Как компактно установить Windows 7 на MAC с 128Гб HDD
Ох уж этот «ненавистный» Windows! Опять он нас преследует! Вместе невозможно и врозь никак. И вправду, после перехода на MAC OS X многие пользователи долгое время не могут полностью отказаться от привычной «винды».
Чаще всего данная зависимость подкреплена отсутствием на MAC какого-нибудь заковыристого софта, хотя с каждым днем такого плана «динозавров» становится все меньше и меньше.
Ну не суть дела, у каждого из вас свои причины, и сегодня мы детально рассмотрим установку Windows 7 на компьютеры MAC.
Поехали!
Совсем не важно что вас толкает на установку еще одной операционной системы. Каждый сам решает ,«быть или не быть» Windows на MAC, но мое личное мнение – Windows не помешает.
Установив Windows на свой MacBook, вы не обязаны им постоянно пользоваться. Но подумайте, сколько дополнительных возможностей открывается перед вашим железным другом.
Тем более что устанавливать Windows мы будем максимально компактно и места на диске используем по минимуму.
Затронув вопрос свободного пространства на встроенном SSD диске, я скажу, а вы со мной согласитесь, что его никогда не бывает много. Тем более, что большинство из вас имеют в распоряжении самые бюджетные версии накопителей объемом 128Гб.
И это вполне оправдано с материальной точки зрения – не многие готовы переплачивать 200$ за дополнительные 128Гб.
В данном уроке мы с вами изучим много нового, а вдобавок я раскрою кое-какие нюансы и секреты. Для облегчения восприятия и понимания процесса, я решил разбить этот урок на пять частей. Каждая из них решает свою конкретную задачу.
В результате мы установим Windows один раз, но загружать его сможем как через BootCamp (на чистое железо), так и через Parallels Desktop (внутри OS X). Это существенно сэкономит пространство на HDD.
Старайтесь изучать части урока в заданном порядке, т.к. информация из предыдущих частей переплетается с последующими.
5 простых ШАГОВ для компактной установки Windows на MAC:
ШАГ 1 — Все что вам необходимо знать и уметь перед установкой Windows на MAC
Обязательно пройдите этот ШАГ, т. к. в нем изложены «азы» без которых дальнейшая установка будет невозможной. Узнай какую версию Windows лучше выбрать, как создать загрузочную флешку с установщиком, где взять драйвера, как … глазом открыть пиво…
к. в нем изложены «азы» без которых дальнейшая установка будет невозможной. Узнай какую версию Windows лучше выбрать, как создать загрузочную флешку с установщиком, где взять драйвера, как … глазом открыть пиво…
ШАГ 2 — Создание дополнительного раздела на HDD для установки Windows c помощью BootCamp
Мы ведь хотим все сделать максимально компактно? Тогда нам необходим дополнительный раздел диска минимально допустимого размера. Как создать дополнительный раздел? Сколько Гб хватит? Какой формат выбрать? Все в этом уроке!
ШАГ 3 — Установка Windows 7 на MAC с помощью BootCamp Assistant
BootCamp – идеальное средство для загрузки Windows на «чистое» железо. Привык играть в игры на своем старом PC? Не расстраивайся! На МАКЕ можно и не такое творить!
ШАГ 4 — Установка Windows 7 на MAC с помощью Parallels Desktop
Parallels Desktop – инструмент для загрузки Windows из под MAC OS X. Теперь Win и OS X живут также дружно, как Чип и Дейл.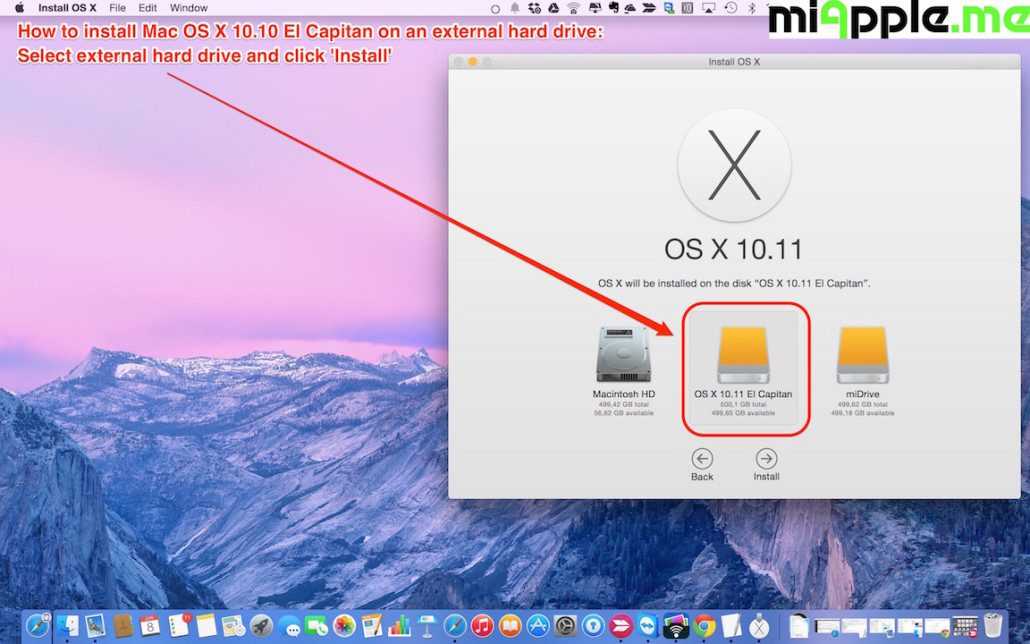 При этом НЕ НАДО устанавливать Windows еще раз.
При этом НЕ НАДО устанавливать Windows еще раз.
ШАГ 5 — Возможные проблемы при установке Windows на MAC
В нашей жизни ничего не бывает гладко. Особенно когда мы связываемся с Windows. Troubleshooting и решение всевозможных проблем возникших при установке Windows вы найдете в этой статье.
Не забывайте подписываться на обновления с помощью формы ниже. Впереди еще много интересных и познавательных уроков.
В одном из них я подробно расскажу, как своими руками сделать панорамную головку для iPhone, где и какие запчасти заказывать, с чертежами и т.п. Не пропусти! Будет интересно!
Подписывайтесь на наш Telegram, VK.
Установка Windows XP, Vista, 7 на MacBook со встроенного или внешнего оптического привода
Установка Windows XP, Vista, 7 на MacBook со встроенного или внешнего оптического привода
Добрый день, господа!
Установка Windows на MacBook тема давно не новая и часто обсуждается в интернете. Лично для меня возможность установить «форточку» на MacOS является важным функционалом, который даёт возможность использовать программы, версии которых на «яблоко» просто нет. Провести процесс установки довольно несложно. Если у вас возникли проблемы с установкой Windows своими руками или если вы желаете, чтобы в этом вам помогли, то вы можете обратится к специалистам — к нашим специалистам 🙂 Но, возможно, данная статья поможет вам установить Windows самостоятельно.
Лично для меня возможность установить «форточку» на MacOS является важным функционалом, который даёт возможность использовать программы, версии которых на «яблоко» просто нет. Провести процесс установки довольно несложно. Если у вас возникли проблемы с установкой Windows своими руками или если вы желаете, чтобы в этом вам помогли, то вы можете обратится к специалистам — к нашим специалистам 🙂 Но, возможно, данная статья поможет вам установить Windows самостоятельно.
Сразу стоит отметить, что установка Windows на MacBook происходит проще, нежели установка MacOS на PC. Это связано в основном с отсутствием необходимых драйверов на PC под MacOS. Но не будем о грустном, так как мы ставим Win на Mac!
Поддержка версии Windows устройствами на MacOS
Данная таблица не отражает невозможность запуска Windows на конкретном устройстве, а сообщает, что в стандартном наборе драйверов Boot Camp отсутствует часть необходимых драйверов, что может вызвать проблемы в работе установленной Windows.
| Операционная система | Разрядность | Поддержка устройствами |
| Windows XP | 64 | Не поддерживается устройствами на базе процессора Intel |
| Windows Vista | 32 | Поддерживается любыми РС Apple на базе процессора Intel |
| Windows Vista | 64 |
Поддерживается устройствами:
|
| Windows 7 | 32 | Поддерживается всеми устройствами начиная с 2007 г. |
| Windows 7 | 64 |
Поддерживается устройствами:
|
Установка Windows на MacBook с имеющимся CD-приводом является довольно простой задачей.
Для всего процесса установки нам понадобятся:
- компьютер Apple с установленной MacOS с процессором Intel
- установочный диск с операционной системой Windows
- USB мышь + проводная клавиатура (Bluetooth-устройства возможно не подойдут)
- 30 Гб свободного местах на жестком диске (примерно столько достаточно для нормальной работы Windows)
Процесс установки Windows на MacOS
Во-первых, советую подключить MacBook к источнику питания — розетке. Если вы используйте декстоп Apple (Mac Pro, Mac mini, iMac) то, несомненно, он уже включен в сеть питания. Конечно у вас может быть достаточно зарядки батареи на данную установку. Но все же…
Установка будет осуществляться при помощи служебной программы Ассистент Boot Camp. Итак, запустим программу:
Итак, запустим программу:
- заходим в папку Программы/Утилиты
- запускаем Ассистент Boot Camp
- вставляем установочный диск с операционной системой Windows в дисковод
Установка Windows XP, Vista, 7 на MacBook со встроенного или внешнего оптического привода
Нажимаем Продолжить
Примечание: на MacBook имеющих встроенный оптический привод может отсутствовать первый пункт.
Загрузить ПО поддержки можно и потом в любое время, поэтому пока пропускаем этот пункт. Оставляем галочку на пункте: Установить Windows 7 или новее.
Программой предлагается по умолчанию выделить 20 ГБ места под установку. Чтобы изменить объём нужно навести курсор на точку, зажать кнопку тачпада и подвигать влево-вправо. Меняем на 30 ГБ, этого достаточно. Жмем Установить.
После разбиения мак перезагрузится, либо появится диалоговое окно о необходимости перезагрузить.
В окне программы Boot Camp нажимаем кнопку перезагрузки.
Важно! Выполнять перезагрузка необходимо с помощью диалогового окна Boot Camp. Так как при обычной перезагрузке установка Windows не начнется.
После перезагрузки появится черный экран и начнется установка Windows. Она ничем далее не отличается от установки на PC. В появившемся окне Вам предложется выбрать раздел для установки.
Выбираем раздел с именем BOOTCAMP. Проверяем, что выбрали раздел BOOTCAMP. Еще раз проверяем выбранный раздел. Должен быть BOOTCAMP. Почему это так важно? Если вы попробуете установить Windows в другой раздел, то это чревато выходом из строя основной системы MacOS. Поэтому еще раз проверьте выбранный раздел! 🙂
Завершение установки Windows на Mac
Выбор операционной системы Windows при загрузке
После установки Windows вы можете выбрать какую систему загружать при старте компьютера.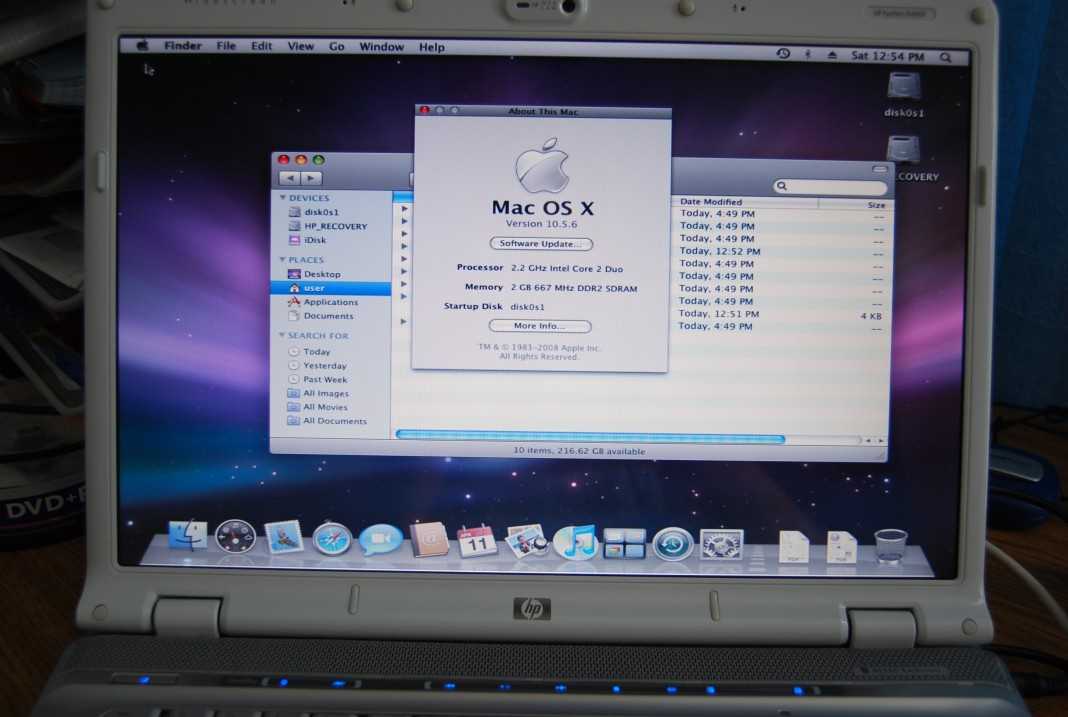 Для этого при включении компьютера необходимо зажать и удерживать ALT до тех пор, пока не появится окно с выбором системы для загрузки.
Для этого при включении компьютера необходимо зажать и удерживать ALT до тех пор, пока не появится окно с выбором системы для загрузки.
Установка драйверов в Windows для полноценной работы Mac
Теперь необходимо поставить недостающие драйвера Windows для нашего компьютера. Для этого загружаем на компьютере установленную систему Windows. Вставляем в дисковод диск с операционной системой MacOS X (версии 10.6.3 и более поздние) или флешку с скачеными на нее драйверами и устанавливаем с него драйвера Boot Camp.
Примечание: для установки системы Windows 7 необходима версия Boot Camp 3.1 и более поздняя.
Драйвера Boot Camp можно заранее скачать и сохранить на флешку или внешний жесткий диск. Сделать это можно заранее на самом первом диалогов окне, либо в любое время зайдя в утилиту Boot Camp.
Установка Windows в качестве системы по-умолчанию
Если для загрузки Windows каждый раз нажимать при старте ALT (рассматривалось выше) не очень хочется, то можно установить Windows в качестве основной системы при загрузке по-умолчанию. Для этого надо с помощью функции «Загрузочный том» отметить раздел жесткого диска для загрузки. Найти эту функцию можно здесь:
Для этого надо с помощью функции «Загрузочный том» отметить раздел жесткого диска для загрузки. Найти эту функцию можно здесь:
MacOS -> Системные настройки
Windows -> Панель управления
Данная инструкция подходит и для установки с внешнего оптического привода и годится для маков не имеющих встроенного привода. Например скриншоты сделаны с MacBooк Air. Но важно помнить, если ваш макбук оснащен встроеным приводом, который вышел из строя и например не читает диски, то установить виндовс с внешнего привода у Вас не получится. Вот такие они хитрые разработчики Apple:)
Как установить Windows 7 на Mac с помощью Boot Camp
Несмотря на то, что компьютеры Mac доминируют в области графического дизайна и творчества, ПК с Windows по-прежнему доминируют на большинстве предприятий, а пакет Office Microsoft закрыт для профессиональных пользователей. Вот почему, если вы или ваша компания используете компьютеры Mac, рекомендуется установить на них Windows 7. Таким образом, вы можете получить лучшее из обоих миров.
Таким образом, вы можете получить лучшее из обоих миров.
Это может показаться удивительным, но Apple позволит вам установить отдельный раздел на вашем Mac с Windows 7 и Mac OS X/OS X Lion. Все, что вам нужно сделать, это иметь Mac на базе Intel, который должен быть любым современным Mac, и иметь современную операционную систему Mac, такую как Snow Leopard или Lion, с Boot Camp на нем. Boot Camp — это вспомогательное программное обеспечение для установки, которое создает для вас раздел Windows 7.
Возможность использовать как Mac OS, так и Windows в одной системе — отличный вариант по многим причинам. Вы сможете в полной мере воспользоваться преимуществами программных комплексов для творчества, например, от Adobe и Apple, а также более традиционных корпоративных пакетов от Microsoft. Вы сможете сделать это, не занимая больше места в офисе с несколькими размещенными системами.
Еще одним преимуществом является то, что если у вас есть несколько разделов, и один из них по какой-то причине получает вредоносное ПО или выходит из строя, вы все равно можете настроить свою систему из другого раздела и использовать его для исправления неисправного.
Компьютеры Mac имеют множество других преимуществ, помимо использования программного обеспечения для творчества. Операционная система предлагает другой опыт, особенно Lion OS X, что может сделать ее более привлекательной для начинающих пользователей ПК или тех, кто не хочет постоянно искать множество имен файлов. Вот шаги, которые необходимо выполнить для установки Windows 7 на ваш Mac:
Шаг 1:
Убедитесь, что у вас установлена Mac OS X v10.7 Lion или Mac OS X 10.6 Snow Leopard для любой современной версии Boot Camp — да, поддержка предыдущих операционных систем Mac существует в предыдущих версиях Boot Camp, но это руководство будет посвящено современным операционным системам Mac и версиям Boot Camp.
Вы можете обновить Snow Leopard до Lion через Mac App Store при покупке Lion. Имейте в виду, что вы должны быть в OS X 10.6.6 как пользователь Snow Leopard, прежде чем вы сможете перейти на Lion. Если вы являетесь пользователем Snow Leopard и следите за стандартными обновлениями программного обеспечения из меню Apple, вы должны быть на 10. 6.8. Вы можете прочитать об этом обновлении здесь, прямо с веб-сайта Apple и обновления. Последнее обновление Lion на момент написания этой статьи — 10.7.4. Вы можете перейти сюда, чтобы прочитать об этом и обновить прямо с веб-сайта Apple.
6.8. Вы можете прочитать об этом обновлении здесь, прямо с веб-сайта Apple и обновления. Последнее обновление Lion на момент написания этой статьи — 10.7.4. Вы можете перейти сюда, чтобы прочитать об этом и обновить прямо с веб-сайта Apple.
Шаг 2 :
Убедитесь, что ваш Boot Camp обновлен, что означает версию 4.0 для Lion и 3.2 для Snow Leopard. Boot Camp — это приложение-помощник, и вы можете прочитать руководство на веб-сайте Apple. Если у вас установлен Snow Leopard или Lion, Boot Camp уже должен быть включен, но убедитесь, что он обновлен.
Если у вас Mac без оптического привода, например Macbook Air, убедитесь, что у вас есть внешний привод с диском Windows 7; или, если вы хотите выполнить обновление из образа ISO через флэш-накопитель USB, убедитесь, что вы обновляете версию Boot Camp 4.0 и OS X Lion.
Шаг 3 :
Подготовьте установочный диск Windows 7. Вы можете использовать 32-битную или 64-битную версию, хотя для лучшей производительности рекомендуется 64-битная версия. Кроме того, Boot Camp Assistant поможет вам записать образ ISO на USB-накопитель, если у вас установлен Lion. Это также упоминается в руководстве Apple по Boot Camp 4.0 для Lion. Apple также перечисляет точные модели Mac, совместимые с Windows 7 (64-разрядная версия). Apple также упоминает версии Windows 7, которые вам понадобятся, если вы хотите установить 64-битную ОС:
Кроме того, Boot Camp Assistant поможет вам записать образ ISO на USB-накопитель, если у вас установлен Lion. Это также упоминается в руководстве Apple по Boot Camp 4.0 для Lion. Apple также перечисляет точные модели Mac, совместимые с Windows 7 (64-разрядная версия). Apple также упоминает версии Windows 7, которые вам понадобятся, если вы хотите установить 64-битную ОС:
«Компьютеры с Mac OS X v10.6 или более поздней версии работают с 32-разрядными версиями Microsoft Windows XP, Windows Vista и Windows 7 Home Premium, Windows 7 Professional или Windows 7 Ultimate. Единственная 64-разрядная версия Windows, поддерживаемая на этих компьютерах, — это 64-разрядная версия Windows 7 Домашняя расширенная, Windows 7 Профессиональная или Windows 7 Максимальная».
Шаг 4 :
Перейдите в Boot Camp Assistant и запустите процесс установки. Чтобы сделать это из Snow Leopard, вам нужно нажать на приложения из Dock. Затем нажмите на утилиты. Он должен располагаться ближе к середине второго ряда сверху. Из Lion вы можете перейти к утилитам прямо из Launchpad. Отсюда, нажмите на Ассистент Boot Camp.
Из Lion вы можете перейти к утилитам прямо из Launchpad. Отсюда, нажмите на Ассистент Boot Camp.
Шаг 5:
Следуйте инструкциям и загрузите дополнительное программное обеспечение, необходимое для поддержки Windows на вашем Mac. Обновления драйверов позволят вашим периферийным устройствам Apple, таким как клавиатуры, мыши и камеры, работать с разделом Windows. Кроме того, вы можете вставить установочный диск Mac, чтобы загрузить эти драйверы (это может зависеть от того, поставлялся ли ваш Mac с Lion или Snow Leopard, а также от типа вашего Mac).
Шаг 6:
После установки драйвера совместимости с Windows создайте раздел Windows. Вас спросят, хотите ли вы сначала создать раздел Windows. Вы хотите сделать это. Раздел Windows позволит вам выбрать, сколько места на жестком диске вы хотите выделить для Windows, а не для операционной системы вашего Mac. Вы можете выбрать 50% для каждого экземпляра, таким образом разделив разделы. В качестве альтернативы, если вы вряд ли планируете использовать Windows, выберите меньшее число для раздела Windows.
Шаг 7 :
Затем вы хотите запустить программу установки. Вам будет предложено вставить диск Windows 7 или USB-накопитель с программным обеспечением, после чего начнется процесс установки. Меню будет похоже на то, что описано выше на шаге 6. Оно появится после того, как вы закончите выбирать размер раздела Windows. Вы также можете использовать другой диск, если на вашем Mac установлено несколько жестких дисков или твердотельных накопителей. Однако имейте в виду, что внешние диски нельзя использовать для размещения раздела Windows, как упоминает здесь Apple.
Шаг 8:
Перезагрузите Mac и загрузите Windows. В конце концов ваш Mac перезагрузится, и вы сможете запустить на нем Windows 7 или предустановленную Mac OS. Если у вас есть Snow Leopard, вы можете нажать клавишу Option (Alt) на клавиатуре, чтобы перейти в меню, где Apple спросит вас, какую операционную систему вы хотите использовать. Кроме того, вы можете использовать панель управления Startup Disk, чтобы выбрать начальную операционную систему по умолчанию.
При загрузке Windows вам нужно будет пройти процесс обновления драйверов и убедиться, что ваши периферийные устройства Apple, такие как мыши и клавиатуры, работают правильно.
Заключение
Компьютеры Mac становятся все более распространенными на рабочих местах MBS и даже более крупных предприятий. Однако, несмотря на то, что Microsoft предлагает часть своего программного обеспечения в виде Office для Mac, существует много программного обеспечения, которое по-прежнему является эксклюзивным для Windows, на которое полагаются компании. Вот почему возможность разместить обе операционные системы в одной системе может спасти жизнь. Office для Mac включает Excel, Outlook, PowerPoint и Word. Однако в версии для Windows, на которую вы можете положиться, не хватает OneNote. Если вы хотите получить лучшее из обоих миров, вы можете это сделать с помощью этого руководства по двойной загрузке.
TrainSignal теперь предлагает неограниченное обучение ИТ всего за 49 долларов в месяц! Зарегистрируйтесь сейчас и получите 3-дневную бесплатную пробную версию, чтобы получить доступ ко всем нашим курсам.
Установить Windows 10/7 на Mac с помощью VirtualBox | Роктим Сазиб | Cybridge Geeks
Опубликовано в
·
Чтение: 4 мин.
·
27 марта 2018 г.
VirtualBox
Вы когда-нибудь пытались установить операционную систему Windows на компьютер Mac? Тем не менее, операционная система Mac является лучшей ОС, а Windows более популярна и хорошо известна людям. Вы можете бесплатно установить и запустить Windows 10 в OS X с помощью VirtualBox. Поскольку при этом Windows устанавливается на виртуальную машину поверх существующего системного программного обеспечения Mac, запуск Windows в основном аналогичен запуску любого другого приложения, что делает его намного проще, чем настройка Boot Camp для собственного опыта работы с Windows. В этой статье вы узнаете, как установить Windows 10 на Mac с помощью VirtualBox, создать виртуальную машину на Mac и как отредактировать виртуальную машину на Mac? с полным пошаговым руководством
- Процессор: 1 гигагерц (ГГц) или выше
- ОЗУ: 1 гигабайт (ГБ) (32-разрядная) или 2 ГБ (64-разрядная)
- Свободное место на жестком диске: 16 ГБ
- Видеокарта: Microsoft DirectX 9 графическое устройство с драйвером WDDM
- Загрузите VirtualBox по этой ссылке: https://www.
 virtualbox.org/wiki/Downloads
virtualbox.org/wiki/Downloads - Загрузите Windows 10 ISO по этой ссылке: https://www.microsoft.com/en -us/software-download/windows10ISO
- Не менее 8 ГБ дискового пространства для установки Windows на виртуальную машину
- Достаточно быстрый компьютер с достаточным объемом оперативной памяти и ЦП
Теперь давайте приступим к установке Windows 10 на компьютер Mac с помощью VirtualBox. Загрузите VB и Windows 10 ISO. Установите VirtualBox, затем откройте его. Чтобы установить VirtualBox на свой Mac, просто щелкните файл pkg, а затем нажмите «Продолжить».
Установить Virtual Box
Чтобы создать виртуальную машину на Mac, сначала откройте VirtualBox, затем нажмите « New ». После того, как вы нажмете «Создать», появится небольшое окно. В этом окне. Вы должны выбрать имя и тип операционной системы. В поле имени введите «Windows 10», затем выберите тип и версию Windows. Как только вы закончите. Нажмите на « Продолжить ” кнопка.

 virtualbox.org/wiki/Downloads
virtualbox.org/wiki/Downloads