Определение модели MacBook — Служба поддержки Apple (RU)
Информация в этой статье поможет вам определить модель своего MacBook и ее место в соответствующем семействе компьютеров.
Компьютер Mac оснащен рядом средств, помогающих определить его модель. Самое простое средство — окно «Об этом Mac», которое можно открыть в меню Apple в левом верхнем углу экрана. Еще одно — приложение «Информация о системе». Узнайте, как использовать эти инструменты для определения модели компьютера Mac.
Если компьютера Mac нет под рукой или он не запускается, воспользуйтесь одним из следующих решений.
- Найдите серийный номер, напечатанный на нижней панели Mac, рядом с маркировкой о соответствии стандартам. Он также указан на оригинальной упаковке, рядом с наклейкой со штрихкодом. Чтобы определить модель своего компьютера, введите этот серийный номер на странице Проверить право на сервисное обслуживание или Технические характеристики.
- На оригинальной упаковке также может быть напечатан артикул Apple, например MNYF2xx/A (xx — эти символы различаются в зависимости от страны или региона).
 Чтобы узнать модель компьютера, найдите соответствующий артикул Apple в приведенном ниже списке.
Чтобы узнать модель компьютера, найдите соответствующий артикул Apple в приведенном ниже списке.
В этой статье перечислены только модели MacBook. Вы можете найти аналогичную информацию для MacBook Pro и MacBook Air.
Модели упорядочены по году выпуска, начиная с самых новых. Модели, выпущенные в 2017 г. или позднее, поддерживают последнюю версию macOS. Для более ранних моделей указывается последняя совместимая операционная система.
2017 г.
MacBook (с дисплеем Retina, 12 дюймов, 2017 г.)
Цвета: «розовое золото», «серый космос», золотой, серебристый
Идентификатор модели: MacBook10,1
Артикулы: MNYF2XX/A, MNYG2XX/A, MNYh3XX/A, MNYJ2XX/A, MNYK2XX/A, MNYL2XX/A, MNYM2XX/A, MNYN2XX/A
Технические характеристики: MacBook (с дисплеем Retina, 12 дюймов, 2017 г.)
С 2018 г. эта модель MacBook доступна в цвете «серый космос», серебристом и показанном здесь золотом.
2016 г.
MacBook (с дисплеем Retina, 12 дюймов, начало 2016 г. )
)
Цвета: «розовое золото», «серый космос», золотой, серебристый
Идентификатор модели: MacBook9,1
Последняя совместимая версия операционной системы: macOS Monterey
Артикулы: MLH72xx/A, MLH82xx/A, MLHA2xx/A, MLHC2xx/A, MLHE2xx/A, MLHF2xx/A, MMGL2xx/A, MMGM2xx/A
Технические характеристики: MacBook (с дисплеем Retina, 12 дюймов, начало 2016 г.)
2015 г.
MacBook (с дисплеем Retina, 12 дюймов, начало 2015 г.)
Цвета: «серый космос», золотой, серебристый
Идентификатор модели: MacBook8,1
Артикулы: MF855xx/A, MF865xx/A, MJY32xx/A, MJY42xx/A, MK4M2xx/A, MK4N2xx/A
Последняя совместимая версия операционной системы: macOS Big Sur
Технические характеристики: MacBook (с дисплеем Retina, 12 дюймов, начало 2015 г.)
2010 г.
MacBook (13 дюймов, середина 2010 г.)
Идентификатор модели: MacBook7,1
Артикулы: MC516xx/A
Последняя совместимая версия операционной системы: macOS High Sierra 10. 13.6
13.6
Технические характеристики: MacBook (13 дюймов, середина 2010 г.)
2009 г.
MacBook (13 дюймов, конец 2009 г.)
Идентификатор модели: MacBook6,1
Артикулы: MC207xx/A
Последняя совместимая версия операционной системы: macOS High Sierra 10.13.6
Технические характеристики: MacBook (13 дюймов, конец 2009 г.)
MacBook (13 дюймов, середина 2009 г.)
Идентификатор модели: MacBook5,2
Артикулы: MC240xx/A
Последняя совместимая версия операционной системы: OS X El Capitan 10.11.6
Технические характеристики: MacBook (13 дюймов, середина 2009 г.)
MacBook (13 дюймов, начало 2009 г.)
Идентификатор модели: MacBook5,2
Артикулы: MB881xx/A
Последняя совместимая версия операционной системы: OS X El Capitan 10.11.6
Технические характеристики: MacBook (13 дюймов, начало 2009 г.)
Дата публикации:
Установка Windows на компьютер Mac с помощью Parallels Desktop
Установка Windows на компьютер Mac с помощью Parallels Desktop
1086 users found this article helpful
Установка Windows на компьютер Mac с помощью Parallels Desktop
Если у вас есть компьютер Mac с процессором Apple M, см. следующую статью базы знаний: KB 125375.
В этой статье приведены инструкции по первой установке Windows на компьютер Mac с процессором Intel для ее последующего использования с Parallels Desktop.
Вы также можете:
- Импортировать данные с компьютера Windows на Mac. Соответствующие инструкции см. в статье базы знаний KB 123929.
- Обновите существующие виртуальные машины Windows 7, 8 или 8.1 до Windows 10. Соответствующие инструкции см. в статье базы знаний KB 122884.
- Список поддерживаемых версий Windows см. в статье базы знаний KB 124223.
Установка Parallels Desktop для Mac
- Если вы еще не работали с Parallels Desktop для Mac, скачайте последнюю версию по этой ссылке.

- Если вы используете Parallels Desktop, переходите к следующим шагам.
Автоматическое скачивание и установка Windows
Можно легко скачать Windows 10 через программу Parallels Desktop при ее первом запуске.
Щелкните значок Parallels в строке меню Mac и выберите Создать… > Получить Windows 10 от Microsoft > Скачать Windows 10.
Если запущена более ранняя версия программы Parallels Desktop для Mac, посетите эту страницу, чтобы скачать Windows 10 с веб-сайта Microsoft.
С вопросами о приобретении предыдущих версий Windows обратитесь в магазины розничной торговли или к уполномоченным онлайн-реселлерам, включая Amazon.com.
Примечание. Параметр Получить Windows 10 от Microsoft недоступен в Parallels Desktop for Business. Рекомендуется развернуть настраиваемую предварительно настроенную виртуальную машину для бизнес-среды (см. статью базы знаний KB 120093).
статью базы знаний KB 120093).
Обратите внимание, что лицензия на Microsoft Windows не входит в пакет поставки Parallels Desktop. Если у вас нет копии Windows, можно приобрести Windows 10 в Microsoft Online Store:
- Купить Windows 10 Home
- Купить Windows 10 Pro
Лицензию Windows 11 можно приобрести по следующим ссылкам:
- Купить Windows 11 Home
- Купить Windows 11 Pro
Примечание. Откройте эту страницу, если не уверены, какой выбрать выпуск Windows — Home или Pro.
Установка Windows с собственного источника
1. Создайте новую виртуальную машину
Откройте файл Parallels Desktop.app в папке Программы и выберите Файл > Создать.
Выберите Установить Windows или другую ОС с DVD или из образа, а затем щелкните Продолжить.
2. Выберите установочный носитель
Windows можно установить с помощью DVD-диска, ISO-образа диска или загрузочного USB-носителя.
Важно! Установочные файлы Windows с расширением .exe могут использоваться только для обновления уже существующей виртуальной машины (ВМ) Windows. При выполнении новой установки Windows файл .exe не будет работать. Чтобы получить физический диск или ISO-образ, обратитесь к местному торговому партнеру.
Помощник по установке автоматически определит доступный установочный носитель для установки Windows.
Вы также можете переключиться в ручной режим и выбрать расположение установочных файлов Windows.
3. Введите лицензионный ключ Windows
Нажмите Продолжить. Введите лицензионный ключ Windows для автоматической активации Windows при установке.
Если у вас нет лицензионного ключа Windows, щелкните Продолжить, а затем — Пропустить.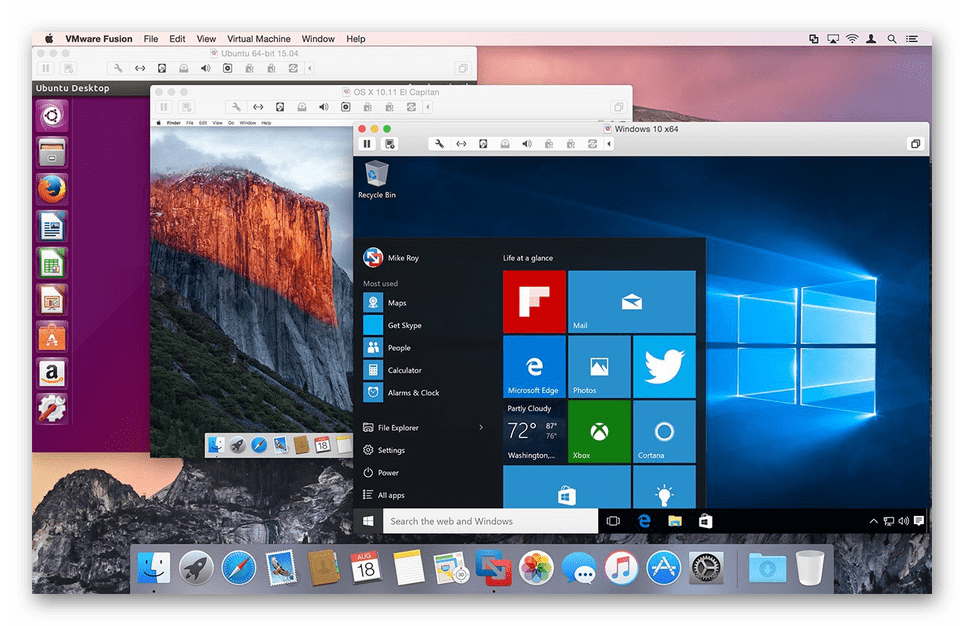 Чтобы активировать Windows позже, следуйте инструкциям, изложенным в этой статье.
Чтобы активировать Windows позже, следуйте инструкциям, изложенным в этой статье.
После этого нажмите Продолжить.
4. Выберите выпуск Windows
В Parallels Desktop, начиная с версии 16, можно выбрать выпуск Windows перед началом установки, чтобы во время самой установки не нужно было выбирать его.
Выберите нужный выпуск Windows и щелкните кнопку Готово.
5. Выберите режим использования Windows
Выберите режим использования Windows в Parallels Desktop для Mac Standard Edition:
- Производительность
- Только игры
В выпусках Parallels Desktop для Mac Pro Edition и Business Edition:
- Разработка ПО
- Тестирование ПО
- Дизайн
Чтобы узнать больше о профилях виртуальной машины, см.статью базы знаний KB 123878.
6. Укажите имя и расположение
Название: Укажите имя своей виртуальной машины.
Местонахождение: По умолчанию виртуальные машины Parallels Desktop расположены в папке /Users/имя_пользователя/Parallels/.
Чтобы изменить настройки виртуальной машины по умолчанию, установите флажок Настроить параметры до начала установки. Эти настройки можно будет легко изменить и после установки.
7. Начните установку
Щелкните Продолжить. После этого начнется установка Windows. По окончании установки Windows запустите ее. Для этого откройте приложение Windows или нажмите кнопку включения в центре управления.
Установка Parallels Tools
При первом запуске Windows выполняется установка пакета Parallels Tools, который обеспечит прозрачное взаимодействие между Windows и macOS. Не отменяйте и не останавливайте процесс установки. После завершения установки Parallels Tools поступит запрос на перезапуск Windows.
Устранение неполадок
Если возникли проблемы с установкой Windows с DVD-диска или у вас нет дисковода DVD, можно создать ISO-образ установочного диска на другом диске и установить виртуальную машину с него. Как это сделать, смотрите в статье базы знаний KB 4917: Создание ISO-образа установочного DVD-диска Windows.
Как это сделать, смотрите в статье базы знаний KB 4917: Создание ISO-образа установочного DVD-диска Windows.
Другие способы создания виртуальной машины Windows
Чтобы создать виртуальную машину Windows, выполните следующие действия:
- Передача раздела Boot Camp
- Миграция ОС Windows с ПК
Вот как запустить Windows 10 на вашем Mac (и, что лучше всего, это бесплатно)
Когда вы покупаете новый компьютер, вы, скорее всего, выберете одну из двух самых популярных операционных систем: Windows или MacOS . И это может быть трудным решением, потому что, хотя вам нравятся функции конфиденциальности на одном, вам может понадобиться проприетарное программное обеспечение на другом.
Что, если бы вам не пришлось выбирать?
Если у вас есть Mac на базе процессора Intel с достаточным объемом памяти и правильным ISO-файлом Windows 10, вы можете запустить Windows на своем компьютере Apple менее чем за час. С этого момента каждый раз, когда вы загружаете свой Mac, вы можете выбрать запуск Windows 10 или последней версии MacOS. Вот как.
С этого момента каждый раз, когда вы загружаете свой Mac, вы можете выбрать запуск Windows 10 или последней версии MacOS. Вот как.
Пока вы здесь, ознакомьтесь с этими 17 основными настройками MacBook, которые вам нужно попробовать, и 6 экономящими время сочетаниями клавиш Mac, которые должны использовать больше людей.
Сейчас играет:
Смотри:
Установите Windows на Mac бесплатно
5:12
Вот что вам нужно, прежде чем начать
Чтобы успешно запустить Windows 10 на вашем компьютере Mac, вот что вам нужно иметь:
- Компьютер Mac с процессором Intel (если ваш компьютер есть в этом списке, он не поддерживается).
- 64 ГБ или более свободного места на загрузочном диске.
- Подключение питания (если вы на ноутбуке).
Если вы не уверены, является ли ваш компьютер процессором Intel, щелкните логотип Apple в строке меню, а затем перейдите в Об этом Mac .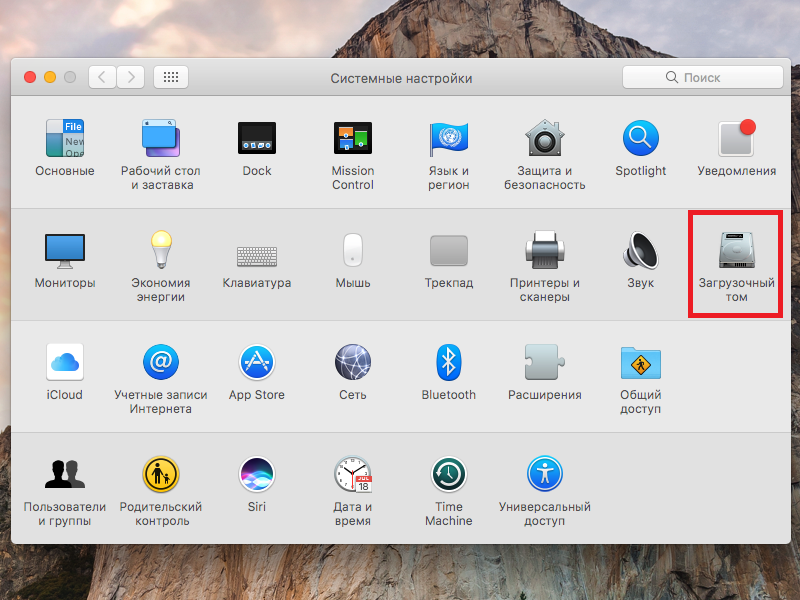 Если вы видите слова Processor , за которыми следует название процессора Intel, например «6-ядерный Intel Core i7 с 2,6 ГГц», значит, у вас Mac на базе Intel.
Если вы видите слова Processor , за которыми следует название процессора Intel, например «6-ядерный Intel Core i7 с 2,6 ГГц», значит, у вас Mac на базе Intel.
Прежде чем начать, рекомендуется сделать резервную копию диска с помощью Time Machine перед его разбивкой на случай, если что-то пойдет не так.
1. Загрузите ISO-файл Windows 10
В настоящее время Windows 11 несовместима с Boot Camp Assistant в MacOS. Итак, вместо этого вам нужно загрузить Windows 10. Вы можете загрузить бесплатный образ диска Windows 10, также известный как файл ISO, с официального сайта Windows.
1 . На вашем Mac перейдите на эту страницу загрузки программного обеспечения для Windows.
2 . Нажмите Select Edition и выберите Windows 10 (многосерийный ISO) ..
3 . Нажмите Подтвердите и дождитесь подтверждения вашего запроса.
4 .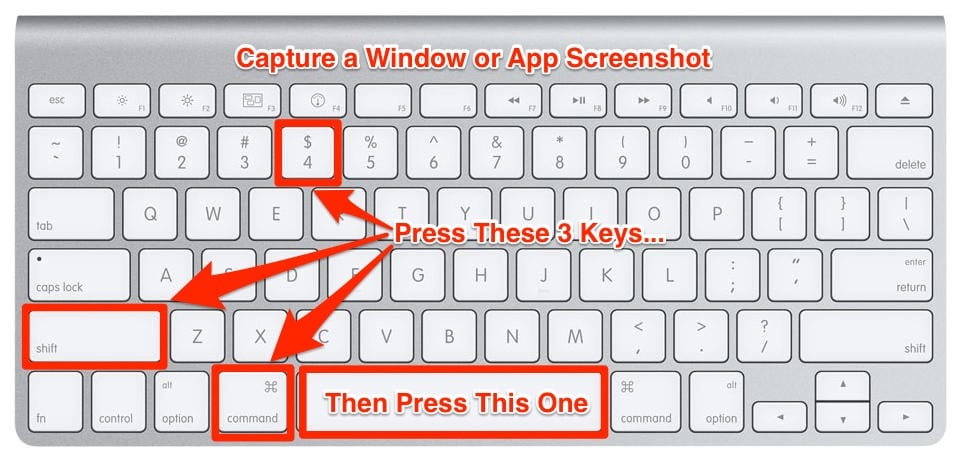 После этого выберите свой язык и нажмите Подтвердить .
После этого выберите свой язык и нажмите Подтвердить .
5 . Наконец, нажмите 64-bit Download , чтобы загрузить ISO-файл Windows 10.
Загрузите ISO-файл 64-разрядной версии Windows 10 с веб-сайта Windows (большинство современных компьютеров имеют 64-разрядный процессор).
Нельсон Агилар/CNET
ISO-файл Windows 10 весит почти 6 ГБ, поэтому в зависимости от вашего интернет-соединения и скорости загрузка может занять до 30 минут. После того, как файл ISO будет готов, оставьте его в своих загрузках и перейдите к следующему шагу.
2. Запустите Ассистент Boot Camp
Программное обеспечение, которое вы будете использовать для запуска Windows 10 на вашем Mac, — это Ассистент Boot Camp, который устанавливается на ваш Mac на заводе. Boot Camp Assistant создан специально для установки операционных систем Windows на ваш компьютер, и, к счастью, процесс установки довольно прост.
1 . Запустите Boot Camp Assistant на своем Mac и нажмите Продолжить .
2 . Нажмите . Выберите файл Windows 10 ISO и загрузите файл Windows 10 ISO, загруженный на предыдущем шаге.
3 . Перетащите полосу , чтобы выбрать размер диска раздела Windows (минимум 42 ГБ).
4 . Нажмите Install , и подождите примерно 10 минут, пока раздел будет создан.
Загрузите ISO-файл Windows 10 и выберите размер раздела.
Нельсон Агилар/CNET
Когда раздел Windows будет готов, ваш ноутбук перезагрузится.
3. Установите Windows на свой Mac
Ваш компьютер загрузится, но вместо привычного логотипа Apple вы увидите синий логотип Windows. Вот что вам нужно сделать дальше:
1 . Пройдите настройку Windows.
Пройдите настройку Windows.
2 . Введите ключ продукта, если он у вас есть. Если нет, вы можете продолжить без него.
Даже без ключа продукта вы сможете получить доступ к Windows на своем Mac, так что не беспокойтесь. Во время установки вы увидите скопированные файлы окон, установленные функции и обновления и многое другое. Это должно занять еще 10 минут.
4. Установите Windows на Mac
Ваш Mac перезагрузится. Но на этот раз вам будет предложено настроить Windows так же, как на компьютере с Windows. Вы можете использовать Кортану и свой голос для завершения настройки, но вы также можете использовать клавиатуру, мышь и трекпад.
1 . Выберите свой язык, раскладку клавиатуры, Wi-Fi и многое другое, чтобы начать.
2 . Если у вас есть учетная запись Windows, войдите в систему, используя свои учетные данные.
3 . Windows загрузится на вашем Mac. Вам будет предложено создать пароль и/или PIN-код для входа в ваш компьютер.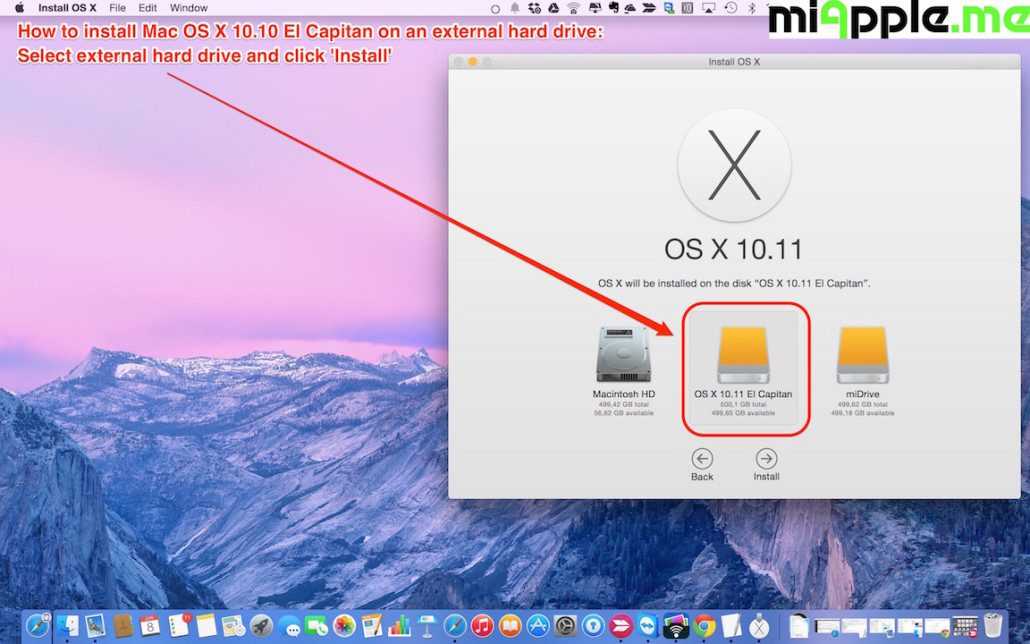 Сделайте это, чтобы защитить свой аккаунт.
Сделайте это, чтобы защитить свой аккаунт.
Это экран блокировки Windows, который появляется после перезагрузки Mac.
Нельсон Агилар/CNET
5. Установите Boot Camp в Windows
Наконец, последнее, что вам нужно сделать, это установить и обновить Boot Camp в Windows. Это позволит вам вносить дополнительные изменения в ваш раздел или устранять любые проблемы во время работы Windows. При первом доступе к Windows вы должны получить уведомление об установке Boot Camp. Установка займет 10 минут, но это последнее, что вам нужно сделать, прежде чем вы сможете без проблем использовать Windows.
6. Используйте Windows на своем Mac
Не стесняйтесь использовать Windows по своему усмотрению. Веб-браузером по умолчанию в Windows 10 является Microsoft Edge, но вы можете использовать его для загрузки Chrome или чего-либо еще для работы в Интернете. Затем вы можете загружать файлы и устанавливать программное обеспечение, которое вы сможете установить только на компьютер под управлением Windows, например Paint. NET и некоторые игры из Steam, но на свой Mac.
NET и некоторые игры из Steam, но на свой Mac.
Windows 10 на MacBook Pro.
Нельсон Агилар/CNET
7. Переключение между Windows и Mac
Если вы когда-нибудь захотите вернуться к MacOS из Windows, сделайте следующее:
1 . Перезагрузите компьютер.
2 . Как только экран станет черным, удерживайте нажатой клавишу Option в течение 5 секунд.
3 . На экране у вас будет возможность загрузить MacOS или Windows .
4 . Выберите раздел, который хотите открыть.
Удерживайте клавишу Option при перезагрузке, чтобы выбрать другой раздел.
Нельсон Агилар/CNET
Используйте эту комбинацию клавиш для переключения между дисками по мере необходимости.
Как установить Windows на Mac: Boot Camp и виртуальные машины для запуска Windows
До запуска компьютеров Mac M1 в ноябре 2020 года одним из преимуществ использования Mac было то, что у вас был выбор: или установить Windows для тех случаев, когда вам нужно запускать приложения и игры только для Windows.
Windows по-прежнему можно запускать на Mac, но сейчас это действительно работает только на Mac с процессором Intel. Теоретически вы можете запускать Windows на Mac с чипом Apple M1, но это только ARM-версия Windows, которая не всегда доступна, и многие программы Windows не работают на ней.
В этой статье мы объясним, как установить Windows на Mac. Есть несколько способов сделать это: вы можете использовать Apple Boot Camp Assistant с двойной загрузкой, вы можете использовать стороннее программное обеспечение для виртуализации или запускать приложения Windows через эмулятор.
В этой статье мы также обсудим плюсы и минусы каждого подхода.
Выходит новая версия Windows — Windows 11 — читайте:
Windows 11 против macOS и что Apple должна скопировать.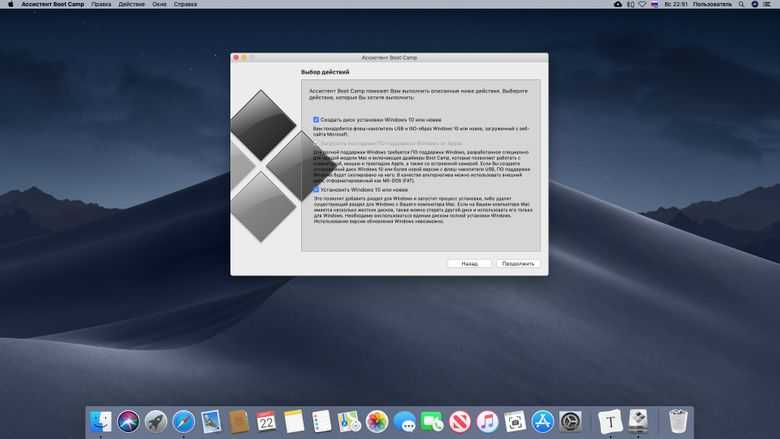
Какие компьютеры Mac могут работать под управлением Windows?
Это зависит от версии Windows, которую вы пытаетесь установить. Если вы хотите запустить Windows 10, любой Mac с процессором Intel с конца 2012 года должен ее поддерживать.
Вот список совместимых устройств:
- MacBook, выпущенный в 2015 году или позже
- MacBook Air, введенный в 2012 году или более поздний цвет
- MacBook Pro, представленные в 2012 году или позже
- Mac Mini, представленная в 2012 году или позже
- IMAC, введенный в 2012 году или позже
- IMAC Pro (все модели)
- Mac Pro в 2013 году. или новее
Если у вас Mac M1, вы можете запустить версию Windows для ARM через
Однако с Parallels Desktop 16.5 получить копию Windows для ARM непросто, и существуют проблемы совместимости с программами Windows, которые не работают в этой версии Windows. Больше информации здесь:
Новый Parallels Desktop переносит Windows на компьютеры Mac M1. Вы также можете прочитать:
Вы также можете прочитать:
Будет ли Windows работать на Apple Silicon.
Поскольку ARM-версия Windows, работающая на компьютерах Mac M1, находится на таком раннем этапе, мы не будем вдаваться в подробности о том, как заставить ее работать на Mac, но мы укажем вам на Parallels, у которых есть некоторые
информация, подробно описывающая процесс.
Что касается Windows 11: запуск Windows 11 на Mac может быть невозможен, если у вас Mac Intel или M1. Это связано с тем, что для запуска Windows 11 компьютеру необходим модуль безопасности под названием TPM, которого нет на Mac. Мы объясняем все в
Будет ли Windows 11 работать на Mac?
Сколько места нужно Windows?
На вашем Mac также должно быть не менее 64 ГБ свободного места на диске, если вы хотите установить Windows в раздел Boot Camp. Однако, поскольку для Windows требуется 128 ГБ (после установки всех сопутствующих программ), Apple на самом деле
предлагает создать раздел размером 128 ГБ.
Что лучше Boot Camp или виртуализация?
Существует два основных метода установки Windows на ваш Mac, и выбранный вами вариант обычно зависит от типа программного обеспечения, которое вам нужно запустить.
Первый, предоставляемый самой Apple вместе с Boot Camp Assistant, установленным на всех компьютерах Intel Mac, называется «двойной загрузкой», поскольку он дает вам возможность запускать (или «загружать») ваш Mac, используя либо Windows, или макОС.
Ассистент Boot Camp может разделить жесткий диск вашего Mac (или твердотельный накопитель) на два раздела, называемых «разделами». Он оставляет macOS на одном разделе, а затем устанавливает Windows на второй раздел. Вы просто выбираете, какую операционную систему вы хотите запустить, нажимая клавишу Alt/Option на клавиатуре при загрузке Mac.
Установка Windows на раздел Boot Camp с помощью этого метода эффективно превращает ваш Mac в ПК с Windows и выделяет всю мощность процессора и памяти вашего Mac — а также его графическую карту, если она есть, — для работы только с Windows.
Это лучший вариант, если вы хотите играть в игры для Windows или запускать высококачественное программное обеспечение для работы с графикой и дизайном, которому требуется вся возможная мощность.
Единственным недостатком Boot Camp является то, что вы теряете доступ ко всем своим обычным приложениям Mac во время работы Windows, а это означает, что вам нужно закрыть Windows и снова загрузиться в macOS, если вы хотите использовать приложения Mac, такие как Apple Mail или фотографии.
Здесь может пригодиться другой вариант, известный как виртуализация. Вместо того, чтобы разбивать жесткий диск на отдельные разделы для macOS и Windows, вы используете программу виртуализации, такую как
Parallels Desktop или
VMware Fusion для создания «виртуальной машины», работающей внутри самой macOS. Дополнительные параметры см.
лучшее программное обеспечение для виртуальных машин для Mac.
Виртуальная машина (ВМ) — это просто приложение, которое работает на Mac так же, как и любое другое приложение Mac. Однако виртуальная машина имитирует работу ПК, позволяя вам установить Windows на виртуальную машину, а затем установить любые приложения Windows, которые вам нужно запустить.
Это, безусловно, самый удобный вариант, поскольку он означает, что вы можете запускать приложения Windows на рабочем столе Mac вместе со всеми обычными приложениями Mac, поэтому нет необходимости выполнять двойную загрузку между macOS и Windows, когда вы делать при запуске Boot Camp.
Но у виртуализации есть и недостатки. Запуск Windows на виртуальной машине означает, что вы эффективно используете две операционные системы одновременно, поэтому вам потребуется много процессорной мощности и памяти, чтобы получить достойную производительность при запуске приложений Windows.
Несмотря на это, самые последние (Intel) Mac по-прежнему могут обеспечивать хорошую производительность при запуске Windows на виртуальной машине, и только 3D-играм и высококачественным графическим приложениям требуется дополнительная мощность, которую вы можете получить от двойной загрузки с помощью Boot Camp. .
Новая альтернатива: Windows 365
Microsoft запустила новую услугу — Windows 365 — которая позволяет бизнес-пользователям получать доступ к облачным компьютерам под управлением Windows и программного обеспечения Windows из любого места.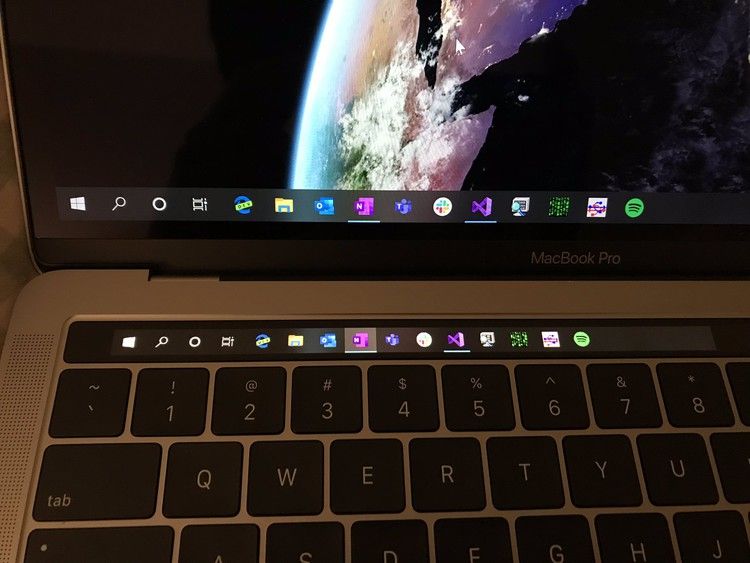 Это означает, что вы получаете полноценный компьютер с Windows 10 в облаке. Но это не ограничивается компьютерами с Windows — оно также может работать на Mac, iPad или iPhone. Подробнее здесь:
Это означает, что вы получаете полноценный компьютер с Windows 10 в облаке. Но это не ограничивается компьютерами с Windows — оно также может работать на Mac, iPad или iPhone. Подробнее здесь:
Как Windows 365 переносит Windows на Mac, iPad и iPhone.
Все устройства Windows 10 и Windows 11 будут совместимы, как и следовало ожидать. Но хорошая новость заключается в том, что сеанс Windows 365 также можно будет транслировать на оборудование под управлением macOS, iPadOS, Linux и Android.
Windows 365 похожа на программное обеспечение для виртуализации и удаленного доступа, но стоит отметить, что одним из недостатков облачного решения Microsoft является довольно высокая ежемесячная плата (начиная с 20,50 фунтов стерлингов / 24 доллара США на пользователя в месяц за 1 ЦП, 2 ГБ ОЗУ, 64 ГБ для хранения Облачный ПК —
подробности о ценах здесь), а если вам нужно больше памяти и места для хранения, это будет стоить еще дороже. Вам также понадобится хорошее подключение к Интернету, так как каждый вход также должен передаваться через Интернет.
Как получить Windows для Mac
Если вы хотите запустить Windows 10 на своем Mac, вы можете загрузить ее в виде файла «образа диска», иногда также называемого «файлом ISO» —
с веб-сайта Microsoft.
Вы также можете загрузить файлы ISO для Windows 7 и Windows 8.1. Однако эти версии Windows изначально продавались на дисках, поэтому, если у вас все еще есть исходный диск, вероятно, будет быстрее создать файл ISO с помощью программы установки на диске. На самом деле это довольно просто, и Apple покрывает этот вариант.
на его сайте тоже.
Теперь у вас есть установочные файлы Windows, вам просто нужно запустить Boot Camp или ваше программное обеспечение виртуализации, чтобы вы могли его установить.
Если вы хотите получить Windows бесплатно или найти способ бесплатно запустить Windows на своем Mac, прочитайте:
Как бесплатно запустить Windows 10 на Mac.
Как запустить Windows на Mac через Boot Camp
Одна из лучших особенностей запуска Windows через Boot Camp заключается в том, что Apple предоставляет Boot Camp Assistant в качестве бесплатного приложения, которое поможет вам установить Windows на ваш Mac.
Помощник находится в папке «Утилиты» в основной папке «Приложения» на вашем Mac, но перед запуском помощника есть несколько вещей, которые вам понадобятся для запуска Windows в Boot Camp.
Что вам нужно
- Apple рекомендует иметь не менее 64 ГБ свободного места на внутреннем жестком диске (или твердотельном диске) вашего Mac для установки Windows. На самом деле рекомендуется 128 ГБ!
- Вам также может понадобиться карта памяти объемом не менее 16 ГБ для дополнительного программного обеспечения «драйвер», которое необходимо Windows для управления такими компонентами, как монитор и камера вашего Mac, а также клавиатура и мышь Mac (которые, конечно, отличаются от обычных мышей и клавиатур Windows). Однако некоторые компьютеры Mac смогут загрузить эти необходимые драйверы.
- Вам потребуется полностью оплаченная копия Windows вместе с номером лицензии. Последние модели Mac и любой Mac с Catalina будут работать только с Windows 10, хотя более старые модели также могут работать с Windows 7 или Windows 8.
 1. Вы можете проверить, какие версии Windows могут работать на вашем Mac
1. Вы можете проверить, какие версии Windows могут работать на вашем Mac
на веб-сайте Apple.
Процесс установки зависит от используемой версии Windows.
После завершения этих приготовлений вы будете готовы запустить Ассистент Boot Camp и установить Windows на свой Mac. Вот что делать.
Шаг 1. Откройте Ассистент Boot Camp.
При первом запуске Ассистента Boot Camp вам будет предложено несколько вариантов. Первый вариант — выбрать образ ISO, который вы хотите использовать. Нажмите кнопку «Выбрать», затем перейдите к тому, который вы создали или загрузили. Это скопирует ваш ISO-файл Windows на карту памяти USB, чтобы вы могли установить Windows.
Шаг 2: Загрузите программное обеспечение драйвера
Next Boot Camp Assistant может сообщить вам, что он также загрузит программное обеспечение драйвера для Windows на USB-накопитель. Однако он будет загружать только драйверы для Windows 8.1 и Windows 10, поэтому, если вы хотите установить Windows 7, которая до сих пор используется миллионами людей по всему миру, но больше не поддерживается Microsoft, вам придется вернуться к
таблицы совместимости на веб-сайте Apple, чтобы найти драйвер, необходимый для вашего Mac, затем следуйте инструкциям по копированию драйверов на USB-накопитель.
Шаг 3. Разбейте диск на разделы
Чтобы выделить место для Windows, Boot Camp потребуется разделить жесткий диск вашего Mac на два отдельных раздела, называемых «разделами». Это показано в нижней части панели с обычной macOS слева и предлагаемой Windows справа.
По умолчанию Ассистент Boot Camp предлагает создать небольшой раздел Windows размером всего 40 ГБ, но вы можете использовать ползунок (точка между разделами), чтобы настроить размер двух разделов по мере необходимости.
Если на вашем Mac более одного внутреннего жесткого диска или SSD, можно выделить один из этих дисков исключительно для Windows.
Однако Boot Camp плохо работает с внешними дисками, подключенными через USB или Thunderbolt, поэтому по возможности лучше использовать обычный внутренний диск. И если у вас есть внешний диск, подключенный к вашему Mac для
Резервные копии Time Machine рекомендуется удалить, так как Boot Camp может немного запутаться, если обнаружит внешний диск во время установки.
Когда вы закончите, нажмите кнопку «Установить» в нижней части окна, чтобы начать процесс.
Шаг 5. Установите Windows
После того, как вы разбили диск Mac на разделы, Boot Camp выключит ваш Mac и запустит программу установки Windows с USB-накопителя. Вы можете просто следовать инструкциям по установке Windows. Как только Windows запустится, вам также будет предложено установить дополнительные драйверы Boot Camp с карты памяти.
Шаг 6: Запустите Windows
После этого вы можете просто выполнить «двойную загрузку» между macOS и Windows, нажав Alt (иначе
Option) на клавиатуре при включении Mac. Вы увидите два раздела с macOS и Windows, отображаемыми на экране при запуске Mac, и вы можете просто выбрать любую операционную систему, которая вам нужна.
Как запустить Windows на виртуальной машине
Программы виртуализации, такие как
Parallels Desktop и
VMware Fusion представляет собой гениальную и гибкую альтернативу подходу Boot Camp с двойной загрузкой.
Вместо того, чтобы разбивать жесткий диск вашего Mac на отдельные разделы, а затем устанавливать Windows в раздел Boot Camp, эти программы создают виртуальную машину — или ВМ — простое приложение, которое работает на Mac и действует как ПК.
Затем вы можете установить Windows на виртуальную машину вместе с любыми приложениями и программным обеспечением Windows, которое вам нужно запустить. Виртуальная машина может работать вместе с другими приложениями Mac, такими как Safari или Apple Mail, поэтому нет необходимости переключаться между двумя операционными системами, как вы вынуждены делать с Boot Camp.
Возможно, вам потребуется купить копию программного обеспечения ВМ, а также предоставить собственную копию Windows. Parallels начинается с 69,99 фунтов стерлингов / 79,99 долларов США, VMware бесплатна для личного использования, но в противном случае будет стоить от 149 долларов США.
Существует также бесплатная программа виртуализации, которая называется
VirtualBox, но он довольно сложен и сложен в использовании, поэтому сначала мы сосредоточимся на использовании Parallels и VMware для установки Windows. У нас есть отдельная статья, в которой обсуждается, как использовать VirtualBox, если вы готовы принять вызов.
У нас есть отдельная статья, в которой обсуждается, как использовать VirtualBox, если вы готовы принять вызов.
У нас есть отдельное подробное руководство по
Лучшее программное обеспечение для виртуальных машин для Mac.
Запуск Windows на Mac с Parallels
Parallels Desktop (версия 16 на момент написания — читайте нашу
Обзор Parallels Desktop 16) стоит 69,99 фунтов стерлингов / 79,99 долларов США и имеет более красочный графический интерфейс, чем VMware Fusion, но эти две программы используют один и тот же базовый подход. Они предоставляют несколько вариантов создания новой виртуальной машины на вашем Mac с использованием установочного диска или файла ISO.
Также можно подключить существующий ПК с Windows к вашему Mac и создать виртуальную машину на Mac, которая будет точной копией ПК с Windows и всеми необходимыми приложениями Windows. И, если вы уже используете Boot Camp, вы даже можете создать виртуальную машину, которая дублирует ваш раздел Boot Camp, что является удобным вариантом для быстрой проверки нескольких файлов или запуска приложений, которым не требуется максимальная производительность, без необходимости выключите Mac и загрузитесь в Windows.
После того, как вы решили, как хотите установить Windows, обе программы позволяют настроить ряд важных параметров.
Запустите Windows на Mac с помощью VMware Fusion
VMware Fusion (теперь в версии 12 — читайте нашу
Обзор VMware Fusion 12) немного сложнее, так как отображает окно с множеством настроек, которые могут показаться немного сложными для начинающих пользователей. Parallels немного упрощает жизнь новичкам, предоставляя ряд предустановленных опций, которые подходят для продуктивного программного обеспечения, такого как Microsoft Office, для запуска ресурсоемких 3D-игр или программного обеспечения для проектирования.
У VMware есть различные варианты лицензирования. Базовая версия — Fusion 12 Player — бесплатна для личного использования (подробности
здесь). Коммерческая цена Fusion 12 Player составляет 149 долларов., в то время как Fusion 12 Pro стоит 199 долларов или это обновление за 79 долларов по сравнению с предыдущими версиями.
Параметры оборудования
Как VMware Fusion, так и Parallels позволяют при необходимости изменять аппаратную конфигурацию ваших виртуальных машин, как если бы вы выбирали физическое оборудование для настоящего Mac или ПК.
Если ваш Mac оснащен многоядерным процессором, вы можете выделить несколько ядер для своей виртуальной машины, чтобы повысить производительность. Вы также можете выделить дополнительную память и дисковое пространство и даже увеличить объем видеопамяти, которую ваша виртуальная машина может использовать для обработки 3D-графики в играх и другом графическом программном обеспечении.
Другие возможности, предоставляемые как Parallels, так и VMware, включают возможность подключения внешних устройств, таких как жесткий диск или даже динамики Bluetooth, к виртуальной машине Windows. Вы также можете определить, как ваша виртуальная машина взаимодействует с macOS на вашем Mac, возможно, предоставляя общий доступ к определенным папкам и файлам, которые вам нужны для рабочего проекта, или общий доступ к вашей музыке или библиотекам фотографий.
Настройки программного обеспечения
Ключевым аспектом того, как ваша виртуальная машина работает на вашем Mac, является то, как она выглядит, когда она работает на рабочем столе Mac.
По умолчанию и Parallels, и VMware запускают свои виртуальные машины в окне, поэтому вы получаете своего рода «окно Windows», в котором рабочий стол Windows отображается в отдельном окне поверх рабочего стола Mac. Однако также можно расширить рабочий стол Windows так, чтобы он занимал весь экран, делая ваш Mac похожим на обычный ПК (но при этом позволяя переключаться в приложения Mac с помощью Command-Tab).
Но лучшим вариантом для многих людей является возможность полностью скрыть рабочий стол Windows, чтобы отдельные приложения Windows отображались на рабочем столе Mac сами по себе, как обычные приложения Mac.
Количество доступных здесь различных опций может немного пугать, но преимущество технологии виртуализации заключается в том, что вы не можете сломать виртуальную машину. Вы можете сохранять разные версии вашей виртуальной машины — точно так же, как сохранять разные версии документа в Microsoft Word. Это позволяет вам экспериментировать с различными настройками, чтобы увидеть, какие варианты лучше всего подходят для вас, а затем просто вернуться к предыдущей версии виртуальной машины, когда захотите.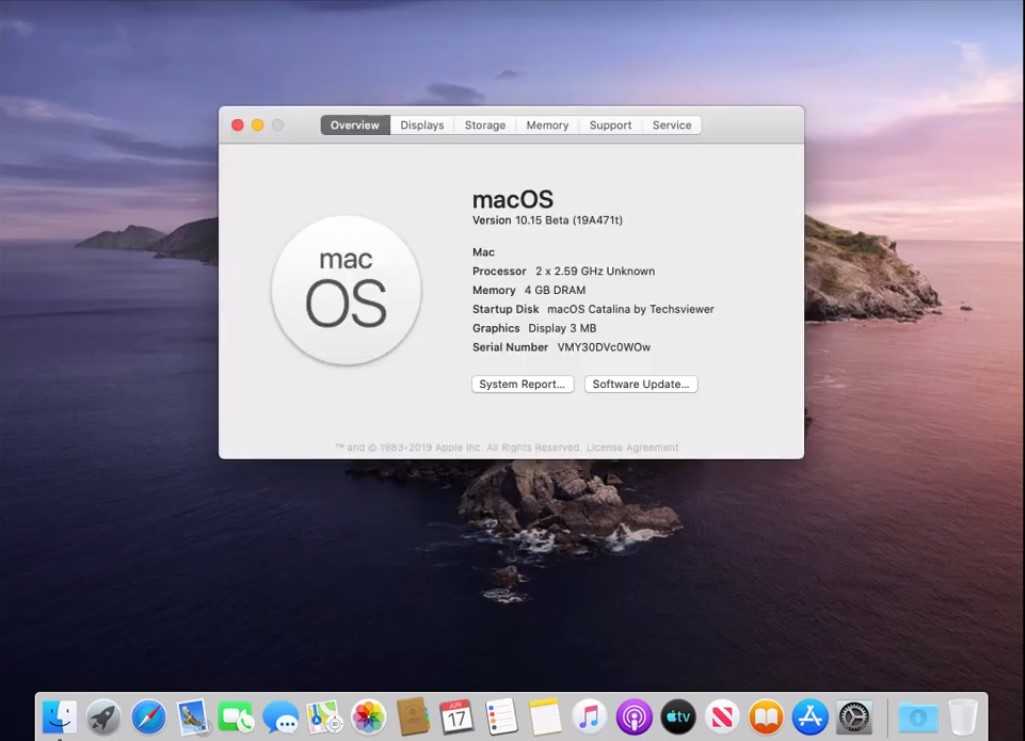
 Чтобы узнать модель компьютера, найдите соответствующий артикул Apple в приведенном ниже списке.
Чтобы узнать модель компьютера, найдите соответствующий артикул Apple в приведенном ниже списке.
 1. Вы можете проверить, какие версии Windows могут работать на вашем Mac
1. Вы можете проверить, какие версии Windows могут работать на вашем Mac