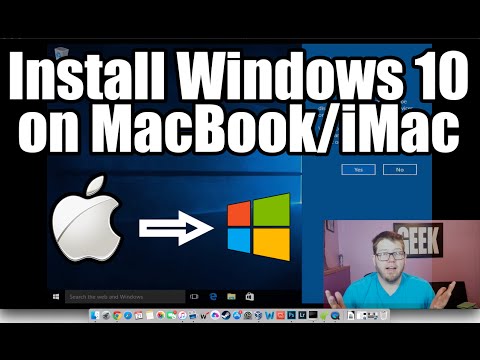Установка Windows 10 на Mac: простые способы
Если вы недавно перешли на macOS и еще не готовы полностью расстаться с Windows, то ее можно установить параллельно с системой Apple. Рассказываю, как это можно сделать через Virtual Box и BootCamp.
В этой статье способ с установкой Виндоус через Parallels Desktop не рассматривается, так как его сложно назвать установкой системы ввиду специфики работы виртуальной машины.
Готовимся к установке Windows 10 на Mac
Для подготовки нужно всего две вещи:
Как установить Windows 10 через VirtualBox
Загрузка VirtualBox
Свежую версию VirtualBox качаем на официальном сайте.
Настройка VirtualBox
Первый этап: установка дополнений
На том же сайте скачиваем пакет дополнений для VirtualBox (без него macOS не «заведется»). В блоке VirtualBox 6.0.8 Oracle VM VirtualBox Extension Pack кликаем по пункту «All supported platforms».
Загружаем дополнение
Затем:
Второй этап: указание параметров
- Открываем VirtualBox и нажимаем на кнопку «Создать».

Пока здесь пустовато, но скоро добавим первую виртуальную машину
- Вводим имя виртуальной машины (любое на свой вкус. Я просто написал Windows 10, чтобы VirtualBox автоматически указал тип и версию).
- Указываем место, где будет расположена виртуальная машина (можно оставить неизменным).
- Выбираем тип системы, если требуется.
- Выбираем версию системы Windows 10, если требуется.
Большая часть введется автоматически. Да и в целом тут все интуитивно понятно
- Указываем объем памяти. Сотрудники Microsoft утверждают, что для запуска Windows 10 достаточно одного гигабайта оперативной памяти. На мой взгляд, этого критически мало, и вам придется расщедриться на 2-4 гигабайта минимум.
Если у вас Mac с большим объемом памяти (больше 16 гигабайт), лучше выделить сразу половину для повышенной производительности.
- На следующем этапе создаем новый виртуальный жесткий диск.
Вряд ли у вас он уже есть
- Выбираем тип VDI (Virtual Disk Image).

Это стандартный тип. Нам подходит
- Выбираем «Фиксированный виртуальный жесткий диск».
Если хотите пользоваться системой долго, можно выбрать динамический тип, и тогда он будет разрастаться
- Выделяем пространство под виртуальную машину. Для тестирования хватит 20 гигабайт. Больше можно, меньше нежелательно.
Рекомендуемые параметры сильно завышены по умолчанию
- Снова открываем главный экран VirtualBox и нажимаем на кнопку «Настроить».
Скорректируем некоторые параметры перед установкой
- Открываем вкладку «Система» и указываем максимальное количество ядер.
С одним ядром далеко не уедешь, установка будет долгой, да и сама система начнет нещадно тормозить
- Затем переходим во вкладку «Дисплей», настраиваем объем памяти на свой вкус и закрываем настройки.
Чем больше памяти выделите, тем меньше будет тормозов в интерфейсе
- На главном экране выбираем нашу виртуальную машину и нажимаем «Запустить».

Запускаем…
- При запуске VirtualBox потребует указать, где расположен ISO-образ с системой. Для этого нажимаем на пиктограмму в виде папки и в открывшемся файловом менеджере ищем загруженный ранее образ.
Вот, собственно, пиктограмма
Так выглядит загруженный официальный образ
- Переходим к следующей части, к установке Windows 10.
Процесс установки Windows 10
После того как мы подключим образ к нашей виртуальной машине, процесс установки запустится автоматически.
- Сначала нас встретит окно с выбором языка. Выбираем русский, естественно.
Тут не так много выбора
- Далее Windows 10 потребует ввести лицензионный ключ. Если есть, то вводим его, чтобы версия системы буыла выбрана автоматически. Если нет — переходим к следующему этапу.
Регистрация сейчас необязательна
- Я решил устанавливать Windows 10 с последующей регистрацией, поэтому выбрал пункт «У меня нет ключа продукта».
Игнорируем этот процесс
- В этом случае всплывает окно, в котором нам предлагают выбрать версию системы.
 О том, какую сборку лучше выбрать, мы уже писали в одной из статей.
О том, какую сборку лучше выбрать, мы уже писали в одной из статей.Здесь отображаются не все редакции, но их должно хватить
- Следом за этим нам предлагают ознакомиться с лицензионным соглашением. Ставим галочку напротив «Я принимаю условия лицензии» и нажимаем «Далее».
Кто-то их вообще читает?
- Теперь нужно выбрать: обновляем ли мы старую систему или ставим новую. Так как мы работает с пустым жестким диском, выбираем второй пункт.
Так будет больше вариантов настройки
- Далее делаем разметку диска. Я выбираю весь виртуальный диск и нажимаю «Далее».
При желании можно создать отдельные разделы под системные и личные файлы
- После Windows 10 начнет распаковывать и записывать файлы на диск.
Сидим и ждем…
- В процессе установки Windows 10 может несколько раз перегрузиться и долго готовиться.
Это может затянуться
- Выбираем регион.
Нельзя не отметить специфичный перевод «Это правильно?»
- То же самое с раскладкой клавиатуры.
 Добавить дополнительные раскладки можно и после установки.
Добавить дополнительные раскладки можно и после установки.Windows задает слишком много вопросов
- Входим в учетную запись или создаем новую. Я создаю новую.
Если вы ранее уже пользовались Windows 10, то профиль у вас наверняка есть. Можете войти с помощью него
- Во время создания профиля можно указать электронную почту или номер телефона. Я ввел почту.
Почтовый адрес или телефон у вас точно есть
- Вводим дату рождения. Кликаем по блоку с надписью мм/дд/гггг и в выпавшем списке указываем свои данные. Затем нажимаем «Далее»
При желании можно указать другой формат даты
Не забудьте кликнуть по галочке
- Вежливо отказываемся от рассылки, сняв галочку с пункта «Я хочу получать сведения, советы и предложения по продуктам и службам Майкрософт» и нажав кнопку «Далее».
Ничего полезного они не присылают. Зачем вам лишний спам?
- Создаем цифровой пин-код для входа в систему, нажав «Создать ПИН-код».

Пин-код нужен для быстрого входа, чтобы каждый раз не вводить длинный пароль от учетной записи Microsoft
- На следующем этапе система предложит привязать к компьютеру смартфон с помощью специальной программы. Нам это не нужно, нажимаем «Отложить».
Эту программу можно скачать позже
- Указываем последние параметры. Я предлагаю оставить только «Местоположение», «Поиск устройства» и «Защиту Smart-Screen».
Все параметры в этом окне можно изменить после установки в программе «Параметры»
- Ждем, пока Windows загрузится.
Еще один процесс, который может затянуться
- Все!
Вот и готовая система
Как установитьWindows 10 через Boot Camp
В остальном отличий нет. После установки Boot Camp скачает все необходимые драйвера, заработает интернет, подсветка клавиатуры и все остальное.
Готово! Windows 10 установлена на ваш Mac.
Также вы можете установить Windows 10 на Mac с помощью платной программы Parallels Desktop, которую вы можете скачать с официального сайта. Установка системы проходит в автоматическом режиме, вам лишь нужно будет выбирать предпочтительные настройки. Windows при запуске через Parallels работает в оконном режиме, т.е. программы для Windows будут запускаться как обычные окна macOS.
Установка системы проходит в автоматическом режиме, вам лишь нужно будет выбирать предпочтительные настройки. Windows при запуске через Parallels работает в оконном режиме, т.е. программы для Windows будут запускаться как обычные окна macOS.
Post Views: 1 241
Установка Windows 10 с работающим звуком на старые MacBook и iMac / Хабр
Предисловие
Столкнувшись с проблемой не работающего звука при установке Windows на свой MacBook 11го года обнаружил, что материала по данной теме в русскоязычном сегменте интернета крайне мало, можно сказать что его нет вообще. Эта статья написана в помощь всем столкнувшимся с такой же проблемой, и преследует цель описать весь процесс решения проблемы от и до. Здесь описывается способ решения проблемы на примере MacBook, но он так же подойдет и для стационарных iMac.
Здесь не будут описаны способы создания гибридного диска и dual-boot macOS и Windows на одном SSD. Предполагается, что в системе существует либо один физический диск на который будет установлена Windows, либо два физических диска с разными таблицами разделов — GPT для macOS и MBR для Windows.
Пациент — MacBook Pro 13 early 2011 с двумя SSD на борту. Для чистоты опыта второй диск с macOS пока убрал совсем. Потом его можно будет без проблем вернуть и запускать обе ОС через бут меню.
пациентssd над которым ставим опыт
Почему и для чего нужна такая установка?
Начисто отказывается работать звук. Ни вход ни выход, драйвера скачанные специально для моей модули ноута ситуацию не меняют. На значке звука в винде висит красный крестик, штатные средства устранения ошибок проблему так же не решают.
Вдобавок не работал у меня штатный дисковод для «родной» установки винды через Boot Camp, вместо него стоял второй жесткий диск. Помогла бы штатная установка «как было задумано Apple» с использованием дисковода и лицензионного диска винды — без понятия. Скорее всего нет, так как после подкидывания USB дисковода с записанным на болванку образом установщик даже не стартовал.
В чем было дело?
Вся суть беды со звуком заключается в том, что система. запущенная в режиме EFI отказывается взаимодействовать с звуковыми устройствами наглухо. Штатное бут-меню при этом видит только EFI загрузчики.
Штатное бут-меню при этом видит только EFI загрузчики.
Но на наше счастье — на маках можно запускать в режиме совместимости Legacy системы — что нам и нужно, ведь в обход EFI все работает.
Что нужно сделать?
Далее опишу шаги, которые привели меня к успешной установке и запуску windows 10 на моем старом маке. Если кратко, мы берем дамп жесткого диска от виртуальной машины, где windows наполовину установлена в режиме Legacy и восстанавливаем этот дамп на физическом жестком мака, где продолжаем установку.
1. Имея на руках только лишь мак сделать то что нам нужно будет чуть сложнее, но способ оставлю внизу статьи в пояснении. У меня есть возможность использования второй машины, поэтому использую свой стационарный пк с выведенным наружу SATA портом.
подключенный к пк диск от мака
2. Для начала нужно скачать мой архив, в который я собрал все необходимые проги и образы. Архив лучше сразу распаковать на флешку, софт из него нам еще понадобится в установленной винде. Ссылка на архив в конце статьи. Содержимое на скрине ниже.
Ссылка на архив в конце статьи. Содержимое на скрине ниже.
содержимое архива
3. Снимаем жесткий диск с мака и подключаем его к ПК. C помощью PartitionWizard удаляем все разделы на этом диске и инициализируем диск в MBR — это важно для того, чтобы система запускалась именно в легаси режиме.
удалили разделы — инициализировали в MBR
4. Прогой vhd2disk переносим образ виртуального диска из архива в формате .vhd на диск нашего мака. Физические диски в этой проге имеют отображение вида //PhisicalDriveX, где Х это цифра. Узнать какая цифра какому диску соответствует можно в диспетчере задач.
определили номер диска — закинули на него дамп
5. По завершению переноса образа еще раз убеждаемся что диск инициализирован в MBR в проге PartitionWizard. Если все правильно, на этом этапе на нашем диске должно быть два раздела и куча пустого места.
6. Расширяем последний раздел до конца диска. Жмем «применить» как в третьем шаге(забыл поместить картинку на скрин).
Расширяем последний раздел до конца диска. Жмем «применить» как в третьем шаге(забыл поместить картинку на скрин).
7. Выключаем ПК, отсоединяем от него диск. Отключаем питание от мака(либо отсоединяем аккумулятор в случае макбука) и устанавливаем диск обратно в мак. Ждем 30 секунд после чего подключаем питание обратно.
отключаем питание — подключаем диск — 30 сек — подключаем питание
8. Запускаем мак, удерживая нажатой кнопку Option(она же alt). В бут меню появился диск с виндой! Выбираем его и завершаем установку системы. Мак может на этом этапе перезагрузиться пару раз, чтобы продолжить установку нужно будет снова подержать alt и выбрать диск с Windows, если этого не делать мак попытается найти EFI системы и если не обнаружит таких выдаст ошибку.
система в легаси режиме доступна для запуска
Пока что к интернету не подключаемся — автоматическое обновление винды может поломать нам всю установку. После завершения установки уже не будет видно страшного красного крестика на значке звука, но пока звук работать не будет — нет драйверов. Так же на этом этапе нужно подключить проводную мышку, так как правая кнопка мыши через тачпад без драйверов работать не будет.
Так же на этом этапе нужно подключить проводную мышку, так как правая кнопка мыши через тачпад без драйверов работать не будет.
звуковое устройство определилось!
9. Подключаем мак к интернету проводом. Устанавливаем 7zip из архива. Без него следующая софтина будет вылетать. Запускаем brigadier из архива от имени администратора, и ждем пока он скачает нужную нам версию драйверов.
10. Драйвера скачались в ту же папку из которой мы запустили brigadier. Нажимаем правой кнопкой мыши по setup.exe — исправление проблем с совместимостью. Штатная утилита виндовс сама определит что установщик должен работать в режиме совместимости с win7 и применит эти параметры. Сохраняем параметры совместимости. Запускаем setup.exe от имени администратора.
11. После установки драйверов на предложение перезагрузится отвечаем «да» и при включении снова удерживаем Option,выбрав в бут меню наш диск с Windows.
выбираем «да»
Все работает.
 Звук, вайфай, тачпад и клавиатура в порядке. По желанию можно установить Trackpad++ из архива, этот софт добавляет привычные пользователями macOS жесты тачпада вроде перетягивания тремя пальцами, и что более важно делает приятной и юзабельной возможность скроллинга тачпадом.
Звук, вайфай, тачпад и клавиатура в порядке. По желанию можно установить Trackpad++ из архива, этот софт добавляет привычные пользователями macOS жесты тачпада вроде перетягивания тремя пальцами, и что более важно делает приятной и юзабельной возможность скроллинга тачпадом.
Подкинул второй диск с установленной macOS. В бут меню видно обе системы, все грузится и функционирует должным образом.
оба диска в корпусебут меню с обеими ОС
Приложение к инструкции
Если по какой-то причине у вас нет возможности отсоединить жесткий диск мака(например при установке на стационарный iMac) , качаем архив на флешку, создаем загрузочную флешку с любой Windows Portable, запускаемся с нее и делаем далее по инструкции. В этом случае brigadier запускаем до установки ОС и скачиваем драйвера через него на флешку, чтобы потом запустить из установленной винды.
Так же если у вас нет возможности подключить проводом мак к интернету, либо ваша версия Windows Portable не смогла определить сетевую карту — скачиваем на флешку с архивом нужный вам пакет драйверов отсюда.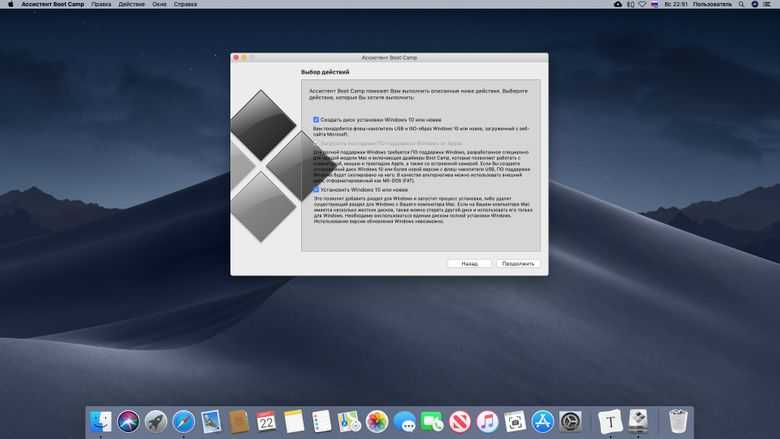
Послесловие
Желательно отключить обновления Windows и Apple Software Upgrade. Есть риск что обновление все сломает, так как мы работаем со старым железом.
VirusTotal
brigadier
vhd2dsk
trackpad++
Все программы взяты с репозиториев их разработчиков и никак не модифицировались.
Ссылка на архив
MEGA
Как самому сделать такой дамп Legacy системы расскажу в следующей статье, если эта вызовет интерес у публики.
Как установить Windows 10 на MacBook (шаг за шагом)
Можно ли установить Windows 10 на MacBook? Ответ положительный. Вы можете запустить macOS и переключиться на Windows в любое время. Apple предоставила компьютеру Mac утилиту, которая может помочь вам установить Windows и переключаться между этими двумя ОС. Эта статья покажет вам, как установить Windows 10 на MacBook.
Перед началом работы
Резервное копирование данных
Установка Windows 10 на MacBook не так уж сложна. Но было бы лучше сделать резервную копию ваших данных на случай, если что-то нежелательное произойдет в середине процесса.
Подключение к Интернету
Для загрузки образа диска Windows 10 (файл ISO) требуется подключение к Интернету. Итак, убедитесь, что у вас есть выделенная интернет-сеть, подключенная к вашему Mac.
Хранилище данных
У вас должно быть достаточно места на диске для установки Windows 10 на MacBook. Вам понадобится как минимум 64 ГБ памяти, а лучше 128 ГБ. Чтобы узнать, сколько места для хранения данных доступно на вашем MacBook, щелкните логотип Apple > «Об этом Mac» > «Хранилище».
Проверка системных требований
Установка чего-либо без проверки требований может вызвать проблемы. Для установки Windows 10 ваш компьютер должен иметь процессор с тактовой частотой не менее 1 ГГц и 1 ГБ оперативной памяти для 32-разрядной версии или 2 ГБ для 64-разрядной версии. Вот список моделей MacBook, совместимых с Windows 10:
- MacBook Pro (2012 г. и новее)
- MacBook Air (2012 г. и новее)
- MacBook (2015 г. и новее)
Как установить Windows 10 на MacBook
Скачать образ диска Windows
Вы можете загрузить Windows 10, введя в браузере «Образ диска Windows 10 (файл ISO)» и выбрав тот, который находится на официальном сайте Microsoft.
- Оказавшись на странице, щелкните поле «Выбрать издание» и выберите нужное издание. Затем нажмите Подтвердить.
- На следующей странице выберите язык и нажмите «Подтвердить».
- Выберите 32-битную загрузку или 64-битную. Дождитесь завершения процесса загрузки.
- Образ диска Windows 10 (файл ISO) будет храниться в папке «Загрузки» вашего MacBook.
Запуск Ассистента Boot Camp
Ассистент Boot Camp — это утилита, входящая в комплект поставки MacBook. Это поможет вам установить Windows 10 на ваш MacBook. Вы можете найти его в папке «Утилиты». Чтобы попасть туда, сначала откройте «Папка» > «Приложения» > «Утилиты». Здесь найдите Ассистент Boot Camp и нажмите на него. Вот шаги, которые необходимо выполнить:
- Когда откроется Ассистент Boot Camp, нажмите «Продолжить».
- Откроется новая страница, и вы увидите там ISO-файл Windows 10. Либо нажмите кнопку «Выбрать» рядом с полем «Образ ISO» и перейдите в папку «Загрузить».
 Выберите файл и нажмите «Открыть».
Выберите файл и нажмите «Открыть». - Теперь перетащите раздел между macOS и Windows, чтобы отформатировать размер Windows 10. Настройте его в соответствии с вашими потребностями. Когда все будет готово, нажмите кнопку «Установить/Форматировать» в правом нижнем углу.
- После завершения установки ваш MacBook перезагрузится в режиме установки Windows 10.
Установка и настройка Windows 10
Далее вам нужно следовать инструкциям на экране.
- В первом всплывающем окне вам будет предложено выбрать язык.
- На второй странице вас спросят о ключе продукта. Если у вас его нет, нажмите «У меня нет ключа продукта».
- Выберите Windows 10 Pro или Windows Home и нажмите кнопку «Далее» ниже.
- Выберите раздел X диска 0 и нажмите «Далее».
- Выберите «Экспресс-настройки» или «Настройте установку».
- Введите имя пользователя и пароль, чтобы создать учетную запись, и нажмите «Далее».
- Если вы не хотите использовать личного помощника Кортаны, нажмите «Не сейчас».

- На экране «Добро пожаловать в установщик Boot Camp» нажмите «Далее».
- Прочтите и установите флажок «Принять» на экране «Лицензионное соглашение», затем нажмите «Установить».
Как переключиться с macOS на Windows 10 с помощью помощника Mac Boot Camp.
Независимо от того, насколько вы довольны своим MacBook, Windows также может предложить что-то, чего нет в macOS. Например, многие эксклюзивные программы и видеоигры несовместимы с macOS. К счастью, многие компьютеры Mac прекрасно работают с Windows. В этом руководстве мы покажем вам, как установить Windows 10 на ваш Mac через Boot Camp. Давайте углубимся.
Проверьте требования вашего Mac
Прежде чем начать, проверьте следующее:
- Ваш MacBook должен быть на базе Intel, чтобы он мог работать под управлением Windows 10. Если он есть в этом списке, он несовместим с Windows 10. Кроме того, вы можете перейти в меню Apple > Об этом Mac . Если вы видите элемент с надписью «Чип», значит, у вас есть компьютер с Apple Silicon.
 Если вы видите элемент с пометкой «Процессор», значит, у вас есть Mac на базе Intel.
Если вы видите элемент с пометкой «Процессор», значит, у вас есть Mac на базе Intel. - На вашем компьютере должно быть не менее 64 ГБ свободного места для хранения, хотя Apple утверждает, что 128 ГБ обеспечивают наилучшие возможности. Чтобы узнать, сколько свободного места у вас есть на вашем Mac, перейдите на Меню Apple > Об этом Mac > Хранилище.
- Boot Camp предварительно загружен на macOS, но если у вас его нет, загрузите программное обеспечение поддержки Boot Camp здесь.
Работает ли Boot Camp на m1 Mac?
Компания Apple приняла решение не поддерживать использование Boot Camp для запуска Windows на кремниевых компьютерах Apple Mac. В любом случае, не расстраивайтесь. Вы можете использовать Parallels или другие виртуальные машины, если у вас есть m1 Mac. Процесс установки в чем-то похож на использование Boot Camp. Мы поговорим о запуске Windows на виртуальных машинах в разделе «Как запустить Windows на виртуальной машине» этого руководства. Продолжай читать.
Продолжай читать.
Как подготовить Mac к установке Windows
Прежде чем двигаться дальше:
Шаг 1: Убедитесь, что ваш ноутбук Mac подключен к источнику питания, так как весь процесс может занять несколько часов.
Шаг 2: Проверьте, достаточно ли места на диске вашего Mac.
Причина, по которой рекомендуется 128 ГБ свободного места, заключается в том, что Boot Camp для Mac (или Mac Boot Camp, как вам больше нравится) фактически делит ваш жесткий диск на две части: одну для Mac и одну для Windows. Для автоматических обновлений Windows требуется 64 ГБ дискового пространства, поэтому 128 ГБ дают вашему Mac достаточно места для работы.
Список машин Apple, официально доступных для Boot Camp, в стандартной комплектации имел 128 ГБ памяти. Опять же, любой Mac с 64 ГБ свободного места будет работать, но производительность пострадает, как только вы начнете падать ниже 128 ГБ.
Boot Camp на Mac не предоставит больше места для Windows, чем для Mac. Проще говоря, программа делит ваше хранилище на две равные части; если у вас есть 100 ГБ свободного места на вашем компьютере, Windows не предоставит более 50 ГБ, что, как мы знаем, недостаточно. Это не позволит 64 ГБ для Windows и 36 ГБ для Mac.
Проще говоря, программа делит ваше хранилище на две равные части; если у вас есть 100 ГБ свободного места на вашем компьютере, Windows не предоставит более 50 ГБ, что, как мы знаем, недостаточно. Это не позволит 64 ГБ для Windows и 36 ГБ для Mac.
Шаг 3: Кроме того, вам понадобится флэш-накопитель USB с не менее 16 ГБ свободного места для установки Windows 10 для Mac с помощью Apple Boot Camp. Исключение составляют следующие машины с macOS El Capitan (10.11) или более поздней версии, которым не требуется USB-накопитель:
- MacBook, выпущенный в 2015 году или позже
- MacBook Air, выпущенный в 2017 году или позже
- MacBook Pro, выпущенный в 2017 году или позже в 2015 г. или позже
- iMac, выпущенный в 2015 г. или позже
- iMac Pro (все модели)
- Mac Pro, выпущенные в конце 2013 г. или позже.
Шаг 4: Прежде чем настраивать Boot Camp, убедитесь, что ваша macOS обновлена, чтобы уменьшить вероятность возникновения проблем при установке. Перейдите в меню Apple > Системные настройки . Затем нажмите «Обновление программного обеспечения». Если есть обновление, следуйте инструкциям. При появлении запроса разрешите перезагрузку компьютера. Повторите следующие процедуры, чтобы проверить наличие дополнительных обновлений после перезагрузки Mac. Продолжайте до тех пор, пока в Системных настройках не перестанут отображаться новые обновления.
Перейдите в меню Apple > Системные настройки . Затем нажмите «Обновление программного обеспечения». Если есть обновление, следуйте инструкциям. При появлении запроса разрешите перезагрузку компьютера. Повторите следующие процедуры, чтобы проверить наличие дополнительных обновлений после перезагрузки Mac. Продолжайте до тех пор, пока в Системных настройках не перестанут отображаться новые обновления.
Шаг 5: Загрузите ISO-образ Windows 10. Файл ISO представляет собой образ диска; в этом нет ничего необычного. Это просто заархивированная версия любой платформы, например Windows. Когда вы загружаете ISO-файл Windows 10, вы просто загружаете последнюю версию Windows.
Прежде чем начать, убедитесь, что USB-накопитель подключен к вашему Mac. Затем выполните следующие действия:
- Перейдите на страницу загрузки Microsoft Windows 10 ISO
- Выберите нужную версию Windows 10 из раскрывающегося меню (Windows 10, скорее всего, здесь единственный вариант)
- Нажмите «Подтвердить».

- В раскрывающемся меню выберите язык, который требуется для вашей версии Windows 10 для Mac.
- Нажмите «Подтвердить». в раскрывающемся меню «Где»
- Нажмите «Сохранить».
Как установить Windows 10 на Mac с помощью Boot Camp
После загрузки ISO-образа Windows 10 на USB-накопитель обязательно сделайте резервную копию своего Mac с помощью Time Machine или выбранного вами метода. Затем выполните следующие действия:
- На Mac выберите Finder > Applications > Utilities > Boot Camp Assistant
- Нажмите «Продолжить». может появиться ползунок, показывающий, что Boot Camp разрешает 48 ГБ для Windows. Это настройка Apple по умолчанию. Опять же, для Windows 10 требуется не менее 64 ГБ, а предпочтительнее 128 ГБ. Если вы видите ползунок, перетащите его, чтобы предоставить Windows столько места, сколько необходимо для комфортной работы
- Нажмите «Установить»
- Введите пароль вашего Mac
- Нажмите «ОК».
Ваш Mac перезагрузится. Вместо обычной загрузки macOS вы увидите экран загрузки Windows. Вы, по сути, начинаете здесь заново. Теперь выполните следующие действия:
Вместо обычной загрузки macOS вы увидите экран загрузки Windows. Вы, по сути, начинаете здесь заново. Теперь выполните следующие действия:
- Выберите язык для Windows 10 в Boot Camp
- Нажмите «Установить сейчас»
- Затем нажмите «Далее»
- Выберите «Пользовательский»: «Установить только Windows»0024
- Щелкните Далее.
Windows сейчас устанавливается. Ваш Mac перезагрузится несколько раз во время этого процесса. Первый вариант, который вам предоставляется, — использовать «экспресс-настройки» или пользовательские. Экспресс-настройки в порядке; вы можете изменить их позже, если хотите.
Он также попросит вас ввести имя пользователя и пароль для этого раздела Windows 10, так же, как вы должны войти в свой Mac с помощью macOS. После того, как вы это сделаете, нажмите «Далее». Теперь Windows 10 загрузится на вашем Mac.
Как установить Boot Camp на раздел Windows 10
При первом открытии Windows 10 на Mac автоматически появится окно для установки загрузки Boot Camp на раздел Windows 10. Это важный шаг; он загружает драйверы и программное обеспечение, необходимые для максимального использования Windows 10 на Mac, и обеспечивает плавное переключение между двумя платформами.
Это важный шаг; он загружает драйверы и программное обеспечение, необходимые для максимального использования Windows 10 на Mac, и обеспечивает плавное переключение между двумя платформами.
Когда появится всплывающее окно Boot Camp, выполните следующие действия:
- Нажмите «Установить»
- Примите условия
- Затем нажмите «Установить».
- Нажмите «Готово» после завершения установки.
Как вернуться в macOS из раздела Windows 10
Это можно сделать двумя способами. Первый — выбрать параметр «Показывать скрытые значки» на панели задач Windows 10 в нижней части экрана. Это даст вам возможность перезапустить в macOS. Нажав на нее, вы автоматически перезагрузите компьютер в удобную для вас среду Mac.
Но это улица с односторонним движением. Лучше всего просто перезагрузить Mac и удерживать клавишу Option во время установки. Появится меню загрузки, в котором вы сможете загрузиться в macOS или Windows. Этот метод немного длиннее, но лучше, если вам нужно часто переключаться между двумя операционными системами.
Как запустить Windows на виртуальной машине
Программы виртуализации, такие как Parallels, позволяют создать виртуальную машину, которая имитирует аппаратное обеспечение ПК с Windows. Таким образом, вы можете создать виртуальную машину на своем Mac (даже если она не на базе Intel), а затем установить Windows 10. Узнайте, как это сделать, в нашем руководстве.
Вам действительно нужна Windows 10 для Mac?
Прежде чем перейти к Boot Camp Windows 10 для Mac, подумайте, действительно ли вам это нужно. Если вы использовали Microsoft Paint, чтобы делать такие вещи, как аннотировать изображения, Capto — отличная альтернатива для Mac. Он имеет простой и удобный интерфейс, который позволяет вам делать такие вещи, как добавление мысленных пузырей и текста к изображениям. Вы также можете выполнять многие из наиболее популярных функций Microsoft Paint, например рисовать или закрашивать выделение.
Capto имеет дополнительное преимущество, заключающееся в том, что он является надежным средством записи экрана для Mac, а также легким видеоредактором.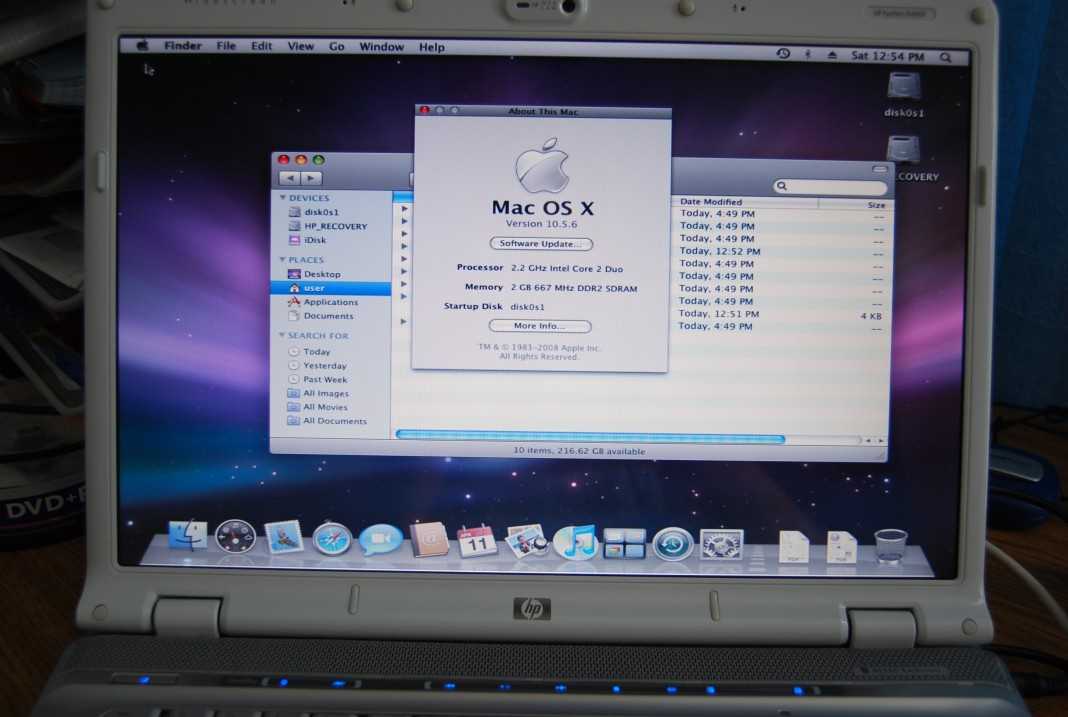 Если вы не очень хорошо разбираетесь в наборе функций Microsoft Paint, мы думаем, что Capto вполне удовлетворит ваши потребности.
Если вы не очень хорошо разбираетесь в наборе функций Microsoft Paint, мы думаем, что Capto вполне удовлетворит ваши потребности.
Если вам нравится Microsoft Publisher, попробуйте Swift Publisher для Mac. Он имеет более 500 шаблонов с 2000 клипартов на выбор и более 700 макетов для визитных карточек и этикеток. Вы даже можете использовать его для создания штрих-кодов для вашего малого бизнеса! Swift Publisher также является родным для Mac и придерживается рекомендаций по дизайну, которые больше подходят для пользователей, знакомых со средой Mac.
Если вам просто нужна облегченная IDE для написания кода, вам не нужно устанавливать Windows 10 в Boot Camp, чтобы получить Notepad++. Вместо этого попробуйте CodeRunner для Mac! Он поддерживает автодополнение кода для большинства языков и расширяем. Вы даже можете добавить языки, которых нет в списке. CodeRunner также обладает широкими возможностями настройки; если вы не хотите, чтобы он автоматически делал такие вещи, как добавление закрывающих скобок, вы можете запретить ему это делать! Он также имеет документацию для самых популярных языков программирования прямо в приложении.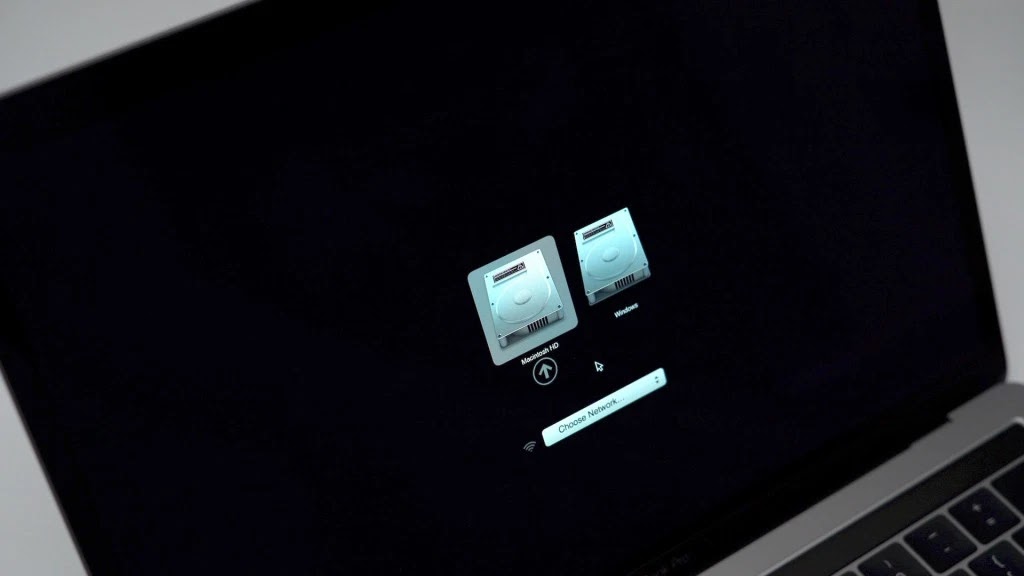
Хорошие новости! Capto, Swift Publisher, CodeRunner и более 240 приложений для Mac и iPhone доступны по одной подписке Setapp. 7-дневная пробная версия позволяет вам пользоваться приложениями бесплатно! В любом случае пробовать новые приложения намного проще, чем загружать Windows 10 на Mac, верно?
Часто задаваемые вопросы по установке Windows 10 на Mac
Если у вас остались вопросы о вариантах установки Windows 10 на Mac, вот вам. У нас есть ответы на некоторые распространенные вопросы:
Как загрузить Windows 10 на Mac без Boot Camp?
Одним из лучших способов установить Windows на Mac без использования Boot Camp является помощь программного обеспечения для виртуальных машин, такого как Parallels.
Как загрузить Boot Camp на Mac m1?
Apple не разрешает устанавливать Windows 10 через Boot Camp на новейших компьютерах Mac с чипом m1. Вместо этого вы можете использовать программное обеспечение VM, упомянутое выше.



 О том, какую сборку лучше выбрать, мы уже писали в одной из статей.
О том, какую сборку лучше выбрать, мы уже писали в одной из статей. Добавить дополнительные раскладки можно и после установки.
Добавить дополнительные раскладки можно и после установки.
 Звук, вайфай, тачпад и клавиатура в порядке. По желанию можно установить Trackpad++ из архива, этот софт добавляет привычные пользователями macOS жесты тачпада вроде перетягивания тремя пальцами, и что более важно делает приятной и юзабельной возможность скроллинга тачпадом.
Звук, вайфай, тачпад и клавиатура в порядке. По желанию можно установить Trackpad++ из архива, этот софт добавляет привычные пользователями macOS жесты тачпада вроде перетягивания тремя пальцами, и что более важно делает приятной и юзабельной возможность скроллинга тачпадом. Выберите файл и нажмите «Открыть».
Выберите файл и нажмите «Открыть».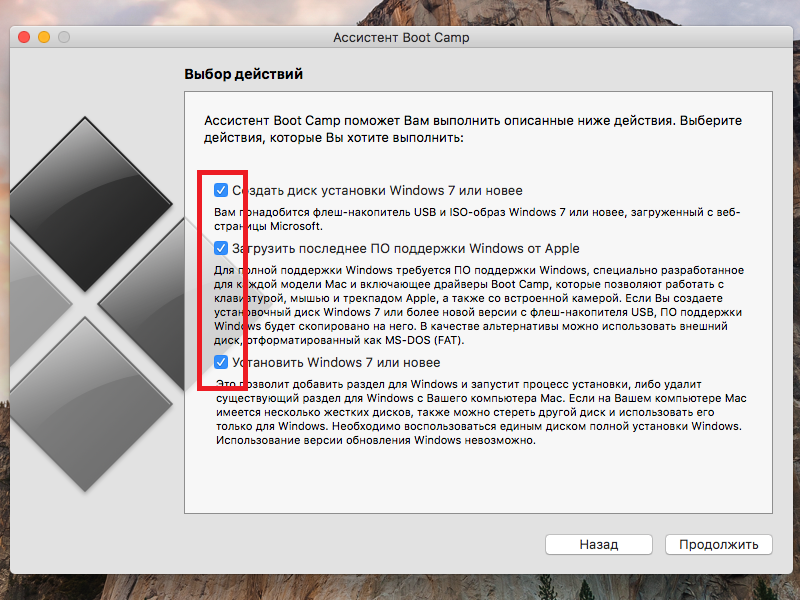
 Если вы видите элемент с пометкой «Процессор», значит, у вас есть Mac на базе Intel.
Если вы видите элемент с пометкой «Процессор», значит, у вас есть Mac на базе Intel.