Как снять клавиатуру на ноутбуке самостоятельно
Главная
» Починка ноутбука своими руками: снимаем клавиатуру
Поломка клавиатуры, после окончания срока гарантии на ноутбук, вовсе не является причиной для обращения в мастерскую. Целый ряд простых поломок легко поддаются самостоятельному ремонту. Однако, чтобы этот ремонт выполнить, для начала клавиатуру нужно будет отсоединить. Как это сделать?
С чего начать?
Первым шагом, который нужно выполнить перед началом каких бы то ни было действий по ремонту, является отключение устройства от электропитания. От него нужно отсоединить провод питания и достать батарею. Затем, можно приступать к снятию клавиатуры.
Как крепится клавиатура?
Зачастую в современных нетбуках и ноутбуках крепление клавиатуры выполняется с помощью специальных защелок. В зависимости от конкретной модели, количество таких креплений может составлять от шести до восьми. Чтобы их найти, потребуется внимательно присмотреться к корпусу, так как защелки эти очень мало заметны.
Если в ноутбуке использован именно такой тип крепления, чтобы снять клавиатуру придется постараться. Для начала следует найти защелку, которая находится слева, в верхнем углу. С помощью тонкой отвертки на нее следует слегка нажать. После открытия защелки, освободившийся угол будет возможно поддеть. Так как клавиатура является достаточно хрупким элементом ноутбука, открывая защелку и поддевая угол, следует подкладывать какой-либо тонкий и плоский предмет. Это может быть линейка или пластиковая карточка. Освободив один угол, можно продолжить такие манипуляции с каждой последующей защелкой. Выполнять эту работу нужно очень аккуратно и без спешки, чтобы случайно не повредить клавиатуру.
Значительно реже можно встретить крепление клавиатуры к ноутбуку с помощью шурупов. Найти места этих креплений зачастую можно под аккумуляторной батареей или под декоративной пластиной, располагающейся вблизи монитора. Несмотря на то, что используется такое крепление в основном на технике старой, сложности оно не представляет. После откручивания крепежных шурупов, клавиатура приподнимается за верхний край и без особых сложностей достается из своих пазов.
После откручивания крепежных шурупов, клавиатура приподнимается за верхний край и без особых сложностей достается из своих пазов.
Как отсоединить шлейф?
Соединение клавиатуры ноутбука с внутренними устройствами выполняется с помощью шлейфа. После освобождения клавиатуры от креплений, шлейф легко можно заметить под ее пластиной. Работа со шлейфом требует максимальной аккуратности и внимания из-за его хрупкости. Крепление шлейфа к клавиатуре выполняется с помощью специального замка. Несмотря на то, что конструкция таких замков различна, процесс их открытия не вызывает особых сложностей – для этого всего лишь нужно открыть застежки крепления или приподнять его ушки.
Отсоединение клавиатуры от соединительного шлейфа – это заключительный шаг по ее снятию. Очевидно, что снятие и замена клавиатуры ноутбука не составляет какой-либо сложности. Основные трудности возникнут на этапе необходимого ремонта или, к примеру, замены клавиш.
После того как выполнен ремонт или заменена клавиатура, следует проверить, все ли клавиши работают корректно. Если же устранить неисправность не удалось или клавиатура не работает должным образом, лучшим решением будет отнести ноутбук в специализированный сервисный центр, чтобы избежать усугубления поломки.
Если же устранить неисправность не удалось или клавиатура не работает должным образом, лучшим решением будет отнести ноутбук в специализированный сервисный центр, чтобы избежать усугубления поломки.
Как снять клавиатуру с ноутбука
Как и вся компьютерная техника, ноутбуки требовательны к уходу и хорошему охлаждению. В особенности это касается аппаратов с пластиковым корпусом и пассивной системой охлаждения графического и центрального процессоров.
Если не следить за температурным режимом своего устройства, рано или поздно это приведет к критическим последствиям, таким как поломка или полный выход из строя. Кроме того, компьютерные клавиатуры всех видов часто подвергаются испытаниям со стороны всевозможных напитков, таких как кофе, чай, соки или пиво.
А также в них накапливается пыль, попадают крошки и волосы. Все это не только мешает вентиляции и нарушает теплообмен, но и приводит к поломке и «залипанию» клавиш.
Зачем снимать
Каждый, кто хоть раз пытался почистить клавиатуру ноутбука самостоятельно, прекрасно понимает, что сделать это не так просто, как с персональным компьютером. Из-за небольших размеров устройства и экономии места, а также из-за разных видов крепления могут возникнуть проблемы.
Из-за небольших размеров устройства и экономии места, а также из-за разных видов крепления могут возникнуть проблемы.
Фото: очистка клавиатуры
Снять клавиатуру в ноутбуке, разобрать устройство полностью и отключить шлейф от экрана может понадобиться в случаях, когда необходимо выполнить одну из операций:
- решение проблем с повышенной температурой, включающих:
- разборку ноутбука для продувки охлаждающего радиатора;
- очистку вентилятора от пыли, волос и мусора;
- замену термопасты, которая способствует лучшему теплообмену процессора и радиатора;
- проверку наличия масла для смазки подшипников вентиляторов;
- ремонт или замена поврежденного элемента конфигурации системы;
- решение проблем с клавиатурой, таких как:
- очистка клавиатуры от разлитых жидкостей, пыли мусора и волос;
- проверка, замена или ремонт поврежденной платы или кнопки.

Виды креплений клавиатуры
Существует два вида фиксации клавиатуры в аппарате:
- современные клавиатуры нетбуков и ноутбуков крепятся на специальной панели при помощи пластиковых защелок. В зависимости от модели и изготовителя устройства креплений может быть от 4 до 8. Для того чтобы их увидеть, нужно очень внимательно присмотреться, поскольку они хорошо спрятаны для того, чтобы не нарушать дизайн и внешний вид аппарата, и не мешать пользователю. Крепления, как правило, обозначены небольшими выемками. И такой вид закрепления клавиатуры в устройстве наиболее распространен и сложен;
- менее известны, зато более легко снимаются, клавиатуры, закрепленные шурупами. Это касается, в основном, старых и редких моделей ноутбуков.
Как правило, для фиксации используются 1-2 шурупа. После их откручивания достаточно просто поддеть клавиатурную панель острым предметом.
Фото: места крепления клавиатуры
Порядок снятия
При попадании жидкости на клавиатуру рекомендуется сразу отключить питание устройства, чтобы не допустить протечки к материнской плате и другим токоведущим частям.
Обесточив ноутбук, не забывайте, что основой его бесперебойного питания, является батарея, поэтому её необходимо достать. Только потом можно приступать к изучению вида крепления и другим операциям.
Снять клавиатуру в ноутбуке своими руками получится. Главное при этом – соблюдать максимальную осторожность. Крепления очень хрупкие и легко ломаются. Для того чтобы начать, вам понадобится пара небольших и тоненьких торцевых отверток.
Если у вас распространенный тип крепления, нужно выполнить следующие действия:
Открывая первые защелки, придерживайте их второй отверткой или другим тонким предметом. Не стоит пользоваться пальцами и спешить, поскольку пластик устройства не очень толстый и легко может треснуть.
Отключаем шлейф
Отсоединив клавиатуру, не стоит забывать о том, что она подключена. Дергать её или тянуть нельзя. Она соединяется с материнской платой при помощи шлейфа, повредить который очень легко. Поэтому делать это нужно осторожно и правильно.
Поэтому делать это нужно осторожно и правильно.
Фото: шлейф клавиатуры
Шлейф находится прямо под клавиатурой и крепится к ней при помощи специального замка. Данные фиксаторы могут быть разных типов и требовать для отсоединения таких действий, как зажатие ушек, подъем крепления или поднятие пружинной защелки.
Фото: снятая клавиатура
Если вашей целью была замена клавиатуры как устройства, то работа завершена.
Если нужна очистка
Если ноутбук долгое время находится в открытом состоянии, он может запылятся. В процессе работы в клавиатуру попадает множество волос, бытового мусора и крошек от еды. Если нужна очистка от такого мусора, то это легко сделать своими руками, осторожно пропылесосив устройство.
При этом главное учесть, что лучше всего воспользоваться специализированным пылесосом с профессиональными насадками и кисточками, если приходится пользоваться обычным, то нельзя использовать высокую мощность.
Клавиатура – основное устройство для ввода данных. Большинство пользователей любят пить чай или кофе, сидя за компьютером или ноутбуком, не отрываясь от работы или развлечения. В результате, она страдает от повреждения всевозможными жидкостями.
Большинство пользователей любят пить чай или кофе, сидя за компьютером или ноутбуком, не отрываясь от работы или развлечения. В результате, она страдает от повреждения всевозможными жидкостями.
В таком случае без разборки устройства не обойтись. Необходимо просушить и тщательно промыть клавиатуру, иначе со временем это приведет к «залипанию» клавиш или полной неработоспособности устройства.
Видео: снять клавиатуру с ноутбука
Инструменты
Для работ, связанных с очисткой клавиатуры и её снятием, могут понадобиться:
- тонкие отвертки;
- крестовая отвертка;
- кисточка;
- тряпка без ворса;
- ватная палочка;
- зубочистки;
- пылесос;
- специальная отвертка или насадка для нее для снятия клавиш (можно заменить согнутой скрепкой или шилом).
Процесс снятия клавиши с клавиатуры ноутбука
При неосторожном или грубом использовании, механизм крепления клавиши может поломаться. Чтобы починить его, нужно снять клавишу с клавиатуры ноутбука. Кроме того, может понадобиться снять кнопки при несоответствии раскладки или при необходимости помыть или заменить их.
Чтобы починить его, нужно снять клавишу с клавиатуры ноутбука. Кроме того, может понадобиться снять кнопки при несоответствии раскладки или при необходимости помыть или заменить их.
Фото: крепление фиксирующими качельками
Есть два типа креплений клавиши к клавиатуре:
- при помощи двух усиков-защелок;
- фиксаторами качельками с шарниром.
Для того чтобы снять клавишу, необходимо её поддеть отверткой с тонким или загнутым жалом или согнутой скрепкой, также можно воспользоваться крючком для вязания.
Фото: приподнятие кнопки
Нижнюю часть кнопки нужно крепко зафиксировать пальцем, а под верхнюю осторожно засунуть инструмент, которым вы решили воспользоваться, там находятся крепящие усики, также кнопку можно потянуть вверх и немного в сторону.
Фото: правильное снятие кнопки
Кнопка может отсоединиться вместе с качелькой, которая удерживает её. Это не страшно. После выполнения нужных действий по ремонту или очистке фиксатор можно восстановить на место.
Фото: крепление фиксатора
Для крепления, как правило, используется три ушка. Если они немного подняты и согнуты, их можно выровнять при помощи отвертки. Далее нужно вставить качельку, а сверху уже надеть крышку кнопки, вставив в пазы.
Фото: отжим крепления при помоши скрепки
В случае если крепление осуществляется защелками, кнопка снимается еще легче. Её просто нужно потянуть наверх.
Снимаем «пробел»
Широкие и большие кнопки, такие как «пробел», «Shift», «Enter» снимаются немного по-другому и часто вызывают проблемы из-за этого. Для того чтобы избежать перекосов больших клавиш, используются специальные металлические фиксаторы и пластиковые наводящие, распределяющие усилие при нажатии. Все большие кнопки зажимаются двумя защелками.
Фото: крепление кнопки «Shift» на клавиатуре
Для того чтобы снять «пробел», необходимо учесть длину кнопки:
- немного приподнять и отогнуть её верхнюю часть при помощи одной отвертки;
- а второй в это время отщелкнуть верхнюю скобу, фиксирующую кнопку;
- повторить такие же действия с нижней скобой.

Фото: крепление клавиши «пробел»
После того, как кнопка отщелкнута сверху и снизу, можно потихоньку начать приподнимать её, убеждаясь при этом, что она отщелкнулась.
Установка после чистки
Когда все кнопки сняты, их можно помыть в мыльном растворе или воспользоваться специальной жидкостью. Панель при необходимости можно протереть мокрой ватой или тряпочкой, очищая недоступные места иголкой или зубочисткой. Можно использовать спирт. После очистки следует приступать к установке кнопок на место: обычную маленькую клавишу просто одеть, осторожно надавив на неё и ожидая легкий щелчок.
Фото: выравнивание кнопки и легкий нажим
А вот пробел устанавливается в целых три этапа:
- необходимо установить в пазы на панели ребро жесткости кнопки;
- прижать нижнюю часть клавиши и соединить её с лифтом;
- защелкнуть кнопку в пазах.
Фото: ставим «пробел» на место
Если с вашим устройством случилась неприятность, и вы пролили на него напиток или просто хотите очистить замусоренную клавиатуру сами, то не спешите обращаться в сервисный центр и платить немалые деньги.
Снять клавиатуру с ноутбука и самому почистить её, заменить затёртую кнопку или сломанное крепление, можно в домашних условиях и без специализированного инструмента.
Предыдущая статья: Что делать если принтер не печатает Следующая статья: Как загрузиться с флешки
Как снять или заменить клавиатуру ноутбука
Обновлено: 02.08.2020, автор: Computer Hope
Снять клавиатуру на ноутбуке задача не из простых. Почти все компоненты ноутбука требуют больше времени или опыта для изменения, чем компоненты настольного компьютера, включая клавиатуру. Если у вас нет опыта разборки ноутбука, мы рекомендуем поручить замену клавиатуры компьютерному специалисту. Если у вас есть опыт или вы настаиваете на том, чтобы сделать это самостоятельно, ознакомьтесь с информацией в разделах ниже.
Снятие клавиатуры ноутбука
Удалите винты в нижней части ноутбука
Первым шагом является удаление нескольких винтов в нижней части ноутбука. На некоторых ноутбуках рядом с винтами, которые необходимо выкрутить, отображается небольшой значок клавиатуры. Другие ноутбуки не имеют значка клавиатуры, поэтому вам нужно внимательно присмотреться, чтобы найти соответствующие винты. Винты на большинстве ноутбуков утоплены в нижней части корпуса и представляют собой круглые отверстия. Однако на некоторых ноутбуках есть резиновые накладки, закрывающие винты. Если у вас есть ноутбук такого типа, вам нужно снять резиновые детали, чтобы получить к ним доступ.
На некоторых ноутбуках рядом с винтами, которые необходимо выкрутить, отображается небольшой значок клавиатуры. Другие ноутбуки не имеют значка клавиатуры, поэтому вам нужно внимательно присмотреться, чтобы найти соответствующие винты. Винты на большинстве ноутбуков утоплены в нижней части корпуса и представляют собой круглые отверстия. Однако на некоторых ноутбуках есть резиновые накладки, закрывающие винты. Если у вас есть ноутбук такого типа, вам нужно снять резиновые детали, чтобы получить к ним доступ.
Как только вы найдете винты, удалите их и отложите в безопасное место, чтобы не потерять.
Снимите клавиатуру или верхнюю часть корпуса ноутбука
Выкрутив винты, переверните ноутбук и откройте крышку, чтобы увидеть клавиатуру. В зависимости от вашей марки и модели вы можете снять клавиатуру напрямую или вам может потребоваться снять верхний кожух вокруг клавиатуры, прежде чем продолжить.
Сначала попробуйте поднять клавиатуру. Вам может понадобиться маленькая плоская отвертка, чтобы поднять края. Если вы не можете получить доступ к краям клавиатуры, потому что корпус препятствует этому, вам необходимо снять корпус (как мы упоминали выше). Если вы можете поднять клавиатуру, перейдите к разделу об отключении кабеля ноутбука.
Если вы не можете получить доступ к краям клавиатуры, потому что корпус препятствует этому, вам необходимо снять корпус (как мы упоминали выше). Если вы можете поднять клавиатуру, перейдите к разделу об отключении кабеля ноутбука.
Чтобы снять корпус клавиатуры, начните с края ноутбука и найдите шов между корпусом вокруг клавиатуры и нижней частью корпуса. Осторожно поднимите верхнюю часть, чтобы отсоединить ее от ноутбука. Будьте осторожны, чтобы не расколоть корпус, но при этом прикладывайте достаточно силы, чтобы поднять и снять его. Кроме того, обратите внимание на любые пластиковые выступы, используемые для крепления корпуса, чтобы не повредить их.
Точный метод, необходимый для снятия корпуса, зависит от марки и модели ноутбука, поэтому обратитесь к руководству пользователя, чтобы узнать, какие шаги нужно предпринять.
Удалите винты клавиатуры и клавиатуру
Сняв кожух ноутбука вокруг клавиатуры, найдите все винты, которыми клавиатура крепится сверху.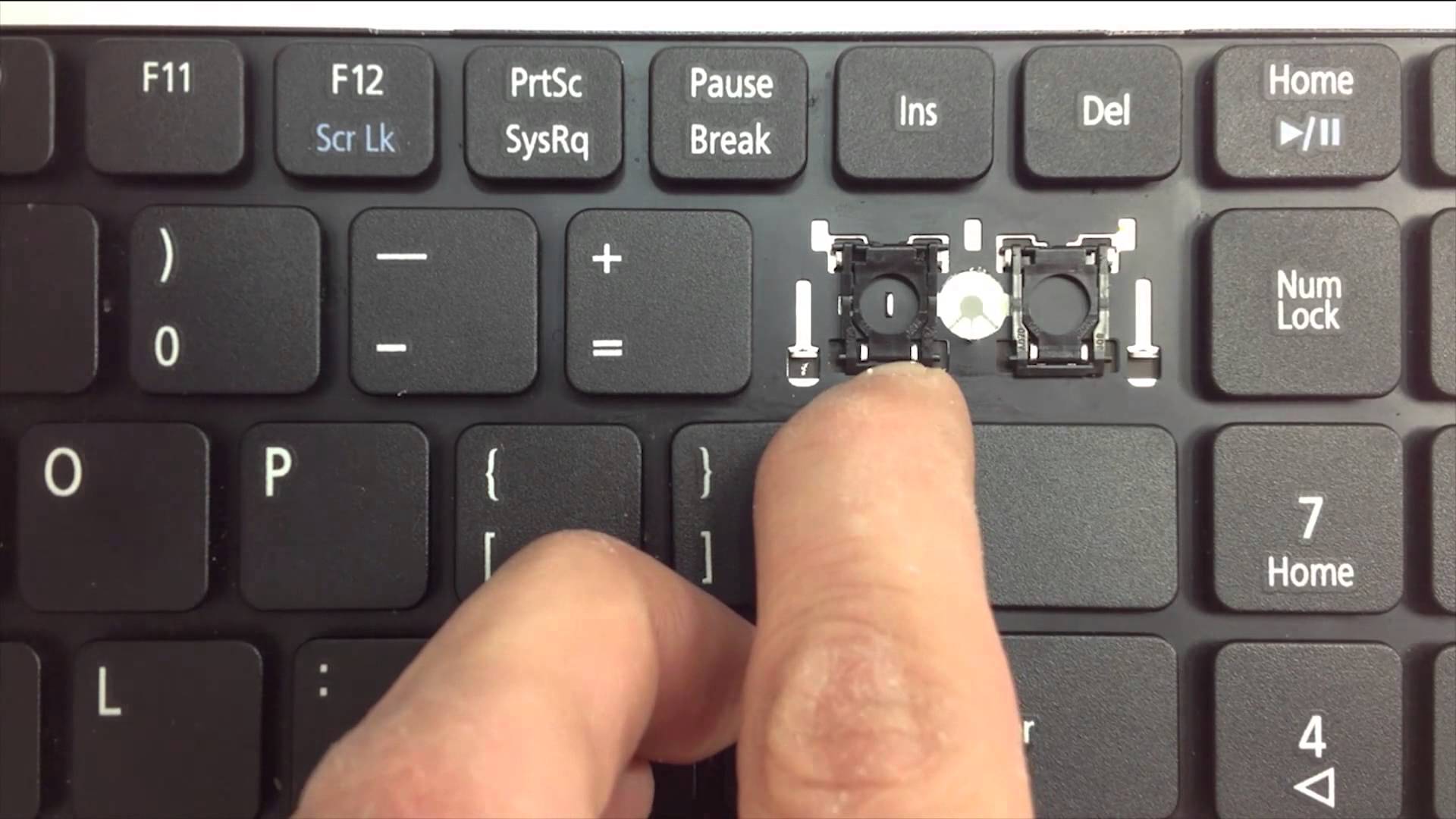 Хотя их может быть и больше, в большинстве случаев винтов от трех до пяти, если они есть. Если вы не найдете никаких винтов, перейдите к следующему разделу.
Хотя их может быть и больше, в большинстве случаев винтов от трех до пяти, если они есть. Если вы не найдете никаких винтов, перейдите к следующему разделу.
Выверните винты клавиатуры и отложите их в безопасное место, чтобы не потерять. Затем поднимите клавиатуру от остальной части ноутбука.
Отсоедините кабель клавиатуры
Подняв клавиатуру, необходимо отсоединить шлейф, соединяющий клавиатуру с материнской платой. Будьте осторожны; аккуратно отсоедините кабель от материнской платы, слегка потянув.
Отсоединив кабель клавиатуры, отложите клавиатуру в сторону.
Установите новую клавиатуру ноутбука
Подключить кабель клавиатуры
Сначала подключите кабель клавиатуры к материнской плате, аккуратно вставив кабель в разъем. Слегка надавите, пока он не зафиксируется на месте.
Поместите клавиатуру в чехол для ноутбука
После подключения ленточного кабеля клавиатуры вставьте клавиатуру в корпус. Наиболее распространенный метод требует, чтобы вы сначала вставили верхний или нижний край клавиатуры. Край может защелкнуться или совпасть с металлическими выступами, которые помогают закрепить клавиатуру. Затем вставьте и зафиксируйте другой край клавиатуры или совместите металлические выступы.
Наиболее распространенный метод требует, чтобы вы сначала вставили верхний или нижний край клавиатуры. Край может защелкнуться или совпасть с металлическими выступами, которые помогают закрепить клавиатуру. Затем вставьте и зафиксируйте другой край клавиатуры или совместите металлические выступы.
Добавьте винты для крепления клавиатуры
Если вы удалили винты, которые крепили клавиатуру, вкрутите их обратно в клавиатуру. В противном случае перейдите к следующему разделу.
Прикрепите верхний кожух к клавиатуре
Если вы сняли кожух вокруг клавиатуры, осторожно установите его на место, защелкнув там, где это возможно. Аккуратно надавите на корпус, чтобы не треснуть и не сломать его.
Добавьте винты к нижней части ноутбука
Наконец, вставьте винты в нижнюю часть корпуса ноутбука. Убедитесь, что на место установлено такое же количество винтов, какое было снято изначально. Не затягивайте винты слишком сильно.
- Как установить компьютерную память (ОЗУ).

- Что можно обновить в ноутбуке?
- Справка и поддержка клавиатуры.
- Помощь и поддержка ноутбуков.
Как заменить клавиатуру ноутбука
Скопированная ссылка!
Тули Финли-Мойз
|
26 октября 2019 г.
Время прочтения: 7 минут
Ноутбуки — это удобные, компактные и функциональные устройства, которые соединяют вас с вашим безграничным цифровым миром. Однако при ограниченном пространстве фрейма для размещения всего необходимого оборудования и компонентов справиться с физическим повреждением оборудования может быть довольно сложно.
Ваш ноутбук состоит из множества рабочих частей, полная функциональность которых зависит друг от друга. Клавиатура вашего ноутбука — одна из самых важных частей компьютерной головоломки.
Несчастные случаи случаются, но когда дело доходит до случайного повреждения вашей техники, связанные с этим затраты на восстановление всего до исходного состояния могут быть обременительными. К счастью, ремонт неисправной клавиатуры ноутбука — это простой пошаговый процесс, для которого требуются инструменты, время и немного технических знаний.
К счастью, ремонт неисправной клавиатуры ноутбука — это простой пошаговый процесс, для которого требуются инструменты, время и немного технических знаний.
С помощью этого руководства мы научим вас заменять клавиатуру ноутбука и избавим вас от необходимости обращаться в местную мастерскую по ремонту ПК.
Пошаговая инструкция: Как заменить клавиатуру ноутбука
Часть 1. Найдите руководство по обслуживанию/ремонту вашего ПК как отремонтировать отдельные части машины.
Традиционно руководства по обслуживанию/ремонту содержат пошаговые инструкции, переводящие сложные технические процессы в понятные для непрофессионала термины. Прежде чем погрузиться в ремонт, вам нужно убедиться, что у вас есть под рукой руководство, чтобы убедиться, что вы решаете проблему, а не совершаете разрушительные ошибки.
Недостатком является то, что эти руководства по обслуживанию доступны не для каждой машины на рынке. Некоторые производители лучше упаковывают руководства по обслуживанию вместе с продуктами, чем другие, поэтому поиск руководства по обслуживанию вашего ноутбука может быть невероятно простым или невероятно сложным. На самом деле, более новые руководства по обслуживанию ноутбуков, как правило, труднее отследить.
На самом деле, более новые руководства по обслуживанию ноутбуков, как правило, труднее отследить.
Положительным моментом является то, что Интернет стал домом для всей необходимой информации об их конкретной машине. Современные производители гораздо чаще размещают руководства для ПК на своих веб-сайтах в Интернете в стандартном формате PDF, доступ к которому совершенно бесплатный.
Возможно, вы даже сможете найти нужную информацию с помощью простого поиска в Google.
Archive.org
— отличный ресурс, который поддерживает обширную базу данных руководств по обслуживанию в своей базе данных. Вы даже можете рассмотреть возможность использования других внешних ресурсов, таких как
ManualsLib
, другой архивной базы данных, в которой может храниться необходимое вам руководство.
Найдя руководство по ремонту именно для вашей модели ноутбука, загрузите его на отдельное устройство или распечатайте для быстрого доступа во время работы.
Часть 2. Соберите детали, которые вам нужны
Прежде чем прыгать и что-то откручивать, вам нужно собрать детали, необходимые для завершения ремонта. В вашем руководстве по обслуживанию должно быть подробно описано, какие новые детали вам понадобятся. Начните с проверки производителя. Они продают запчасти, которые вы ищете? Если нет, поищите в интернет-магазинах компьютерных комплектующих или в списках eBay именно ту клавиатуру, винты или ленты, которые вам нужны.
Убедитесь, что детали, которые вы покупаете, соответствуют точному номеру модели вашего ноутбука. Несмотря на то, что модели ноутбуков могут выглядеть одинаково, их аппаратное обеспечение и сборка могут различаться. Не знаете, где найти номер модели вашего ноутбука? Посмотрите на лицевую панель вашего экрана или этикетку, прикрепленную к нижней части ноутбука, чтобы найти уникальный код вашего ПК. Если вы не можете найти номер модели своего ноутбука, вы можете упростить поиск, позвонив в службу поддержки производителя (нажмите здесь, если у вас клавиатура HP).
Если ничего не помогает, вы можете найти клавиатуру, которую вы ищете, в сломанной версии онлайн. Пока клавиатура и другие необходимые детали целы и не повреждены, вы можете спасти их и использовать в своем ПК. Используйте руководство из части 1 выше, чтобы разобрать сломанный блок, вынуть детали и вставить их в машину.
Часть 3. Настройка рабочего места
Независимо от того, будет ли это восстановление ПК быстрым и легким для вас, или вы думаете, что это будет сложно и займет много времени, вам нужно, чтобы ваше рабочее место было полностью посвящено ремонту. Найдите чистое, ясное и ровное место. Мы рекомендуем держаться подальше от коврового покрытия или мягкой поверхности, чтобы свести к минимуму статическое электричество. Свободное место на столе, столешница или деревянный пол сделают свое дело.
Вооружитесь следующими инструментами:
- Отвертка Phillips (размер зависит от конкретного устройства)
- Отвертка с плоской головкой (размер зависит от конкретного устройства)
- Запасные части (клавиатура, винты, ленты и т.
 д.)
д.) - Контейнер для незакрепленных деталей
Часть 4. Разборка ПК
Прежде чем приступить к физическому труду, всегда обязательно сначала ознакомьтесь с руководством по эксплуатации вашего ПК, чтобы получить сверхточные инструкции. Есть вероятность, что ваш ноутбук уникален и процесс замены клавиатуры сильно отличается от нашего стандартного пошагового процесса. К счастью, поскольку замена клавиатуры ноутбука является относительно универсальным процессом, это руководство применимо к подавляющему большинству современных ПК.
- Убедитесь, что ноутбук выключен и отсоединен от любого источника питания.
- Отвинтите винты на нижней стороне ноутбука, чтобы получить доступ к его внутренней части. На ноутбуках HP обычно три винта; по одному с каждой стороны и один посередине. Используйте отвертку соответствующего размера, чтобы удалить их без каких-либо повреждений.
- Извлеките аккумулятор из компьютера.

- Найдите фиксирующие защелки, которые крепятся к клавиатуре и удерживают ее на месте. В верхней части клавиатуры вдоль функциональных клавиш должно быть четыре защелки. Нажмите пальцем на каждую защелку, чтобы снять клавиатуру со своего места.
- Вытащите клавиатуру из прорезей и переверните ее, чтобы получить доступ к шлейфам.
- Отсоедините ленточные кабели пальцами, сдвинув защелки вверх. Будьте чрезвычайно осторожны, чтобы не повредить шлейфы разъема.
- Освободите кабели и аккуратно вытащите их из разъемов. Теперь клавиатура должна быть полностью отсоединена от компьютера.
Часть 5. Повторная сборка с новой деталью
- Совместите новую клавиатуру со старой клавиатурой и подключите кабель данных к разъему ноутбука.
- Установите клавиатуру на место и снова вставьте все снятые винты, чтобы прикрепить клавиатуру к корпусу ПК.
- Верните нижнюю часть ноутбука на место и перезагрузите его.
Если все пройдет гладко, ваш ноутбук будет идеально восстановлен до своей первоначальной функциональности без каких-либо затрат на профессиональный ремонт. Если после перезагрузки ваша недавно установленная клавиатура не работает, вы можете обновить драйвер или просто обратиться к профессионалу, который может исправить это на месте.
Если после перезагрузки ваша недавно установленная клавиатура не работает, вы можете обновить драйвер или просто обратиться к профессионалу, который может исправить это на месте.
Как восстановить драйвер клавиатуры Windows
Виновником проблем с клавиатурой может быть устаревший или неисправный драйвер клавиатуры Windows. Давайте познакомим вас с шагами, которые необходимо предпринять, чтобы убедиться, что ваши драйверы обновлены, и ваш ноутбук сможет вернуться к рабочему состоянию как можно скорее.
Осмотрите клавиатуру
Внимательно осмотрите клавиатуру, чтобы убедиться, что она не имеет физических повреждений. Прежде чем углубляться во внутренние ошибки драйвера, всегда лучше перепроверить, что основная причина не вызвана каким-либо случайным внешним повреждением. Обращайте внимание на любые признаки повреждения водой или открытые шнуры, которые могут говорить вам о совершенно другой проблеме.
Если вам не удалось найти никаких признаков физического повреждения клавиатуры вашего ноутбука, выполните следующие шаги, чтобы найти решение.
Подключение клавиатуры
Если клавиатура вашего ноутбука по какой-либо причине ослабла, драйвер не сможет загрузиться в обычном режиме и приведет к неправильной работе клавиатуры. Следуя шагам, описанным в части 4, разберите компьютер и проверьте, закреплены ли на месте все соответствующие кабели, защелки, выступы и шлейфы.
Если все выглядит идеально закрепленным и на своем месте, выполните следующие шаги, чтобы проверить драйвер клавиатуры вашей операционной системы.
Проверить установку драйвера Windows
Когда вы покупаете компьютер Windows, вы получаете все стандартные драйверы вместе с ним, что позволяет вашему компьютеру работать без большого количества ручных подключений и загрузок. Хотя стандартный драйвер клавиатуры Windows поставляется в комплекте с операционной системой Windows, вам может потребоваться обновить его вручную или переустановить, чтобы восстановить работоспособность клавиатуры.
Доступ к драйверу клавиатуры возможен через встроенный диспетчер устройств Windows.
Как обновить драйвер клавиатуры
- Щелкните правой кнопкой мыши значок Пуск в левом нижнем углу панели задач Windows
- Выберите Диспетчер устройств
- Прокрутите вниз и выберите Клавиатура . В раскрывающемся меню должно быть указано название встроенной клавиатуры ноутбука Стандартная клавиатура PS/2
- Щелчок правой кнопкой мыши Стандартная клавиатура PS/2 и выберите Обновить драйвер
- Появится новое окно с вопросом: «Как вы хотите искать драйверы?» Если вы не знаете, что делать, разрешите Windows выполнять автоматический поиск. Если на вашем компьютере уже есть драйверы, сделайте это вручную.
- Windows установит соответствующее программное обеспечение. Перезагрузите компьютер, и все должно быть решено.
Как переустановить драйвер клавиатуры
- Щелкните правой кнопкой мыши значок «Пуск» на панели задач Windows
- Выберите Диспетчер устройств
- Выберите и разверните категорию Клавиатуры
- Щелкните правой кнопкой мыши Стандартная клавиатура PS/2
- Выберите Удалить
- Перезагрузите компьютер, загрузив меню «Пуск» и нажав кнопку питания.




 д.)
д.)
