Как управлять настройками яркости в Windows 10
Windows
Вам может понадобиться Изменить яркость экрана регулярно. Когда вы Свет яркий снаружи Обычно требуется прибавка Яркость Чтобы лучше было видно экран. Когда вы находитесь в темной комнате, вы хотите, чтобы она была тусклее, чтобы она не повредить твои глаза. помогу Уменьшить яркость экрана также на Сохранение энергии и увеличить жизнь аккумулятор для ноутбука.
Помимо ручного изменения яркости экрана, вы можете настроить Windows автоматически несколькими способами. Windows может изменить его в зависимости от того, подключен ли ваш компьютер к зарядному устройству, оставшегося заряда батареи или с помощью датчика внешней освещенности, который есть во многих современных устройствах.
А может и не быть яркость экрана Ваш компьютер — это то, о чем вы обычно думаете. Но это очень важно для здоровья ваших глаз. Мы покажем вам, как все это настроить яркость в Windows 10.
дольше регулировать Настройки отображения На новом компьютере насущная задача. Если вы страдаете от напряжение глаз Или головные боли, может быть виновата яркость экрана. Уровни легко регулировать вручную или автоматически в зависимости от срока службы батареи, схемы электропитания или окружающего освещения.
Если у вас есть собственные советы по поводу яркости Windows, дайте нам знать в комментариях.
1. Измените яркость вручную в Windows 10.
нажмите клавишу. Windows + I Чтобы открыть настройки и перейти в Система -> Дисплей. вниз заголовок Яркость и цвета Используйте ползунок, чтобы изменить яркость. Слева освещение будет тусклее, справа — увеличить освещенность.
Если полоса прокрутки недоступна, это связано с одной из двух причин. Если вы используете внешний монитор, используйте кнопки на нем для изменения яркости. В противном случае вам нужно обновить драйвер дисплея.
Для этого нажмите клавишу.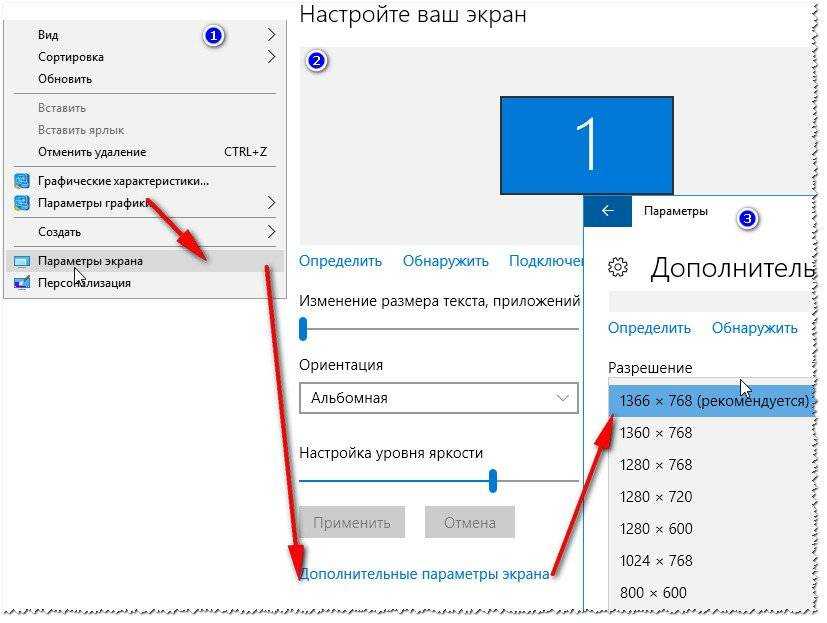 Windows + X и нажмите «Диспетчер устройств. Разверните «Видеоадаптеры» и щелкните правой кнопкой мыши графическую карту. Нажмите Обновление драйвера И следуйте за мастером.
Windows + X и нажмите «Диспетчер устройств. Разверните «Видеоадаптеры» и щелкните правой кнопкой мыши графическую карту. Нажмите Обновление драйвера И следуйте за мастером.
Используйте Центр мобильности Windows
Вы также можете настроить яркость вручную с помощью Центр мобильности Windows. Чтобы получить доступ к этой опции, нажмите клавишу. Windows + X И нажмите Центр мобильности.
Здесь вы можете использовать ползунок экрана дисплея для регулировки яркости экрана.
2. Автоматическая регулировка яркости в зависимости от времени работы от аккумулятора.
Уменьшение яркости может помочь получить больше энергии от Аккумулятор вашего мобильного устройства. В Windows 10 есть функция экономии заряда батареи, которая может автоматически уменьшать яркость экрана при включении.
Чтобы включить эту функцию, нажмите клавишу. Windows + I Чтобы открыть настройки и перейти в Система -> Батарея -> Настройки экономии заряда батареи.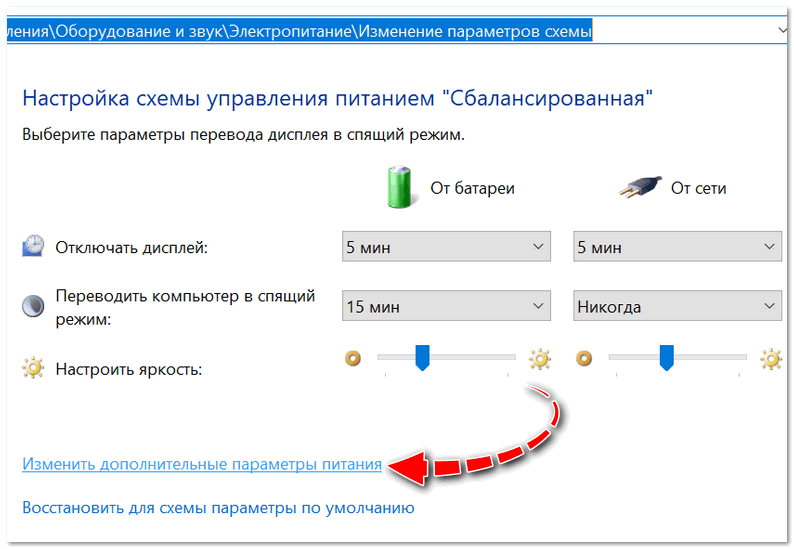
Выберите Включить экономию заряда автоматически. Если у меня батарея меньше указанного ниже процента Используйте ползунок, чтобы настроить процент заряда батареи, на котором должна работать функция.
Наконец, выберите Уменьшить яркость экрана при экономии заряда батареи. Невозможно установить используемый уровень яркости, но мы надеемся, что Microsoft добавит его в Обновление Windows 10 В будущем.
3. Автоматическое изменение яркости в зависимости от схемы электропитания.
У вас может быть разная настройка яркости в зависимости от того, заряжается ваш компьютер или используется аккумулятор. Для экономии заряда аккумулятора установите уровень яркости затемнения, когда компьютер не подключен к зарядному устройству.
Для этого нажмите клавишу. Windows + R Открыть «Run‘, входить Панель управления и щелкнитеOk. Перейти к Оборудование и звук -> Параметры питания и нажмитеИзменить настройки тарифного плана рядом с выбранным вами планом.
Используйте ползунок регулировки яркости плана для регулировки уровней при зарядке и при использовании аккумулятора. Когда закончите, нажмите Сохранение изменений.
Если вам нужны советы по экономии энергии, ознакомьтесь с нашим руководством. Чтобы узнать, как оптимизировать батарею Windows 10.
4. Использование адаптивной яркости в Windows 10
В идеале яркость экрана должна соответствовать освещению вокруг вас. Один из способов помочь с этим — автоматически изменять яркость в зависимости от окружающего освещения.
Эта функция доступна только в том случае, если на вашем устройстве есть датчик яркости. Чтобы включить его, нажмите клавишу. Windows + I Чтобы открыть настройки и перейти в Система -> Дисплей. Если ты видишьизменить яркость Автоматически при смене освещения, затем переключитесь натрудоустройство. Если вы его не видите, значит на вашем компьютере нет необходимого датчика.
Лучший способ установить это — через панель управления, потому что вы можете установить его в соответствии с вашим планом электропитания. нажмите клавишу. Windows + R , и введите Панель управления И нажмите OK.
Оказавшись в панели управления, перейдите к Оборудование и звук -> Параметры электропитания -> Изменить настройки плана -> Изменить дополнительные параметры питания.
на тебе Расширение экрана -> Включить адаптивную яркость Используйте раскрывающиеся меню, чтобы настроить функцию при работе от аккумулятора и при подключении к зарядному устройству.
5. Отрегулируйте яркость на ПК с помощью клавиатуры.
может содержать компьютерная клавиатура О ярлыках для увеличения или уменьшения яркости. Если вы используете ноутбук, то точно будет. Проверьте функциональные клавиши — обычно отображается яркость значок солнца.
Комбинация функциональных клавиш зависит от модели. клавиатура. Возможно, вам потребуется нажать клавишу Fn Или активируйте его и одновременно нажмите соответствующую функциональную клавишу.
клавиатура. Возможно, вам потребуется нажать клавишу Fn Или активируйте его и одновременно нажмите соответствующую функциональную клавишу.
На моем ноутбуке Huawei Matebook, показанном выше, я сохранил ключ Fn отключен и нажмите F1 уменьшить яркость и F2 Чтобы увеличить яркость (Включите клавишу. Fn мой вместо этого активирует функцию F1 / F2.)
6. Ярлыки для регулировки яркости в Windows 10.
Вот быстрые ярлыки для настройки параметров:
1. Еще один ярлык для быстрой настройки яркости — щелкнуть значок «Сервисный центрна панели задач (или нажмите клавишу. Окна + А.) Щелкните плитку «Яркость» для переключения с шагом 25 процентов.
Если вы не видите значок, нажмите клавишу. Windows + I , и перейдите к Система -> Уведомления и действия -> Добавить или удалить быстрые действия И включите яркость, активировав соответствующую опцию.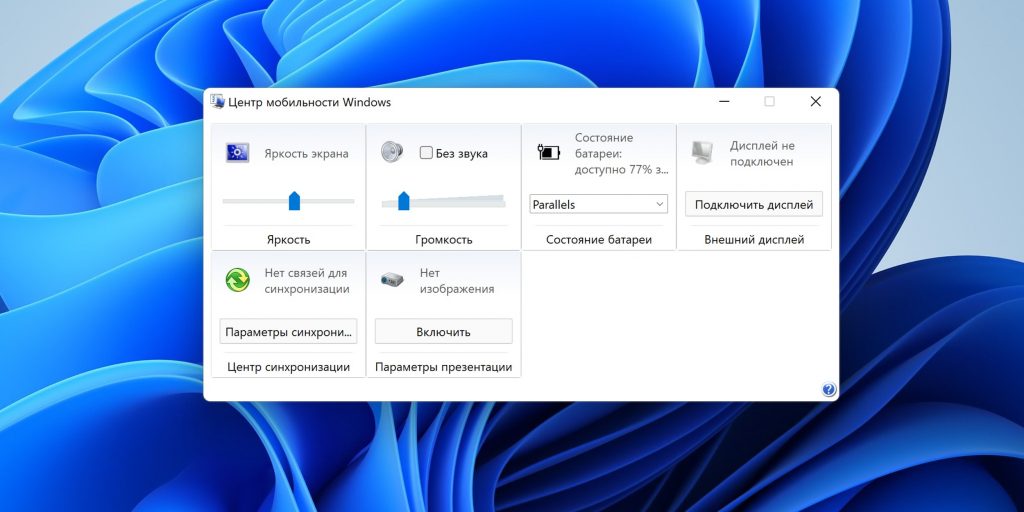
2. Хотите хороший сторонний инструмент? Проверять Ползунок яркости Windows 10. Эта легкая утилита добавит значок яркости на панель задач, и вы сможете затем щелкнуть по нему, чтобы настроить яркость с помощью ползунка, точно так же, как работает значок громкости.
Перейдите в проект GitHub, загрузите и откройте файл. Он автоматически перейдет в системный трей. Если вы хотите всегда быть рядом, щелкните значок правой кнопкой мыши и выберите «Запускать при запуске».
Оптимизируйте свой экран для здоровья глаз и увеличения времени автономной работы
Мы надеемся, что вы узнали что-то новое о том, как управлять настройками яркости в Windows 10. Помните, что правильные настройки яркости могут помочь вашим глазам и разуму, так почему бы также не прочитать об идеальной ситуации с ноутбуком?
С улучшением яркости вы можете проверить Цветовая температура экрана. Кажется, что свет от экранов Это вызывает проблемы со сном, поэтому вы можете использовать такие программы, как F.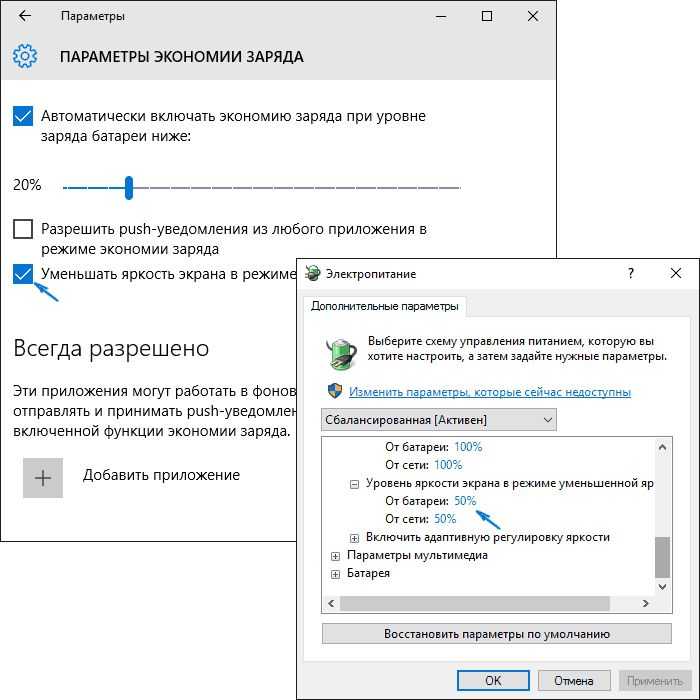 lux Или преимущество Night Light в Windows 10 чтобы помочь в борьбе с ним.
lux Или преимущество Night Light в Windows 10 чтобы помочь в борьбе с ним.
Источник
Как настроить яркость экрана/монитора в Windows 10
На чтение 1 мин Просмотров 398 Опубликовано
Обновлено
Содержание
- Способ 1: Через параметры
- Изменение яркости экрана настройках питания.
- Как уменьшить яркость в windows 10
- Способ 5: Через панель у трее
- Способ 6: Центр мобильности
- Горячие сочетания клавиш, чтобы увеличить яркость монитора ноутбука
- Меняем настройки электропитания
- Используем специальную программу
- Горячие клавиши
- Альтернативный способ увеличения яркости
- Изменение яркости экрана в Windows 10 с помощью горячих клавиш.
- Как увеличить яркость на ноутбуке Apple
- С помощью клавиш
- Через настройки ноутбука
- Не меняется яркость на ноутбуке Windows — что делать?
Способ 1: Через параметры
- Откройте меню «Пуск» — это маленькая кнопка в самом нижнем левом углу экрана.
 Затем нажмите на значок шестеренки с надписью Настройки.
Затем нажмите на значок шестеренки с надписью Настройки.
- Там вы найдете основной раздел «Система».
- Вы должны сразу же оказаться в подразделе Дисплей (или Экран) — если нет, переключитесь на первую вкладку. Затем найдите в самом верху пункт «Яркость и цвет» и просто передвиньте ползунок.
Изменение яркости экрана настройках питания.
- Откройте классическую «Панель управления» и выполните следующие действия:
- «Панель управления» → «Оборудование и звук» → «Питание»
- В правом нижнем углу отрегулируйте положение ползунка яркости экрана.
Если вы нажмете на ссылку «Настройка схемы питания», вы сможете индивидуально настроить уровень яркости для режимов «От батареи» и «От сети».
Как уменьшить яркость в windows 10
Способ 1: Во-первых, нужно открыть Настройки, нажав Win+I на клавиатуре или Пуск — Настройки (шестеренка), а затем выбрать Система — Дисплей.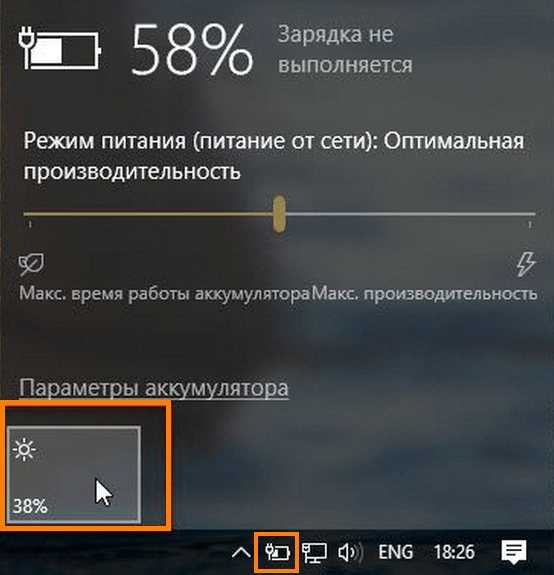 Вы увидите ползунок для изменения яркости, вы можете уменьшить или увеличить.
Вы увидите ползунок для изменения яркости, вы можете уменьшить или увеличить.
Способ 2: Откройте Проводник Windows или Win+E. Нажмите на значок в адресной строке, как на изображении, и выберите Панель управления.
Оборудование и звук — Питание. Используйте тот же ползунок для регулировки яркости.
Если нажать на Настройка схемы питания, откроется окно с возможностью установить подсветку отдельно от батареи и сети.
Способ 5: Через панель у трее
Посмотрите в правый нижний угол экрана — в трее будет кнопка, которая работает со всеми уведомлениями, а также панель быстрого доступа к функциям Windows 10. Нажмите на этот значок. Затем вы увидите ползунок — просто передвиньте его, чтобы изменить настройки яркости.
ПРИМЕЧАНИЕ: В более старых версиях Windows 10 ползунок отсутствует, но вы можете заметить отдельную плитку со значком солнца и процентами — просто выберите этот параметр.
Способ 6: Центр мобильности
ПРИМЕЧАНИЕ: Ранее этот метод был доступен только на ноутбуках, возможно, сейчас ситуация изменилась, но я пока не могу это проверить, так как у меня под рукой только рабочий ноутбук.
Владельцы настольных компьютеров — пожалуйста, напишите в комментариях, работает ли этот метод и у вас.
Чтобы попасть в Центр мобильности, щелкните правой кнопкой мыши кнопку Пуск. Для доступа к меню справки можно также использовать клавиши быстрого доступа:
+ X
Откроется окно, в котором вы сразу увидите «Яркость» в первом блоке. Тогда вы уже знаете, что делать — просто перетащите ползунок вправо или влево, чтобы изменить яркость экрана.
Горячие сочетания клавиш, чтобы увеличить яркость монитора ноутбука
Одним из самых быстрых способов увеличения яркости экрана в Windows является использование горячих клавиш. Этот вариант работает на ноутбуке любой марки, но проблема в том, что каждый производитель придумал свои варианты горячих клавиш.
- Посмотрите на свою клавиатуру. Найдите на нем клавишу Fn и значок «лампочка» или «солнце» в верхнем ряду. На некоторых моделях эти изображения находятся на стрелках в нижней части клавиатуры: «назад» уменьшает яркость экрана (значок на нем обычно не затенен посередине), а «вперед» увеличивает ее.
 Производители также часто используют кнопки F1, F2 и F8. Обычно рядом находятся две кнопки, позволяющие усилить или ослабить интенсивность подсветки экрана.
Производители также часто используют кнопки F1, F2 и F8. Обычно рядом находятся две кнопки, позволяющие усилить или ослабить интенсивность подсветки экрана. - Найдя нужную кнопку, нажмите ее несколько раз, чтобы изменить яркость экрана.
Если у вас современный компьютер, вы можете приобрести клавиатуру, на которой также есть кнопка Fn или специальные отдельные клавиши для управления яркостью экрана или плеерами.
Меняем настройки электропитания
Независимо от того, используете ли вы ноутбук или настольный компьютер, операционная система Windows предоставляет возможности управления питанием. Предусмотрена не только возможность регулировки яркости экрана, но и специальные режимы, такие как сон и гибернация (предназначены для снижения энергопотребления во время длительных периодов бездействия). Для пользователей ноутбуков удобно настроить дисплей так, чтобы его яркость не менялась при отключении от сети. Все эти параметры можно настроить в плане электропитания. Следуйте инструкциям для работы с ним:
Следуйте инструкциям для работы с ним:
- Зайдите в «Пуск» и сразу же перейдите оттуда в «Панель управления».
- Выберите «Питание» среди всех доступных вариантов.
- Перейдите в раздел «Настройки отключения дисплея». На ноутбуках вы увидите два варианта питания: от сети и от батареи. Зайдите в каждую из них и внесите необходимые изменения: период, после которого экран выключается для экономии энергии; использование режима сна и гибернации; яркость дисплея.
Вы также можете индивидуально изменить яркость дисплея, расположив ползунок в нижней части папки ‘Power’ для изменения действия подсветки. Вы также можете полностью установить новые параметры в «Настройках плана питания». Этот параметр полезен, если вы используете устройство в различных средах. Вы сможете настроить параметры яркости дисплея для сбалансированного, экономичного энергопотребления, а также для высокой производительности.
Решение проблемы, как увеличить яркость экрана на ноутбуке, упрощается с помощью этого метода, так как на панели задач (в правом нижнем углу) есть специальный значок батареи, который позволяет быстро получить доступ к настройкам питания.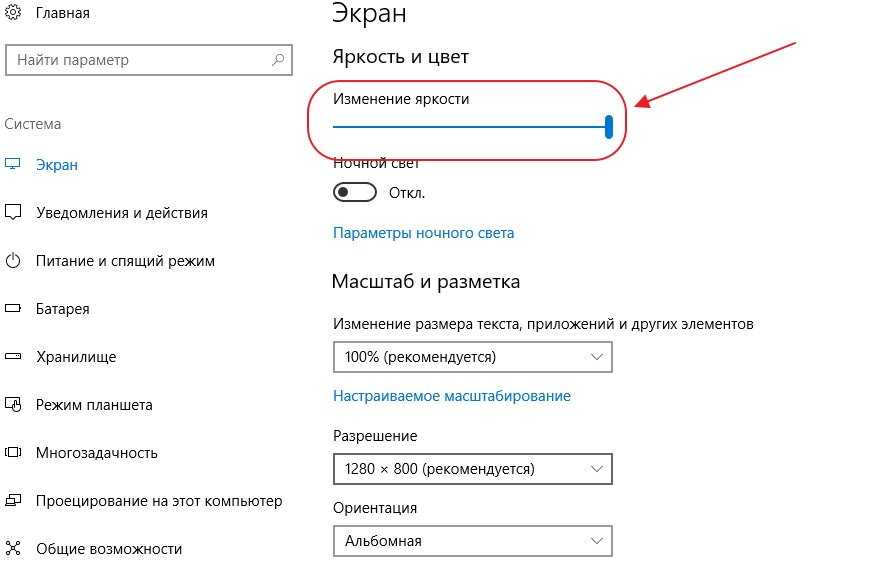 Вы сможете изменить яркость подсветки за несколько минут.
Вы сможете изменить яркость подсветки за несколько минут.
Используем специальную программу
Существует несколько приложений, которые могут помочь вам настроить производительность видеокарты вашего компьютера. Чаще всего они используются только на настольных машинах. Режим подсветки видеокарты можно изменить с помощью таких программ, как:
- Intel HD Graphics для этих карт;
- Катализатор для видеопроцессоров AMD и карт Radeon.
Эти конкретные программы имеют широкий спектр возможностей для изменения графического интерфейса и параметров экрана. Это не самый простой способ увеличить яркость экрана на вашем компьютере, но он более удобен. Вы можете загрузить специальные инструменты с сайта производителя видеокарты или загрузить их на свой компьютер с диска, входящего в комплект.
Горячие клавиши
Большинство ноутбуков имеют вспомогательные кнопки на клавиатуре, чтобы можно было быстро изменить яркость экрана. Вам нужно найти маленький и большой значки солнечных лучей.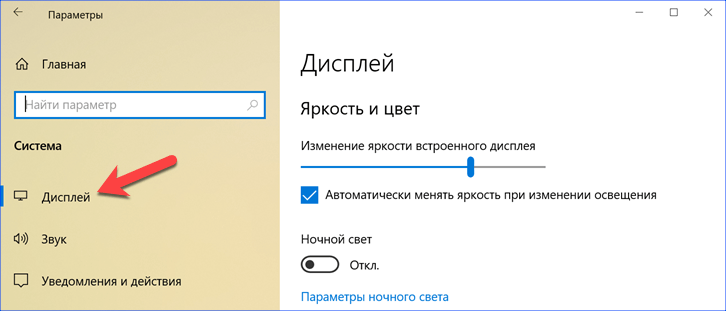 Обычно они расположены в ряду клавиш F в самом верху. В более редких случаях они могут быть расположены на левой или правой клавише.
Обычно они расположены в ряду клавиш F в самом верху. В более редких случаях они могут быть расположены на левой или правой клавише.
Для их использования необходима еще одна вспомогательная клавиша — Fn. Сначала нажмите эту кнопку, а затем (не отпуская ее) используйте кнопку увеличения или уменьшения яркости со значком солнца.
ПРИМЕЧАНИЕ: В большинстве моделей это кнопки F2 и F3. У этого метода есть небольшой недостаток — увеличение яркости не происходит плавно.
Альтернативный способ увеличения яркости
Есть еще один вариант, как увеличить яркость экрана в Windows 10, но он редко используется, так как является наименее удобным из всех, о которых мы говорили выше.
Вам необходимо перейти в Центр мобильности, нажав сочетание клавиш Win+X и выбрав «Центр мобильности»:
Перед вами откроется панель, где можно настроить питание, звук, яркость монитора и некоторые другие параметры:
Выберите нужное положение ползунка и сохраните.
Изменение яркости экрана в Windows 10 с помощью горячих клавиш.
Некоторые устройства оснащены функциональными клавишами клавиатуры, которые позволяют пользователю регулировать яркость дисплея. Например, если вы пользуетесь ноутбуком, на нем может быть клавиша Fn, которая, наряду с другими клавишами клавиатуры, может использоваться для регулировки яркости экрана.
Посмотрите на клавиатуру, чтобы увидеть символ яркости на функциональных клавишах.
А если горячие клавиши для регулировки яркости не работают, убедитесь, что установлены правильные драйверы дисплея и клавиатуры.
Как увеличить яркость на ноутбуке Apple
Механизм изменения яркости на macbook немного отличается от функциональности Windows. Однако яркость экрана можно настроить и другими способами.
С помощью клавиш
Ярлыки Macbook намного удобнее, чем ярлыки Windows. Клавиши ‘F1’ и ‘F2’ используются для управления яркостью. Никаких других клавиш нажимать не нужно, поэтому метод чрезвычайно прост в использовании.
Через настройки ноутбука
Настройку яркости можно найти в Системные настройки — Мониторы. Перетаскивая ползунок, вы можете изменять яркость. Имеется также функция автоматической регулировки.
Не меняется яркость на ноутбуке Windows — что делать?
Если яркость остается недостаточной и не меняется независимо от используемого метода, проверьте, что ноутбук имеет низкий уровень яркости. Многие модели автоматически устанавливают яркость на минимум при низком уровне заряда, поэтому устройство будет дольше работать без подключения к сети.
Это также можно уточнить, перейдя в раздел «Питание» и изучив выбранный план, как описано выше — возможно, настройки таковы, что при определенном уровне заряда яркость будет оставаться на минимальном уровне. При необходимости их можно изменить, чтобы экран горел как можно ярче даже при последнем газе.
Если яркость по-прежнему не меняется, ноутбук может быть неисправен — обычно проблемы с изменением яркости вызваны неисправностями матрицы или шлейфа, соединяющего ее с основной частью устройства.
Источники
- https://WiFiGid.ru/windows/kak-povysit-yarkost-monitora-na-windows-10
- https://hd01.ru/info/kak-izmenit-jarkost-na-monitore-kompjutera/
- https://pcfaq.info/sistema/nastrojka_yarkosti_ekrana.html
- https://g-ek.com/sposob-izmenit-yarkost-ekrana-v-windows10
- https://ssecond-life.ru/kak-umenshit-yarkost-na-kompyutere-v-windows.html
- https://geekon.media/kak-nastroit-jarkost-monitora-sem-sovetov-podskazki/
- https://SmartBobr.ru/poleznosti/kak-uvelichit-yarkost/
- https://win10m.ru/izmenenie-yarkosti-yekrana.html
- https://UstanovkaOS.ru/rabota-v-sisteme/yarkost-ekrana-v-windows-7.html
- https://MonitorVsem.ru/lajf-hak/yarkost-ekrana
- https://gb.ru/posts/how_to_setup_monitor
- https://it-tehnik.ru/windows10/komplektuyuschie/kak-povysit-yarkost-monitora.html
- https://viarum.ru/nastroyka-yarkosti-ekrana/
- https://support.microsoft.com/ru-ru/windows/%D0%B8%D0%B7%D0%BC%D0%B5%D0%BD%D0%B5%D0%BD%D0%B8%D0%B5-%D1%8F%D1%80%D0%BA%D0%BE%D1%81%D1%82%D0%B8-%D1%8D%D0%BA%D1%80%D0%B0%D0%BD%D0%B0-%D0%B2-windows-3f67a2f2-5c65-ceca-778b-5858fc007041
- https://ichip.
 ru/sovety/ekspluataciya/kak-uvelichit-yarkost-na-noutbuke-sposoby-dlya-windows-i-macos-714292
ru/sovety/ekspluataciya/kak-uvelichit-yarkost-na-noutbuke-sposoby-dlya-windows-i-macos-714292
Как изменить яркость экрана в Windows 10?
Срок службы батареи вашего устройства играет огромную роль в вашей производительности. Хорошее время автономной работы гарантирует, что вы используете Windows 10 наилучшим образом. С другой стороны, среднее время автономной работы может помешать вам стабильно работать. Вот несколько полезных способов, которые помогут увеличить срок службы батареи в Windows 10:
Уменьшить яркость экрана
Шаг 1: Откройте меню «Пуск» Windows и введите «Настройки».
Шаг 2: Перейдите к Настройки > Система .
Шаг 3: На странице Дисплей вы увидите ползунок под Яркость и цвет . Переместите ползунок вперед и назад, чтобы установить яркость экрана.
Режим энергосбережения
Выберите Настройки > Система . Затем перейдите на страницу Аккумулятор . Под Battery Saving s вы увидите кнопку. Включите его, чтобы сэкономить заряд батареи и увеличить срок службы батареи. Кроме того, вы также можете щелкнуть раскрывающийся список под . Автоматически включить режим энергосбережения и установить значение. Это действие автоматически включит режим энергосбережения, как только заряд батареи вашего устройства достигнет установленного вами значения.
Затем перейдите на страницу Аккумулятор . Под Battery Saving s вы увидите кнопку. Включите его, чтобы сэкономить заряд батареи и увеличить срок службы батареи. Кроме того, вы также можете щелкнуть раскрывающийся список под . Автоматически включить режим энергосбережения и установить значение. Это действие автоматически включит режим энергосбережения, как только заряд батареи вашего устройства достигнет установленного вами значения.
Спящий режим
Шаг 1: Введите Панель управления в строке поиска меню «Пуск» и нажмите на всплывающее приложение.
Шаг 2.1: Щелкните Категория в раскрывающемся списке View by в правом верхнем углу экрана.
Шаг 2.2: Нажмите Система и безопасность .
Шаг 3: В разделе Параметры питания вы увидите параметр Изменение действия кнопок питания .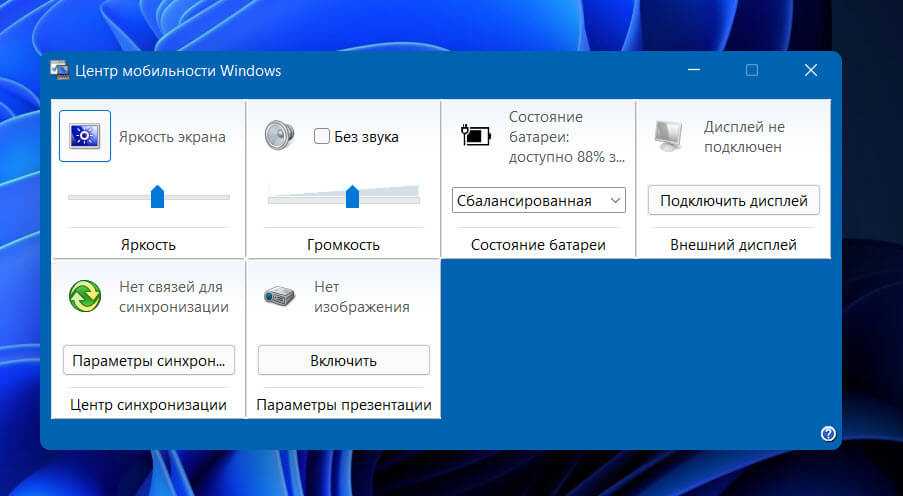 Нажмите на нее, чтобы продолжить.
Нажмите на нее, чтобы продолжить.
Шаг 4: Установите для каждого раскрывающегося списка значение Sleep . Это не только продлит срок службы батареи, но и повысит производительность системы.
Ограниченные фоновые приложения
Шаг 1: Выберите Настройки > Конфиденциальность .
Шаг 2: Перейдите на страницу Фоновые приложения . Под Разрешить приложениям работать в фоновом режиме вы увидите кнопку-переключатель. Отключите его, чтобы ограничить работу приложений в фоновом режиме. Это значительно улучшит время автономной работы.
Удалить подключенные устройства
Устройства, подключенные к вашему ПК, потребляют большое количество энергии. Следовательно, удаление подключенных устройств — отличный способ сэкономить электроэнергию и продлить срок службы батареи. Отсоедините USB-кабели и выключите Bluetooth вашего ПК, чтобы отключить все устройства, подключенные к вашему ПК. Вот как выключить Bluetooth или n Windows 10:
Отсоедините USB-кабели и выключите Bluetooth вашего ПК, чтобы отключить все устройства, подключенные к вашему ПК. Вот как выключить Bluetooth или n Windows 10:
Шаг 1: Перейдите к Настройки > Устройства .
Шаг 2: На странице Bluetooth и других устройств вы увидите кнопку-переключатель, которая определяет, активен ли Bluetooth. Выключите его, чтобы отключить все подключенные устройства от вашего ПК.
Изменение яркости с помощью сочетания клавиш
При использовании ноутбука на большинстве клавиатур имеются сочетания клавиш для уменьшения и увеличения яркости экрана. Две клавиши обычно включают значок солнца с двумя стрелками: одна направлена вверх, чтобы увеличить яркость, а другая направлена вниз, чтобы уменьшить яркость. У некоторых есть только значок солнца вместо каких-либо стрелок. Функциональная клавиша (fn) и клавиша, предназначенная для регулировки яркости, являются наиболее часто используемыми сочетаниями клавиш.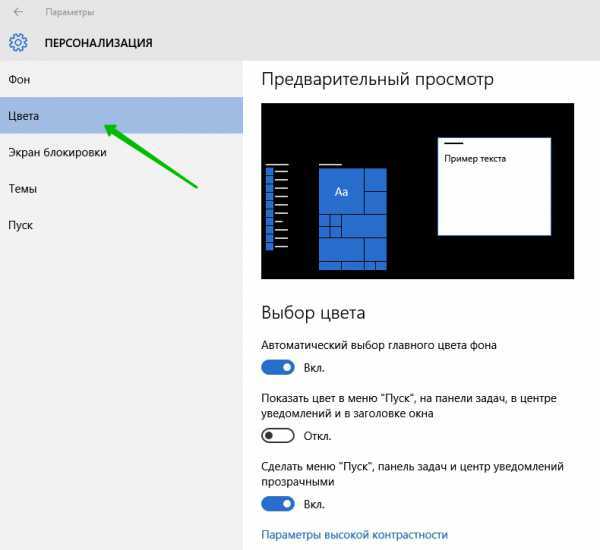 В дополнение к пяти методам, которые я перечислил выше, некоторые ноутбуки с Windows 10 могут автоматически регулировать яркость в зависимости от яркости окружающей среды. Откройте меню настроек, выберите «Система», а затем нажмите «Дисплей», чтобы получить доступ к этому параметру.
В дополнение к пяти методам, которые я перечислил выше, некоторые ноутбуки с Windows 10 могут автоматически регулировать яркость в зависимости от яркости окружающей среды. Откройте меню настроек, выберите «Система», а затем нажмите «Дисплей», чтобы получить доступ к этому параметру.
Как изменить яркость в Windows 10 тремя простыми способами
© sdx15 / Shutterstock.com
Яркость экрана — одна из главных причин утомления глаз и головных болей. Знание того, как настроить яркость экрана на компьютере с Windows, жизненно важно для здоровья ваших глаз. Если вы не уверены, не волнуйтесь; наше руководство покажет вам, как изменить яркость в Windows 10.
Прежде чем мы начнем, мы хотим отметить, что эти методы в основном применимы к использованию ноутбука. Если вы находитесь на рабочем столе Windows, вы можете выполнить те же действия для получения аналогичного результата.
Способ 1: изменение настроек
1: Нажмите клавишу Windows + I
Одновременно нажмите клавиши Windows и I, чтобы открыть меню настроек.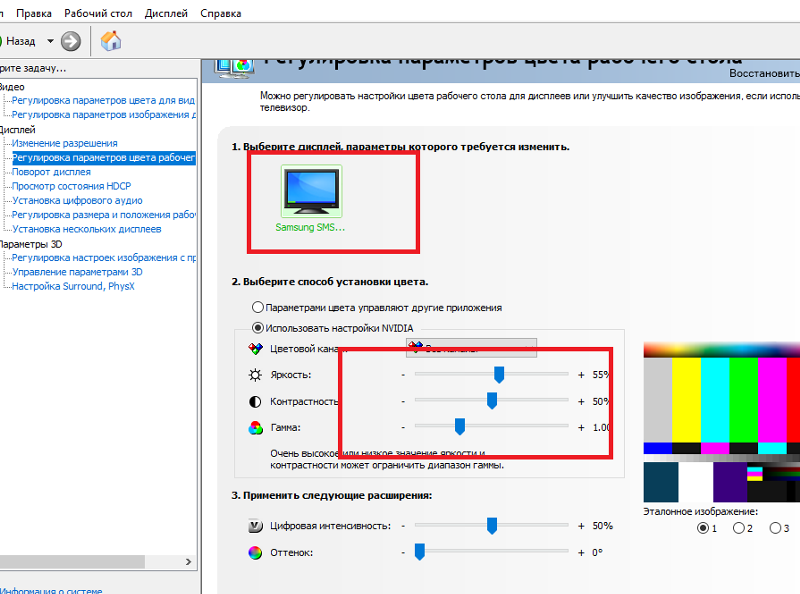
2. Выберите System, затем Display
По умолчанию на экране настроек должен отображаться параметр System , но если его нет, выберите System в меню слева. Затем выберите Display , который должен быть самым первым вариантом в списке.
3. Используйте ползунок яркости
Перемещение ползунка вправо уменьшает яркость экрана, а вправо делает его ярче.
В меню Display вы увидите синий ползунок напротив слова Brightness . Используйте этот ползунок для регулировки яркости экрана.
Метод 2: адаптивная яркость
Чтобы изменить яркость экрана, выполните первые два шага метода 1, но третий шаг будет отличаться.
1: Нажмите клавишу Windows + I
Чтобы быстро открыть меню настроек, одновременно нажмите клавишу Windows и I.
2. Выберите Система, затем Дисплей
Дисплей должен быть самым первым вариантом в списке.
По умолчанию на экране настроек должна отображаться опция System , но если нет, выберите System в меню слева.
3. Нажмите на Яркость
Для этого метода нажмите на эту стрелку, чтобы открыть две опции.
Рядом с тем местом, где мы использовали ползунок яркости в методе 1, есть стрелка, направленная вниз.
4. Установите оба флажка
выберите оба флажка для получения оптимальных результатов.
В этом маленьком меню есть два флажка. Будет читаться Автоматическое изменение яркости при изменении освещения . А другой будет читать Помогите улучшить батарею, оптимизировав отображаемый контент и яркость .
Способ 3. Настройка с помощью Центра уведомлений
Вместо входа в настройки используйте сочетание клавиш.
Откройте Центр уведомлений, одновременно нажав клавиши Windows + A. Здесь вы увидите некоторые параметры, такие как сеть и Bluetooth. Что мы ищем, так это ползунок яркости. Это действует так же, как ползунок в методе 1. Сдвиньте влево, чтобы сделать экран ярче, и сдвиньте вправо, чтобы затемнить экран.
Что мы ищем, так это ползунок яркости. Это действует так же, как ползунок в методе 1. Сдвиньте влево, чтобы сделать экран ярче, и сдвиньте вправо, чтобы затемнить экран.
Поздравляем, вы знаете три способа изменить яркость экрана в Windows 10 и 11. Если вы этого не почувствуете, ваши глаза в конечном итоге скажут вам спасибо.
Как изменить яркость в Windows 10 тремя простыми способами Часто задаваемые вопросы (часто задаваемые вопросы)
Почему я не могу изменить яркость в Windows 10?
Обновление драйвера — это первое, что вы должны сделать, независимо от вашего устройства. Многие пользователи Windows 10 сообщили, что это устранило их проблемы с нерегулируемой яркостью.
Как настроить яркость без клавиши Fn?
Мы предлагаем использовать Центр поддержки, чтобы внести это изменение. Чтобы быстро вызвать его, одновременно нажмите клавиши Windows + A.
Почему мой экран такой темный?
Это, вероятно, связано с тем, что у вас отключена яркость. Воспользуйтесь этими тремя способами, чтобы снова увеличить яркость экрана.
Воспользуйтесь этими тремя способами, чтобы снова увеличить яркость экрана.
Что такое F1 f2 f3 F4 F5 F6 F7 f8 f9 f10 F11 F12?
Функциональные клавиши или F-клавиши на клавиатуре компьютера, обозначенные от F1 до F12, представляют собой клавиши с определенной функцией, определяемой операционной системой или запущенной в данный момент программой. Их можно комбинировать с клавишами Alt или Ctrl.
Какие клавиши повышают яркость?
Если вы используете компьютер с ОС Windows, мы рекомендуем использовать центр уведомлений для быстрой настройки яркости. Для этого одновременно нажмите клавиши Windows + A.
об авторе
Марк Сторч
Марк Сторч — писатель из США. Обычно он пишет о графических процессорах, видеоиграх, развлечениях, личных технологиях и научной фантастике.
Помимо писательства, Марк проводит время, работая над кинопроектами и нежась на солнышке со своим котом и партнером.
Еще из History-Computer
- Microsoft.

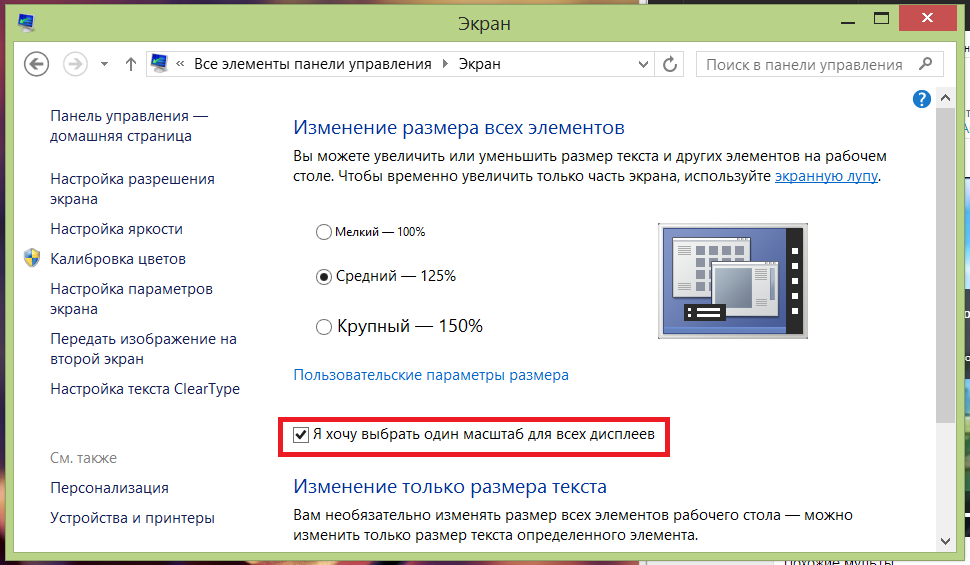 Затем нажмите на значок шестеренки с надписью Настройки.
Затем нажмите на значок шестеренки с надписью Настройки.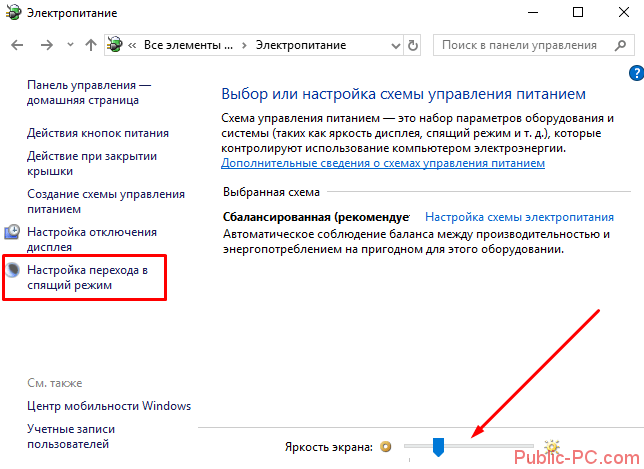 Владельцы настольных компьютеров — пожалуйста, напишите в комментариях, работает ли этот метод и у вас.
Владельцы настольных компьютеров — пожалуйста, напишите в комментариях, работает ли этот метод и у вас.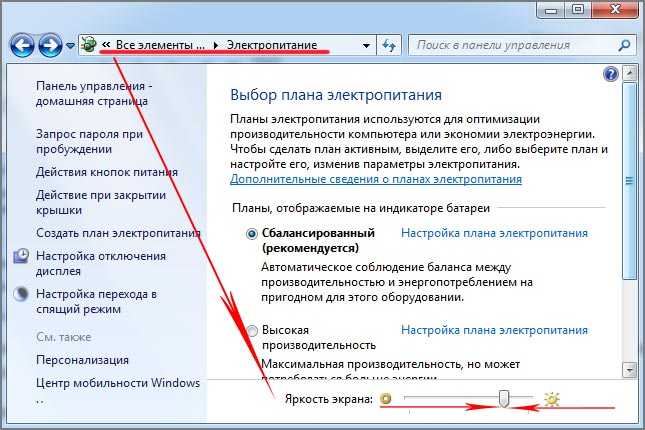 Производители также часто используют кнопки F1, F2 и F8. Обычно рядом находятся две кнопки, позволяющие усилить или ослабить интенсивность подсветки экрана.
Производители также часто используют кнопки F1, F2 и F8. Обычно рядом находятся две кнопки, позволяющие усилить или ослабить интенсивность подсветки экрана. ru/sovety/ekspluataciya/kak-uvelichit-yarkost-na-noutbuke-sposoby-dlya-windows-i-macos-714292
ru/sovety/ekspluataciya/kak-uvelichit-yarkost-na-noutbuke-sposoby-dlya-windows-i-macos-714292