Как установить обои на рабочий стол Windows 10?
от CyberInfa
Каждый человек обязательно захочет настроить компьютер под себя. И первое, что приходит в голову абсолютно каждому, это установить обои на рабочий стол. Давайте разберемся какие способы существуют и как собственно установить обои на рабочий стол Windows 10.
Что такое обои для рабочего стола?
Обои — это изображение, которое используется в качестве поверхности рабочего стола для украшения и персонализации графического интерфейса вашего компьютера. Обои для экрана — это картинки, скриншоты или фотографии. В Windows термин обои также может называться фоном.
Как поменять обои на рабочем столе Windows 10?
Установить обои на рабочий стол Windows 10 довольно легко, но нужно знать некоторые особенности. Поэтому следуйте пошаговой инструкции ниже, чтобы установить обои:
- Щелкните правой кнопкой мыши на пустом месте на рабочем столе, чтобы отобразить контекстное меню.
 Затем выберите «Персонализация» в нижней части меню. Откроется окно настроек фона рабочего стола.
Затем выберите «Персонализация» в нижней части меню. Откроется окно настроек фона рабочего стола. - В раскрывшемся окне «Фон» выберите тип обоев, который вы хотите использовать. Это может быть слайд-шоу, сплошной цвет или фото.
- Чтобы установить в качестве обоев картинку или фотографию, выберите тип «Фото». Затем нажмите кнопку «Обзор». Так вы должны найти папку на компьютере, где находится желаемая картинка или фотография.
как сменить обои на рабочем столе windows 10 - Выберите желаемое изображение и нажмите «Выбор картинки». Изображение автоматически отобразится на рабочем столе.
- Чтобы настроить формат изображения для рабочего стола, откройте меню «Выберите положение». Поэкспериментируйте с различными вариантами положения обоев, чтобы найти наиболее подходящий для вашего монитора. У вас будут следующие варианты: заполнение, по размеру, растянуть, замостить, по центру, расширение.
Обратите внимание, что здесь нет кнопки для сохранения ваших действий. Как только вы выбираете изображение или какую либо настройку, всё автоматически сохраняется.
Как только вы выбираете изображение или какую либо настройку, всё автоматически сохраняется.
Также обратите внимание, что зайти в настройки обоев на компьютере можно через Настройки Windows. Настройки — Персонализация — Фон.
Другие варианты установить обои на рабочий стол Windows 10
Стандартный фон Windows 10
Скорее всего вы захотите установить фотографию или картинку скаченную из интернета. Но вы также можете использовать одно из изображений предлагаемых Windows 10, в качестве обоев рабочего стола. Просто выберите предлагаемую стандартную картинку в типе «Фото», как на первой картинке в статье.
Как изменить фон рабочего стола Windows 10
Так же можно использовать тип обоев «Сплошной цвет». В этом случае вам будет предложено выбрать цвет фона рабочего стола.
Слайд шоу обои рабочего стола Windows 10
Когда вы во всем разберетесь, предполагаю, что вы выберите слайд шоу как вариант. Потому что в этом типе фона можно установить стразу много картинок, которые будут меняться автоматически в соответствии с установленными настройками.
Чтобы обои менялись автоматически, выберите тип фона «Слайд-шоу». Затем нажмите «Обзор». Найдите на своем компьютере папку, содержащую, например, семейные фотографии или скаченные картинки с интернета, и выберите ее. Нажмите клавишу Enter, чтобы выбрать эту папку.
Автоматическая смена обоев рабочего стола Windows 10
В типе фона «Слайд-шоу» можно менять интервал времени переключения обоев в выпадающем меню «Менять изображение каждые». Можно установить порядок показа обоев на рабочем столе нажав на кнопку «В случайном порядке».
Вы также можете настроить положение изображений в слайд-шоу через в меню «Выберите положение».
После всех манипуляций просто закройте окно настроек и всё автоматически будет сохранено.
Где скачать обои на рабочий стол Windows 10?
В качестве обоев экрана могут выступать любые изображения. Главное соблюдать соответствие разрешения картинки и разрешения экрана монитора. Если этого не делать, изображения будут или сильно растянутыми или сжатыми на экране. Семейные фото, фотографии из путешествий или домашних животных — это потенциальный фон рабочего стола.
Семейные фото, фотографии из путешествий или домашних животных — это потенциальный фон рабочего стола.
Обои на рабочий стол Windows 10 можно скачать в поиске Google Картинки или на любом бесплатном сайте обоев. Последние предлагают широкий выбор фонов различной тематики: путешествия, природа, космос, знаменитости, пейзаж и т. д.
Теперь вы знаете все способы как установить обои на рабочий стол Windows 10, а значит как удалить обои вам уже объяснять нет смысла.
Как изменить обои Windows 11 и Windows 10 без активации
Несмотря на то, что и Windows 11 и Windows 10 без особенных проблем можно пользоваться без активации, при этом есть некоторые ограничения, в частности — использование параметров персонализации. Чаще всего начинающих пользователей беспокоит невозможность изменить обои, но это легко решаемо.
В этой простой инструкции подробно о способах установить свои обои без активации, когда в параметрах персонализации сообщается «Для персонализации компьютера необходимо активировать Windows».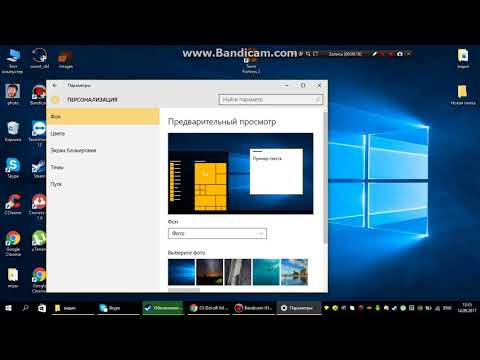 На близкую тему: Бесплатные живые обои рабочего стола Windows 11 и Windows 10.
На близкую тему: Бесплатные живые обои рабочего стола Windows 11 и Windows 10.
Установка своих обоев рабочего стола в обход параметров персонализации
Для того, чтобы установить свои обои, не используя при этом параметры персонализации Windows 11 или Windows 10 есть несколько способов. Самый простой из них — контекстное меню проводника:
- В проводнике или на рабочем столе нажмите правой кнопкой мыши по файлу фото или другой картинки.
- Выберите пункт «Сделать фоном рабочего стола».
Обычно, другие методы изменения обоев даже не требуются, но они существуют.
Вы можете установить обои рабочего стола используя стандартные приложения Windows 11 и Windows 10 или с помощью редактора реестра и локальной групповой политики.
Изменение фона рабочего стола без активации с помощью встроенных приложений
Если открыть изображение в стандартном приложении «Фотографии», то в меню вы найдете пункт «Установить как», где можно будет установить текущую картинку в качестве обоев рабочего стола или фона экрана блокировки.
Графический редактор Paint новой версии в главном меню имеет опцию «Сделать фоном рабочего стола».
Раскрыв этот пункт, вы можете выбрать стиль заполнения: заливка, плитка или по центру и, в результате, текущий рисунок из Paint будет установлен в качестве обоев.
В редакторе реестра и редакторе локальной групповой политики
Во всех версиях Windows 11 и Windows 10 вы можете использовать редактор реестра, чтобы установить свои обои на рабочий стол:
- Нажмите правой кнопкой мыши по кнопке «Пуск», выберите пункт «Выполнить», введите regedit и нажмите Enter.
- Перейдите к разделу (папке) реестра
HKEY_CURRENT_USER\SOFTWARE\Microsoft\Windows\CurrentVersion\Policies\
- Если в этом разделе отсутствует подраздел с именем System, создайте его: правый клик по разделу Policies — Создать — Раздел и указываем имя раздела.
- Выберите раздел System. В правой панели редактора реестра нажмите правой кнопкой мыши и выберите «Создать» — «Строковый параметр».
 Задайте имя Wallpaper для него.
Задайте имя Wallpaper для него. - Дважды нажмите по созданному параметру и укажите путь к файлу изображения в качестве его значения (путь можно получить, нажав правой кнопкой мыши по картинке в проводнике и выбрав пункт «Копировать как путь», но в реестре кавычки из пути потребуется убрать).
Фон будет изменен после выхода из системы и повторного входа или перезапуска проводника в диспетчере задач.
В Windows 11/10 Pro и Enterprise можно запустить редактор локальной групповой политики (Win+R — gpedit.msc), перейти в раздел «Конфигурация пользователя» — «Административные шаблоны» — «Рабочий стол» — «Рабочий стол».
В правой панели достаточно будет дважды нажать по политике с именем «Фоновые рисунки рабочего стола», установить «Включено», задать путь к файлу изображения и стиль заполнения рабочего стола.
После применения настроек и закрытия редактора локальной групповой политики может потребоваться перезапуск проводника (или выход из системы с повторным входом) для того, чтобы установленные обои начали отображаться.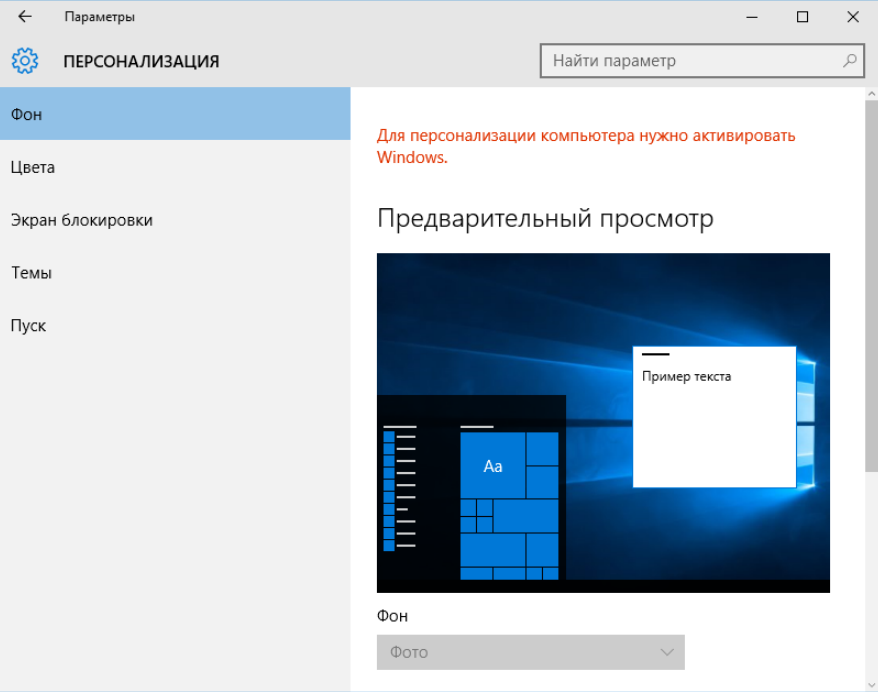
Также может быть полезным: Где хранятся обои рабочего стола и экрана блокировки Windows 10 (И где в Windows 11).
remontka.pro в Телеграм | Способы подписки
Как изменить фон рабочего стола в Windows 10
BY: Энди Ратбоун и
Обновлен: 09-10-2021
Из книги: Windows 10 для Dummies
Windows 10 для Dummies
16. Исследуйте книгу Купить на Amazon
На рабочем столе Windows 10 фон , также известный как обои , — это просто изображение, покрывающее ваш рабочий стол за значками. Чтобы изменить его, выполните следующие действия:
Щелкните правой кнопкой мыши рабочий стол и выберите «Персонализация».
Windows быстро перенаправит вас в раздел «Персонализация» приложения «Настройки», аккуратно открытый для настройки «Фон», показанной здесь.

Нажмите раскрывающийся список, чтобы выбрать между фоном рабочего стола: изображениями или цветами.
Вы не можете щелкнуть правой кнопкой мыши рабочий стол в режиме планшета. Вместо этого нажмите кнопку «Пуск», коснитесь слова «Настройки» и коснитесь значка «Персонализация».
Выберите «Изображение» в раскрывающемся списке «Фон».
Меню раздела «Фон» позволяет создать фон из изображения, цвета или слайд-шоу — комбинации фотографий, которые автоматически меняются через заданные промежутки времени.
Щелкните новое изображение для фона.
Если вам не нравятся изображения, предлагаемые Microsoft, нажмите кнопку «Обзор», чтобы найти в своей собственной папке «Изображения» потенциальные фоны. Смело подходите к творчеству! Но помните, вам нужно иметь возможность читать значки поверх фона, так что не делайте этого 9.0043 тоже занято.
Фоновые файлы могут быть сохранены в виде файлов BMP, GIF, JPG, JPEG, DIB или PNG.
 Это означает, что вы можете выбрать фон практически из любой фотографии или рисунка, найденного в Интернете, снятого цифровой камерой или отсканированного сканером.
Это означает, что вы можете выбрать фон практически из любой фотографии или рисунка, найденного в Интернете, снятого цифровой камерой или отсканированного сканером.Когда вы щелкаете новое изображение, Windows сразу же размещает его на рабочем столе и показывает предварительный просмотр поверх окна Персонализация. Если вы довольны, переходите к шагу 4.
Решите, следует ли заполнять, подгонять, растягивать, располагать мозаикой или центрировать изображение.
Хотя Windows пытается выбрать наиболее привлекательный вариант, не каждое изображение идеально подходит для рабочего стола. Маленькие картинки, например, нужно либо растянуть, чтобы они соответствовали пространству, либо разложить по экрану рядами, как плитки на полу. Если мозаика и растяжение по-прежнему выглядят странно или искаженно, попробуйте параметр «Заливка» или «Вписать», чтобы сохранить перспективу. Или попробуйте центрировать изображение и оставить пустое пространство по краям.
Нажмите кнопку «Сохранить изменения», чтобы сохранить новый фон.

Windows сохраняет новый фон на экране.
Эта статья из книги:
- Windows 10 для чайников,
Об авторе книги:
Компьютерные книги Энди Рэтбоуна, которые включают Windows? 2000 Professional для чайников? и Upgrade and Fixing PCs For Dummies?, было продано более 11 миллионов копий.
Эту статью можно найти в категории:
- Windows 10 ,
Как изменить фон на устройстве с Windows 10
- Вы можете изменить свой фон в Windows 10 двумя разными способами.
- Если на вашем компьютере уже сохранено новое фоновое изображение, просто щелкните его правой кнопкой мыши и выберите, чтобы установить его в качестве фона рабочего стола.

- Вы также можете перемещаться по настройкам, чтобы изменить фон и настроить его по своему усмотрению.
- Посетите домашнюю страницу Business Insider, чтобы узнать больше.
Windows 10 — чрезвычайно популярная операционная система, и хотя синий фон Windows 10 по умолчанию привлекателен сам по себе, его также можно считать довольно пресным.
К счастью, у вас есть возможность настроить фон Windows 10 по своему усмотрению.
Вот как это сделать.
Ознакомьтесь с продуктами, упомянутыми в этой статье:
Windows 10 Домашняя (от 139 долл. США).99 в Best Buy)
Как изменить фон в Windows 10
1. Нажмите кнопку Windows в правом нижнем углу экрана (в качестве альтернативы вы можете нажать кнопку Windows на клавиатуре).
2. Нажмите «Настройки», затем нажмите «Персонализация».
«Персонализация» находится слева от параметров настроек, прямо под «Системой».
Тейлор Лайлз/Business Insider
3. Затем перейдите в «Фон» и выберите новый фон, нажав «Обзор», чтобы просмотреть изображения на вашем ПК.
Выберите готовую фотографию или нажмите «Обзор».
Тейлор Лайлз/Business Insider
4. Выберите фотографию, которую хотите использовать в качестве нового фона, и она должна стать активной.
Вы можете выбрать фотографию из различных папок на вашем компьютере, в том числе из ваших папок «Изображения» и «Скриншоты».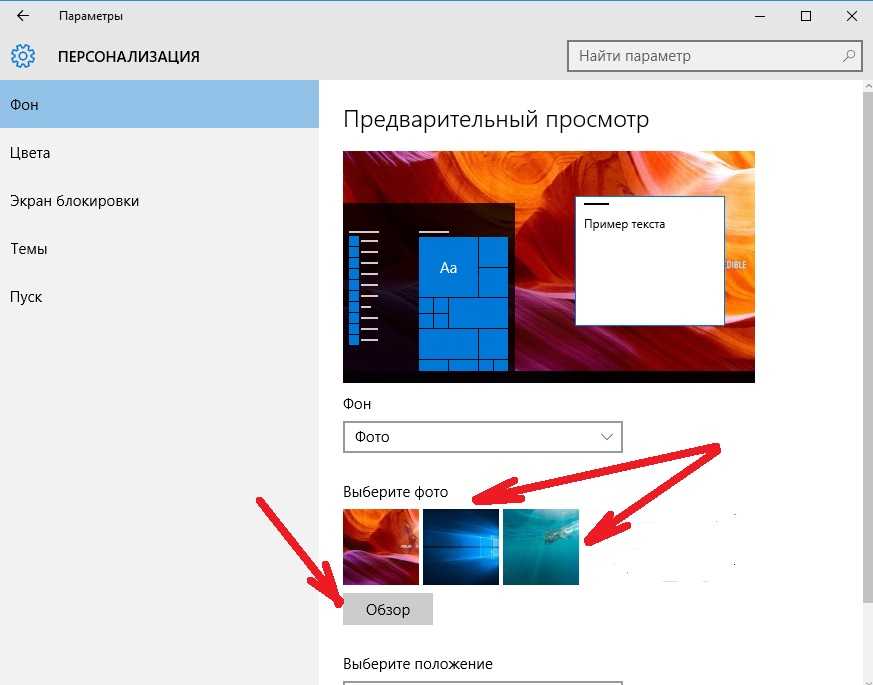
Тейлор Лайлз/Business Insider
Как изменить фон в Windows 10 с помощью ярлыка
1. Если вы уже знаете, на что хотите изменить фон, найдите файл изображения на своем компьютере (вероятно, сохраненный в одной из ваших папок или на ваш рабочий стол).
2. Щелкните правой кнопкой мыши фотографию и выберите «Установить в качестве фона рабочего стола».
Этот метод является более прямым способом изменить фон рабочего стола.
Тейлор Лайлз/Business Insider
Как отключить сенсорный экран на некоторых устройствах с Windows 10 или включить его снова
Как инвертировать или изменить цвета на компьютере с Windows, чтобы значки и ссылки были лучше видны
Как установить принтер по умолчанию в Windows 10, чтобы печатать документы было проще и быстрее
Как изменить размер шрифта на компьютере с Windows 10, чтобы облегчить чтение текста, отображаемого на экране
Как изменить заставку на компьютере с Windows 10 на пользовательскую анимацию или слайд-шоу
Тейлор Лайлс
Тейлор Лайлс — внештатный автор Business Insider.
 Затем выберите «Персонализация» в нижней части меню. Откроется окно настроек фона рабочего стола.
Затем выберите «Персонализация» в нижней части меню. Откроется окно настроек фона рабочего стола. Задайте имя Wallpaper для него.
Задайте имя Wallpaper для него.
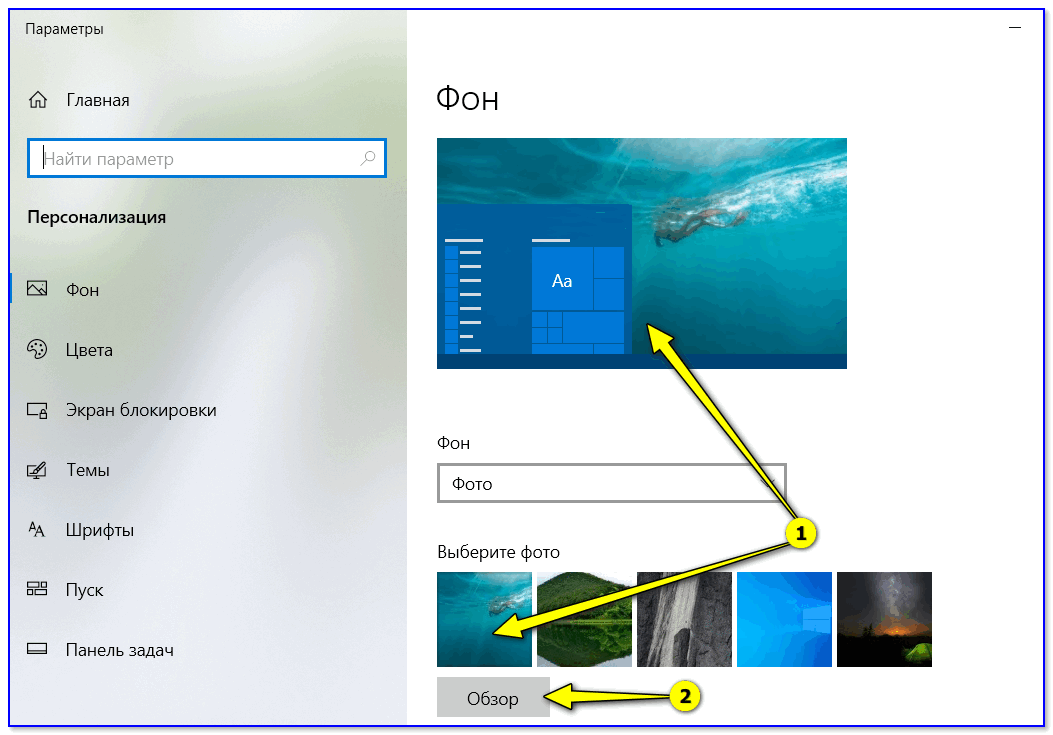 Это означает, что вы можете выбрать фон практически из любой фотографии или рисунка, найденного в Интернете, снятого цифровой камерой или отсканированного сканером.
Это означает, что вы можете выбрать фон практически из любой фотографии или рисунка, найденного в Интернете, снятого цифровой камерой или отсканированного сканером.
