Как поставить и изменить заставку Windows 10
По умолчанию, в Windows 10 экранная заставка (скринсейвер) отключена, при этом вход в настройки скринсейвера стал неочевиден, особенно для пользователей, которые ранее работали в Windows 7 или XP. Тем не менее, возможность поставить (или изменить) заставку осталась и делается это очень просто, что и будет показано далее в инструкции.
Примечание: некоторые пользователи под заставкой понимают обои (фон) рабочего стола. Если вас интересует именно изменение фона рабочего стола, то делается это еще проще: кликните правой кнопкой мыши по рабочему столу, выберите пункт меню «Персонализация», а затем в параметрах фона установите «Фото» и укажите изображение, которое хотите использовать в качестве обоев.
Изменение экранной заставки Windows 10
Для того, чтобы зайти в настройки скринсейвера Windows 10 есть несколько путей. Самый простой из них — начать набирать слово «Заставка» в поиске на панели задач (в последних версиях Windows 10 там не находится, но если использовать поиск в Параметрах, то нужный результат есть).
Еще один вариант — зайти в Панель управления (ввести в поиске «Панель управления») — и в поиске ввести «Заставка».
Третий способ открыть параметры заставки — нажать клавиши Win+R на клавиатуре и ввести
control desk.cpl,,@screensaver
Вы увидите то же окно параметров экранной заставки, которое присутствовало в предыдущих версиях Windows — здесь вы можете выбрать одну из установленных экранных заставок, задать ее параметры, установить время, через которое она будет запускаться.
Примечание: по умолчанию, в Windows 10 установлено отключение экрана через некоторое время бездействия. Если вы хотите, чтобы экран не отключался, а показывался скринсейвер, в том же окне настройки заставки нажмите «Изменить параметры электропитания», а в следующем окне выберите пункт «Настройка отключения дисплея».
Как скачать скринсейверы
Заставки для Windows 10 — те же файлы с расширением .scr, что и для предыдущих версий ОС. Таким образом, предположительно, все скринсейверы от предыдущих систем (XP, 7, 8) также должны работать. Располагаются файлы заставок в папке C:\ Windows\ System32\ — именно туда и следует копировать скаченные где-либо скринсейверы, не имеющие собственного установщика.
Располагаются файлы заставок в папке C:\ Windows\ System32\ — именно туда и следует копировать скаченные где-либо скринсейверы, не имеющие собственного установщика.
Я не назову конкретных сайтов для скачивания, но их предостаточно в интернете, и они легко находятся. А установка заставки не должна представлять собой каких-либо проблем: если это установщик, запускаем его, если просто файл .scr, то копируем в System32, после этого при следующем открытии окна параметров заставки там должен появиться и новый скринсейвер.
Очень важно: файлы экранных заставок .scr представляют собой обычные программы Windows (т.е. по сути, то же самое, что файлы .exe), с некоторыми дополнительными функциями (для интеграции, настройки параметров, выхода из заставки). То есть эти файлы могут также иметь вредоносные функции и в действительности, на некоторых сайтах под видом экранной заставки можно скачать вирус. Что делать: после загрузки файла, прежде чем копировать в system32 или запускать двойным кликом мыши, обязательно проверьте его с помощью сервиса virustotal. com и посмотрите, не считают ли его антивирусы вредоносным.
com и посмотрите, не считают ли его антивирусы вредоносным.
remontka.pro в Телеграм | Способы подписки
отключить и включить экранного хранителя на компьютере, и настроить другие параметры?
С появлением LCD и LED технологий необходимость установки заставок, чтобы продлить срок службы мониторов на основе электронно-лучевой трубки, канула в прошлое. Теперь скринсейверы являются способом индивидуального самовыражения, но востребованы они ничуть не меньше.
Однако, обновляясь до новых версий, многие пользователи задаются вопросом, как поменять заставку на рабочем столе Windows 10, так как новые алгоритмы значительно отличаются от предыдущих.
Содержание
- Как открыть мастера скринсейверов
- Параметры
- Поиск
- Диалоговое окно Выполнить
- Как включить\отключить скринсейвер
- Варианты и настройки хранителя
- Заключение
Как открыть мастера скринсейверов
В ранних версиях системы, чтобы поменять фон рабочего стола или поставить экранный скринсейвер, достаточно было сделать правый щелчок мышью по пустому пространству десктопа и перейти к свойствам экрана.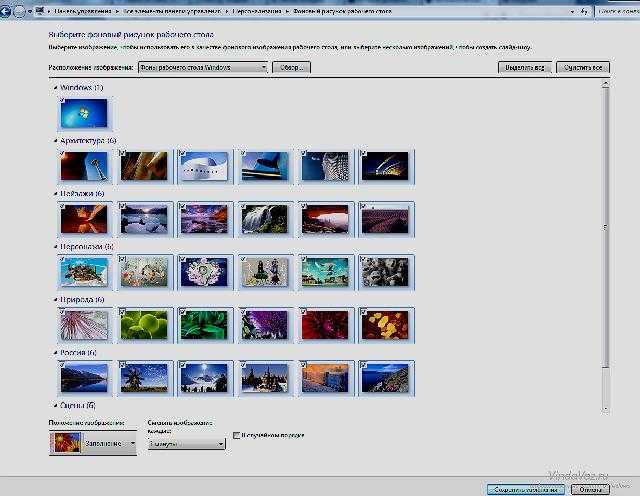 А там, перемещаясь по вкладкам, можно было установить желаемое оформление.
А там, перемещаясь по вкладкам, можно было установить желаемое оформление.
В «десятке» попасть в данный мастер стало несколько сложнее, но возможно тремя способами через «Параметры системы», «Поиск» или диалоговое окошко «Выполнить». Ниже подробно рассмотрен каждый из них.
Параметры
1. Обратиться к «Параметрам ПК» — найти в «Пуске» шестигранное колёсико и нажать на него.
2. Раскрыть раздел «Персонализация», вобравший в себя все доступные персональные пользовательские настройки.
Попасть в него можно, минуя «Параметры», если правым щелчком мыши по десктопу вызвать контекстное меню, а в нём выбрать самый нижний пункт.
3. В левой части открывшегося окна среди всех вариантов персональных настроек выбрать «Экран блокировки».
4. Правую часть окошка пролистать вниз, используя прокрутку или колёсико мыши, и нажать на активную синюю ссылку «Параметры заставки».
Поиск
1. Обратиться к «Поиску», то есть нажать значок в виде лупы на «Панели задач».
Обратиться к «Поиску», то есть нажать значок в виде лупы на «Панели задач».
2. Вписать значение «заставки».
3. Выбрать из предложенных результатов «Включение и отключение…».
Диалоговое окно Выполнить
1. Запустить окошко «Выполнить», для чего нажмите одновременно на клавиатуре кнопку с плывущим логотипом Windows (окошко) и английскую букву R (без смены языков).
2. Ввести в его строку значение «control desk.cpl,,1» (лучше скопировать отсюда, чтобы избежать ошибок и ускорить процесс).
3. Нажать OK.
Как включить\отключить скринсейвер
Все описанные выше действия приведут к открытию нужного мастера, в котором выполняется включение и отключение скринсейвера:
1. Чтобы заставку установить на экран компьютера, нужно в выпадающем списке, озаглавленном «Заставка», выбрать любой понравившийся вариант оформления и подтвердить действие нажатием OK.
2. Чтобы отказаться от включения, нужно в том же списке выбрать пункт «Нет», и также подтвердить выбор посредством OK.
3. Чтобы не ждать автоматической активации выбранной анимированной заставки, а просмотреть её сразу, нужно нажать на кнопочку «Просмотр», расположенную рядом.
Если нужно выйти из режима просмотра, нужно просто пошевелить мышью или нажать на любую клавишу.
Варианты и настройки хранителя
Выбор среди предложенных системой скринсейверов довольно узок — всего три варианта, не предусматривающие никаких настроек. Поэтому предпочтительными для пользователей чаще являются возможности установки в качестве заставки фотографий или объёмного текста, которые выбираются из того же выпадающего списка.
Для выбора фотографий нужно:
1. Выделить соответствующий пункт в перечне (если ничего не настраивать, то система будет показывать файлы из папки «Изображения») и отрегулировать интервал появления скринсейвера.
2. Нажать на кнопку «Параметры», расположенную по соседству с перечнем, а в открывшемся окошке на «Обзор».
3. Отыскать в недрах ПК желаемую папку с изображениями и нажать OK (скорость смены слайдов и порядок их отображения настраиваются в предыдущем окошке).
4. Нажать на «Сохранить».
Для активации объёмного текста следует:
1. Обратиться к соответствующему пункту в перечне и также назначить интервал его включения (если ничего не менять, то на экране после определённого времени бездействия появится плавающая надпись Windows 10).
2. Нажатие на кнопку «Параметры» приведёт к раскрытию мастера настроек, в котором можно изменить саму надпись, её размер, разрешение, графическое оформление, тип и быстроту вращения.
Заключение
Разработчики системы не утруждают себя придумыванием новых скринсейверов, возможно, по причине отсутствия необходимости в них. Вариантов так и осталось всего три — «Геометрический вальс», «Ленты» и «Мыльные пузыри», не считая фотографий и объёмного текста. Но на просторах интернета найдётся немало интересных вариантов, которые легко можно скачать и установить на свой компьютер.
Если у понравившейся заставки не предусмотрен инсталлятор, то есть она загрузилась как файл с расширением .scr, то для использования нужно скопировать его в папку C:\ Windows\ System32, предварительно проверив на наличие вирусов.
Ботинки других производителей | Microsoft Узнайте
Твиттер
Фейсбук
Электронная почта
- Статья
- 5 минут на чтение
Можно подавить элементы Windows, которые появляются при запуске или возобновлении работы Windows, а также можно подавить экран сбоя, когда Windows обнаруживает ошибку, после которой она не может восстановиться. Эта функция известна как Unbranded Boot.
Важно
Первый пользователь, вошедший в систему, должен быть администратором. Это гарантирует правильное применение параметров реестра RunOnce . Кроме того, при использовании автоматического входа вы не должны настраивать автоматический вход на своем устройстве во время разработки. Вместо этого автоматический вход следует настроить вручную после первого входа в качестве администратора.
Это гарантирует правильное применение параметров реестра RunOnce . Кроме того, при использовании автоматического входа вы не должны настраивать автоматический вход на своем устройстве во время разработки. Вместо этого автоматический вход следует настроить вручную после первого входа в качестве администратора.
Требования
Windows 10 Enterprise, Windows 10 Professional или Windows 10 Education.
Терминология
Включить, Включить: Чтобы сделать настройку доступной для устройства и при необходимости применить настройки к устройству. Обычно «включить» используется в пользовательском интерфейсе или на панели управления, тогда как «включить» используется для командной строки.
Настройка: Для индивидуальной настройки параметра или дополнительных параметров.
Embedded Boot Experience: эта функция называется «Embedded Boot Experience» в Windows 10, сборка 1511.

Выборочная загрузка: эта функция называется «Выборочная загрузка» в Windows 10, сборка 1607 и более поздние версии.
Включить параметры загрузки без торговой марки
Загрузка без торговой марки — это необязательный компонент, который по умолчанию не включен в Windows 10. Его необходимо включить перед настройкой. Для конечных пользователей Unbranded Boot доступен через Панель управления > Программы > Программы и компоненты > Включение или отключение функций Windows .
Если Windows уже установлена, вы не можете применить пакет подготовки для настройки Unbranded Boot; вместо этого вы должны использовать BDCEdit для настройки загрузки без торговой марки, если установлена Windows.
BCDEdit — это основной инструмент для редактирования начальной конфигурации, который находится на компьютере разработки в папке %WINDIR%\System32. У вас есть права администратора для него. BCDEdit включен в стандартную среду предустановки Windows (Windows PE) 4.0. При необходимости его можно загрузить из команд BCDEdit для среды загрузки в Центре загрузки Microsoft.
BCDEdit включен в стандартную среду предустановки Windows (Windows PE) 4.0. При необходимости его можно загрузить из команд BCDEdit для среды загрузки в Центре загрузки Microsoft.
Включите загрузку без торговой марки с помощью панели управления
- В поле Поиск в Интернете и Windows введите Программы и компоненты и либо нажмите Enter, либо коснитесь или щелкните Программы и компоненты , чтобы открыть его.
- В окне Программы и компоненты щелкните Включение или отключение компонентов Windows .
- В окне Компоненты Windows разверните узел Блокировка устройства и установите или снимите флажок для Ботинки других производителей .
- Нажмите OK . Окно Windows Features указывает, что Windows ищет необходимые файлы, и отображает индикатор выполнения. После обнаружения окно указывает, что Windows применяет изменения.
 По завершении окно показывает, что запрошенные изменения завершены.
По завершении окно показывает, что запрошенные изменения завершены. - Щелкните Закрыть , чтобы закрыть окно Компоненты Windows .
Настройка параметров загрузки без торговой марки во время выполнения с помощью BCDEdit
Откройте командную строку от имени администратора.
Чтобы отключить клавишу F8 во время запуска, чтобы предотвратить доступ к меню Дополнительные параметры запуска , введите следующее:
bcdedit.exe - установить расширенные параметры {globalsettings} falseЧтобы отключить клавишу F10 во время запуска, чтобы предотвратить доступ к меню Дополнительные параметры запуска , введите следующее:
bcdedit.exe -set {globalsettings} optionsedit falseЧтобы отключить все элементы пользовательского интерфейса Windows (логотип, индикатор состояния и сообщение о состоянии) во время запуска, введите следующее:
bcdedit.
 exe -set {globalsettings} bootuxdisabled на
exe -set {globalsettings} bootuxdisabled на
Чтобы отключить отображение ошибок во время загрузки, введите следующее:
bcdedit.exe - установить {bootmgr} noerrordisplay на
Настройка загрузки без указания торговой марки с помощью Unattend
Вы также можете настроить параметры автоматической загрузки в компоненте Microsoft-Windows-Embedded-BootExp, чтобы добавить функции загрузки без торговой марки в ваш образ на этапе проектирования или создания образа. Вы можете вручную создать файл ответов для автоматической установки или использовать диспетчер образов системы Windows (Windows SIM), чтобы добавить соответствующие параметры в файл ответов. Дополнительные сведения о параметрах загрузки без торговой марки и примерах XML см. в параметрах в Microsoft-Windows-Embedded-BootExp.
Параметры загрузки без торговой марки
В следующей таблице показаны параметры загрузки без торговой марки и их значения.
| Дисаблебутменю | Содержит целое число, которое отключает клавиши F8 и F10 во время запуска, чтобы предотвратить доступ к меню дополнительных параметров запуска. Установите на 1, чтобы отключить меню; в противном случае; установить на 0 (ноль). Значение по умолчанию: 0. |
| DisplayDisabled | Содержит целое число, которое настраивает устройство на отображение пустого экрана, когда Windows обнаруживает ошибку, после которой не может восстановиться. Установите на 1, чтобы отображать пустой экран при ошибке; в противном случае; установить на 0 (ноль). Значение по умолчанию: 0. |
| HideAllBootUI | Содержит целое число, подавляющее все элементы пользовательского интерфейса Windows (логотип, индикатор состояния и сообщение о состоянии) во время запуска. Установите значение 1, чтобы отключить все элементы пользовательского интерфейса Windows во время запуска; в противном случае; установить на 0 (ноль). Значение по умолчанию: 0. |
| HideBootLogo | Содержит целое число, подавляющее логотип Windows по умолчанию, отображаемый на этапе загрузки ОС. Установите значение 1, чтобы скрыть логотип Windows по умолчанию; в противном случае; установить на 0 (ноль). Значение по умолчанию: 0. |
| Индикатор состояния загрузки | Содержит целое число, подавляющее индикатор состояния, отображаемый на этапе загрузки ОС. Установите на 1, чтобы отключить индикатор состояния; в противном случае; установить на 0 (ноль). Значение по умолчанию: 0. |
| Хидебутстатусмессаже | Содержит целое число, подавляющее текст состояния запуска, отображаемый на этапе загрузки ОС. Установите на 1, чтобы скрыть текст состояния запуска; в противном случае; установить на 0 (ноль). Значение по умолчанию: 0. |
Если Windows не была установлена и вы используете конструктор конфигураций Windows для создания установочного носителя с включенными в образ параметрами загрузки без указания торговой марки или вы применяете пакет подготовки во время установки, необходимо включить загрузку без торговой марки на установочном носителе с DISM для успешного применения пакета подготовки. Сначала вам нужно создать образ или пакет.
Сначала вам нужно создать образ или пакет.
Создайте пакет подготовки или создайте новый образ Windows в конструкторе конфигураций Windows, следуя инструкциям в разделе Создание пакета подготовки.
На странице «Доступные настройки» выберите Параметры среды выполнения > SMISettings , а затем установите значение для параметров экрана загрузки. Следующие значения являются лишь примерами.
- HideAllBootUI = ЛОЖЬ
- HideBootLogo =ЛОЖЬ
- Индикатор HideBootStatusIndicator = ИСТИНА
- HideBootStatusMessage = ИСТИНА
- CrashDumpEnabled = Полный дамп
Совет
Дополнительные сведения о доступных SMISettings см. в разделе SMISettings в справочнике по конструктору конфигураций Windows.
После завершения настройки параметров и создания пакета или образа можно использовать DISM для применения параметров.

Откройте командную строку с правами администратора.
Скопируйте install.wim во временную папку на жестком диске (в следующих шагах предполагается, что она называется c:\wim).
Создать новый каталог.
мкр c:\wim
Смонтировать образ.
dism /mount-wim /wimfile:c:\bootmedia\sources\install.wim /index:1 /MountDir:c:\wim
Включить функцию.
dism /image:c:\wim /enable-feature /featureName:Client-EmbeddedBootExp
Подтвердите изменение.
dism /unmount-wim /MountDir:c:\wim /Commit
На следующем изображении BootLogo обозначен зеленым контуром, BootStatusIndicator — красным контуром, а BootStatusMessage — синим контуром.
Замена логотипа запуска
Единственный поддерживаемый способ замены логотипа запуска пользовательским логотипом — изменение таблицы ресурсов загрузочной графики (BGRT) на устройстве, использующем UEFI в качестве интерфейса встроенного ПО. Если ваше устройство использует BGRT для включения пользовательского логотипа, он всегда отображается, и вы не можете отключить пользовательский логотип.
Если ваше устройство использует BGRT для включения пользовательского логотипа, он всегда отображается, и вы не можете отключить пользовательский логотип.
Пользовательский вход в систему
Как легко изменить загрузочный экран Windows 10
- Мастер разделов
- Диспетчер разделов
- Как легко изменить загрузочный экран Windows 10
Линда | Подписаться |
Последнее обновление
Вам надоел загрузочный логотип Windows 10 по умолчанию? Вы хотите изменить загрузочный экран Windows 10 для дальнейшей настройки пользовательского интерфейса? В этом посте Мастер создания разделов MiniTool покажет вам, как это сделать шаг за шагом.
Требования для изменения экрана загрузки Windows 10
При загрузке ПК с Windows 10 отображается экран загрузки Windows 10 по умолчанию, как показано на следующем рисунке:
воля. Вам не нужно смотреть один и тот же экран снова и снова.
Экран загрузки Windows 10 состоит из трех частей: логотипа загрузки (логотип Windows), индикатора состояния загрузки (круг) и сообщения о состоянии загрузки. Сообщение о статусе загрузки появляется только тогда, когда на вашем ПК возникают проблемы. И его расположение прямо под кругом.
Вы можете подавить эти элементы Windows с помощью функции Windows Unbranded Boot (для этой функции требуется Windows 10 Корпоративная, Windows 10 Профессиональная или Windows 10 для образовательных учреждений). После подавления этих элементов вы получите абсолютно черный загрузочный экран.
Многим этот метод может не понравиться. Они просто хотят заменить логотип запуска собственным логотипом. В этом случае следует использовать другой инструмент для изменения таблицы ресурсов загрузочной графики (BGRT).
Обратите внимание, что изменять BGRT можно только на устройствах, использующих UEFI в качестве интерфейса прошивки. Если на вашем ПК используется прошивка BIOS, вы не можете изменить BGRT.
Как изменить загрузочный экран Windows 10
Чтобы изменить загрузочный логотип Windows 10, выполните следующие действия:
- Заранее создайте резервную копию важных данных, иначе что-то пойдет не так и ваши данные будут потеряны.
- Загрузите микропрограмму UEFI, чтобы отключить безопасную загрузку
- Создайте изображение размером не более 300 x 300 пикселей. Это изображение будет установлено в качестве загрузочного логотипа позже. Обратите внимание, что это изображение не должно быть GIF или прозрачным. Если вы хотите добавить прозрачный логотип, вам следует заранее изменить цвет фона вашего прозрачного изображения на черный.
- Загрузите сторонний бесплатный инструмент с открытым исходным кодом под названием HackBGRT с платформы GitHub, поскольку Windows не предлагает варианты изменения загрузочного логотипа Windows.
- Извлеките папку и запустите программу « exe » от имени администратора.
 Это запустит инструмент командной строки приложения.
Это запустит инструмент командной строки приложения. - Нажмите клавишу « i » на клавиатуре, и это откроет файл конфигурации программы в Блокноте .
- Закройте Блокнот, щелкнув значок « X » в правом верхнем углу. Затем HackBGRT откроет приложение Paint с собственным загрузочным логотипом по умолчанию.
- Нажмите кнопку раскрывающегося списка « Вставить » и выберите параметр « Вставить из ».
- Выберите параметр « Файл > Сохранить », чтобы сохранить файл.
Выполнив описанные выше шаги, вы заменили загрузочный логотип Windows 10, а затем можете закрыть программное обеспечение.
Если вы хотите позже изменить загрузочный экран Windows 10 обратно на исходный, вы можете обратиться к следующим шагам:
- Откройте папку HackBGRT, щелкните правой кнопкой мыши « exe » и выберите опцию « Запуск от имени администратора ».


 По завершении окно показывает, что запрошенные изменения завершены.
По завершении окно показывает, что запрошенные изменения завершены. exe -set {globalsettings} bootuxdisabled на
exe -set {globalsettings} bootuxdisabled на

 Это запустит инструмент командной строки приложения.
Это запустит инструмент командной строки приложения.