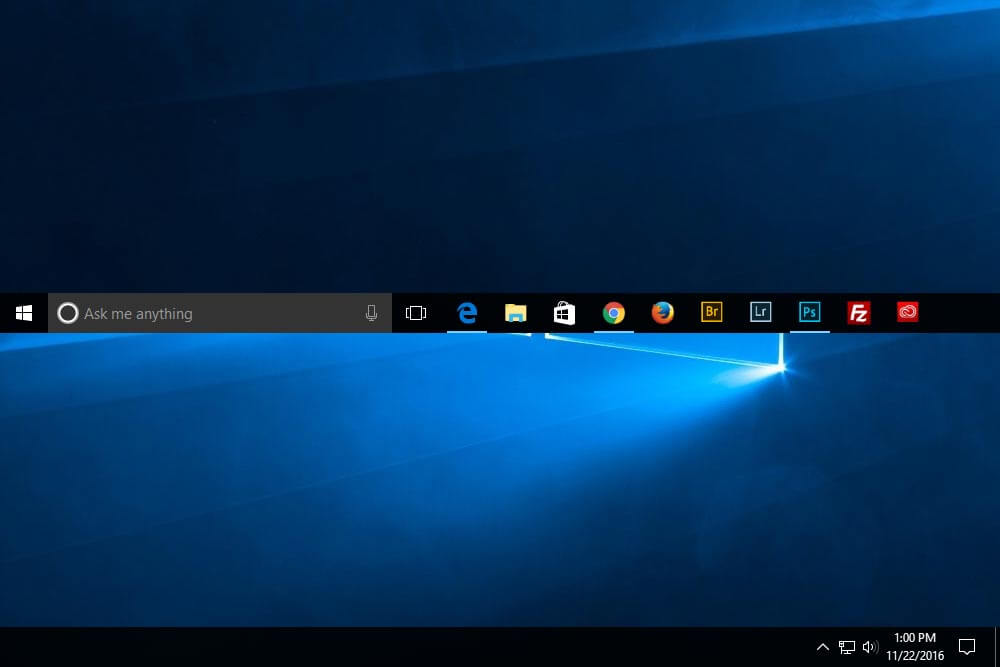Как установить живые обои и анимированные фоны рабочего стола в Windows 10 • Оки Доки
Раньше это была простая установка анимированного фона на рабочий стол Windows. С Windows 10 это уже не так просто, но все же возможно. Хотите оживить свой рабочий стол Windows 10 анимированными фонами? Вот как установить анимированные обои в Windows 10.
Почему вам следует установить движущиеся обои в Windows 10
Если вы использовали живые обои на смарт-телевизоре, телефоне или планшете, вы знаете, какое влияние они могут оказать. Вместо скучной фотографии какого-то далекого места, где вы никогда не бывали, он вдруг становится интереснее. Ваш смартфон дает вам что-то движущееся — например, медленные небесные тела или плавающие рыбы.
Они не для всех, но анимированные фоны визуально насыщены и всегда выглядят потрясающе.
Программы для Windows, мобильные приложения, игры — ВСЁ БЕСПЛАТНО, в нашем закрытом телеграмм канале — Подписывайтесь:)
Однако они также могут стать проблемой. Хотя ваш настольный компьютер может не пострадать, живые обои могут оказаться головной болью на устройствах с батарейным питанием.
Хотя ваш настольный компьютер может не пострадать, живые обои могут оказаться головной болью на устройствах с батарейным питанием.
Постоянная анимация фона — это заметная утечка энергии из элемента питания, что приводит к снижению производительности и времени автономной работы. Для анимированных обоев и живых фонов Windows 10 убедитесь, что ваш ноутбук подключен к розетке или вы используете настольный компьютер.
В этом руководстве мы покажем вам, как установить живые обои в Windows 10.
У вас есть четыре основных способа получить живые обои и анимированный фон в Windows 10. Каждый из этих вариантов позволяет вам добавлять свои собственные фоны или фоны, созданные другими.
Обои Engine
Stardock DeskScapes 10
PUSH видео обои
Rainmeter
Пластуер
Давайте рассмотрим каждый из этих вариантов по очереди.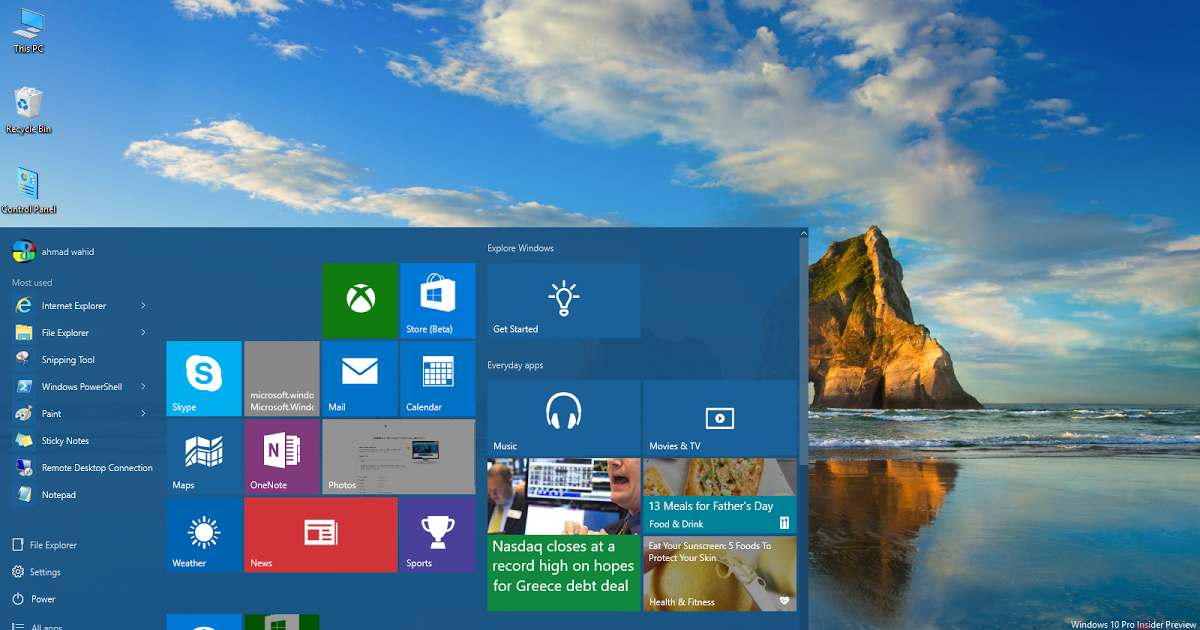
1. Wallpaper Engine для Windows 10
[youtube https://www.youtube.com/watch?v=3kuu941pgS4&w=560&h=315]
По умолчанию Windows 10 менее настраиваема, чем более ранние версии. Помимо тем и фонов, которые синхронизируются с вашей учетной записью Microsoft, параметры рабочего стола были значительно сокращены.
Так что ты можешь сделать? Что ж, стоит начать с Wallpaper Engine в Steam. Этот инструмент, доступный по цене менее 5 долларов, позволяет создавать собственные анимированные фоны для Windows 10. Вы даже можете импортировать дополнительные фоны от других пользователей Steam.
Wallpaper Engine поддерживает популярные форматы изображения и собственные разрешения. Движущийся фон для Windows 10 можно создать из статических изображений, веб-сайтов и видеофайлов. Поддерживаемые форматы видео включают MP4, WebM, AVI, M4V, MOV и WMV.
Этот инструмент имеет множество возможностей и прост в использовании. После запуска вы просто выбираете из заранее определенной группы живых фонов рабочего стола или импортируете свой собственный. Различные элементы можно редактировать с помощью диалогового окна настроек, которое находится на панели задач.
После запуска вы просто выбираете из заранее определенной группы живых фонов рабочего стола или импортируете свой собственный. Различные элементы можно редактировать с помощью диалогового окна настроек, которое находится на панели задач.
Хотя Wallpaper Engine лучше работает с выделенной видеокартой (GPU), в этом нет необходимости. При необходимости его можно настроить для работы на устройствах с низким уровнем ресурсов. Однако для достижения наилучших результатов анимируйте фоны Windows с помощью Wallpaper Engine на мощном настольном ПК.
Скачать: Обои Engine (5 долларов США)
2. Stardock DeskScapes 10 для Windows
[youtube https://www.youtube.com/watch?v=T6V8ntd8-TA&w=560&h=315]
Другой вариант для пользователей Windows 10 — Stardock DeskScapes. Это решение доступно всего за 7,99 доллара США, в которое также входит 30-дневная пробная версия.
После установки (не устанавливайте дополнительное программное обеспечение) нажмите «Начать 30-дневную пробную версию» и введите адрес электронной почты, чтобы продолжить.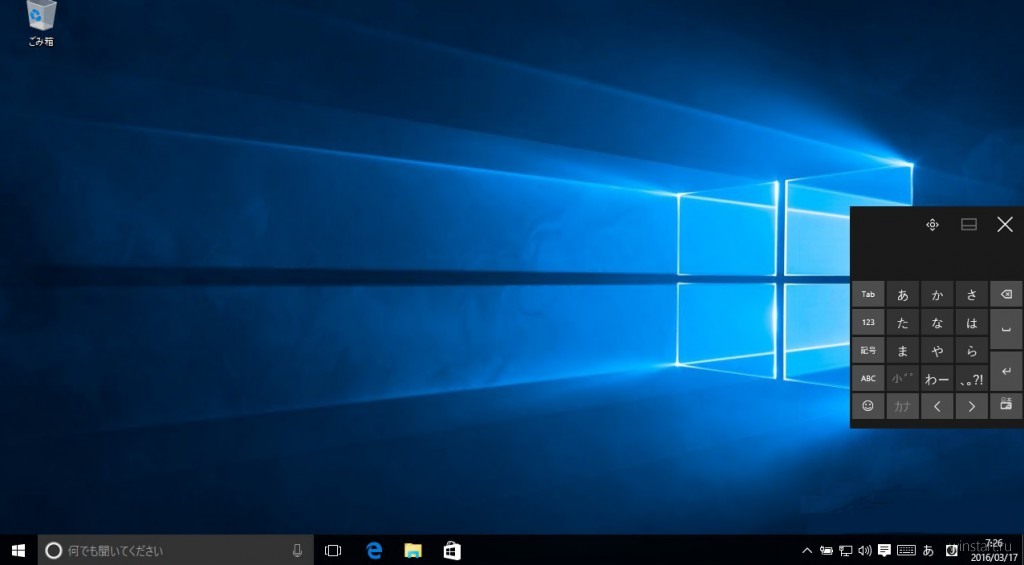 Затем вам нужно будет подтвердить 30-дневную лицензию, щелкнув ссылку по электронной почте.
Затем вам нужно будет подтвердить 30-дневную лицензию, щелкнув ссылку по электронной почте.
После этого переключитесь обратно в приложение и выберите один из семи видео фонов и множества потрясающих статичных изображений. Часто эти изображения можно настроить с помощью настроек DeskScapes; Цвет, Эффекты и Регулировка позволят вам настроить их. Параметры фонового видео перечислены в разделе «Настройки».
Когда вы будете довольны результатами, нажмите «Применить к моему рабочему столу». Вы также можете использовать изображения и видео DeskScapes 10 в качестве заставок. Тем временем, если вы ищете дополнительные настройки рабочего стола Windows, у Stardock DeskScapes также есть вариант Object Desktop за 29,99 долларов. Это включает в себя ряд инструментов, в том числе популярную замену меню «Пуск» Windows, Start10.
Скачать: Stardock DeskScapes 10 для Windows 10 (7,99 долл. США, доступна 30-дневная бесплатная пробная версия)
3. PUSH Video Wallpaper для Windows 10
PUSH Video Wallpaper для Windows 10
Третий вариант — PUSH Video Wallpaper, опять же платное решение с бесплатной пробной версией. Это запускается с анимированными обоями, воспроизводимыми в цикле при запуске.
Интерфейс PUSH Video Wallpaper можно открыть из панели задач. Здесь вы можете добавить одно видео в цикл или создать список воспроизведения видео. Они будут воспроизводиться в указанном порядке, а также можно отрегулировать громкость клипов.
В отличие от Stardock DeskScapes 10, PUSH Video Wallpaper позволяет запускать полнометражные видеоролики в качестве фона рабочего стола. В качестве альтернативы вы можете просто наслаждаться тонким, зацикленным клипом. Независимо от того, какой тип живых обоев вы предпочитаете, если у вас есть подходящий клип, PUSH Video Wallpaper запустит его.
Скачать: PUSH видео обои (9,99 долларов США, доступна бесплатная пробная версия)
4. Создайте анимированные обои Windows с помощью Rainmeter.:origin()/pre09/ce3c/th/pre/f/2016/323/e/a/alienware_windows_10_by_izerhoff-daozkd1.png)
Rainmeter — это редактор тем для рабочего стола премиум-класса для Windows 10, в котором есть все, от виджетов и док-станций до потрясающих тем.
Неудивительно, что он также поддерживает анимированные обои. Все, что вам нужно, — это яркое изображение или небольшой GIF-файл. С помощью Rainmeter вы можете добавить изображению ощущение движения; в качестве альтернативы можно использовать GIF полностью или частично. Rainmeter чрезвычайно настраиваемый и настраиваемый, поэтому результаты ваших фоновых обоев GIF полностью под вашим контролем.
Связанный: Установите GIF в качестве обоев рабочего стола в Windows 10 с помощью Rainmeter
5. Создайте свои собственные движущиеся обои для Windows 10 с помощью Plasteur
[youtube https://www.youtube.com/watch?v=D—3WzXptl0&w=560&h=315]
В качестве простого способа превратить GIF в обои для рабочего стола в Windows 10, почему бы не рассмотреть Plasteur?
Этот инструмент, более простой, чем Rainmeter, предназначен для превращения созданных или загруженных GIF-файлов в анимированные обои для ПК.
Чтобы использовать GIF в Plastuer:
Скопируйте URL-адрес GIF, который вы хотите использовать, или сохраните его на свой компьютер.
Запустить Plastuer
Вставьте URL-адрес GIF в поле Введите действительный URL-адрес.
Либо выберите файл на своем ПК с помощью Select File.
Нажмите кнопку «Сохранить».
При появлении запроса выберите дисплей (ваш монитор)
Нажмите «Сохранить» еще раз, чтобы использовать GIF.
GIF-файлы также можно найти в онлайн-библиотеке Plastuer. Вы даже можете создать список воспроизведения, используя GIF-файлы, хранящиеся на вашем компьютере.
Plastuer прост в использовании, а его поддержка GIF в качестве анимированных обоев рабочего стола Windows 10 делает его отличным вариантом.
Скачать: Пластуер (5 долларов США)
Подробнее: как использовать анимированный GIF в качестве обоев в Windows 10
Используйте движущийся фон в Windows 10 сегодня
Благодаря такому множеству вариантов создания движущегося анимированного фона Windows 10 вы легко найдете решение, отвечающее вашим потребностям. Нужно анимировать GIF? Plastuer и Rainmeter идеально подходят.
Хотите использовать в качестве обоев рабочего стола стандартный видеофайл? PUSH Video Wallpaper, Wallpaper Engine и Stardock Deskscapes 10 — все это идеальные способы настроить фон Windows 10 с ярким видео.
Программы для Windows, мобильные приложения, игры — ВСЁ БЕСПЛАТНО, в нашем закрытом телеграмм канале — Подписывайтесь:)
Как поставить анимированные обои в Windows 10
Главная » Уроки и статьи » Windows
Анимированные обои в Windows 10 приобретают все большую известность. С одной стороны, они оказывают лишнюю нагрузку на компьютер.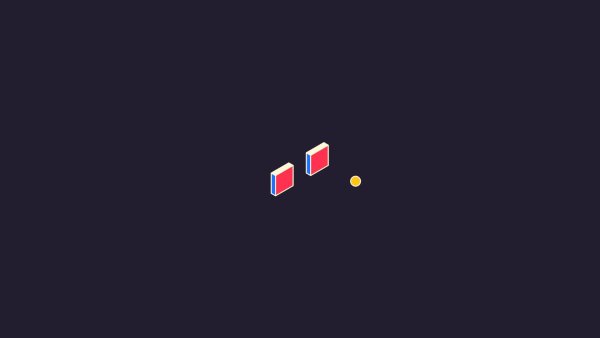 С другой стороны, подобные обои точно не наскучат. Однако установить их не так просто: в самой ОС такой функции нет.
С другой стороны, подобные обои точно не наскучат. Однако установить их не так просто: в самой ОС такой функции нет.
Как сделать живые обои в Windows 10
Несмотря на то, что уровень персонализации в новейшей операционной системе значительно продвинулся вперед, поставить такие обои без помощи специализированных утилит невозможно. Также следует отметить, что многие программы являются платными и не имеют русского интерфейса. Скачивать все приложения рекомендуется только с официальной страницы или сайта.
Wallpaper Engine
Эта утилита крайне популярна, что обосновано отсутствием платных функций. Также она обладает еще несколькими преимуществами, среди которых быстрая установка обоев, русский язык и минимальная нагрузка на ПК. Но есть и относительный недостаток, а именно изображения, данные на выбор. У них отсутствует сортировка, а многие рисунки при этом имеют сомнительное качество.
У программы присутствует собственный сайт.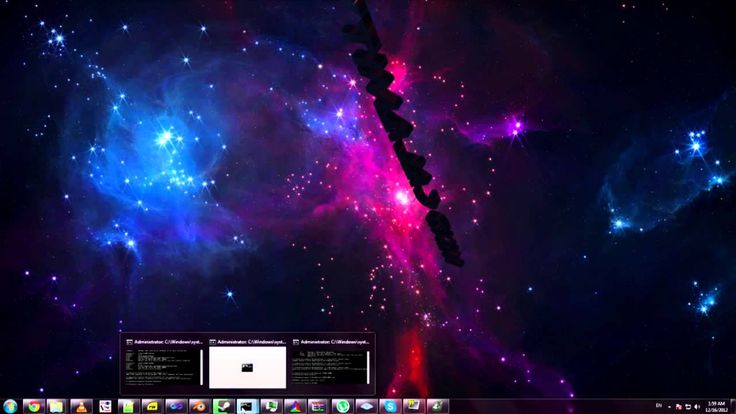 Кроме того, ее можно купить по приемлемой цене в Steam. Установив приложение по инструкции, можно заметить, что на панели задач появилась новая иконка. При нажатии на нее откроется маленькое окно, где можно нажать на смену или создание обоев. Окно утилиты будет выглядеть следующим образом:
Кроме того, ее можно купить по приемлемой цене в Steam. Установив приложение по инструкции, можно заметить, что на панели задач появилась новая иконка. При нажатии на нее откроется маленькое окно, где можно нажать на смену или создание обоев. Окно утилиты будет выглядеть следующим образом:
Чтобы выбрать готовые обои, достаточно просто нажать на них ЛКМ. Также по желанию можно добавлять звук и менять его громкость. Если изначального списка изображений недостаточно, можно купить новые. Находятся они в мастерской, открыть которую можно прямо через приложение.
Video Wallpaper
Сразу следует отметить, что утилита платная. Чтобы проверить ее функции, можно скачать с официального сайта пробную версию. Программа обладает рядом преимуществ:
- позволяет создавать очень сложные живые обои, в сравнении с большинством других приложений;
- легка в настройке;
- должна корректно работать с любыми версиями и редакциями ОС.

Утилита имеет очень легкий интерфейс, но разобраться в нем не так уж просто. Следует в первую очередь обратить внимание на три кнопки, указанные на скриншоте ниже:
При нажатии на многоточие откроется сайт, где можно будет скачать множество обоев. Чтобы их установить, требуется нажать на значок плюса и выбрать соответствующий файл.
При желании также можно создать плейлист. Для этого нужно нажать по копке сверху, которая выглядит как страница с текстом. При этом, если не менять изначальные настройки, изображения будут периодически меняться. Чтобы поставить другой промежуток времени или вовсе отключить данную функцию, нужно нажать на иконку, расположенную в верхнем правом углу. Внешне она напоминает часы.
Как можно заметить, в программе присутствует две вкладки. При нажатии на вторую откроются настройки. Рекомендуется в базовых параметрах всегда ставить галочку напротив пункта, отвечающего за автоматический запуск программы.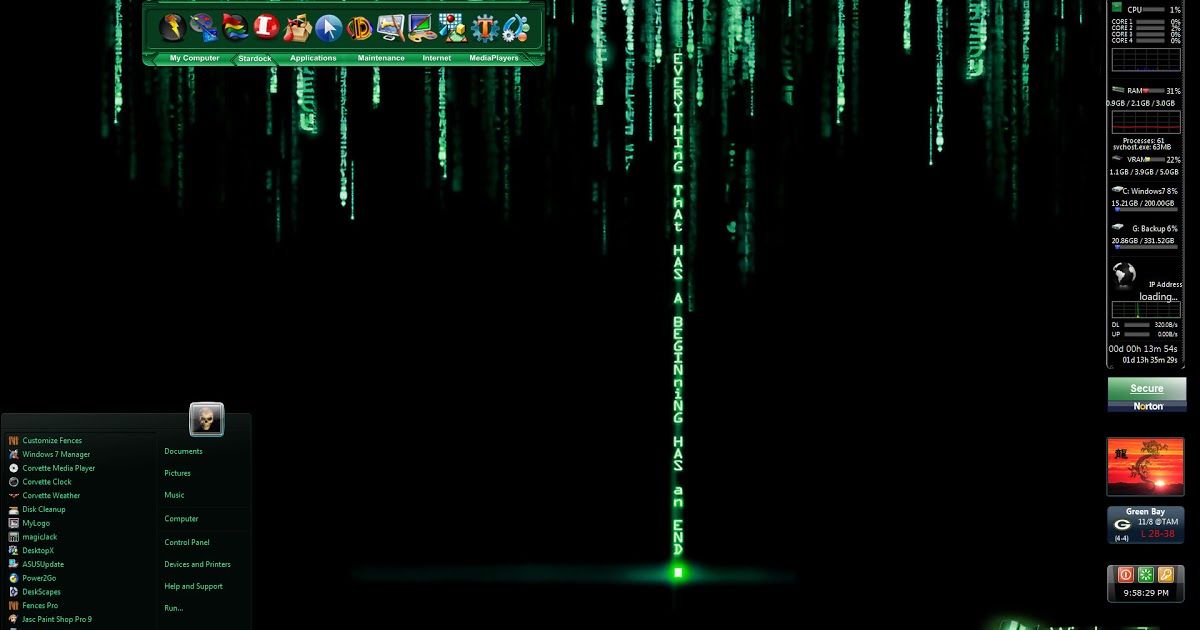 Также в последней вкладке настроек присутствует возможность менять размер и другие параметры ярлыков.
Также в последней вкладке настроек присутствует возможность менять размер и другие параметры ярлыков.
DeskScapes 8
Это приложение тоже относится к числу платных и имеет пробный период. При открытии появится окно с перечнем изображений. Чтобы установить обои, необходимо нажать на следующую кнопку:
Рядом с надписью также есть стрелка. Если нажать на нее, можно будет установить картинку для блокировки экрана. Кроме того, у всех изображений присутствуют параметры, которые можно настроить вручную (вторая из трех кнопок под картинкой). В дополнение можно использовать эффекты.
VLC
Это уникальная программа, которая изначально предназначена для работы с видеофайлами. Она полностью бесплатна. Такая утилита дает пользователю возможность поставить любое видео в качестве фона для рабочего стола. Причем сделать это можно очень просто. Достаточно нажать соответствующую кнопку:
Как самому создать анимированные обои в Windows 10
По мере роста популярности появилось множество программ.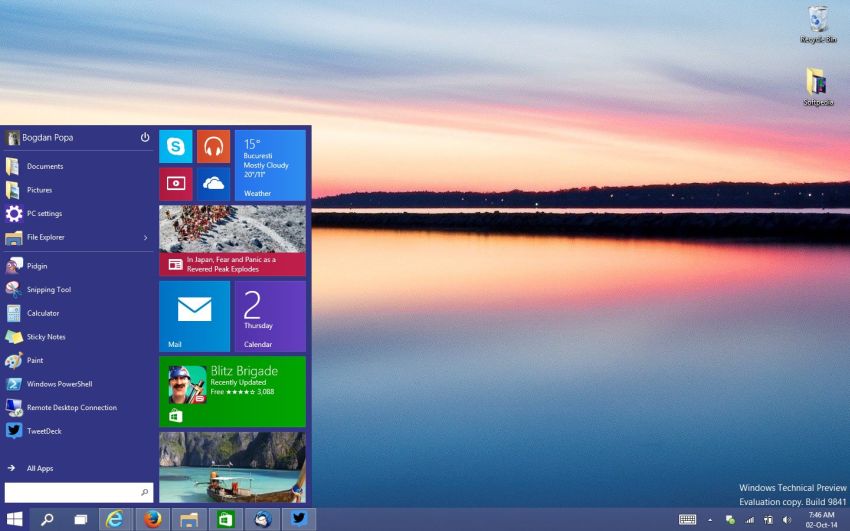 В том числе и те, которые позволяют самостоятельно сделать обои. Наиболее часто люди отдают предпочтение «Animated Wallpaper Maker». Такая утилита может использовать изображения почти любых форматов и размеров. У нее, как и у многих других, есть пробная версия.
В том числе и те, которые позволяют самостоятельно сделать обои. Наиболее часто люди отдают предпочтение «Animated Wallpaper Maker». Такая утилита может использовать изображения почти любых форматов и размеров. У нее, как и у многих других, есть пробная версия.
В программе можно легко добавлять новые анимации, а также изменять скорость и размер изображения.
При выборе утилиты следует полагаться не только на количество функций, но и на наличие бесплатной версии. Кроме того, категорически не рекомендуется скачивать или покупать малоизвестные приложения, т. к. они нередко работают нестабильно и могу содержать вредоносное ПО.
Понравилось? Поделись с друзьями!
Дата: 18.05.2021
Автор/Переводчик: Wolf
Полезные ссылки
- Карта сайта
- Онлайн инструменты
Разделы
- Уроки и статьи
- Советы по компьютеру
- Компьютерный словарь
Связь с нами
- Обратная связь
- Сотрудничество и реклама
Как установить анимированные обои в Windows 10
Как насчет того, чтобы кошка летала в фоновом режиме Windows, когда вы не используете приложения? Если у вас есть вопросы, например, как установить анимированные обои в Windows 10, как установить движущиеся обои на рабочий стол Windows или как установить живые обои в качестве фона рабочего стола, вы можете использовать эту статью. Прочтите статью, чтобы найти наиболее подходящее приложение для установки живого фона.
Прочтите статью, чтобы найти наиболее подходящее приложение для установки живого фона.
Содержание
- Как установить анимированные обои в Windows 10
- Метод 1: Используйте приложение VLC Media Player
- Метод 2: использование сторонних приложений
- 1. Устройство смены обоев BioniX
- 2. Живые обои для рабочего стола
- 3. Живые обои
- 4. WinDynamicDesktop
- 5. PUSH видео обои
- 6. Дождемер
- 7. Движок обоев
- 8. ДождьОбои
- 9. Stardock DeskScapes 11
- 10. Штукатурка
Вы можете установить анимированные живые обои в Windows 10 с помощью различных приложений. Ниже мы показали возможные способы установки движущихся обоев или GIF на рабочий стол Windows. как установить анимированные обои в Windows 10. Предлагается использовать любое видео большей продолжительности, например фильм, чтобы установить его в качестве обоев с помощью этого приложения. Установка живых обоев с помощью VLC Media Player аналогична использованию приложения в фоновом режиме с той лишь разницей, что вы можете просматривать фильм в полноэкранном режиме и работать на любом другом ПО. Шаги, необходимые для установки файла фильма в качестве обоев рабочего стола, описаны ниже.
Установка живых обоев с помощью VLC Media Player аналогична использованию приложения в фоновом режиме с той лишь разницей, что вы можете просматривать фильм в полноэкранном режиме и работать на любом другом ПО. Шаги, необходимые для установки файла фильма в качестве обоев рабочего стола, описаны ниже.
1. Нажмите одновременно клавиши Windows + E , чтобы запустить проводник и найти файл фильма на ПК.
2. Выберите файл фильма и щелкните его правой кнопкой мыши, затем наведите указатель мыши на Открыть с помощью параметра и выберите Медиаплеер VLC .
3. В меню, доступном вверху, щелкните вкладку Видео и выберите параметр Установить как обои , чтобы установить фильм в качестве живых обоев.
Примечание: Вы также можете щелкнуть правой кнопкой мыши видеофайл, навести курсор на вкладку Видео в списке и выбрать параметр Установить как обои в соседнем меню.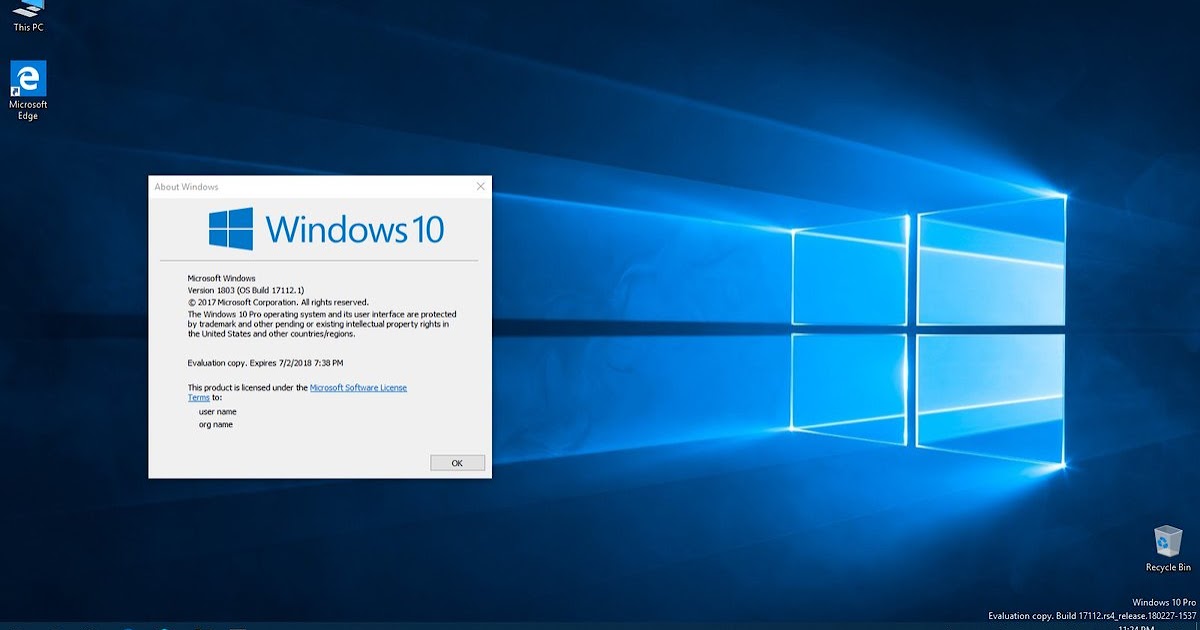
4. Теперь вы можете просматривать видеофайл, выбранный в качестве живых обоев, в фоновом режиме в соответствии с выбранным соотношением сторон.
Примечание: Если вы хотите изменить соотношение сторон фильма, нажмите клавишу A в приложении VLC Media Player.
Преимущества VLC Media Player
Ниже в этом разделе перечислены преимущества использования VLC Media Player для установки живых обоев.
- Приложение безопасно и бесплатно для установки обоев, поскольку оно предустановлено на большинстве ПК, а процесс установки обоев прост.
- Вы можете использовать приложение для установки любого файла фильма и без проблем просматривать его в полноэкранном режиме.
Ограничения VLC Media Player
Хотя VLC Media Player является эффективным приложением для установки обоев, у него есть несколько ограничений, описанных ниже.
- Вам необходимо, чтобы VLC Media Player работал в фоновом режиме , чтобы установить фильм в качестве обоев.
- Фоновые процессы, запущенные для приложения, могут замедлить работу вашего ПК и привести к некоторым задержкам.
- Приложение не позволяет смотреть видео на петле , и вам нужно каждый раз заново устанавливать видеофайл в качестве фона.
Читайте также: Как изменить тему, экран блокировки и обои в Windows 10 использовать анимированные видеоролики в качестве обоев рабочего стола. В качестве предварительного условия вам необходимо иметь изображение GIF, используя любой из бесплатных онлайн-сервисов, таких как Giphy. Использование сторонних приложений для установки анимированных обоев на ПК может иметь следующие ограничения.
- Если вы используете приложения на ноутбуке без подключения питания, приложение может разрядить аккумулятор вашего ноутбука, поэтому использование приложений на ПК позволит обойти ограничения на использование аккумулятора.

- Приложению может потребоваться дополнительная нагрузка на ваш процессор, например увеличение объема оперативной памяти, улучшение видеокарты и т. д.
1. Сменщик обоев BioniX
Сменщик обоев Bionix — идеальный ответ на вопрос, как установить анимированные обои в Windows 10.
Шаг I: Настройка приложения BioniX Wallpaper Changer
Здесь объясняется метод настройки приложения BioniX и использования его для установки анимированного GIF-файла в качестве обоев.
1. Откройте официальный сайт BioniX Wallpaper Changer в приложении Google Chrome.
2. Нажмите кнопку Download на домашней странице BioniX.
3. Затем щелкните загруженный файл и следуйте инструкциям на экране для установки программного обеспечения.
4. Запустите программное обеспечение BioniX Wallpaper Changer и выберите на экране опцию основной макет .
Примечание: Базовый вид макета предоставит вам более простой пользовательский интерфейс для работы с приложением, чем более подробный вид.
Шаг II: Установка обоев
Процесс установки живых обоев с помощью программы смены обоев BioniX обсуждается ниже.
1. Перейдите на вкладку Playlists в приложении и нажмите кнопку очистить плейлист кнопка на экране.
Примечание: Эта опция позволит вам очистить все плейлисты, которые вы сохранили в приложении. Вы можете пропустить этот шаг, если хотите использовать файлы GIF для дальнейшего использования.
2. После очистки вкладки «Списки воспроизведения» перетащите выбранный файл GIF из местоположения или найдите его на экране.
3. После того, как нужный GIF появится на вкладке «Плейлисты», дважды щелкните в файле, и он будет установлен в качестве анимированных обоев на вашем ПК.
Преимущества приложения BioniX Wallpaper Changer
Преимущества использования приложения BioniX Wallpaper Changer перечислены ниже: интерфейс.
Ограничения приложения BioniX Wallpaper Changer
Ограничения приложения BioniX Wallpaper Changer перечислены ниже:
- Недостатком использования этого приложения является то, что оно несовместимо со старыми версиями Windows.
- Чтобы использовать приложение, вам необходимо запустить приложение на загрузке , что вызывает задержку во время запуска на вашем ПК.
- Хотя приложение поддерживает несколько мониторов, приложение замедляет все основные процессы на вашем ПК.
- Приложение будет замедлять скорость использования если на вашем ПК установлено тяжелое графическое ПО.

- Для эффективной работы приложению требуется хороший процессор, быстрый твердотельный накопитель или жесткий диск, а также оперативная память с большим объемом памяти.
Читайте также: Запретить пользователям изменять обои рабочего стола в Windows 10
2. Живые обои для рабочего стола
Живые обои для рабочего стола — это приложение, выпущенное компанией 9.0039 Microsoft и бесплатно для использования приложения. Приложение является ответом на вопрос о том, как установить анимированные обои в Windows 10, если вы ищете приложение, которое безопасно и доверено . Вы также можете установить движущиеся обои на рабочий стол Windows.
Шаг I. Установка живых обоев для рабочего стола
Установка приложения «Живые обои для рабочего стола» проста, и вы можете установить его либо из магазина Microsoft Store на своем ПК, либо с официального веб-сайта Microsoft.
1. Откройте официальную веб-страницу Microsoft приложения Desktop Live Wallpaper в приложении Google Chrome.
2. Нажмите кнопку Получить в магазине на странице, чтобы получить приложение.
3. Нажмите кнопку Установить , чтобы установить приобретенное приложение на свой компьютер.
4. Запустите исполняемый файл и следуйте инструкциям на экране, чтобы установить приложение на свой компьютер.
Шаг II: Установка обоев
Метод использования приложения «Живые обои для рабочего стола» описан ниже.
1. Запустите приложение Desktop Live Wallpapers , используя панель поиска и щелкнув результат приложения.
2. Щелкните вкладку Home в верхнем левом углу приложения и нажмите кнопку Browse Folder в левом нижнем углу страницы, чтобы найти загруженные живые обои.
3. Найдите папку в окне, выберите папку в расположении и нажмите кнопку OK , чтобы выбрать файл.
Примечание: Вам нужно выбрать папку, в которой вы сохранили видеофайлы, а не отдельный видеофайл.
4. Если вы хотите добавить новые видеофайлы на фон, переместите их в папку и нажмите кнопку обновления в правом нижнем углу страницы.
Преимущества приложения «Живые обои для рабочего стола»
В этом разделе объясняются преимущества использования приложения «Живые обои для рабочего стола» для установки анимированных или живых обоев.
- Приложение поможет вам установить живые обои на до трех рабочих столов на вашем ПК.
- Живые обои будут воспроизводиться только тогда, когда вы не используете конкретный рабочий стол, что позволяет вам экономить заряд аккумулятора и увеличивает время использования ЦП .
Ограничения приложения «Живые обои для рабочего стола»
Ограничения использования приложения «Живые обои для рабочего стола» для установки движущихся изображений в качестве фона рабочего стола обсуждаются ниже.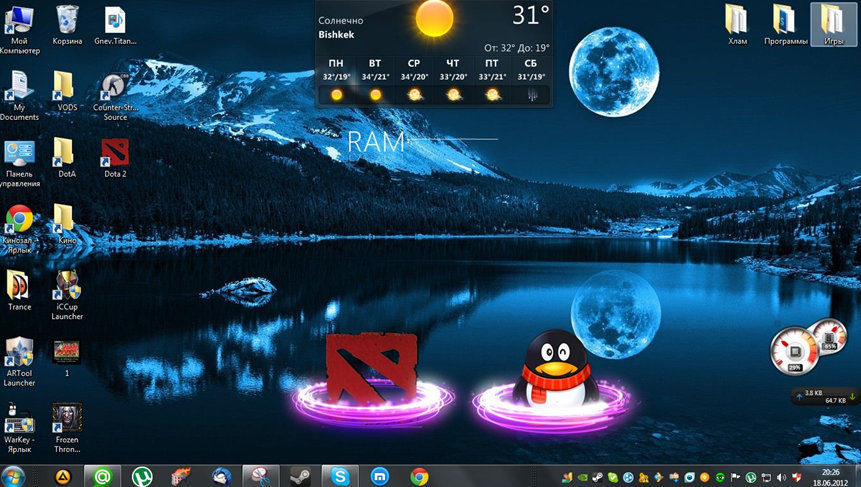
- Бесплатная версия приложения поддерживает только видеофайлы формата WMV или Windows Media Viewer. Возможно, вам придется использовать онлайн-ресурс для преобразования видеофайла в формат WMV, чтобы использовать файл в бесплатной версии.
- Вам необходимо приобрести программное обеспечение Pro , чтобы установить видеофайлы в формате, отличном от WMV, в качестве обоев рабочего стола.
3. Живые обои
Живые обои — это приложение, номер .приложение Windows Store с открытым исходным кодом для установки анимированных обоев на ПК с Windows 10.
Шаг I. Установите Lively Wallpaper
Чтобы установить приложение Lively Wallpaper, вам необходимо иметь учетную запись Microsoft, и вы можете установить его из Microsoft Store.
1. Откройте официальный сайт приложения Lively Wallpaper в приложении Google Chrome и нажмите кнопку Получить в магазине .
2. Нажмите кнопку Установить в следующем окне и следуйте инструкциям мастера, чтобы установить приложение.
Шаг II: Установка обоев
Ответ на вопрос, как установить анимированные обои на Windows 10, описан ниже.
1. Найдите Lively Wallpaper в строке поиска и щелкните результат приложения, чтобы запустить приложение.
2. Нажмите кнопку + на левой боковой панели приложения и нажмите кнопку Browse на экране обоев.
Примечание: Вы также можете ввести URL-адрес видео YouTube, чтобы импортировать видео.
3. Просмотрите видеофайл в окне, выберите его и нажмите кнопку Открыть , чтобы выбрать файл.
Шаг III: Настройка обоев
1. Во всплывающем окне Library введите название обоев и нажмите кнопку OK .
2. Нажмите кнопку Library на боковой панели, щелкните правой кнопкой мыши на обоях и выберите параметр Customize Wallpaper .
Примечание: Вы можете настроить такие параметры, как яркость обоев в окне.
3. Нажмите кнопку Настройки , перейдите на вкладку Производительность и измените настройки в окне, например, Пауза.
Преимущества приложения Lively Wallpaper
Преимущества использования Lively Wallpaper:
- Вы можете импортировать видео из Интернета или файлы, сохраненные локально на вашем ПК.
- Приложение дает возможность настраивать обои и изменять настройки .
Читайте также: Как изменить обои в Windows 11
4. WinDynamicDesktop
WinDynamicDesktop — это бесплатное приложение, позволяющее устанавливать анимированные обои из Магазина Microsoft. Выполните указанные шаги, чтобы установить движущиеся обои на рабочий стол Windows.
Шаг I. Установите WinDynamic Desktop
Ответ на вопрос, как установить анимированные обои на Windows 10, рассмотрен ниже.
1. Откройте веб-сайт WinDynamicDesktop в приложении Google Chrome и нажмите кнопку «Получить в магазине» .
2. Установите приложение, следуя инструкциям на экране и выбрав тему из списка.
3. Выберите Использовать службу определения местоположения Windows для определения времени в окне Настройка расписания.
Преимущества приложения WinDynamicDesktop
Преимущества описаны ниже:
- Вы можете установить тему в зависимости от времени суток и настроить ее с помощью редактора.
- Вы можете импортировать и редактировать видео на своем ПК с помощью приложения.
5. Видеообои PUSH
Если вы ищете ответ на вопрос, как установить анимированные обои в Windows 10 из других источников, то вам могут подойти видеообои PUSH. Выполните указанные шаги, чтобы установить движущиеся обои на рабочий стол Windows.
Шаг I: Настройка PUSH Video Wallpaper
Процесс установки и использования приложения PUSH Video Wallpaper очень прост и удобен, как описано ниже.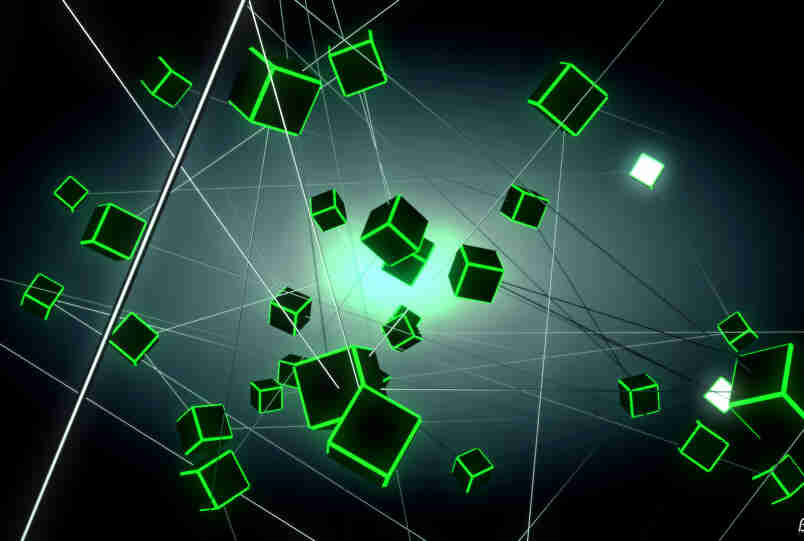
1. Перейдите на официальный сайт приложения PUSH Video Wallpaper.
2. Нажмите кнопку Загрузить на главной странице, чтобы загрузить приложение на свой компьютер.
3. Запустите файл .exe и следуйте инструкциям мастера установки, чтобы установить приложение на свой компьютер.
4. Запустите приложение PUSH Video Wallpaper на своем ПК, выполнив поиск в строке поиска и щелкнув результат приложения.
Шаг II: Установите сохраненный видеофайл в качестве живых обоев
Здесь объясняется способ установки видеофайла, сохраненного локально на вашем ПК, в качестве живых обоев.
1. Нажмите кнопку Добавить или кнопку + в правом нижнем углу приложения, чтобы добавить видеофайл в приложение.
2. В следующем окне найдите видеофайл и щелкните его, чтобы добавить в список воспроизведения.
3. Выберите видеофайл в списке воспроизведения, чтобы установить его в качестве живых обоев на ПК.
Шаг III. Установите видео YouTube в качестве обоев
Ниже описан способ установки видео YouTube в качестве живых обоев с помощью приложения.
1. Нажмите кнопку Добавить ссылку в правом нижнем углу главной страницы приложения.
Примечание: Кнопка «Добавить ссылку» обозначена плюсом над ссылкой и доступна рядом с кнопкой «Добавить» слева.
2. Скопируйте URL-адрес видео YouTube из адресной строки в приложении Google Chrome, используя одновременно клавиши Ctrl+ C .
3. Вставьте URL-адрес видео в панель, доступную в следующем окне, одновременно нажав клавиши Ctrl + V клавиши и нажмите на кнопку OK , чтобы установить его в качестве обоев.
Вы можете использовать другие функции для выбранного видеофайла в приложении, вы можете использовать кнопки в верхней правой части главной страницы приложения.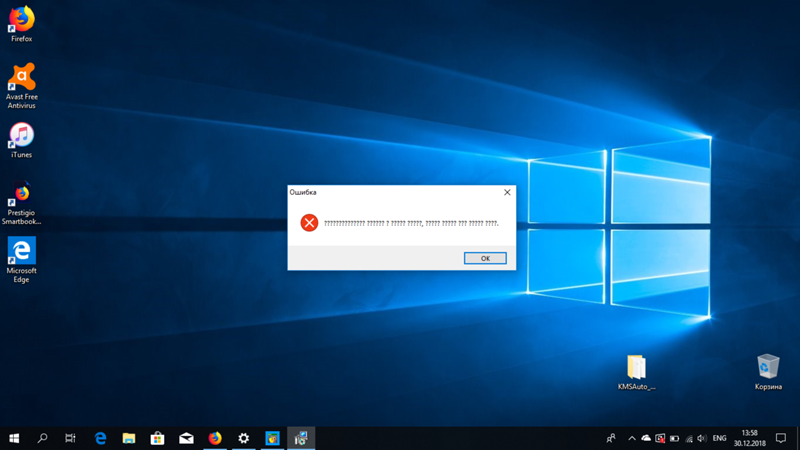
Примечание: Кнопки доступны рядом с раскрывающимся меню «Плейлист» на главной странице приложения.
- Кнопка Заказать позволяет воспроизводить все файлы в списке воспроизведения в порядке их выбора;
- Кнопка Перемешать позволяет воспроизводить видео в случайном порядке;
- Кнопка Цикл используется для создания цикла для определенного видео на рабочем столе; и,
- Кнопка Интервал предоставляет пользовательскую опцию для установки определенного временного интервала для определенного видеофайла.
Преимущества приложения PUSH Video Wallpaper
Ниже подробно описаны преимущества использования приложения PUSH Video Wallpaper для установки движущегося изображения в качестве обоев.
- Примечательной особенностью этого приложения является универсальность источников, для воспроизведения видеофайла, он предлагает.
 Приложение позволяет воспроизводить видео с вашего ПК или использовать онлайн-источники , такие как YouTube.
Приложение позволяет воспроизводить видео с вашего ПК или использовать онлайн-источники , такие как YouTube. - Приложение также поддерживает видеообоев Windows Vista Ultimate Dreamscene , бесплатные коллекции которых легко найти в Интернете.
Читайте также: Как настроить скины для двух мониторов Rainmeter в Windows 10
6. Rainmeter
Если вы ищете бесплатно и наиболее часто используемое приложение , это должно быть приложение Rainmeter. Приложение позволяет вам иметь простые анимированные обои, такие как часы, и это приложение подходит для базового интерфейса.
Шаг I. Установите скины Rainmeter
Для установки анимированных обоев на ПК с помощью приложения Rainmeter требуется предварительно загрузить скин.
1. Откройте веб-сайт VisualSkins в приложении Google Chrome на своем ПК.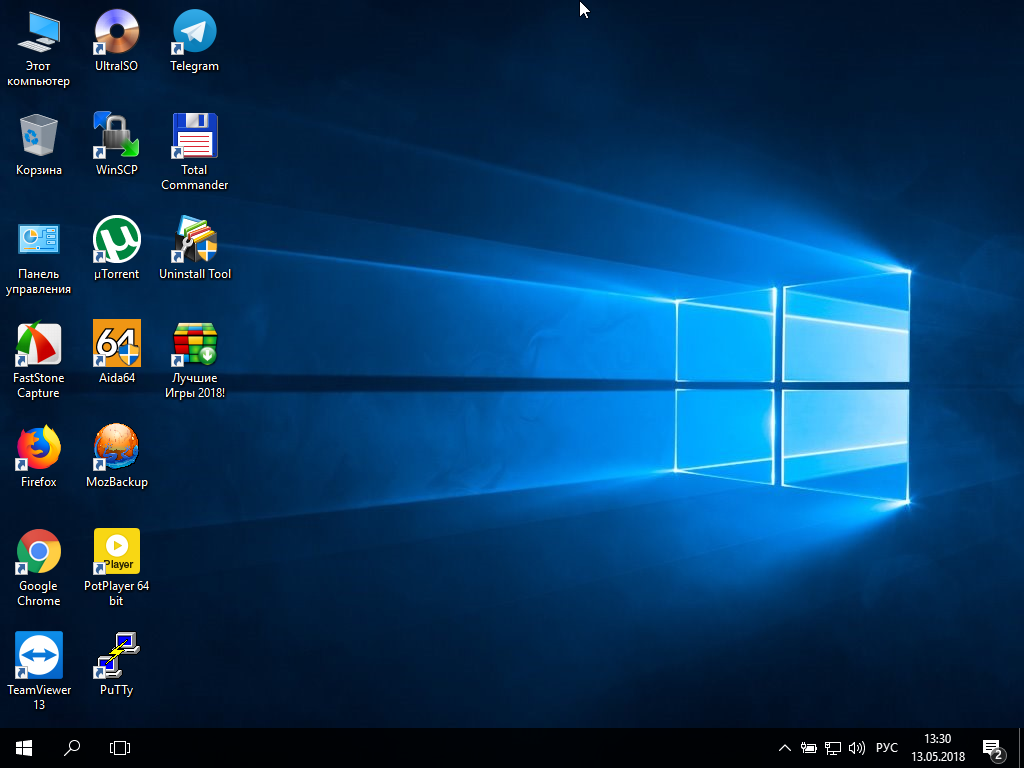
Примечание: Веб-сайт VisualSkins — это веб-сайт, используемый для загрузки скинов. Вы можете использовать любой из веб-сайтов для загрузки скина.
2. Щелкните любой скин на веб-сайте и нажмите кнопку ЗАГРУЗИТЬ , чтобы загрузить скин на свой компьютер.
3. Нажмите одновременно клавиши Windows + E , чтобы открыть File Explorer на вашем ПК и найти скин в папке Downloads .
4. Дважды щелкните значок .rmskin для установки скина на ваш ПК.
5. Выберите опцию Применить прилагаемый макет и нажмите кнопку Установить , чтобы установить скин на свой ПК.
Шаг II: Смена скинов
С помощью этого приложения процесс установки анимированных обоев в Windows 10 очень прост.
1. Откройте официальный сайт приложения Rainmeter в приложении Google Chrome на своем ПК.
2. Нажмите на Загрузить , чтобы загрузить приложение на ПК.
Нажмите на Загрузить , чтобы загрузить приложение на ПК.
3. Запустите исполняемый файл и следуйте инструкциям мастера установки на экране, чтобы установить приложение на свой компьютер.
4. Выберите параметры Загрузить прилагаемые скины в приложении и дважды щелкните на скине, чтобы установить его на свой ПК.
Преимущества приложения Rainmeter
Преимущество использования приложения Rainmeter заключается в том, что вы можете легко устанавливать скины на вашем ПК. Процесс установки простой и вы можете изменить скины в любое время.
7. Wallpaper Engine
Приложение Wallpaper Engine является платным приложением и имеет функции, которые позволяют вам иметь хороший пользовательский интерфейс и функции настройки . Вы можете установить движущиеся обои на рабочий стол Windows, выполнив следующие действия.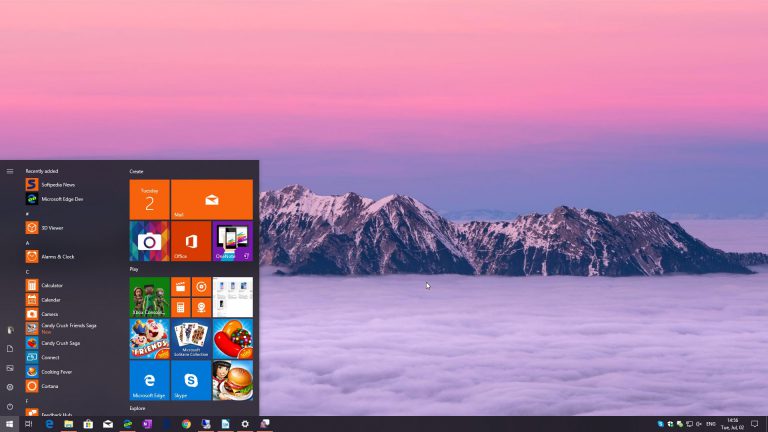
Шаг I. Установите Steam
Wallpaper Engine — это платное приложение, доступное в Steam. Итак, выполните следующие шаги, чтобы установить приложение Steam, прежде чем пытаться использовать Wallpaper Engine.
1. Откройте официальный веб-сайт приложения Steam в веб-браузере по умолчанию и нажмите кнопку Установить Steam в правом верхнем углу главной страницы.
2. Нажмите кнопку УСТАНОВИТЬ STEAM на следующей странице, чтобы загрузить приложение Steam на свой компьютер.
3. Нажмите на загруженный файл SteamSetup.exe в левом нижнем углу страницы, чтобы запустить приложение Steam на вашем ПК.
4. Щелкните значок 9.0039 Далее в окне настройки Steam, чтобы начать установку приложения Steam на ПК.
5. Выберите нужный язык в следующем окне и нажмите кнопку Далее в мастере.
6. Выберите папку назначения приложения Steam, нажав кнопку Обзор… и нажав кнопку Установить , чтобы завершить установку приложения.
7. Щелкните значок Завершить кнопку в окне Завершение настройки Steam для завершения настройки Steam.
8. Создайте новую учетную запись или войдите в существующую учетную запись, используя учетные данные для входа в приложение Steam .
Примечание: Вы можете пропустить этот раздел, если на вашем ПК уже установлено приложение Steam.
Шаг II: Установите приложение Wallpaper Engine
Ответом на вопрос, как установить анимированные обои в Windows 10, является приложение Wallpaper Engine.
1. Откройте официальный сайт приложения Wallpaper Engine в приложении Google Chrome.
Примечание: Вы также можете найти приложение Wallpaper Engine в приложении Steam и установить его на свой компьютер.
2. Нажмите кнопку Добавить в корзину в приложении и приобретите приложение в приложении Steam.
Шаг III: Установка обоев
В этом разделе обсуждается процесс использования приложения Wallpaper Engine для установки живых обоев на ПК.
1. Перейдите на вкладки Discover и Workshop и найдите новые обои на экране.
Примечание: Вы также можете использовать расширенный инструмент поиска в приложении для поиска доступных обоев.
2. Нажмите на обои, которые вы хотели бы использовать, и нажмите кнопку Подписаться , чтобы использовать анимированный фон на вашем ПК.
Примечание 1: Вы можете настроить анимированные обои в редакторе Wallpaper Engine и изменить такие функции, как Скорость анимации, Аудио и т. д.
Примечание 2: Чтобы установить обои при загрузке ПК, перейдите в Настройки , перейдите на вкладку Общие , выберите Запуск с Windows, и нажмите на кнопку Применить .
Преимущества приложения Wallpaper Engine
Ниже в этом разделе перечислены преимущества использования Wallpaper Engine.
- Приложение позволяет редактировать и анимировать обои из коллекции живых обоев с помощью Wallpaper Engine Editor и настроить живые обои.
- Есть две опции для добавления видео, в которые вы можете добавить живые обои либо со своего ПК, либо импортировать их из Интернета.
- Стоимость приложения не дорогая и цена может быть принята с учетом преимуществ, предлагаемых приложением.
- Ресурс, потребляемый приложением для его эффективной работы, меньше по сравнению с другими приложениями на рынке с аналогичными функциями.
- Вы можете использовать одни и те же живые обои на нескольких рабочих столах, клонировав обои на оба монитора вашего ПК.
Читайте также: Установить изображение Daily Bing в качестве обоев в Windows 10
8.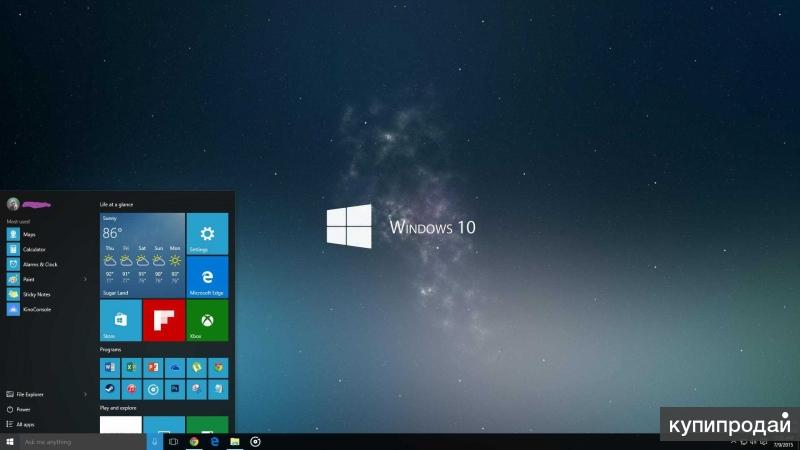 RainWallpaper
RainWallpaper
RainWallpaper — это приложение, которое позволяет легко устанавливать обои. Вы можете установить движущиеся обои на рабочий стол Windows. Для этого выполните следующие действия.
Шаг 1. Установите RainWallpaper
Ответ на вопрос, как установить анимированные обои на Windows 10, прост.
1. Установите приложение Steam на свой компьютер, как показано выше.
2. Нажмите Добавить в корзину , чтобы установить приложение RainWallpaper с официального сайта.
Преимущества приложения RainWallpaper
Преимущества перечислены ниже:
- Встроенный редактор обоев позволяет редактировать установленные обои.
- Огромная встроенная онлайн-библиотека позволяет загружать обои одним щелчком мыши.
- Приложение уменьшает использование памяти , приостанавливая обои, если вы используете другое приложение.

9. Stardock DeskScapes 11
Stardock DeskScapes 10 — это платное приложение с простым интерфейсом , выпущенное Stardock под названием DeskScapes.
Шаг I. Настройка Stardock DeskScapes 11
В этом разделе объясняется способ настройки приложения Stardock DeskScapes 10.
1. Откройте официальный сайт Stardock DeskScapes 11 в приложении Google Chrome.
2. Нажмите кнопку Получить сейчас на странице, чтобы начать процесс установки.
3. Запустите файл .exe и завершите процесс установки приложения на свой компьютер.
Шаг II: установка обоев
Приложение подходит, если вы ищете необходимое приложение для установки анимированных обоев в Windows 10. Вы также можете установить движущиеся обои на рабочий стол Windows.
1. Запустите приложение Stardock DeskScapes на своем ПК, выполнив поиск приложения в строке поиска.
2. Нажмите на вкладку Local на странице, чтобы использовать обои, загруженные на ваш компьютер.
Примечание: Кроме того, вы можете нажать на вкладку Online и импортировать видео из Интернета в качестве обоев.
Преимущества приложения Stardock DeskScapes
Преимущества использования приложения перечислены ниже в этом разделе:
- Существует огромная библиотека коллекции обоев , и у вас есть множество вариантов на выбор.
- Приложение позволяет устанавливать обои как из онлайн-источников, так и из видео, сохраненных локально на вашем ПК.
- Приложение имеет простой пользовательский интерфейс и простое в использовании приложение для установки живых обоев.
Ограничения приложения Stardock DeskScapes
Ограничения использования приложения следующие:
- Приложение не позволяет вам редактировать анимированные обои, что означает, что вы не можете использовать приложение для изменения обоев.

- Приложение немного дороговато и предлагает минимальные преимущества по сравнению с указанной ценой.
Читайте также: Как включить слайд-шоу обоев в Windows 10
10. Plauster
Если вы ищете приложение, которое дает вам возможность иметь платный и творческий интерфейс, вы можете использовать приложение Plauster. Приложение построено на основе браузера Chromium с открытым исходным кодом и включает в себя новые технологии, такие как WebGL и Canvas . Процесс настройки приложения Plauster прост и удобен. Выполните следующие действия, чтобы установить приложение, а затем установите анимированные обои в Windows 10.
1. Зайдите на официальный сайт приложения Plauster.
2. Нажмите кнопку КУПИТЬ ЗА 5 долл. США на главной странице, чтобы приобрести приложение.
Преимущества приложения Plauster
Преимущества использования приложения Plauster объясняются в этом разделе следующим образом.
- Приложение позволяет использовать обои из различных источников, включая видео, сохраненных локально на ПК.
- Вы также можете импортировать видео из DreamScenes и видео WebGL .
- Приложение позволяет использовать различные видео, такие как анимированных GIF-файлов , видео и веб-страниц или веб-сайтов HTML5 в качестве живых обоев.
- Если вы используете приложение в течение длительного времени, оно сократит использование ресурсов, и вы сможете сэкономить заряд батареи .
- Приложение запоминает обои , поэтому при следующем входе в компьютер сразу же отобразятся анимированные обои.
- Цена приложения ниже по сравнению с преимуществами, предлагаемыми приложением для установки живых обоев.
Рекомендуем:
- 25 лучших инструментов тестирования API
- Как установить значки Windows 98 в Windows 10
- Как перейти в полноэкранный режим в Windows 10
- Исправление автоматического затемнения экрана Windows 10
В статье обсуждаются приложения, которые можно использовать в качестве результатов для , как установить анимированные обои в Windows 10 9. 0040 , как установить движущиеся обои на рабочий стол Windows или как установить живые обои в качестве фона рабочего стола. Пожалуйста, дайте нам знать ваши предложения и вопросы в разделе комментариев.
0040 , как установить движущиеся обои на рабочий стол Windows или как установить живые обои в качестве фона рабочего стола. Пожалуйста, дайте нам знать ваши предложения и вопросы в разделе комментариев.
Как установить живые обои в Windows 11
Оживите фон рабочего стола с помощью анимированных обоев
по Александру Полобок
Александру Полобок
Редактор новостей
С непреодолимым желанием всегда докопаться до сути вещей и раскрыть правду, Алекс большую часть времени работал репортером новостей, ведущим,… читать далее
Обновлено
Рассмотрено
Влад Туричану
Влад Туричану
Главный редактор
Увлеченный технологиями, Windows и всем, что имеет кнопку питания, он тратил большую часть своего времени на развитие новых навыков и изучение мира технологий.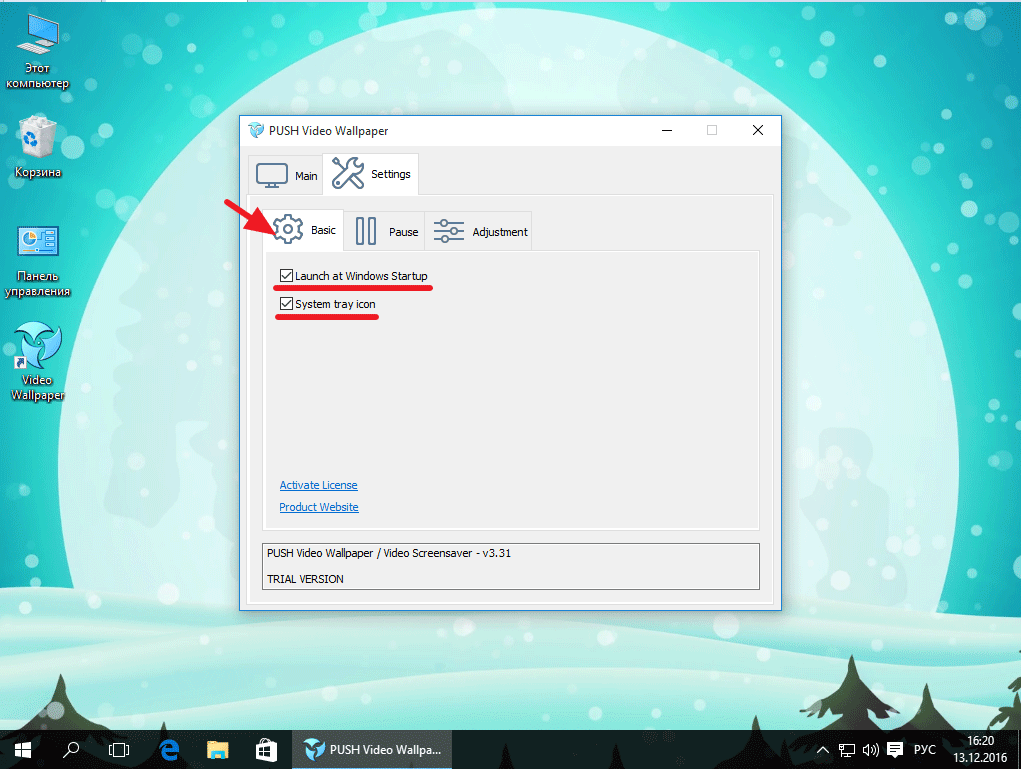 Скоро… читать дальше
Скоро… читать дальше
Раскрытие партнерской информации
- Вы можете установить живые обои на свой ПК с Windows 11.
- Для этого также необходимо установить стороннее программное обеспечение, поскольку встроенного варианта пока нет.
- Следуйте нашему руководству, и все будет готово в кратчайшие сроки.
XУСТАНОВИТЬ, щелкнув файл загрузки
Исправление ошибок ОС Windows 11 с помощью Restoro PC Repair Tool: Это программное обеспечение исправляет распространенные компьютерные ошибки, заменяя проблемные системные файлы первоначальными рабочими версиями. Это также защищает вас от критической потери файлов, сбоев оборудования и устраняет повреждения, нанесенные вредоносными программами и вирусами. Исправьте проблемы с ПК и удалите вирусы прямо сейчас, выполнив 3 простых шага:
- Загрузите Restoro PC Repair Tool , который поставляется с запатентованными технологиями (патент доступен здесь).

- Нажмите Начать сканирование , чтобы найти проблемы Windows 11, которые могут вызывать проблемы с ПК.
- Нажмите Восстановить все , чтобы устранить проблемы, влияющие на безопасность и производительность вашего компьютера.
- Restoro был загружен 0 читателями в этом месяце.
Вам наскучило обычное фоновое изображение, и вы хотели бы его немного изменить? Больше ни слова!
На всякий случай, если вы еще не знали, есть способ установить живые обои для устройства с Windows 11, как вы это делали ранее с Windows 10.
Однако это не вариант операционной системы, и вы придется установить какое-то стороннее программное обеспечение, чтобы заставить его работать.
Как установить анимированные обои в Windows 11?
На данный момент вы можете установить живые обои на устройство с Windows 11 только с помощью стороннего приложения под названием Lively Wallpaper.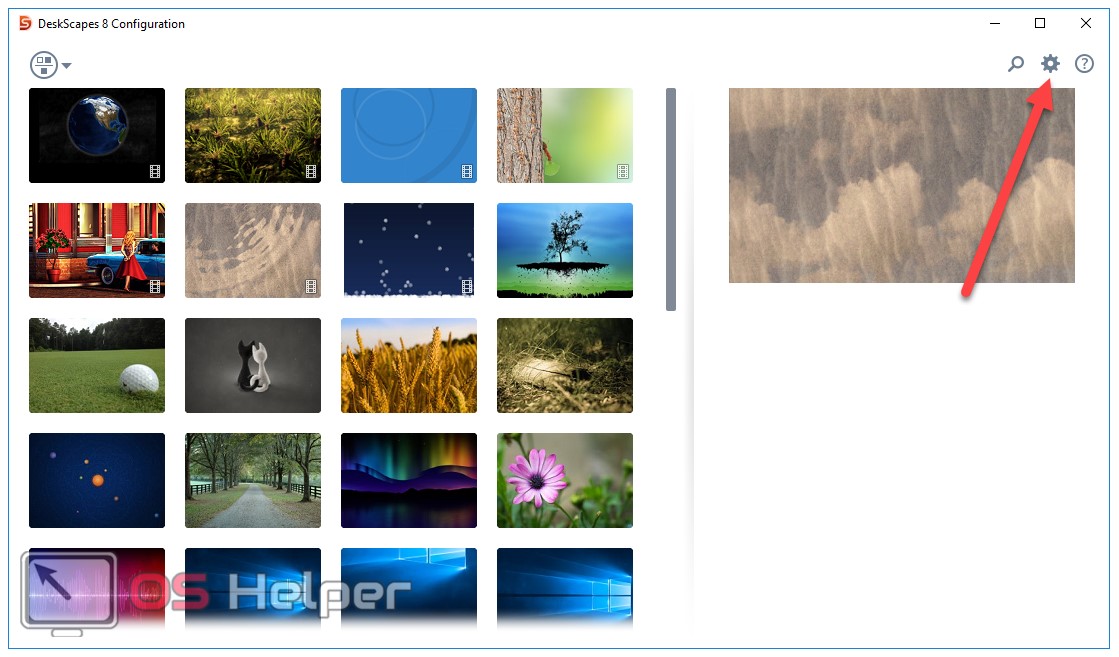 Вы можете выбрать один из стандартных живых обоев, доступных в приложении, для использования в качестве фона рабочего стола.
Вы можете выбрать один из стандартных живых обоев, доступных в приложении, для использования в качестве фона рабочего стола.
При этом давайте приступим к делу и покажем, какие шаги необходимо предпринять, чтобы все это заработало должным образом.
1. Загрузите Lively Walpaper с официальной страницы или из Microsoft Store.
2. Установите Lively Wallpaper на свое устройство.
3. Откройте приложение.
4. Перейти в библиотеку .
5. Выберите один из существующих вариантов живых обоев.
6. Нажмите кнопку с тремя точками, чтобы открыть меню.
7. Появится несколько вариантов. Выберите Установить в качестве обоев .
8. Выбранные вами живые обои теперь на рабочем столе.
В основном это то, что вам нужно сделать, чтобы получить живые анимированные обои, даже если вы используете Windows 11.
Это довольно простой процесс, но он займет несколько минут вашего времени, поэтому лучше, если вы не пытаетесь сделать это, когда спешите.
Прежде всего, как мы упоминали выше, вам необходимо скачать и установить Lively Wallpaper. Вы можете сделать это прямо с их сайта или найти в Магазине Windows 11.
Могу ли я добавить больше живых обоев в приложение?
Мы знаем, что всем угодить сложно, поэтому, если вас совсем не устраивает текущий выбор, предоставленный разработчиками, вы можете добавить больше обоев всего в несколько кликов. Вот как:
- В приложении Lively Wallpaper нажмите плюс кнопка .
- Если файл, который вы пытаетесь добавить, уже находится на вашем ПК, нажмите кнопку Обзор .
- Если вы хотите сделать живые обои из своего любимого видео на Youtube, скопируйте URL-адрес видео и вставьте его сюда.
- Нажав на кнопку Больше обоев , вы отправитесь в сабреддит Lively Walppaper.
Вы также можете настроить некоторые параметры новых живых обоев, такие как насыщенность, оттенок, яркость, контрастность, гамма или скорость. Как вы можете это сделать, спросите вы?
Как вы можете это сделать, спросите вы?
Что ж, проще, чем можно подумать. В приложении Lively Wallpaper просто щелкните правой кнопкой мыши любые обои и выберите «Настроить».
После этого появится раскрывающееся меню со всеми вышеупомянутыми параметрами, и вы сможете внести необходимые изменения.
Ну вот! Теперь все готово для установки ваших первых живых обоев для Windows 11. Это отличная новость для многих первых пользователей, поскольку они не были уверены, будет ли это программное обеспечение совместимо с новой ОС.
Была ли эта статья полезной? Дайте нам знать в комментариях ниже.
Проблемы остались? Устраните их с помощью этого инструмента:
СПОНСОРЫ
Если приведенные выше советы не помогли решить вашу проблему, на вашем ПК могут возникнуть более серьезные проблемы с Windows. Мы рекомендуем загрузить этот инструмент для ремонта ПК (оценка «Отлично» на TrustPilot.com), чтобы легко устранять их.

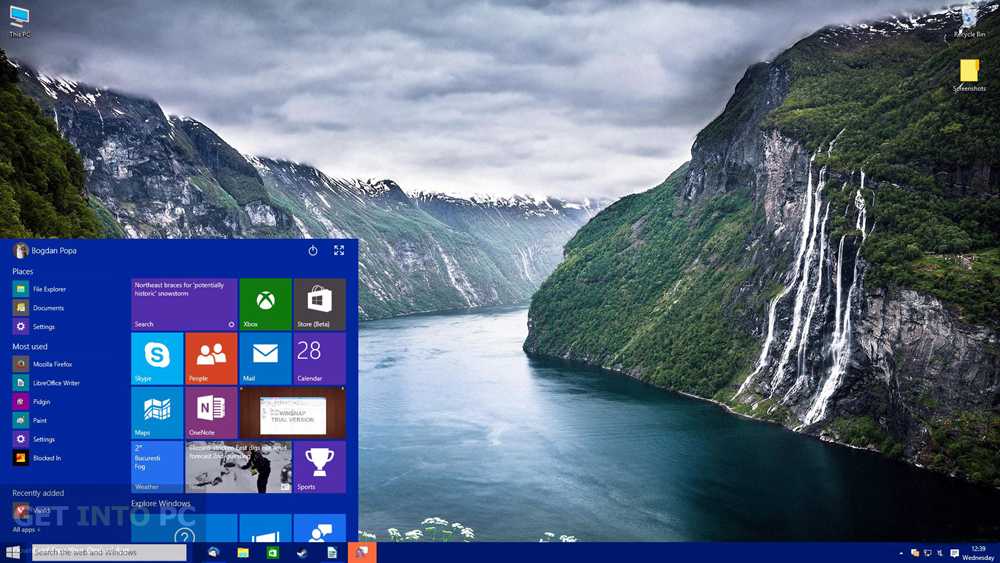

 Приложение позволяет воспроизводить видео с вашего ПК или использовать онлайн-источники , такие как YouTube.
Приложение позволяет воспроизводить видео с вашего ПК или использовать онлайн-источники , такие как YouTube.