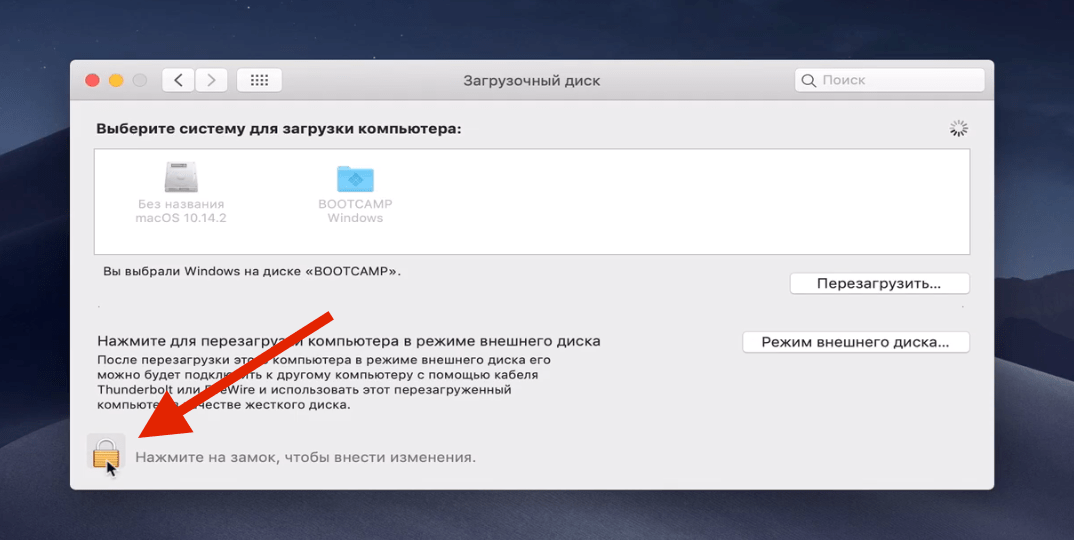Как установить Mac OS на ПК или ноутбук вместо Windows 7, 8, 10, как «поставить» Мак ОС Хакинтош второй системой на обычный компьютер
Яблочная техника с каждым годом становится все популярнее. Но не все пользователи могут позволить себе столь дорогую покупку. Для начала необходимо убедиться, что на операционной системе (ОС) от Apple будет удобно работать. Провести небольшой тест-драйв операционной системы достаточно просто, ведь можно установить Mac OS на обычный компьютер (ПК) или ноутбук.
Хакинтош или CustoMac
Хакинтош — это собранное устройство, которое может работать с операционной системой от Apple. Такими компьютерами принято считать любую технику, которая работает на ОС от Apple, за исключением ПК от самой компании.
Сейчас любой пользователь может переквалифицировать свой ноутбук или персональный компьютер, если тот подходит под системные требования. Это самое важное условие — то, что нужно проверить до непосредственной установки Mac OS.
Системные требования
Здесь все очень просто, чем больше компьютер походит системным требованиям, тем лучше на ней будет работать система. Минимальным набором для установки Мак ОС на ПК можно считать:
- Наличие процессора с не менее чем 2 ядрами от Intel.
- Не меньше 2 ГБ оперативной памяти.
- Желательно отдельный, внутренний накопитель AHCI.
Остается только скачать саму ОС, создать загрузочную флешку и приступить непосредственно к установке Мак ОС вместо Windows 7, 8, 10 на обычный компьютер или ноутбук.
Где скачать Mac OS
Официальную версию системы можно скачать только для процессоров Intel. Для AMD придется воспользоваться сторонними сборками.
Внимание! Поскольку официальных версий Мак ОС для AMD нет, то велика вероятность скачать уже изначально зараженные вирусами сборки.
Операционную систему для процессоров Intel можно скачать с официального магазина игр и приложений следующим образом:
- Зайти в iTunes Store и авторизоваться.

- Перейти на страничку с ОС и скачать необходимое.
- Дождаться окончания загрузки.
После этого можно приступать к созданию загрузочного диска. Стоит заранее запомнить, куда именно был скачан файл с Мак ОС.
Создание установочной флешки
Сделать диск с Mac OS можно двумя способами. Первый при помощи Макбука, что будет намного лучше. Делается все следующим образом:
- Вставить флешку в устройство. Накопитель должен быть с объемом памяти не меньше 16 Гб.
- Перейти в “Программы” и зайти в “Утилиты”.
- Зайти на вкладку “Очистить”.
- Отформатировать накопитель в формате OСXExtended.
В Windows процедура следующая:
- Скачать и установить утилиту BootDisk. Она понадобится для правильной очистки диска и создания образа.
- Подключить накопитель и очистить его.

- Когда флешка станет абсолютно пустой, то на ней появятся два раздела.
- Кликнуть по следующей кнопке.
- Откроется окно загрузки, нужно выбрать систему в таком формате.
- После этого останется дождаться создания загрузочного диска.
Также рекомендуется заранее скачать на флешку приложение MultiBeast (найти свою версию системы, в нашем случае это Mojave), оно будет необходимо в дальнейшей настройке.
Подготовка компьютера к установке
Необходимо зайти в БИОС и установить режим работы жесткого диска на ACHI, а базовой системы ввода-вывода OptimalDefault.
После этого требуется сохранить изменения и перезагрузить компьютер.
Установка операционной системы
Непосредственная инсталляция Mac OS на обычный компьютер происходит следующим образом:
- Зайти в Биос и выставить приоритет загрузки со стороннего носителя.
 Это позволит загрузиться с флешки.
Это позволит загрузиться с флешки. - Подключить загрузочный диск с необходимой ОС и перезагрузить ПК.
- Появится интерфейс программы Кловер. Нужно перейти в раздел “Функции”.
- Кликнуть на строчку BootMac OSXfrom OSXBase System, чтобы началась распаковка образа.
- Указать язык системы.
- Убрать галочку с функции отправки диагностики Apple.
- Перейти во вкладку “Утилиты” и выбрать дисковую. Нужно указать диск, на который будет установлена ОС и отформатировать его.
- Далее нужно указать диск куда требуется установить ОС.
- Дождаться окончания установки.
Настройки с помощью MultiBeast
После всех вышеописанных действий, необходимо установить программу MultiBeast. Теперь следует перейти к настройкам. Для этого нужно запустить программу и указать настройки звука и сетевой карты.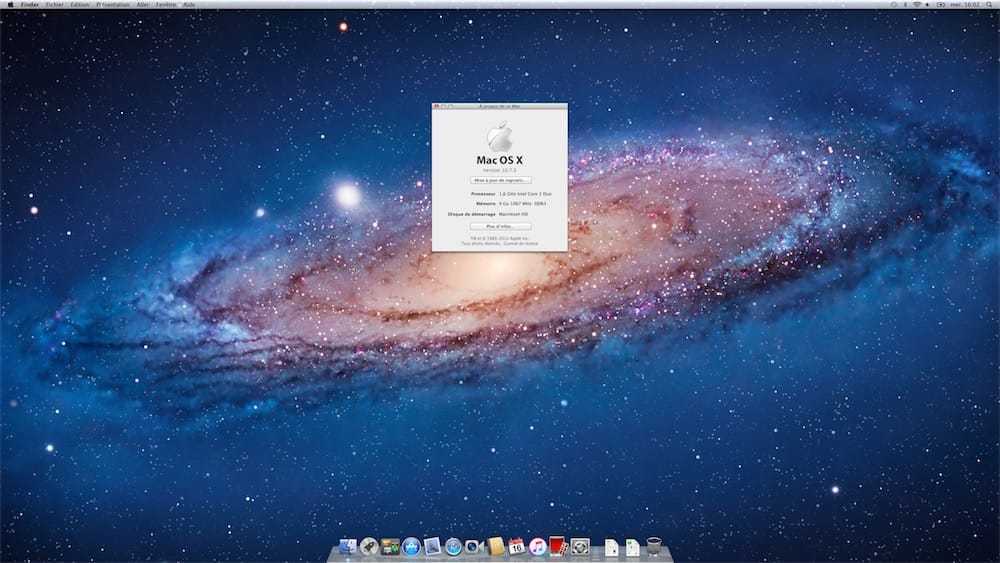
После этого нужно сохранить все параметры и настроить систему специальной кнопкой. Затем нужно будет перезагрузить персональный компьютер. Это будет последним этапом установки Мас ОС на ПК.
Установка в Windows
Если нет желания полностью заменять Виндовс, то рекомендуется устанавливать Мас ОС второй операционной системой в виртуальную машину. Это будет отличным решением, так как родная ОС не будет затронута, но все равно появится возможность протестировать МАС OS на своем компьютере. Чтобы это сделать, необходимо проследовать инструкции:
- Для начала требуется установить виртуальную машину (например, Virtual Box) на компьютер с ОС Виндовс. Это может быть любая программа данной направленности.
- Скачать образ сторонней системы.
 Можно даже найти специальные версии для установки в виртуальные среды. В зависимости от используемой программы формат файла будет отличаться, на это стоит обратить внимание.
Можно даже найти специальные версии для установки в виртуальные среды. В зависимости от используемой программы формат файла будет отличаться, на это стоит обратить внимание. - Запустить виртуальную машину и установить операционную систему, как на обычный компьютер. Для этого нужно следовать инструкциям выше.
- Завершить все настройки и использовать Mac OS внутри Виндовс.
Также можно не тратить время на установку Mac OS на виртуальный ПК, а скачать уже готовую среду Макбука. Но стоит понимать, что такой метод установки не даст использовать все возможности операционной системы. Но отлично помогает в случае необходимости запуска программ, которые были созданы специально под Мас.
Установка Mac OS на персональный компьютер практически идентичная Виндовс и занимает столько же времени. Если пользователь решил полностью заменить Виндовс на Mac, то стоит использовать для этого другой жесткий диск. Таким образом можно будет легко откатить свои действия.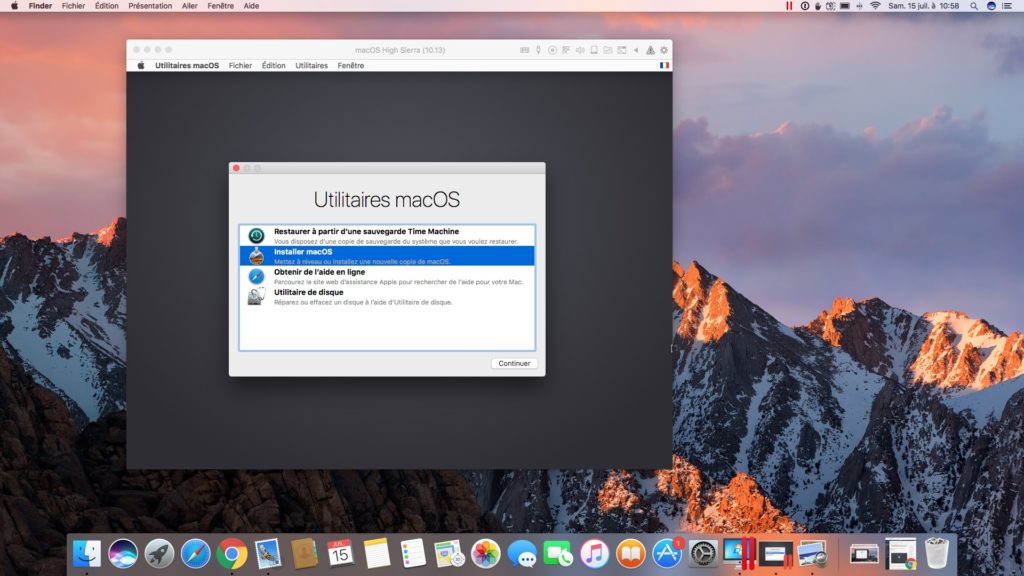
Как установить Mac OS на Windows
Смотрите в сторону покупки iMac или MacBook, но долгие годы привыкали к специфике и функционалу операционной системы Windows? Переживаете, насколько быстро сможете освоиться в среде Mac OS? А, возможно, просто хотите исследовать операционную систему от Apple? Для этих целей не обязательно погружаться в густые дебри специфики установки на ПК Хакинтош, если вы знакомы хотя бы с азами работы VMware Workstation. Этот гипервизор является самым простым способом запуска Mac OS в среде Windows. Для него в сети существуют готовые виртуальные машины (ВМ) с установленной и настроенной системой от Apple. Как протестировать Mac OS Sierra или High Sierra на VMware?
1. Готовые ВМ Mac для гипервизоров
Готовые ВМ избавляют нас от массы хлопот, с которыми мы вынуждены столкнуться при установке Macintosh на обычные ПК и ноутбуки. Не понадобится устанавливать загрузчик Clover или Chameleon, искать кексты и специальные файлы типа FakeSMC, настраивать эмуляцию комплектующих.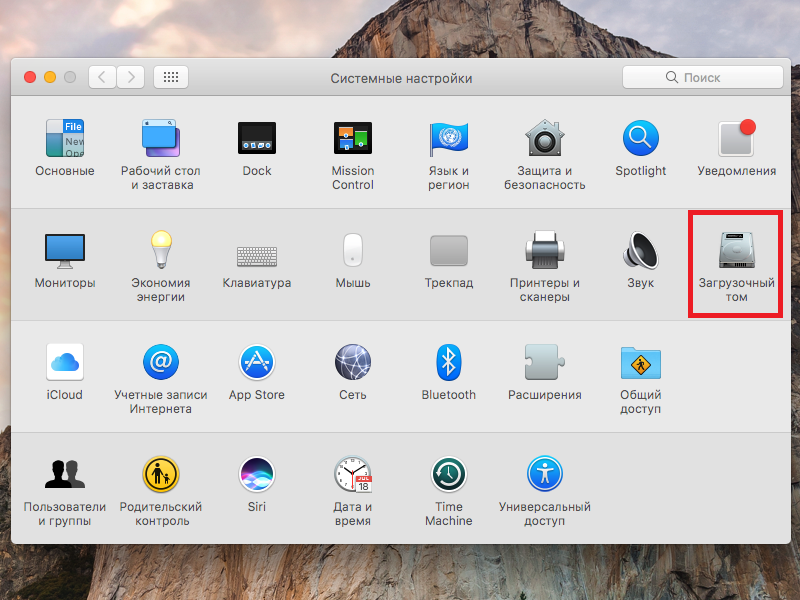 Не нужно будет ждать, пока система установится. Все эти хлопоты взяли на себя сборщики ВМ. Мы получаем готовый виртуальный компьютер с уже интегрированными дополнениями гостевых ОС и пользовательским профилем, который при желании можем переименовать или удалить, создав другой.
Не нужно будет ждать, пока система установится. Все эти хлопоты взяли на себя сборщики ВМ. Мы получаем готовый виртуальный компьютер с уже интегрированными дополнениями гостевых ОС и пользовательским профилем, который при желании можем переименовать или удалить, создав другой.
Поскольку Mac официально запрещается устанавливать на обычные ПК и ноутбуки, естественно, тестовых сборок операционной системы в формате рабочих файлов гипервизоров не найдём на официальных ресурсах Apple. Зато найдём их на торрент-трекерах Интернета.
ВМ с установленной Mac – это, по сути, те же устройства Хакинтош. Юристы и диванные эксперты в теме могут сколь-угодно дискутировать по поводу наличия состава правонарушения в условиях использования Macintosh на гипервизорах, но к технической стороне вопроса это не имеет никакого отношения. Работая с гипервизором, нам, увы, придётся столкнуться и с проблемами функционирования виртуальных ОС, и с проблемами устройств Хакинтош как то: отсутствие плавности эффектов интерфейса, периодические тормоза, неработающие из-за отсутствия драйверов отдельные функции или специфическое оборудование и т.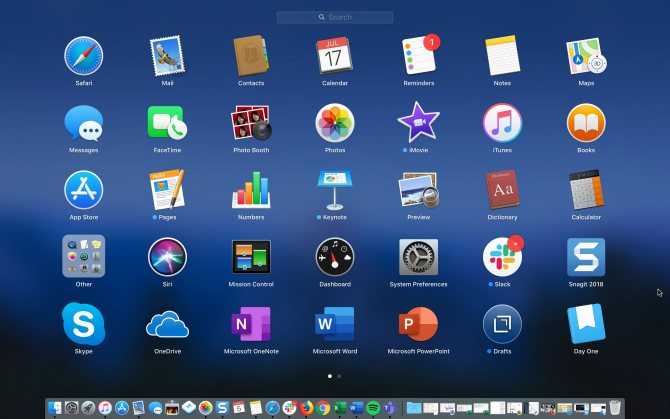 п. Для ВМ с Mac существуют те же ограничения по процессорам, что и для Хакинтош – нужен компьютер на базе Intel, желательно с поддержкой SSE4.2.
п. Для ВМ с Mac существуют те же ограничения по процессорам, что и для Хакинтош – нужен компьютер на базе Intel, желательно с поддержкой SSE4.2.
Готовые ВМ существуют для и для VirtualBox, и для VMware. Последние выигрывают в большем удобстве работы с виртуальной Mac: в продуктах VMware стабильно работают дополнения гостевых ОС, и мы сможем настроить общие папки с основной Windows, а также нужное нам разрешение экрана.
2. Sierra или High Sierra
На момент написания статьи в сети существуют готовые ВМ с актуальной Mac OS:
• Sierra (10.12) — версия от 20.09.2016г.;
• High Sierra (10.13) – версия от 25.09.2017г.
А, возможно, есть уже и ВМ с самой последней версией Mojave (10.14). Но именно Sierra считается самой стабильной версией, пригодной для экспериментов на ПК. Именно ВМ Mac OS Sierra мы скачаем и настроим для работы с VMware. А потом зафиксируем её в снапшоте и обновим до High Sierra через App Store.
3. Скачивание ВМ
Для скачивания файлов ВМ Mac OS Sierra для VMware отправляемся на RuTracker:
https://rutracker.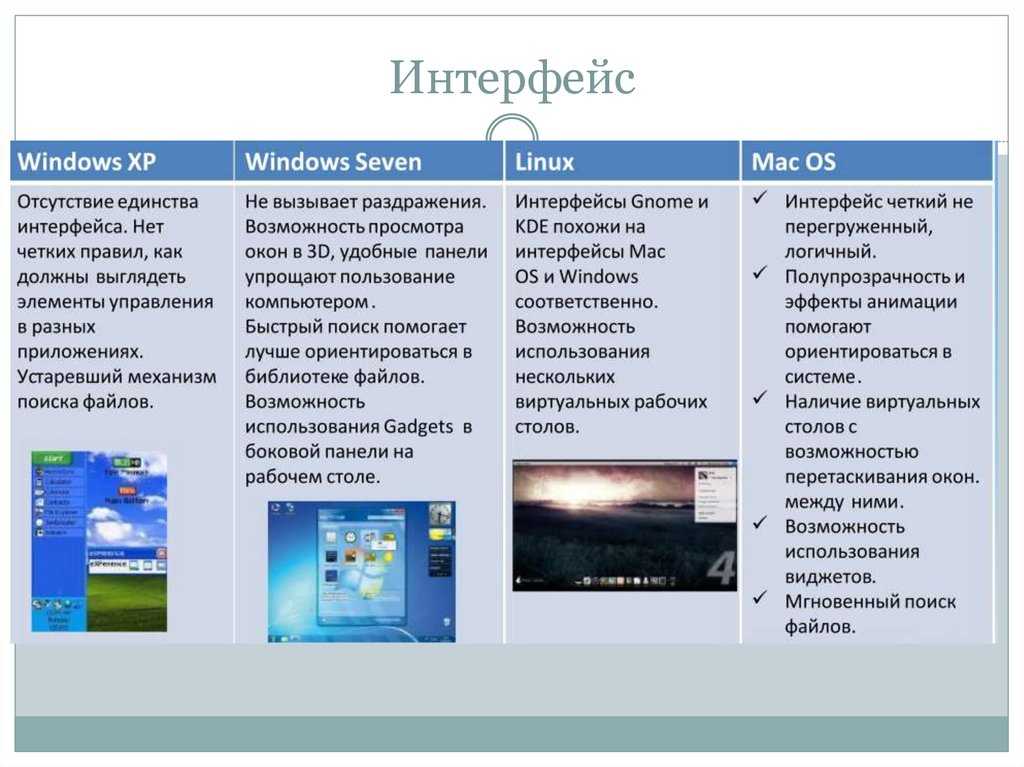 org/forum/viewtopic.php?t=5287454
org/forum/viewtopic.php?t=5287454
Добавляем раздачу в торрент-клиент, и пока тот будет загружать архив с ВМ, мы проделаем кое-какую операцию непосредственно с гипервизором VMware. В описании раздачи, в графе «Таблетка» переходим по ссылке «версия VMware 11 и выше». Если, конечно же, у вас установлена актуальная версия гипервизора выше 11-й. На сегодняшний день последняя это 14-я.
4. Разблокировщик VMware для поддержки Mac
Перейдя по ссылке в описании торрент-раздачи, скачиваем некий архив с названием «unlocker210». Это разблокировщик VMware для поддержки Mac OS. Дело в том, что продукты VMware изначально не предусматривают поддержку Macintosh в качестве гостевой ОС. Собственно, для решения этого вопроса и нужен этот unlocker210. Распаковываем скачанный архив, находим в папке файл win-install.cmd и запускаем его (важно) от имени администратора.
Теперь VMware в числе поддерживаем гостевых ОС сможет предложить нам Mac OS — любую, вплоть до самой последней версии 10. 14.
14.
5. Распаковка и настройка ВМ
Загруженный торрентом архив распаковываем с помощью Total Commander или архиватора 7-Zip.
Указываем путь распаковки, он же путь хранения файлов ВМ.
Далее запускаем VMware Workstation. И в окне программы открываем файл машины «.vmx».
Если используется последняя версия продуктов VMware, обновляем ВМ.
Жмём «Далее», выбираем последнюю версию программы.
Кликаем «Изменить эту виртуальную машину», затем «Готово».
Теперь идём в настройки ВМ.
Нам нужен раздел «Оборудование». Во вкладке «Память» сборщик установил объём оперативной памяти 2 Гб. Если компьютер позволяет больше выделить, выделяем.
Если у процессора компьютера только 2 ядра, убираем одно из них во вкладке, соответственно, «Процессор». Далее идём во вкладку «Дисплей». Здесь активируем «Указать настройки монитора» и выбираем нужное разрешение. По итогу жмём «Ок».
Запускаем ВМ, в появившемся окошке жмём «I Moved It».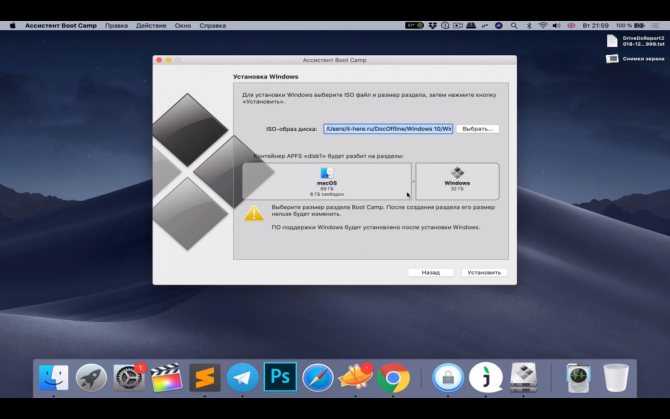
Если всё нормально, Мас запускается, можем ВМ приостановить и для лучшей производительности перейти на VMware Player. Открываем в нём файл машины «.vmx».
Сборщик создал учётную запись с именем Admin и паролем 123. Входим в систему.
6. Обновление до High Sierra
Перед обновлением до High Sierra необходимо исследовать работоспособность Sierra, чтобы потом можно было сравнить, какая из версий работает стабильнее в условиях гипервизора. И, естественно, сделать снапшот ВМ для обеспечения возможности отката к Sierra.
Для обновления запускаем приложение App Store, внутри него открываем раздел «Обновления». Здесь, кстати, можно просто установить обновления для Sierra и не обновляться до High Sierra. Для этого жмём кнопку «Обновить все». Для обновления же до High Sierra жмём «Подробнее» на картинке с рекламой этой версии.
Загружаем.
И устанавливаем.
Это будет относительно долгий процесс. Дальнейшее наше участие не понадобится.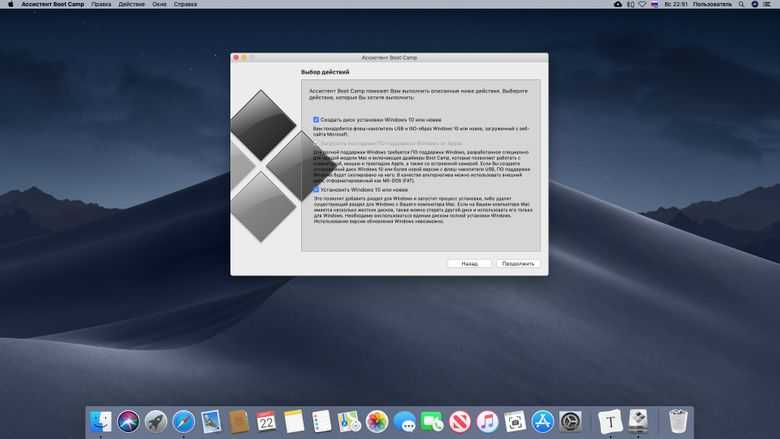
Читаем так же:
1. Windows или Mac — какая из операционных систем лучше
2. Как создать загрузочную флешку Mac OS в Windows
Как установить macOS на ПК: создайте свой собственный хакинтош
Apple не хочет, чтобы вы устанавливали macOS на ПК, но это не значит, что это невозможно. Многочисленные инструменты помогут вам создать установщик, который позволит установить любую версию macOS, начиная со Snow Leopard, на ПК не Apple. Это приведет к тому, что с любовью называют Хакинтошем.
Прежде чем мы начнем, обратите внимание, что лицензия Apple на macOS прямо запрещает ее установку на что-либо, кроме Mac, поэтому, если вы решите это сделать, не говорите, что мы вас не предупреждали. (Для получения информации и советов о правилах Apple по использованию macOS см.
Стоит ли соглашаться с условиями Apple?)
А если вам интересна обратная процедура — установка программного обеспечения Microsoft на оборудование Apple, другими словами — ознакомьтесь с нашим
руководство по установке Windows на Mac.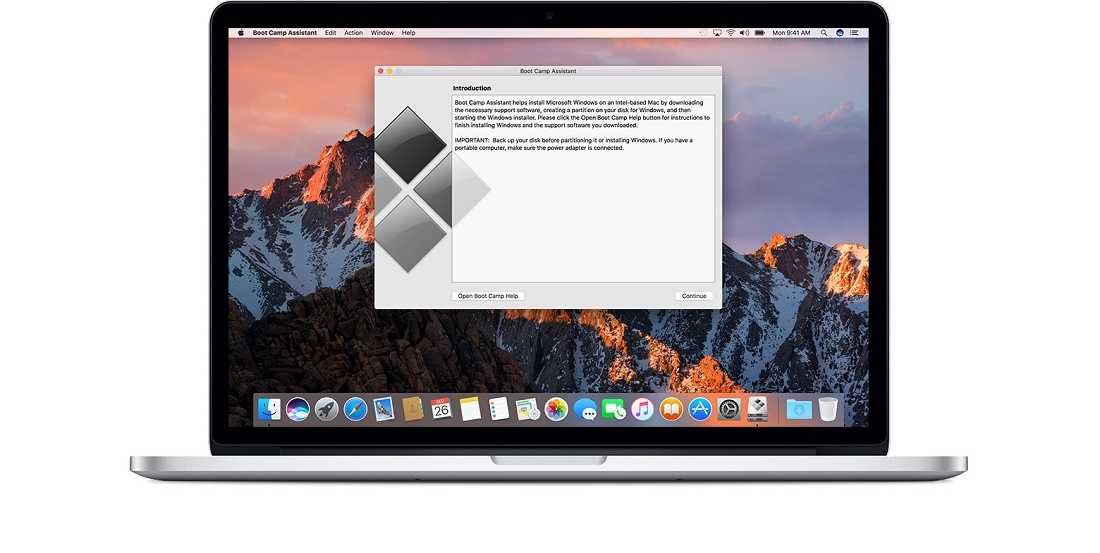
Что вам потребуется для запуска macOS на ПК
Прежде чем вы начнете, вам потребуется кое-что. Во-первых, вам понадобится совместимый компьютер.
Общее правило: вам понадобится машина с 64-битным процессором Intel. Вам также понадобится отдельный жесткий диск для установки macOS, на котором никогда не устанавливалась Windows. Если вы хотите запускать не только базовую ОС, у вас должно быть не менее 50 ГБ свободного места на диске.
Чтобы создать установщик macOS, вам понадобится Mac, на который вы сможете загрузить его из App Store. Любой
Подойдет Mac с поддержкой Mojave, последней версии macOS. А если вы не уверены, поддерживает ли ваш Mac возможности, ознакомьтесь с нашими руководствами по
идентификации вашего Mac или
проверка его характеристик.
Наконец, вам понадобится инструмент для создания установщика и USB-накопитель для его установки. Убедитесь, что он 8 ГБ или больше. Если вы используете последний MacBook, MacBook Pro или MacBook Air, вам понадобится флэш-накопитель USB-C (который вы можете получить в
Амазонка или
PC World, среди других ритейлеров).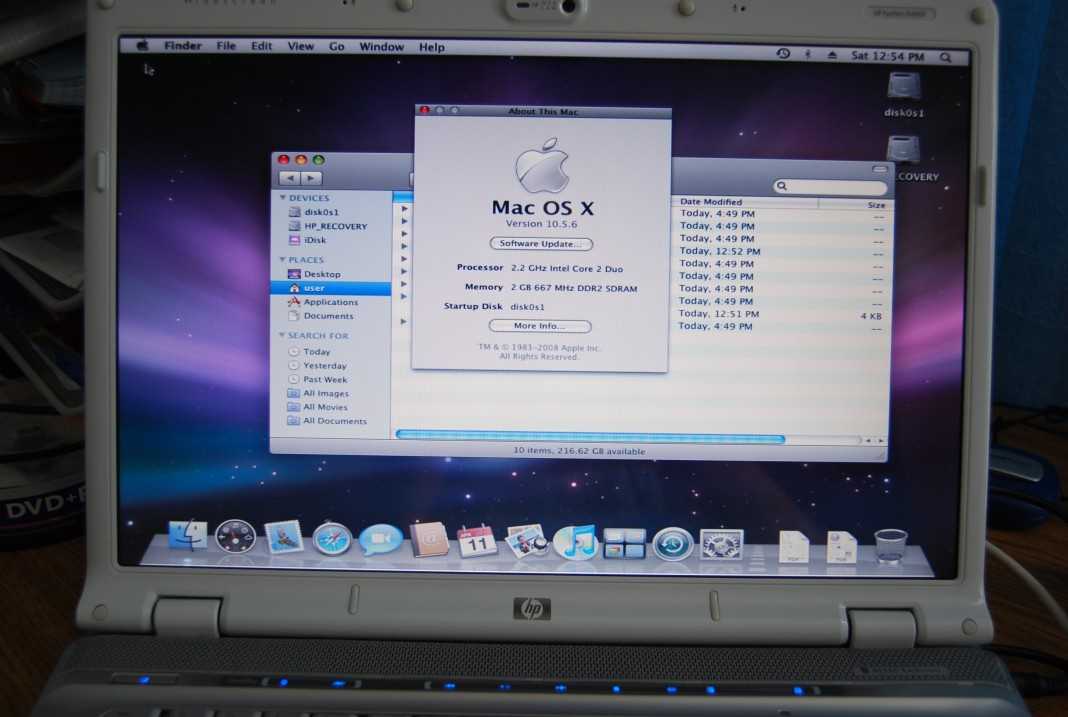
Одним из самых популярных инструментов для создания установщиков является Unibeast. Это бесплатное приложение для Mac, которое создает установщик для macOS на USB-накопителе, который можно установить на ПК с процессором Intel. Вам необходимо зарегистрироваться на
tonymacx86.com, чтобы загрузить его, но как только вы это сделаете, вы будете готовы к работе.
Как создать установщик macOS
Ранее последние версии macOS были легко доступны в Mac App Store. Уже нет. Например, поищите «High Sierra», и он не появится. Вместо,
щелкните здесь для High Sierra. Чтобы загрузить macOS Мохаве,
кликните сюда.
Когда вы начнете загрузку, запустится обновление программного обеспечения в Системных настройках и отобразится ход загрузки. Подождите, пока это закончится.
По завершении, если вы загружаете High Sierra на Mac с запущенным Mojave, вы можете выйти из Системных настроек и найти установщик High Sierra в папке «Приложения». Если вы загружаете Mojave, загрузите другую версию на Mac, которая еще не была обновлена до Mojave, иначе она просто обновит вашу текущую версию.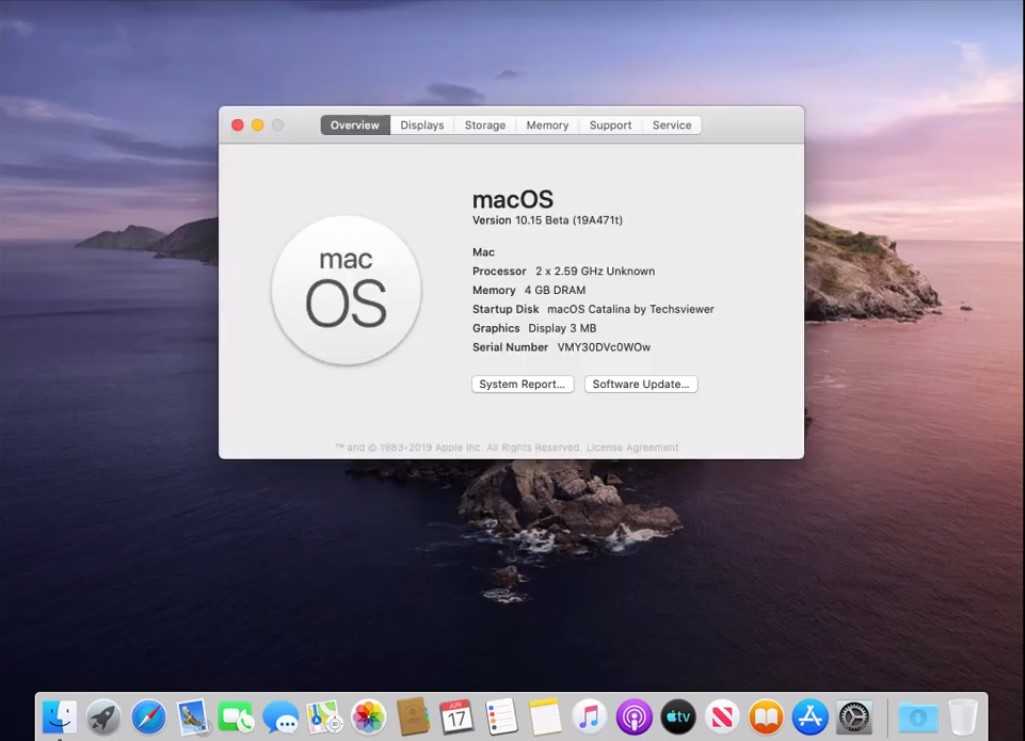
1. Перейти к
tonymacx86.com, зарегистрируйтесь и скачайте Unibeast. После загрузки установите его, как и любое другое приложение.
2. Подключите USB-накопитель, на который вы хотите установить macOS, и запустите Дисковую утилиту.
Если на USB-накопителе в настоящее время имеется более одного раздела, щелкните вкладку «Раздел» и с помощью знака «минус» уменьшите его до одного раздела, занимающего всю емкость накопителя. Дайте разделу имя, убедитесь, что используется формат Mac OS Extended (в журнале), и нажмите «Применить».
3. Если в качестве схемы выбрана карта разделов GUID, перейдите к шагу 4. Если нет, щелкните вкладку «Стереть», измените ее и нажмите «Стереть».
4. Запустите Unibeast и в первом окне выберите USB-накопитель, который вы только что отформатировали, в качестве места назначения для установщика. Нажмите «Продолжить» и пройдите по страницам приложения, пока не дойдете до той, которая попросит вас выбрать ОС, которую вы хотите установить. Нажмите на Mojave или High Sierra, в зависимости от того, что вы хотите установить.
Нажмите на Mojave или High Sierra, в зависимости от того, что вы хотите установить.
5. На следующей странице вам будет предложено выбрать один из двух режимов загрузки: UEFI и Legacy. В большинстве случаев следует выбирать UEFI. Исключением являются ПК со старой материнской платой, использующей BIOS, а не UEFI. Если у вас есть, выберите Legacy.
6. После выбора режима загрузки вам будет предложено указать видеокарту вашего ПК. Если у вас есть ПК с последним процессором Intel, вы можете пропустить этот шаг. Это необходимо только для ПК с видеокартами, несовместимыми с macOS. Если да, выберите вариант, который лучше всего описывает вашу видеокарту.
7. Когда вы нажмете «Продолжить», Unibeast начнет установку на ваш USB-накопитель. Это может занять до часа, поэтому вам нужно набраться терпения. Тем временем вы можете подготовить свой компьютер, отключив все USB-устройства и удалив все внутренние жесткие диски, кроме того, на который вы хотите установить macOS.
Когда все будет готово,
Загрузите Multibeast и перетащите его в программу установки USB. Multibeast позволяет настроить установку на вашем ПК.
8. Если в вашем ПК есть встроенная и дискретная видеокарты, удалите дискретную. Наконец, подключите монитор к порту DVI вашего ПК, если он есть. Это, как правило, работает лучше, чем HDMI или VGA.
9. Вам также потребуется настроить BIOS или UEFI материнской платы ПК. Если на вашем ПК установлена материнская плата Gigabyte с BIOS, следуйте
это руководство. Если у него материнская плата Gigabyte с UEFI, используйте
это руководство. Если у вас нет материнской платы Gigabyte, следуйте инструкциям на шаге 5.
здесь.
Как установить macOS на ПК
Теперь вы готовы начать установку. Продолжим:
10. Вставьте флешку, на которую вы установили Unibeast, и перезагрузите компьютер. Теперь он должен загрузиться в Unibeast и дать вам возможность выбрать диск для установки. Используйте клавиши со стрелками вашего ПК, чтобы перейти к «Внешнему» и нажмите «Ввод».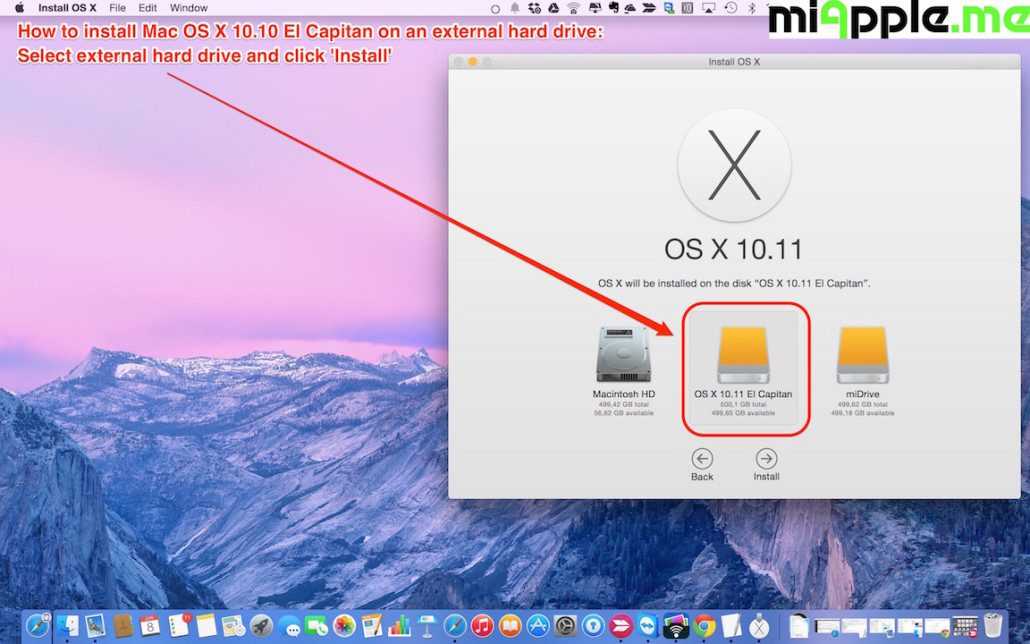 Теперь должен запуститься установщик macOS.
Теперь должен запуститься установщик macOS.
11. Когда дело доходит до выбора диска, на который вы хотите установить macOS, вариантов выбора может и не быть.
В этом случае щелкните меню «Утилиты» и, когда откроется Дисковая утилита, выберите жесткий диск, на который вы хотите установить macOS, и щелкните вкладку «Стереть». Убедитесь, что выбран вариант Mac OS Extended (в журнале), а для параметра «Схема» установлено значение «Карта разделов GUID», затем нажмите «Стереть». Когда диск будет стерт, закройте Дисковую утилиту, и диск должен быть доступен для выбора в программе установки.
12. Выберите диск и выполните установку, пока macOS не начнет установку. Примерно через полчаса все закончится. Когда это будет сделано, перезагрузите компьютер с подключенным USB-накопителем. На этот раз в меню загрузки Unibeast отобразится загрузочный диск macOS. Выберите его, и ваш компьютер загрузится в macOS.
После установки запустите Multibeast и настройте параметры.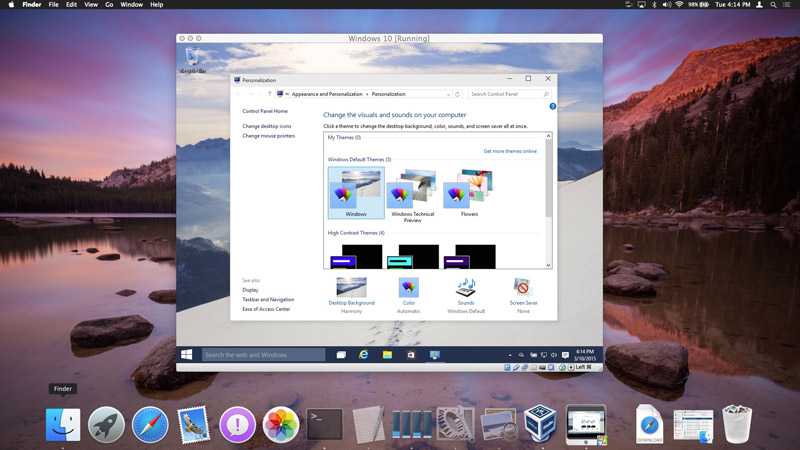
Установка macOS на ПК — это хак, отсюда и название Hackintosh. Таким образом, он официально никем не поддерживается. Приведенное выше руководство будет работать в большинстве случаев, если это не так, вы можете найти помощь
здесь.
Создание установщика в Терминале
Если вам нужен больший контроль над конфигурациями и настройками, вы можете создать установщик USB вручную с помощью Терминала и использовать Clover в качестве загрузчика. Выполните шаги 1–3 выше, чтобы подготовить флэш-накопитель USB. Затем запустите Терминал.
1. В окне терминала введите:
sudo /Applications/Install macOS Mojave.app/Contents/Resources/createinstallmedia –volume /Volumes/MyVolume
Замените «MyVolume» на имя вашего USB-накопителя. . Если вы устанавливаете High Sierra, замените «Mojave.app» на «High Sierra.app».
2. Нажмите «Ввод».
3. При появлении запроса введите имя и пароль администратора.
4. При появлении запроса введите «y», чтобы подтвердить, что вы хотите стереть диск.
5. По завершении закройте Терминал.
6.
Скачать Клевер.
7. Установите Clover EFI (или Legacy для систем с BIOS), выбрав установщик USB в качестве цели.
8. Когда это будет сделано, перейдите к /EFI/CLOVER/kexts/Other/ на USB-накопителе, загрузите и добавьте
FkeSMC.kext.
Теперь вы можете следовать инструкциям для Unibeast из шага 10 выше, чтобы установить macOS на свой ПК.
Как насчет запуска macOS на виртуальной машине?
Описанный выше метод — не единственный способ запустить macOS на ПК с Windows, но он самый простой и, скорее всего, будет успешным. Технически вы можете установить macOS, используя
программное обеспечение виртуальной машины, такое как
VMWare Fusion или бесплатная
Виртуальный бокс.
Однако для этого вам понадобится специально созданный виртуальный образ той версии macOS, которую вы хотите установить. И вам понадобится надежный источник для его загрузки. И как только вы это сделаете, процесс будет не более простым, чем описанный выше.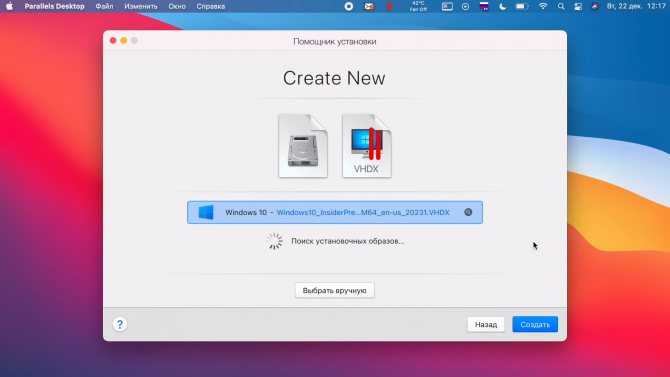 На самом деле, в некотором смысле это сложнее.
На самом деле, в некотором смысле это сложнее.
Если вы действительно хотите использовать VirtualBox для запуска macOS на ПК, вы можете найти более подробную информацию
здесь. Мы не можем ручаться ни за виртуальное изображение, на которое есть ссылка на этом сайте, ни за то, работает ли этот процесс. Учитывая потенциальные подводные камни, мы бы не рекомендовали это решение.
Вот как вы можете установить macOS на свой ПК с Windows
Вот как вы можете установить macOS на свой ПК с Windows | Cashify BlogmacOS является эксклюзивной для Apple, но это не означает, что вы не можете установить ее на свой ПК с Windows. Есть способы сделать это, но будьте готовы посвятить некоторое время и усилия. Однако, если вы хотите установить macOS на ПК с Windows, вы должны помнить, что лицензия Apple запрещает это…2023-02-03 16:50:052023-02-03 16:50:05Вот как вы можете установить macOS на свой Windows ПК
cashify
https://s3n.cashify.in/cashify/web/logo. png60060
png60060
https://s3b.cashify.in/gpro/uploads/2022/05/31193411/How-To-Install-MacOS -on-a-pc.jpg1230900
Select City
Продажа телефон
Продать гаджеты
Купить телефон
Найти новый гаджет
Recycle
Кассовый магазин
Выберите свое место
. location
Популярные городаПосмотреть все города
Bangalore
Chennai
Gurgaon
Hyderabad
Kolkata
Mumbai
Выберите место
. ПК может быть сложной задачей, и вам нужно правильно выполнить все шаги. Мы можем помочь вам в этом.
…Подробнее…Читать меньше0003
Обновлено: 3 февраля 2023 г., 16:50 IST
Советы и подсказки
Напишите комментарий!
Поделиться:
Содержание
macOS является эксклюзивной для Apple, но это не означает, что вы не можете установить ее на свой ПК с Windows. Есть способы сделать это, но будьте готовы посвятить некоторое время и усилия. Однако, если вы хотите установить macOS на ПК с Windows, вы должны помнить, что лицензия Apple запрещает ее использование где-либо еще, кроме Mac. Таким образом, вы должны установить macOS на ПК с Windows на свой страх и риск.
Есть способы сделать это, но будьте готовы посвятить некоторое время и усилия. Однако, если вы хотите установить macOS на ПК с Windows, вы должны помнить, что лицензия Apple запрещает ее использование где-либо еще, кроме Mac. Таким образом, вы должны установить macOS на ПК с Windows на свой страх и риск.
Все, что вам нужно, это выполнить несколько шагов, чтобы создать свой собственный Хакинтош. Хакинтош — это устройство, которое запускает macOS на компьютерном оборудовании, которое не авторизовано для него. Позвольте нам провести вас через все шаги, чтобы сделать процесс проще для вас.
Читайте также: Вот как установить macOS через USB: простые шаги
Читайте также: Вот как установить macOS через USB: простые шаги
Как создать загрузочный установочный USB-накопитель Hackintosh?
Первым шагом к установке macOS на ПК с Windows является создание собственного загрузочного USB-накопителя с macOS на нем. Если у вас есть Mac и USB-накопитель, просто выполните следующие действия, чтобы создать загрузочный USB-накопитель macOS:
- Откройте Mac App Store на своем Mac.
 Войдите в свою учетную запись Apple там. Найдите и загрузите последнюю версию macOS.
Войдите в свою учетную запись Apple там. Найдите и загрузите последнюю версию macOS. - Теперь перезагрузите Mac и нажмите и удерживайте клавиши Command + R, чтобы войти в режим восстановления.
- Отпустите клавишу Command + R, когда на экране появятся значок Apple и индикатор выполнения. Теперь дождитесь загрузки MacOS Recovery.
- Затем нажмите «Утилиты»> «Терминал». Когда терминал откроется, введите там «csrutil disable» и нажмите Enter.
- Подождите, пока Терминал не отобразит сообщение о том, что SIP отключен.
- Теперь щелкните меню Apple и перезагрузите Mac.
- Когда ваш Mac загрузится, подключите USB. Затем откройте Дисковую утилиту и в левом столбце выберите свой USB-накопитель, а затем нажмите «Стереть».
- Появится всплывающее меню, в котором выберите имя для вашего USB-накопителя и выберите формат Mac OS Extended (Journaled), а затем нажмите «Стереть».
- Наконец, нажмите Готово.
- Теперь запустите приложение Unibeast.
 Если у вас его нет, сначала загрузите последнюю версию
Если у вас его нет, сначала загрузите последнюю версию - Нажмите «Продолжить» и «Согласен», пока приложение не будет готово к использованию. Наконец, вы увидите окно с USB-накопителем, который вы настроили ранее. Затем нажмите «Продолжить».
- Затем выберите Catalina и нажмите «Продолжить».
- Затем выберите режим загрузки UEFI или устаревший режим загрузки, а затем нажмите «Продолжить». Если у вас более старое оборудование, вы должны выбрать Legacy Boot Mode 9.0210
- Затем выберите, используете ли вы видеокарту NVIDIA или ATI, и нажмите «Продолжить».
- Наконец, подтвердите свой выбор и нажмите «Продолжить». Затем введите свой пароль, если потребуется, и нажмите «ОК».
- Затем Unibeast создаст установочный носитель. Этот процесс может занять некоторое время. Так что наберитесь терпения, пока это не будет сделано.
Как установить macOS на ПК с Windows с помощью установочного USB-накопителя?
Теперь, когда у вас есть готовый загрузочный диск, вот как установить его на ПК с Windows:
- Войдите в экран загрузки Clover и выберите «Загрузить установку macOS» из «Установить macOS Catalina».

- Выберите нужный язык и нажмите «Продолжить». Затем в меню «Утилиты macOS» выберите «Дисковая утилита».
- Теперь вы найдете жесткий диск ПК в левой колонке, нажмите на него. Затем нажмите «Стереть».
- Там выберите новое имя для вашего диска, выберите APFS в качестве формата и нажмите «Стереть». Затем нажмите Готово.
- Теперь вернитесь в главное меню «Утилиты macOS», выберите «Установить macOS» и нажмите «Продолжить».
- Снова нажмите «Продолжить», чтобы продолжить установку macOS на свой компьютер.
- После завершения процесса установки ваш компьютер перезагрузится. Если macOS не загружается автоматически, выберите macOS Catalina в загрузчике.
Завершить настройку Hackintosh
К этому моменту на вашем ПК с Windows установлена macOS, и она, вероятно, тоже будет работать нормально. Однако последний шаг включает в себя запуск бесплатного инструмента Multibeast для настройки установки macOS для бесперебойной работы в Windows.
- Запустите приложение Multibeast. Вы найдете меню быстрого запуска в правом верхнем углу. Там выберите режим загрузки UEFI или режим загрузки Legacy в зависимости от требований вашего ПК.
- Рядом с QuickStart есть опция Drivers. Нажмите на нее и выберите звуковые драйверы, необходимые для вашего оборудования.
- Затем нажмите «Загрузчики», чтобы выбрать нужный загрузчик.
- Затем нажмите «Создать и проверить» и «Сохранить настройки».
- Теперь нажмите «Установить» и введите пароль, если будет предложено.
- Наконец, вы увидите экран с сообщением об успешной установке. Теперь вы можете перезапустить свой Хакинтош. Если он работает нормально, вы можете продолжать использовать macOS на ПК, а если он не работает нормально, вам нужно снова выбрать свой выбор в приложении Multibeast.
Читайте также: Bluestacks для Mac: установка и загрузка Bluestacks с помощью простых шагов
Cashify — это место №1 для продажи телефонов онлайн по лучшей цене обратного выкупа. Вы также можете утилизировать старый телефон вместе с нами.
Вы также можете утилизировать старый телефон вместе с нами.
Назад
Как обновить macOS на MacBook? Простое глупое руководство. Pro, мы столкнулись с различными проблемами, и большинство из них связаны с iOS 16. Несколько проблем, с которыми мы столкнулись, связаны с уведомлениями, функцией Always-on-display, временем автономной работы и обоями. Пока эти проблемы не будут официально устранены, нам придется с ними жить. Мы попытались решить некоторые из…
31 октября 2022
Альтернативы OnePlus 9RT для покупки в Индии по цене менее 45 000 рупий
OnePlus 9RT, T-апгрейд, вышел в прошлом году, хотя он доступен только в чувствительных к цене регионах, таких как Китай и Индия. Кроме того, OnePlus 9RT имеет превосходные камеры, в том числе 50-мегапиксельный основной датчик, чуть более заметный дисплей, премиальный дизайн, хорошую батарею/зарядку и более эффективный процессор Snapdragon 888.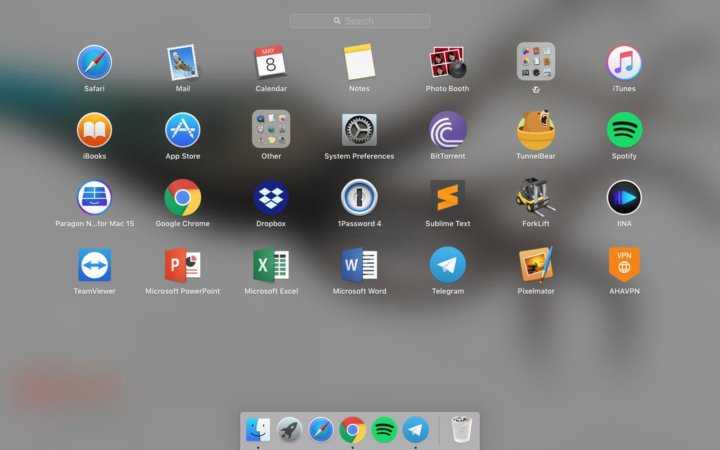 В целом этот смартфон выглядит…
В целом этот смартфон выглядит…
28 октября 2022
Сравнение камер iPhone 14 Pro, iPhone 13 Pro и iPhone 12 Pro
В этой статье мы обсудим общую настройку и качество камеры iPhone 14 Pro, iPhone 13 Pro и iPhone 12 Pro. Все эти телефоны оснащены тройной камерой. Однако вы можете найти некоторые значительные обновления в iPhone 14 Pro. Давайте узнаем подробности о качестве камеры…
7 октября 2022 г.
Сравнение Moto Edge 30 Pro и iQOO 9T: какой купить?
2022 год известен как год запуска многих флагманских смартфонов. Однако между телефонами в ценовом сегменте 50 000 рупий существует вполне приличная конкуренция, да и вариантов слишком много. Здесь, в этой статье, мы сравним Moto Edge 30 Pro с IQOO…
6 октября 2022 г.
Полное сравнение iQOO 9T с OnePlus 9RT: какой купить?
В статье мы обсудим сравнение iQOO 9T и OnePlus 9RT. Оба телефона имеют одинаковую цену. Кроме того, оба этих телефона обладают впечатляющими характеристиками и функциями. Однако существуют и некоторые существенные отличия. Чтобы узнать об этих различиях, давайте изучим статью и узнаем, какой из них выбрать среди iQOO 9.T &…
Оба телефона имеют одинаковую цену. Кроме того, оба этих телефона обладают впечатляющими характеристиками и функциями. Однако существуют и некоторые существенные отличия. Чтобы узнать об этих различиях, давайте изучим статью и узнаем, какой из них выбрать среди iQOO 9.T &…
27 сентября 2022
Последние обзоры
Просмотреть все
Обзор POCO C55 – новый бюджетный король?
4 марта 2023 г.
OnePlus 11R Review-Сплошной флагман среднего уровня
3-й март 2023
Infinix Note 12i Review-Лучшее соотношение цены и качества. Обзор – Стань еще лучше!
26 февраля 2023
Обзор Infinix Zero 5G 2023 — выглядит превосходно, работает еще лучше
23 февраля 2023
Обзор iQOO Neo 7 – лучший телефон до 30 000?
18 февраля 2023 г.

Обзор Vivo Y100 — дизайн премиум-класса с Color Magic
16 февраля 2023 г.0003
15 февраля 2023 г.
Samsung Galaxy S23 Ultra Review — Big, Beautiful Beast
14 февраля 2023
Основные моменты истории
- Удивительно, если вы сможете установить MACOS PC? Да, ты можешь.
- Вам просто нужна свежая копия macOS, USB-накопитель, бесплатные инструменты Unibeast и Multibeast и совместимое оборудование для ПК.
Выберите услугу
Лучшие планы пополнения счета
Все планы пополнения с предоплатой Jio на март 2023 г.
Все планы пополнения с предоплатой BSNL на март 2023 г.
Список всех планов пополнения с предоплатой Vi на март 2023 г.
Вы также можете прочитать
Прейскурант мобильных телефонов Vivo с аккумулятором емкостью 4000 мАч
Vivo выпустила одни из лучших телефонов 2022 года с отличными характеристиками и функциями.
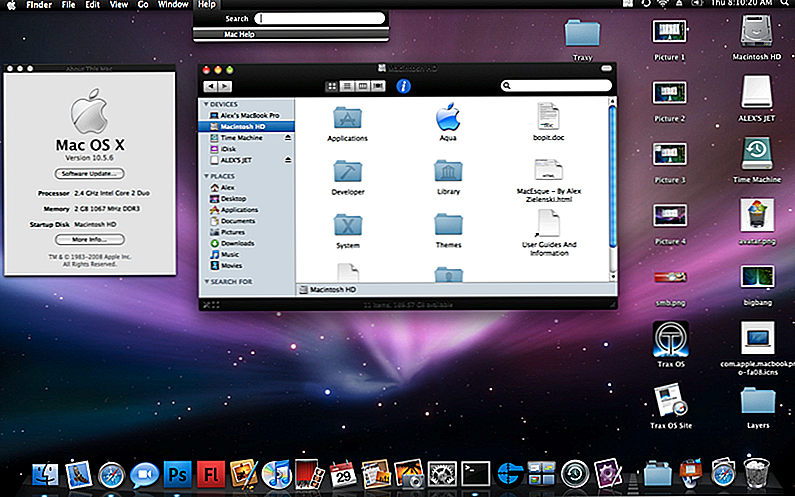

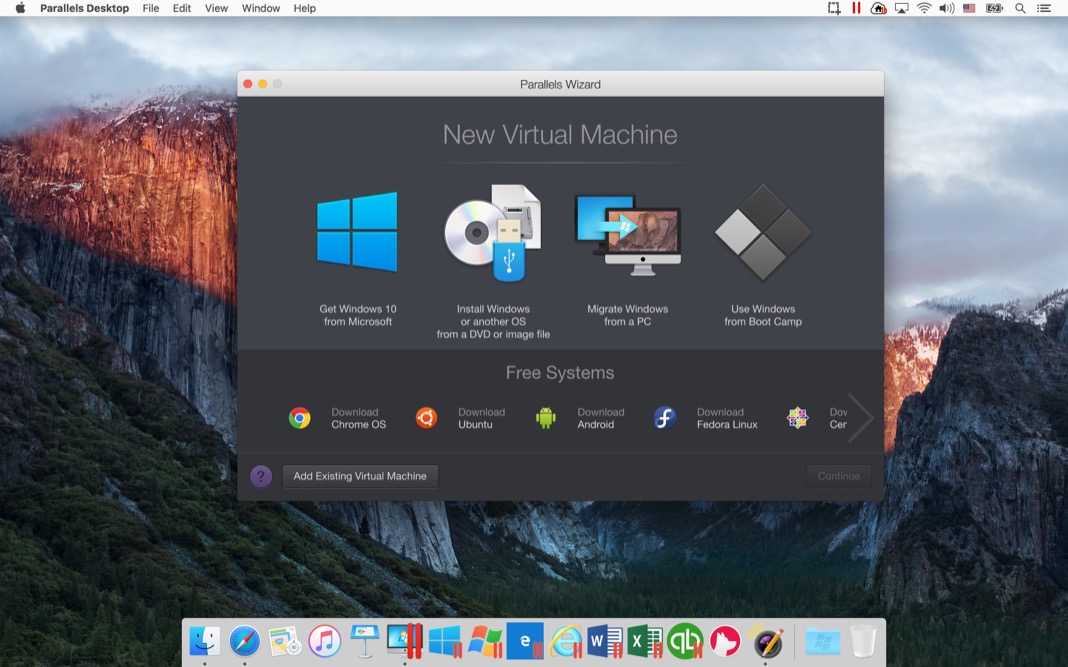 Это позволит загрузиться с флешки.
Это позволит загрузиться с флешки. Можно даже найти специальные версии для установки в виртуальные среды. В зависимости от используемой программы формат файла будет отличаться, на это стоит обратить внимание.
Можно даже найти специальные версии для установки в виртуальные среды. В зависимости от используемой программы формат файла будет отличаться, на это стоит обратить внимание. Войдите в свою учетную запись Apple там. Найдите и загрузите последнюю версию macOS.
Войдите в свою учетную запись Apple там. Найдите и загрузите последнюю версию macOS. Если у вас его нет, сначала загрузите последнюю версию
Если у вас его нет, сначала загрузите последнюю версию