две наиболее популярные и простые программы
Содержание
Причины отсутствия гаджетов в Windows 10
Устанавливаем гаджеты используя дополнительный софт
8GadgetPack
Desktop Gadgets Installer
Видео
Вывод
Операционная система Windows 7 очень полюбилась пользователям. Она совмещала в себе новые элементы дизайна и малые требования к ресурсам компьютера. С приходом Windows 8, а теперь и Windows 10, пользователи после обновления обнаруживали отсутствие функции добавления гаджетов на рабочий стол.
Причины отсутствия гаджетов в Windows 10
Microsoft объяснила отсутствие данного элемента двумя причинами.
- Первая – роль закрепленных на рабочем столе приложений теперь выполняют живые плитки в меню Пуск, которые не только могут показывать нужную информацию, но и вызывают приложения, совмещая в себе задачи стандартного ярлыка.

- Вторая причина – безопасность. Само наличие виджетов в ОС было опасным, поскольку злоумышленники могли удаленно получить доступ к компьютеру, используя уязвимость в коде, отвечавшего за работу этих элементов.
Однако, многих пользователей такое положение не устраивает, и они задаются вопросами о том, как установить гаджеты для Windows 10.
Устанавливаем гаджеты используя дополнительный софт
Поскольку стандартными средствами ОС это сделать нельзя, единственный вариант – использовать программы от сторонних разработчиков.
8GadgetPack
Самое популярное решение проблемы отсутствия мини-приложений в Windows 8 и 10 – программа 8GadgetPack. Данная утилита представляет собой патч для системы, после применения которого становится возможным устанавливать в систему виджеты, созданные для Windows 7. Чтобы поставить гаджеты на Windows 10 с помощью этой программы, потребуется:
- Перейти с помощью любого браузера на сайт 8gadgetpack.net.
- Нажать на большую кнопку «Download» на главной странице сайта.

- Сохранить файл, указав нужную папку.
- Запустить файл, выполнив установку компонентов.
Важно! Чтобы изменения, вносимые в ОС, вступили в силу, требуется выполнить перезагрузку компьютера.
После перезапуска компьютера, пользователь обнаружит, что включить гаджеты в Windows 10 теперь можно из одноименного контекстного меню на рабочем столе.
Desktop Gadgets Installer
Аналогичным набором функций обладает и программа Desktop Gadgets Installer. Она также добавляет пункт «Гаджеты» в контекстное меню рабочего стола, восстанавливая стандартный набор приложений из Windows 7. Никаких других компонентов, кроме официальных виджетов от Microsoft утилита не содержит, но удачно распознает любой скачанный из интернета файл с расширением .gadget.
Чтобы установить программу, нужно:
- Через браузер посетить сайт gadgetsrevived.com и перейти в раздел «Download Sidebar».
- На этой странице представлена иллюстрированная инструкция по установке программы и дана прямая ссылка на скачивание установочного файла.

Видео
Подробнее, об установке гаджетов, можно узнать из видео.
Вывод
Итак, с помощью решений от сторонних разработчиков можно легко вернуть гаджеты в Windows 10. Главное, не забывать о безопасности и не скачивать файлы с непроверенных сайтов.
Страница не найдена — GEEKon
Популярное на сайте
Программа Bonjour – что это, зачем нужна, как удалить
Если в списке программ и приложений вашего компьютера вы обнаружили ПО Bonjour, что это за программа и для чего она предназначена вы сможете узнать…
19848
Узнаем, как разблокировать издателя в Windows 10
Некоторые пользователи, перешедшие на Windows 10, сталкиваются с неприятной проблемой: при попытке установить какую-либо программу появляется сообщение об ошибке.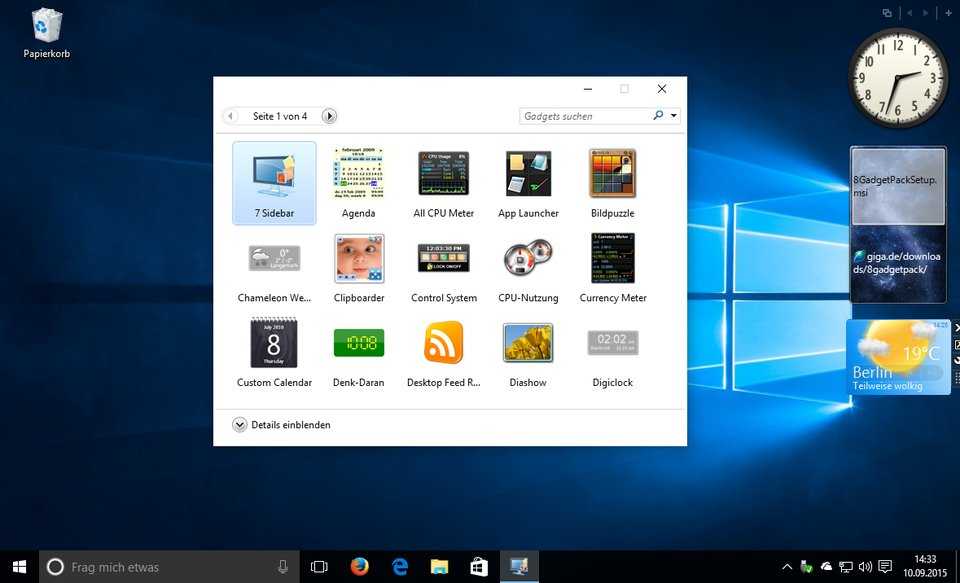 В уведомлении написано, что издатель…
В уведомлении написано, что издатель…
Как скинуть фото с iPhone на компьютер
В Apple постарались максимально закрыть операционную систему от вмешательства со стороны пользователей, что сделало ее наиболее безопасной ОС, но в то же время вызвало…
Создание базы данных в MS Access 2007: пошаговая инструкция
В современном мире нужны инструменты, которые бы позволяли хранить, систематизировать и обрабатывать большие объемы информации, с которыми сложно работать в Excel или Word.
Подобные хранилища используются…
Настройка Proxy в Telegram
В связи с блокировкой мессенджера на территории РФ, вопрос «как настроить прокси в телеграмме ios и android» остается актуальным. Рассмотрим подробнее способы настойки промежуточного…
18656
Вывод экрана смартфона через компьютер
Просматривать видео или изображения со смартфонов удобнее на больших мониторах. Сделать это просто – достаточно транслировать контент с гаджета на дисплей. Ниже рассмотрим методы,…
Сделать это просто – достаточно транслировать контент с гаджета на дисплей. Ниже рассмотрим методы,…
Как можно разблокировать найденный айфон
Не редко можно услышать, как кто-то нашел на улице телефон. Такие случаи довольно постоянные. Но что делать, когда нашел айфон и как его разблокировать?…
Как устранить ошибку торрент-клиента: системе не удается найти указанный путь?
При работе с торрент-клиентом у пользователей возникает ошибка: системе не удается найти указанный путь, торрент не скачивается. В статье разберем причины возникшей ошибки и…
4 способа, как отправить СМС с компьютера на телефон
Отправка СМС с компьютера для кого-то может показаться неактуальным вопросом. Причиной такого мнения может стать тот факт, что современные мобильные операторы в своих пакетах…
Ошибка Windows 10: Preparing Automatic Repair
Хотя операционную систему Windows 10 постоянно усовершенствуют и шлифуют, она все еще содержит большее число ошибок, чем в предыдущих версиях. Например, пользователь может столкнуться с…
Например, пользователь может столкнуться с…
Как узнать адрес человека: инструкция
Многие сталкивались с проблемой, когда нужно узнать место проживания человека. Это может быть близкий или дальний родственник, одноклассник, коллега по работе, старый друг и…
Ошибка: “Программе установки не удалось создать новый или найти существующий системный раздел”
Время от времени, в ходе установки Windows система сообщает, что программе установки не удалось создать новый или найти существующий системный раздел. Эта проблема не…
Инструкция создания буклета в Microsoft Word
Буклет — удобный формат размещения полезной информации. Это:
реклама;
краткое ознакомление с материалом по работе;
основные рекомендации для решения вопросов о состоянии здоровья, организации ремонта и т.п.
Буклет…
156778
Как посмотреть удаленную историю в браузере?
История браузера — конфиденциальная информация каждого пользователя, которую можно не записывать, если включить режим “Инкогнито”, записывать для того, чтобы помнить, какие сайты посещал, а. ..
..
Установка Android на компьютер или ноутбук
Бывают случаи, когда возникает необходимость воспользоваться мобильной ОС. Но что делать, если рядом нет смартфона с подходящей системой? Рассмотрим подробно, как установить Android на…
Протокол TCP/IPv4 без доступа к интернету
Каждый владелец персонального компьютера или ноутбука сталкивался с проблемами доступа к сети Интернет. Бывало так, что все настройки произведены, доступ к сети есть, Wi-Fi…
Как установить Linux второй операционной системой
Пользователи Windows иногда задумываются об альтернативах, устраивающие их в той мере, которой не хватает при использовании коммерческой ОС, но не удаляя ее. В этой…
Что делать, если не устанавливаются обновления на Windows 7
Каждый продукт Windows имеет свой жизненный цикл. Он начинается, когда систему только выпустили и заканчивается, когда ее поддержка и исправления ошибок прекращаются. Не исключение…
37296
Как взломать Wi-Fi сеть: лучшие способы
В мире беспроводных технологий, любая система подвержена риску, что ее взломают. Беспроводные сети или Wi-Fi имеют свои слабые точки, которыми можно воспользоваться. Взлом Wi-Fi…
Как получить доступ к почте iCloud из любого браузера
Электронная почта уже давно стала необходимостью для каждого современного человека. Она доступна в разных вариациях, поэтому зачастую у одного пользователя 2-3 почтовых ящика одновременно….
9854
Что делать, если не загружается БИОС: проблемы и решение
Многие владельцы ПК и ноутбуков сталкиваются с очень неприятной проблемой. Когда человек в один из дней пытается запустить свой компьютер, то у него ничего…
88988
Как быстро обрезать фото на ПК: простые способы
Иногда возникает необходимость обрезать фото, а так не хочется устанавливать непонятные программы.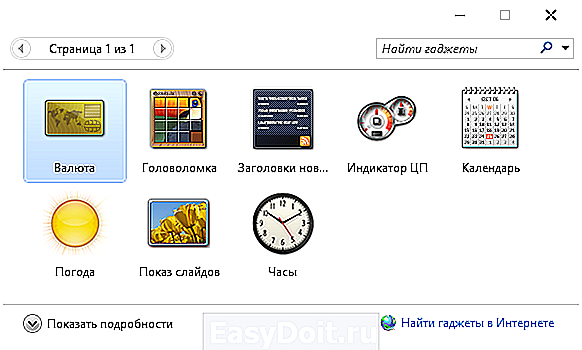 Но есть всё-таки простые способы решения нашей проблемы.
Но есть всё-таки простые способы решения нашей проблемы.
Стандартные средства Windows
Не все знают,…
Телефоны с хорошей камерой: недорогие модели
До 2021 года появилось огромное количество смартфонов с качественными (и не очень) камерами, начиная от бюджетников и заканчивая флагманами. Выбирать бюджетный смартфон с хорошей…
Актуальные игры на ПК для девушек
Компьютерные игры в большей степени стали развлечением парней, но не малая часть женского пола тоже увлекается виртуальным миром игр. В нашем списке представлены лучшие…
73217
Как установить Windows 10 в UEFI BIOS на диски со структурой MBR или GPT
В процессе установки чистой Windows 10 могут возникнуть сложности, связанные с появлением материнских плат с UEFI вместо BIOS и неоднозначной структурой жестких дисков, таких…
Определяемся с версией: какая Windows 10 подойдет лучше для пользования?
Сегодня версия Windows 10 уже успела полюбиться многим пользователям.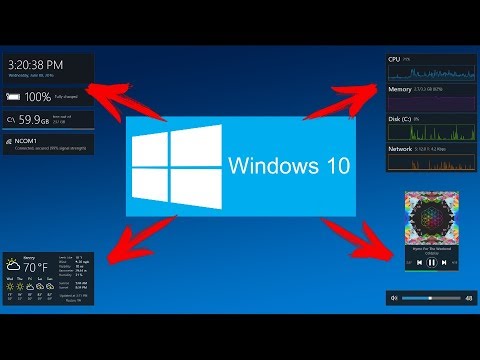 Кто-то с комфортом пользуется профессиональной версией данного программного обеспечения, кто-то «юзает» домашнюю версию и остается…
Кто-то с комфортом пользуется профессиональной версией данного программного обеспечения, кто-то «юзает» домашнюю версию и остается…
Сбой активации 0x803fa067 Windows 10: как исправить ошибку?
Большое количество пользователей продуктов компании Microsoft сообщает о потере активации Windows 10 и превращении Pro-версии в Домашнюю. Пользователям приходит уведомление об истекшем ключе, а…
Инструкция отключения Xbox DVR и удаление Xbox c Windows 10
Microsoft постоянно совершенствует свое детище, раз за разом внедряя в него новые функции. Относительно недавно, разработчики предоставили возможность пользователям Windows 10, автоматически записывать игры…
Лучшие программы для регулировки скорости кулера
Длительная нагрузка для компьютера грозит перегревом вентилятора. Особо остро проблема ощущается в жаркое время года. Перегревшийся кулер замедляет работу компьютера, а иногда это чревато…
Протокол TCP/IPv6: включение, настройка, исправление ошибок
Множество интернет провайдеров уже предоставляют для своих клиентов доступ в интернет через протокол TCP/IPv6. Настраивать сетевую плату для работы с протоколом не сложно. Но…
Настраивать сетевую плату для работы с протоколом не сложно. Но…
Показать еще
[/vc_column][vc_column el_class=»td-main-sidebar»][vc_row_inner][vc_column_inner][vc_widget_sidebar sidebar_id=»td-default»][/vc_column_inner][/vc_row_inner][/vc_column][/vc_row][vc_row][vc_column][/vc_column][vc_column][/vc_column][/vc_row]
Как добавить виджеты на рабочий стол Windows 10 — TechCult
Виджеты рабочего стола Windows 7 включают часы, календарь, конвертеры валют, мировое время, слайд-шоу, отчеты о погоде и даже производительность процессора. К сожалению, этой функции больше нет. Хотя вы можете добавить эти виджеты на свой рабочий стол с помощью некоторых сторонних инструментов. Итак, если вы хотите это сделать, вы находитесь в правильном месте. Мы предлагаем вам идеальное руководство, которое поможет вам установить виджеты Windows 10 на рабочий стол. Возьмем, установим, виджет!
Что такое виджеты и гаджеты Windows 10?
Виджеты и гаджеты для рабочего стола уже несколько лет являются фаворитами.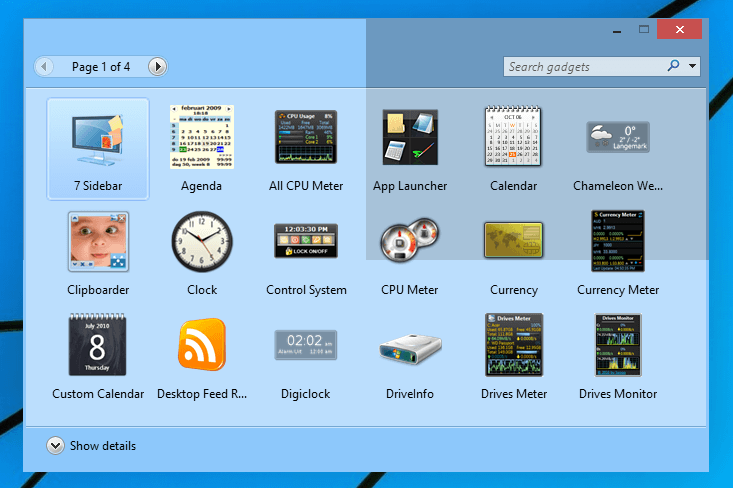 Они могут отображать на экране время, погодные условия, заметки и другие дополнительные функции. Вы можете разместить эти виджеты и гаджеты в любом месте рабочего стола. Обычно большинство пользователей предпочитают размещать их в правом верхнем углу экрана. Они также имеют возможность быть скрытыми на фоновом экране.
Они могут отображать на экране время, погодные условия, заметки и другие дополнительные функции. Вы можете разместить эти виджеты и гаджеты в любом месте рабочего стола. Обычно большинство пользователей предпочитают размещать их в правом верхнем углу экрана. Они также имеют возможность быть скрытыми на фоновом экране.
Эти полезные виджеты и гаджеты больше не поддерживаются, начиная с Windows 8. После этого вы больше не могли определять время бизнес-подразделения, расположенного в другой стране, или просматривать RSS-канал/производительность процессора одним щелчком мыши на рабочем столе. Из соображений безопасности Windows 7 удалила виджеты из системы. Уязвимости, присутствующие в гаджетах, могут позволить удаленному хакеру получить права доступа к вашей системе, и ваша система может быть захвачена или взломана.
Однако с помощью сторонних инструментов эти виджеты и гаджеты можно безопасно восстановить на рабочем столе Windows 10.
Содержание
1
Несмотря на соображения безопасности, если вы хотите добавить виджеты на рабочий стол, вы можете использовать любой из этих четырех основных инструментов сторонних производителей:
- Средство запуска виджетов
- Гаджеты рабочего стола Windows
- 8GadgetPack
- Дождемер
Продолжайте читать, чтобы узнать, как разместить виджеты Windows 10 на рабочем столе.
Как добавлять виджеты в Windows 10 с помощью средства запуска виджетов
Интерфейс средства запуска виджетов значительно модернизирован. Он прост в использовании и понимании. Выполните следующие действия, чтобы получить виджеты Windows 10 на рабочем столе с помощью средства запуска виджетов:
1. Щелкните приведенную здесь ссылку и нажмите кнопку Получить , отображаемую в правой части экрана.
2. Появится запрос Открыть Microsoft Store? Появится . Здесь нажмите на Откройте Microsoft Store и выполните действия, как показано ниже.
Примечание: Вы также можете установить флажок всегда разрешать www.microsoft.com открывать ссылки в соответствующем окне приложения на экране подсказки.
3. Снова нажмите кнопку Get , как показано ниже, и подождите для загрузки приложения.
4.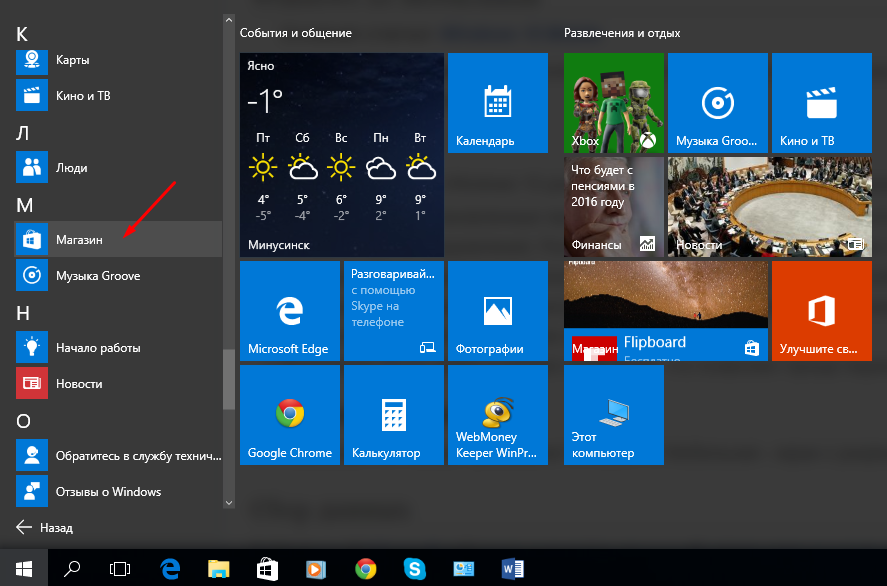 После завершения процесса установки нажмите Launch .
После завершения процесса установки нажмите Launch .
5. Средство запуска виджетов будет открыт сейчас. Нажмите на виджет , который вы хотите отобразить на экране.
6. Теперь нажмите Launch Widget в правом нижнем углу, как показано ниже.
7. Теперь выбранные виджеты будут отображаться на фоне экрана рабочего стола.
8. Здесь используется пример цифровых часов.
- Чтобы закрыть виджет, нажмите на символ X .
- Чтобы изменить тему, нажмите на Символ краски .
- Чтобы изменить настройки, нажмите на значок шестеренки .
9. Затем включите или выключите функцию, как показано на рисунке ниже; нажмите на ОК .
С помощью средства запуска виджетов вы можете использовать дополнительные функции виджетов, такие как лента новостей, галерея, тест производительности сети и другие виджеты рабочего стола для Windows 10.
Читайте также: 20 лучших виджетов Android Домашний экран
Как добавить виджеты на рабочий стол с помощью гаджетов рабочего стола Windows
Другой простой способ добавить виджеты в систему — использовать инструмент гаджетов рабочего стола Windows. Это приложение поддерживает несколько языков и также является удобным для пользователя. Выполните следующие действия, чтобы добавить виджеты на рабочий стол Windows 10 с помощью гаджетов рабочего стола Windows:
1. Перейдите на страницу загрузки гаджетов рабочего стола Windows, используя эту ссылку. ZIP-файл будет загружен.
2. Теперь идите к Загружает папку на свой компьютер и открывает zip-файл .
3. Теперь выберите язык для использования во время установки и нажмите OK, , как показано здесь.
4. Установите в системе приложение Windows Desktop Gadgets.
5. Теперь щелкните правой кнопкой мыши на рабочем столе. Вы увидите опцию под названием Gadgets . Нажмите на него, как показано ниже.
Теперь щелкните правой кнопкой мыши на рабочем столе. Вы увидите опцию под названием Gadgets . Нажмите на него, как показано ниже.
6. Появится экран гаджетов. Перетащите гаджет, который вы хотите вывести на рабочий стол.
Примечание. Календарь, Часы, Счетчик ЦП, Валюта, Заголовки новостей, Головоломка с картинками, Слайд-шоу и Погода — это некоторые гаджеты по умолчанию, присутствующие в гаджетах рабочего стола Windows. Вы также можете добавить дополнительные гаджеты в Интернете.
7. Чтобы закрыть гаджет, щелкните символ X .
8. Чтобы изменить настройки гаджета, нажмите Options , как показано на рисунке ниже.
Как добавить виджеты на рабочий стол Windows 10 с помощью 8GadgetPack
Выполните следующие действия, чтобы получить виджеты Windows 10 на рабочем столе с помощью 8GadgetPack:
кнопка .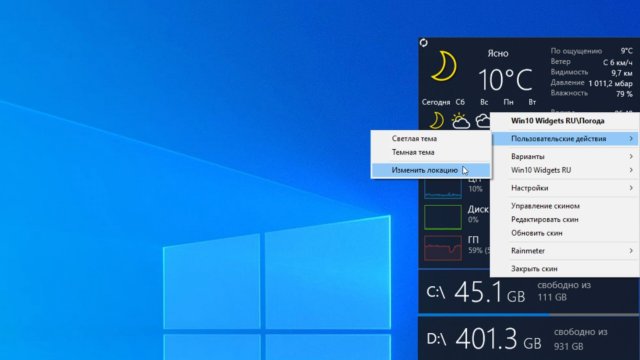
2. Теперь перейдите к Downloads на вашем ПК и дважды щелкните файл 8GadgetPackSetup .
3. Установите приложение 8GadgetPack на свой компьютер.
4. После завершения установки запустите приложение в системе.
5. Теперь щелкните правой кнопкой мыши на рабочем столе и выберите Gadgets , как и раньше.
6. Здесь вы можете просмотреть список гаджетов, доступных в 8GadgetPack , нажав на символ +.
7. Теперь появится экран гаджетов. Перетащите гаджет, который хотите вывести на рабочий стол.
Как получить виджеты в Windows 10 с помощью Rainmeter
Чтобы добавить виджеты на рабочий стол Windows 10 с помощью Rainmeter, выполните следующие действия:
1. Перейдите на страницу загрузки Rainmeter , используя ссылку. Файл будет загружен в вашу систему.
2. Теперь во всплывающем окне Rainmeter Setup выберите язык программы установки из раскрывающегося меню и нажмите OK . Обратитесь к данному изображению.
3. Установите приложение Rainmeter в вашей системе.
4. Теперь данные о производительности системы, такие как использование ЦП, использование ОЗУ, использование подкачки, дисковое пространство, время и дата, отображаются на экране, как показано ниже.
Рекомендуем:
- 30 обязательных программ для Windows
- Как исправить Avast Web Shield не включается
- Что такое расширение файла .AAE? Как открыть файлы .AAE?
- Как усилить басы в наушниках и динамиках в Windows 10
Мы надеемся, что это руководство было полезным и вы смогли добавить виджеты на рабочий стол в Windows 10 . Дайте нам знать, какое приложение вам понравилось больше всего.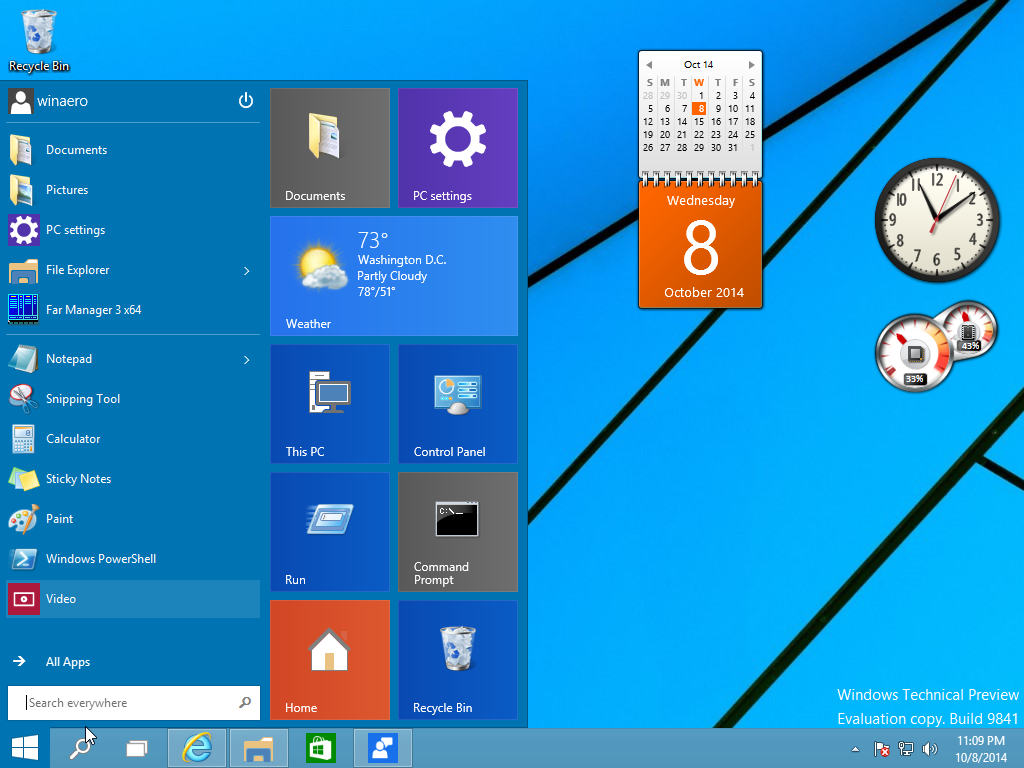 Кроме того, если у вас есть какие-либо вопросы/комментарии по поводу этой статьи, не стесняйтесь оставлять их в разделе комментариев.
Кроме того, если у вас есть какие-либо вопросы/комментарии по поводу этой статьи, не стесняйтесь оставлять их в разделе комментариев.
Отключить гаджеты Windows 11/10 (боковая панель) (виджеты)
Как отключить гаджеты Windows 10? Некоторые тяжелые гаджеты увеличивают время загрузки ОС Windows и время простоя. Это происходит потому, что этим большим устройствам, потребляющим данные, требуется больше времени для обновления своих функций. Мы не думаем, что какой-либо из них необходим для нашей компьютерной системы (включая Windows 10, 8.1 и 7). Меню виджетов Windows 10 Turn OFF — это руководство по удалению ненужных боковых панелей.
Чтобы вы могли ускорить Windows 10, включите и выключите время. У многих пользователей компьютеров с ОС Windows должны быть эти приемы — меню виджетов Windows 10, выключение.
Что мне следует отключить в Windows 11/10?
Быстрая проверка с помощью TOC
Вы будете рады узнать, что ваша гостевая или хост-машина с Windows 10 занимает несколько секунд только во время включения и выключения. Эти всескоростные барьеры могут перемещаться в пещеру с помощью лишь частичной настройки вашей операционной системы Windows. Чтобы улучшить производительность нашей ОС Windows, мы должны отключить гаджеты боковой панели Windows 10.
Эти всескоростные барьеры могут перемещаться в пещеру с помощью лишь частичной настройки вашей операционной системы Windows. Чтобы улучшить производительность нашей ОС Windows, мы должны отключить гаджеты боковой панели Windows 10.
Как отключить гаджеты Windows 10 (боковая панель) (виджет) — также работает с 8.1 и 7.
Теперь, чтобы отключить гаджеты Windows 10, перейдите в «Панель управления» на панели «Пуск» Windows, затем введите их «функции» в поле поиска, как показано ниже. Здесь вы увидите «Включить или отключить функции Windows», щелкните там, чтобы открыть.
- Более 20 полезных шагов для повышения производительности Windows 10, 8.1, 8 и 7.
Меню виджетов Windows 10 Выключить
Меню виджетов Windows 10 Выключить = Процесс отключения меню виджетов в Windows 10 прост и занимает всего 2-5 минут. Итак, выполните следующие шаги, чтобы отключить боковую панель Windows 10 (гаджеты) (виджеты).
Действия по отключению боковой панели Windows 10
Снимите флажки, какие гаджеты вы хотите удалить с платформы гаджетов рабочего стола Windows, и дайте один щелчок по кнопке «ОК» и перезагрузите компьютер после завершения работы!
Теперь щелкните правой кнопкой мыши на рабочем столе, чтобы проверить меню гаджетов. Вы увидите, что меню гаджетов («Свойства графики», «Параметры графики» и «Гаджеты») больше не присутствует. Как показано в примере ниже.
Вы увидите, что меню гаджетов («Свойства графики», «Параметры графики» и «Гаджеты») больше не присутствует. Как показано в примере ниже.
Надеюсь, вы успешно отключили гаджеты и боковые панели Windows 10.
Как отключить гаджеты?
Вы новичок в Windows 10, 8.1 или 7 и не знаете, как отключить гаджеты Windows 10? Внимательно прочитайте это руководство. Вы сможете получить доступ ко всем гаджетам через контекстное меню рабочего стола вашего компьютера.
Как отключить виджет Windows 10?
В этом посте вы получите полный доступ к виджету отключения питания Windows 10.
Как удалить гаджеты рабочего стола Windows?
Эти гаджеты Windows можно легко разместить в любом месте экрана рабочего стола по вашему желанию.
Часто задаваемые вопросы – Как отключить боковую панель Windows 10
В: Как отключить раздражающие функции Windows 10?
Ответ: Простые приемы отключения надоедливых функций Windows 10 приведены выше.
В: Как отключить часы гаджетов Windows 10?
Ответ: Отключить часы гаджетов Windows 10 очень просто. Прочитайте шаг за шагом это руководство сверху.
В: Как отключить гаджет счетчика ЦП в Windows 10?
Ответ: Чтобы быстро отключить гаджет счетчика ЦП в Windows 10, перейдите к поиску гаджета> введите «функции»> Неотмеченные поля, те гаджеты, которые вы хотите отключить, затем нажмите «ОК».
В: Как добавить виджеты в Windows 10?
Ответ: Простой способ добавить виджеты в Windows 10: — Перейдите к поиску гаджета> введите «функции»> Отметьте флажками те гаджеты, которые вы хотите добавить, затем нажмите «ОК».
В: Как отключить гаджет погоды для Windows 10?
Ответ: Быстрый способ отключить гаджеты погоды для Windows 10: — Перейдите к гаджету поиска> введите «функции»> «Непроверенный гаджет погоды», затем нажмите «ОК».
В: Как сделать виджет в Windows 10?
Ответ: Советы по созданию виджета в Windows 10: Перейдите к поиску гаджетов > введите «функции» > установите флажки для тех гаджетов, которые вы хотите включить, затем нажмите «ОК».


