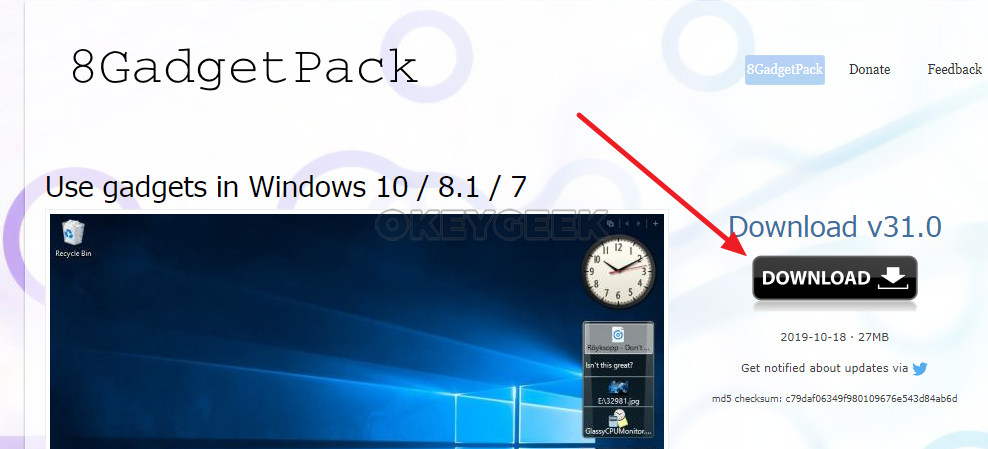Как включить гаджеты рабочего стола в Windows 10
24 января 2021
Мэтт Миллс
Как записаться
0
С годами такая фирма, как Microsoft приложила все усилия, чтобы предоставить нам все необходимое для наилучшей работы с одним из своих флагманских продуктов, Windows. Со временем она развивалась на протяжении десятилетий и добралась до текущей Windows 10, но оставила другие популярные версии на своем пути.
Так обстоит дело, например, с Windows 7 или Windows XP, системы, которые были широко приняты и использовались в то время, но в настоящее время завершены. Под этим мы подразумеваем то, что они больше не получают официальной поддержки от Редмонда. Это означает, что они больше не получают функциональные обновления или исправления безопасности, что влечет за собой все риски.
Но две упомянутые не единственные версии Windows что мы оставили позади за последние десятилетия. Мы также можем упомянуть еще одну, которая не была столь успешной, но внесла свою песчинку. Например, это случай Windows Vista, версии, которая поначалу не имела ожидаемого успеха. Но если Vista оставила нам то, чего многие до сих пор не хватает, виджеты рабочего стола .
Например, это случай Windows Vista, версии, которая поначалу не имела ожидаемого успеха. Но если Vista оставила нам то, чего многие до сих пор не хватает, виджеты рабочего стола .
Vad du bör Tänka på och Övervä…
Please enable JavaScript
Vad du bör Tänka på och Överväga Innan du tar ett Lån
Что такое виджеты или гаджеты рабочего стола Windows
Это программные элементы, которые мы больше не можем найти в Windows 10, но многие все еще помнят. Как мы уже говорили, они поступили от Microsoft на вышеупомянутый Windows Vista . Для тех из вас, кто их не помнит, мы скажем вам, что здесь мы говорим о небольших приложениях, которые были добавлены в саму операционную систему Redmond и которые мы могли бы использовать на рабочем столе. Они предоставляют нам ряд дополнительных утилит к информации, которую этот раздел системы уже предоставляет нам и которая всегда была в поле зрения.
Таким образом, в любое время в нашем распоряжении были полезные данные, касающиеся информации о погоде, времени всего мира, календарь , фондовый рынок и т. д. Фактически, благодаря этим маленьким программным элементам, которые мы обсуждали, у нас напрямую были простые игры, программа для просмотра фотографий или другие утилиты.
д. Фактически, благодаря этим маленьким программным элементам, которые мы обсуждали, у нас напрямую были простые игры, программа для просмотра фотографий или другие утилиты.
Это то, что продолжалось с успешной Windows 7, но с небольшими отличиями от Vista. И хотя эти гаджеты все еще были доступны, по умолчанию их больше не было. Фактически с этого момента в Windows 8 и Windows 10 они больше не доступны ни изначально, ни опционально. Основная причина исчезновения была связана с проблемами безопасности. И это то, что Microsoft в то время считала, что эти программы могут стать явным очагом уязвимостей, следовательно, их полное устранение.
Как вернуть гаджеты в Windows 10
Но его исчезновение, как необязательное, так и естественное, не означает, что эти элементы, о которых мы говорили, исчезли полностью. Это просто означает, что нам придется использовать другие методы, чтобы вернуть их в Windows 10 , как мы покажем вам ниже. И хотя эти небольшие приложения больше не доступны по умолчанию, их можно включить вручную через внешние решения .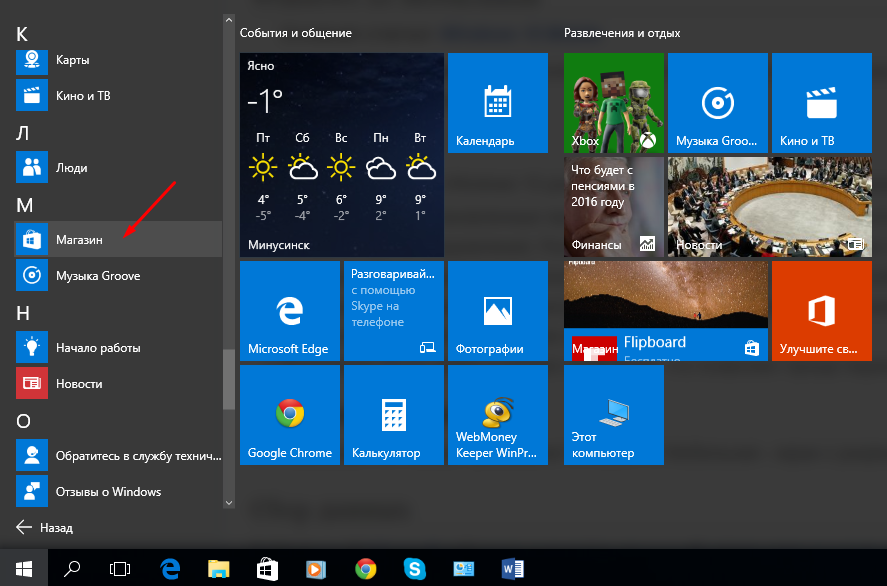
Фактически, есть несколько из которых мы можем использовать в настоящее время. Поэтому всем тем, кому еще не хватает этих виджетов, о которых мы говорили, мы вам поможем.
Установите полный пакет виджетов с Gadgets Revived
Прежде всего, мы собираемся показать вам бесплатное программное обеспечение, которое позволит вам вернуть те гаджеты, о которых мы говорим. Фактически, можно сказать, что он в значительной степени уважает внешний вид и работу оригинальные гаджеты что мы нашли в Vista. Скажем, чтобы вернуть эти элементы в Windows 10, мы можем добиться этого из эту ссылку .
Затем, когда они загружены, мы запускаем программу обычным способом и настраиваем ее так, чтобы, например, ее интерфейс был на испанском языке.
Что ж, через несколько секунд, как мы упоминали ранее, у нас будет возможность повторно включить эти элементы в Windows 10. Для этого нам просто нужно щелкнуть правой кнопкой мыши на рабочем столе и взглянуть на контекстное меню. Здесь мы увидим, что новая запись называется Появляются гаджеты , поэтому нам нужно только выбрать его.
Здесь мы увидим, что новая запись называется Появляются гаджеты , поэтому нам нужно только выбрать его.
В этот момент откроется окно программы как таковое, что позволит нам добавить элементы этого типа, которые нам нужны. Мы нашли большое количество из них, разделенных на несколько страниц и принадлежащих множеству категории перемещаться между ними.
Выберите виджеты, которые хотите использовать с Win7Gadgets
Как мы только что видели, вариант, о котором мы только что говорили, устанавливает большое количество виджеты на нашей компьютер , все они доступны в Windows 10. Но это не единственный вариант, который у нас есть в этом отношении. А еще у нас есть возможность скачивать и устанавливать только те гаджеты, которые нас действительно интересуют. Этого мы достигаем с помощью другой сторонней альтернативы, о которой мы говорили ранее, Win7Gadgets.
Вы можете получить к нему доступ из эту ссылку , где мы находим большое количество элементов этого типа.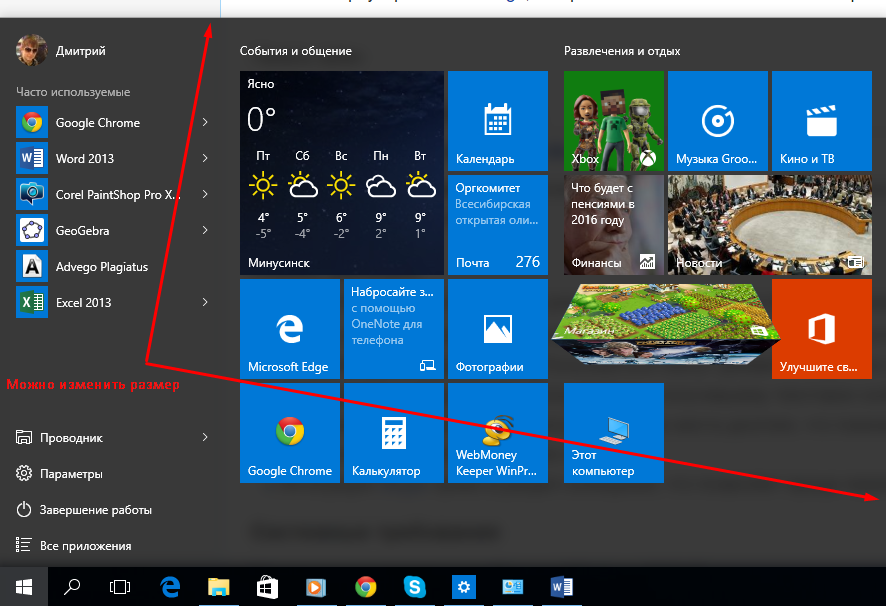 Конечно, в этом случае они разделены по категориям, поэтому нам останется выбрать только ту, которая нас интересует в данный момент.
Конечно, в этом случае они разделены по категориям, поэтому нам останется выбрать только ту, которая нас интересует в данный момент.
Попав в любой из них, мы находим несколько предложений одного типа, но с разными конструкций и функции. Таким образом, у нас будет возможность выбрать тот, который нас больше всего интересует в каждом конкретном случае для скачивания и установка .
Используйте виджеты Windows 10
Конечно, мы также должны принять во внимание то, что в последних версиях Windows 10 также появились некоторые из этих элементов, интегрированных в систему. Со временем их количество постепенно увеличивалось, и, возможно, так будет и в будущем. Для интересующихся мы скажем вам, что их можно найти включенными в игровая панель сама операционная система.
Чтобы получить к нему доступ, нам нужно только использовать комбинацию клавиш Win + G. В этот момент на экране появится игровая панель, на которую мы ссылаемся, и один из ее разделов, называемый «Меню виджетов».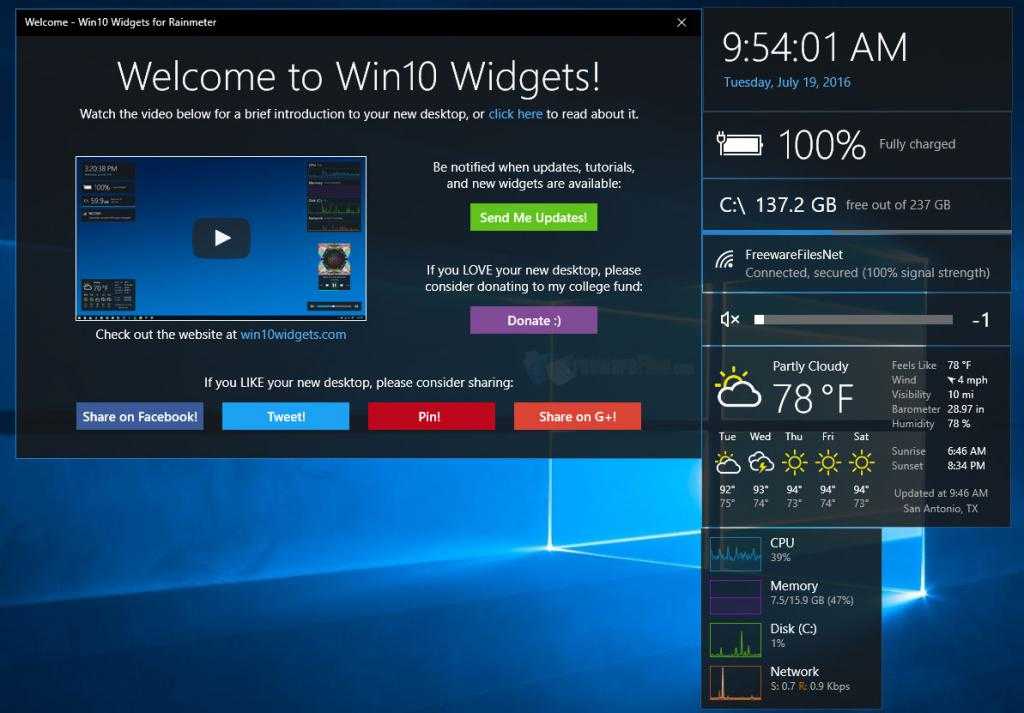
Нажав здесь, мы увидим список виджетов, которые Windows 10 представляет нам в этом разделе, чтобы мы могли видеть или закреплять те, которые нас интересуют. Здесь мы находим их относящиеся к производительность ПК в реальном времени, аудио, группы игр и т. д.
- Windows
где находятся и почему не запускаются, а также при помощи какой программы добавить старые виджеты на рабочий стол
В Windows 8 Microsoft отказались от виджетов, признав их серьёзной уязвимостью для безопасности операционной системы. Для тех, кто не знает, как установить гаджеты на Windows 10, мы расскажем о нескольких способах решения проблемы при помощи посторонних приложений. Естественно, эти программы проверены тысячами пользователей, и, если их скачивать из официальных источников, вредоносного ПО на компьютер не занесете.
Содержание
- Замена на плитки
- 8GadgetPack
- Desktop Gadgets Installer
- Rainmeter
- Как удалить
Замена на плитки
В качестве альтернативы разработчик предлагает плитки. Они интегрируются в Пуск и отображают информацию в небольших блоках. Огромный недостаток такого решения — эти окошка нельзя вынести в удобное место на рабочем столе.
Они интегрируются в Пуск и отображают информацию в небольших блоках. Огромный недостаток такого решения — эти окошка нельзя вынести в удобное место на рабочем столе.
Помещаемый на десктоп ярлык лишь запустит соответствующее приложение. Замена, мягко говоря, неполноценная. Лучше пользуйтесь сторонними решениями.
Вам может быть интересно: «как добавить виджет погоды, температуры процессора и видеокарты, а также часов для рабочего стола».
8GadgetPack
Бесплатное приложение с большой базой настраиваемых виджетов с возможностью поиска по ней. У каждого информационного окошка свои настройки, отличающиеся в зависимости от содержащейся в нём информации.
Окна перемещаются мышкой или их позиция задаётся путём ввода координат с клавиатуры. 8GadgetPack поддерживает 27 тем оформления и изменение уровня прозрачности виджетов. Интерфейс частично переведён на русский язык, однако есть виджеты на английском.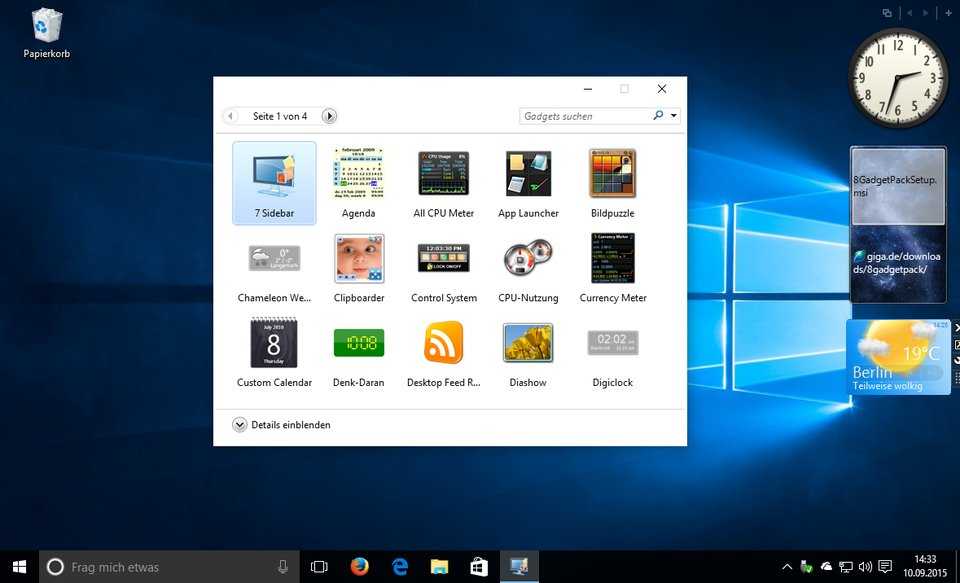 Программа открывает почти любые файлы формата .gadget.
Программа открывает почти любые файлы формата .gadget.
На официальном сайте https://8gadgetpack.net/ есть подробное описание каждого элемента приложения с историей изменений от версии к версии. Там же найдете информацию обо всех параметрах, проблемах и ссылку на ветку форума, где виджет обсуждается.
Устанавливается программа примитивно: запускаем инсталлятор и кликаем «Install», в последнем окне — «Finish».
Нужные виджеты (их в 8GadgetPack более полусотни) можно добавить на рабочий стол перетаскиванием мыши. Через контекстное меню изменяются их настройки.
Desktop Gadgets Installer
Desktop Gadgets Installer — аналог гаджетам, которые были в Windows 7. Приложение добавит привычные с «Семёрки» информационные окошка, вернёт соответствующий пункт в контекстное меню Рабочего стола и добавит ссылку на запуск себя в раздел персонализации в Панели управления. В результатах поиска в любой поисковой строке отобразятся ярлыки на запуск Desktop Gadgets Installer по запросу «гаджет».
Для инсталляции приложения скачайте его по прямой ссылке https://gadgetsrevived.com/download-sidebar/, запустите полученный файл и следуйте инструкциям. Они сводятся к кликам мышью по кнопке «Далее» и «Завершить».
После запуска перетащите нужные элементы на десктоп.
Удаляются и настраиваются они через отдельную утилиту 8GadgetPack Tools она устанавливается отдельно поверх Desktop Gadgets Installer:
- Add Gadget — добавление нового гаджета на рабочий стол;
- Disable Autorun — удаление приложения из автозапуска;
- Make gadgets larger — увеличивает разрешение элементов;
- Enable sidebar — отобразить сайдбар;
- Disable Win+G for… — деактивирует вызов утилиты посредством сочетания горячих клавиш;
- Reset all… — сбросить настройки всех виджетов;
- Uninstall — запустить деинсталлятор, который удалит программу из компьютера.
Воспользуйтесь программой установки 8GadgetPack, для наибольшего выбора гаджетов, не устанавливая Desktop Gadgets Installer.
Пакет приложений MFI10 кроме информационных окон сможет вернуть в Windows 10 программы и функции, которые были в предыдущих редакциях операционной системы: Movie Maker, Media Center. После загрузки образа Missed Features Installer 10 его необходимо смонтировать в виртуальный дисковод.
Rainmeter
Крохотная утилита, которая поставит на Windows 10 любой гаджет, находится по адресу https://www.rainmeter.net. Их количество, как и число вариаций оформлений, не сосчитать. Каждый сможет персонализировать свой рабочий стол.
Конфигурация каждого из элементов десктопа хранится в конфигурационном (*.ini) файле, что открывает безграничные возможности по изменению их внешнего вида. Rainmeter поддерживает создание пакетов — набора настроенных пользователем виджетов для быстрой загрузки после переустановки операционной системы.
Инсталляция программы также примитивна — кликайте «Далее». Для добавления гаджетов дважды кликните по иконке приложения в трее, во вкладке «Скины» разверните нужный каталог и выберите вариант интерфейса информационного окошка, в конце названия которого стоит расширение ini.
Для просмотра результата щелкните «Загрузить», и окошко появится поверх всех остальных. Изменение его конфигурации (положения, прозрачности) отражается на состоянии окна в реальном времени.
Для установки новых виджетов скачайте их с доверенного источника, например, официального сайта http://rainmeter.deviantart.com/ или русскоязычного аналога, если нужно измените расширение zip архива на .rmskin, а rar и 7z предварительно перепакуйте в zip, а потом замените расширение на .rmskin. Но обычно файл со скинами уже готов к установке.
Как удалить
Если информационные окна стали ненужными, программу можно убрать из автозапуска через Диспетчер задач. Когда же не намерены больше ею пользоваться, удалите её из компьютера.
1. Закройте приложение через контекстное меню его пиктограммы в трее.
2. Зайдите в Панель управления и запустите её элемент «Удаление программ».
3. Выберите программу и кликните «Удалить».
4. Следуйте инструкциям деинсталлятора, которые сводятся к подтверждению действия.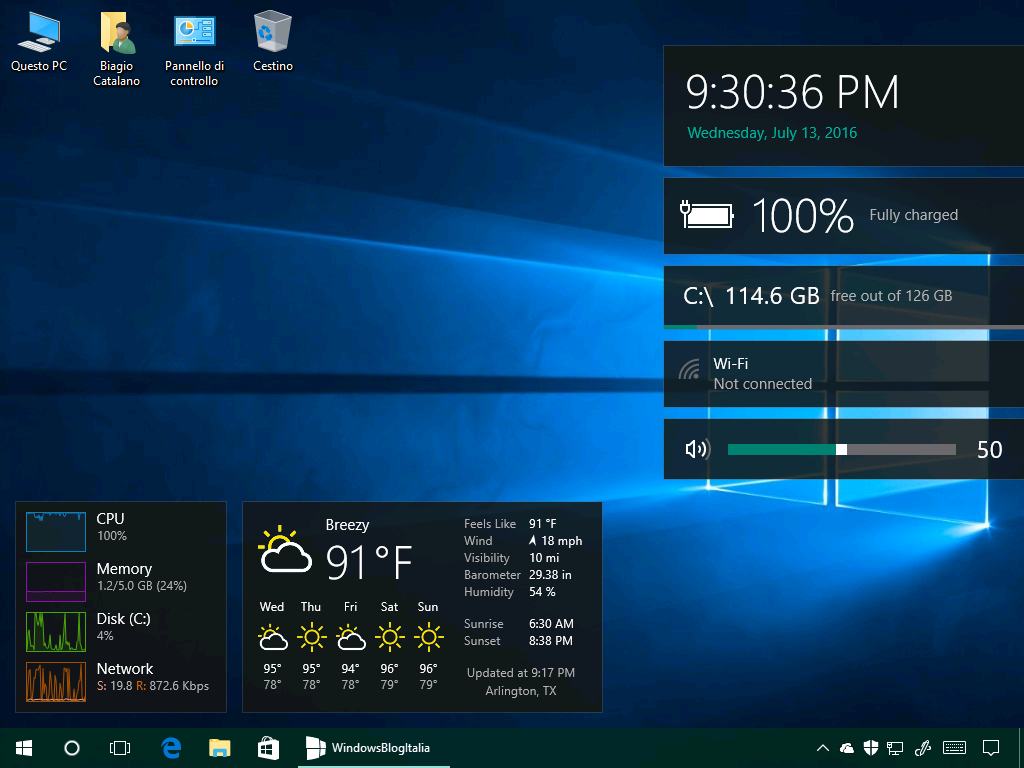
Если какой-либо гаджет или программа отказываются работать, попытайтесь разобраться в проблеме, нередко отображаются информационные окна с данными об ошибках, например, отсутствие .NET Framework на компьютере. После безрезультатного изучения форумов (в первую очередь официального) и обращения в поддержку установите иное приложение.
Включить гаджеты рабочего стола для Windows 10 — WindowsHelper
Автор
Кейн Дэн
/ Виндовс 10
Хотите ли вы использовать старые гаджеты рабочего стола в Windows 10? В этом посте я покажу вам несколько простых способов сделать это.
В Windows 8 гаджеты были удалены и заменены живыми плитками, которые можно открыть из меню «Пуск».
Некоторые пользователи скучают по старым гаджетам, потому что их можно разместить на рабочем столе и не нужно открывать меню «Пуск», чтобы иметь возможность использовать некоторые причудливые плитки, которые должны быть всегда доступны.
Возможно, вы уже знаете, но официально вы можете использовать эти гаджеты в Windows 7, но в Windows 10 есть официальный способ заставить их снова появиться на вашем рабочем столе.
Несколько пользователей запрашивали эту функцию на форумах Microsoft, и некоторые разработчики приняли это к сведению. Вот почему вы можете найти несколько бесплатных инструментов, которые помогут вам включить и вернуть гаджеты рабочего стола для Windows 10.
Поэтому, если вы хотите включить гаджеты рабочего стола в Windows 10, здесь вы можете указать некоторые инструменты, которые вы можете установить на свой компьютер. ПК.
Гаджеты рабочего стола Windows
Первый инструмент является наиболее популярным, его проще всего установить и использовать. Вам нужно выполнить всего три шага, чтобы начать пользоваться гаджетами.
Чтобы использовать гаджеты рабочего стола Windows, вам необходимо скачать инструмент по этой ссылке. После загрузки вам необходимо разархивировать файл на рабочем столе. http://gadgetsrevived.com/wp-content/uploads/2013/10/DesktopGadgetsInstaller.zip
Дважды щелкните файл DesktopGadgetsRevived2-0. и автоматически начнется процесс установки. exe
exe
После установки инструмента вы можете начать добавлять новые гаджеты на рабочий стол, просто перетаскивая их из инструмента на рабочий стол.
Теперь вы можете открыть инструмент «Гаджеты», если щелкнуть правой кнопкой мыши на рабочем столе, там вы увидите новое меню с надписью «Гаджеты».
8GadgetPack
Это старый инструмент и, как следует из названия, был разработан для операционной системы Windows 8, но он также совместим с Windows 10.
Если у вас возникли проблемы с совместимостью при установке предыдущего инструмента, вы можете попробовать этот.
Загрузите исполняемый файл отсюда http://8gadgetpack.net/ и установите программу как обычно. После установки вы можете добавить гаджеты на рабочий стол, например гаджеты рабочего стола Windows. Вам нужно только перетащить их из инструмента на рабочий стол.
Чтобы получить доступ к настройкам гаджетов этого инструмента, вам нужно найти его в меню «Пуск».
Дождемер
Если у вас есть еще один настольный гаджет с большей функциональностью и персонализацией в Windows 10, вы можете попробовать использовать программное обеспечение Rainmeter.
Rainmeter — это утилита, которая поможет вам создать красивый рабочий стол с помощью некоторых гаджетов рабочего стола, которые вы можете персонализировать во всех аспектах.
Это приложение можно использовать для мониторинга процессора и других компонентов рабочего стола; вы также можете даже контролировать температуру вашего графического процессора.
Вы также можете скачать темы для этого инструмента, которые вы можете найти в Интернете. Здесь у вас есть несколько скриншотов всех гаджетов рабочего стола, которые вы можете установить на свой компьютер.
Выводы
Гаджеты рабочего стола — одна из самых популярных функций Windows, и прямо сейчас вы сможете использовать их в Windows 10.
Если вам нужна помощь в установке этих гаджетов или у вас есть какие-либо вопросы, дайте мне знать в раздел комментариев ниже.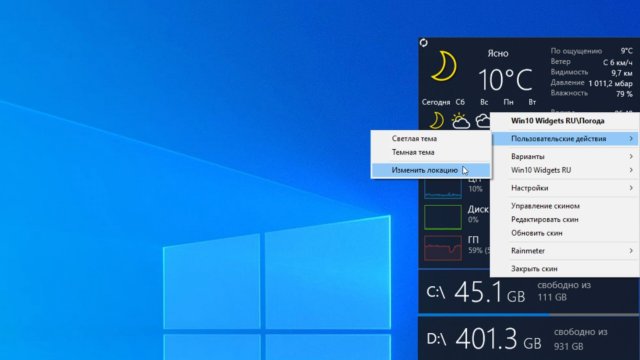
Как включить гаджеты рабочего стола в Windows 10
24 января 2021 г.
Мэтт Миллс
Как
0
На протяжении многих лет такая фирма, как Microsoft , прилагала усилия, чтобы предоставить нам все необходимое для наилучшей работы с одним из своих флагманских продуктов — Windows. Это развивалось с течением времени в течение десятилетий, чтобы достичь текущей Windows 10, но оставило на пути другие столь любимые версии.
Так обстоит дело, например, с Windows 7 или Windows XP, системами, которые были широко распространены и использовались в то время, но в настоящее время завершены. Под этим мы подразумеваем, что они больше не получают официальной поддержки от Редмонда. Это означает, что они больше не получают функциональных обновлений или исправлений безопасности со всеми вытекающими отсюда рисками.
Но две упомянутые версии — не единственные версии Windows , которые мы оставили за последние десятилетия. Можно также упомянуть еще одну, не столь успешную, но внесшую свою песчинку. Например, это случай Windows Vista, версии, которая поначалу не имела ожидаемого успеха. Но если Vista и оставила нам что-то, по чему многие до сих пор скучают, так это виджеты рабочего стола .
Можно также упомянуть еще одну, не столь успешную, но внесшую свою песчинку. Например, это случай Windows Vista, версии, которая поначалу не имела ожидаемого успеха. Но если Vista и оставила нам что-то, по чему многие до сих пор скучают, так это виджеты рабочего стола .
Художественное произведение – ничего «…
Пожалуйста, включите JavaScript
Художественное произведение – ничего «такое», сондерн «найдено» — для большей любви к литературе
Что такое виджеты или гаджеты для рабочего стола Windows 90 017
Это программные элементы что мы больше не можем найти изначально в Windows 10, но многие до сих пор помнят. Ну, как мы вам сказали, эти пришли от Microsoft к вышеупомянутой Windows Vista . Для тех из вас, кто их не помнит, скажем, что здесь речь идет о небольших приложениях, которые были добавлены в саму операционную систему Redmond и которые мы могли использовать на рабочем столе. Они предоставляют нам ряд дополнительных утилит к информации, которую этот раздел системы уже предоставляет нам и которые всегда были в поле зрения.
Таким образом, мы всегда имели в своем распоряжении полезные данные, касающиеся информации о погоде, времени всего мира, календаря , фондового рынка и т. д. Фактически, благодаря этим небольшим программным элементам, которые мы обсуждали, у нас непосредственно были простые игры, просмотрщик фото или другие утилиты.
Это то, что было продолжено в успешной Windows 7, но с небольшим отличием от Vista. И в том, что хотя эти гаджеты все еще были доступны, их больше не было по умолчанию. Фактически с этого момента в Windows 8 и Windows 10 больше не доступны ни изначально, ни опционально. Основной причиной этого исчезновения были названы вопросы безопасности. И дело в том, что Microsoft в свое время посчитала, что эти программы могут стать явным очагом уязвимостей, а значит, их полной ликвидации.
Как вернуть гаджеты в Windows 10
Но его исчезновение, как опциональное, так и родное, не означает, что эти элементы, о которых мы говорили, исчезли полностью. Это просто означает, что нам придется использовать другие методы, чтобы вернуть их к Windows 10 , как мы покажем вам ниже. И дело в том, что, хотя эти небольшие приложения больше не доступны по умолчанию, их можно включить вручную с помощью внешних решений .
Это просто означает, что нам придется использовать другие методы, чтобы вернуть их к Windows 10 , как мы покажем вам ниже. И дело в том, что, хотя эти небольшие приложения больше не доступны по умолчанию, их можно включить вручную с помощью внешних решений .
На самом деле есть несколько из них, которые мы можем использовать в настоящее время. Поэтому для всех тех, кто до сих пор скучает по этим виджетам, о которых мы говорили, мы вам поможем.
Установите полный пакет виджетов с обновленными гаджетами
Прежде всего, мы собираемся показать вам бесплатное программное обеспечение, которое позволит вам вернуть те гаджеты, о которых мы говорим. Фактически, можно сказать, что он в значительной степени соответствует внешнему виду и работе оригинальные гаджеты , которые мы нашли в Vista. Скажем, чтобы вернуть эти элементы обратно в Windows 10, мы можем добиться этого по этой ссылке.
Затем, как только мы их загрузим, мы запускаем программу обычным способом и настраиваем ее так, чтобы, например, ее интерфейс был на испанском языке.
Что ж, через несколько секунд, как мы упоминали ранее, у нас будет возможность снова включить эти элементы в Windows 10. Для этого нам просто нужно щелкнуть правой кнопкой мыши на рабочем столе и посмотреть на контекстное меню. Здесь мы увидим, что новая запись под названием Gadgets появляется , поэтому нам нужно только выбрать его.
В этот момент окно программы откроется как таковое, что позволит нам добавить нужные нам элементы данного типа. Мы нашли большое количество из них, разделенных на несколько страниц и принадлежащих к множеству категорий для навигации между ними.
Выберите виджеты, которые вы хотите использовать с Win7Gadgets
Как мы только что видели, опция, о которой мы только что говорили, устанавливает большое количество виджетов на нашем компьютере , все они доступны в Windows 10. Но это не единственный вариант, который у нас есть в этом отношении. А еще у нас есть возможность скачивать и устанавливать только те гаджеты, которые нам действительно интересны. Это то, чего мы достигли с помощью другой сторонней альтернативы, о которой мы говорили ранее, Win7Gadgets.
А еще у нас есть возможность скачивать и устанавливать только те гаджеты, которые нам действительно интересны. Это то, чего мы достигли с помощью другой сторонней альтернативы, о которой мы говорили ранее, Win7Gadgets.
Вы можете получить к нему доступ по этой ссылке, где мы находим большое количество элементов этого типа. Конечно, в этом случае они разделены по категориям, поэтому нам останется только выбрать ту, которая нас интересует в данный момент.
Как только мы входим в любой из них, мы находим несколько предложений одного типа, но с разными дизайнами и функциями. Таким образом, у нас будет возможность выбрать тот, который нас больше всего интересует в каждом случае для загрузки и установки .
Использовать виджеты Windows 10
Конечно, мы также должны учитывать, что в последних версиях Windows 10 некоторые из этих элементов, интегрированных в систему, также появились. Со временем их число постепенно росло, и, возможно, так будет и в будущем.