Как посмотреть историю браузера Яндекс, очистить выборочно или полностью?
Порой по разным причинам возникает необходимость просмотреть перечень посещенных сайтов – чтобы вспомнить, какой полезный ресурс Вы смотрели ранее, или же чтобы контролировать близких. Как посмотреть историю браузера Яндекс (Хром), при необходимости очистить все данные? Об этом узнаете из моей простой инструкции с видео.
СОДЕРЖАНИЕ СТАТЬИ:
Как посмотреть историю на компьютере в Яндексе?
Предлагаю два варианта развития событий:
- Читаете текстовые пошаговые рекомендации;
- Пролистываете в конец публикации и смотрите видеоролик.
Выбирать Вам!
Сразу же отмечу, что выполняемые ниже действия отнимут у Вас минимум времени и усилий. Кроме того, описанные манипуляции и комбинации клавиш актуальны не только для Yandex, но и прочих обозревателей интернета.
Яндекс браузер
Приступим?
- Запускаем программу-браузер и в верхнем углу справа кликаем на основного меню (три горизонтальные полоски), затем выбираем из списка и подменю соответствующие пункты «История»:
Обратите внимание на «горячие клавиши» — Ctrl + H , которые позволяют из любого окна обозревателя перейти к перечню просмотренных ранее страниц.
- В итоге перед нами появиться нужная информация с указанием даты, точного времени посещения определенного источника:
Данные сортируются в порядке убывания. То есть, увидеть историю за вчера или предшествующие периоды, нужно пролистать вниз, где будет отображаться кнопка «Раньше». Нажав на неё, Вы увидите список за предыдущие дни.
Как посмотреть историю браузера Яндекс на компьютере мы разобрались. Далее будет полезно узнать способы удаления записей.
Как очистить в Яндексе историю поиска?
Есть два способа. Первый заключается в очистке конкретных элементов (выборочно). Для этого достаточно поместить курсор мыши над объектом, а когда появиться «маленький треугольник» справа, то кликаем по нему и видим действие «Удалить». Аналогичным образом, можно выделять два или больше сайтов, поставив отметки слева от них:
Чуть не забыл упомянуть о возможности поиска. Это полезно, когда объектов очень много, и Вам нужно отыскать конкретный элемент.
Если же Вы намерены выполнить полную очистку (за все время или за день, неделю), то стоит нажать на ссылку «Очистить историю», которая расположена в правой части экрана:
Откроется диалоговое окно, где стоит выбрать период из выпадающего списка, отметить галочкой нужные опции и нажать на клавишу «Очистить…»:
Обратите внимание, что для Google Chrome инструкция практически такая же. Просто нажимаем комбинацию Ctrl + H и видим такое окно:
Интерфейс чуть отличается от Yandex, но суть та же.
Видео
Теперь Вы знаете, как посмотреть историю браузера Яндекс, очистить её от нежелательных сайтов или полностью.
Вам помогло? Поделитесь с друзьями — помогите и нам!
Твитнуть
Поделиться
Поделиться
Отправить
Класснуть
Линкануть
Вотсапнуть
Запинить
Читайте нас в Яндекс Дзен
Наш Youtube-канал
Канал Telegram
Ищите сочинения по школьной программе? Тогда Вам сюда
«Как-нибудь» или «как нибудь» – как правильно пишется?
Adblock
detector
Как посмотреть историю Яндекс Браузера, где хранится
Статья расскажет разные способы, как посмотреть историю в Яндекс Браузере, где хранится журнал посещений сайтов, затронем тему удаления и поиска страниц в истории.
Посещение сайтов регистрируется в памяти обозревателя до момента удаления списка пользователем. Такой функционал позволяет найти адрес интернет-страницы, пока история Яндекс браузера не была очищена.
Рассмотрим 4 способа, как открыть журнал посещений в Яндекс Браузере и посмотреть историю просмотренных страниц на компьютере:
- через интерфейс пользователя с помощью меню;
- с помощью ввода буквенных значений в адресную строку;
- через нажатие комбинации клавиш;
- через папку на компьютере.
Отдельно поговорим об истории отдельной вкладки и поиска.
С помощью меню
Простой способ открыть историю журнала посещений в Яндекс Браузере на компе:
- Запустите браузер;
- В правом верхнем углу найдите значок с тремя полосками, нажмите на нее;
- В контекстном меню выберите раздел «История»;
- Для перехода в журнал снова нажмите кнопку «История».
- Перечень посещенных сайтов откроется сразу же после выполнения инструкции, сверху будут адреса за текущий день, снизу — прошедшие даты.

Поиск по истории Яндекс Браузера можно осуществить с помощью поля в правом верхнем углу. Найти страницу в истории браузера можно только, если не был активирован приватный режим «инкогнито».
Удалить адрес можно через контекстное меню, которое появится после клика на самом адресе.
Через адресную строку
Открыть список веб-ресурсов можно через адресную строку. Этот вариант удобен тем, что после первого ввода браузер запоминает команду, и в следующий раз нужно только начать ее вводить.
- Откройте браузер.
- В адресной строке напишите следующее «browser://history».
- Нажмите «Enter».
Откроется страница журнала посещений Яндекс Браузера. Вместо «History» можно поставить «Zen» или «Settings», чтобы открыть соответствующие страницы, не заходя в «Меню».
Комбинация клавиш
Просматривать историю Яндекс Браузера, не используя меню обозревателя, можно с помощью комбинации горячих клавиш.
- Откройте веб-обозреватель.

- Для перехода в журнал одновременно нажмите «Ctrl + H».
- Чтобы удалить записи, а также очистить кэш, одновременно нажмите «Ctrl+Shift+Del».
Для очистки требуется дополнительная настройка, где указываются элементы для удаления и временной отрезок.
Через папку
Фактически на компьютере журнал истории Яндекс Браузера сохраняется в файле с именем «History» в этой папке:
C:\Users\{Пользователь}\AppData\Local\Yandex\YandexBrowser\User Data
{Пользователь} — это «Default» или имя активного профиля.
История вкладки
Пользователи Яндекс.Браузера могут просматривать историю открытой вкладки, если в ней уже была зафиксирована активность.
- Откройте сайт, воспользуйтесь кнопками в основном меню для перемещения по нему.
- Нажмите и удерживайте нажатие на кнопке со стрелкой, которая находится слева от адресной строки.
После непродолжительного нажатия откроется полный список страниц вкладки, располагаться он будет в том порядке, в котором их посещал пользователь. Это удобно для быстрой навигации в рамках одного сайта.
Это удобно для быстрой навигации в рамках одного сайта.
Просмотр истории поиска
Раньше Яндекс браузер умел хранить историю поиска в разделе «Мои находки». Потом разработчики от этого функционала избавились, посчитав его лишним. Но пользователи все равно могут восстановить, какие поисковые запросы были последними. Сортировка происходит не только по времени, но и по алфавиту.
Откройте стартовую страницу браузера со строкой для запросов.
- Начните писать слово.
- После ввода первой буквы появятся запросы, которые ранее интересовали пользователя ПК.
Совместно с запросами пользователя откроются и предложения, основанные на статистике поиска остальных людей.
Каждый описанный способ одинаково доступен пользователям, разница заключается только в удобстве их использования.
Как удалить сохраненные запросы в Яндекс. Как очистить строку поиска
Многомиллионные пользователи используют поисковые системы для поиска конкретной информации.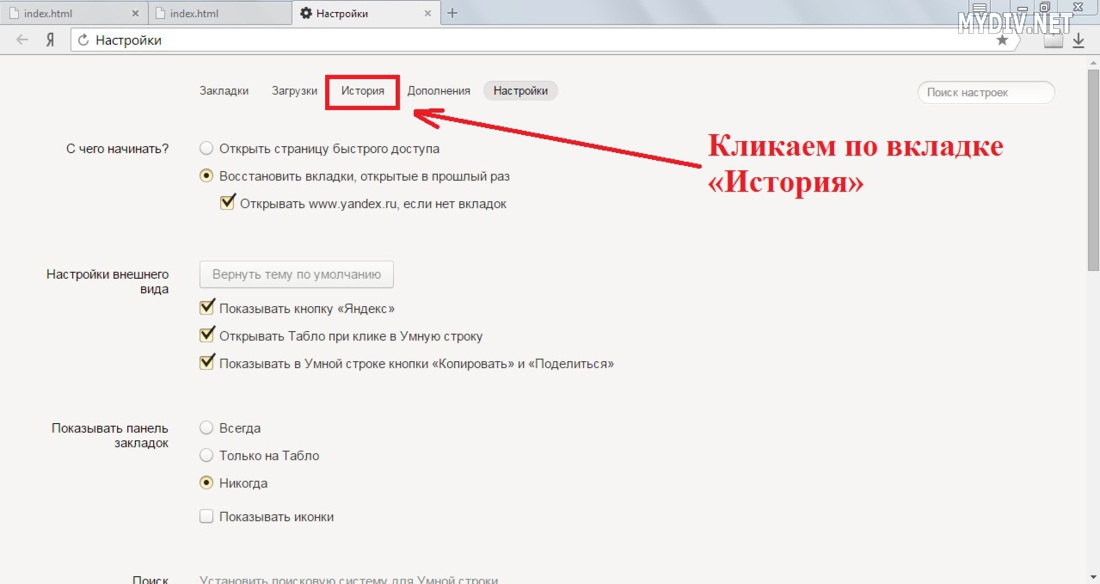
Яндекс — одна из самых распространенных поисковых систем, которая по умолчанию хранит всю историю за определенный период.
Это действие происходит, когда вы выполняете поиск со своей учетной записью.
Следует отметить, что история сохраняется не из-за использования Яндекс. Браузер, а такими системами, как Opera, Chrome, Explorer и т.д. Очистить следы их деятельности можно разными способами. Об этом вы узнаете в этой категории.
Практически у каждого пользователя возникает вопрос об удалении истории, которая хранится в системе. Ведь в частых случаях компьютером пользуются разные люди. Поэтому некоторые пользователи хотят удалить историю из браузера. Пошаговая инструкция поможет решить проблему всего за несколько минут.
Большинство пользователей смущают поисковые подсказки. Их появление, когда вы начинаете вводить поисковый запрос в Яндексе, приводит многих пользователей в замешательство. Поисковая подсказка установлена в браузере, соответственно систему удалить нельзя.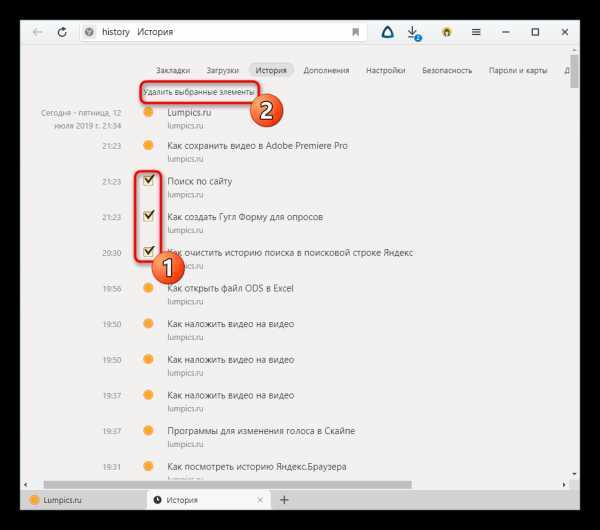
Так как этот используемый запрос не несет никакой личной информации. Но на самом деле можно просто отключить эту вкладку из истории.
Удаление отдельного запроса или всей истории
Главной страницей различных работ с историей поиска в Яндексе является специальный сайт www.nahodki.yandex.ru. Здесь можно легко отключить отдельный запрос и при желании можно удалить из истории всю страницу целиком.
Чтобы навсегда избавиться от истории, необходимо нажать на крестик, который находится справа от запросов. Каждый запрос можно удалить отдельно. После проделанных действий пользователи могут отключить всевозможные записи истории поиска в Яндексе. В этом случае вы должны использовать переключатель, который находится в верхней левой части.
На страницах настроек можно исключить запрос из поисковой подсказки Яндекса, которая всплывает автоматически в режиме поиска. Для этого во всплывающей подсказке поиска перейдите в раздел находит и нажмите «Выключить».
Некоторые пользователи часто жалуются на то, что фраза, которая использовалась в поисковых запросах, снова появляется в поисковой системе. В этом нет ничего удивительного, так как в данный момент подобные темы интересуют и других пользователей. Даже на другом компьютере можно увидеть аналогичную подсказку.
История в Яндекс.Браузере
Важно отметить, что Яндекс.Браузер способен сохранять историю только в том случае, если пользователь вошел в свою учетную запись через этот браузер. Все действия можно посмотреть в настройках «Синхронизация».
Если вы отключите сохранение историй, в браузере больше ничего не будет сохраняться. Все сайты, которые посещают пользователи, вне зависимости от входа в собственный аккаунт, сохраняются в браузере.
Для очистки истории заходим в раздел настройки, далее история, менеджер истории, нажимаем Ctrl+H и далее нажимаем на пункт очистить историю. Таким образом, вы можете избавиться от запросов и любых представлений, которые отображаются в браузере.
Удалить выбранные элементы очень легко и просто. Вам не нужно иметь определенные навыки. Если действовать по этим рекомендациям, то можно легко избавиться от сохраненной истории, которая отображается в Яндекс браузере и не только.
Следует отметить, что файлы можно удалять по отдельности вручную. Однако многие пользователи предпочитают удалять всю историю целиком. Поэтому, если вы пользуетесь чужим компьютером или не хотите, чтобы другие читали ваши запросы, то следуйте инструкциям и удалите всю историю. Эта процедура не занимает много времени.
Теперь — только через историю браузера. Почему — расскажу дальше, но сначала давайте посмотрим, как вообще устроен поиск в Яндексе.
Как в Яндексе настроить поиск под себя
Для входа в настройки нажмите на гиперссылку «Настройки» в правом верхнем углу на главной странице Яндекс. Нажимаем «Настройки портала» и попадаем в сервис настроек поисковой системы.
Нажав на вкладку «Поиск», вы можете управлять поисковыми подсказками и результатами поиска.
Как теперь посмотреть историю запросов
Ну а теперь собственно к теме — как посмотреть историю поиска в Яндекс. Раньше вы могли управлять своими запросами вручную. Для этого предназначен инструмент «Мои находки». Благодаря ему пользователь получал индивидуальные подсказки, сохранял свои запросы и результаты выдачи. Со временем сервис потерял свою актуальность и его было решено свернуть. В качестве обоснования закрытия «Моих находок» команда Яндекса привела следующие аргументы:
- запросы конкретного пользователя в Яндексе сохраняются автоматически и служат основой для создания индивидуальных подсказок;
- истории запросов и посещенных страниц можно посмотреть в истории любого браузера.
Если вы хотите, чтобы подсказки и результаты поиска основывались на ваших вкусах и предпочтениях, нажмите «Результаты поиска» и в последнем разделе «Персональный поиск» отметьте первое поле.
Таким образом, вы оттачиваете поиск под себя, а поисковик сохраняет ваши запросы в своей базе.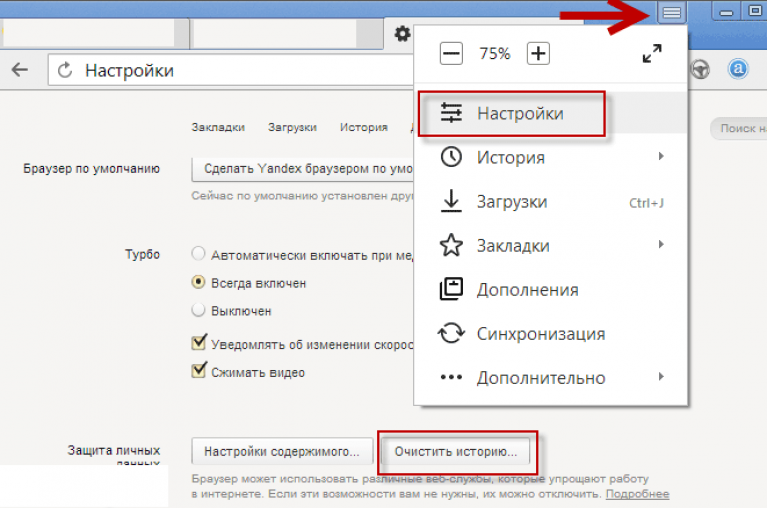
Как удалить историю поиска в автозаполнении
Если вы хотите удалить свои сохраненные запросы (чтобы мать не кричала на ура), вам нужно нажать на соответствующую кнопку в настройках поиска. Для изменения настроек необходимо дождаться завершения процесса удаления. Обычно это длится около минуты.
Как удалить историю в яндекс браузере
Для просмотра истории запросов в яндексе необходимо нажать Ctrl+H. Если вы не привыкли пользоваться горячими клавишами, нажмите на верхнюю кнопку меню и выберите вкладку история.
История в Яндексе представлена как по запросам через поисковик, так и по посещениям конкретных страниц сайтов. В историю поисковых запросов Яндекс добавляет количество найденных страниц. Чтобы очистить историю, нужно нажать на верхнюю кнопку справа.
Необходимо выбрать период времени для удаления, а также тип истории поиска. Если вы хотите избавиться только от истории запросов, оставьте галочку в первом поле и нажмите «Очистить».
Как просмотреть историю запросов в Google
В браузере Google Chrome процедура поиска и удаления истории поиска аналогична процессу в Яндекс браузере. Помимо истории браузера, у Google есть история работы с поисковой системой, которая привязана непосредственно к вашему аккаунту. То есть не обязательно использовать Chrome для просмотра истории поиска Google. Для этого нажмите на «Настройки» в правом нижнем углу и выберите «История». Система попросит ввести логин и пароль почты для подключения к услуге.
Служба называется Мои действия. С его помощью вы сможете просматривать не только историю запросов, но и такие темы:
- История местоположений — если вы использовали Google и его сервисы, например, в кафе с помощью мобильного устройства, то этот тип истории предоставит адрес и контактные данные учреждения.
- Информация с устройств — Google возьмет данные с вашего телефона или планшета для более удобного использования различными сервисами.
 Это могут быть заметки, контакты, приложения.
Это могут быть заметки, контакты, приложения. - Голосовое управление историей. Чтобы улучшить качество вашей системы распознавания голоса, вы можете записывать регулярно используемые голосовые запросы.
- История поиска и просмотры на YouTube — действуют как два отдельных действия. Направлен на поиск новых видео, релевантных сохраненным запросам пользователей.
Чтобы попасть в настройки вышеперечисленных типов историй нужно нажать на вкладку «Отслеживание действий». Сама история может быть представлена в виде блоков и действий. В блоке размещаются действия, выполняемые на одном конкретном сайте.
Для того, чтобы провести массовое удаление, необходимо нажать на вкладку «Выбрать вариант удаления». В этом разделе можно выбрать очистку за нужный период и тип истории поиска (запросы, новости, ютуб, реклама и т.д.).
Такой инструмент мониторинга, как «Мои действия» от Google, не только помощник, но и плохой конспиратор. Если вы не доверяете свои данные интернет-сервисам, отключите отслеживание всех действий или настройте только некоторые из них под свои нужды.
Если вы не доверяете свои данные интернет-сервисам, отключите отслеживание всех действий или настройте только некоторые из них под свои нужды.
Запросы, введенные в поисковик строка , по умолчанию остаются в кеше браузера и появляются при повторном обращении, чтобы сократить время, затрачиваемое на поиск необходимой информации. В некоторых случаях запросы хранятся на сервере поисковой системы. Чтобы очистить строку поиска, необходимо удалить кеш браузера или запретить поисковой системе сохранять введенные слова и фразы.
Инструкция
Google chromeДля установки запрета на автоматическую загрузку поисковика в строку запросив ранее введенные слова, и заодно очистив кеш браузера, нажмите на значок гаечного ключа на панели браузера и выберите команду «Параметры». В меню «Главное» в разделе «Поиск» снимите галочку напротив «Включить живой поиск». В меню «Дополнительно» нажмите кнопку «Очистить данные просмотра», затем отметьте все доступные галочки, нажмите и подтвердите очистку кеша и других данных.
Opera В этом браузере, чтобы выполнить ту же процедуру, нажмите клавиши Ctrl и F12, чтобы открыть диалоговое окно настроек. На вкладке «Поиск» снимите флажок рядом с командой «Включить подсказки для поиска», нажмите «ОК». Перейдите на вкладку «Дополнительно» и откройте меню «История». Нажмите кнопку «Очистить» в разделе «Кэш диска».
Mozilla Firefox В меню Firefox выберите команду «Настройки» и перейдите на вкладку «Конфиденциальность». Нажмите на активную ссылку «Очистить недавнюю историю». В новом диалоговом окне выберите период времени для удаления истории запросов за определенный период времени и установите флажки для пунктов «Форма и история поиска» и «Кэш». Нажмите кнопку «Очистить сейчас», чтобы применить изменения.
Internet ExplorerВ браузере от Microsoft откройте диалоговое окно Internet Options из меню Tools. В разделе «История просмотров» нажмите кнопку «Удалить», установите флажки, относящиеся к вводу запросов, и подтвердите изменения. Нажмите кнопку «Параметры» в разделе «Поиск», выберите поисковую систему по умолчанию и нажмите «Отключить параметры», чтобы служба поиска не сохраняла введенные запросы.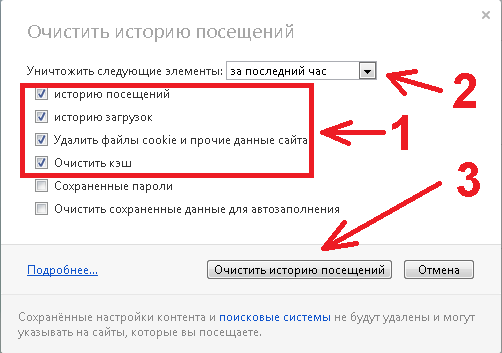
Строка поиска — текстовая строка в правом верхнем углу окна браузера, в частности, Firefox. Предоставляет возможность поиска в различных поисковых системах. При вводе запроса в строка поиск, используемый поисковой системой, отображается в списке слева, а результаты поиска отображаются в правой панели окна браузера.
Инструкция
Нажмите кнопку «Пуск», чтобы войти в главное системное меню и перейти в Firefox.
Настройте параметры отображения программы. Для этого выполните следующие действия.
Вызвать раскрывающееся меню, нажав на значок со стрелкой слева от окна поиска, чтобы выбрать поисковую систему. По умолчанию в Firefox включены: — Google — для поиска в Google;
— Яндекс — для поиска через Яндекс:
— Ozon — для поиска в магазине Ozon.ru;
— Price.ru — для поиска товаров и услуг через Price.ru;
— Википедия — для поиска в русской Википедии:
— Mail.ru — для поиска через Mail.ru;
— Словари Яндекса — для поиска в словарях Яндекса.
Выберите нужную поисковую систему из предложенного списка.
Нажмите на значок поисковой системы и выберите «Управление поисковыми системами», чтобы добавить нужную поисковую систему в список.
Нажмите кнопку «Плагины для других поисковых систем…», чтобы просмотреть предлагаемые варианты и выбрать нужный.
Пожалуй, не будет преувеличением, если скажем, что поисковая система Яндекс на сегодняшний день является самым популярным инструментом для поиска информации в Интернете среди наших соотечественников.
И это утверждение справедливо не только для России, но и для стран дальнего и ближнего зарубежья.
Так, поисковиком активно пользуются российские IT-компании в Украине, Белоруссии, Казахстане и других странах.
Как удалить историю запросов в Яндексе — актуальная тема для пользователей
Одним из самых частых вопросов среди пользователей Яндекса является удаление всей сохраненной истории запросов, введенной в строку поиска.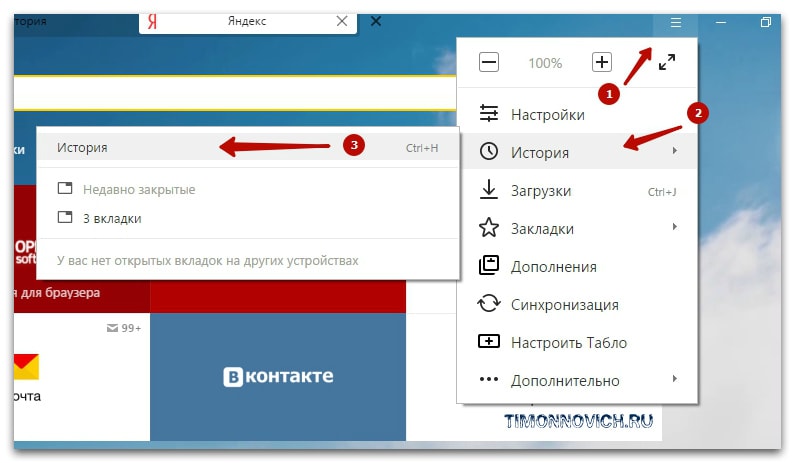
Очистить историю запросов в поисковой системе Яндекс — легко решаемая задача.
Действительно, этот поисковик оснащен функцией, которая хранит, фиксирует и хранит всю информацию по запросам.
Однако бывают ситуации, когда эта информация не только уже не нужна, но и может нанести вред репутации пользователя и нарушить его право на неприкосновенность частной жизни в сети Интернет.
Как это сделать правильно, рассмотрим в этой статье.
Удалить историю нашего пребывания в поисковике яндекс — пошаговая инструкция
В первую очередь следует оговориться, что не следует путать поисковик Яндекс с таким же браузером той же it-компании. Теперь речь пойдет об удалении истории нашего пребывания в интернете в поисковике.
Шаг 1. Заходим на страницу Яндекса «Мои Находки»
Итак, первый шаг, который нам нужно сделать, это зайти на страницу. http://nahodki.yandex.ru/results.xml где можно без труда произвести следующие действия с историей запросов, смотря что нам нужно:
- история экспорта;
- удалять отдельные страницы посещенных сайтов;
- полностью отключить запись истории.

Также попасть на страницу Мои Находки можно из настроек аккаунта в самой поисковой системе Яндекс. Для этого собственно нажмите на опцию «Другие настройки», которая находится в правом верхнем углу нашего поисковика:
Нажмите на нужную функцию настроек в меню нашего аккаунта
В открывшемся меню, находим «Мои находки»:
Шаг 2. Перед удалением экспортировать историю (необязательно)
Перед тем, как полностью удалить историю своего пребывания в Интернете, вы можете экспортировать ее на свой компьютер, то есть скачать в виде файла.
Для этого на странице Яндекс Мои Находки в меню слева находим соответствующий пункт Экспорт моей истории, который активируем нажав эту опцию:
Экспорт истории на ваш компьютер нажав на соответствующую опцию » Экспорт моей истории»
Шаг 3. Удалить историю отдельных страниц.
Как удалить отдельные страницы или вся информация о запросах наглядно показано на фото — просто нажмите на крестик рядом со страницей, которую нужно удалить:
Вы можете удалить историю посещений, нажав на соответствующий крестик напротив страницы.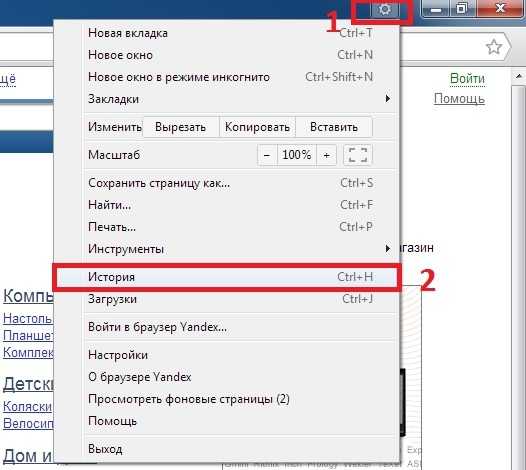
Шаг 4. Отключение записи истории посещений
Полностью отключить запись истории нашего пребывания в поисковой системе Яндекс и предотвратить последующую фиксацию нашего серфинга в сети вы также можете здесь на странице » Мои находки». Слева вверху находим соответствующий переключатель и ставим его в нужное положение:
С помощью специального переключателя на странице Яндекса вы можете включить или отключить запись вашей истории посещений
Шаг 5. Сделать полное удаление истории поиска в Яндексе
Для этих целей существует еще одна страница Яндекса, на которой вы можете настроить управление историей посещений и полностью удалить всю записанную системой информацию о работе в сети.
Эта страница находится по адресу: https://nahodki.yandex.ru/tunes.xml
Как мы видим, на странице есть специальная кнопка «Очистить историю», активировав которую мы полностью очищаем всю историю нашего пребывания в поисковой системе Яндекса:
Еще одна страница Яндекса «Мои находки», где можно полностью удалить всю историю ваших посещений.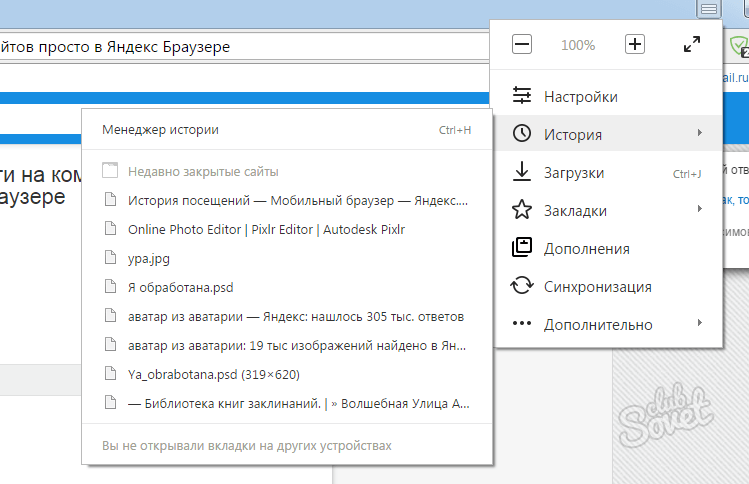
Следует отметить, что полное удаление всей информации о серфинге в сети не означает отключения функции записи истории.
Для того, чтобы это произошло, необходимо произвести следующую манипуляцию — остановить дальнейшую запись истории.
Делается это следующим образом — на этой странице нажмите опцию «Остановить запись»:
Остановите запись истории, нажав соответствующую функцию.
Удаление истории посещений в браузерах
Наверняка всем, кто заинтересован в удалении истории своего серфинга в интернете, будет полезна не только информация об очистке запросов в поисковике, но и рекомендации по удалению информации о посещенных сайтах через поисковая система яндекс в самих браузерах.
Удалить историю просмотров в браузере
Принцип удаления истории во многом одинаков для всех существующих браузеров, с лишь небольшой разницей.
Основные моменты выполняемых действий очень похожи. Поэтому рассмотрим процесс удаления истории на примере очень популярного среди пользователей браузера Google Chrome.
Действуем согласно инструкции.
Рассмотрим, как посмотреть историю в Яндексе — крупнейшем поисковике Рунета.
По официальной статистике, для работы с глобальной сетью 70% пользователей СНГ используют два основных инструмента — поисковик и одноименный. Оба компонента могут сохранять данные о просмотрах пользователей.
Это означает, что даже по истечении времени вы сможете увидеть все веб-страницы и запросы, по которым вы просматривали.
При необходимости можно быстро восстановить все вкладки, открытые за определенный период времени. Яндекс хранит абсолютно всю информацию о посещаемости сайта, будь она зафиксирована вчера или год назад.
Содержание:
Посмотреть и удалить в поисковике
Так как Яндекс хранит все данные о действиях пользователей, сервис Мой Наход создан для хранения большого количества запросов. С ним каждый, кто зарегистрирован и авторизован, может узнать все необходимое в несколько кликов.
Для просмотра списка посещенных вами страниц следуйте инструкции:
- В результате появится окно с указанием логина пользователя и;
- Так как истории привязаны только к вашему аккаунту, нет разницы с какого браузера они читались. Все данные будут сохранены в сервисе «Мои находки». Нажмите на значок шестеренки в главном окне или во вкладке отображения входящих писем;
- Нажмите на пункт «Другое», чтобы перейти к новому, в котором будут отображаться все услуги и опции;
- Далее находим два пункта — это «Мои находки» и «Настройка поиска». Они находятся в самом низу страницы;
- Нажмите на пункт «Настройки результатов поиска» и в открывшемся окне проверьте, установлены ли галочки. Также должна быть нажата клавиша «Записать историю». Если такие данные не настроены, информацию нельзя восстановить, а подробную информацию о представлениях можно только просматривать;
- В настройках найдите ключ для перехода в Мои Находки и нажмите на него;
- Попадая в «Находки», вы сможете увидеть все, что было прочитано с вашего аккаунта.

Страница со всеми запросами — мощный инструмент для анализа активности пользователей. Вы можете увидеть не только параметры поиска, которые удобно разделены по дате, но и вернуться к результатам. Просто нажмите на нее.
Пользователи могут экспортировать информацию с других устройств, работать с информацией поиска картинок, блогов и просматривать не только их, но и посещаемые сайты. Все это возможно благодаря вкладке настроек в левой части окна.
Поиск, чтобы быстрее найти нужный предмет. Для этого используйте шкалу хронологии или текстовое поле. Включайте и выключайте запись истории самостоятельно, перемещая ползунок в правой верхней части окна. Чтобы удалить запрос или веб-страницу из репозитория, нажмите на крестик рядом с ее названием.
Также в настройках пользователи могут включить или отключить сохранение всех своих данных. Обратите внимание, что он будет создан на основе вашей работы с самой системой, а также с сервисами Яндекс. Маркета.
Маркета.
Чтобы, в настройках перейти на вкладку Яндекс.Маркет и в окне настроек сервиса нажать на кнопку «Очистить». Данные для системы будут удалены, как и вся информация о вашем поиске в магазине товаров.
Удаление данных хранилища
Как экспортировать историю браузера Chrome в HTML, CSV или TXT
Автор
Сайкат Басу
Часто бывает полезно сохранить историю посещенных страниц перед ее очисткой.
Обычно мы говорим об очистке истории браузера, чтобы она не стала жертвой слежки, но также может быть хорошей идеей сохранить историю перед ее очисткой. Например, вы можете использовать его для повторного посещения предыдущих страниц или наблюдения за привычками просмотра ребенком.
Chrome позволяет сохранять историю посещенных страниц в виде HTML-файла, но не более того. К счастью, есть бесплатный портативный инструмент, который открывает еще несколько возможностей.
ChromeHistoryView — это небольшой и бесплатный портативный инструмент от Nirsoft, который позволяет вам делать больше с вашей историей Chrome. Вам не нужно ничего делать, кроме как загрузить ZIP-файл размером 180 КБ и запустить его из любой папки. Утилита считывает файл данных истории веб-браузера Google Chrome и отображает его в виде аккуратной сетки.
Скачать: ChromeHistoryView (бесплатно)
Вот некоторые ключевые функции:
- Данные отображаются в разделе URL, название, дата/время посещения, количество посещений, количество раз, когда адрес был введен (количество введенных данных).
 , Реферер и Идентификатор посещения.
, Реферер и Идентификатор посещения. - Выберите любое количество строк или весь набор данных и экспортируйте его в виде текстового файла, файла CSV, текстового файла с разделителями табуляции, файла XML или файла HTML.
- Вы также можете скопировать и вставить табличную информацию в Excel и пройти через ее мощные фильтры.
- Дополнительные параметры (F9) позволяют выбрать другой профиль пользователя Chrome или выбрать историю посещенных страниц для браузеров на базе Chrome, таких как Vivaldi, Opera и Яндекс.
- Фильтрация URL-адресов по любой дате или временному диапазону.
- Поддерживает команды командной строки.
ChromeHistoryView – это комплексная утилита, которая не только помогает создавать резервные копии данных браузера Chrome, но и углубляться в них для более детального изучения.
Чтобы узнать больше об экспорте, узнайте, как создать резервную копию закладок Chrome.
Подписывайтесь на нашу новостную рассылку
Похожие темы
- Интернет
- Windows
- Гугл Хром
- История просмотров
- Короткий
Об авторе
Сайкат Басу — заместитель главного редактора по Интернету, Windows и производительности.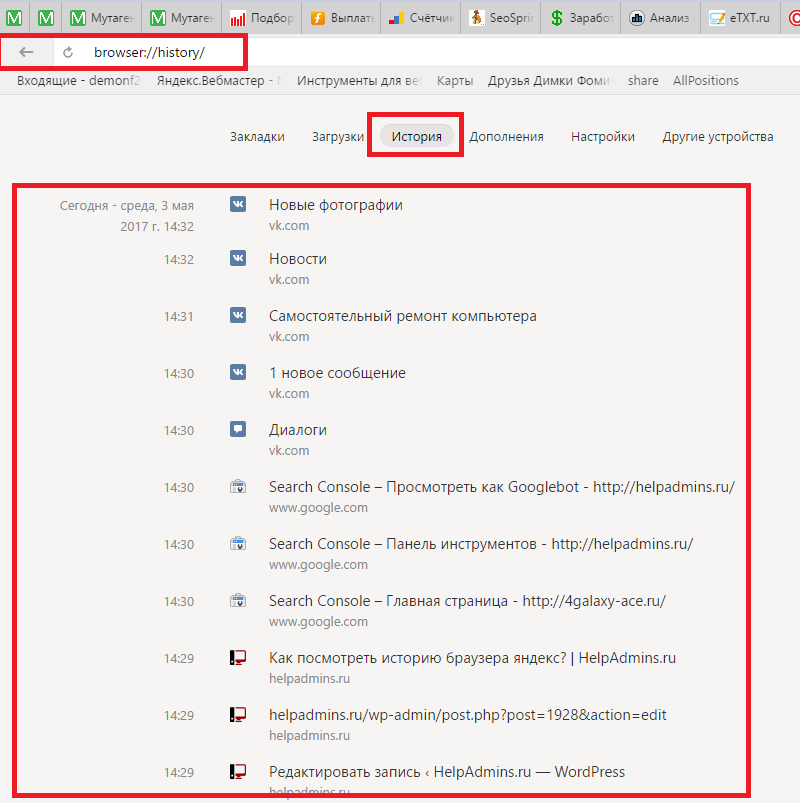
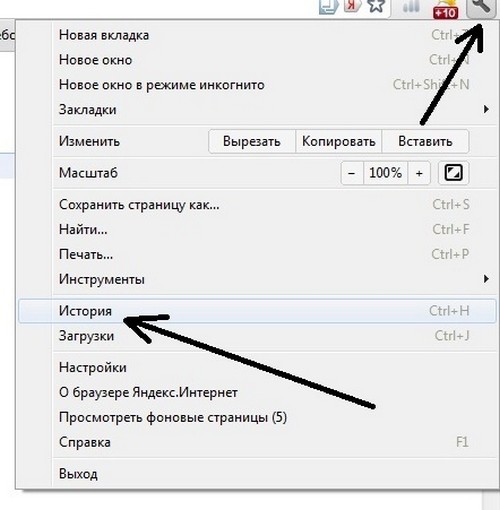



 Это могут быть заметки, контакты, приложения.
Это могут быть заметки, контакты, приложения.

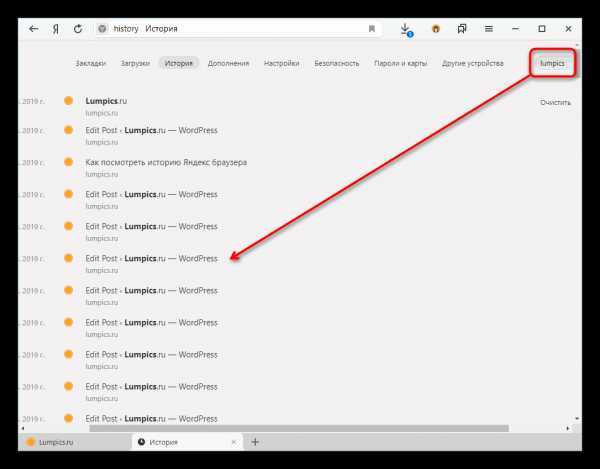 , Реферер и Идентификатор посещения.
, Реферер и Идентификатор посещения.