Добавление музыки и саундтреков в iMovie на iPhone
При редактировании проекта фильма на временной шкале можно добавить следующие типы фоновой музыки.
Саундтреки и музыка темы. В iMovie изначально содержится коллекция саундтреков, которые могут динамически подстраиваться под продолжительность Вашего проекта. В их число входит музыка тем iMovie. Ее можно добавлять в проекты отдельно от тем. Подробнее о темах см. Работа с темами в iMovie на iPhone.
Песни из приложения «Музыка». Вы можете добавлять песни из приложения «Музыка», синхронизированные с Вашим устройством с помощью приложения «Музыка» на Вашем компьютере.
Примечание. Чтобы использовать в своем проекте песню, купленную в iTunes Store, нужно владеть авторским правом на эту песню или получить явное разрешение от ее владельца. Дополнительные сведения можно найти в лицензионном соглашении на программное обеспечение iMovie для iOS и iPadOS.
Импортированные песни.
 Вы можете добавлять песни, созданные в GarageBand, Logic Pro или любом другом приложении, а также импортированные в iMovie с помощью iCloud Drive или приложения «Музыка» на Вашем компьютере. (Об импорте фоновой музыки из iCloud Drive см. в разделе Добавление фоновой музыки и других звуков из iCloud Drive ниже)
Вы можете добавлять песни, созданные в GarageBand, Logic Pro или любом другом приложении, а также импортированные в iMovie с помощью iCloud Drive или приложения «Музыка» на Вашем компьютере. (Об импорте фоновой музыки из iCloud Drive см. в разделе Добавление фоновой музыки и других звуков из iCloud Drive ниже)
Фоновые музыкальные клипы выделяются зеленым цветом на временной шкале. При добавлении песни длительностью менее 1 минуты она ведет себя так же, как звуковой эффект, и выделяется на временной шкале синим цветом.
Добавление саундтрека или музыки темы
Для использования некоторых саундтреков может потребоваться их загрузка (необходимо подключение к интернету).
В приложении iMovie на iPhone откройте проект фильма.
Коснитесь кнопки «Добавить медиа» , затем коснитесь «Аудио».
Коснитесь «Саундтреки».
Рядом с названием саундтреков, которые требуется загрузить, отображается кнопка загрузки .
 Коснитесь саундтрека, чтобы загрузить его. После загрузки можно коснуться саундтрека для предварительного прослушивания.
Коснитесь саундтрека, чтобы загрузить его. После загрузки можно коснуться саундтрека для предварительного прослушивания.Для загрузки всех саундтреков коснитесь кнопки загрузки в правом верхнем углу.
Чтобы добавить саундтрек, коснитесь его, а затем коснитесь кнопки добавления аудио , которая появится на экране.
Чтобы добавить музыку темы, прокрутите список саундтреков вниз до раздела «Музыка темы».
Добавление фоновой музыки с Вашего устройства
В приложении iMovie на iPhone откройте проект фильма.
Коснитесь кнопки «Добавить медиа» , затем коснитесь «Аудио».
Чтобы найти музыку, предварительно синхронизированную с Вашим устройством с компьютера, коснитесь «Моя музыка».
Чтобы прослушать музыку перед ее добавлением, коснитесь соответствующего элемента.
Чтобы добавить музыку в свой проект фильма, коснитесь элемента, затем коснитесь кнопки добавления аудио .

Совет. Если Вы создаете музыкальное видео и хотите присоединить видеоклипы к определенным позициям музыки, вначале добавьте фоновую музыку в свой проект. (Если длительность музыки составляет менее 1 минуты, перед ее добавлением необходимо добавить видео в проект.)
По умолчанию iMovie автоматически зацикливает фоновую музыку в течение всего фильма. В качестве фоновой музыки можно добавить несколько мелодий, но iMovie автоматически располагает их так, чтобы одновременно воспроизводилась только одна из них. Также можно изменить длительность вручную.
Добавление фоновой музыки и других звуков из iCloud Drive
В приложении iMovie на iPhone откройте проект фильма.
Прокрутите временную шкалу и установите указатель воспроизведения (белую вертикальную линию) в том месте, где нужно добавить песню или аудиоклип.
Если указатель воспроизведения находится на существующем клипе, то новый клип будет добавлен до или после текущего клипа, максимально близко к указателю воспроизведения.

Коснитесь кнопки «Добавить медиа» , затем коснитесь «Аудио».
Выберите iCloud Drive в списке категорий.
Прокрутите до папки, где содержится нужное аудио.
Коснитесь названия песни или аудиоклипа, который Вы хотите добавить, затем коснитесь кнопки добавления аудио .
Примечание. Мелодии, отображаемые затемненными или помеченные как недоступные, нужно загружать на свое устройство, чтобы использовать их в iMovie. Используйте приложения «Музыка» или iTunes для загрузки песен из iCloud либо используйте Finder или iTunes на своем компьютере для синхронизации песен из своей музыкальной медиатеки. Если мелодия на Вашем устройстве по-прежнему отображается как недоступная, возможно, мелодию такого типа нельзя использовать в iMovie. Например, мелодии, защищенные системой управления цифровыми правами, нельзя использовать в iMovie.
См. такжеНастройка аудио в iMovie на iPhone
Как наложить музыку на видео на iPhone
19 августа 2022
Ликбез
iOS
Три бесплатных способа на выбор.
Добавить к видеоряду музыкальное сопровождение можно как в полноценном видеоредакторе, так и в более простых приложениях, которые даже лучше подходят для этих целей.
Как наложить музыку на видео на iPhone в iMovie
Фирменное приложение Apple для редактирования видео позволяет, ко всему прочему, накладывать аудио. При этом iMovie доступно бесплатно, не содержит рекламы и не добавляет водяных знаков.
Загрузить
Цена: Бесплатно
Запустите приложение, выберите «Фильм», а затем укажите нужное видео и тапните «Создать фильм».
Коснитесь значка «плюс», а затем откройте пункт «Аудио».
Тапните «Моя музыка» и отыщите нужную песню — например, через поиск.
Нажмите на плюсик рядом с выбранным треком. Обрежьте его в редакторе при необходимости и тапните «Готово».
На экране проектов нажмите «Поделиться», а затем «Сохранить видео». Обработка займёт какое‑то время, после чего ролик с музыкой появится в стандартной галерее.
Как наложить музыку на видео на iPhone в VN
Возможности популярного видеоредактора VN во многом превосходят iMovie, и среди них, разумеется, есть функция добавления аудиодорожки. Приложение имеет платную Pro‑версию, но для наших целей вполне подойдёт и бесплатная, которая, кстати, не портит картинку водяными знаками.
Загрузить
Цена: Бесплатно
Откройте редактор, нажмите на плюс и выберите New Project.
Найдите нужное видео, тапните по синей стрелке. После этого кликните по значку добавления аудиодорожки и укажите Music.
Аудиофайл можно добавить по ссылке, из iTunes, передать по AirDrop или импортировать из приложения «Файлы». Воспользуемся последним вариантом: перейдите на вкладку My Music → More → Import from File App и выберите нужный трек.
VN предложит добавить композицию в один из альбомов. Вместо этого создайте новый, нажав New Album, и откройте его.
Теперь выберите нужный трек, тапните Use, а затем при необходимости обрежьте дорожку.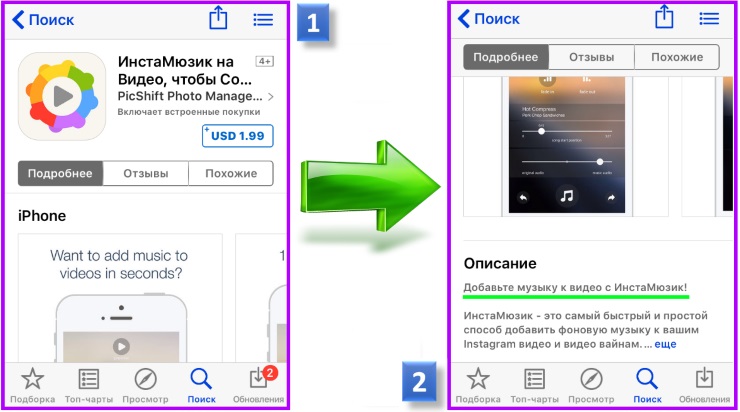 Настройте громкость и подтвердите действия.
Настройте громкость и подтвердите действия.
Когда всё будет готово, нажмите кнопку «Поделиться», выберите автоматические или ручные настройки и тапните Export. После обработки видео появится в галерее iPhone.
Как наложить музыку на видео на iPhone онлайн
А этот вариант пригодится в том случае, если вы не хотите ничего устанавливать. С помощью онлайн‑сервиса Clideo можно выполнять с видеофайлами различные действия, в том числе и добавлять музыку. Это бесплатно, но на ролик добавится небольшой статичный водяной знак в углу экрана.
Перейдите по ссылке и выберите своё видео, например из стандартной галереи. Помимо добавления локальных файлов из медиатеки также поддерживаются Dropbox и Google Drive.
Если нужно, обрежьте ролик и тапните «Выбрать». Далее нажмите «Добавить аудио».
Выберите трек из приложения «Файлы» или одного из поддерживаемых облаков. Укажите формат видео на выходе, например Keep format, чтобы не пересжимать ролик, а затем тапните «Экспорт».
Далее скачайте видео на iPhone, а когда процесс завершится, перейдите в «Загрузки».
Откройте ролик и выберите «Сохранить видео», чтобы файл оказался в стандартной галерее.
Читайте также 🎥🎞✂️
- 15 бесплатных видеоредакторов для компьютера и смартфона
- Как записать видео с экрана iPhone или iPad без джейлбрейка
- 2 самых простых способа скачать видео на iPhone и iPad
- 6 отличных программ для монтажа видео
- Как использовать VLC в качестве видеоредактора
6 бесплатных способов добавления музыки к видео на iPhone
Вы можете легко записывать видео и объединять фотографии для создания видео на iPhone. Но если вам интересно, как добавить музыку в видео на iPhone, вам нужно будет использовать приложение для редактирования видео, удобное для быстрого редактирования, которое вы можете сделать на ходу, и вам не нужно ждать, чтобы вернуться домой и отредактировать их. .
Но если вам интересно, как добавить музыку в видео на iPhone, вам нужно будет использовать приложение для редактирования видео, удобное для быстрого редактирования, которое вы можете сделать на ходу, и вам не нужно ждать, чтобы вернуться домой и отредактировать их. .
В этой статье мы покажем вам, как добавить музыку к видео на iPhone, а также добавить голос за кадром и звуковые эффекты с помощью любого из этих шести различных приложений, перечисленных ниже:
1. Filmr
2. Клипы
3. Фотографии
4. Quick — GoPro
5. Adobe Premiere Rush 6 Inot
7
И в качестве бонуса, мы также расскажем, как профессионально редактировать видео из любого места с помощью онлайн-редактора InVideo.
Легко добавляйте музыку к своим видео за считанные минуты
С помощью самого простого мобильного приложения для редактирования
Начните работу с Filmr
1.
 Как добавить музыку к видео на iPhone с помощью Filmr
Как добавить музыку к видео на iPhone с помощью Filmr
Filmr — единственное приложение для редактирования видео без водяных знаков с более чем 20 миллионами песен на выбор в обширной музыкальной библиотеке. Добавьте фоновую музыку к своему видеоклипу на Filmr, выполнив следующие очень простые шаги:
Шаг 1: Загрузите бесплатное приложение Filmr на свой телефон
Шаг 2: Нажмите на фотопленку
2 Шаг 3:
Импортируйте видео, в которое вы хотите добавить музыку
Шаг 4: После импорта коснитесь значка музыки рядом с видео в левом верхнем углу.
Шаг 5: Нажмите, чтобы добавить музыку
Шаг 6: Выберите музыку, чтобы перейти в музыкальную библиотеку, или нажмите на файлы, чтобы выбрать музыку из существующих файлов.
Шаг 7: Если вы находитесь в музыкальной библиотеке, нажмите на звуковую дорожку, чтобы прослушать ее, и, если она вам подходит, добавьте ее в свое видео.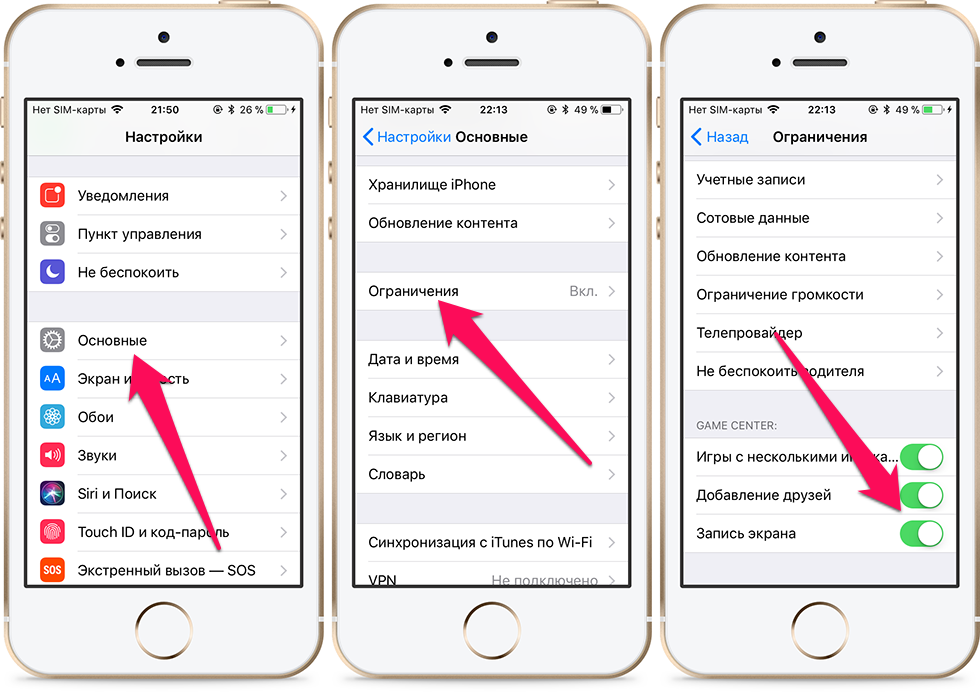
Шаг 8: Зеленый слой под вашим клипом — это ваш аудиофайл. Вы можете изменить продолжительность музыки, просто обрезав ее.
Шаг 9: Добавьте звуковое разнообразие с помощью дополнительных песен или эффектов с помощью второго аудиоклипа. Следуйте тому же процессу, что и выше. Переключайтесь между клипами песни, чтобы изменить положение. Вы даже можете настроить точную продолжительность в соответствии с видео.
Шаг 10: Если у вас есть подписка на звук Epidemic, вы можете добавить встроенную коллекцию музыкальных треков на свою временную шкалу Filmr. Вы можете получить к ним доступ через настроение, чтобы пойти с вашим видео.
Шаг 11: Если вы хотите добавить закадровый голос, просто наведите курсор на верхние значки рядом с музыкой и видео. Нажмите на голос за кадром и нажмите кнопку записи, чтобы записать.
Шаг 12: Когда все будет готово, поделитесь своим видео напрямую на любой из платформ социальных сетей или сохраните его в галерее.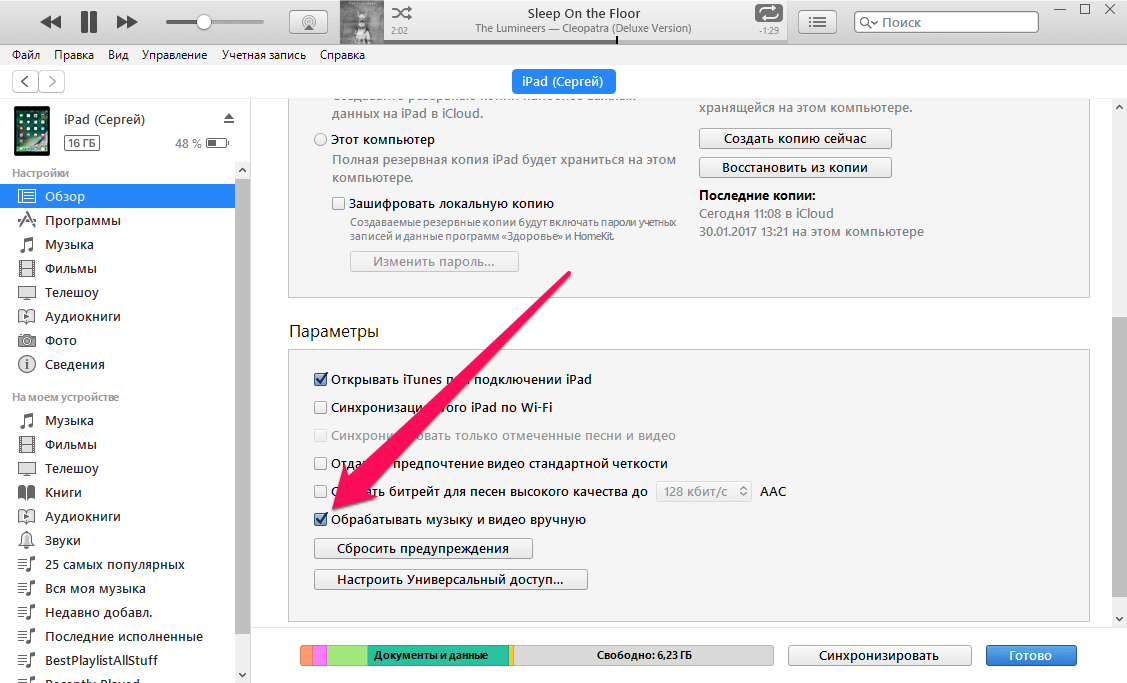
Быстро и просто, верно? Скачайте Filmr сейчас и начните бесплатно.
2. Используйте клипы для добавления музыки в видео на iPhone
Еще одно бесплатное приложение, которое вы можете использовать на своем iPhone для редактирования видео и добавления к ним музыки, — это Clips. Вы можете использовать «Клипы», чтобы сразу записать видео или отредактировать существующий клип из фотопленки или библиотеки. Приложение легко освоить, если ваша единственная цель — добавить фоновую музыку к видео для развлечения.
Если вы готовите что-то более серьезное, например, делаете музыкальное видео, видео с яркими моментами или замедленное видео, клипы могут быть не лучшим выбором.
Вот как добавить музыку к видео на iPhone с помощью клипов Apple:
1. Откройте приложение «Клипы» на главном экране телефона
2. Нажмите значок (+), чтобы создать новый проект
3. Выберите Библиотека , чтобы импортировать видео, в которое вы хотите добавить музыку
4. Коснитесь значка музыки в верхнем левом углу экрана или Саундтреки
Коснитесь значка музыки в верхнем левом углу экрана или Саундтреки
6. Выберите аудиофайл, который вы хотите добавить к вашему видео
7. Нажмите стрелку назад
900 в верхнем левом углу
8. Предварительный просмотр ваше видео с музыкой, которую вы добавили
9. Выберите Готово когда вы будете удовлетворены
Вы всегда можете изменить дорожку, которую вы добавили в свой клип, повторив первые три шага или нажав Нет или выбор другого аудиофайла.
У Apple есть отличный выбор музыки, которую она предлагает в разделе Саундтреки . Треки разделены по жанрам и настроению и включают в себя:
— Поп
— Игривый
— Холодный
— Сентиментальный
— Ретро
— Боевик
— Праздники и события аудиофайл, который вы добавили к своему видео. Саундтрек будет автоматически обрезан, чтобы соответствовать продолжительности клипа. Если вы хотите выбрать определенную часть трека для включения в видео, вам придется отредактировать музыкальный файл отдельно.
Если вы хотите выбрать определенную часть трека для включения в видео, вам придется отредактировать музыкальный файл отдельно.
Легко добавляйте музыку в видео на iPhone
С помощью самого простого приложения для редактирования видео на iPhone
Попробуйте Filmr бесплатно
3. Могу ли я добавлять музыку в видео на iPhone с помощью приложения «Фотографии»?
Хотя вам, вероятно, никогда не приходило в голову, что вы можете добавлять музыку к своим видео, используя старое доброе приложение «Фотографии» на вашем iPhone. Хитрость заключается в том, чтобы сделать это с помощью функции приложения Memories .
Приложение создает воспоминаний коллекций на основе мест, где вы сделали фотографии и клипы, или времени, когда вы их сделали. Приложение «Фотографии» может даже создавать категории для людей и животных, которые появились на кадрах. Например, Фото могут создать для вас следующие Воспоминания:
— Обзор года — коллекция фотографий и видео, снятых за один календарный год.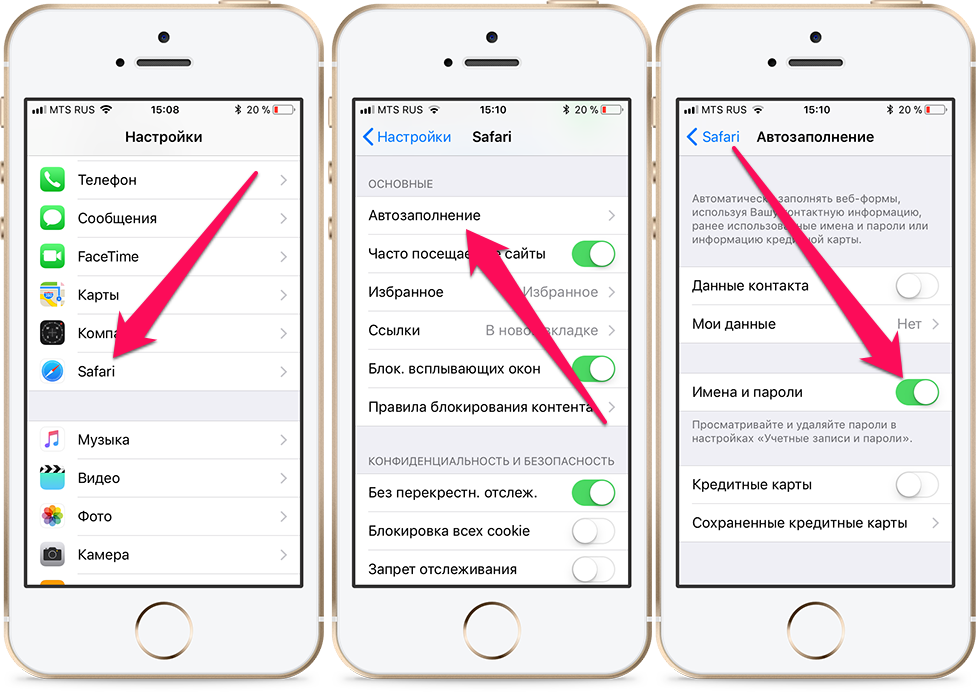
— Четвероногие друзья — кадры с вашим питомцем.
— Ланкастер — все, что вы снимали в Ланкастере. Приложение может генерировать разные названия для коллекций воспоминаний .
Хотя вы можете изменить или добавить заголовок, музыку, титульное изображение и другие медиафайлы к существующему клипу памяти, вы также можете создать собственное воспоминание. В отличие от приложения для редактирования, это может быть немного утомительно, если вы хотите добавить музыку только к видео, но мы перечислили шаги, которые вам необходимо выполнить ниже.
Чтобы добавить музыку в существующую память:
1. Перейдите в приложение «Фотографии» на главном экране
2. Нажмите Для вас
Выберите память, которую хотите добавить
музыку на
4. Измените пользовательскую мелодию, заменив ее другими вариантами из библиотеки Apple (или нажмите Изменить , чтобы добавить свою собственную музыку)
5.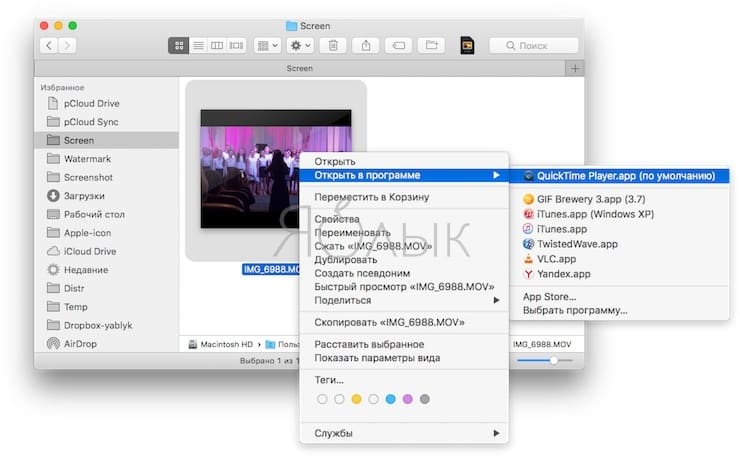 Выберите Музыка , если вы выбрали Редактировать функция
Выберите Музыка , если вы выбрали Редактировать функция
6. Прокрутите вниз, чтобы коснуться Ваша библиотека
7. Выберите значок плюс (+) рядом с песней, которую вы хотите добавить
8 0 arrow
9. Выберите Готово когда будете удовлетворены0009 — Dance
— Pop
— Electronic
Чтобы создать собственное воспоминание в приложении «Фотографии» и добавить к нему музыку:
в приложении «Фотографии»
2. Выберите альбом, из которого вы хотите сделать воспоминание
3. Нажмите на три точки в правом верхнем углу
4. Выберите
4. Выберите0007 Play Memory Movie
5. Нажмите Edit , чтобы добавить музыку в свой клип Memory
если вы хотите добавить только музыку в свой клип.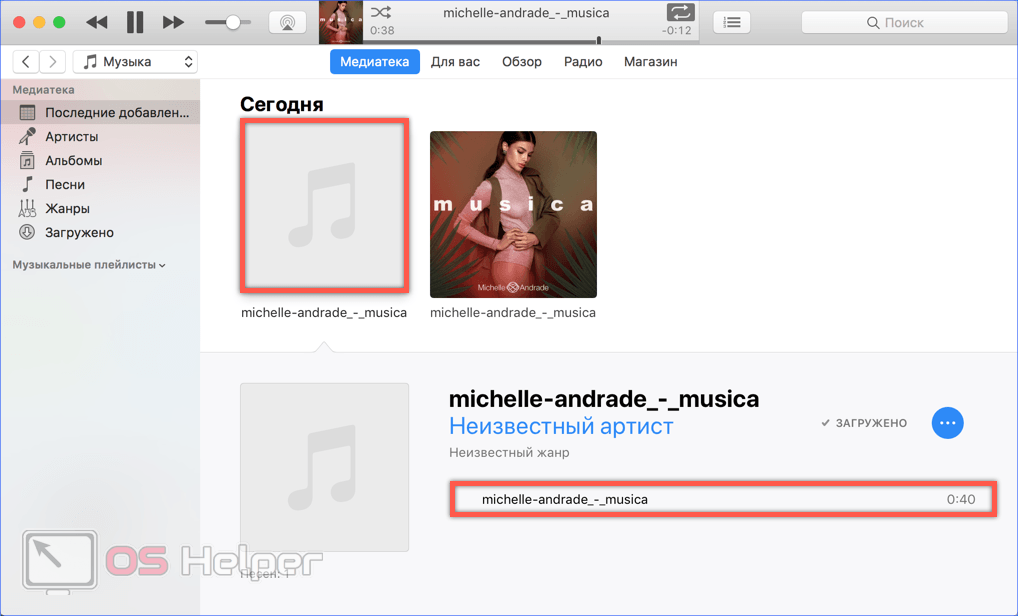
4. Редактирование видео с помощью Quick — GoPro
Хотите узнать, как быстро добавить музыку в видео на iPhone? Quik — это бесплатное приложение, которое поможет вам ретушировать ваши видео на iOS. Вы также можете использовать его для редактирования видео на Android.
Хотя приложение не может похвастаться инновационными функциями редактирования видео, его простые функции, такие как обрезка, поворот и добавление фоновой музыки, работают хорошо.
Вы можете выбрать из сотен бесплатных треков в приложении или добавить мелодию из своей медиатеки iTunes. Вот как это сделать:
1. Загрузите приложение Quik из App Store
2. Запустите приложение и импортируйте видео, в которое вы хотите добавить музыку.0002 3. Коснитесь значка музыки в нижней части экрана
4. Добавьте музыкальный файл, который хотите включить в видео, из своей библиотеки или выберите из библиотеки Quik
В приложении Quik есть три варианта добавления музыки:
Параметры музыки приложения Quik | Вы можете: |
Импортируйте свою музыку | Импорт собственных музыкальных файлов из iCloud Drive, Google Drive и Dropbox |
Быстрая музыка | Выберите бесплатный трек из библиотеки песен Quik, разбитой по темам |
Музыка из вашего iTunes | Включите в свой клип песню, которую вы уже храните в медиатеке вашего iPhone |
Приложение Quik поддерживает следующие форматы аудиофайлов:
— WAV
— MP3
— AIFF
— M4A
— ALAC
— MP4
— AAC
— MOV
Несмотря на то, что вы не можете выполнять профессиональный монтаж с помощью Quik, это приложение является отличным решением для начинающих видеомонтажеров .
Создавайте потрясающие видеоролики на телефоне
Более 150 профессиональных эффектов и фильтров
Попробуйте Filmr бесплатно
5. Добавьте музыку в видео с помощью Adobe Premiere Rush
Adobe Premiere Rush для Видео — еще одно высококачественное приложение для редактирования видео, которое можно использовать на всех мобильных и компьютерных устройствах. В отличие от GoPro, у него нет бесплатной версии, которую можно использовать вечно.
Если вы хотите научиться добавлять музыку к видео на iPhone, вы можете подписаться на бесплатную пробную версию и поиграть с приложением, чтобы узнать, стоит ли подписаться на один из его платных планов.
Вот как можно оживить видео с помощью фоновой музыки в Adobe Premiere Rush:
1. Загрузите Adobe Premiere Rush для видео из App Store
2. Коснитесь плюса (+) значок для добавления медиафайлов (расположен внизу экрана)
3.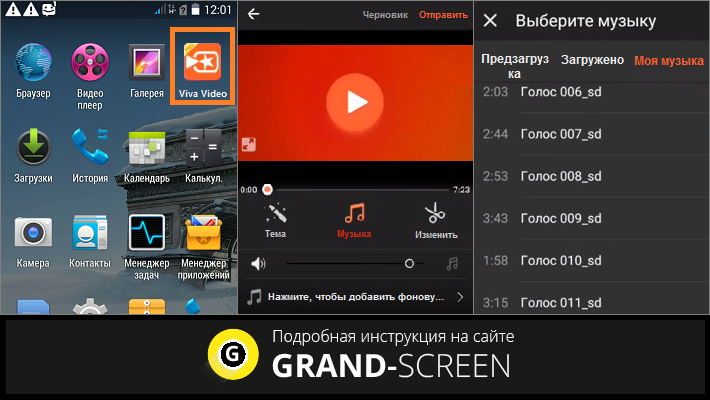 Нажмите на файлы, которые хотите выбрать, и нажмите «Создать» (в правом нижнем углу), чтобы добавить все свои файлы в редактор.
Нажмите на файлы, которые хотите выбрать, и нажмите «Создать» (в правом нижнем углу), чтобы добавить все свои файлы в редактор.
4. Добавьте свой музыкальный файл из своей библиотеки или выберите одну из популярных мелодий Adobe. Вы также можете записать голос за кадром прямо в приложении.
5. Выберите песню, которую хотите добавить, и нажмите кнопку «Добавить» в правом нижнем углу экрана.
6. Теперь вы можете настроить музыкальную дорожку для своего видео и добавить к ней эффекты, используя другие функции этого редактора.
Если вам нравится приложение настолько, что вы хотите продолжать использовать его после окончания бесплатного пробного периода, вот варианты платного плана:
Срочные планы Adobe Premiere | Цены |
Adobe Premiere Rush CC | $9,99 в месяц |
Adobe Premiere Pro и Premiere Rush CC | 20,99 $ в месяц |
6.
 Как добавить музыку к видео на iPhone с помощью приложения InShot
Как добавить музыку к видео на iPhone с помощью приложения InShot
Если вы не планируете тратить деньги на редактирование видео, InShot — одно из лучших бесплатных приложений для редактирования видео. InShot — это достойный, удобный для начинающих инструмент редактирования, который вы можете использовать на любом устройстве и в любой операционной системе.
Вот как добавить музыку к видео на iPhone с помощью приложения InShot:
1. Загрузите приложение на устройство iPhone
2. Коснитесь Video 9Опция 0008 в разделе Создать сейчас на главном экране приложения
3. Разрешить доступ к вашей библиотеке
4. Нажмите на опцию Музыка
2
2
Гусеницы
6. Выберите iTunes
7. Нажмите на музыкальный файл, который вы хотите добавить к видео
8. Нажмите Используйте
видео
Вы также можете записать голос за кадром, нажав на опцию Музыка на временной шкале вашего проекта и просматривая рекомендуемые варианты саундтрека.
У InShot удобный интерфейс, который позволяет с легкостью научиться редактировать видео. Однако, если у вас есть промежуточные знания по редактированию видео, InShot может быть для вас слишком простым. Приложение в первую очередь ориентировано на пользователей социальных сетей и лидеров мнений.
БОНУС: готовы вывести свои видео на новый уровень? Используйте InVideo
Иногда спешка, чтобы опубликовать видео на своем веб-сайте или в социальной сети и отредактировать его на своем телефоне, может показаться лучшим выходом из плохой ситуации. Если вы будете продолжать полагаться на свой телефон для редактирования видео, вы никогда не сможете создавать профессионально выглядящие видео, которые заставят ваших зрителей задохнуться от благоговения.
InVideo — это платформа для редактирования, которую вы можете использовать в своем браузере без необходимости загружать отдельно какое-либо программное обеспечение. Наша интуитивно понятная платформа редактирования делает редактирование увлекательным и простым в освоении, помогая вам создавать превосходный видеоконтент.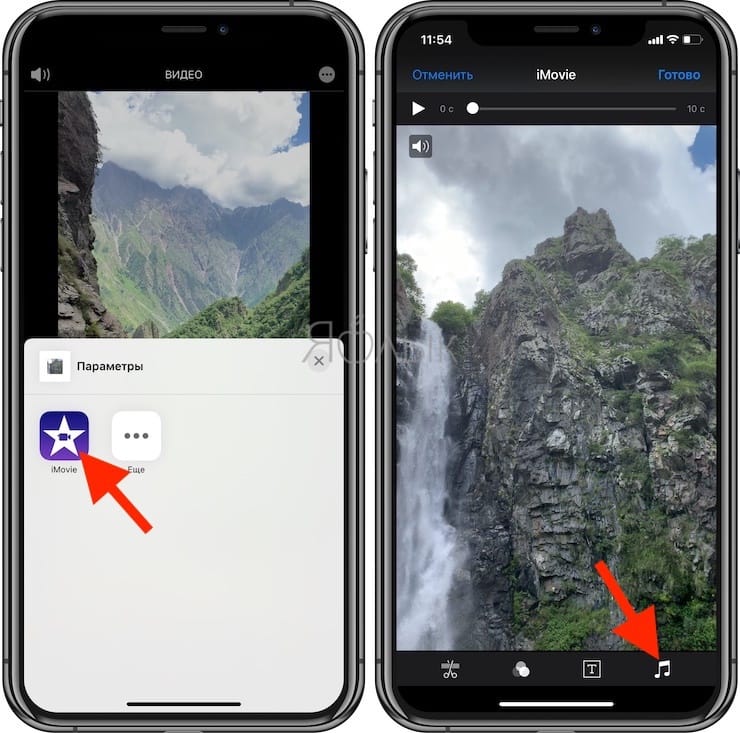
С помощью InVideo вы можете создавать захватывающие видеоролики за считанные минуты:
— Более 5000 готовых к использованию настраиваемых шаблонов для любого случая использования, поэтому вам не нужно начинать с нуля
— Доступ к более чем 8 миллионам видеоматериалов и изображений , бесплатная музыка, стикеры и т. д., которые можно добавить в видео, чтобы сделать его более привлекательным. Видеопомощник (IVA) для подсказок во время редактирования проекта
Чтобы помочь вам понять, насколько простым и инновационным является редактирование видео, когда вы делаете это в InVideo, давайте посмотрим, как вы можете добавить музыку в свой клип:
1. Создайте бесплатную учетную запись в InVideo
2 Выберите Пустой шаблон вариант
3. Загрузите свой видеоклип
4. Нажмите Музыка вариант
5 Выберите 0 0 0 Музыка 80090 09 загрузите свою музыку или просмотрите Бесчисленный выбор музыки InVideo без лицензионных отчислений
6.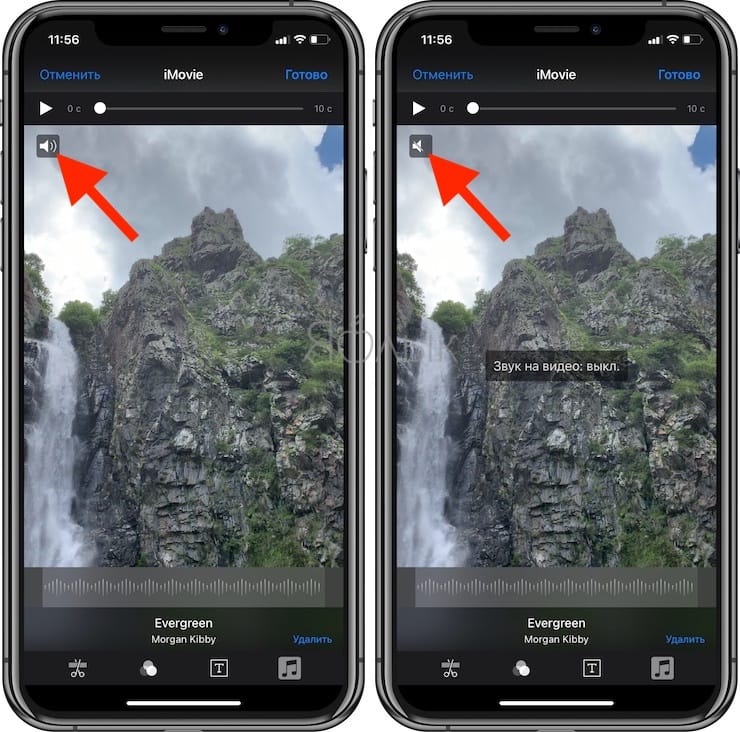 Отредактируйте свою музыку на временной шкале
Отредактируйте свою музыку на временной шкале
7. Когда вы закончите, вы можете экспортировать видео в разрешении 720p или 1080p.
Подведение итогов —
Мы предоставили вам пошаговое руководство по добавлению музыки в видео на iPhone с помощью 8 различных приложений. Вы также знаете, как использовать InVideo, что позволит вам быстро создавать видео высокого качества. И так, чего же ты ждешь? Начните создавать потрясающие видеоролики для своего веб-сайта и социальных сетей прямо сейчас!
Если вы нашли для себя ценность в этой статье и хотите узнать больше о создании видео и о том, как использовать редактор InVideo, ознакомьтесь с этим плейлистом. Не только это, но если вы ищете полное руководство о том, как сделать видео, мы тоже вас обеспечим!
Если вы создатель, вам понравится то, что мы создали в сообществе InVideo — место, где вы можете общаться и учиться у более чем 25 000 других маркетологов, владельцев бизнеса и авторов, таких как вы.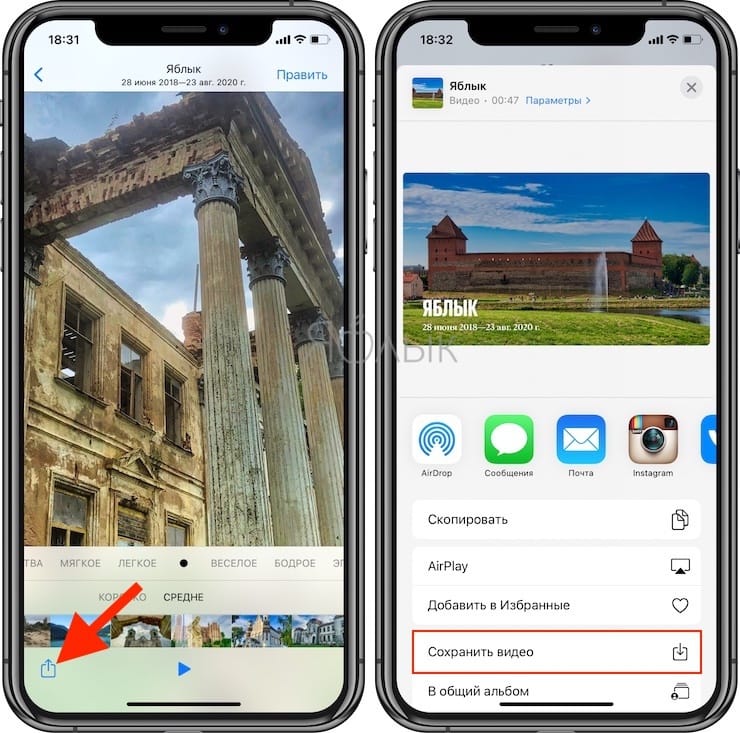
Как добавить музыку в видео на iPhone [3 БЕСПЛАТНЫХ СПОСОБА]
Олли Мэттисон
16 января 2023 г. • Проверенные решения
Когда вы так усердно работаете над созданием и редактированием видео на своем iPhone (скажем, обучающее видео, чтобы люди знали о чем-то существенном), если файл не хватает музыки, ваше видео будет выглядеть незавершенным.
Редактирования недостаточно, чтобы выделить видео. Наряду с редактированием вам может понадобиться добавить к видео песню и звуковой эффект . И вот почему; мы предложим вам три способа, которые помогут вам добавить музыку к видео на iPhone . Итак, давайте начнем и удвоим удовольствие и качество вашего видео, добавив к нему фоновую музыку.
- Часть 1. Как добавить и изменить музыку в видео Memory на iPhone [БЕСПЛАТНО]
- Часть 2. Как добавить музыку в видео на iPhone с помощью Clips БЕСПЛАТНО
- Часть 3. Как БЕСПЛАТНО добавить музыку в видео на iPhone с помощью iMovie
- Часть 4: Как добавить музыку в видео на iPhone с помощью Filmora
Часть 1: изменение и добавление музыки к видео в памяти на iPhone
Функция «Воспоминания» в приложении «Фотографии» позволяет создавать коллекции ваших фотографий и видеороликов.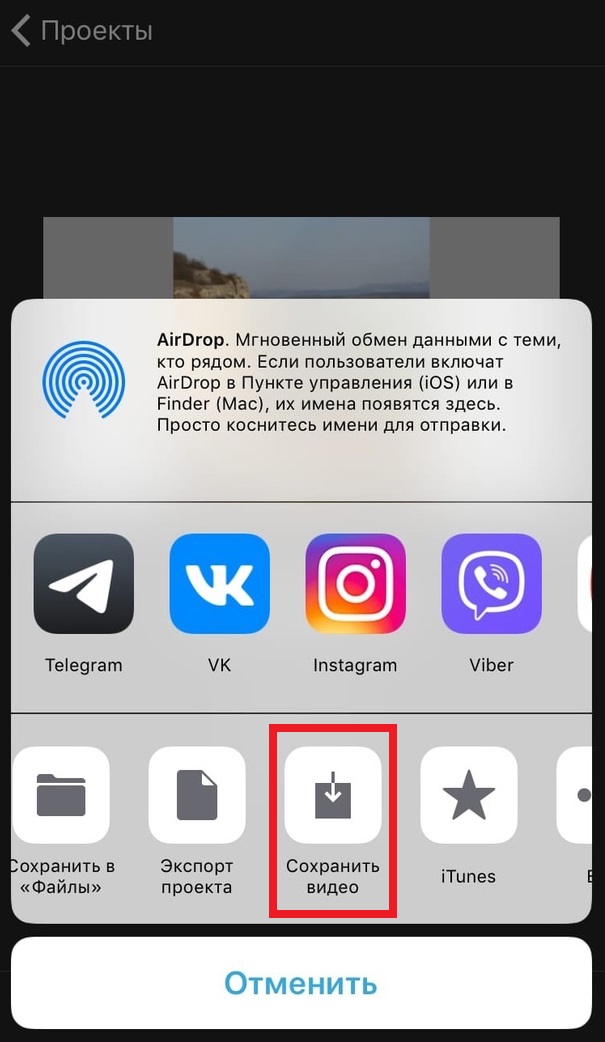 Автоматически сгенерированное видео памяти дополнено переходами и музыкальными дорожками, в то время как вы также можете настроить видео памяти, чтобы изменить музыку, включенные изображения, продолжительность и заголовки.
Автоматически сгенерированное видео памяти дополнено переходами и музыкальными дорожками, в то время как вы также можете настроить видео памяти, чтобы изменить музыку, включенные изображения, продолжительность и заголовки.
Как изменить и добавить музыку к видео памяти на iPhone
Во-первых, убедитесь, что ваш iPhone работает под управлением iOS 10 или более поздней версии. А следующие скриншоты и инструкции взяты из iOS 13.
Откройте приложение «Фотографии» и коснитесь вкладки «Для вас», прокрутите вниз до раздела «Воспоминания» и коснитесь его.
Нажмите на память, которую вы хотите настроить, и нажмите кнопку воспроизведения в правом нижнем углу, чтобы просмотреть готовое видео.
Нажмите кнопку Редактировать , чтобы изменить название обложки видео, обложку, продолжительность видео и музыку.
Нажмите «Музыка», и вы увидите различные музыкальные жанры, такие как блюз, классика, кантри, танцевальная, электронная, праздничная, джаз, латиноамериканская, поп и рок. (Вы также можете найти Memories from Maroon 5 в разделе Pop)
(Вы также можете найти Memories from Maroon 5 в разделе Pop)
После внесения всех изменений нажмите Готово для возврата. Нажмите кнопку «Поделиться», после чего вы сможете отправить видео по почте, AirDrop или сохранить видео прямо на своем iPhone.
Часть 2: Как добавить музыку к видео на iPhone с помощью Clips
Вторым способом добавить фоновую музыку к видео на iPhone будет свежее видеоприложение Apple, то есть «Clips». Это приложение содержит множество встроенных саундтреков. Вы можете выбрать один из множества саундтреков, будь то поп-музыка, боевик, спокойный, игривый, сентиментальный и многие другие. Вот руководство о том, как добавить песню в видео на iPhone через приложение Apple Clips.
Бонус: Топ-10 лучших приложений для редактирования видео для iPhone
Добавьте собственную музыку к видео на iPhone с помощью клипов
Шаг 1. Откройте приложение и нажмите кнопку «Музыка», расположенную в правом верхнем углу первого экрана.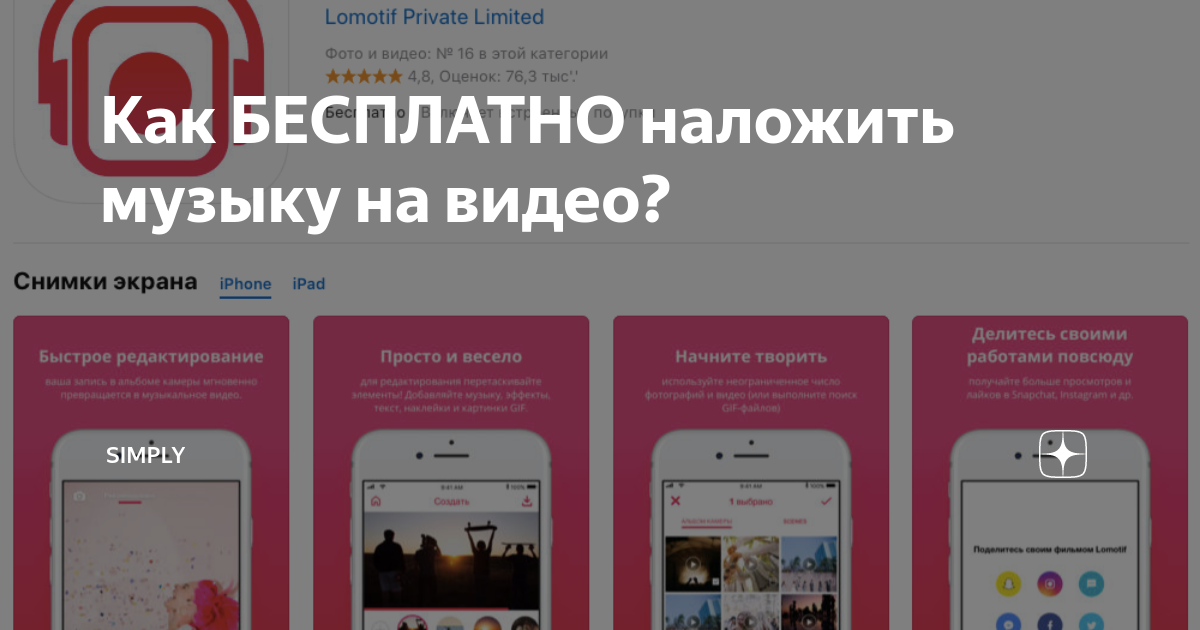 .
.
Шаг 2. Перейдите к опции «Моя музыка», а затем выберите любую категорию на экране, например, «Исполнители», «Альбомы» или «Песни».
Шаг 3. Теперь выберите наиболее предпочтительный трек из списка, который вы хотите добавить в качестве фона.
Шаг 4. Нажмите на значок «Воспроизвести», чтобы прослушать музыку один раз, прежде чем завершить ее.
Шаг 5. Если вы довольны результатом, вы можете нажать на опцию «Готово», которую можно увидеть в правом верхнем углу экрана.
Добавление клипов со встроенными саундтреками к видео на iPhone
Шаг 1. Начните с нажатия на кнопку «Музыка», а затем выберите опцию «Саундтреки».
Шаг 2. Если вы впервые пользуетесь приложением, вам придется немного подождать, пока саундтреки загрузятся. Теперь нажмите на предпочитаемый саундтрек и просмотрите его.
Шаг 3. Нажмите на трек еще раз, чтобы выбрать его для подтверждения.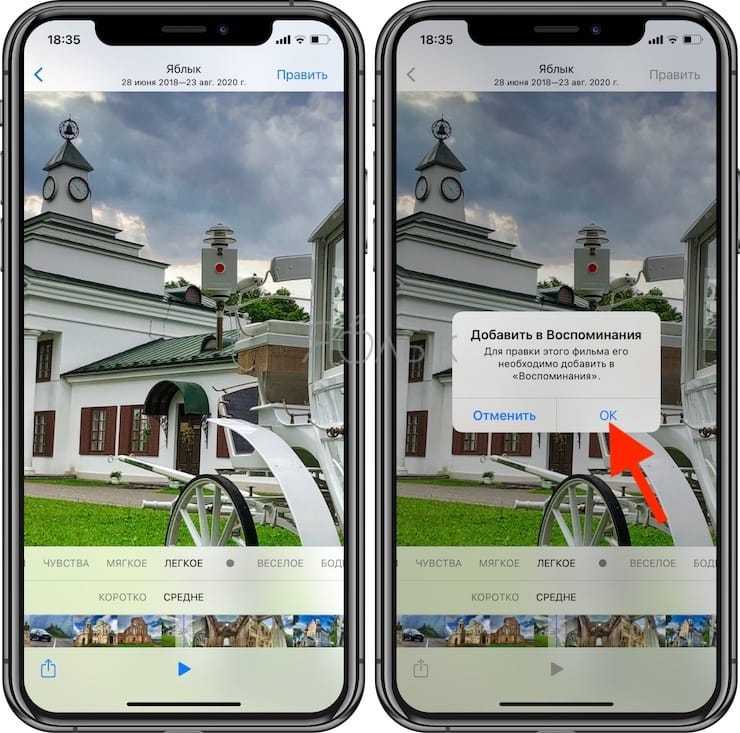 Ваш саундтрек будет выбран, как только вы увидите галочку рядом с ним.
Ваш саундтрек будет выбран, как только вы увидите галочку рядом с ним.
Шаг 4. Найдите значок в виде стрелки в левом верхнем углу, который указывает на кнопку «Назад».
Шаг 5. Теперь нажмите значок воспроизведения (треугольная кнопка) и проверьте саундтрек, хорошо ли он сочетается с видео.
Шаг 6. Наконец, в правом верхнем углу экрана нажмите «Готово», как только вы будете удовлетворены.
Советы : Вы не можете настроить музыку в своих видео
Хотя Clips можно считать удобным приложением, оно не позволяет пользователям настраивать звук после добавления музыки к видео на iPhone. Например, пользователи не получат достаточно свободы, если захотят внести какие-либо изменения в начальную точку видеофайла. Звук будет автоматически регулироваться путем наилучшего соответствия «Клипов» видео. Для настройки звука людям потребуется дополнительная рука любого приложения для редактирования видео.
Часть 3.
 Как добавить музыку к видео на iPhone с помощью iMovie
Как добавить музыку к видео на iPhone с помощью iMovie
Еще один способ, который мы хотели бы представить, — использование iMovie для добавления музыки к видео на iPhone. Это приложение позволит вам добавлять фоновую музыку к видео на iPhone, следуя инструкциям ниже. Таким образом, идите по шагам, чтобы изучить метод.
Сначала откройте приложение iMovie на своем устройстве и перейдите в раздел «Проект», расположенный на верхнем экране.
Затем вам нужно нажать на «Создать проект», который доступен в виде значка «+». После этого вы увидите две панели, а именно «Фильм» и «Трейлер». Выберите первый, а затем нажмите «Создать».
Когда это будет сделано, интерфейс вашего проекта появится на экране. Затем перейдите к значку «Медиа», расположенному в верхнем левом углу на временной шкале. Галерея видео появится на экране. Выберите тот, в который вы хотите добавить музыку, и нажмите на значок «Добавить». Исходное видео теперь будет добавлено на временную шкалу iMovie.
Прокрутите временную шкалу до начальной точки видео, чтобы добавить музыку в точку.
Теперь вы можете добавить музыку, выполнив ту же процедуру, что и для добавления видео из галереи. Это добавит музыку успешно. Пожалуйста, не забудьте поместить музыку на фон, если вы хотите музыку с низкой громкостью. Опция «Фон» будет внизу экрана.
Теперь нажмите кнопку «Воспроизвести», чтобы просмотреть видео вместе с музыкой. Когда вы будете удовлетворены, нажмите «Готово» в левом углу экрана.
Совет. Если продолжительность вашего видео превышает продолжительность звука, iMovie автоматически зациклит фоновую музыку. Поэтому есть возможность настроить длину медиафайла. Вы можете установить его в соответствии с вашими предпочтениями. Ознакомьтесь с руководством о том, как редактировать видео с iMovie для получения более подробной информации.
Часть 4: Как добавить музыку в видео на iPhone с помощью Filmora
Одним из наиболее рекомендуемых способов добавления музыки к видео на рабочем столе является использование видеоредактора Wondershare Filmora.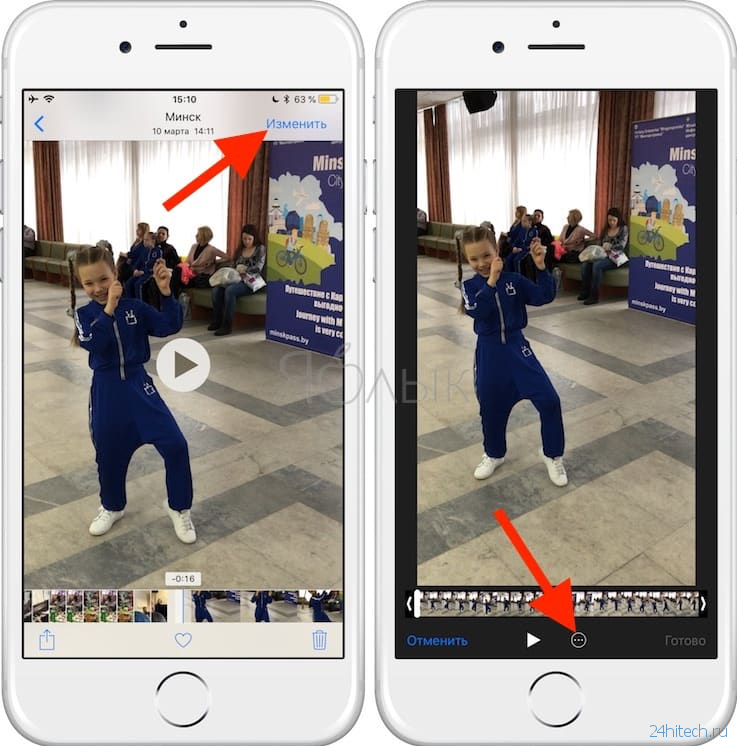 Это самый передовой и популярный способ добавления фоновой музыки к видео. Благодаря множеству эффектов, фильтров, тем и функций программное обеспечение оказывается лучше, чем что-либо еще. Вот шаги, как добавить музыку в видео с помощью Filmora.
Это самый передовой и популярный способ добавления фоновой музыки к видео. Благодаря множеству эффектов, фильтров, тем и функций программное обеспечение оказывается лучше, чем что-либо еще. Вот шаги, как добавить музыку в видео с помощью Filmora.
Бесплатная загрузка
Для Win 7 или более поздних версий (64-разрядная версия)
Безопасная загрузка
Бесплатная загрузка
Для macOS 10.14 или более поздней версии
Безопасная загрузка
Filmora доступна на компьютерах Windows и Mac. Вы можете бесплатно добавлять музыку и звуковые эффекты из встроенной аудиотеки. Или вы можете записать голос за кадром, чтобы озвучить видео, или добавить свою любимую музыку с компьютера.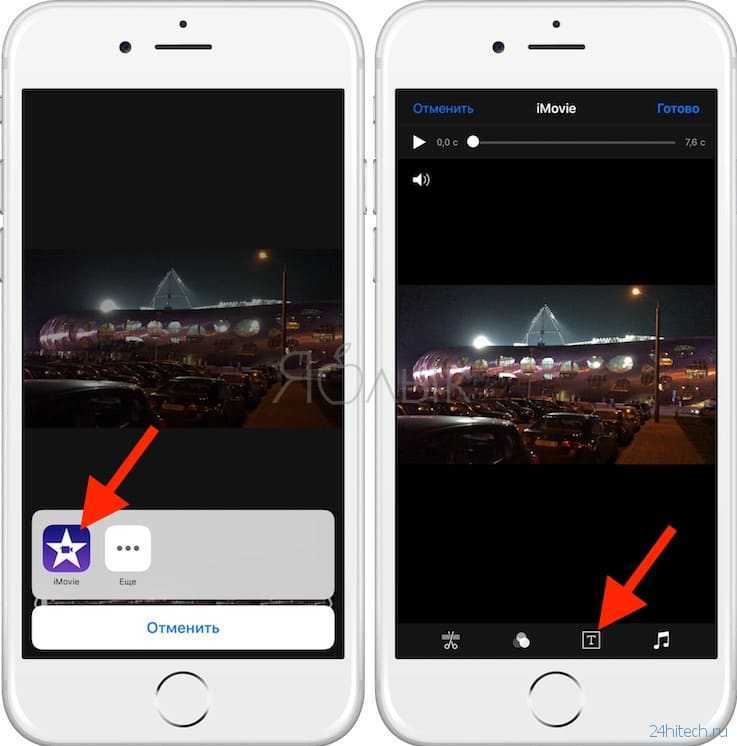 В следующей части я возьму Filmora для Windows в качестве примера, чтобы проиллюстрировать , как добавлять музыку в видео на iPhone. Шаги для Filmora for Mac аналогичны.
В следующей части я возьму Filmora для Windows в качестве примера, чтобы проиллюстрировать , как добавлять музыку в видео на iPhone. Шаги для Filmora for Mac аналогичны.
Шаг 1. Импорт видео с iPhone в Filmora
Запустите Wondershare Filmora и начните с импорта исходного видеофайла с iPhone в Filmora. Выберите «Импорт», а затем перейдите к опции «Импорт с камеры или телефона».
Советы: если ваши видео сняты вертикально и вы хотите отредактировать их с соотношением сторон 9:16, вам необходимо настроить соотношение сторон в настройках проекта.
Во всплывающем окне выберите устройство, просмотрите и отметьте носитель, на который вы хотите добавить музыку. Эти носители будут сохранены в папке по умолчанию, и нажмите «ОК», чтобы продолжить.
Все импортированные медиафайлы будут помещены в медиатеку проекта, после чего их можно будет перетащить на видеодорожку на временной шкале.
Шаг 2. Добавление музыки и звуковых эффектов к видео
Filmora имеет аудиотеку, которая содержит бесплатные музыкальные треки и звуковые эффекты на выбор.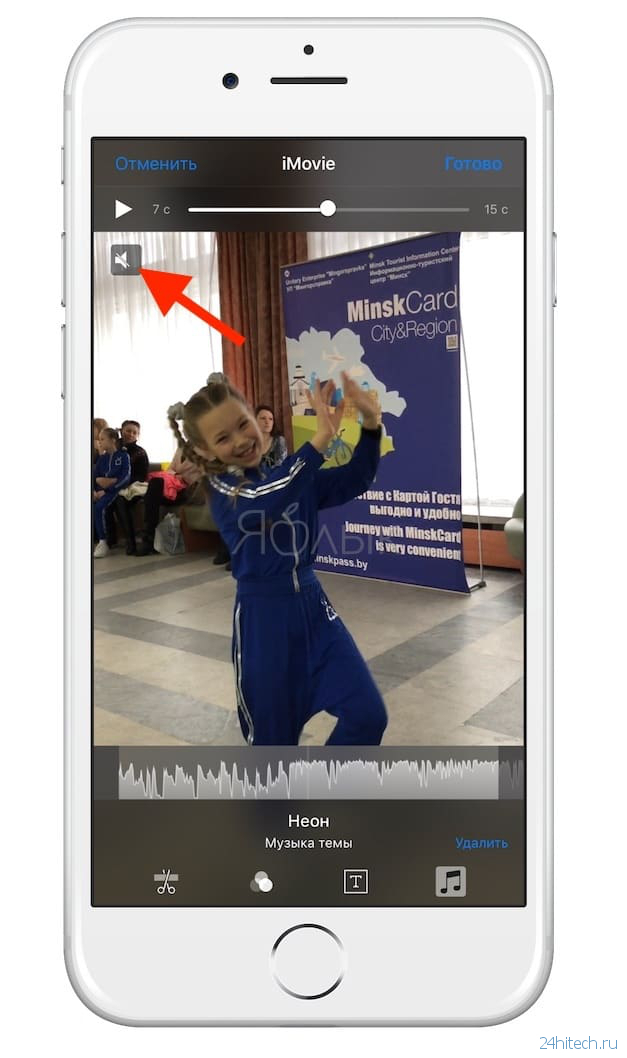 Выберите тот, который вам нравится, и поместите его на звуковую дорожку на временной шкале. Если вы хотите добавить свою собственную музыку, вы можете просто импортировать файлы, используя опцию «Моя музыка» на левой панели инструментов.
Выберите тот, который вам нравится, и поместите его на звуковую дорожку на временной шкале. Если вы хотите добавить свою собственную музыку, вы можете просто импортировать файлы, используя опцию «Моя музыка» на левой панели инструментов.
Шаг 3 – Редактировать саундтрек
Перед финализацией видео вы также можете отредактировать, например, саундтрек; Вы можете ускорить звук или добавить эффект постепенного увеличения/уменьшения громкости. Вы также можете запустить эквалайзер и т. д.
Шаг 4 – Экспорт видеофайла
Когда вы со всем закончили, пришло время экспортировать ваше творение. Для этого вам нужно сначала выбрать опцию «ЭКСПОРТ» на главном экране. Filmora позволяет сохранять видео в разных форматах, напрямую публиковать на YouTube, Vimeo или записывать на DVD. Кроме того, вы также можете сохранить видео с iPhone для разных устройств на вкладке «Устройство». Вы также можете настроить выходной файл, установив разрешение, изменив частоту кадров и т.
 Вы можете добавлять песни, созданные в GarageBand, Logic Pro или любом другом приложении, а также импортированные в iMovie с помощью iCloud Drive или приложения «Музыка» на Вашем компьютере. (Об импорте фоновой музыки из iCloud Drive см. в разделе Добавление фоновой музыки и других звуков из iCloud Drive ниже)
Вы можете добавлять песни, созданные в GarageBand, Logic Pro или любом другом приложении, а также импортированные в iMovie с помощью iCloud Drive или приложения «Музыка» на Вашем компьютере. (Об импорте фоновой музыки из iCloud Drive см. в разделе Добавление фоновой музыки и других звуков из iCloud Drive ниже) Коснитесь саундтрека, чтобы загрузить его. После загрузки можно коснуться саундтрека для предварительного прослушивания.
Коснитесь саундтрека, чтобы загрузить его. После загрузки можно коснуться саундтрека для предварительного прослушивания.
