Как Добавить Фоновую Музыку в Проект iMovie и Видео(2023)
Иногда видео будет великолепным с фоновой музыкой, например, свадебные видео с фоновыми свадебными песнями.
iMovie дает вам возможность добавить фоновую музыку в ваш iMovie проект. Добавьте немного фоновой музыки, чтобы ваши видео выглядели более профессиональными. Следуйте этому руководству по iMovie, чтобы узнать, как добавить фоновую музыку в iMovie для мгновенного улучшения своих видео.
В этой статье мы предложим вам два решения. Первая часть — использовать iMovie для записи музыки, а вторая — использовать альтернативу iMovie Wondershare Filmora.
- Часть 1: Как добавить фоновую музыку к видео в iMovie
- Часть 2: Как добавить фоновую музыку с помощью альтернативы iMovie Wondershare Filmora
- Часть 3: Часто задаваемые вопросы о добавлении музыки в iMovie
Вам также может понравиться:
iMovie для Windows: 10 лучших альтернатив iMovie для вас >>
Как Добавить Аудио к Вашему Видео> >>
Часть 1: Как добавить фоновую музыку к видео в iMovie
С iMovie так просто добавить музыку к видео. Если вы не возражаете против ограниченных функций, я бы сказал, что iMovie может полностью удовлетворить ваши потребности.
Если вы не возражаете против ограниченных функций, я бы сказал, что iMovie может полностью удовлетворить ваши потребности.
Шаг 1: Создайте проект
Откройте проект iMovie, щелкните «Файл» и выберите «Импорт мультимедиа», чтобы создать новый проект iMovie.
Просмотрите, чтобы найти музыку, которую вы хотите использовать в своем проекте, или вы можете использовать поле поиска, чтобы найти нужный аудиофайл по имени. Вы можете напрямую добавлять музыкальные клипы из своей библиотеки iTunes. Если вам нужна стоковая музыка для вашего видео, вы можете найти лучшие музыкальные веб-сайты здесь.
Шаг 2: Добавьте фоновую музыку
После того, как вы нашли музыку, которую хотите добавить в качестве фона, теперь нужно добавить фоновую музыку к видео и проекту в iMovie.
Чтобы добавить фоновую музыку в проект iMovie, просто перетащите его в свой проект, стараясь не перетаскивать его через клип.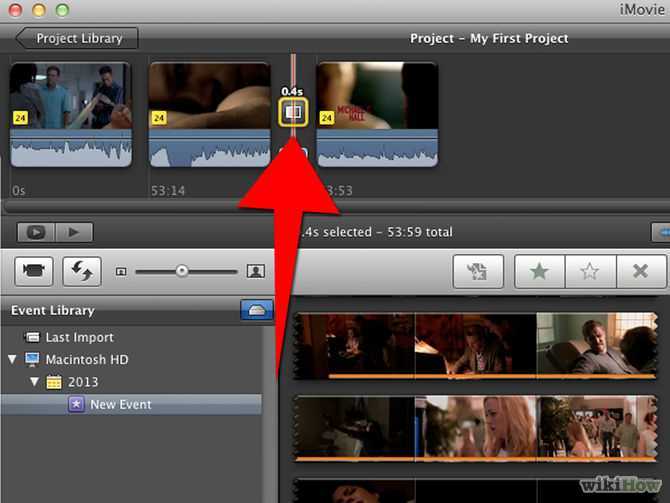 Отпустите кнопку мыши, когда увидите зеленый символ добавления (+), чтобы добавить фоновую музыку в проект iMovie. Добавленная фоновая музыка отображается зеленым цветом, означающий, что это клип фоновой музыки, и она начинается в начале вашего проекта iMovie.
Отпустите кнопку мыши, когда увидите зеленый символ добавления (+), чтобы добавить фоновую музыку в проект iMovie. Добавленная фоновая музыка отображается зеленым цветом, означающий, что это клип фоновой музыки, и она начинается в начале вашего проекта iMovie.
Для добавления фоновой музыки к определенной части видеоклипов перетащите музыку в видео на то место, где вы хотите начать, отпустите кнопку мыши, когда увидите зеленый символ добавления (+), чтобы добавить фоновую музыку к видео iMovie. Вы можете выбрать клип и, пока рамка становится серой, перетащите ползунок, чтобы увеличить или уменьшить фоновую музыку.
Похожее: Как Записать и Добавить Закадровый Голос в iMovie
Шаг 3: Настройте фоновую музыку
Теперь вы можете редактировать и настраивать фоновую музыку так, чтобы музыка начиналась где-то в середине песни и так далее. Выберите клип фоновой музыки, щелкните его правой кнопкой мыши и выберите «Показать триммер клипа», «Обрезать для воспроизведения», чтобы настроить фоновую музыку iMovie.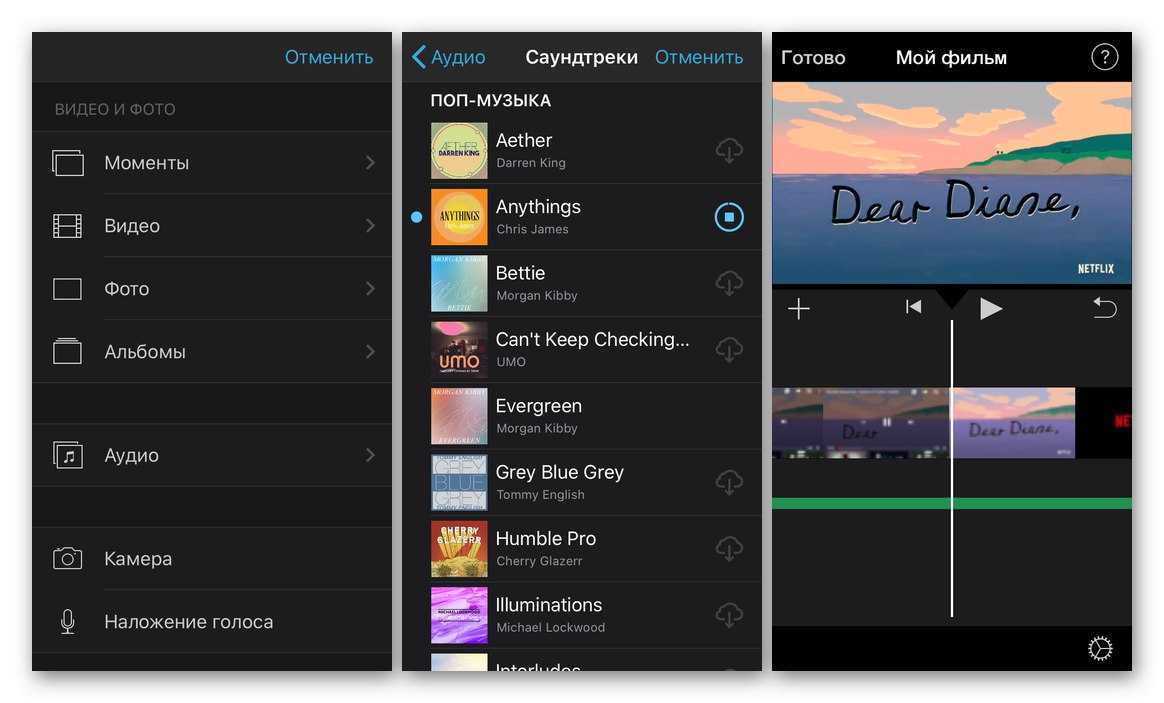 Вы можете обрезать музыку, отрегулировать громкость и установить эффекты постепенного появления, затухания звука, затухания звука и т. д.
Вы можете обрезать музыку, отрегулировать громкость и установить эффекты постепенного появления, затухания звука, затухания звука и т. д.
Часть 2: Как добавить фоновую музыку с помощью альтернативы iMovie Wondershare Filmora
Чтобы применить звуковые эффекты или видео эффекты для улучшения вашего видео, вы можете использовать альтернативную программу iMovie, например, Wondershare Filmora для Mac.
Это гораздо более мощный видеоредактор, который предоставляет большое количество аудио эффектов, визуальных эффектов (без лицензионных отчислений) и другие функции, которые можно использовать, чтобы добавить своему видео голливудский оттенок.
Система управления несколькими звуковыми дорожками позволит вам одновременно добавлять несколько аудиофайлов к видео. Это означает, что вы можете добавить к вашему видео фоновую музыку, закадровый голос или некоторые звуковые эффекты несколькими щелчками мыши.
Более того, доступно более 300 эффектов, и вы можете использовать встроенные саундтреки, не беспокоясь о проблеме авторских прав.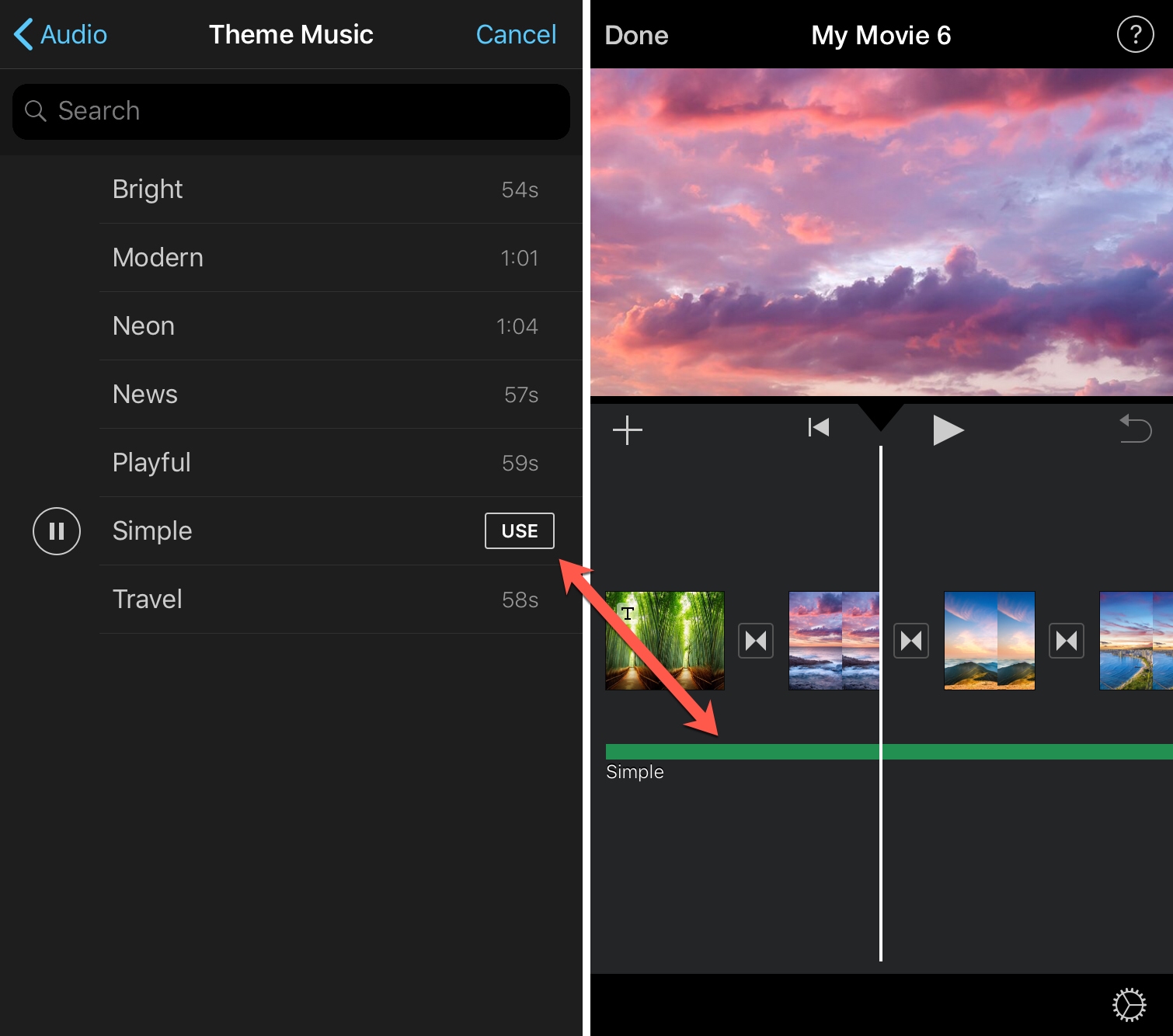 Ниже объясняется, как это сделать шаг за шагом.
Ниже объясняется, как это сделать шаг за шагом.
Найти лучшую фоновую музыку для видео для особого случая? Скачайте 200 Лучших Бесплатных Популярных Фоновых Музыкальных Композиций для видео >>
Давайте сначала посмотрим ниже руководство о том, как добавить фоновую музыку в ваше видео с помощью iMovie Alternative Wondershare Filmora.
Чтобы получить более подробные инструкции по редактированию аудио, просто нажмите Руководство по редактированию Аудио.
Шаг 1: Импортируйте видео и музыкальные файлы
После запуска Filmora используйте браузер для загрузки видео и музыкальных файлов из библиотеки iTunes, iMovie и т. д. Затем перетащите видео на звуковую дорожку и музыку на музыкальную дорожку.
Шаг 2: Добавьте и отредактируйте свой музыкальный файл
Перетащите аудиоклип, чтобы он соответствовал вашему видео. Вы также можете нажать кнопку «Обрезка» на панели инструментов, чтобы вырезать ненужную часть. Затем дважды щелкните музыкальный файл, чтобы настроить высоту тона, громкость, скорость, эффект постепенного появления/исчезновения по своему усмотрению.
Вы также можете нажать кнопку «Обрезка» на панели инструментов, чтобы вырезать ненужную часть. Затем дважды щелкните музыкальный файл, чтобы настроить высоту тона, громкость, скорость, эффект постепенного появления/исчезновения по своему усмотрению.
Шаг 3: Экспортируйте или поделитесь файлом
После добавления музыки к видео щелкните значок воспроизведения, чтобы просмотреть эффект. Если вас все устраивает, нажмите кнопку «Экспорт», чтобы сохранить файл. Вы можете сохранить его в разных форматах, загрузить на YouTube или записать на DVD.
Похожее: Как Убрать Фоновый Шум с Видео
Добавление музыки в iMovie — Часто задаваемые вопросы
1. Как добавить фоновую музыку в проект в iMovie?
После того, как вы импортировали аудиофайл в проект в iMovie, вы можете просто перетащить его на аудиодорожку на временной шкале. Аудиодорожки расположены под видеодорожками, и вам просто нужно убедиться, что аудиофайл, который вы хотите разместить на шкале времени, расположен непосредственно под видеоклипом.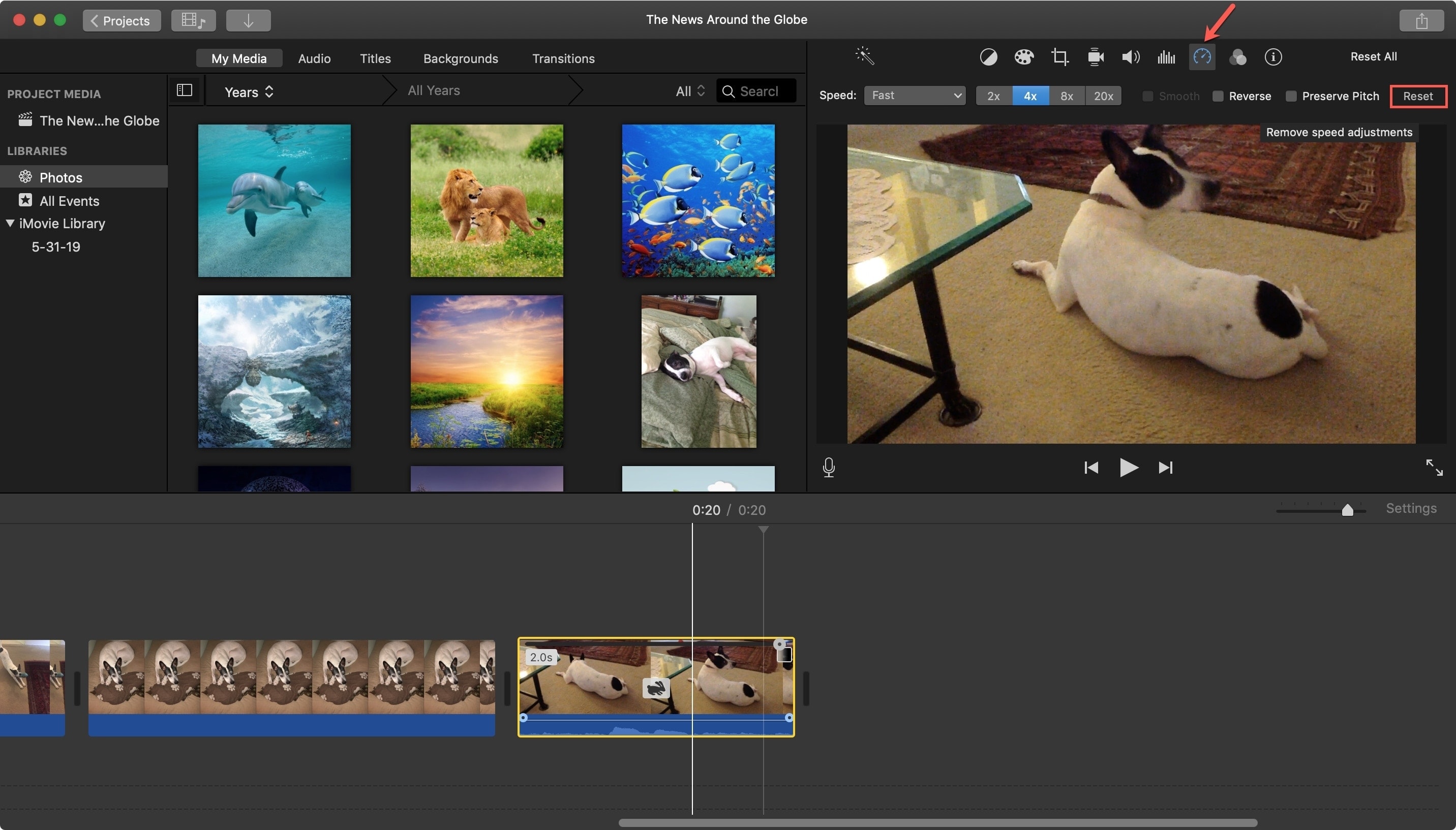 Кроме того, вы должны подобрать продолжительность аудиофайла с продолжительностью видеофайла над ним.
Кроме того, вы должны подобрать продолжительность аудиофайла с продолжительностью видеофайла над ним.
2. Как добавить фоновую музыку в iMovie с iPhone?
Добавить фоновую музыку в iMovie с iPhone очень просто: вам просто нужно нажать на значок + и выбрать в меню опцию «Аудио». Затем вы можете перейти к просмотру меню музыкальной темы и нажать кнопку «Использовать» после того, как найдете песню, которую хотите использовать в своем проекте. При желании вы также можете импортировать песню из своей коллекции iTunes.
3. Как получить фоновую музыку для iMovie?
Импорт аудиофайла из вашей коллекции iTunes, вероятно, самый быстрый и простой способ получить фоновую музыку для проекта, над которым вы работаете в iMovie. Однако, если вы не можете найти песню, подходящую для вашего проекта, вы можете поискать ее на разных музыкальных веб-сайтах.
4. Как изменить фоновую музыку в iMovie?
Если выбранная фоновая музыка не подходит для материала, который вы хотите использовать в своем проекте, вы можете просто удалить аудиофайл с временной шкалы и заменить его новым файлом. Просто перетащите новый аудиофайл со вкладки «Мультимедиа» на аудиодорожку на временной шкале.
Просто перетащите новый аудиофайл со вкладки «Мультимедиа» на аудиодорожку на временной шкале.
Вывод
Как встроенный видеоредактор на Mac, iMovie играет важную роль в редактировании видео.
Однако, если вы хотите попробовать новые функции, такие как редактирование видео с потрясающими эффектами, iMovie будет слишком прост. Мы хотели бы рекомендовать вам Filmora. Эта программа может помочь вам настроить звуковые эффекты и легко редактировать музыку без лицензионных отчислений. Filmora может без проблем удовлетворить ваши потребности.
Если приведенная выше информация не относится к вашей версии iMovie, пожалуйта, оставьте комментарий.
Похожее: Как Ускорить и Замедлить Видеоклипы в iMovie
Мария Матвеева
Мария Матвеева писатель и любитель все, что связано с видео.
Автор @Мария Матвеева
Как добавить музыку в iMovie на iPhone и Mac?
Программа iMovie разработана специально для устройств, произведённых фирмой Apple. Многие пользователи предполагают, что возможности этой утилиты ограничены монтажом видео, однако с её помощью можно редактировать ещё и звуковую составляющую фильмов. В данной статье подробно описана работа с музыкой в iMovie (как добавить аудио, наложить звуковые эффекты или убрать музыку вообще).
Многие пользователи предполагают, что возможности этой утилиты ограничены монтажом видео, однако с её помощью можно редактировать ещё и звуковую составляющую фильмов. В данной статье подробно описана работа с музыкой в iMovie (как добавить аудио, наложить звуковые эффекты или убрать музыку вообще).
Как добавить музыку в программу
iMovie позволяет загружать собственные аудиодорожки к фильму. Музыку можно добавить как в проект целиком (тогда она будет звучать фоном на протяжении всего фильма), так и в отдельный клип. При создании фильма можно использовать мелодии стандартных тем, накладывать звуковые эффекты из встроенной библиотеки, импортировать аудио из памяти устройства или записывать звуковое сопровождение самостоятельно. Купить музыку в самой программе возможности нет, но приобрести желаемый аудиофайл можно через iTunes.
Добавление аудио из памяти устройства на Mac
- В открытом проекте найти пункт «Окно», далее выбрать «Музыка и звуковые эффекты» (либо нажать внизу иконку со значком мелодии).

- Откроется меню, где необходимо выбрать местоположение интересующего файла.
- В окне предпросмотра появится список поддерживаемых аудиофайлов. Чтобы открыть конкретный файл, необходимо зажать его курсором и перетянуть в браузер проектов на серое поле справа от последнего клипа (поcле фоновой музыки).
- Когда на знаке аудиофайла появится зелёный значок с белым плюсом, можно будет отпустить курсор. Поле приобретёт зелёный цвет — это означает, что фоновая музыка успешно добавлена. При этом аудио будет проигрываться до тех пор, пока длится видеоряд.
Если необходимо добавить музыку в один конкретный клип, а не в фильм целиком, аудио надо перетянуть в область интересующего фрагмента видео и отпустить. При этом под этим клипом появится зелёный прямоугольник.
Добавление аудио из памяти устройства на iOS
- После загрузки аудиозаписи необходимо перейти в список загрузок на iPhone, нажать на файл.
- Появится меню, где надо выбрать пункт «открыть в… » и выбрать иконку «импорт в iMovie».

Добавление музыки из ВК
Если необходимая аудиодорожка находится в списке аудиозаписей Вконтакте, добавить её в iMovie нетрудно. Для этого сначала надо скачать музыку в память устройства, а далее действовать как с любым другим файлом. В официальном приложении VK возможности скачать музыку нет, но можно установить одну из дополнительных программ, позволяющих бесплатно загрузить песни из соцсети на телефон (BOOS, Sobaka и другие).
Добавление записи собственного голоса
iMovie работает не только с готовой музыкой: пользователь может записать звуковую дорожку (например, закадровый комментарий) в самой программе. Чтобы вставить такое аудио на Mac, необходимо сделать следующее:
- Поставить курсор на шкалу времени, выбрать место, с которого необходимо начать запись. Нажать значок микрофона под окном просмотра (рядом будет надпись «Записать наложение голоса»).
- Появится меню настроек аудио — необходимо будет выбрать микрофон для записи (пункт «Параметры наложения голоса»>»источник ввода»), отрегулировать его уровень сигнала («Параметры наложения голоса» > перетянуть регулятор громкости в сторону увеличения или уменьшения.
 Для удобства пользователя рядом с кнопкой записи есть индикатор уровня звука, который при оптимальной громкости остаётся в зелёной зоне). Чтобы временно отключить другие звуки, надо нажать «Параметры Voiceover» и установить галочку «Выключить звук в проекте».
Для удобства пользователя рядом с кнопкой записи есть индикатор уровня звука, который при оптимальной громкости остаётся в зелёной зоне). Чтобы временно отключить другие звуки, надо нажать «Параметры Voiceover» и установить галочку «Выключить звук в проекте». - Когда всё будет настроено, можно начать запись аудио — для этого необходимо нажать круглую красную кнопку «Record» под клипом. Чтобы приостановить запись, надо нажать пробел на клавиатуре либо ещё раз кликнуть по кнопке «Record».
- Для завершения записи необходимо нажать кнопку «Готово».
Записанное аудио отобразится на шкале времени над дорожкой фоновой музыки. Также оно будет сохранено в библиотеке материалов, и его можно будет использовать в других проектах.
Важно: запись с микрофона будет прикреплена к тому клипу, на котором в момент начала записи находился указатель воспроизведения.
Как обрезать музыку
Чтобы сократить длину аудиодорожки, оставив только необходимый фрагмент, можно работать через меню «Действие», где в «Настройках аудио» надо выбрать «Обрезка клипа».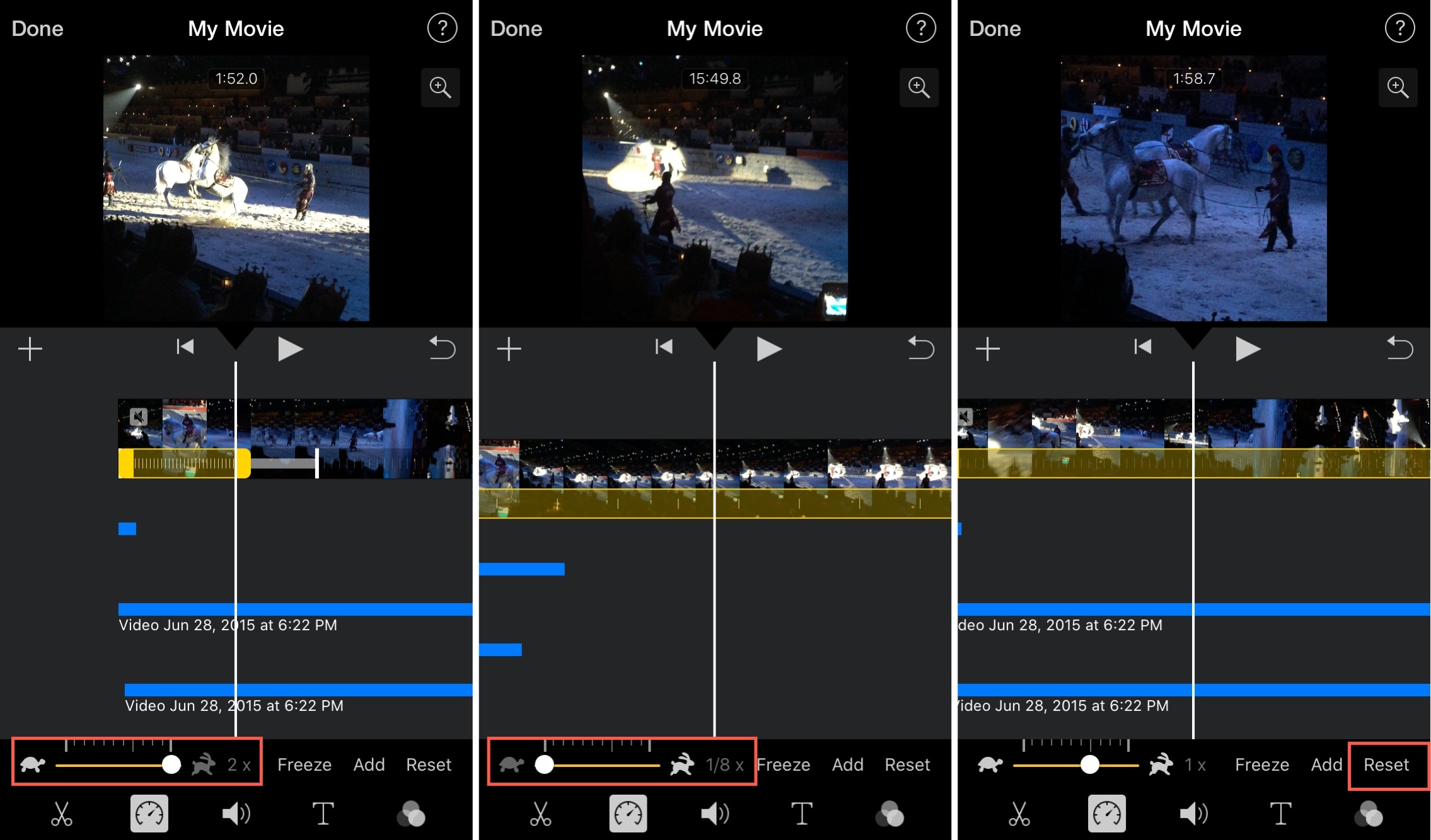 Появятся 2 желтые скобки, которые обозначат начало и конец фрагмента. Для обрезки файла необходимо выбрать пункт «Разделить». Этот способ применяется на устройствах с MacOS.
Появятся 2 желтые скобки, которые обозначат начало и конец фрагмента. Для обрезки файла необходимо выбрать пункт «Разделить». Этот способ применяется на устройствах с MacOS.
В приложении для мобильных устройств всё аналогично, только выделение происходит проще: достаточно нажать на экран дважды, обозначив границы фрагмента, а затем провести пальцем сверху вниз, чтобы разрезать аудиофайл.
Как добавить эффект перехода
Если при создании фильма было использовано несколько аудиодорожек, при переходе между ними желательно сделать затухание, чтобы избежать резкой смены одной мелодии на другую. Эффект плавного нарастания и снижения громкости можно добавить через специальный манипулятор.
Для этого на отделённую от видеоклипа дорожку надо нажать, вызвав таким образом инспектор (отобразится в нижней части экрана). Далее найти значок «Аудио» в виде громкоговорителя, нажать на него, затем — на появившийся пункт «Плавный переход». После этого на клипе появятся две метки, которые можно расположить по своему усмотрению.
Как убрать фоновую музыку
Для удаления аудиодорожки из проекта надо нажать на поле фоновой музыки — оно будет выделено жёлтой рамкой. Далее необходимо нажать на клавишу «Удалить» на клавиатуре либо выбрать на верхней панели программы пункт «Правка», затем — «Удалить выделенное».
Если требуется отвязать аудиодорожку от клипа, не удаляя её из проекта, необходимо на шкале времени выбрать интересующий клип, нажать «Изменить», затем выбрать «Отделить панель аудио». После этого музыку можно будет добавить в качестве фоновой музыки всего фильма или прикрепить к другому видеоклипу.
Чтобы временно убрать звук при работе с интересующим клипом, надо нажатием на него вызвать инспектор, далее выбрать значок «Аудио»
и нажать на кнопку «Выкл. звук»
рядом с шкалой громкости.
Заключение
Как можно понять из статьи, iMovie предоставляет достаточно возможностей для редактирования аудиодорожек к фильмам. Благодаря разнообразию эффектов программа даёт простор для творчества, а простота интерфейса позволяет пользоваться редактором широкому кругу пользователей.
Добавление музыки и аудиоклипов в iMovie на Mac
iMovie
Искать в этом руководстве
Вы можете добавлять звуковые эффекты и музыку к своим фильмам. iMovie предоставляет на выбор библиотеку звуковых эффектов, и вы также можете использовать аудио из своих библиотек GarageBand и Music.
Кроме того, вы можете добавить фоновую музыку к своему фильму, используя любой аудиоклип. Фоновая музыка воспроизводится вместе со звуком, записанным вместе с вашим видео, а также любыми звуковыми эффектами или голосом за кадром, которые вы добавляете к своему фильму. Звук, размещенный в качестве фоновой музыки, редактируется отдельно в своей области временной шкалы, и на него не влияют изменения, внесенные в другие клипы в вашем фильме.
Примечание: Чтобы использовать в своем проекте песню, купленную в iTunes Store, вы должны быть владельцем авторских прав на эту песню или иметь прямое разрешение от владельца авторских прав. Дополнительные сведения см. в лицензионном соглашении по программному обеспечению iMovie.
Дополнительные сведения см. в лицензионном соглашении по программному обеспечению iMovie.
Добавить фоновую музыку
В приложении iMovie на Mac откройте фильм на временной шкале и выберите «Аудио» над браузером.
На боковой панели выберите Музыка , Звуковые эффекты или GarageBand .
Содержимое выбранного элемента отображается в виде списка в браузере. Чтобы отфильтровать отображаемое, щелкните всплывающее меню в верхнем левом углу браузера и выберите категорию.
Найдите клип, который хотите добавить в свой проект.
Перетащите клип в область фоновой музыки, расположенную под временной шкалой.
Вы можете размещать, обрезать и редактировать фоновый звук независимо от клипов на временной шкале. Если в настройках фильма включен параметр «Обрезать фоновую музыку», звук в области фоновой музыки автоматически обрезается в соответствии с продолжительностью фильма.
 Дополнительные сведения см. в разделе Изменение параметров проекта в iMovie на Mac.
Дополнительные сведения см. в разделе Изменение параметров проекта в iMovie на Mac.
Добавить звуковой клип
В приложении iMovie на Mac откройте фильм на временной шкале и выберите «Аудио» над браузером.
На боковой панели выберите Музыка , Звуковые эффекты или GarageBand .
Содержимое выбранного элемента отображается в виде списка в браузере. Чтобы отфильтровать отображаемое, щелкните всплывающее меню в верхнем левом углу браузера и выберите категорию.
В браузере выберите аудиоклип, который хотите добавить в фильм.
Выполните одно из следующих действий:
Добавьте весь аудиоклип: Перетащите клип из списка на временную шкалу.
Добавить часть аудиоклипа: Выберите диапазон в форме сигнала в верхней части браузера и перетащите диапазон на временную шкалу.
Аудиоклип теперь прикреплен к клипу на временной шкале.
 Если вы перемещаете клип, к которому прикреплен аудиоклип, аудиоклип также перемещается.
Если вы перемещаете клип, к которому прикреплен аудиоклип, аудиоклип также перемещается.
Максимальное количество символов:
250
Пожалуйста, не указывайте личную информацию в своем комментарии.
Максимальное количество символов — 250.
Спасибо за отзыв.
Добавьте песни и другие аудиофайлы в свой проект iMovie
Добавьте песни из своей музыкальной библиотеки в приложение «Музыка» и добавьте другие аудиофайлы, хранящиеся на вашем устройстве, в iCloud Drive или в другом месте.
iPhone, iPad или iPod touch
Mac
Добавление песен и других аудиофайлов на iPhone, iPad или iPod touch
iMovie может получить доступ к песням из вашей музыкальной библиотеки в приложении «Музыка» на вашем устройстве, а также любые аудиофайлы, хранящиеся на вашем устройстве, в iCloud Drive или в другом месте
Добавьте песни из вашей музыкальной библиотеки
а также песни и другие аудиофайлы, которые были синхронизированы с вашим устройством с помощью приложения «Музыка» на вашем Mac.
- Когда ваш проект открыт на временной шкале iMovie, нажмите кнопку «Добавить медиаданные».
- Коснитесь «Аудио», коснитесь «Моя музыка», затем коснитесь категории, чтобы просмотреть песни.
- Коснитесь песни, чтобы просмотреть ее. Если песня неактивна, найдите ее в приложении «Музыка», затем нажмите кнопку «Загрузить» рядом с песней, чтобы загрузить ее на свое устройство. Если вы не можете найти определенную песню, которую хотите использовать, узнайте больше о том, почему она может быть недоступна.
- Чтобы добавить песню в свой проект, нажмите кнопку «Добавить аудио» рядом с песней. iMovie автоматически помещает песню в начало проекта и автоматически подгоняет ее под длину проекта.
Вы можете изменить длину песни, как и любого другого клипа. Вы также можете использовать более одной песни в проекте. Например, если вы хотите изменить настроение музыки на протяжении фильма, вы можете сократить первую песню на временной шкале, а затем поместить другую песню после первой песни.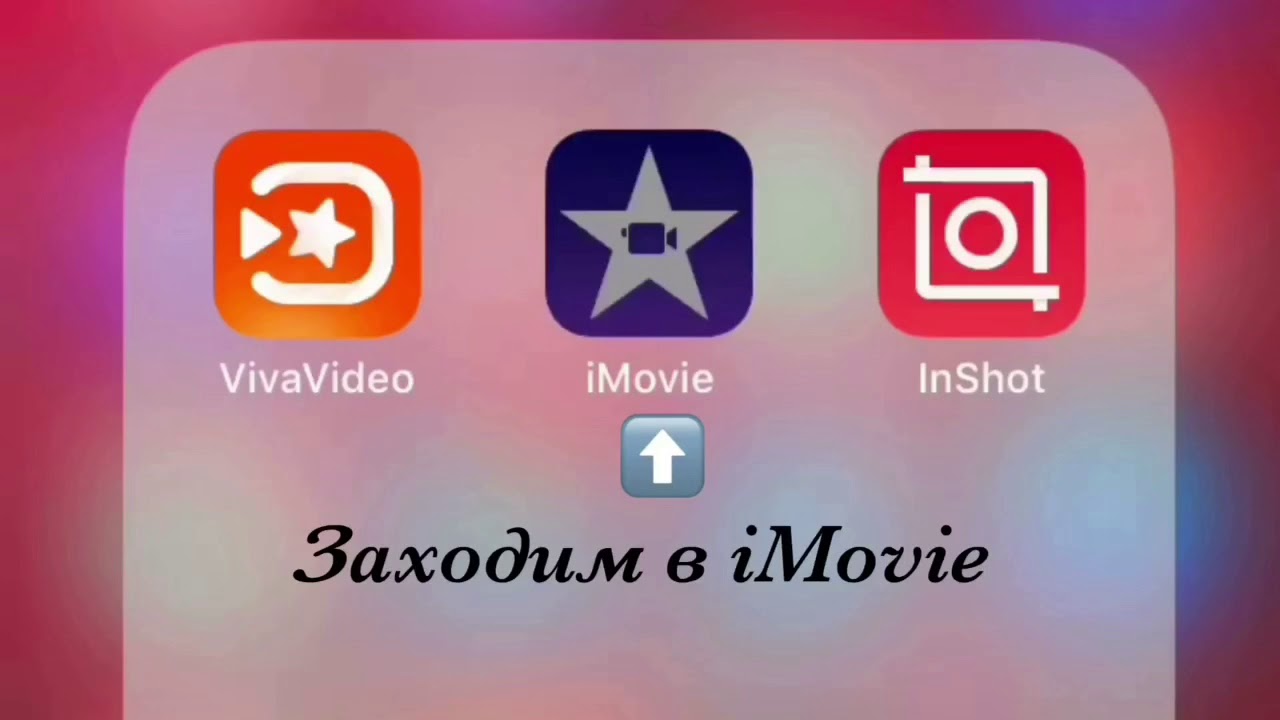
Добавление других аудиофайлов
Вы можете добавлять аудиофайлы, такие как файлы M4A, MP4, MP3, WAV и AIFF, которые хранятся на вашем устройстве, в iCloud Drive или в другом месте.
- Если аудиофайл, который вы хотите добавить, длится менее минуты, прокрутите временную шкалу в проекте iMovie так, чтобы указатель воспроизведения (белая вертикальная линия) появился там, где вы хотите добавить аудиофайл.
- Коснитесь кнопки «Добавить медиа», затем коснитесь «Файлы», чтобы просмотреть файлы в iCloud Drive или других местах.
- Коснитесь файла, чтобы добавить его в свой проект.
Если вы добавите аудиофайл продолжительностью более одной минуты, он будет вести себя как песня в вашем проекте. Файлы продолжительностью менее одной минуты появляются там, где вы поместили точку воспроизведения.
Добавление песен или других аудиофайлов на Mac
В iMovie для Mac можно использовать медиабраузер iMovie для импорта песен из музыкальной библиотеки в приложении «Музыка». Вы также можете перетаскивать аудиофайлы прямо на временную шкалу из Finder.
Вы также можете перетаскивать аудиофайлы прямо на временную шкалу из Finder.
Добавление песен или других аудиофайлов с помощью браузера мультимедиа
Вы можете использовать браузер мультимедиа в iMovie, чтобы добавлять песни, которые вы загрузили, в музыкальную библиотеку на вашем Mac, а также песни и другие аудиофайлы, которые вы добавлен в вашу фонотеку.
- Открыв проект, нажмите «Аудио» в верхней части окна, затем нажмите «Музыка» в списке «Библиотеки» и просмотрите варианты. Если вы не можете найти определенную песню, узнайте больше о том, почему она может быть недоступна.
- Чтобы просмотреть песню, нажмите кнопку воспроизведения рядом с каждой песней. Вы также можете выбрать песню, щелкнуть волновую форму в верхней части медиабраузера, а затем нажать клавишу пробела для предварительного просмотра.
- Найдя понравившуюся песню, перетащите ее из медиабраузера на временную шкалу:
- Чтобы прикрепить песню или звуковые эффекты к определенному видеоклипу, перетащите их под видеоклип, чтобы появилась полоса, соединяющая клипы.
 Если вы переместите видеоклип, прикрепленная песня будет перемещаться вместе с видеоклипом.
Если вы переместите видеоклип, прикрепленная песня будет перемещаться вместе с видеоклипом. - Чтобы использовать фоновую или музыкальную тему для фильма, перетащите песни в область музыки, обозначенную значком музыкальной ноты в нижней части временной шкалы. Песня не будет двигаться, если вы переместите какие-либо видеоклипы на временной шкале.
- Чтобы прикрепить песню или звуковые эффекты к определенному видеоклипу, перетащите их под видеоклип, чтобы появилась полоса, соединяющая клипы.
Если вы хотите использовать только часть песни, выберите диапазон в волновой форме в верхней части браузера, чтобы диапазон был обведен желтой рамкой, а затем перетащите диапазон на временную шкалу. Вы можете сократить или расширить выделенный диапазон, перетащив любую его сторону.
Перетаскивание аудиофайлов на временную шкалу проекта iMovie
Вы можете перетаскивать аудиофайлы, такие как файлы M4A, MP4, MP3, WAV и AIFF, из Finder прямо на временную шкалу проекта iMovie. Перетащите файлы в область музыки для фоновой музыки или перетащите файл под определенный клип, чтобы прикрепить аудиофайл к видеоклипу.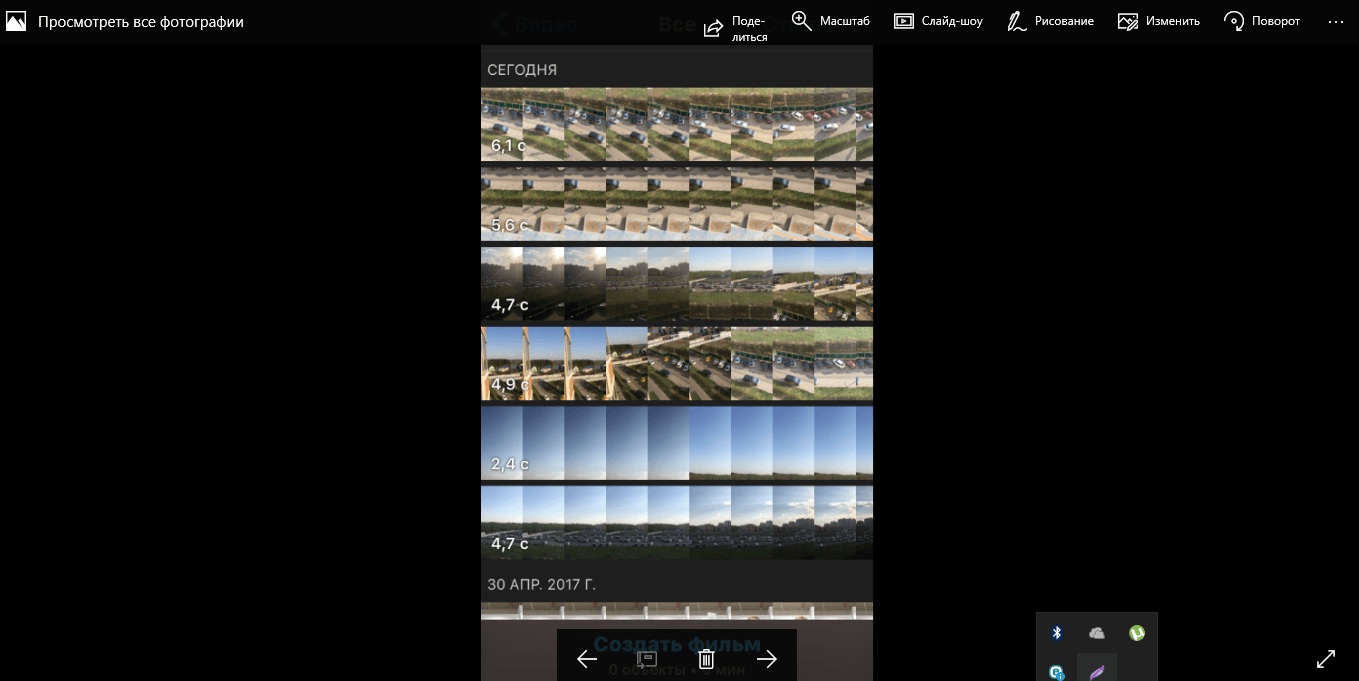

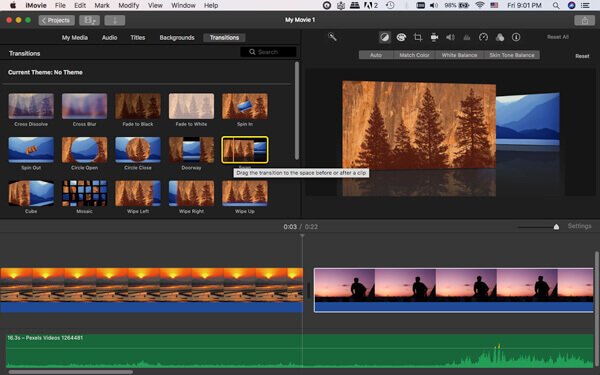
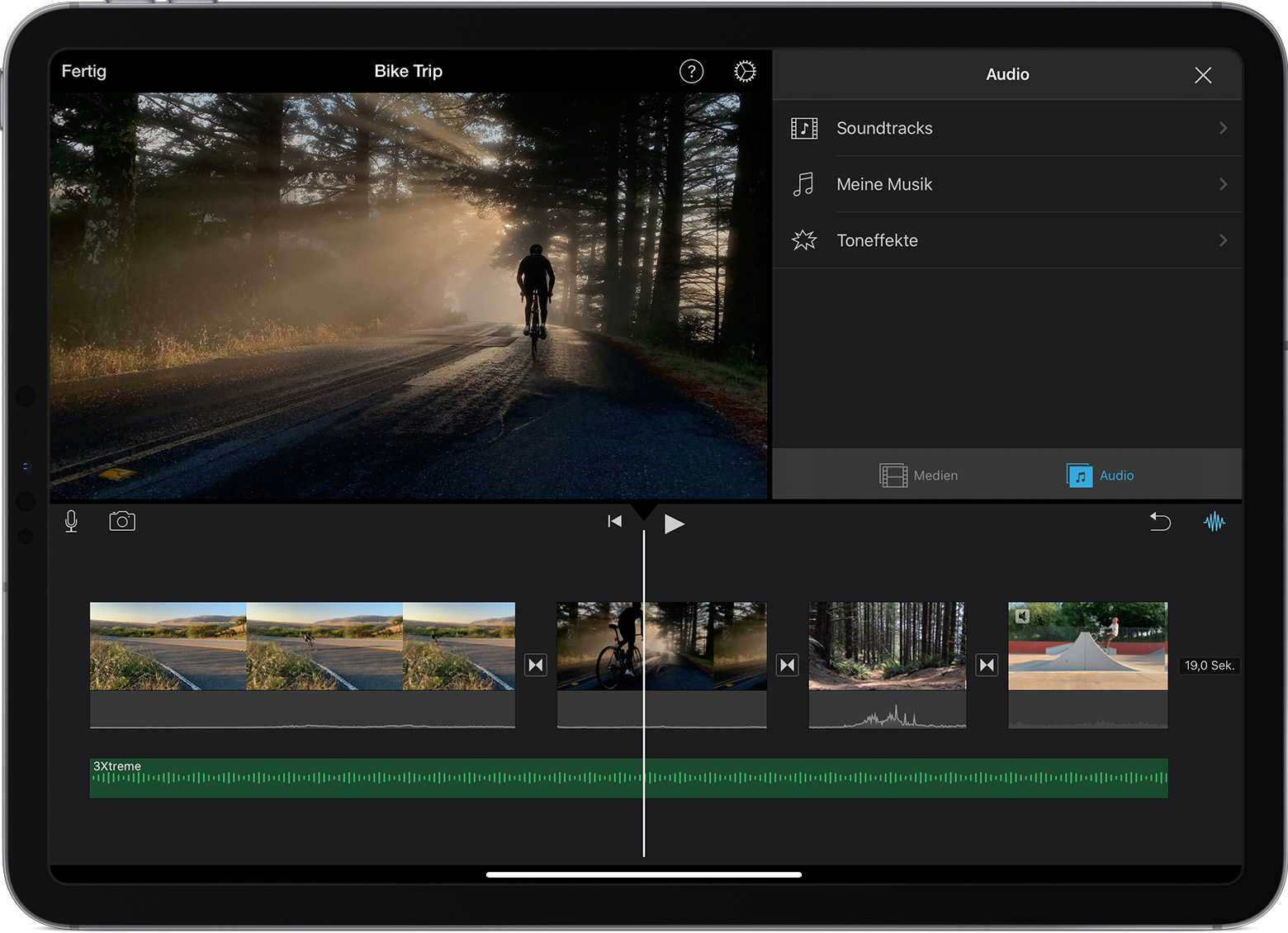 Для удобства пользователя рядом с кнопкой записи есть индикатор уровня звука, который при оптимальной громкости остаётся в зелёной зоне). Чтобы временно отключить другие звуки, надо нажать «Параметры Voiceover» и установить галочку «Выключить звук в проекте».
Для удобства пользователя рядом с кнопкой записи есть индикатор уровня звука, который при оптимальной громкости остаётся в зелёной зоне). Чтобы временно отключить другие звуки, надо нажать «Параметры Voiceover» и установить галочку «Выключить звук в проекте».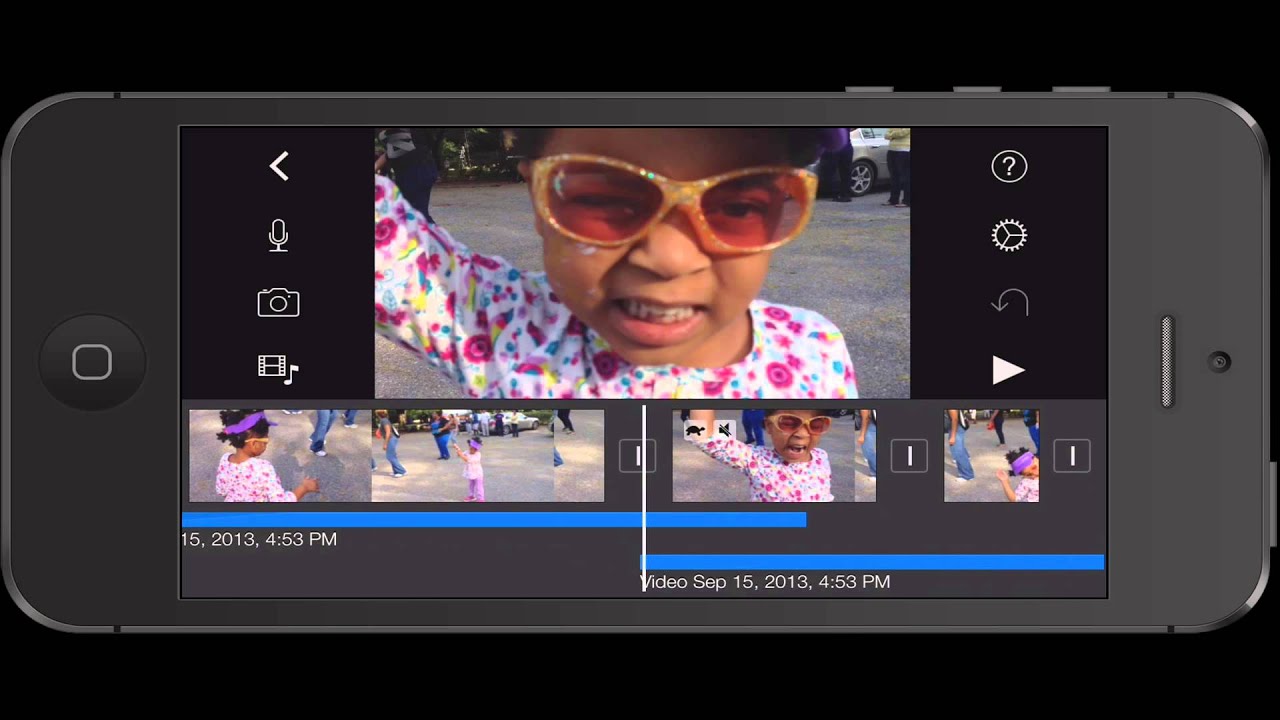 Дополнительные сведения см. в разделе Изменение параметров проекта в iMovie на Mac.
Дополнительные сведения см. в разделе Изменение параметров проекта в iMovie на Mac. Если вы перемещаете клип, к которому прикреплен аудиоклип, аудиоклип также перемещается.
Если вы перемещаете клип, к которому прикреплен аудиоклип, аудиоклип также перемещается.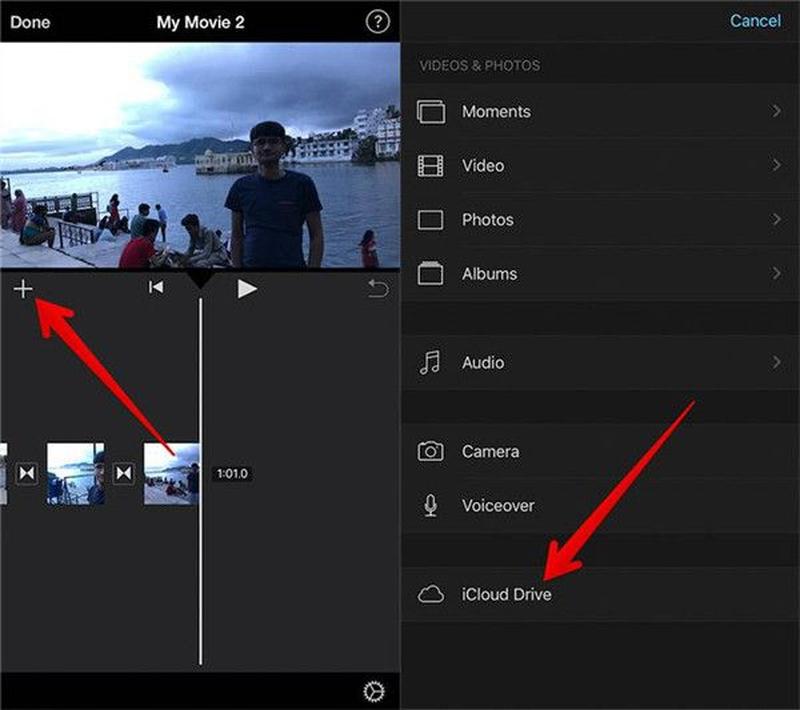 Если вы переместите видеоклип, прикрепленная песня будет перемещаться вместе с видеоклипом.
Если вы переместите видеоклип, прикрепленная песня будет перемещаться вместе с видеоклипом.