Настройки адобе флеш плеер. Подключение и настройка Adobe Flash Player в разных браузерах
В настоящее время стал самым популярным плагином, который используется для воспроизведения просматриваемого веб-контента даже несмотря на наличие достаточно серьезного конкурента в виде HTML5.
Плагин может быть установлен в любом используемом браузере. Для этого требуется совершение нескольких несложных действий.
Шаг 1.
Необходимый флеш плеер самой последней созданной версии скачивается .
Шаг 2.
Затем скачивается плагин «Adobe Flash System». Далее необходимо нажать на кнопку, на которой написано «Установка сейчас».
Часто совместно с плеером предлагается скачивание дополнительного ПО, которым обычно является антивирус под названием «McAfee». Если пользователь не желает проводить его установку, то он должен снять галочку под специальным окном «Дополнительное предложение».
Шаг 3.
Далее необходимо перейти в каталог, в который был загружен установочный рабочий пакет. Затем инсталлятор открывается с помощью двойного совершенного клика, что позволяет запустить весь процесс выполнения установки. Для завершения установки необходимо точно следовать появляющимся на экране подсказкам и инструкциям.
Затем инсталлятор открывается с помощью двойного совершенного клика, что позволяет запустить весь процесс выполнения установки. Для завершения установки необходимо точно следовать появляющимся на экране подсказкам и инструкциям.
Включение флеш плеера непосредственно в браузере
Во многих современных браузерах активация флеш плеера осуществляется в автоматическом режиме, но иногда для обеспечения безопасности он таким образом активирован быть не может. Поэтому требуется ручное включение.
Шаг 1.
Открывается чаще всего используемый браузер.
Шаг 2.
Пользователем выполняется переход к пункту «Инструменты
», а затем выбирается кнопка «Расширения
», а в некоторых случаях «Дополнения
».
Шаг 3.
Находится плагин флеш плеера и отмечается флажком «Enable Flash Player
» (Всегда включение).
Проверка действия Flash Player
Шаг 1.
Компьютер перезагружается вручную с помощью нажатия кнопки «Reset
» или после поиска и нахождения соответствующего параметра, находящегося в меню «Пуск
».
Шаг 2.
После открытия браузера загружается страница, которая использует уникальную технологию Flash. Часто это видеоресурс под названием YouTube. Выполняется попытка загрузки видео. Если загрузка осуществляется без каких-либо значительных проблем, программа является успешно включенной.
Выполнение настройки Adobe Flash Player
Для успешной настройки используется специальный менеджер хранилища данных локального типа, который открывается с помощью перехода в «Панель управления
» и выбора «Flash Player
».
Настройки такого хранилища используются для работы с разрешениями на применение плагина, включая хранение всей важной информации. Например, при помощи применения таких настроек различным веб-сайтам разрешается или запрещается хранение информационных данных через установленный проигрыватель флеш плеер, а также часто задается общий объем важной информации. В просмотренных сайтах может размещаться история выполненных просмотров, важная статистика проведенных флеш игр, а также различная информация о самом компьютере.
В просмотренных сайтах может размещаться история выполненных просмотров, важная статистика проведенных флеш игр, а также различная информация о самом компьютере.
Для разрешения сетевым ресурсам сохранения важных данных на пользовательском компьютере выбирается «Разрешить сайтам выполнять хранение данных и информации на компьютере
». Для разрешения хранения разных данных лишь определенным сайтам выбирается параметр «Обязательно спрашивать разрешения сайтам выполнять хранение различной информации на компьютере
».
Adobe Flash Player является самым распространённым плагином для воспроизведения веб-контента, даже не смотря на внедрения его конкурента – HTML5. Вы можете установить и активировать его в любом браузере, который вы используете. В статье мы расскажем, как установить и настроить flash-плеер всего в несколько шагов.
Обновление флеш-плеера до последней версии
Шаг 1.
Скачайте и установите флеш-плеер последней версии .
Шаг 2
Скачать плагин Adobe Flash System. Вы найдете большую желтую кнопку с надписью «Установить сейчас» (нажмите ее).
Вы найдете большую желтую кнопку с надписью «Установить сейчас» (нажмите ее).
Примечание:
вместе с флеш плеером, компания Adobe также предлагает скачать дополнительное программное обеспечение. Обычно это антивирус «McAfee». Если вы не хотите его устанавливать снимите галочку под пунктом «Дополнительное предложение».
Перейдите в каталог, куда загрузился установочный пакет. Двойным кликом откройте загруженный инсталлятор. Это запустит процесс установки. Следуйте инструкциям на экране, чтобы завершить установку.
Примечание:
во время установки рекомендуется закрыть все браузеры, иначе изменения не вступят в силу до их перезапуска.
Включение flash в вашем браузере
В большинстве браузеров флеш-плеер автоматически активируется после установки, однако при некоторых настройках безопасности, он может не активироваться. В этом случае его необходимо включить вручную.
Откройте браузер, который вы чаще всего используете.
Перейти к меню «Инструменты». И выберите пункт «Расширения» или «Дополнения».
Найдите плагин Adobe Flash Player или Shockwave flash и отметьте флажком пункт «Enable Flash Player» (Всегда включать).
Проверка работы Flash Player
Шаг 1
Перезагрузите компьютер. Вы можете сделать это вручную, нажав кнопку «Reset» (не желательно) или найти соответствующий параметр в меню «Пуск» операционной системы Windows.
Откройте браузер и загрузите страницу, использующую технологию Flash, например, популярный видеоресурс YouTube. Попробуйте загрузить видео. Если оно загружается без каких-либо проблем, вы успешно включили Flash плеер.
Настройка плагина Adobe Flash Player
Для настройки флеш-плеера служит менеджер локального хранилища, который можно открыть, перейдя в «Панель управления» и выбрав пункт «Flash Player».
Настройки локального хранилища служат для управления разрешениями на использование плагина и хранения информации.
С помощью настроек локального хранилища вы можете разрешить или запретить веб-сайтам хранить информацию через проигрыватель Flash Player, а также задать объем хранимой информации. Сайты могут хранить историю просмотра, статистику флеш игр, а также информацию о компьютере.
Сайты могут хранить историю просмотра, статистику флеш игр, а также информацию о компьютере.
Чтобы разрешить интернет-ресурсам хранить данные на компьютере пользователя выберите параметр «Разрешить сайтам хранить данные на компьютере».
Чтобы разрешить хранение данных только определенным веб-сайтам, выберите параметр «Спрашивать, прежде чем разрешать новым сайтам хранить информацию на этом компьютере».
Чтобы запретить всем веб-ресурсам хранить данные на вашем ПК выберите параметр «Запретить всем сайтам сохранять информацию на этом компьютере».
Примечание.
При выборе последнего параметра, с вашего компьютера удаляются абсолютно все локальные хранилища. Перед этим вы увидите запрос на подтверждение удаления локального хранилища и установку запрета на хранение данных.
Несмотря на то, что технология HTML5 старается активно вытеснить Flash, вторая остается по-прежнему востребованной на многих сайтах, а значит, пользователям требуется установленный на компьютере Flash Player. Сегодня речь пойдет о настройке данного медиапроигрывателя.
Сегодня речь пойдет о настройке данного медиапроигрывателя.
Настройка Flash Player, как правило, требуется в нескольких случаях: при решении проблем с работой плагина, для правильно работы оборудования (веб-камеры и микрофона), а также для тонкой настройки работы плагина для разных веб-сайтов. Данная статья – это небольшой экскурс по настройкам Flash Player, зная предназначение которых, вы сможете настроить работу плагина на свой вкус.
Вариант 1: настройка Flash Player в меню управления плагинами
Прежде всего, Flash Player работает на компьютере в виде браузерного плагина, соответственно, и управлять его работой можно через меню браузера.
В основном через меню управления плагинами осуществляется активация или отключение работы Flash Player. Данная процедура выполняется для каждого браузера по-своему, поэтому данный вопрос более подробно прежде уже был освящен в одной из наших статей.
Кроме этого, настройка Flash Player через меню управления плагинами может потребоваться для устранения неполадок. Сегодня браузеры делятся на две категории: те, в которые Flash Player уже вшит (Google Chrome, Яндекс.Браузер), и те, для которых установка плагина производится отдельно. Если во втором случае, как правило, все решает переустановка плагина, то для браузеров, в которые уже вшит плагин, неработоспособность Flash Player остается неясной.
Сегодня браузеры делятся на две категории: те, в которые Flash Player уже вшит (Google Chrome, Яндекс.Браузер), и те, для которых установка плагина производится отдельно. Если во втором случае, как правило, все решает переустановка плагина, то для браузеров, в которые уже вшит плагин, неработоспособность Flash Player остается неясной.
Дело в том, если у вас на компьютере установлено два браузера, например, Google Chrome и Mozilla Firefox, а для второго дополнительно установлен Flash Player, то оба плагина могут вступать друг с другом в конфликт, из-за чего в браузере, в котором уже по идее предустановлен рабочий Flash Player, Flash-контент может и не работать.
В данном случае нам потребуется провести небольшую настройку Flash Player, которая позволит устранить этот конфликт. Для этого в браузере, в котором Flash Player уже «вшит» (Google Chrome, Яндекс.Браузер), вам потребуется перейти по следующей ссылке:
chrome://plugins/
В верхнем правом углу отобразившегося окна щелкните по кнопке «Подробнее»
.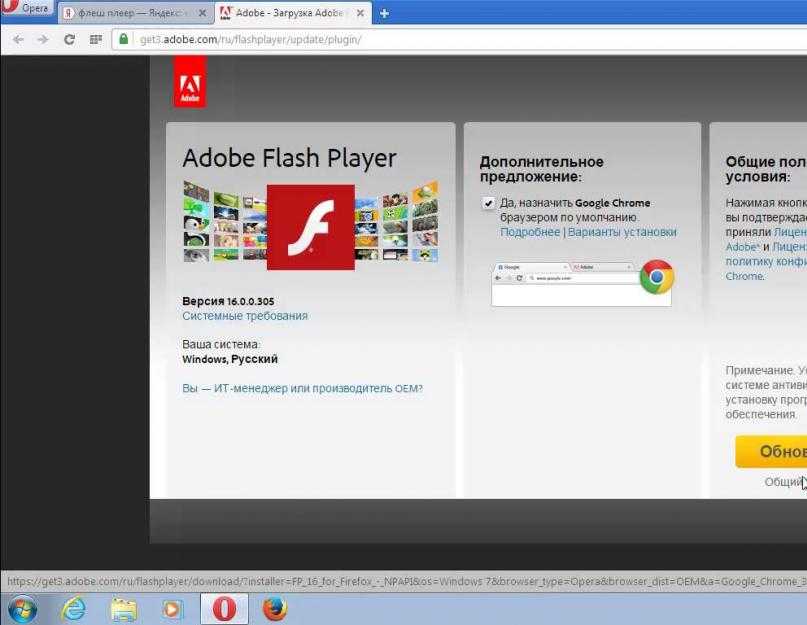
Найдите в списке плагинов Adobe Flash Player. В вашем случае может работать два модуля Shockwave Flash – если это так, вы сразу это увидите. В нашем случае же работает только один модуль, т.е. конфликт отсутствует.
Если в вашем случае имеется два модуля, вам потребуется отключить работу того, расположение которого находится в системной папке «Windows». Обратите внимание, что кнопку «Отключить»
необходимо нажать непосредственно относящуюся к определенному модулю, а не ко всему плагину в целом.
Перезагрузите браузер. Как правило, после такой небольшой настройки конфликт flash Player решается.
Вариант 2: общая настройка Flash Player
Чтобы попасть в менеджер настроек Flash Player, откройте меню «Панель управления»
, а затем пройдите к разделу «Flash Player»
(данный раздел также можно найти через поиск в правом верхнем углу).
На вашем экране отобразится окно, поделенное на несколько вкладок:
1. «Хранилище».
«Хранилище».
Данный раздел отвечает за сохранение некоторых данных сайтов на жесткий диск компьютера. Например, здесь могут храниться настройки разрешения видео или громкости звука. При необходимости, здесь можно как полностью ограничить сохранение этих данных, так и настроить список сайтов, для которых хранение будет разрешено или, наоборот, запрещено.
2. «Камера и микрофон».
В данной вкладке настраивается работа камеры и микрофона на различных сайтах. По умолчанию, если при переходе на сайт Flash Player потребуется доступ к микрофону или камере, соответствующий запрос будет отображаться на экране пользователя. При необходимости, подобный вопрос плагина может быть и вовсе отключен или же составлен список сайтов, для которых, например, доступ к камере и микрофону будет всегда разрешен.
3. «Воспроизведение».
В этой вкладке осуществляется настройка пиринговой сети, которая направлена на повышение стабильности и производительности за счет нагрузки на канал. Как и в случае с предыдущими пунктами, здесь вы можете полностью отключить сайтам использование пиринговой сети, а также настроить белый или черный список веб-сайтов.
Как и в случае с предыдущими пунктами, здесь вы можете полностью отключить сайтам использование пиринговой сети, а также настроить белый или черный список веб-сайтов.
4. «Обновления».
Крайне важный раздел настройки Flash Player. Еще на этапе установки плагина вам поступает вопрос, как вы хотите устанавливать обновления. В идеале, конечно, чтобы у вас была активирована автоматическая установка обновлений, что, собственно, и можно активировать через данную вкладку. Перед тем как вы сможете выбрать нужный параметр обновления, кликните по кнопке «Изменить настройки обновления», которая требует подтверждения действий администратора.
5. «Дополнительно».
Заключительная вкладка общих настроек Flash Player, которая отвечает за удаление всех данных и настроек Flash Player, а также за деавторизацию компьютера, что позволит предотвратить воспроизведение с помощью Flash Player ранее защищенных видеозаписей (к подобной функции следует прибегать при передаче компьютера чужому человеку).
Вариант 3: настройка через контекстное меню
В любом браузере при отображении Flash-контента можно вызвать специальное контекстное меню, в котором осуществляется управление медиапроигрывателем.
Чтобы выбрать подобное меню, щелкните в браузере по любому Flash-контенту правой кнопкой мыши и в отобразившемся контекстном меню выберите пункт «Параметры»
.
На экране отобразится миниатюрное окошко, в котором умудрились разместиться несколько вкладок:
1. Аппаратное ускорение.
По умолчанию в Flash Player активирована функция аппаратного ускорения, которая позволяет снизить нагрузку Flash Player на браузер. Однако, в некоторых случаях данная функция может провоцировать неработоспособность плагина. Именно в такие моменты ее и следует отключать.
2. Доступ к камере и микрофону.
Вторая вкладка позволяет разрешать или запрещать текущему сайту доступ к вашей камере или микрофону.
3. Управление локальным хранилищем.
Здесь для открытого данный момент сайта вы можете разрешить или запретить хранить на жестком диске вашего компьютера информацию о настройках Flash Player.
4. Настройка микрофона.
По умолчанию за основу взят усредненный вариант. Если сервис, после предоставления Флеш Плееру микрофона, по-прежнему вас не слышит, здесь вы можете настроить его чувствительность.
5. Параметры веб-камеры.
Если вы используете на компьютере несколько веб-камер, то в данном меню вы можете выбрать, какая из них будет использоваться плагином.
Это все настройки Flash Payer, доступные пользователю на компьютере.
Player — важное и очень полезное приложение, необходимое для исправной работы с графикой и видео в браузерах. Иногда плагин или отключается, или выключается полностью. В некоторых случаях приходится задумываться над тем, как запустить Adobe Flash Player. Что для этого необходимо? О каких особенностях процесса должен знать каждый пользователь? В действительности все проще, чем кажется!
Flash Player — это.
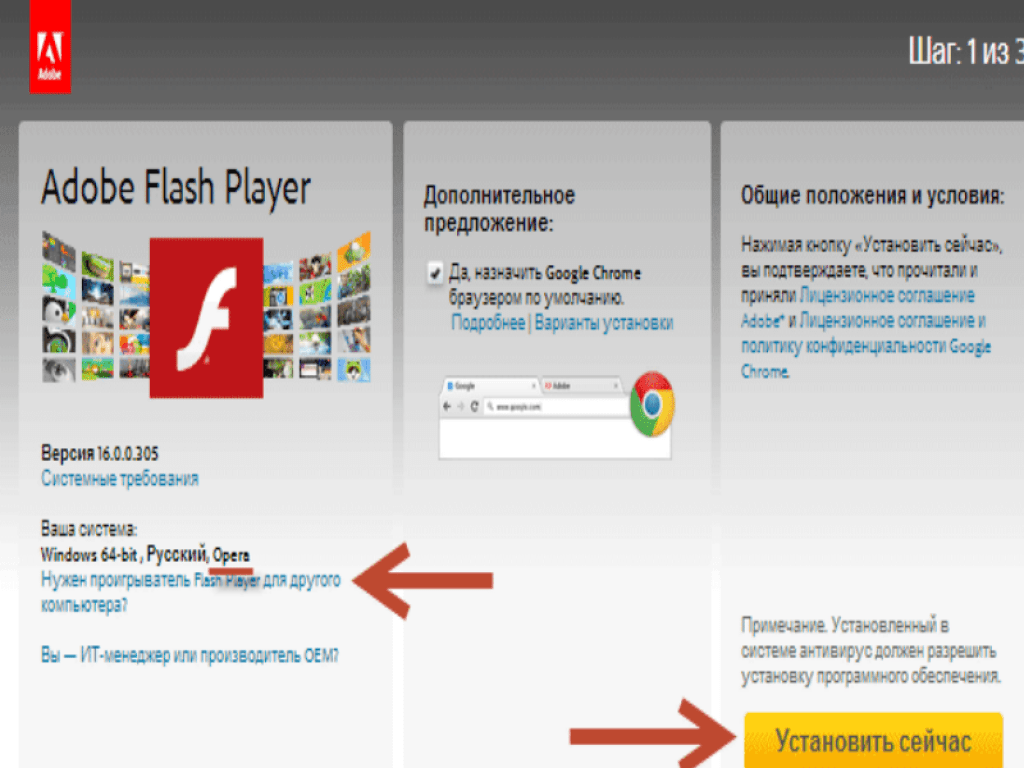 ..
..
Первый делом предстоит понять, о каком плагине идет речь. Adobe Flash Player — это что такое? Зачем конкретно он нужен?
Как уже было сказано, данный плагин — средство для работы с графикой и видео через браузер. Своеобразная мультимедийная платформа, без которой не получится посмотреть видео в сети.
Многие задумываются, как запустить Adobe Flash Player. В определенных случаях приложение приостанавливает свою работу или просто отключается. Каким образом можно вернуть ее работоспособность?
Скачивание и установка
Все зависит от того, о какой ситуации идет речь. Например, если браузер только что был установлен, запустить изучаемое приложение просто так не получится. Для этого необходимо сначала скачать его, а затем установить.
Чтобы воплотить задумку в жизнь, потребуется:
- Открыть официальную страницу Adobe.
- Отыскать в разделе «Ресурсы для
- Скачать приложение на компьютер.
- Запустить мастер установки. Следуя указаниям, завершить процедуру инициализации.

Готово! Теперь понятно, как запустить Adobe Flash Player на компьютере, если речь идет о новом браузере и «чистой» операционной системе.
В «Яндексе»
Тем не менее, изучаемое приложение можно в любой момент отключать и включать непосредственно в браузерах. На практике отказ от использования плагина влечет за собой массу неудобст. Поэтому приходится задумываться над активацией программы.
Как можно запустить adobe flash playe в «Яндекс браузере»? Чтобы сделать это, потребуется:
- Открыть браузер. Обязательно дождаться его полной загрузки.
- Зайти в настройки. Там требуется посетить раздел «Плагины». Сделать это можно, прописав в адресной строке приложения: browser://plugins.
- Отыскать в появившемся списке Adobe Flash Player. Под соответствующей надписью появится кнопка «Включить». Необходимо нажать на нее.
- Закрыть список плагинов в браузере.
Если функции «Включить» нет, это значит, что Flash Player работает.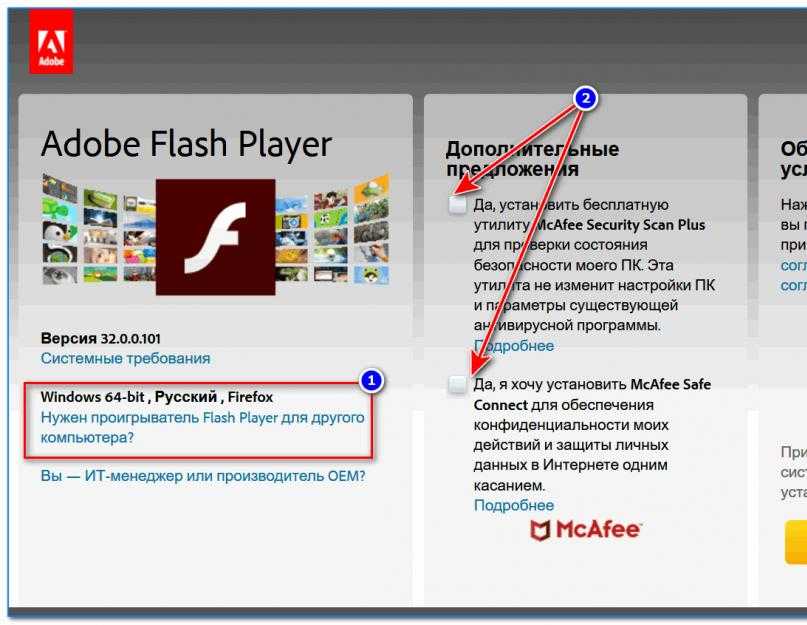 Тогда появится надпись «Выключить». Когда изучаемого приложения вообще нет в списке плагинов, необходимо осуществить установку программы по ранее предложенному алгоритму.
Тогда появится надпись «Выключить». Когда изучаемого приложения вообще нет в списке плагинов, необходимо осуществить установку программы по ранее предложенному алгоритму.
В «Хроме»
Отныне понятно, как запустить Adobe Flash Player в «Яндексе». Но на этом вопросы пользователей не заканчиваются. Ведь они пользуются разнообразными браузерами. Как работать с ними в изучаемой ситуации?
Можно включить Flash Player в «Хроме» или иной программе работы с интернетом и веб-сайтами. Воплотить задумку в жизнь не так уж и трудно. Для этого потребуется:
- Запустить Google Chrome.
- В адресную строку набрать: chrome://plugins.
- Отыскать Flash Player, нажать на кнопку «Включить». В англоязычной версии будет надпись Enable.
- Желательно рядом поставить галочку напротив «Всегда разрешать запуск».
На этом вся работа с браузером заканчивается. Понятно как запустить Adobe Flash Player в Google Chrome. Можно заметить, что в целом процессы мало чем отличаются. Просто у каждого браузера имеется свое меню плагинов. Отыскать его можно в настройках приложения.
Просто у каждого браузера имеется свое меню плагинов. Отыскать его можно в настройках приложения.
Почти каждый пользователь сталкивался с программой под названием Adobe Flash Player. Как включить ее? Что для этого потребуется? Насколько вообще данная программа является важной? Зачем она нужна? Ответы на все эти вопросы будут даны ниже. На самом деле сейчас трудно представить пользователя ПК, который ни разу не работал с «Адоб Флеш Плеером». Почему?
Описание и начало работы
Дело все в том, что данное приложение собой представляет своеобразный графический модуль. Он позволяет браузерам работать с графикой. С его помощью можно смотреть видео, картинки, слушать музыку, играть в игры и запускать приложения в режиме online. На каждом компьютере обязательно должен быть Adobe Flash Player. Как включить его?
Для начала необходимо установить данное приложение. По умолчанию его нет ни на одном компьютере, ни в одном браузере. Поэтому придется:
- Зайти на официальную страницу «Адоб Флеш Плеер».

- Перейти в раздел «Загрузки».
- Выбрать последнее обновление программы для своей операционной системы.
- Загрузить установочный файл на ПК, после чего запустить его. Браузер рекомендуется закрыть на время инициализации.
- Следуя указаниям установщика, нужно завершить процедуру установки программы Adobe Flash Player. Как включить ее после этого? Обычно достаточно простого перезапуска браузера.
Только иногда подобный прием не работает. Из-за системных сбоев или неправильной работы браузера изучаемое приложение отключается. Его приходится активировать вручную. Каким образом?
Opera
Все зависит от того, какой именно браузер используется человеком. Далее будет рассмотрено несколько лидеров. Начнем с «Оперы». Независимо от операционной системы пользователь должен будет придерживаться конкретного алгоритма действий.
Наиболее быстрым решением является следующая инструкция:
- Открыть «Оперу».
- В адресную строку написать opera://plugins.
 Включить Adobe Flash Player после этого не составит труда.
Включить Adobe Flash Player после этого не составит труда. - Появится меню с установленными плагинами. Необходимо отыскать там упомянутую ранее программу.
- Нажать на кнопку Enable («Включить»).
Если плагина нет в указанном окне, его придется установить по ранее предложенной схеме. Посетить раздел «Плагины» в Opera можно при помощи открытия меню «Настройки» и выбора соответствующей строки.
Работа в «Яндекс.Браузере»
Следующий браузер, с которым планируется работать, — Yandex. Это сравнительно новое приложение, завоевавшее сердца многих пользователей. Как заставить «Флеш Плеер» работать здесь?
В целом алгоритм действий не изменится. Необходимо:
- Открыть Yandex.Browser. Рекомендуется закрыть все открытые вкладки перед началом процесса.
- В строку в верхней части экрана ввести browser://plugins. Adobe Flash Player включить после этого проще, чем кажется.
- Найти нужную программу в появившемся списке.
- Нажать на «Вкл.
 » в соответствующем окне.
» в соответствующем окне.
Больше ничего не нужно. Можно воплотить задумку в жизнь при помощи перехода в раздел «Дополнения»-«Плагины». Там будет соответствующее приложение.
Google Chrome
Следующий браузер — «Гугл». Он является одним из наиболее популярных среди всех приложений, позволяющих работать с Интернетом. Нужно начать работу с Adobe Flash Player? Как включить его?
Потребуется:
- Запустить на компьютере Google Chrome.
- Напечатать в адресной строке chrome:plugins. Нажать на «Ввод» для перехода в соответствующий пункт меню.
- Кликнуть по кнопке «Включить» в окне Adobe Flash Player.
- Поставить отметку напротив «Разрешать всегда». Так приложение будет работать постоянно.
Приведенные примеры указывают на то, что со всеми браузерами процесс включения «Флеш Плеера» протекает приблизительно одинаково. Достаточно посетить пункт меню «Плагины», предварительно установив приложение на ПК.
Mozilla FireFox
Напоследок рассмотрим работу с еще одним популярным браузером — Mozilla FireFox. Как быть с этим приложением?
Как быть с этим приложением?
- Запустить «Мозиллу».
- Перейти в «Инструменты»-«Дополнения».
- Открыть «Внешние модули».
- Отыскать в соответствующем поле «Адоб Флеш Плеер». Нажать на Enable в нижней части данного окна.
После этого активируется Adobe Flash Player. Как включить данную программу в том или ином браузере? Ответ на данный вопрос теперь вы знаете.
Как включить browser plugins adobe flash player в Яндекс.Браузере, Chrome и других обозревателях, запуск и отключение Адобе флеш
Chrome Браузеры Советы и рекомендации КомментироватьЗадать вопросНаписать пост
Adobe Flash Player – технология созданная компанией Adobe для воспроизведения и создания мультимедийного контента в среде веб. Данную платформу обширно используют для создания анимированных рекламных изображений, веб-игр, проектирования анимации, а также программирования аудио и видео плееров.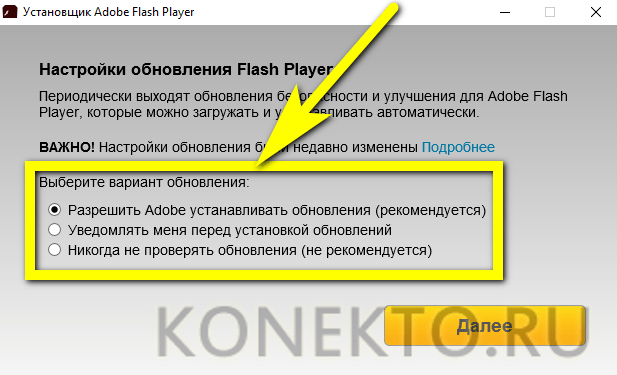 Являет одной из самых популярных мультимедийных платформ несмотря на то, что многие компании отказываются от неё в пользу своих продуктов. В то же время компания разработчик в 2017 году объявила технологию устаревшей и планирует завершить её поддержку к 2020 году.
Являет одной из самых популярных мультимедийных платформ несмотря на то, что многие компании отказываются от неё в пользу своих продуктов. В то же время компания разработчик в 2017 году объявила технологию устаревшей и планирует завершить её поддержку к 2020 году.
В статье вы найдете способы настройки и включения флеш плеера разными способами, в таких обозревателях как: Google Chrome, Яндекс.Браузер, и в дополнение, в Mozilla Firefox и Opera.
Настройки Яндекс.Браузера
Яндекс.Браузер работает на переработанном движке от компании Google под названием Chromium и создан российской компанией Yandex.
Стандартные средства
Если у вас появляется всплывающее окно о том, что ваш флеш плеер отключен или не установлен, то для начала стоит проверить наличие browser plugins adobe flash player в окне плагинов:
- Открываем новую вкладку и вводим в адресную строку — browser://plugins и нажимаем Enter.

- Откроется окно со списком установленных плагинов. Находим Adobe Flash Player, если он отключен, нажимаем на надпись «Включить».
- Чтобы Яндекс.Браузер больше не спрашивал разрешение на включение флеш плеера на каждом сайте, где он требуется, вы можете выставить галочку возле пункта «Запускать всегда»
Настройки включения и содержимого для Flash Player
Также существую, расширенные параметры для флеш плеера. Они помогут вам настроить плагин так, чтобы он включался только в нужные для вас моменты.
- Заходим в настройки, для этого открываем контекстное меню в правом верхнем углу (иконка с тремя горизонтальными полосками) и выбираем пункт «Настройки»
- Пролистываем открывшуюся страницу до самого низа и нажимаем на кнопку «Показать дополнительные настройки»
- Сразу же появляется строка с кнопкой «Настройки содержимого», клацаем по ней.

- В появившемся всплывающем окне пролистываем вниз до текста с надписью «Flash». Есть 2 пункта «Запуск только важный компонентов» или «Блокировка на всех сайтах», выбираем нужный вам вариант. Раньше был пункт «Включить для всех сайтов», но из-за обнаруженной узвимости связанной с безопаностью данного программного обеспечения – вариант был убран.
- При нажатии по кнопке «Управление исключениями», можно редактировать и добавлять домены, для которых будут использовать плеер.
Отключения фильтра
В Яндекс.Браузере присутствует встроенное расширение для блокировки Адобе флеш, обусловлено это тем, что некоторые разработчики злоупотребляют возможностями данной технологии, нагружая компьютер.
- Заходим в настройки и выбираем пункт «Дополнения»
- Откроется список установленных расширений, находим раздел с блокировкой рекламы и отключаем аддон под названием «Блокировка флеш-данных»
Включение на сайте
Иногда, чтобы включить флеш плеер достаточно нажать по окну с видео, чтобы запустить adobe flash player.
На других сайтах пишут о том, что пользователю нужно скачать Adobe Flash с сайта разработчика или же обновить свой веб обозреватель.
Настройка Google Chrome
Google Chrome – фирменный обозреватель от Google. Программа в данный момент является одной из самых популярных в мире. Все благодаря скорости веб обозревателя, которая достигается с помощью движка Chromium. Сейчас другие программы так же переходят на данную технологию, так как она является самой оптимальной.
Редактирование chrome plugins adobe flash player через «Настройки контента»:
- Заходим в настройки. Для этого нажимает на иконку с тремя точками, в правом верхнем углу обозревателя. В развернувшемся меню, кликаем на нужный пункт.
- Открывшийся список пролистываем в самый низ и нажимаем на текст «Дополнительные», чтобы открыть расширенные параметры.

- Прокручиваем страницу вниз, до пункта «Настройки контента» и кликаем на него.
- Откроется список с выбор разного контента, где нужно выбрать «Flash»
- В этом меню, можно настроить домены, на которых будет использоваться или блокироваться Flash элементы, а также отключить запросы на разрешение использования данной технологии.
В последних обновлениях разработчики Google Chrome убрали другие возможности для редактирования данной функции.
Opera
Данный веб обозреватель был разработан ещё в далеком 1994 году и активно прогрессирует и до нынешнего времени. С 2013 года перешел на движок Chromium для улучшения скорости работы браузера.
Параметры дополнения:
- Вводим в адресную строку opera://settings
- Вводим «Flash» в поле поиска на странице с параметрам
- Разрешаем использование аддона или же наоборот его отключаем, по надобности
- Можно настроить исключения.
 Нажимаем на соответствующую кнопку
Нажимаем на соответствующую кнопку - В открывшемся окне вводим название домена для исключения и нажимаем «Готово»
Mozilla Firefox
Firefox – браузер созданный компанией Mozilla и использует фирменный движок Gecko. Данное программное обеспечение особенно популярно в некоторых странах: в июне 2016 занимал второе место по полярности на территории России.
Параметры дополнения:
- Заходим в меню браузера, с помощью нажатия по кнопке с тремя горизонтальными полосками и выбираем пункт «Дополнения»
- Кликаем по иконке с надписью «Плагины». При нажатии по «Включить по запросу», можно выбрать, как будет работать дополнение или отключить его.
Если ничего не помогло
Если ничего из вышеперечисленного вам не помогло, тогда остаются последние несколько вариантов:
- Попробуйте обновить браузер.
 Это можно сделать в разделе «О браузере», в любой из приведенных в статье программ
Это можно сделать в разделе «О браузере», в любой из приведенных в статье программ - Переустановите или обновите Adobe Flash. Это можно сделать, перейдя на сайт Адоб
- Иногда антивирус блокирует дополнение. Проверьте список заблокированных антивирусом программ и в случае надобности добавьте Flash в исключения.
Теперь вы узнали, как отключить и включить технологию Adobe Flash для разных браузеров, а также несколько дополнительных решений. Надеемся, что данная статья была полезной для вас.
На главную
Reader Interactions
Как включить флеш плеер в браузере «Яндекс»? Установка, обновление
Каким скучным и безликим был бы Интернет без интересных видео, фильмов, которые можно легко смотреть онлайн, без браузерных игр! Мало кто знает, что за проигрывание этих самых любимых и нелепых рекламных роликов на Youtube, а также сериалов и онлайн-игр отвечает флеш-плеер. Если быть более точным, Adobe Flash Player — это бесплатный встроенный плагин от Adobe.
Как установить «Adobe Flash Player» для «Яндекса»?
Adobe Flash Player — технология, позволяющая размещать на страницах сайтов различный мультимедийный контент. А пользователи сети — просмотрите этот контент. В связи с огромной популярностью этой технологии хакеры регулярно проникают на компьютеры пользователей под видом сообщения о том, что флеш-плеер устарел и просят его обновить для корректной работы браузера.
В целях защиты пользователей от взлома специалисты компании «Adobe» регулярно выпускают все новые версии Adobe Flash Player, с целью снижения вреда, причиняемого хакерским взломом.
«Яндекс»-браузер построен на базе движка Chromium
Многие браузеры, в том числе и Яндекс, уже содержат плагин, благодаря движку на базе «Хрома», поэтому нет необходимости выполнять какие-либо действия по установке флеш-пера.
Но если при попытке включить любое видео появляется такой грустный смайлик или предупреждение о том, что плагин отключен, большинство пользователей зададутся вопросом, как включить флеш плеер в «Яндекс»-браузере.
Иногда вирусы на сайтах проникают в браузер и отключают флеш плеер, чтобы спровоцировать пользователя сети на скачивание своего зараженного плеера, который даст мошенникам доступ к личным данным, кошелькам, электронной почте.
Рекомендуется для скачивать прошивальщик только с официального сайта разработчика.
Активация через меню настроек
Как включить флеш плеер в яндекс браузере если он был отключен мошенниками или случайно?
- Наберите в адресной строке браузера: browser://plugins — и нажмите Enter на клавиатуре. Среди встроенных плагинов ищем флеш плеер, если он отключен — включаем.
- Или через пункт меню — нажмите на «бутерброд» в правом верхнем углу браузера (кнопка в виде трех горизонтальных полос).
- Затем выберите «Настройки».
- В самом низу нажмите на ссылку «Показать дополнительные настройки».
- Ищем раздел «Личные данные» и нажимаем «Настройки контента».

- Еще прокрутите вниз до пункта меню «Плагины». Здесь выбираем «Управление настройками контента».
- Теперь вы знаете, как включить флеш плеер в яндекс браузере, нажмите на кнопку «включить» и перезагрузите браузер.
- Пункт «Выполнять всегда» отмечать не нужно.
Чистая установка флеш плеера на компьютер
Если приведенные выше рекомендации не помогли и плеер по-прежнему не работает, это может быть следствием наличия вредоносного ПО на зараженном компьютере. В первую очередь следует выполнить полную проверку антивирусной программой. Затем удалите с компьютера флеш-плеер для «Яндекса» полностью, а также удалите сам браузер и проведите полную чистую установку.
- Вы можете сделать это из «Панели управления». Нажмите кнопку «Пуск», затем «Панель управления» (в версиях Операционных систем Window 8.1 и 10 нажмите правой кнопкой мыши на кнопку меню «Пуск» и в выпадающем меню выберите «Панель управления»).
- В настройках параметров компьютера выберите вид «Категория».

- Далее в разделе «Программы» нажмите «Удалить программу».
- Находим флеш плеер в списке программ, выбираем кликом левой кнопки мыши по строке с программой и удаляем нажав на одноименную кнопку «Удалить».
- Вы также можете удалить браузер, а также другие программы и приложения, которые не используются или повреждены.
Иногда даже после полной переустановки браузера видео не воспроизводится, в новой версии стандартные настройки и ничего не остается, как включить флеш плеер в яндекс браузере вручную. Все зависит от версии самого браузера. Поскольку «Яндекс» уже содержит встроенный флеш-плеер, и его необходимо обновлять самостоятельно, без вмешательства пользователя, в большинстве случаев достаточно обычного обновления самого браузера.
Где скачать прошивальщик?
Для самостоятельной установки флеш плеера, если по каким-то причинам встроенный вам не подходит, необходимо:
- На сайте Adobe Flash Player по адресу https://get3.
 adobe.com/en/flashplayer/update /ppapi/ в левой колонке выберите версию вашей операционной системы — Шаг 1, и версию скачиваемого плеера — Шаг 2.
adobe.com/en/flashplayer/update /ppapi/ в левой колонке выберите версию вашей операционной системы — Шаг 1, и версию скачиваемого плеера — Шаг 2.
Flash player для яндекс-браузера такая же версия как и для Opera и Chrome, вы можете легко выбрать эту версию. - Желательно снять галочку с дополнительных предложений в центральной колонке страницы загрузчика, если вы не хотите получить с плагином еще несколько программ на свой компьютер.
- И нажмите «Скачать».
На компьютер будет загружен файл, по умолчанию он скачивается в папку Downloads на системном диске, но если вы настроили другой путь в браузере, то откройте папку куда был скачан файл, нажмите на дважды или щелкните правой кнопкой мыши и выберите «Открыть».
- Запустится мастер установки, следуйте подсказкам. Установка обычно длится недолго, зависит от скорости интернета.
- При первой установке флеш-плеера мастер спросит: «Разрешить Adobe устанавливать обновления автоматически?».
 Отметьте рекомендуемый элемент и нажмите «Далее».
Отметьте рекомендуемый элемент и нажмите «Далее».
После установки перезагружать компьютер не нужно, но во избежание проблем лучше его перегрузить.
Как зайти в настройки Adobe Flash Player. Локальная настройка Flash Player в Яндекс браузере. Настройка автоматического запуска Flash Player для Opera
Практически каждый пользователь сталкивался с программой Adobe Flash Player. Как его включить? Что для этого требуется? Насколько важна эта программа в целом? Зачем это нужно? Ответы на все эти вопросы будут даны ниже. На самом деле сейчас сложно представить пользователя ПК, который никогда не работал с «Adobe Flash Player». Почему?
Описание и начало работы
Дело в том, что данное приложение является своеобразным графическим модулем. Это позволяет браузерам работать с графикой. С его помощью можно смотреть видео, картинки, слушать музыку, играть в игры и запускать приложения онлайн. На каждом компьютере должен быть установлен Adobe Flash Player. Как его включить?
Как его включить?
Сначала вам нужно установить это приложение. По умолчанию он недоступен ни на одном компьютере или в браузере. Поэтому вам нужно будет:
- Перейти на официальную страницу «Adobe Flash Player».
- Перейти в раздел «Загрузки».
- Выберите последнее обновление программы для вашей операционной системы.
- Загрузите установочный файл на свой компьютер и запустите его. Рекомендуется закрыть браузер во время инициализации.
- Следуйте инструкциям программы установки, чтобы завершить процедуру установки Adobe Flash Player. Как включить после этого? Обычно достаточно простого перезапуска браузера.
Только иногда эта техника не работает. Из-за сбоев системы или некорректной работы браузера исследуемое приложение отключено. Его нужно активировать вручную. Как?
Opera
Все зависит от того, какой браузер использует человек. Далее речь пойдет о нескольких лидерах. Начнем с Оперы. Вне зависимости от операционной системы пользователю придется придерживаться определенного алгоритма действий.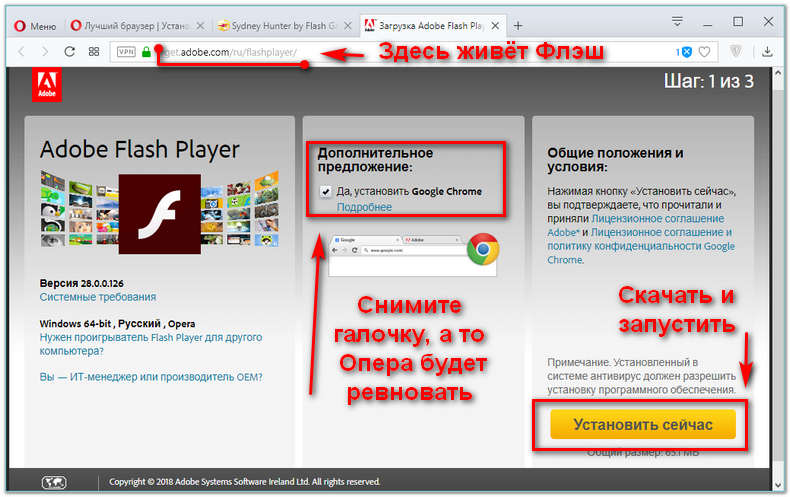
Самым быстрым решением является следующая инструкция:
- Откройте «Оперу».
- Написать Opera://плагины в адресной строке. После этого легко включить Adobe Flash Player.
- Появится меню с установленными плагинами. Вам нужно найти там ранее упомянутую программу.
- Нажмите кнопку Включить.
Если плагина нет в указанном окне, его придется установить по ранее предложенной схеме. Вы можете посетить раздел «Плагины» в Opera, открыв меню «Параметры» и выбрав соответствующую строку.
Работа в Яндекс.Браузере
Следующий браузер, с которым мы планируем работать, это Яндекс. Это относительно новое приложение, завоевавшее сердца многих пользователей. Как мне заставить Flash Player работать здесь?
В целом алгоритм действий не изменится. Необходимо:
- Откройте Яндекс.Браузер. Перед запуском процесса рекомендуется закрыть все открытые вкладки.
- Введите браузер: // плагины в строке вверху экрана.
 После этого включить Adobe Flash Player проще, чем кажется.
После этого включить Adobe Flash Player проще, чем кажется. - Найдите нужную программу в появившемся списке.
- Нажмите «Вкл.» в соответствующем окне.
Больше ничего не нужно. Вы можете воплотить свою идею в жизнь, зайдя в раздел «Дополнения» — «Плагины». Будет соответствующее вложение.
Google Chrome
Следующий браузер Google. Это одно из самых популярных из всех интернет-приложений. Нужно начать работу с Adobe Flash Player? Как его включить?
Требуется:
- Запустите Google Chrome на своем компьютере.
- Печать хром: плагины в адресной строке. Нажмите «Enter», чтобы перейти к соответствующему пункту меню.
- Нажмите кнопку «Включить» в окне Adobe Flash Player.
- Установите флажок «Всегда разрешать». Это обеспечит непрерывную работу приложения.
Приведенные выше примеры показывают, что во всех браузерах процесс включения «Flash Player» примерно одинаков. Достаточно посетить пункт меню «Плагины», предварительно установив приложение на свой ПК.
Mozilla firefox
Напоследок рассмотрим работу с другим популярным браузером — Mozilla FireFox. Что делать с этим приложением?
- Запустить Mozilla.
- Перейдите в «Инструменты» — «Дополнения».
- Откройте «Плагины».
- Найдите в соответствующем поле «Adobe Flash Player». Нажмите «Включить» в нижней части этого окна.
После этого активируется Adobe Flash Player. Как включить эту программу в конкретном браузере? Теперь вы знаете ответ на этот вопрос.
Несмотря на растущую популярность HTML5 и возможность воспроизведения видео и аудио, Flash Player используется на веб-сайтах очень часто. Киноплееры, браузерные игры и приложения, трансляция веб-камеры через браузер — все это делается благодаря Adobe Flash. В этой статье пойдет речь о том, как настроить Flash Player для корректной работы в Яндекс браузере.
Условно всю настройку можно разделить на 2 части. Первая часть — глобальная — гарантирует корректную работу плеера в браузере. Обычно в этом нет необходимости — все просто работает. Вторая часть — тонкая настройка Flash под конкретное приложение. Например, настроить звук, выбрать микрофон и веб-камеру, указать количество ресурсов, которое игрок может взять.
Обычно в этом нет необходимости — все просто работает. Вторая часть — тонкая настройка Flash под конкретное приложение. Например, настроить звук, выбрать микрофон и веб-камеру, указать количество ресурсов, которое игрок может взять.
Весь смысл глобальной настройки сводится к устранению конфликтов между двумя версиями Flash player. Дело в том, что у многих пользователей в операционной установлен отдельный Flash-модуль. А вот в яндекс браузере есть свой встроенный плеер и такой же функционал.
По умолчанию работают обе версии, что может привести к конфликтам во время просмотра фильмов или браузерных игр. Часто эта проблема возникает у тех пользователей, которые используют браузер Mozilla Firefox. В ней нет «родного» плеера, поэтому предлагается установить общий для всех программ системный модуль.
Устранение конфликтов разных версий
Для разрешения конфликта пользователям необходимо открыть дополнительные настройки браузера. Из соображений безопасности это нельзя сделать через панель управления. Вы должны использовать специальную команду для адресной строки. Следуйте инструкциям:
Вы должны использовать специальную команду для адресной строки. Следуйте инструкциям:
Затем перезапустите браузер. Теперь у вас работает только одна версия Flash player, и никаких конфликтов возникать не должно.
Менеджер настроек Flash Player
Настройки параметров самого плеера можно менять как для одного сайта, так и для всех программ в целом. Общая настройка осуществляется через Менеджер Обители в панели управления:
- Запуск меню «Пуск». Для этого используйте круглую кнопку и логотип операционной системы или клавишу «Win».
- Откройте «Панель управления».
- В поле поиска (справа вверху) напишите «Flash» и нажмите Enter.
- Запустить найденную утилиту.
Здесь находятся общие настройки плагина. Они разбиты на 4 вкладки.
«Хранилище» — сохранение части данных, необходимых для работы приложений, на жесткий диск вашего персонального компьютера. Это могут быть такие настройки, как разрешение видео или громкость звука, или различные сохранения игр. Здесь вы можете выбрать, могут ли сайты хранить такие данные.
Здесь вы можете выбрать, могут ли сайты хранить такие данные.
Камера и микрофон — настройки ваших микрофонов и веб-камер. Здесь пользователи определяют, могут ли веб-сайты использовать эти устройства, а также назначают устройства по умолчанию.
«Воспроизведение» — настройки одноранговой сети. Повышение производительности и стабильности изображения за счет дополнительной нагрузки на интернет-канал.
«Дополнительно» — удалить все сохраненные настройки, а также управлять обновлениями приложений.
Контекстное меню
Пользователи также могут вызвать небольшое окно с основными настройками через контекстное меню в Яндекс браузере. Для этого нужно щелкнуть по объекту правой кнопкой мыши с помощью Flash player. Например, видеоплеер или браузерная игра.
В выпадающем контекстном меню выбрать пункт «Параметры…». В открывшемся окне есть 5 вкладок для управления плеером.
Adobe Flash Player является наиболее широко используемым подключаемым модулем для воспроизведения веб-контента, несмотря на появление его конкурента HTML5. Вы можете установить и активировать его в любом используемом вами браузере. В этой статье мы покажем вам, как установить и настроить флеш-плеер всего за несколько шагов.
Вы можете установить и активировать его в любом используемом вами браузере. В этой статье мы покажем вам, как установить и настроить флеш-плеер всего за несколько шагов.
Обновление Flash Player до последней версии
Шаг 1.
Загрузите и установите последнюю версию флэш-плеера.
Шаг 2
Скачать плагин Adobe Flash System. Вы найдете большую желтую кнопку с надписью «Установить сейчас» (нажмите ее).
Примечание: вместе с флеш-плеером Adobe также предлагает загрузить дополнительное ПО. Обычно это антивирус McAfee. Если вы не хотите его устанавливать, снимите флажок под пунктом «Дополнительное предложение».
Перейдите в каталог, в который был загружен инсталляционный пакет. Дважды щелкните, чтобы открыть загруженный установщик. Это запустит процесс установки. Следуйте инструкциям на экране, чтобы завершить установку.
Примечание: рекомендуется закрыть все браузеры во время установки, иначе изменения не вступят в силу до их перезапуска.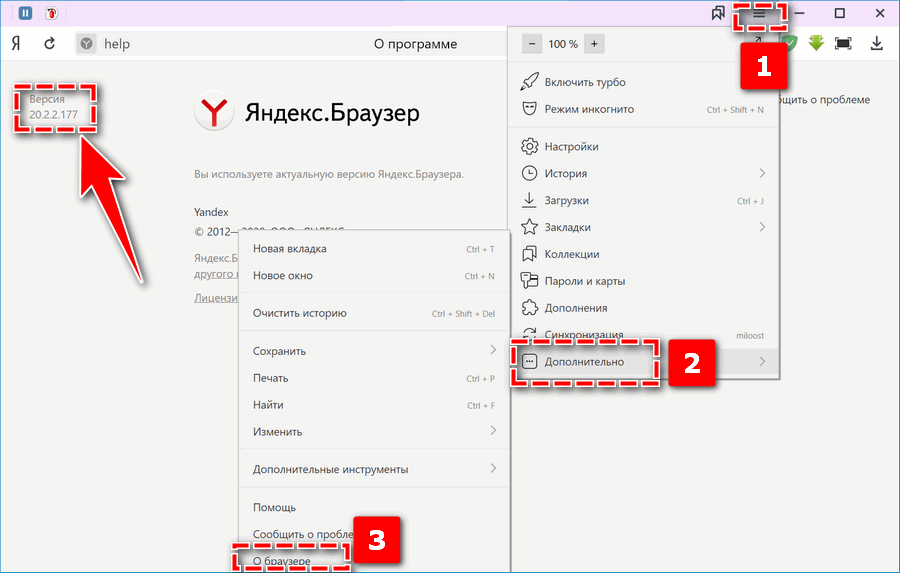
Включение flash в вашем браузере
В большинстве браузеров Flash Player автоматически активируется после установки, однако при некоторых настройках безопасности он может не активироваться. В этом случае вы должны включить его вручную.
Откройте браузер, который вы используете чаще всего.
Перейти в меню Инструменты. И выберите «Расширения» или «Дополнения».
Найдите подключаемый модуль Adobe Flash Player или Shockwave flash и установите флажок «Включить Flash Player».
Проверка Flash Player
Шаг 1
Перезагрузите компьютер. Вы можете сделать это вручную, нажав кнопку «Сброс» (не желательно) или выполнив поиск соответствующей опции в меню «Пуск» Windows.
Откройте браузер и загрузите страницу, использующую технологию Flash, например популярный видеоресурс YouTube. Попробуйте загрузить видео. Если он загружается без проблем, вы успешно включили Flash Player.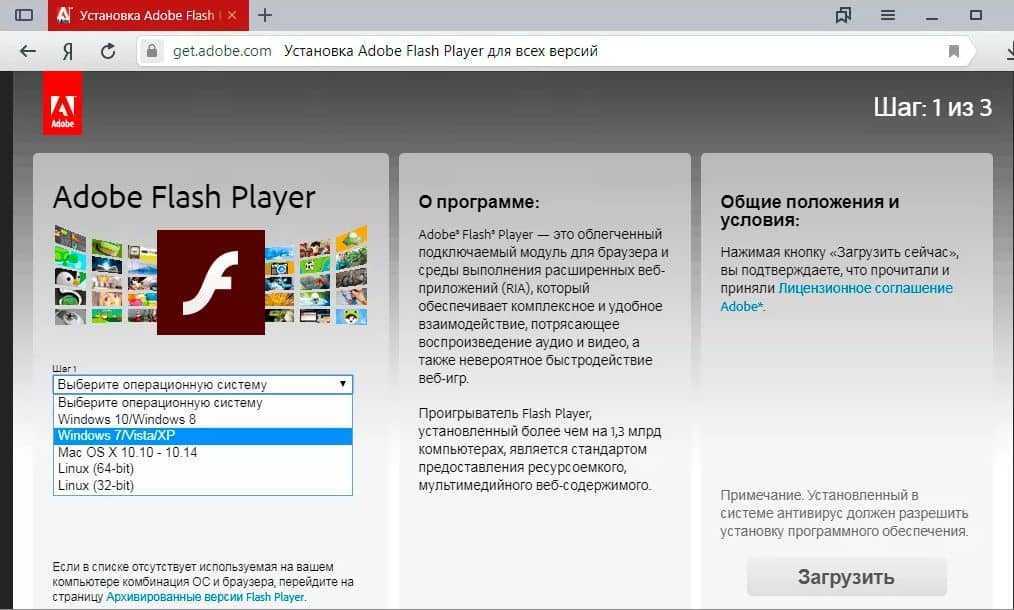
Настройка плагина Adobe Flash Player
Для настройки флеш-плеера используйте диспетчер локального хранилища, который можно открыть, зайдя в «Панель управления» и выбрав пункт «Flash Player».
Настройки локального хранилища используются для управления разрешениями на использование плагина и хранение информации.
Вы можете использовать настройки локального хранилища, чтобы разрешить или запретить веб-сайтам сохранять информацию через Flash Player, а также указать объем хранимой информации. Сайты могут хранить историю просмотров, статистику флэш-игр и информацию о компьютере.
Чтобы разрешить интернет-ресурсам хранить данные на компьютере пользователя, выберите параметр Разрешить сайтам хранить данные на компьютере.
Чтобы разрешить хранение данных только определенным веб-сайтам, выберите параметр «Спрашивать меня, прежде чем разрешить новым сайтам хранить информацию на этом компьютере».
Чтобы запретить всем веб-ресурсам хранить данные на вашем компьютере, выберите параметр «Запретить всем веб-сайтам хранить информацию на этом компьютере».
Примечание. При выборе последнего варианта с вашего компьютера удаляются абсолютно все локальные хранилища. Перед этим вы увидите запрос на подтверждение удаления локального хранилища и установку запрета на хранение данных.
Почему не показывает видео в интернете?
Чаще всего причина кроется именно в отсутствии установленного на компьютере флеш-плеера. В этом случае вы увидите на экране сообщение вида «Для просмотра вам необходимо обновить Flash player. Установить с официального сайта Adobe. Для просмотра этого видео вам необходимо обновить Adobe Flash Player. Щелкните здесь, чтобы загрузить последнюю версию с веб-сайта Adobe »
Наличие или отсутствие Flash Player можно также проверить в меню Пуск-Панель управления-Установка и удаление программ (Windows XP) или Пуск-Панель управления-Удалить программу (Windows XP). 7). Это то, что должно быть видно при установленном флеш плеере.
Где я могу скачать Adobe Flash Player?
Скачать Adobe Flash player можно на официальном сайте Adobe по ссылке h ttp://get.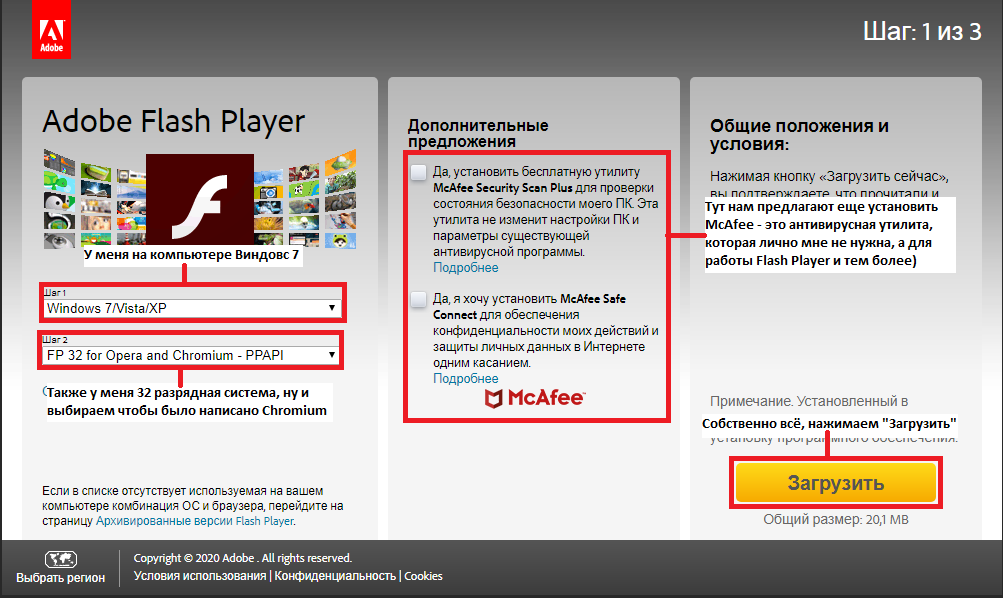 adobe.com/ru/flashplayer/ .
adobe.com/ru/flashplayer/ .
При переходе по ссылке сайт автоматически определит версию вашей операционной системы и текущий браузер, чтобы предоставить вам подходящую версию Flash Player» как не устанавливать никакого дополнительного ПО. После нажатия желтой кнопки «Установить сейчас» начнется загрузка исполняемого файла установщика, размером около 1 МБ.
Приступим к установке Flash Player.
Все загруженные файлы по умолчанию помещаются в папку «Загрузки». Находим там скачанный установщик и запускаем его двойным щелчком мыши. В диалоговом окне «Настройки обновления Flash Player» выберите наиболее подходящий вариант обновления, лучше оставить рекомендуемый, и нажмите «Далее». Начнется загрузка основного пакета программы из Интернета.
В конце процесса установки появится окно об успешном завершении.
Поздравляем, вы только что смогли самостоятельно установить Adobe Flash Player.
Обратите внимание, что этот метод установки доступен только для компьютеров с прямым доступом в Интернет. Для установки флеш плеера на компьютер, не имеющий выхода в интернет, я предлагаю использовать автономный установочный пакет, который можно скачать по этой ссылке. Это последняя версия плеера на момент написания статьи.
Для установки флеш плеера на компьютер, не имеющий выхода в интернет, я предлагаю использовать автономный установочный пакет, который можно скачать по этой ссылке. Это последняя версия плеера на момент написания статьи.
Интересный факт.
Любителям браузера Google Chrome не нужно устанавливать никаких дополнительных модулей для воспроизведения флеш-анимации. Дело в том, что в Google Chrome есть собственный Flash Player. И он обновляется каждый раз, когда вы обновляете свой браузер.
FlashPlayer — программный модуль (плагин), обеспечивающий корректную работу видеофайлов, анимации и игр вне зависимости от используемого браузера (например, Firefox, InternetExplorer) и операционной системы (WindowsXP, Vista, Linux, МакОС). Таким образом, FlashPlayer является связующим звеном между интерактивной программой и используемой операционной системой, обеспечивая нормальную работу той или иной программы на всех системах.
Последнюю версию FlashPlayer можно бесплатно загрузить у ее разработчика, компании Adobe, и установить на свой компьютер.
См. инструкции Adobe по установке FlashPlayer для каждой операционной системы.
После успешной установки FlashPlayer в вашем браузере все элементы интернет-страниц, для передачи которых требуется этот плагин, будут отображаться корректно.
Оптимальные настройки Flash Player
Для безупречной работы Fragoria необходимо настроить FlashPlayer для этой игры.
Сначала войдите в игру.
Затем щелкните правой кнопкой мыши в любом месте на карте, после чего откроется контекстное меню, где нужно выбрать «Настройки» (настройки).
Затем вы увидите помощника по настройке с разными символами.
Сначала щелкните левой кнопкой мыши по первому символу в нижней строке.
Убедитесь, что установлен флажок «Включить аппаратное ускорение».
Удаление данных, сохраненных FlashPlayer (очистка кеша)
FlashPlayer хранит данные не только в кеше браузера, но и на жестком диске. Эти данные также необходимо иногда стирать, чтобы не отставать от обновлений в игре.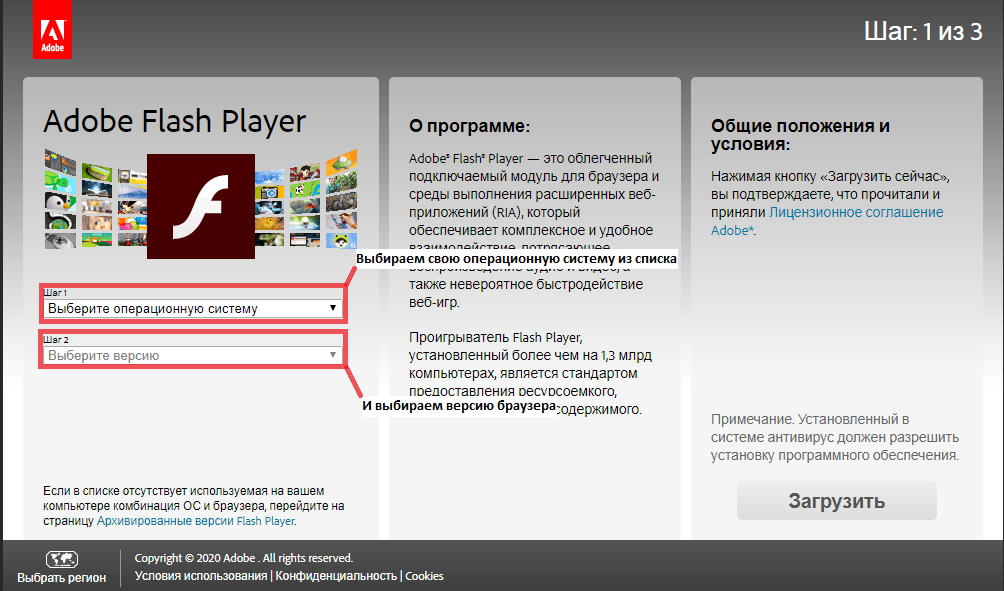
3.1. Инструкция для WindowsXP
Откройте «Пуск» -> «Программы» -> «Стандартные» -> «Проводник» -> выберите в верхнем меню «Инструменты» -> «Параметры папок» -> вкладка « Вид» ->
Открыть папку
Внимание!
C:\Documents and Settings\имя пользователя\Application Data\Macromedia\Flash Player\
Там через папки «macromedia.com», «support» и «flashplayer» заходим в папку «sys», где аналогично удаляем все кроме файла «settings»!
3.2. Инструкция для Windows Vista и Windows 7
Для начала нужно сделать видимыми данные, скрытые в Проводнике. Работает так:
Открываем «Пуск» -> «Программы» -> «Стандартные» -> «Проводник» -> выбираем в верхнем меню «Инструменты» -> «Параметры папок» -> вкладка «Вид» -> «Показать скрытые файлы и папки», в конце «ОК».
После этого действуем следующим образом:
Открываем папку
Внимание! Имя пользователя — это ваша учетная запись Windows.
Самый простой способ — открыть «Мой компьютер» и вставить указанный путь к файлу в адресную строку.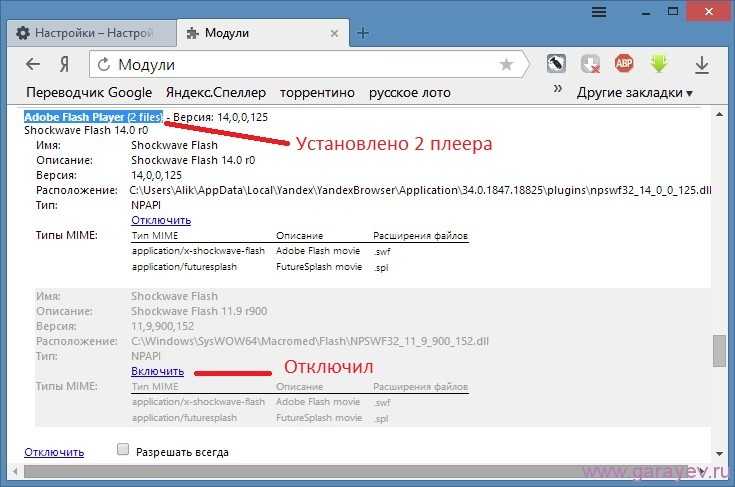 Не забудьте заменить имя пользователя своей учетной записью Windows!
Не забудьте заменить имя пользователя своей учетной записью Windows!
После перехода к указанному файлу выберите папку «#SharedObjects». В этой папке лежит еще одна со странным названием, например, QWHAJ7FR или что-то в этом роде. Итак, содержимое этой папки необходимо удалить полностью и безвозвратно!
После этого заходим в другую папку:
C:\Users\username\AppData\Roaming\Macromedia\Flash Player\
Там через папки «macromedia.com», «support » и «flashplayer» заходим в папку «sys», где аналогично удаляем все, кроме файла «settings»!
Делаем перезагрузку системы — и дело в шляпе!
Двухъядерные и четырехъядерные процессоры
FlashPlayer обычно работает на компьютерах с двухъядерными и четырехъядерными процессорами, использующими только одно ядро процессора.
Поэтому для FlashPlayer не имеет значения количество ядер процессора. Имеет значение только мощность данного ядра. Однако это же ядро используется другими программами и самой операционной системой. Так что не спешите недооценивать мощность своего компьютера!
Так что не спешите недооценивать мощность своего компьютера!
4.1. Маленькие хитрости
Дело в том, что программы, которые не могут работать в многоядерных системах, или просто не заморачиваются с этим, выполняются первым ядром (Core 0 или Core 0) по умолчанию. В итоге там может быть давка, а остальные ядра в основном бездействуют. Однако ничто не мешает вам «пересадить» процесс в отдельное, неиспользуемое ядро, тем самым выделив больше мощности для его выполнения. Делается это так, открываем Диспетчер задач (Диспетчер задач в русской винде). Для этого щелкните правой кнопкой мыши на панели задач и выберите в меню запуск. Кроме того, вы можете нажать Ctrl-Alt-Del и запустить его оттуда. Далее находим нужное в списке приложений. В случае с Fragoria это браузер, в котором запущена игра, или клиент (fragoria.exe). Щелкните по нему правой кнопкой мыши и выберите Перейти к процессу (Перейти к процессу на русском языке). Попадаем на вкладку процессы и нужный вам процесс уже будет выделен.


 Включить Adobe Flash Player после этого не составит труда.
Включить Adobe Flash Player после этого не составит труда.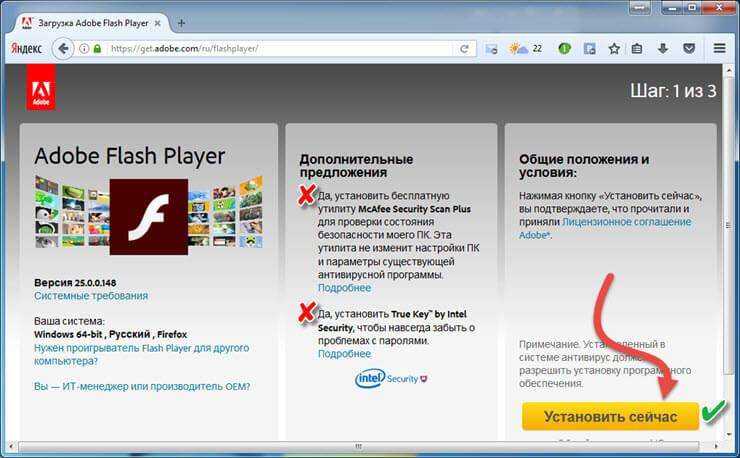 » в соответствующем окне.
» в соответствующем окне.

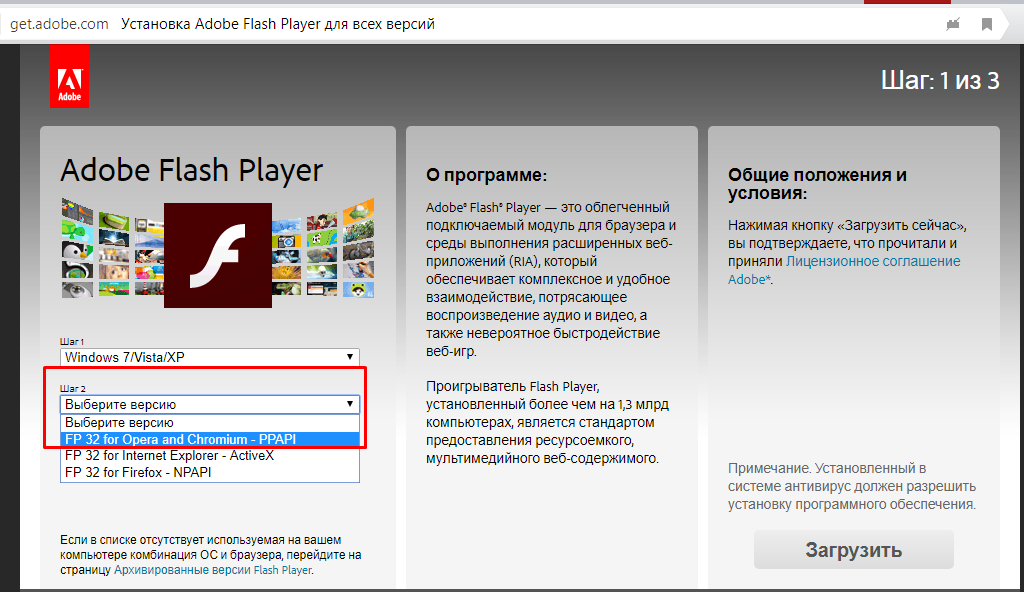
 Нажимаем на соответствующую кнопку
Нажимаем на соответствующую кнопку Это можно сделать в разделе «О браузере», в любой из приведенных в статье программ
Это можно сделать в разделе «О браузере», в любой из приведенных в статье программ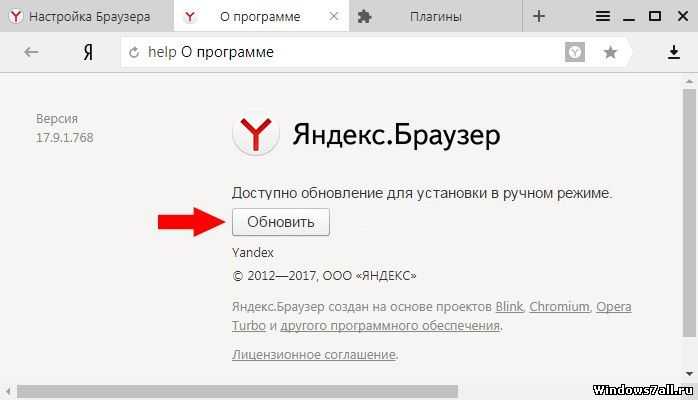

 adobe.com/en/flashplayer/update /ppapi/ в левой колонке выберите версию вашей операционной системы — Шаг 1, и версию скачиваемого плеера — Шаг 2.
adobe.com/en/flashplayer/update /ppapi/ в левой колонке выберите версию вашей операционной системы — Шаг 1, и версию скачиваемого плеера — Шаг 2. 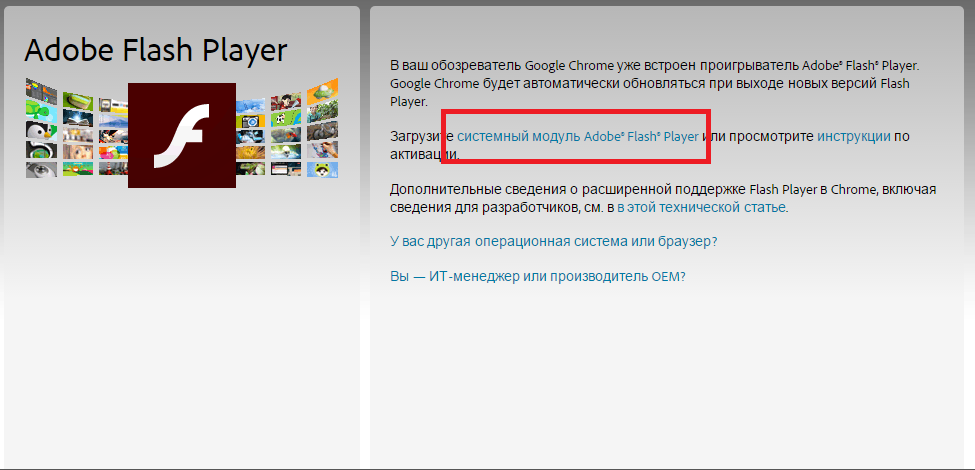 Отметьте рекомендуемый элемент и нажмите «Далее».
Отметьте рекомендуемый элемент и нажмите «Далее».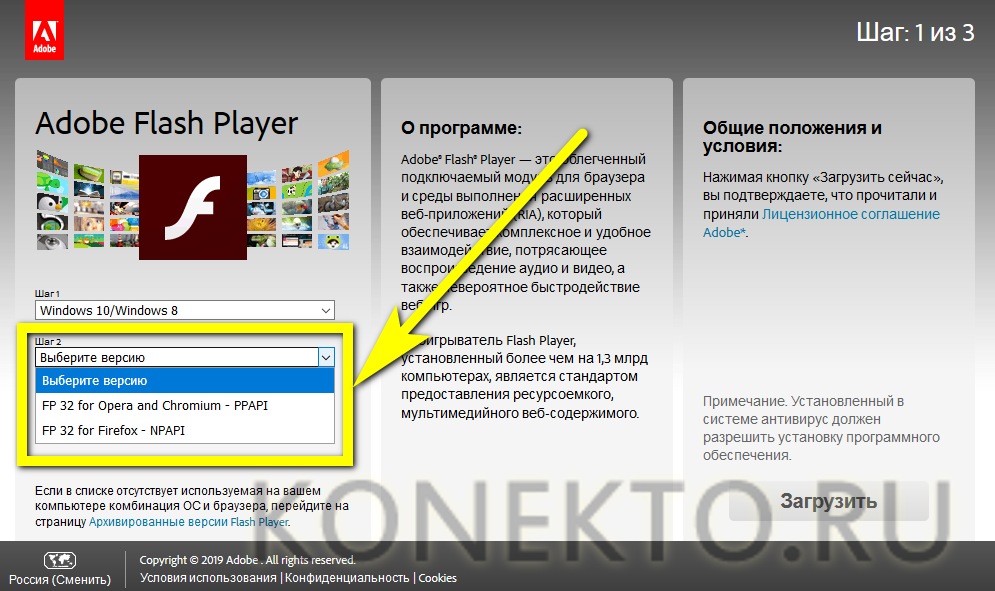 После этого включить Adobe Flash Player проще, чем кажется.
После этого включить Adobe Flash Player проще, чем кажется.