Флеш Плеер в Яндекс браузере: как установить, включить, отключить, почему не устанавливается плагин | GuideComp.ru
Флэш-контент постепенно отходит в прошлое, хотя его всё ещё большое количество в сети. Основным недостатком является необходимость устанавливать дополнительный модуль в качестве обработчика в каждый обозреватель. В веб-обозревателях на базе Chromium уже есть предустановленный обработчик, поэтому устанавливать и включать Адоб Флеш Плеер в Яндекс браузере не обязательно. Порой установленный модуль оказывается неработоспособным, тогда приходится загружать новый плагин, обновлять обозреватель или переустанавливать его.
Возможно ли установить Adobe Flash Player в Яндекс браузер?
Ещё несколько версий назад Yandex browser позволял установить Flash Player и пользоваться одновременно несколькими плагинами или одним на выбор. Подобный подход нередко приводил к сбоям, неисправностям в системе и даже краже личных данных. Создатели ядра пошли по радикальному пути.
С недавних пор (около двух месяцев назад), разработчики отключили доступ к управлению плагинами. Теперь предустановленные плагины нельзя отключить. В связи с нововведением, пришлось оградить внедрённый Флеш Плеер от установленного в системе. Если установить платформу Adobe Flash Player в систему, это никак не отразится на Яндекс обозревателе. Все внесённые изменения через «Панель управления» окажутся эффективны в отношении Opera и других браузеров, но не Яндекс обозревателя.
Так как установить Флеш Плеер на Яндекс браузер теперь не получится, появилась иная проблема – сложности восстановления плагина после повреждений. Порой модуль выходит из строя, отказываясь работать в системе. Ранее проблема легко решалась переустановкой платформы от Adobe, а сегодня приходится работать со всем обозревателем одновременно: обновлять его, удалять и повторно устанавливать…
Подводим итоги: установить Flash Player на Яндекс обозреватель нельзя, но его можем настроить, выключить, включить и выполнить остальные манипуляции.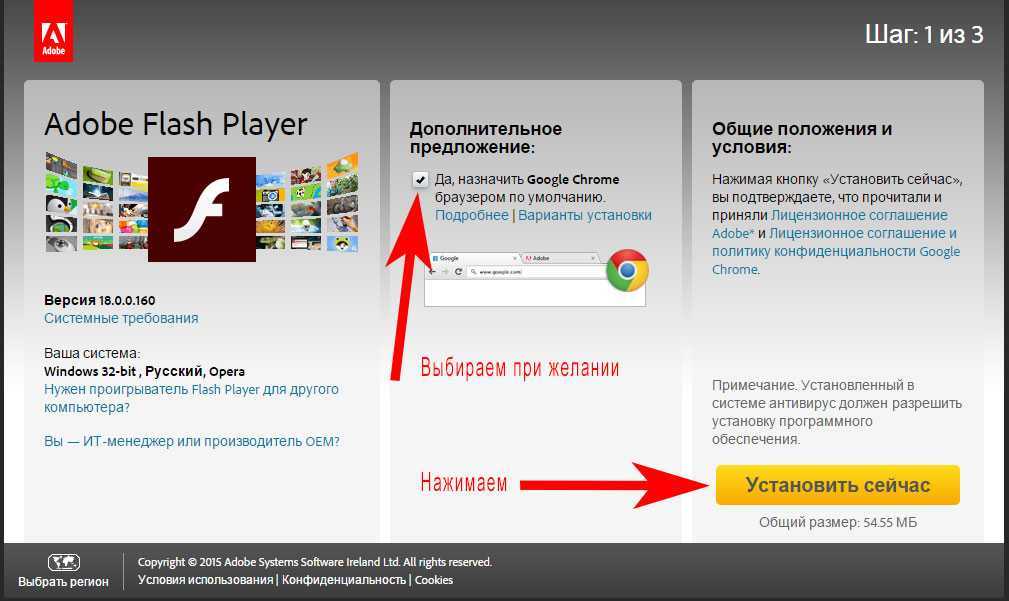
Как включить Флеш Плеер в Яндекс браузере?
По умолчанию в обозревателе уже включен плеер от Adobe, но в силу определённых действий плагин может выключиться.
Почему модуль может оказаться отключенным:
- Мы ранее отключили плагин самостоятельно,
- Произошёл системный сбой, повлёкший выключение плагина,
- Был удалён файл, отвечающий за обработку swf- и spl-файлов,
- Произошло отключение плагина на конкретной странице. В обозревателе встроен умный механизм определения полезного и бесполезного контента. Если Yandex browser посчитает данные на странице бесполезными, он автоматически выключит обработку дополнения,
- Сайт занесён в «чёрный список», открыть флеш-контент на нём не получится до ручного изменения настроек.
В большинстве случаев, получить доступ к обработчику несложно. Единственное исключение – неисправности в файле, здесь уже необходимы радикальные действия. Дальше рассмотрим все способы включения Flash Player в Яндекс браузере.
Через настройки Flash-контента
Первым делом рекомендуем включить Flash Player в настройках Яндекс обозревателя. Есть 2 варианта поведения плагина: обработка только важного контента и полная блокировка.
Как включить Adobe Flash Player в Яндекс браузере:
- Нажимаем на настройки веб-обозревателя (три параллельные полосы в верхнем углу справа)
- Выбираем в выпадающем окне «Настройки».
- Пролистываем страницу до конца и выбираем «Показать дополнительные настройки».
- Сразу появляется кнопка «Настройки содержимого», на неё и кликаем.
- Ищем раздел «Flash» и устанавливаем выделение возле «Находить и запускать только важный Flash-контент».
Если включить Флеш Плеер в Яндекс обозревателе указанным методом, на большинстве сайтов плагин начнёт автоматически запускаться и обрабатывать подходящий контент. Единственное исключение – URL-адрес ресурса добавлен в «чёрный список».
Как разрешить Флеш Плееру запускаться на некоторых сайтах в Яндекс браузере?
Возможность блокировки и активации отдельных ресурсов очень удобна. Мы можем активировать Flash Player на всех сайтах, открытых в Яндекс браузере, кроме определённого списка, или заблокировать флеш-обработчик везде, за исключением отдельных веб-ресурсов.
Мы можем активировать Flash Player на всех сайтах, открытых в Яндекс браузере, кроме определённого списка, или заблокировать флеш-обработчик везде, за исключением отдельных веб-ресурсов.
Активация Flash Player в Yandex browser выполняется несложно:
- Идём на вкладку «Настройки содержимого».
- В разделе «Flash» нажимаем на кнопку «Управление исключениями».
- В конце списка отображается пустое поле, в него вводим URL-адрес сайта, а справа устанавливаем тип действия «Разрешить», «Находить контент» или «Блокировать».
Выполнить ту же процедуру можем и несколько проще. Чтобы добавить правило в Флеш Плеер в Яндекс обозревателе, делаем:
- Переходим на сайт, где желаем отключить или включить плагин.
- Нажимаем на изображение глобуса или замка в правой части «Умной строки».
- Под разделом «Соединение с [имя сайта] не зашифровано…» или «Всё в порядке: соединение защищено» нажимаем «Подробнее».
- Здесь можем включить Flash-плагин, выбрав в браузере Яндекс, рядом с соответствующим пунктом, «Всегда разрешать на этом сайте» или выключить дополнение – «Всегда блокировать на этом сайте».

Как один раз запустить Flash Player в Яндекс обозревателе?
Есть возможность включить Флэш-плагин в Яндекс браузере, если даже установлены настройки, блокирующие отображение: полностью заблокирован флеш-проигрыватель или сайт в «чёрном списке». Изменения настроек не наступают, но на выбранном сайте разово запускается плагин.
В случае блокировки флеш-контента на странице, появится серый фон вместо игры или видео. Чтобы включить Flash Player для браузера Yandex, выполняем:
- Нажимаем правой кнопкой мыши по месту, где должен отображаться плеер от Adobe.
- Выбираем «Запустить этот модуль».
Без перезагрузки страницы подключится соответствующее дополнение и появится изображение. Есть и иной способ разблокировать Flash в браузере от компании Яндекс:
- В правой части «Умной строки» появляется изображение перечёркнутого элемента от конструктора, нажимаем на него.
- В окне выбираем «Запустить Flash только в этот раз».
Часто бывает полезно в Яндекс браузере разблокировать Flash Player один раз, чтобы посмотреть ролик, новость, сыграть в игру и т. п. Если же появляется желание часто пользоваться веб-ресурсом, лучше занести его в белый список.
п. Если же появляется желание часто пользоваться веб-ресурсом, лучше занести его в белый список.
Как отключить Flash-плагин в Яндекс браузере?
Есть 3 основных способа в Yandex обозревателе отключить Флеш Плеер. По количеству затрачиваемых усилий и времени, они практически идентичны.
Способ 1 без перехода в настройки, действует в отношении одного сайта:
- Находясь на любой странице нажимаем на «Обычное HTTP-соединение» или «Соединение защищено» справа в адресной строке.
- Нажимаем на кнопку «Подробнее».
- Ищем в разделе «Разрешения» пункт «Flash-плагин», ранее в Яндекс браузере мы уже рассматривали, как включить дополнение здесь же.
- Нажимаем на строку справа «Разрешено» и выбираем «Всегда блокировать на этом сайте».
Способ 2 полностью отключить Флеш в Яндекс браузере:
- Идём по ссылке на страницу «Настройки содержимого».
- В разделе «Flash» выбираем «Блокировать Flash на всех сайтах».
Способ 3 – полностью убрать Flash Player из Яндекс обозревателя. Рекомендуем пользоваться методом только в случае отсутствия какой-либо необходимости в плагине. Чтобы восстановить флеш-проигрыватель, придётся переустанавливать браузер. Как удалить:
Рекомендуем пользоваться методом только в случае отсутствия какой-либо необходимости в плагине. Чтобы восстановить флеш-проигрыватель, придётся переустанавливать браузер. Как удалить:
- Идём на вкладку «Плагины».
- Справа в окне нажимаем «Подробнее».
- Теперь нам нужно открыть Флеш Плеер не в Яндекс браузере, а через обычный проводник по пути указанном в пункте «Расположение». У нас – это C:\WINDOWS\SysWOW64\Macromed\Flash\pepflashplayer32_31_0_0_108.dll, но в разных системах путь может отличаться.
- Вырезаем файл pepflashplayerdll из папки и копируем в любой другой раздел.
Порой не удаётся получить нужный результат и Адобе Флеш Плеер все равно запускается в Яндекс браузере, за исключением последнего способа, с его помощью плагин точно не запустится. Не получается вырубить дополнение потому, что возле плагина установлена настройка «Запускать всегда». На странице «Плагины» нужно снять галочку с этой строки.
Возможные проблемы и сбои при подключении Flash Player в Яндекс браузере
Как уже говорилось ранее, установка Флеш Плеера в Яндекс браузер не выполняется, поэтому осложняется поиск и устранение неисправностей с отображением флэш-содержимого.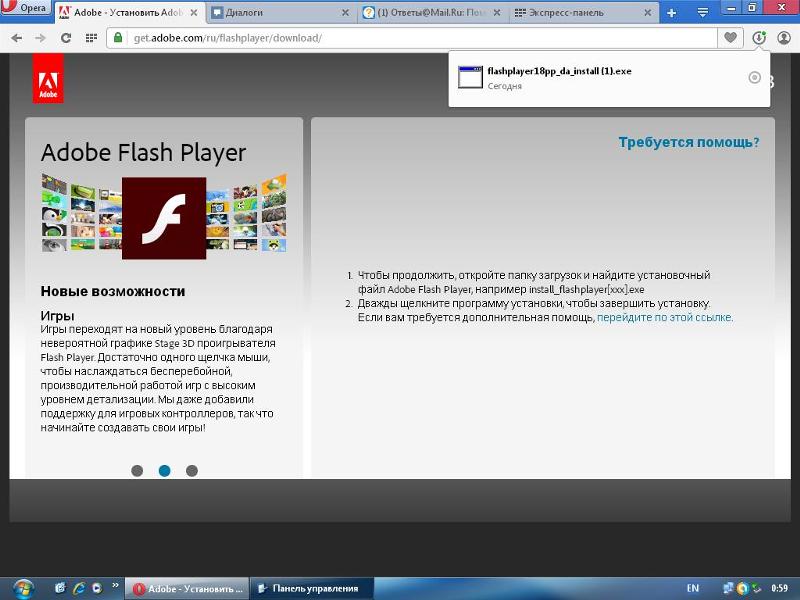
Способы восстановления работы плагина:
- Если не устанавливаются изменения во Флеш Плеере через Яндекс браузер, имеет смысл проверить наличие прав на редактирование настроек. Важно проверить настройки родительского контроля и права пользователя в Windows. Нажимаем ПКМ по значку YandexBrowser далее переходим в свойства жмем на раздел безопасность и смотрим, чтобы в разделе «Разрешения для группы [Название Вашей учетной записи в Windows]» параметр разрешить стоял около всех пунктов (Исключение «Особые разрешения»),
- Сайт добавлен в исключения – это самая частая причина непредсказуемого поведения. Если сайт в «чёрном списке», независимо от активации Флеш-плагина, он не станет работать на этом ресурсе. Следует перейти в «Управление исключениями» и убрать запрет на работу модуля на сайте,
- Очищаем временные файлы. Различные сбои могут приключиться из-за захламления системы бесполезными и устаревшими файлами. Чтобы очистить раздел, нажимаем Ctrl + Shift + Del.
 Обязательно выделяем «Файлы, сохранённые в кэше» и «Файлы Cookie…». Выбираем в пункте «Удалить записи:» опцию «За всё время»,
Обязательно выделяем «Файлы, сохранённые в кэше» и «Файлы Cookie…». Выбираем в пункте «Удалить записи:» опцию «За всё время», - Если не получается включить плагин Флеш Плеер в браузере от Яндекс, так как постоянно показывается ошибка «не удалось загрузить плагин», придётся выполнять манипуляции с браузером. Простейший способ восстановления работоспособности – обновить обозреватель на странице «О браузере». При отсутствии эффекта от метода придётся переустановить обозреватель,
- Восстановление системы, если сбой наступил вследствие наших действий или работы программы. В Windows 10 нажимаем на кнопку поиска рядом с меню «Пуск» и вводим «Параметры восстановления». Следуя подсказкам, выполняем откат системы к точке, в которой подобной проблемы не наблюдалось.
Мы рекомендуем включить Флеш Плеер в Яндекс браузере большинству пользователей, но при этом напоминаем, что технология является относительно уязвимой и часто используется для слежения. Если конфиденциальность и безопасность в приоритете, лучше отключить плеер и пользоваться им только на проверенных сайтах.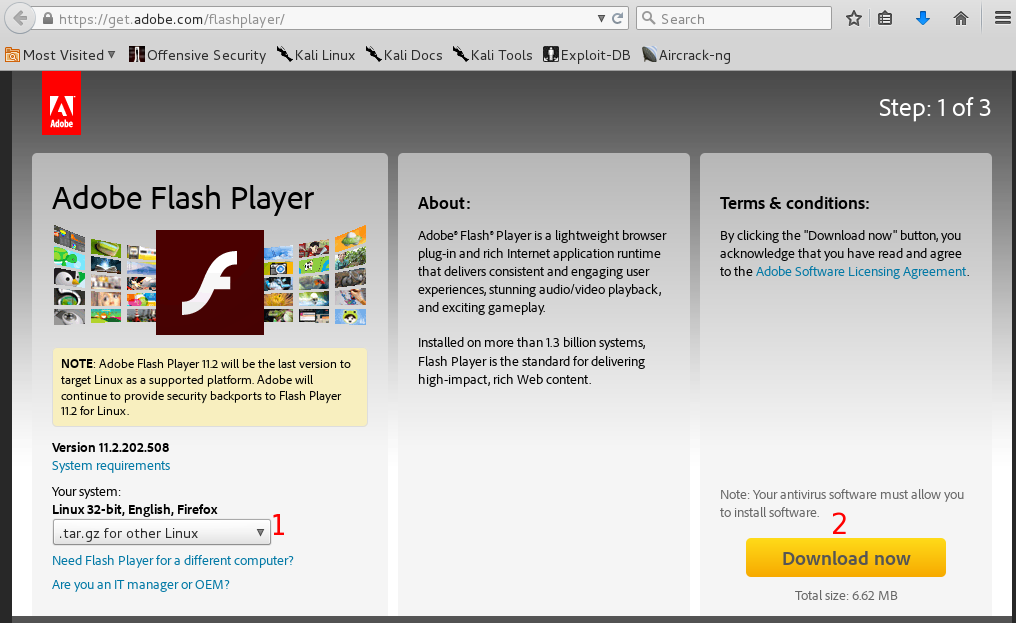 При акценте на комфорт сёрфинга, проигрыватель должен быть активен.
При акценте на комфорт сёрфинга, проигрыватель должен быть активен.
Запустить адобе флеш плеер в яндекс браузере
Без Flash Player в Яндексе любителям фильмов, музыки, игр никак не обойтись. Много ресурсов для воспроизведения медиаконтента, графики используют именно эту технологию. Досадно — если Адобе Флэш не работает. Эту неполадку нужно поскорей исправлять. А иначе мир сетевых развлечений заметно «тускнеет» — полноценно все ресурсы веб-сайтов использовать нельзя.
Если в браузере Яндекс на вашем ПК случилась такая окказия, плагин не функционирует, прочтите эту статью. В ней подробно рассказывается о том, как включить Флеш плеер в Яндекс браузере.
Штатные настройки браузера
Включение плагина
Если вы видите сообщение на сайтах о том, что Adobe Flash отключен, не работает (например, во фреймах видео), первым делом проверьте его подключение в веб-обозревателе:
1. Запустите Яндекс. Откройте новую вкладку: клацните «плюс» в верхней панели.
2. В адресной строке напечатайте — browser://plugins. Нажмите «Enter».
3. В блоке Adobe Flash Player клацните «Включить», если плагин отключен.
Управление включением Flash
При необходимости можно дополнительно настроить Флеш:
1. Кликните «три полоски» (кнопка «меню»).
2. В нижней части списка нажмите «Показать дополнительные настройки».
3. В разделе «Личные данные» щёлкните «Настройки содержимого».
4. В блоке «Flash» выберите режим работы для плагина (включение для всех сайтов, запуск важного контента, глобальное отключение).
5. Для выборочной активации/отключения для отдельных доменов воспользуйтесь кнопкой «Управление исключениями».
Введите адрес сайта в поле под списком и назначьте действие («Разрешить», «Блокировать»).
Отключение фильтра Flash
Иногда Флеш плеер не работает на сайтах из-за того, что в браузере включен встроенный аддон, блокирующий его работу.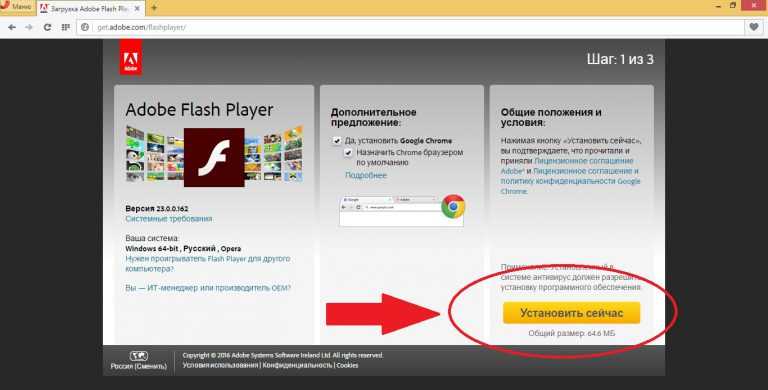 Проверить статус активации фильтра можно следующим образом:
Проверить статус активации фильтра можно следующим образом:
1. На вкладке «Настроек» щёлкните в верхнем меню «Дополнения».
Или клацните строку с таким же названием в главном меню веб-обозревателя.
2. В разделе «Безопасность», в графе «Блокировка флеш-данных», переключатель должен находиться в положении «Выкл.».
Если его значение «Вкл.», кликните по нему мышкой, чтобы переключить.
Если Flash всё равно не включается…
Попробуйте выполнить следующие действия:
Обновите браузер:
1. В меню Яндекса наведите курсор на последний пункт «Дополнительно».
2. В выпавшем подменю кликните «О браузере».
3. На открывшейся вкладке автоматически запустится модуль апдейта: браузер проверит наличие обновлений на «родном» сервере и при необходимости их загрузит.
4. После перезапуска веб-обозревателя попробуйте воспроизвести флеш-контент. Если плеер по-прежнему не работает, выполните следующую инструкцию.
Установите или переустановите апплет Flash для Windows:
1. Перейдите на страничку — https://get.adobe.com/ru/flashplayer/.
Перейдите на страничку — https://get.adobe.com/ru/flashplayer/.
2. В строчке «Шаг 1» выберите версию Windows, которая установлена на вашем ПК.
3. В «Шаг 2» выберите дистрибутив — «…Opera and Chromium…».
4. Снимите кликом мыши «галочки» в блоке «Дополнительные предложения», чтобы отключить инсталляцию стороннего ПО.
5. Нажмите «Загрузить».
6. Запустите загруженный инсталлятор.
7. Выберите режим обновления апплета.
8. Клацните «Далее».
9. Следуйте инструкциям установщика. Дождитесь завершения инсталляции.
Последовательно диагностируйте браузер в случае отключения Флеша. Начните с проверки его штатных настроек. Если активация не возымеет должного результата, обновите Яндекс, установите последнюю версию Flash. Также в целях профилактики рекомендуется проверить компьютер на вирусы.
Без Flash Player в Яндексе любителям фильмов, музыки, игр никак не обойтись. Много ресурсов для воспроизведения медиаконтента, графики используют именно эту технологию. Досадно — если Адобе Флэш не работает. Эту неполадку нужно поскорей исправлять. А иначе мир сетевых развлечений заметно «тускнеет» — полноценно все ресурсы веб-сайтов использовать нельзя.
Досадно — если Адобе Флэш не работает. Эту неполадку нужно поскорей исправлять. А иначе мир сетевых развлечений заметно «тускнеет» — полноценно все ресурсы веб-сайтов использовать нельзя.
Если в браузере Яндекс на вашем ПК случилась такая окказия, плагин не функционирует, прочтите эту статью. В ней подробно рассказывается о том, как включить Флеш плеер в Яндекс браузере.
Штатные настройки браузера
Включение плагина
Если вы видите сообщение на сайтах о том, что Adobe Flash отключен, не работает (например, во фреймах видео), первым делом проверьте его подключение в веб-обозревателе:
1. Запустите Яндекс. Откройте новую вкладку: клацните «плюс» в верхней панели.
2. В адресной строке напечатайте — browser://plugins. Нажмите «Enter».
3. В блоке Adobe Flash Player клацните «Включить», если плагин отключен.
Управление включением Flash
При необходимости можно дополнительно настроить Флеш:
1. Кликните «три полоски» (кнопка «меню»).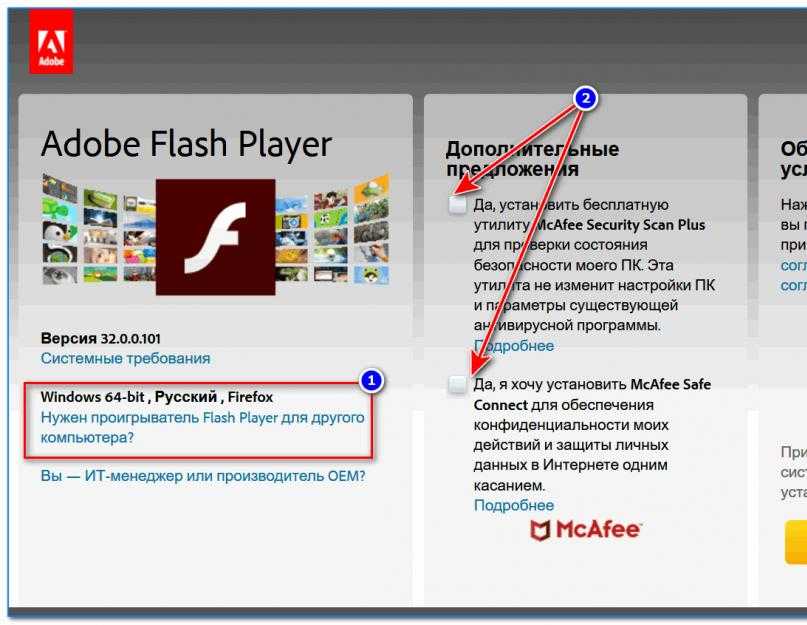
2. В нижней части списка нажмите «Показать дополнительные настройки».
3. В разделе «Личные данные» щёлкните «Настройки содержимого».
4. В блоке «Flash» выберите режим работы для плагина (включение для всех сайтов, запуск важного контента, глобальное отключение).
5. Для выборочной активации/отключения для отдельных доменов воспользуйтесь кнопкой «Управление исключениями».
Введите адрес сайта в поле под списком и назначьте действие («Разрешить», «Блокировать»).
Отключение фильтра Flash
Иногда Флеш плеер не работает на сайтах из-за того, что в браузере включен встроенный аддон, блокирующий его работу. Проверить статус активации фильтра можно следующим образом:
1. На вкладке «Настроек» щёлкните в верхнем меню «Дополнения».
Или клацните строку с таким же названием в главном меню веб-обозревателя.
2. В разделе «Безопасность», в графе «Блокировка флеш-данных», переключатель должен находиться в положении «Выкл. ».
».
Если его значение «Вкл.», кликните по нему мышкой, чтобы переключить.
Если Flash всё равно не включается…
Попробуйте выполнить следующие действия:
Обновите браузер:
1. В меню Яндекса наведите курсор на последний пункт «Дополнительно».
2. В выпавшем подменю кликните «О браузере».
3. На открывшейся вкладке автоматически запустится модуль апдейта: браузер проверит наличие обновлений на «родном» сервере и при необходимости их загрузит.
4. После перезапуска веб-обозревателя попробуйте воспроизвести флеш-контент. Если плеер по-прежнему не работает, выполните следующую инструкцию.
Установите или переустановите апплет Flash для Windows:
1. Перейдите на страничку — https://get.adobe.com/ru/flashplayer/.
2. В строчке «Шаг 1» выберите версию Windows, которая установлена на вашем ПК.
3. В «Шаг 2» выберите дистрибутив — «…Opera and Chromium…».
4. Снимите кликом мыши «галочки» в блоке «Дополнительные предложения», чтобы отключить инсталляцию стороннего ПО.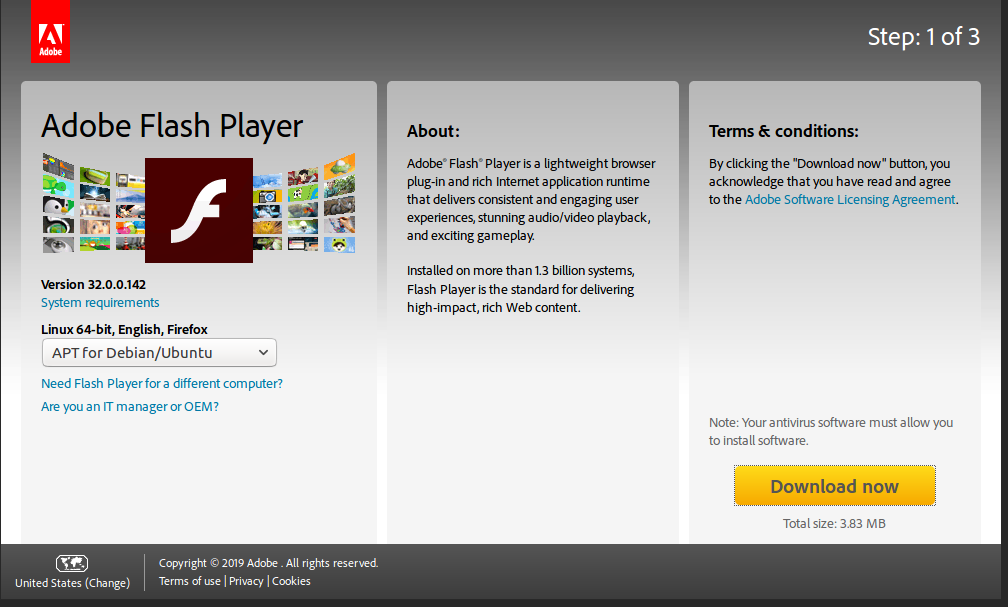
5. Нажмите «Загрузить».
6. Запустите загруженный инсталлятор.
7. Выберите режим обновления апплета.
8. Клацните «Далее».
9. Следуйте инструкциям установщика. Дождитесь завершения инсталляции.
Последовательно диагностируйте браузер в случае отключения Флеша. Начните с проверки его штатных настроек. Если активация не возымеет должного результата, обновите Яндекс, установите последнюю версию Flash. Также в целях профилактики рекомендуется проверить компьютер на вирусы.
Adobe Flash Player является одним из наиболее известных плагинов, обеспечивающих воспроизведение в интернете Flash-контента. Сегодня мы поговорим о том, каким образом выполняется настройка данного плагина в Яндекс.Браузере.
Настраиваем Flash Player в Яндекс.Браузере
Плагин Флеш Плеер уже встроен в веб-обозреватель от Яндекса, а значит, у вас нет необходимости в его отдельной загрузке – вы сразу можете перейти к его настройке.
- Для начала нам потребуется пройти в раздел настроек Яндекс.
 Браузера, в котором и осуществляется настройка Флеш Плеера. Для этого кликните в правом верхнем углу по кнопке меню веб-обозревателя и пройдите к разделу «Настройки».
Браузера, в котором и осуществляется настройка Флеш Плеера. Для этого кликните в правом верхнем углу по кнопке меню веб-обозревателя и пройдите к разделу «Настройки».В открывшемся окне вам потребуется спуститься к самому концу страницы и щелкнуть по кнопке «Показать дополнительные настройки».
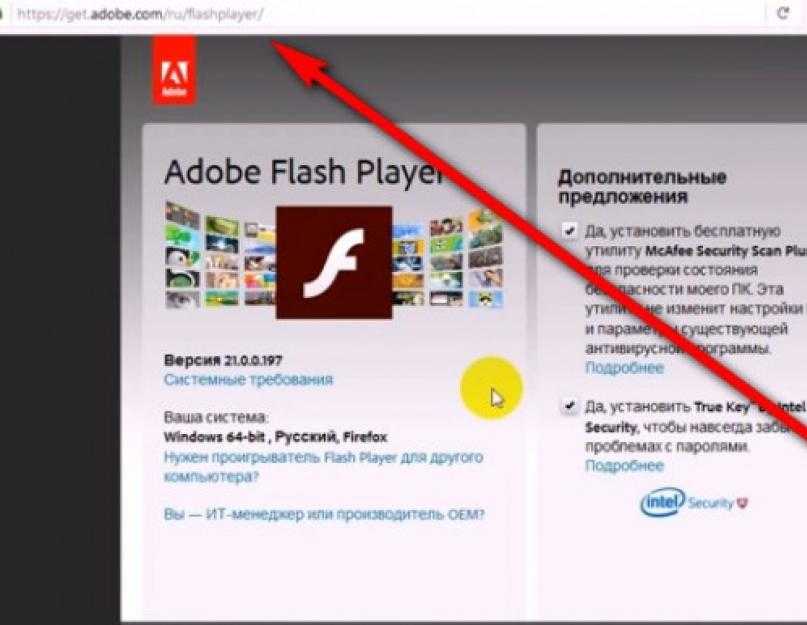 Чревато это тем, что контент, который вы хотите видеть, браузер может не отображать.
Чревато это тем, что контент, который вы хотите видеть, браузер может не отображать.Какой бы вы пункт ни выбрали, вам доступна возможность составления личного списка исключений, где сможете самостоятельно установить действие работы Flash Player для определенного сайта.
Например, в целях безопасности вы хотите отключить работу Flash Player, но, например, предпочитаете слушать музыку в социальной сети ВКонтакте, для воспроизведения которой и требуется небезызвестный проигрыватель. В этом случае вам потребуется кликнуть по кнопке «Управление исключениями».
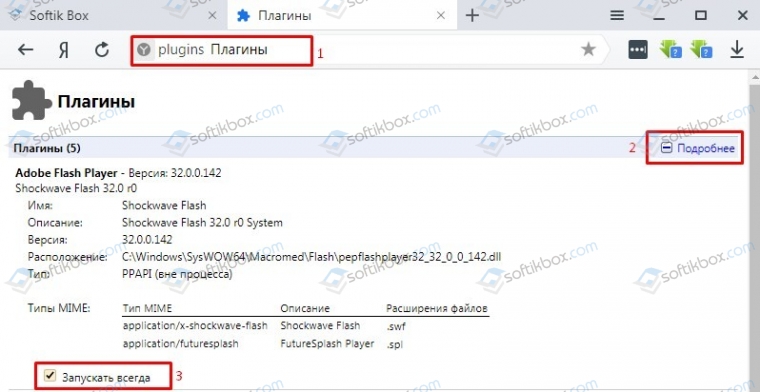 Вам точно так же доступны три действия: разрешить, находить контент и блокировать. В нашем примере мы отмечаем параметр «Разрешить», после сохраняем изменения нажатием по кнопке «Готово» и закрываем окно.
Вам точно так же доступны три действия: разрешить, находить контент и блокировать. В нашем примере мы отмечаем параметр «Разрешить», после сохраняем изменения нажатием по кнопке «Готово» и закрываем окно.На сегодняшний день это все варианты настройки плагина Flash Player в браузере от Яндекс. Не исключено, что вскоре и эта возможность пропадет, поскольку все разработчики популярных веб-обозревателей уже давно планируют отказаться от поддержки данной технологии в пользу укрепления безопасности браузера.
Отблагодарите автора, поделитесь статьей в социальных сетях.
Как установить Adobe Flash для использования с браузером Chromium (pepperflash)?
Спросил
Изменено
6 лет, 5 месяцев назад
Просмотрено
65k раз
Я использую Ubuntu 13.10 и хотел бы использовать Adobe Flash в Chromium (или Chrome).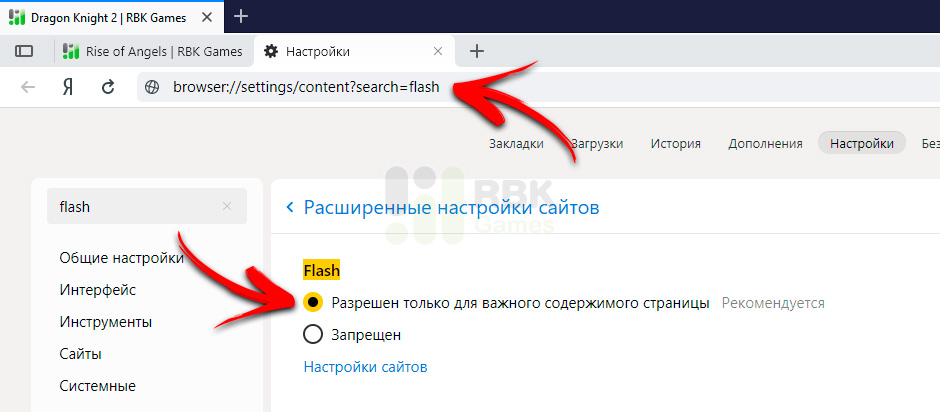 Как я могу это сделать? Если это невозможно, какое программное обеспечение Linux доступно для работы с флэш-файлами?
Как я могу это сделать? Если это невозможно, какое программное обеспечение Linux доступно для работы с флэш-файлами?
- флеш
- хром
5
- Установите пакет pepperflashplugin-nonfree .
- Открыть терминал с помощью CTRL + ALT + T
- Запустите команду
sudo apt-get install pepperflashplugin-nonfree
Вам не нужно устанавливать Adobe Flash, если вы устанавливаете Google Chrome, он имеет встроенный плагин flash:
Браузер Google Chrome (32-разрядная версия) включает Adobe Flash Player
встроенный. Соответственно, для Chrome необязательно скачивать Flash
Плеер отдельно.
Источник
1
Вам необходимо установить пакет pepperflashplugin-nonfree .
Вот инструкции:
- Откройте терминал с помощью CTRL + ALT + T
- Запустите команду
sudo apt-get install -y pepperflashplugin-nonfree - Перезапустить Хром
Следующее работает нормально для меня в UbuntuStudio 16. 04 64 бита (вышеупомянутое не работает)
04 64 бита (вышеупомянутое не работает)
Я копирую и вставляю из:
https://wiki.ubuntu.com/Chromium/Getting-Flash
«По состоянию на 2015-05 старый «pepperflashplugin-nonfree» устарел в пользу официального, поддерживаемого, одношаговый пакет под названием adobe-flashplugin, который работает для Firefox, Chromium и производных, но не для Яндекс.Браузера 46.0.2490.3623 бета (64-разрядная версия) в ноябре 2015 г. Никаких терминалов, никакой мультивселенной
Добавить партнеров Canonical источник программного обеспечения и установите adobe-flashplugin. См. Chromium/Getting-Partner-Flash. Chromium/Getting-Flash
(2015-11-13 15:15:49, hans-hellen)»
Зарегистрируйтесь или войдите в систему
Зарегистрируйтесь с помощью Google
Зарегистрироваться через Facebook
Зарегистрируйтесь, используя адрес электронной почты и пароль
Опубликовать как гость
Электронная почта
Обязательно, но не отображается
Опубликовать как гость
Электронная почта
Требуется, но не отображается
Нажимая «Опубликовать свой ответ», вы соглашаетесь с нашими условиями обслуживания, политикой конфиденциальности и политикой использования файлов cookie
.
Как проверить Adobe Flash Player от Яндекса
Adobe Flash Player — подключаемый модуль, который является необязательным для использования с флэш-приложением. У Яндекса есть информация о том, что вы установили и смогли выполнить поставленную задачу. Flash Player zahtijeva Periodična ažuriranja ne samo da je stabilna i brža za rad, već i zbog sigurnosnih razloga. Kao što znate, kroz naslijeđene verzije dodataka s lakoćom prodiru viruse, a azuriranje pomaže u zaštiti korisničkog računala.
Новая версия флеш-плеера работает постоянно, и его можно использовать для проверки. Najbolja opcija je omogućiti Automaticsko ažuriranje tako da ne ručno pratite nove inačice.
sadržaj
- Omogućavanje automatskog ažuriranja Flash Playera
- Provjera ručnog ažuriranja
- Instalacija ručnog ažuriranja
- Video sat
- Pitanja i odgovori
Omogućavanje automatskog ažuriranja Flash Playera
Da biste ažuriranja dobili od Adobe brzo, najbolje je omogućiti Automaticska ažuriranja. Dovoljno je to učiniti samo jednom, a zatim uvijek koristiti trenutnu verziju uređaja.
Dovoljno je to učiniti samo jednom, a zatim uvijek koristiti trenutnu verziju uređaja.
Давай учись, отвори «Старт» и возьми «Управляющая площадь» . В Windows 7 можно нажать на десной странице « Пуск » в Windows 8 и Windows 10 нажать кнопку «Пуск» десну подсказку и выбрать « Панель управления «.
Ради практичности, пребацит поглед на «Маленькие иконы» .
Odaberite «Flash Player (32 bit)» и у прозору коди се состав пребаците на карту «Ažuriranja» . Opciju nadogradnje možete promijeniti klikom na gumb «Promjena postavki ažuriranja» .
Вы можете просмотреть три операции по предоставлению ажуриранья, а также отправить их по номеру «Допусти Adobe для установки ажуриранья» . U budućnosti će se sva ažuriranja Automaticski pojaviti i instalirati na računalo.
- Ako odaberete opciju «Допусти Adobe для установки ажуриранья» (автоматическое ажуриранье), составляющий основу для установки ажуриранья в будущем;
- Можно се odabrati и opcija «Obavijesti me prije instaliranja ažuriranja» , u kojem slučaju svaki put ćete dobiti prozor sa obavijesti o novoj verziji dostopnoj za instalaciju.

- «Nikada ne provjeravajte ažuriranja» je opcija koju mi jako ne svida, iz razloga koji su već opisani u ovom članku.
Наконе одаберете опцию автоматског ажуриранья, затворите прозор доставки.
Pročitajte također: Nije ažurirano Flash Player: 5 načina za rješavanje problema
Provjera ručnog ažuriranja
Ako ne želite omogućiti automatsko ažuriranje i planirate to učiniti sami, uvijek možete preuzeti najnoviju verziju na službenoj web stranici Flash Playera.
Идите на веб-сайт Adobe Flash Player
- Так вы можете получить ответ Управляющий поставкой за Flash Player на горе описания и кликните гумб 3 «90 сада.
- Ova će vas akcija preusmjeriti i na službenu stranicu s popisom trenutačnih verzija modula. Na prikazanom popisu trebate odabrati Windows platformu i preglednik « Preglednici na temelju Chromija» , kao što je prikazano na slici zaslona.

- Последний ступак prikazuje trenutnu verziju dodatka, koja se može usporediti s onom koja je instalirana na vašem računalu. Дайте ссылку на učinili, unsite preglednik: // добавьте в адресную строку и установите программу Adobe Flash Player.
- А также постоянная неукладка, морат четыре страны на странице https://get.adobe.com/ru/flashplayer/otherversions/ и выберите самую новую версию flash player. Ako se verzije poklapaju, nema potrebe za ažuriranjem.
Прочитайте так: Како saznati версии программы Adobe Flash Player
Ова метод provjere может рассмотреть более поздние времена, али для того, что ваш спасит од потребительства за приобретение и установка flash playera када к nije потребно.
Инсталляция ручного ажуриранья
Ако желите ручно инсталирати ажуриранье, прво идите на служебную веб-страницу ТВртке Adobe и смотрите кораке из дойних упута.
Пажня молим тэ! U mreži možete pronaći mnoge web stranice koje u obliku oglašavanja ili na otheri način opsesivno nude instaliranje ažuriranja.
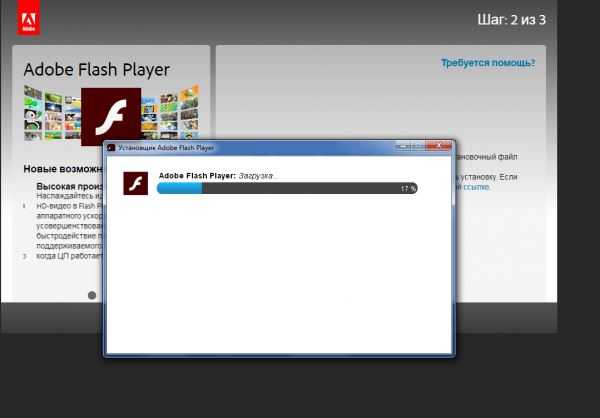
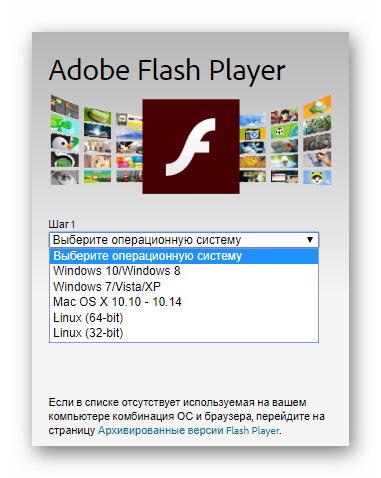 Обязательно выделяем «Файлы, сохранённые в кэше» и «Файлы Cookie…». Выбираем в пункте «Удалить записи:» опцию «За всё время»,
Обязательно выделяем «Файлы, сохранённые в кэше» и «Файлы Cookie…». Выбираем в пункте «Удалить записи:» опцию «За всё время»,

