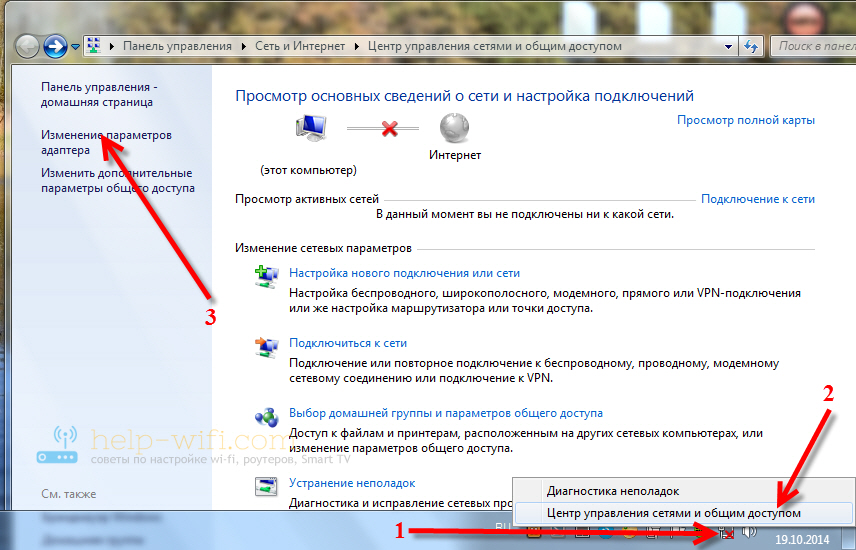Настройка подключения локальной сети в Windows XP и Windows 7
Эта статья поможет вам настроить подключение по локальной сети (локальную сеть) в Windows XP, Windows Vista и Windows 7, а также как сменить при необходимости MAC-адрес (мак-адрес) сетевой карты.
Настроить локальную сеть на компьютере может понадобиться в случае, если провайдер использует привязку доступа в интернет к сетевому оборудованию абонента.
Изменить MAC-адрес сетевой карты на компьютере или ноутбуке необходимо в случае если с момента подключения к сети провайдера, вы поменяли компьютер или ноутбук, заменяли сетевую карточку в компьютере, либо если вы подключаете периодически второй компьютер или ноутбук к интернету без установки роутера.
Узнать MAC-адрес который должен быть указан на сетевой карточке компьютера или ноутбука можно по телефону техподдержки абонентов.
Выберите операционную систему вашего компьютера и задачу:
Настроить подключение по локальной сети в Windows 7
Сменить MAC-адрес сетевой карты в Windows 7
Настроить подключение по локальной сети в Windows XP
Сменить MAC-адрес сетевой карты в Windows XP
Настройка подключения по локальной сети в Windows XP
1. Нажимаем кнопку Пуск. В появившемся меню выбираем «Панель управления». Затем в панели управления кликаем по иконке «Сетевые подключения». Если такой иконки не видно, предварительно слева в колонке кликаем по ссылке «Переключение к классическому виду» и теперь снова находим нужный ярлычок.
2. Теперь кликаем правой кнопкой мыши на ярлычке «Подключение по локальной сети» и выбираем вариант «Свойства».
3. В появившемся окне в центральном списке выбираем вариант «Протокол интернета TCP/IP» и чуть ниже справа жмем на кнопку Свойства.
4. Убедитесь, что в появившемся окне отмечены опции «Получить IP автоматически» и «Получить адрес DNS-сервера автоматически». После чего закрываем все окна, нажимая кнопки ОК. Теперь подключение по локальной сети настроено.
Теперь подключение по локальной сети настроено.
5. Чтобы сменить MAC-адрес сетевой карты, необходимо после выполнения пункта 2 этой инструкции в появившемся окошке нажать на кнопку Настроить.
6. Перейдите в закладку «Дополнительно» или «Advanced» и слева выберите в списке вариант «Сетевой адрес» или «Network Address». В поле «Значение» или «Value» введите MAC-адрес, состоящий из 12 символов (латинские буквы и цифры) без пробелов, тире и точек. Необходимый MAC-адрес можно узнать по телефону техподдержки абонентов, предварительно выяснив ваш логин или номер договора.
Если вы не обнаружили опции «Сетевой адрес» или «Network Address», вы можете сменить MAC-адрес с помощью программы.
Настройка подключения по локальной сети в Windows 7 или Vista
1. Нажимаем кнопку «Пуск». В появившемся меню выбираем «Панель управления». Затем в панели управления находим раздел «Сеть и интернет» и под ним кликаем по ссылке «Просмотр состояния сети и задач» или кликаем по ярлыку «Центр управления сетями и общим доступом».
2. В появившемся разделе «Центр управления сетями и общим доступом» слева в колонке кликаем по ссылке «Изменение параметров адаптера».
3. Если при настройке локальной сети появится окно «настройка сетевого размещения» с предложением выбрать расположение сети, выберите вариант «Домашняя сеть».
4. Теперь, когда вы перешли к изменениям настроек параметров адаптера, найдите ярлычок «Подключение по локальной сети» и щелкните правой кнопкой мыши, затем выберите вариант «Свойства».
5. В появившемся окне «Состояние — Подключение по локальной сети» нажмите на кнопку Свойства.
6. В новом окне «Подключение по локальной сети — Свойства» выберите в окошке вариант «Протокол Интернета версии 4» и нажмите ниже и чуть правее кнопку Свойства.
7. В новом окне «Свойства: протокол Интернета версии 4» необходимо убедиться, что отмечены опции «Получить IP автоматически» и «Получить адрес DNS-сервера автоматически».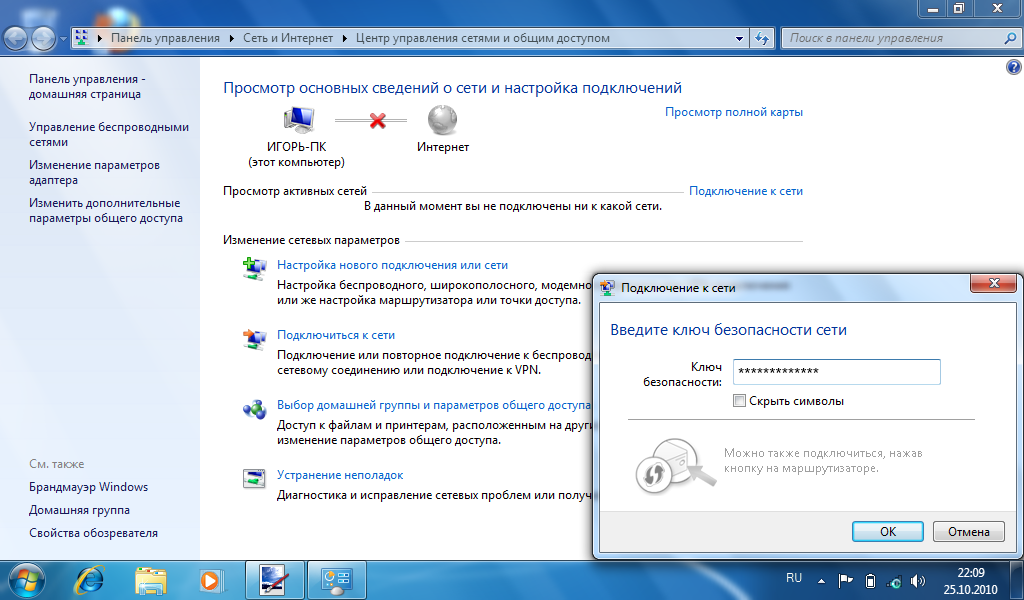 После чего закрываем все окна, нажимая кнопки ОК. Теперь подключение по локальной сети настроено.
После чего закрываем все окна, нажимая кнопки ОК. Теперь подключение по локальной сети настроено.
8. Для смены MAC-адреса сетевой карты необходимо после выполнения пункта 5 этой инструкции кликнуть в появившемся окне кнопку Настроить.
9. Перейдите в закладку «Дополнительно» или «Advanced» и слева выберите в списке вариант «Сетевой адрес» или «Network Address». В поле «Значение» или «Value» введите MAC-адрес, состоящий из 12 символов (латинские буквы и цифры) без пробелов, тире и точек. Необходимый MAC-адрес можно узнать по телефону техподдержки абонентов.
Если вы не обнаружили опции «Сетевой адрес» или «Network Address», вы можете изменить MAC-адрес на компьютере с помощью программы.
Настройка локальной сети в Windows 8, 8.1 и 10
Настройка Интернета Уфанет для Windows 7
Обновление
Уфанет выложили на своем сайте утилиту, которая автоматически создает подключение к сети Интернет.
Запустив ее, у вас создается подключение Ufanet со всеми необходимыми настройками, вам остается только вбить свои логин и пароль из договора.
Не надо запускать утилиту несколько раз, иначе вы захламите сетевые подключения. Подходит к системам Windows XP, Windows Vista, а также Windows 7.
Скачать автоматическую настройку Интернета Уфанет
В этой статье я выложу инструкцию, как настроить подключение к Интернету от Уфанет на вашем компьютере, ноутбуке или нетбуке с операционной системой Microsoft Windows 7. Для этого у вас должны быть в наличии: компьютер с ethernet-портом, уфанетовский кабель, карточка регистрации абонента с логином и паролем.
Если вы переустановили операционную систему Windows XP и заново настраиваете подключение к Уфанет, то рекомендуется следующая последовательность действий:
Нажмите кнопку Пуск , выберите Панель Управления
Выберите категорию Сеть и Интернет
Выберите Центр управления сетями и общим доступом
Выберите Создание нового подключения или сети
Выберите вариант подключения Подключение к рабочему месту
На вопрос системы “Использовать существующее подключение?” ответьте Нет, создать новое подключение
В следующем окне выберите Использовать мое подключение к Интернету VPN
Выберите Отложить настройку подключения к Интернету
Введите адрес VPN-сервера pptp. ufanet.ru и название для подключения например, Уфанет
ufanet.ru и название для подключения например, Уфанет
Введите учетные данные с карты регистрации.
Внимание! Имя пользователя login по основному тарифному плану отличается от имени пользователя по услуге безлимитного доступа в сеть.
Нажмите Закрыть
Откройте свойства созданного подключения в примере Ufanet
Установите параметры соответственно рисунку
Установите параметры соответственно рисунку
Нажмите Да
Установите параметры соответственно рисунку
источник http://ufaman.ru/help/internet/readers/win7.shtml
Похожие записи
После переустановки Windows 7 не работает интернет (Wi-Fi)
Проблема, когда не работает интернет после переустановки Windows, может возникнуть не только в Windows 7, но и в Windows 8, и в Windows 10. О решении этой проблемы на «десятке», я позже постараюсь подготовить отдельную статью. К тому же, я уже писал как настроить интернет в Windows 10. Достаточно выполнить несколько советов из статьи, и интернет на вашем компьютере снова заработает.
А в этой статье, мы рассмотрим решения проблемы, когда вы (или кто-то другой) установили на компьютер, или ноутбук Windows 7, все получилось и все работает, но нет подключения к интернету. Там может быть очень много разных нюансов. Так как есть много способов подключения к интернету. Поэтому, и решения так же будут разными. Забегая наперед, скажу, что скорее всего понадобится просто установить необходимые драйвера, или настроить подключение к интернету (или то, и другое). Потому-что, сразу после установки, Windows 7 практически никогда не устанавливает драйвер на Wi-Fi адаптер. А это значит, что Wi-Fi после установки Windows 7 работать не будет. Ну и если у вас было настроено подключение к интернету, то его конечно же нужно настроить заново.
Все зависит от способа подключения, и в некоторых случаях от интернет-провайдера.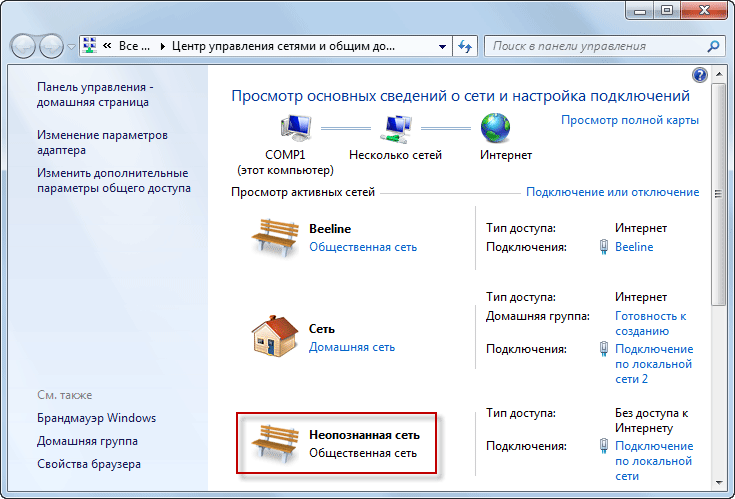 Рассмотрим мы такие варианты:
Рассмотрим мы такие варианты:
- Не работает Wi-Fi после установки Windows. Практически во всех случаях, достаточно просто установить драйвер беспроводного адаптера. Windows 10 уже сама устанавливает драйвер на Wi-Fi (в большинстве случаев), а вот Windows 7 в этом плане отстает.
- Если не работает интернет по кабелю от роутера. Снова же, все зависит от симптом. Может быть и такое, что система не смогла установить драйвер сетевой карты. Нужно проверить, и если необходимо, то установить его.
- Если раньше было настроено подключение к провайдеру (высокоскоростное), а после переустановки Windows 7 его нет. Это вполне нормально. Желательно сначала проверить нет ли проблем с драйвером сетевой карты, затем просто создать подключение к провайдеру.
- А если у вас интернет через 3G USB модем, то нужно обязательно установить драйвер модема, и снова же, настроить подключение к провайдеру.
Сейчас мы более подробно во всем разберемся, и решим проблемы с подключением к интернету после установки, или переустановки операционной системы.
Почему не работает Wi-Fi после установки Windows 7?
И так, мы установили Windows, смотрим на значок подключения к интернету, а он не такой как был раньше. Нет доступных для подключения Wi-Fi сетей, и к интернету по Wi-Fi мы подключится не можем. Скорее всего, статус подключения будет таким (если не подключен сетевой кабель):
Дело в том, что Wi-Fi нет совсем. Нет доступных сетей, и скорее всего, вы даже не увидите беспроводного адаптера. А все потому, что Windows 7 просто не смогла установить драйвер на беспроводной адаптер, который установлен в вашем ноутбуке, и который отвечает за работу Wi-Fi. Сколько раз я переустанавливал Windows 7 на разных ноутбуках, и драйвер Wireless адаптера всегда приходилось устанавливать вручную.
Проверить это очень просто. Достаточно зайти в диспетчер устройств, и посмотреть. Открыть его можно разными способами. Самый простой: открываем пуск, в строку поиска вставляем mmc devmgmt. msc, нажимаем Ентер. Или через «Выполнить». Можно еще через «Компьютер» — «Свойства» — «Диспетчер устройств».
msc, нажимаем Ентер. Или через «Выполнить». Можно еще через «Компьютер» — «Свойства» — «Диспетчер устройств».
В диспетчере ищем вкладку Сетевые адаптеры. И там должен быть адаптер, в названии которого есть «Wireless», либо «Wi-Fi». Вот так:
Если у вас такого адаптера нет, либо он есть, но с желтым восклицательным знаком и статусом «Устройство работает неправильно», то это значит, что нужно просто поставить необходимый драйвер, и все заработает. При этом, в диспетчере устройств, должно быть хотя бы одно «неизвестное устройство». Это и есть наш Wireless адаптер.
Главное, установить драйвер для модели вашего ноутбука (адаптера), и для Windows 7 (в нашем случае). Я не буду здесь подробно об этом писать. Уже есть подробная инструкция о том, как установить драйвера на Wi-Fi адаптер в Windows 7. После установки, сможете подключаться к Wi-Fi сетям.
После переустановки Windows 7 не работает интернет по кабелю
Если у вас подключение к интернету по сетевому кабелю от роутера, или напрямую от интернет-провайдера, но без каких-либо настроек, когда не нужно создавать подключение, то в первую очередь проверяем драйвер сетевой карты. Бывает и такое, что его Windows 7 так же не может установить. Это в том случае, когда компьютер не реагирует на подключение кабеля (значок не меняется). А если он видит подключение, но оно «Без доступа к интернету», то смотрите эту статью. Но это вряд ли.
И так, заходим в диспетчер устройств (как зайти, писал выше), и на той же вкладке «Сетевые адаптеры» у нас должна быть сетевая карта. У меня это «Realtek PCIe GBE Family Controller». У вас же название может быть другое. Все зависит от производителя.
Если вы не увидите там адаптера сетевой карты, то как и в случае с беспроводным адаптером, нужно установить драйвер. Если у вас ноутбук, то по модели ищем на сайте производителя и устанавливаем драйвер для LAN адаптера. Можно по названию самого адаптера искать. Так же, драйвер есть на диске, который возможно был в комплекте с вашим компьютером.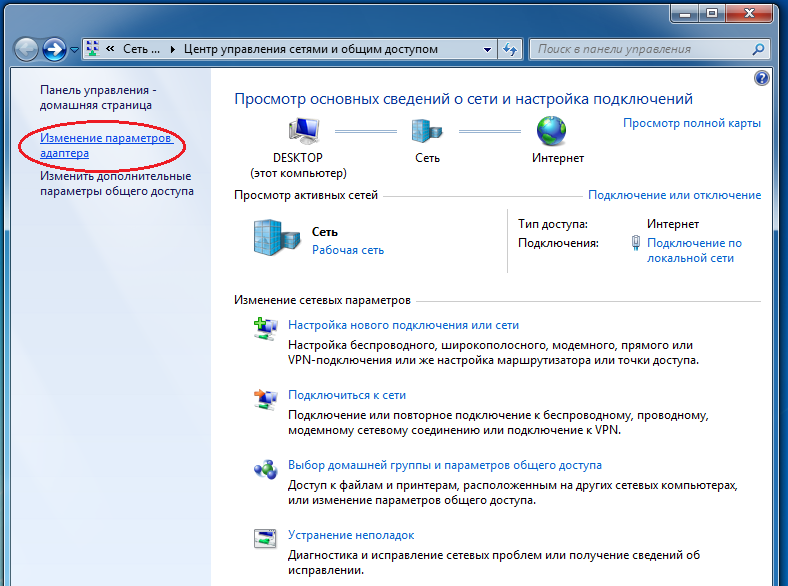
Ну и проверьте все кабеля, может что-то неправильно подключаете.
Пропало высокоскоростное подключение к провайдеру на ноутбуке после переустановки Windows 7
В таком случае, нужно просто создать это подключение заново. Подключите кабель от провайдера в сетевую карту компьютера (он скорее всего уже подключен). Если компьютер не реагирует на кабель, или у вас не получится создать высокоскоростное подключение, то проверьте все ли в порядке с драйвером сетевой карты. Писал об этом выше.
Что бы создать подключение к провайдеру, нажмите на значок подключения к интернету, и выберите «Центр управления сетями и общим доступом». Дальше нажимаем на «Настройка нового подключения или сети».
Выбираем пункт «Подключение к интернету», и нажимаем «Далее».
Выберите пункт «Высокоскоростное (с PPPoE)».
Вводим имя пользователя, пароль, по желанию ставим галочку «Запомнить этот пароль», можно изменить название подключения, и нажимаем на кнопку «Подключить».
Данные для подключения: имя пользователя и пароль, выдает провайдер. Если нужно еще прописать IP и DNS-адреса, то сделать это можно по этой инструкции, в свойствах адаптера «Подключение по локальной сети».
Не работает интернет через 3G USB модем после установки Windows
Как и в случае с другими подключениями, нужно установить необходимый драйвер для модема, и настроить телефонное подключение к оператору. Здесь уже сложно дать конкретные советы, так как у всех разные модемы, и разные операторы. Можете посмотреть инструкцию по настройке подключения через 3G модем на примере провайдера Интертелеком.
Установка драйвера 3G/4G модема
Здесь все просто. Драйвер может быть на диске, который вам возможно выдали при подключении к интернету. Есть много модемов, на которых драйвер встроен в сам модем. Что бы проверить, подключите модем к компьютеру, и зайдите в «Мой компьютер» (просто «Компьютер» в Windows 7). Там может быть накопитель, или дисковод, который появляется после подключения модема.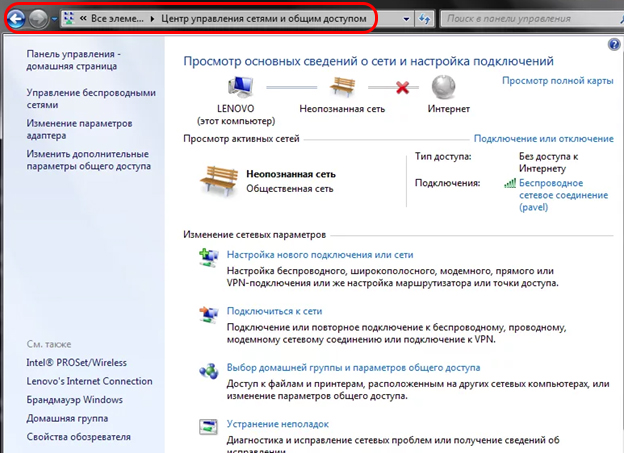 Отрывам его, и запускаем установку драйвера. Иногда, предложение установить программное обеспечение появляется сразу после подключения модема.
Отрывам его, и запускаем установку драйвера. Иногда, предложение установить программное обеспечение появляется сразу после подключения модема.
Если эти способы не подошли, то смотрим модель модема, и ищем драйвер в интернете. На сайте вашего оператора, так же должны быть необходимые драйвера.
Настройка телефонного подключения
Как разберетесь с драйверами, нужно создать подключение. Не знаю, как там у всех операторов (Билайн, Yota, МегаФон и т. д.), а вот у Интертелком, нужно создать обычное телефонное подключение с номером, именем пользователя и паролем.
Что бы создать его, зайдите в «Центр управления сетями и общим доступом», и выберите «Настройка нового подключения или сети» (смотрите скриншоты выше). Дальше выбираем «Настройка телефонного подключения».
Укажите необходимые параметры, которые выдает провайдер (номер, имя пользователя, пароль). Компьютер будет подключен к интернету, и будет создано подключение. Если появятся ошибка, что «Windows не может обнаружить модем», значит проверяйте драйвер модема. Или, для начала просто перезагрузите компьютер.
Как настроить интернет на Windows 7?
Существует несколько способов настройки интернета на вашем компьютере, отличие будет зависеть от того, какую технологию вы используете для подключения.
Рассмотрим наиболее распространенный — выделенная линия, проводной (по кабелю), подключение происходит через сетевую карту вашего компьютера. Как правило, это Ethernet (до 100мб/c) или xDSL (до 8 мб/c, через модем).
Приступим:
- Подключаем кабель в сетевую карту компьютера.
Коннектор до щелчка в разъем. - Теперь нам необходимо проверить настройки подключения.
- В панели задач (в нижнем правом углу) выбираем значок компьютера, нажимаем правой кнопкой и выбираем «Центр управления сетями и общим доступом»
- Другой способ: Нажимаем Пуск – Панель управления – Сеть и интернет — Центр управления сетями и общим доступом.

- В панели задач (в нижнем правом углу) выбираем значок компьютера, нажимаем правой кнопкой и выбираем «Центр управления сетями и общим доступом»
- Слева в меню выбираем «изменение параметров адаптера»:
- Далее вы увидите «Подключение по локальной сети»
- Если подключение с таким названием отсутствует – значит у вас не установлены драйвера на сетевую карту.
- Если подключение отключено, то увидите значок с «потухшими экранами»
В этом случае нажимаем двойным щелчком мыши на значке.
- Настраиваем подключение к «внешнему» интернету. Возвращаемся в «центр упраления сетями и общим доступом». Нажимаем «Настройка нового подключения или сети». В открвшемся окне выбираем «Подключение к рабочему месту» и нажимаем кнопку «Далее»
- Далее выбираем «Использовать мое подключение к интернету (VPN)»:
- В строке «Интернет-адрес» необходим написать адрес сервера, к которому подключаетесь. У каждого провайдера он свой, на пример ЗАО «АИСТ» — это«server.avtograd.ru».
В строке VPN-подключение вводим название вашего подключения, любое на ваше усмотрение. Нажимаем «Далее». - Вводим реквизиты (Логин и Пароль), выданные вашим провайдером в договоре. Ставим галочку напротив «Запомнить пароль» и нажимаем «Подключить».
Подключение создано и готово к использованию! Приятной работы!
Похожие статьи:
Справочник абонента ТТК — Настройка сети в Windows XP/7/8
Для подключения к интернет нужно настроить систему на автоматическую выдачу сетевых реквизитов. Обычно сетевая карта по умолчанию настроена на автоматическое получение сетевых реквизитов. Чтобы ваша операционная система автоматически получила настройки, нужно сделать следующее:
1. Зайдите в меню «Пуск» и выберите пункт «Панель управления».
2. Если «Панель управления» отображается по категориям (заголовок «Выберите категорию»), нажмите на ссылку «Переключение к классическому виду».
3. Дважды щелкните по иконке «Сетевые подключения».
4. Щелкните правой кнопкой по сетевому подключению, в появившемся контекстном меню выберите пункт «Свойства».
5. В появившемся окне выберите протокол TCP/IP и нажмите «Свойства».
6. В появившемся окне выберите «Получить IP-адрес автоматически» и «Получить адрес DNS-сервера автоматически».
Если в «Сетевых подключениях» вы не видите ярлыка сетевого подключения (обычно называется «Подключение по локальной сети»), проверьте:
1. Установлена ли в вашем компьютере сетевая карта.
2. Установлены ли драйвера для сетевой карты или материнской платы, если сетевая карта встроена в нее.
Для подключения к интернет нужно настроить систему на автоматическую выдачу сетевых реквизитов. Обычно сетевая карта по умолчанию настроена на автоматическое получение сетевых реквизитов. Чтобы ваша операционная система автоматически получила настройки, нужно сделать следующее:
1. Зайдите в меню «Пуск» и выберите пункт «Панель управления».
2. В подразделе «Сеть и Интернет» выберите пункт «Просмотр состояния сети и задач».
3. В левом меню нажмите ссылку «Изменение параметров адаптера».
4. Выберите ваше «Подключение по локальной сети».
Если вы видите значок подключения по локальной сети, перечеркнутый красным крестом, или на нем нарисован восклицательный знак, или он отсутствует, то это означает, что соединение с сетью отсутствует или неправильно установлен сетевой адаптер. Обратитесь в службу технической поддержки.
5. Шелкните на нем правой кнопкой мыши и в появившемся контекстном меню выберите «Свойства».
6. Поставьте галочку напротив пункта «Протокол Интернета версии 4», выделите его и нажмите «Свойства».
7. Выберите пункты «Получить IP-адрес автоматически» и «Получить адрес DNS-сервера автоматически» и нажмите «Ок».
Настройка завершена!
Для подключения к интернет нужно настроить систему на автоматическую выдачу сетевых реквизитов. Обычно сетевая карта по умолчанию настроена на автоматическое получение сетевых реквизитов. Чтобы ваша операционная система автоматически получила настройки, нужно сделать следующее:
1. Зайдите в меню «Пуск» и нажмите на кнопку «Поиск».
2. В поисковой строке введите «Панель управления» и нажмите на иконку «Панель управления».
3. В подразделе «Сеть и Интернет» выберите пункт «Просмотр состояния сети и задач».
4. В левом меню нажмите ссылку «Изменение параметров адаптера».
5. Выберите ваше «Подключение по локальной сети».
Если вы видите значок подключения по локальной сети, перечеркнутый красным крестом, или на нем нарисован восклицательный знак, или он отсутствует, то это означает, что соединение с сетью отсутствует или неправильно установлен сетевой адаптер. Обратитесь в службу технической поддержки.
6. Шелкните на нем правой кнопкой мыши и в появившемся контекстном меню выберите «Свойства».
7. Поставьте галочку напротив пункта «Протокол Интернета версии 4», выделите его и нажмите «Свойства».
8. Выберите пункты «Получить IP-адрес автоматически» и «Получить адрес DNS-сервера автоматически» и нажмите «Ок».
Настройка завершена!
Как настроить интернет и достать к нему нужные драйвера в Windows 7?
Главная страница » Windows 7 » Сеть » Настройка интернета в Windows 7 и нужные для этого драйвера
Содержание:
Компьютер для нас это средство связи, источник получения новой информации. И все это осуществляется через интернет и подключенный к нему ПК на базе Windows 7. Для корректного взаимодействия между ними важно правильно настроить параметры подключения и аппаратную часть (обновить драйвера).
Быстрая настройка сетевого адаптера
Неотъемлемой частью любого подключения интернета к компьютеру является сетевой адаптер. В зависимости от реализации схемы подключения и конструкции устройство может быть периферийного или интегрированного типа. Благодаря тому, что настройка адаптера и установленные на него драйвера правильные, интернет будет работать без сбоев. Проведем диагностику адаптера интегрированными средствами настройки Windows 7.
- Заходим сначала в панель «Пуск».
- Вводим в поисковое поле запрос «Устранение проблем».
- В результатах выбираем «Поиск и исправление проблем».
- Справа жмем на «Просмотр всех категорий».
- В появившемся списке в столбце «Имя» выбираем «Сетевой адаптер».
- Жмем на него. На экране появляется новое окно.
- Запускаем утилиту на выполнение (нажимаем «Далее»).
Программа произведет сканирование состояния сетевого адаптера. После чего выведет список вероятных проблем производительности устройства и возможные пути решения. Так можно самостоятельно быстро настроить адаптер и интернет.
Если встроенная утилита не помогла
Не всегда выдаваемые утилитой варианты решения могут помочь. Иногда система Windows 7 просто не видит проблему. Поможет повторная настройка адаптера путем сброса его состояния до параметров по умолчанию. Делаем это следующим образом:
- Сначала в панель «Пуск» Windows 7.
- Через него в «Панель управления».
- В поле «Поиск в панели управления» вводим запрос «адаптер».
- Среди появившихся результатов выбираем «Центр управления сетями и общим доступом».
- Жмем на находящуюся под значком ссылку «Просмотр сетевых подключений».
- Находим название адаптера и соединения, для которого нужно настроить интернет.
- Нажимаем клавишей мыши (правой).
- Выбираем в списке подменю пункт «Отключить».
Таким образом удалось скинуть состояние параметров адаптера до первоначальных. Система может потребовать ввода логина и пароля администратора ПК, если вы зашли как обычный пользователь. Подключаем соединение интернет так же (через меню правой клавиши). Такая настройка помогает сделать откат всех параметров устройства до уровня «по умолчанию».
Система может потребовать ввода логина и пароля администратора ПК, если вы зашли как обычный пользователь. Подключаем соединение интернет так же (через меню правой клавиши). Такая настройка помогает сделать откат всех параметров устройства до уровня «по умолчанию».
Обновляем драйвера
Проблемы интернет подключения могут быть связаны с тем, что версия драйвера одного из сетевых устройств не является актуальной. Особенно проблема конфликта аппаратной части компьютера и системы Windows 7 актуальна для старых моделей устройств. И для моделей мелких производителей сетевых адаптеров, драйвера которых плохо интегрируются в ОС. Для обновления версии драйвера нужно сделать:
- «Панель управления» Windows 7.
- Слева выбираем вкладку «Диспетчер устройств» и переходим через нее.
- В окне диспетчера в списке выбираем категорию «Сетевые адаптеры».
- Жмем клавишей мыши (справа).
- Нажимам на пункт подменю «Обновить драйвера».
Если драйвера не найдены в пределах файловой системы ПК, то поиск будет осуществляться через интернет. Если драйвера для устройства находятся на установочном диске, то следует через проводник указать путь к ним.
Но установленные драйвера не всегда смогут помочь настроить интернет. А только ухудшить состояние подключения. Тогда нужно сделать откат драйвера.
- В категории «Система» панели управления выбираем «Диспетчер устройств».
- В окне утилиты в списке «Сетевые адаптеры» выбираем нужный.
- Жмем по его названию клавишей (правой).
- Выбираем раздел «Свойства».
- Переходим на вкладку «Драйвера».
- Для отката и восстановления старой версии драйвера нажимаем «Откатить».
Настройка соединения интернет Билайн для Windows 7
Настройка подключения с помощью программы:
Программа beta автоматически создает vpn-соединение по протоколу L2TP — вам нужно будет ввести только ваш логин и пароль из карточки абонента, все остальное программа сделает самостоятельно. Эта программа будет корректно работать на Windows не ниже 2000.
Эта программа будет корректно работать на Windows не ниже 2000.
1. Скачайте программу и скопируйте ее с помощью флешки на компьютер, который требует настройки подключения Билайн. Запустите программу. Нажмите Далее. Дождитесь завершения установки!
2. По завершению установки вам будет предложено перезагрузить компьютер. Выберите «Да, перезагрузить сейчас» и нажмите кнопку Завершить.
3. После перезагрузки на раб. столе создастся ярлык подключения Beeline Internet, запустите его двойным нажатием левой кнопки мыши. Откроется окно основной настройки подключения, введите Ваше имя пользователя и пароль, нажмите кнопку Подключить. Через несколько секунд соединение будет установлено и вы сможете работать в интернете!
Ручная настройка интернета Билайн для Windows 7
Настройка локальной сети Beeline на ПК
1. Нажмите кнопку Сеть и выберите Центр управления сетями и общим доступом.
2. В открывшемся окне щелкните левой клавишей мыши на Изменение параметров адаптера
3. Щелкните по значку Подключение по локальной сети, правой кнопкой мыши и выберите Свойства.
4. Уберите галку с Протокол Интернета версии 6 (TCP/IPv6) (1). Отметье пункт Протокол Интернета версии 4 (TCP/IPv4) (2) и нажмите кнопку Свойства (3). Отметье пункты (4) и (5), как указано на картинке. Нажмите кнопку ОК (6). Настройка локальной сети завершена!
Настройка интернет соединения Билайн (VPN):
1. Нажмите кнопку Сеть и выберите Центр управления сетями и общим доступом.
2. Выберите пункт Настройка нового подключения или сети. Выберите Подключение к рабочему месту. Нажмите кнопку Далее.
3. На вопрос как выполнить подключение выберите Использовать мое подключение к Интернету (VPN). Нажмите кнопку Далее. Если у вас появится окно с предложением Настроить подключение к Интернету перед продолжением, выберите пункт Отложить настройку подключения к Интернету
4. Интернет адрес — введите tp.internet.beeline.ru , Имя местоназначения — введите Beeline Поставьте галочку напротив пункта Не подключаться сейчас, только выполнить установку для подключения в будущем. Нажмите кнопку Далее.
5. Пользователь — в данное поле введите ваш логин (по умолчанию, это номер вашего лицевого счета начинающийся с 089) Пароль -сюда вводим ваш пароль. Для вашего удобства расставьте галочки Отображать вводимые знаки и Запомнить Пароль (Чтобы не набирать его при каждом подключении к интернет). В поле Домен ничего вписывать не нужно. Нажмите кнопку Создать.
В следующем окне «Подключение готово к использованию» нажмите кнопку Закрыть! (Кнопку подключиться сейчас нажимать не нужно)
6. Выберите пункт Изменение параметров адаптера.
7. Найдите только что созданное подключение Beeline, щелкните по нем правой кнопкой мыши и выберите свойства. Во вкладке Общее проверьте чтобы адрес vpn-сервера был tp.internet.beeline.ru
8. Перейдите во вкладку Параметры, уберите галочку напротив пункта Включать домен входа в Windows.
9. Во вкладке Безопасность выставите Тип VPN — L2TP IPSec VPN Шифрование данных: необязательное(подключаться даже без шифрования). Разрешить следующие протоколы — Протокол проверки пароля CHAP. Остальные галки уберите. Жмите ОК.
10. Щелкните по значку Beeline два раза левой кнопкой мыши. Введите ваш логин и пароль. Отметьте галкой «Сохранять имя пользователя и пароль» Нажмите Подключение, через 3-10 сек. Вы подключитесь к Интернет Билайн, после соединения система попросит выбрать месторасположение подключения — выберите «Домашняя сеть».
11. Для того чтобы поместить ярлык подключения Билайн на рабочий стол нажмите правой кнопкой мыши на подключение Beeline и выберите в меню пункт «Создать ярлык», система спросит Вас «Создать ярлык на рабочем столе» нажимайте ДА. Теперь Вы сможете устанавливать соединение прямо с рабочего стола.
Не можете разобраться сами?! Не стесняйтесь — задавайте вопросы в комментариях.
p.s. Еще не подключили домашний интернет Билайн в Саратове, звоните нам по телефонам указанным вверху сайта и мы поможем вам!
Как подключиться к Интернету с помощью встроенного мастера PPPoE в Windows 7 и Windows 8 с модемом в режиме моста
Данная статья применима к:
TD-8816, TD-8817, TD-W8961ND, TD-W8961N, TD-W8951ND, TD-W8961NB, TD-W8950ND, TD-W8968, TD-W9980, TD-W8960NB, TD-8616, TD-W8980, TD -VG5612, TD-VG3511, Archer D5, TD-W8950N, TD-W8901GB, TD-W8101G, TD-W8960N, TD-W9970, TD-W8980B, TD-W8901G, TD-W8151N, TD-VG3631, TD-8840T, TD-W8970B, TD-W8970, TD-8811
Если система не Windows 7 и 8, перейдите по следующей ссылке:
Здесь мы берем Windows 7 и 8 (в качестве примера, и убедитесь, что ваш адаптер Ethernet работает нормально.
Шаг 1 Нажмите кнопку Start , перейдите на панель управления . Затем перейдите на страницу Сеть и Интернет-> Просмотр состояния сети и задач .
Шаг 2 Щелкните Установите новое соединение или сеть .
Шаг 3 Выберите Подключиться к Интернету и нажмите кнопку Далее .
Шаг 4 Щелкните Broadband (PPPoE) .
Шаг 5 Введите информацию от вашего интернет-провайдера. Убедитесь, что вся эта информация верна. Затем нажмите кнопку Connect .
Если вся ваша информация верна, вы можете получить окно ниже, и теперь вы можете путешествовать по Интернету.
Step 6 На данный момент вы успешно создали коммутируемое соединение PPPoE.В правом углу экрана щелкните тот же значок, который выглядит как компьютер, вы можете Broadband Connection . Вы можете отключиться или подключиться через широкополосное соединение.
Чтобы получить более подробную информацию о каждой функции и конфигурации, перейдите в Центр загрузок , чтобы загрузить руководство для вашего продукта.
Как добавить сеть Wi-Fi в Windows 7 | Малый бизнес
Ли Джонсон Обновлено 14 декабря 2020 г.
Соединение Wi-Fi необходимо для работы в современном мире, поэтому, если на вашем ноутбуке или настольном компьютере его нет, вам нужно быстро решить проблему.К счастью, Windows 7 позволяет легко настроить ваш Wi-Fi правильно, и этот процесс не сильно отличается от более современных версий, таких как Windows 10.
Основные проблемы возникают, если ваша сеть настроена неправильно, если есть проблемы с вашим маршрутизатором или если у вас нет драйвера Wi-Fi для Windows 7, но даже эти проблемы достаточно легко исправить.
Проверьте настройку
Первым шагом при добавлении сети Wi-Fi в Windows 7 является правильная настройка оборудования.Все, что вам нужно сделать, это подключить маршрутизатор и подключить кабель DSL к нужному порту на вашей телефонной линии. Конструкции маршрутизаторов различаются, но вам, вероятно, придется подключить источник питания и нажать кнопку, чтобы включить его. Правильный порт для DSL должен быть очевиден, потому что кабель подходит только в одном месте. Если сомневаетесь, проверьте документацию, прилагаемую к роутеру.
Согласно Microsoft, также важно, чтобы ваш маршрутизатор был расположен в хорошем месте, чтобы вы могли принимать сигнал там, где вы, вероятно, подключитесь.В идеале минимизируйте количество стен между маршрутизатором и местом, где вы хотите подключиться. Разместите его в центре дома, и он, вероятно, будет работать везде, где вам нужно.
Драйвер Wi-Fi для Windows 7
На большинстве современных портативных или настольных компьютеров драйвер для вашего адаптера беспроводной сети устанавливается автоматически, поэтому вам не нужно ничего делать. Однако, если есть проблема, вы, вероятно, можете исправить ее, загрузив и установив правильные драйверы. Вы можете легко скачать бесплатный драйвер.После установки драйвера ваш беспроводной сетевой адаптер должен работать без проблем.
Подключение к Wi-Fi
В большинстве случаев подключение к беспроводной сети в Windows 7 — простой процесс. Как объясняет Verizon, в области уведомлений в правом нижнем углу рабочего стола вы должны увидеть символ с вертикальными полосами увеличивающегося размера или точку в углу с исходящими от него изогнутыми линиями. Этот символ неактивен, если вы еще не подключены.Щелкните по этому значку.
Windows перечисляет доступные сети. Если ваша домашняя сеть находится в пределах досягаемости, она должна быть вверху или рядом с верхней частью списка с полной мощностью сигнала. Однако вы можете проверить название сети на самом маршрутизаторе, обычно оно указано на обратной стороне рядом с ключом сети. Щелкните соответствующую сеть, а затем щелкните там, где написано «Подключиться». При желании установите флажок «Подключаться автоматически».
Однако вы можете проверить название сети на самом маршрутизаторе, обычно оно указано на обратной стороне рядом с ключом сети. Щелкните соответствующую сеть, а затем щелкните там, где написано «Подключиться». При желании установите флажок «Подключаться автоматически».
Затем Windows предложит ввести ключ безопасности (пароль) для сети.Вы можете найти его на задней панели маршрутизатора и, вероятно, в документации, отправленной вашим сетевым провайдером. Введите код и выберите «ОК» для подключения.
Ручное подключение для скрытых сетей
В некоторых случаях ваша беспроводная сеть не отображается в списке, даже если ваш маршрутизатор находится в пределах досягаемости и включен. Как указано в Sony, вы все равно можете подключиться, перейдя в «Панель управления» и выбрав «Просмотр состояния сети и задач» или «Центр управления сетями и общим доступом» в разделе «Сеть и Интернет».Выберите «Настроить новое соединение или сеть» в разделе «Изменить настройки сети», а затем нажмите «Подключиться к беспроводной сети вручную». Теперь нажмите «Далее».
В появившемся окне введите имя сети, тип протокола безопасности, который она использует (например, WEP), и ключ безопасности, все из которых перечислены в нижней части маршрутизатора, если вы не изменили Информация. Установите флажки «Запускать это соединение автоматически» и «Подключаться, даже если эта сеть не транслирует».Затем выберите «Далее» для подключения. Нажмите «Закрыть», и все готово.
Как подключиться к беспроводному Интернету в Windows 7
Интернет стал важной частью повседневной жизни потребителей. Windows 7 упрощает беспроводное подключение к Интернету. Поскольку в настоящее время большинство компьютеров оснащены встроенной беспроводной связью, а горячие точки появляются повсюду, вы хотите иметь возможность подключиться к Интернету по беспроводной сети в любой момент.
Хотя некоторые по-прежнему предпочитают подключаться к Интернету старомодным способом, беспроводная связь быстро стала способом делать то, что мы любим в Интернете.
Windows 7 упрощает подключение к беспроводной сети
Если вы не подключены к Интернету по беспроводной сети, панель инструментов панели задач покажет вам значок, указывающий на это. Каждый раз, когда вы не подключены или теряете подключение, индикаторы беспроводной связи, показывающие, насколько сильным является ваше подключение, будут тускнеть и заменяться этим значком.
Если вы еще не подключались к Интернету в Windows 7, вы хотите щелкнуть «Меню Пуск».”
Затем щелкните «Панель управления».
Теперь вы хотите щелкнуть заголовок «Сеть и Интернет».
В разделе «Свойства обозревателя» выберите параметр «Подключиться к Интернету».
Теперь вам будет предложено выбрать, к какому типу Интернета вы хотите подключиться. В зависимости от того, какой тип провайдера вы используете и какой у вас тип настройки, вам придется выбрать либо беспроводную, либо широкополосную связь, либо коммутируемое соединение.Беспроводная связь — это когда вы подключаетесь через маршрутизатор или уже настроенную сеть. Для этого необходимо, чтобы сеть уже была настроена или вы настроили ее перед тем, как начать этот процесс в Windows 7. Скорее всего, для подключения к ней вам потребуется пароль. Прежде чем начать, убедитесь, что он у вас поблизости, иначе вам придется его искать.
Широкополосный доступ — это тип кабельной или DSL-услуги, для которой требуются имя пользователя и пароль для подключения. Обычно после первой настройки широкополосного или DSL-соединения вы можете сохранить свое имя пользователя и пароль на компьютере, чтобы вам не приходилось вводить его каждый раз при подключении.Некоторые провайдеры широкополосного доступа требуют, чтобы вы вводили эту информацию каждый раз. Коммутируемый доступ — это старый тип услуг, который до сих пор предлагают некоторые провайдеры. Это самый дешевый способ подключения к Интернету, но также и самый медленный и наиболее подверженный проблемам. Большинство пользователей Windows 7 будут подключаться через беспроводные или широкополосные службы, очень немногие будут использовать коммутируемый доступ, если только они не будут вынуждены находиться в этом районе.
Большинство пользователей Windows 7 будут подключаться через беспроводные или широкополосные службы, очень немногие будут использовать коммутируемый доступ, если только они не будут вынуждены находиться в этом районе.
Если вы выберете опцию «Беспроводная связь», на панели задач появится всплывающее окно. Вы хотите выбрать свою сеть.Вы можете увидеть здесь не только свою сеть. Вы сможете подключиться к любой сети в пределах досягаемости с помощью вашей беспроводной карты. Если для беспроводной сети требуется пароль, вам нужно будет ввести его, чтобы продолжить. Если для этого не требуется пароль, вы должны быть осторожны при серфинге в Интернете, потому что он менее безопасен и открыт для атак со стороны любого количества хищников в Интернете.
Подключение к выбранной беспроводной сети займет несколько секунд. Если это занимает более 30 секунд, возможно, в сети возникают проблемы с подключением к Интернету.
После подключения значок на панели задач изменится, показывая, что вы в сети. Если вы часто используете определенную сеть, вы можете изменить способ подключения вашего компьютера к ним и взаимодействия с ними. Для этого вам нужно щелкнуть значок беспроводной связи на панели задач.
Щелкните свою сеть, затем щелкните ее правой кнопкой мыши, чтобы открыть другое меню. Вы хотите щелкнуть «Свойства», чтобы открыть основные параметры для этой сети.
На вкладке «Подключение» вы можете убедиться, что вы автоматически подключаетесь к этой сети, когда находитесь в пределах досягаемости.Вы также можете выбрать подключение, когда сеть не передает себе имя SSID.
Если вы нажмете на вкладку «Безопасность», вы можете изменить тип аутентификации, если сеть изменяет настройки на своей стороне. Здесь вы можете изменить тип шифрования и ключ безопасности, не повторяя остальные шаги снова.
Если вы выберете «Широкополосный доступ», вам потребуются имя пользователя и пароль от вашего провайдера. После того, как вы введете их, вы можете назвать соединение как угодно, а также выбрать, могут ли другие подключаться к этой конкретной настройке.Нажмите «Подключиться», чтобы продолжить, и через несколько минут вы будете подключены через широкополосный Интернет.
После того, как вы введете их, вы можете назвать соединение как угодно, а также выбрать, могут ли другие подключаться к этой конкретной настройке.Нажмите «Подключиться», чтобы продолжить, и через несколько минут вы будете подключены через широкополосный Интернет.
Если вы выберете «Коммутируемый доступ», вам потребуются имя пользователя и пароль, а также телефонный номер, предоставленный вам в сервисе коммутируемого доступа. Вы также называете это соединение и выбираете, могут ли к нему подключаться другие. Нажмите «Подключиться», чтобы начать процесс коммутируемого доступа. Это может занять несколько минут, и если что-то противоречит вызову с вашего компьютера, вам придется начать процесс заново.
Если вы не можете подключиться к Интернету по беспроводной сети, вы все равно можете подключиться к маршрутизатору или модему напрямую через проводное соединение. Для этого вам необходимо включить опцию «Локальная сеть», которая, скорее всего, была отключена при запуске, если ваш компьютер поставляется со встроенной беспроводной картой.
Заключение. Стоит ли вам уставать от подключения к Интернету в Windows 7?
Если вы используете Windows 7 для беспроводного подключения к Интернету, вы хотите убедиться, что у вас есть адекватная антивирусная защита.Поскольку беспроводной серфинг в Интернете стал стандартом, и так много потребителей используют Интернет каждый день, вы открываете себе мир проблем, если не защищены от вреда, который он приносит к вашему порогу.
Работа в Интернете через беспроводное соединение не должна быть сложной, если вы защищены. Прежде чем настраивать беспроводное сетевое соединение, найдите время, чтобы инвестировать в антивирусную защиту, чтобы Windows 7 работала и была безопасной при работе в Интернете.
См. Также:
Windows 7 Общий доступ к подключению к Интернету (ICS) Настройка хост-компьютера
Пользовательский поиск
Windows 7 Общий доступ к подключению к Интернету (ICS) Настройка хост-компьютера
Как вы знаете, мы можем включить функцию Windows 7 Internet Connection Sharing (ICS) на компьютере (главном компьютере), чтобы совместно использовать Интернет-соединение с другими компьютерами, поэтому я объясню, как это сделать здесь.
Преимущество этого подхода в том, что для совместного использования Интернета не требуется маршрутизатор, но недостатком является то, что этот хост-компьютер должен быть включен для доступа других компьютеров в Интернет.
Давайте начнем, чтобы включить функцию совместного использования подключения к Интернету в Windows 7 на компьютере:
1) Перейдите к Пуск и щелкните Панель управления .
2) Нажмите Просмотр состояния сети и задач в окне панели управления.
3) Появится Центр управления сетями и общим доступом, нажмите Изменить настройки адаптера .
4) Здесь будут показаны сетевые адаптеры (беспроводные или проводные), доступные на компьютерах, и вы должны щелкнуть правой кнопкой мыши сетевой адаптер с подключением к Интернету и выбрать Свойства . В этом случае мой сетевой адаптер подключен к DSL-модему, а у меня есть еще один беспроводной адаптер, который я подключу к другим компьютерам с помощью специального беспроводного подключения позже.
5) Появится окно свойств этого сетевого адаптера, щелкните вкладку Sharing и затем отметьте Разрешить другим пользователям сети подключаться через Интернет-соединение этого компьютера , чтобы разрешить общий доступ в Интернет.
Примечание: Убедитесь, что вы включили ICS на подключении сетевого адаптера, который подключается к Интернету.
Примечание: Если вы хотите, чтобы другие пользователи сети включали или отключали общее подключение к Интернету, установите флажок Разрешить другим пользователям сети управлять или отключать общее подключение к Интернету .Эта опция полезна, если вы используете модемный метод коммутируемого доступа для доступа в Интернет. Для пользователей кабельного / DSL-соединения эту опцию лучше отключить и централизованно управлять системным администратором этого компьютера.
Примечание: Tick Установить коммутируемое соединение всякий раз, когда компьютер в моей сети пытается получить доступ к Интернету , если вы используете модемный метод коммутируемого доступа для доступа в Интернет. Однако этот флажок доступен только в свойствах удаленного доступа.
Однако этот флажок доступен только в свойствах удаленного доступа.
Примечание: Если у вас есть веб-сервер, почтовый или другие серверы в вашей домашней сети, вы можете щелкнуть Настройки… , чтобы выбрать и разрешить доступ к серверу для пользователя Интернета, однако я не рекомендую использовать это особенность, так как эта Windows 7 не предназначена для использования в качестве маршрутизатора.Правильный способ — получить для этого аппаратный маршрутизатор.
6) Перейдите на вкладку «Сеть», снимите флажки Клиент для сетей Microsoft и Общий доступ к файлам и принтерам для сетей Microsoft . Такой подход обеспечит лучшую защиту сети и не позволит случайно открыть доступ в Интернет к ресурсам вашей домашней сети. Также настоятельно рекомендуется включить брандмауэр на главном компьютере ICS. Нажмите ОК, наконец, .
7) Вы увидите, что на этом сетевом адаптере есть формулировка Shared после совместного использования.
8) После включения функции совместного использования подключения к Интернету в Windows 7 сетевой карте, подключенной к домашней сети (проводной или беспроводной), будет назначен статический IP-адрес 192.168.137.1 с сетевой маской 255.255.255.0 (Это могло бы быть так беспроводной адаптер в этом случае). Этот хост ICS будет действовать как DHCP-сервер и назначать другие IP-адреса в диапазоне 192.168.137.x / 24 другим клиентским компьютерам.
9) Чтобы получить доступ к Интернету, другие клиентские компьютеры (Windows Vista, XP, 2000 и т. Д.) Должны настроить TCP / IP в своем локальном подключении для автоматического получения IP-адреса.Затем этим компьютерам будет назначен IP-адрес в диапазоне 192.168.137.x и они смогут получить доступ в Интернет через этот главный компьютер ICS. Удачи!
Ссылки по теме:
Общий доступ к подключению к Интернету (ICS) в Microsoft Windows
Как подключить два компьютера к беспроводной сети в Windows 7
Настройка хост-компьютера ICS в Windows XP
Настройка одноранговой беспроводной сети в Windows XP
Вернуться к началу «Настройка хост-компьютера для совместного использования подключения к Интернету (ICS) Windows 7» !!
| Сеть> Конфигурация Ethernet / беспроводной сети Windows 7 (сводка) Настройка проводной сети EthernetУстановите карту Ethernet в соответствии с инструкциями производителя. Настройка беспроводной сети Ethernet
Настроить для DHCPКонфигурация по умолчанию, которая поставляется с операционной системой, является правильной конфигурацией для DHCP. Чтобы проверить это:
Освобождение и продление аренды DHCP Ваш компьютер должен иметь IP-адрес (сетевой), соответствующий вашему местоположению.
|
ПК HP — Создание беспроводной домашней сети (Windows 7)
Чтобы настроить маршрутизатор, который является центром связи домашней сети, подключите маршрутизатор к модему (если маршрутизатор и модем разделены) и временно подключите сетевой кабель от компьютера к беспроводному маршрутизатору.Следуйте конкретным инструкциям по установке, прилагаемым к маршрутизатору. Маршрутизатор и компьютер должны использовать одни и те же протоколы связи (802.11a, 802.11b, 802.11g или 802.11n).
Примечание:
Некоторые интернет-провайдеры (ISP) настраивают маршрутизатор за вас. Если интернет-провайдер настроил маршрутизатор, пропустите этот раздел.
Подключите сетевой кабель от сетевого порта компьютера к порту беспроводного маршрутизатора.

Включите компьютер и дайте ему подключиться к роутеру.
Откройте веб-браузер и введите IP-адрес маршрутизатора для подключения к маршрутизатору.
В следующей таблице приведены общие IP-адреса маршрутизаторов, имена пользователей и пароли.
Примечание:
Информация, указанная в таблице, обычно используется этими производителями маршрутизаторов. Если информация не соответствует вашему маршрутизатору, обратитесь к производителю.
Общие настройки маршрутизатора Торговая марка маршрутизатора
IP-адрес маршрутизатора
Имя пользователя
Пароль
3Com
http: // 192.168.1.1
админ
D-Link
http://192.168.0.1
админ
Linksys
http://192.168.1.1
админ
Netgear
http://192.168.0.1
админ
пароль
При появлении запроса введите имя пользователя и пароль маршрутизатора по умолчанию.

Следуйте инструкциям по настройке параметров безопасности маршрутизатора.
Имя маршрутизатора (SSID) . Это будет имя сети. Не используйте имя по умолчанию.
Вид обеспечения . Например, WPA, WPA2 или WEP. Настоятельно рекомендуется настроить безопасность беспроводной сети при настройке маршрутизатора.
Пароль или кодовая фраза . Никогда не используйте пустой пароль.
Имя и пароль администратора . Это имя пользователя, которому разрешено изменять настройки роутера. Если вы хотите оставить имя пользователя по умолчанию (admin), обязательно измените пароль.
Проверьте сетевое соединение, пока сетевой кабель все еще подключен. Затем отсоедините сетевой кабель и переходите к следующему шагу.
Как настроить мобильную точку доступа Wi-Fi в Windows 7 или более поздней версии без какого-либо программного обеспечения — gHacks Tech News
Я наткнулся на маршрутизатор, у которого была проблема с Wi-Fi; подключение к локальной сети работало нормально, но беспроводная связь не работала.Мой друг хотел временное исправление, так как ждал прибытия маршрутизатора на замену.
В Windows 10 есть возможность настроить мобильную точку доступа без программного обеспечения. Думая, что это будет хорошим решением, я запустил приложение «Настройки», перешел на экран «Мобильная точка доступа» и за считанные секунды смог настроить соединение для использования сети Ethernet ПК. Это никогда не бывает так просто, не так ли? Очевидно нет.
Точка доступа была создана, наши телефоны могли видеть ее и подключаться к ней, но было уведомление, в котором говорилось: «В этой сети Wi-Fi нет Интернета».Браузер компьютера также выдавал ошибки, в которых говорилось, что соединение не удалось. Произошло то, что точка доступа была активна, но интернет не работал.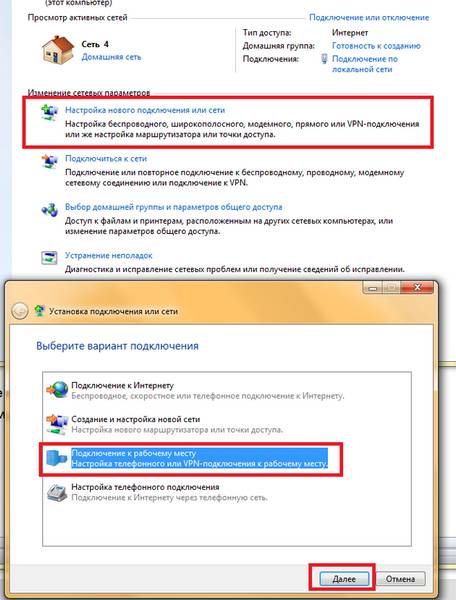 Его отключение устранило проблему в системе.
Его отключение устранило проблему в системе.
Время исправить вручную, на помощь приходит командная строка. Этот метод работает в Windows 7 и выше.
Как настроить мобильную точку доступа Wi-Fi в Windows 7 или более поздней версии без какого-либо программного обеспечения
1. Откройте окно командной строки с правами администратора.
2. Введите в окне следующее:
netsh wlan set hostednetwork mode = allow ssid = wifiname key = password
Замените wifiname именем, которое вы хотите назначить своей сети.В качестве пароля выберите надежный неразборчивый. Пароль должен состоять минимум из 8 символов.
Например, netsh wlan set hostednetwork mode = allow ssid = ghackshotspot key = g_hacks!
3. Нажмите клавишу ввода, и на экране должно появиться сообщение «Режим размещенной сети разрешен. SSID размещенной сети был успешно изменен. Кодовая фраза пользовательского ключа размещенной сети была успешно изменена».
4. Поздравляем, вы создали точку доступа.Теперь активируем его. Введите
netsh wlan start hostednetwork
5. Вам необходимо настроить точку доступа для использования вашего Wi-Fi. Откройте Центр управления сетями и общим доступом из Панели управления. Вы можете вставить следующий путь в проводнике Windows.
Панель управления \ Все элементы панели управления \ Центр управления сетями и общим доступом.
6. Вы увидите все доступные сетевые адаптеры, включая только что созданную точку доступа. Выберите тот, которым хотите поделиться. Обычно это ваше соединение по Ethernet или локальной сети, но иногда вместо него может быть указано имя адаптера.Щелкните имя сети, и откроется окно «Состояние сети». Выберите опцию свойств.
7. Щелкните вкладку «Общий доступ» и включите общий доступ к подключению к Интернету, установив флажок «Разрешить другим пользователям сети подключаться через подключение к Интернету этого компьютера».