Изменение параметров мыши — Служба поддержки Майкрософт
Windows 7 Еще…Меньше
Вы можете настроить мышь различными способами в Windows. Например, вы можете переключить функции кнопок мыши, сделать указатель более заметным и изменить скорость прокрутки колесика мыши.
-
Откройте окно свойств: нажмите кнопку Пуск , и выберите пункт Панель управления. В поле поиска введите мышь и выберите элемент Мышь.
-
Перейдите на вкладку Кнопки мыши и выполните любое из следующих действий:
-
Чтобы поменять функции правой и левой кнопок мыши, в разделе Конфигурация кнопок установите флажок Обменять назначение кнопок.

-
Чтобы изменить скорость выполнения двойного щелчка, в разделе Скорость выполнения двойного щелчка переместите ползунок Скорость к значению Ниже или Выше.
-
Чтобы включить залипание кнопки мыши, которое позволяет выделять или перетаскивать элементы, не удерживая кнопку мыши, в разделе Залипание кнопки мыши установите флажок Включить залипание.
-
-
Нажмите кнопку ОК.
Откройте окно свойств: нажмите кнопку Пуск , и выберите пункт Панель управления. В поле поиска введите мышь и выберите элемент Мышь.
Перейдите на вкладку Указатели и выполните одно из следующих действий:
-
Чтобы изменить внешний вид всех указателей, в раскрывающемся списке Схема выберите новую схему.
-
Чтобы изменить отдельный указатель, в списке Настройка выберите указатель, нажмите кнопку Обзор, выберите нужный указатель и нажмите кнопку Открыть.

Нажмите кнопку ОК.
-
Откройте окно свойств: нажмите кнопку Пуск , и выберите пункт Панель управления. В поле поиска введите мышь и выберите элемент Мышь.
-
Перейдите на вкладку Параметры указателя и выполните любое из следующих действий:
-
Чтобы изменить скорость перемещения указателя, в разделе Перемещение переместите ползунок Задайте скорость движения указателя к значению Ниже или Выше.

-
Чтобы указатель работал точнее при медленном перемещении мыши, в разделе Перемещение установите флажок Включить повышенную точность установки указателя.
-
Чтобы ускорить выбор элементов в диалоговом окне, в разделе Исходное положение в диалоговом окне установите флажок На кнопке, выбираемой по умолчанию. (Не все программы поддерживают этот параметр. В некоторых программах необходимо переместить указатель мыши к нужной кнопке).
-
Чтобы указатель было заметнее при перемещении, в разделе Видимость установите флажок Отображать след указателя мыши и перетащите ползунок к значению Короче или Длиннее, чтобы уменьшить или увеличить след указателя.

-
Чтобы указатель не мешал при вводе текста, в разделе Видимость установите флажок Скрывать указатель во время ввода с клавиатуры.
-
Чтобы указатель можно было найти, нажав клавишу Ctrl, в разделе Видимость установите флажок Обозначить расположение указателя при нажатии CTRL.
-
-
Нажмите кнопку ОК.
- org/ListItem»>
-
Перейдите на вкладку Колесико и выполните одно из следующих действий:
-
Чтобы задать количество строк, прокручиваемое одним движением колесика мыши, в разделе Вертикальная прокрутка выберите на указанное количество строк, а затем введите нужное количество строк.
-
Чтобы прокручивать весь экран одним движением колесика, в разделе Вертикальная прокрутка выберите на один экран.

-
Если колесико мыши поддерживает горизонтальную прокрутку, в разделе Горизонтальная прокрутка, в поле Наклон колесика в сторону служит для горизонтальной прокрутки на следующее число знаков, введите количество символов, прокручиваемое при наклоне колесика влево или вправо.
-
-
Нажмите кнопку ОК.
Откройте окно свойств: нажмите кнопку Пуск , и выберите пункт Панель управления. В поле поиска введите мышь и выберите элемент Мышь.
Как изменить курсор мыши в Windows
В инструкции ниже речь пойдет о том, как изменить указатель мыши в Windows 10, 8.1 или Windows 7, установить их набор (тему), а при желании — даже создать свой собственный и использовать его в системе. Кстати, рекомендую запомнить: стрелочка, которой вы водите с помощью мыши или тачпада по экрану, называется не курсор, а указатель мыши, однако большинство почему-то называют его не совсем верно (впрочем, в Windows указатели хранятся в папке Cursors).
Файлы указателей мыши носят расширения .cur или .ani — первое для статичного указателя, второе — для анимированного. Вы можете скачать курсоры мыши из Интернета или сделать самостоятельно с помощью специальных программ или даже почти без них (покажу способ для статичного указателя мыши). Также может быть полезным: Как изменить размер и цвет указателя мыши Windows 10, Настройки указателя мыши Windows 11.
Установка указателей мыши
Для того, чтобы изменить указатели мыши по умолчанию и установить свои собственные, зайдите в панель управления (в Windows 10 это можно быстро сделать через поиск в панели задач) и выберите раздел «Мышь» — «Указатели». (Если пункта мышь нет в панели управления, переключите «Вид» справа вверху на «Значки»).
Рекомендую предварительно сохранить текущую схему указателей мыши, чтобы в случае, если собственное творчество вам не понравится, можно было легко вернуться к исходным указателям.
Для изменения курсора мыши, выберите подлежащий замене указатель, например, «Основной режим» (простая стрелочка), нажмите «Обзор» и укажите путь к файлу указателя на вашем компьютере.
Точно так же при необходимости измените остальные указатели своими собственными.
Если вы скачали в Интернете целый набор (тему) указателей мыши, то часто в папке с указателями вы можете найти файл .inf для установки темы. Кликните по нему правой кнопкой мыши, нажмите «Установить», а затем зайдите в настройку указателей мыши Windows. В списке схем вы сможете найти новую тему и применить ее, тем самым автоматически изменив все курсоры мыши.
Как создать свой собственный курсор
Существуют способы сделать указатель мыши вручную. Самый простой из них — создать png файл с прозрачным фоном и вашим указателем мыши (я использовал размер 128×128), а затем конвертировать его в .cur файл курсора с помощью онлайн-конвертера (я делал на convertio.co). Полученный указатель можно устанавливать в систему. Недостаток такого способа — невозможность указать «активную точку» (условный конец стрелочки), а по умолчанию он получается чуть ниже верхнего левого угла изображения.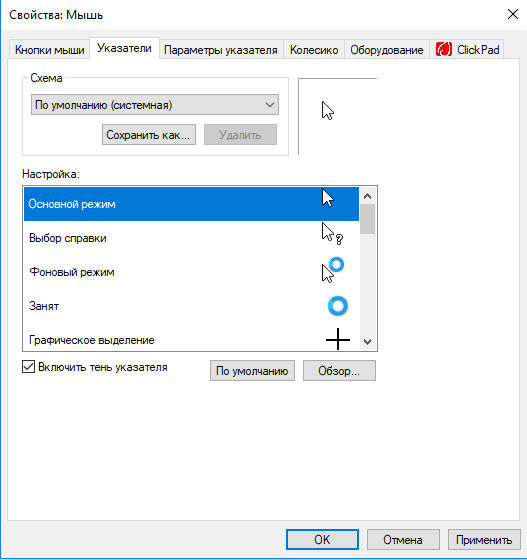
Есть также множество бесплатных и платных программ для создания своих статичных и анимированных указателей для мыши. Лет 10 назад я ими интересовался, а сейчас особо и нечего посоветовать, разве что Stardock CursorFX http://www.stardock.com/products/cursorfx/ (у этого разработчика целый набор отличных программ для оформления Windows). Возможно, читатели смогут поделиться своими способами в комментариях.
remontka.pro в Телеграм | Способы подписки
Изменение настроек мыши — служба поддержки Майкрософт
Windows 7 Больше…Меньше
В Windows можно настроить мышь различными способами. Например, вы можете поменять местами функции кнопок мыши, сделать указатель мыши более заметным и изменить скорость прокрутки колесика мыши.
Откройте свойства мыши, нажав кнопку Пуск , а затем Панель управления .
 В поле поиска введите мышь , а затем нажмите мышь .
В поле поиска введите мышь , а затем нажмите мышь .Перейдите на вкладку Кнопки и выполните одно из следующих действий:
Чтобы поменять местами функции правой и левой кнопок мыши, в разделе Конфигурация кнопок установите флажок Переключить основную и дополнительную кнопки .
Чтобы изменить скорость нажатия кнопок для выполнения двойного щелчка, в разделе Скорость двойного щелчка переместите ползунок Скорость в сторону Медленно или Быстро .
org/ListItem»>
Чтобы включить ClickLock, который позволяет выделять или перетаскивать элементы, не удерживая кнопку мыши, в разделе ClickLock выберите Включить ClickLock 9флажок 0011.
Щелкните OK .
Откройте свойства мыши, нажав кнопку Пуск , а затем Панель управления . В поле поиска введите мышь и нажмите мышь .
Перейдите на вкладку Указатели и выполните одно из следующих действий:
- org/ListItem»>
Чтобы придать всем вашим указателям новый вид, щелкните раскрывающийся список Схема и выберите новую схему указателя мыши.
Чтобы изменить отдельный указатель, в разделе Настроить щелкните указатель, который вы хотите изменить, в списке, щелкните Просмотрите , щелкните нужный указатель, а затем щелкните Открыть .
Щелкните OK .
Откройте свойства мыши, нажав кнопку Пуск , а затем Панель управления .
 В поле поиска введите мышь и нажмите Мышь .
В поле поиска введите мышь и нажмите Мышь .Перейдите на вкладку Параметры указателя и выполните одно из следующих действий:
Чтобы изменить скорость, с которой движется указатель мыши, в разделе Движение переместите ползунок Выберите скорость указателя в сторону Медленно или Быстро .
Чтобы указатель работал более точно при медленном перемещении мыши, в разделе Движение установите флажок Увеличить точность указателя .
org/ListItem»>
Чтобы ускорить процесс выбора варианта при появлении диалогового окна, в разделе Привязать к установите флажок Автоматически перемещать указатель к кнопке по умолчанию в диалоговом окне . (Не все программы поддерживают этот параметр. В некоторых программах вам потребуется переместить указатель мыши на кнопку, которую вы хотите нажать.)
Чтобы упростить поиск указателя при его перемещении, в разделе Видимость установите флажок Отображать следы указателя , а затем переместите ползунок в сторону Короткий или Длинный , чтобы уменьшить или увеличить длину указателя. тащить.
Чтобы указатель не закрывал вам вид набираемого текста, под Видимость , установите флажок Скрыть указатель при вводе .

Чтобы найти неуместный указатель, нажав клавишу Ctrl, в разделе Видимость установите флажок Показывать расположение указателя при нажатии клавиши Ctrl .
Щелкните OK .
Откройте свойства мыши, нажав кнопку Пуск , а затем Панель управления . В поле поиска введите мышь и нажмите мышь .
Щелкните вкладку Wheel и выполните одно из следующих действий:
- org/ListItem»>
Чтобы установить количество строк, которые будут прокручиваться на экране при каждом движении колесика мыши, менее Вертикальная прокрутка , выберите Следующее количество строк за раз , а затем введите в поле количество строк, которые вы хотите прокрутить.
Чтобы прокрутить весь экран текста для каждой метки колесика мыши, в разделе Вертикальная прокрутка выберите Один экран за раз .
Если у вашей мыши есть колесо, которое поддерживает горизонтальную прокрутку, менее Горизонтальная прокрутка , в Наклоните колесо, чтобы прокрутить следующее количество символов в поле времени , введите количество символов, которое вы хотите прокручивать по горизонтали, когда вы наклоняете колесо влево или вправо.

Щелкните OK .
Как изменить курсор мыши в Windows 10
Когда вы покупаете по ссылкам на нашем сайте, мы можем получать партнерскую комиссию. Вот как это работает.
(Изображение предоставлено Shutterstock)
Знание того, как изменить курсор мыши в Windows 10, — довольно полезный навык. В конце концов, ваш курсор мыши является действительно важной частью использования вашего компьютера, и вы постоянно используете его для выбора, выделения, перетаскивания и выполнения многих других повседневных задач.
Если вы не являетесь экспертом, который может делать все с помощью сочетаний клавиш, вам следует убедиться, что ваш курсор мыши настроен так, чтобы он идеально подходил для вас.
- Лучшая мышь, которую вы можете купить сегодня
- Как проверить веб-камеру в Windows 10
- Как повернуть экран в Windows 10
- Как удалить виджет новостей и погоды Windows 10
Если вы не видите курсор мыши, затем изменение размера, цвета и контраста значительно упростит использование. Если вы просто хотите изменить его из эстетических соображений, то это тоже нормально.
Если вы просто хотите изменить его из эстетических соображений, то это тоже нормально.
К счастью, изменить курсор мыши в Windows 10 несложно. Мы покажем вам, как это сделать, выполнив несколько простых шагов.
Как изменить курсор мыши в Windows 10: изменить стиль
1. Откройте «Настройки» в Windows 10 , нажав кнопку меню «Пуск» в левом нижнем углу экрана и щелкнув значок шестеренки.
2. Выберите «Устройства», «Мышь», а затем «Дополнительные параметры мыши». Кроме того, вы можете ввести «мышь» в поле поиска, чтобы найти нужные параметры.
(Изображение предоставлено Future)
3. Откроется окно «Свойства мыши». Чтобы изменить внешний вид курсора мыши, перейдите в раздел «Указатели», нажмите «Обзор» и просмотрите различные стили курсора, доступные в Windows 10.
Выберите тот, который вам больше нравится, затем нажмите » ОК» для подтверждения.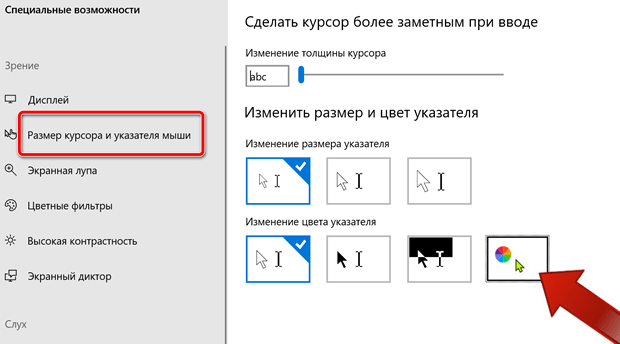 Курсор мыши должен сразу измениться.
Курсор мыши должен сразу измениться.
(Изображение предоставлено в будущем)
Как изменить курсор мыши в Windows 10: изменить размер и цвет
Большинство параметров курсора мыши по умолчанию — черный или белый. Для получения дополнительных параметров настройки выполните следующие действия, чтобы изменить цвет и размер курсора:
1. В настройках найдите «удобство доступа к мыши» и выберите «Удобство доступа к настройкам мыши».
(Изображение предоставлено Future)
2. Выберите «Указатель мыши» в боковом меню. Используйте ползунок «Изменить размер указателя» , чтобы изменить размер курсора мыши.
Выберите один из вариантов «Изменить цвет указателя», чтобы изменить цвет курсора мыши.
(Изображение предоставлено: Будущее)
Вот и все. Если вам нужны дополнительные советы по Windows, мы их вам предоставим. Например, вот наши советы по , как ускорить Windows 10 , чтобы вы могли быстрее выполнять задачи.
Например, вот наши советы по , как ускорить Windows 10 , чтобы вы могли быстрее выполнять задачи.
Мы также покажем вам, как удалить обновление Windows 10 , если обновления вызывают у вас проблемы. Кроме того, у нас есть советы по освобождению места в Windows 10 и по лучшей VPN для использования в Windows 10 .
- Подробнее: Как установить Windows 10: все, что вам нужно знать
- Как переустановить Windows 10 без потери файлов
- Как скрыть значки на рабочем столе в Windows
- Как открыть общий доступ к принтеру в Windows 10
- Как отключить ключ Windows в Windows 10
- Как выполнить пакетное переименование нескольких файлов в Windows 10
Лучшие на сегодня предложения ноутбуков
(открывается в новой вкладке)
(открывается в новой вкладке)
9,99 $
(открывается в новой вкладке)
Посмотреть предложение (открывается в новой вкладке)
8 (открывается в новой вкладке)
(открывается в новой вкладке)
23 долл.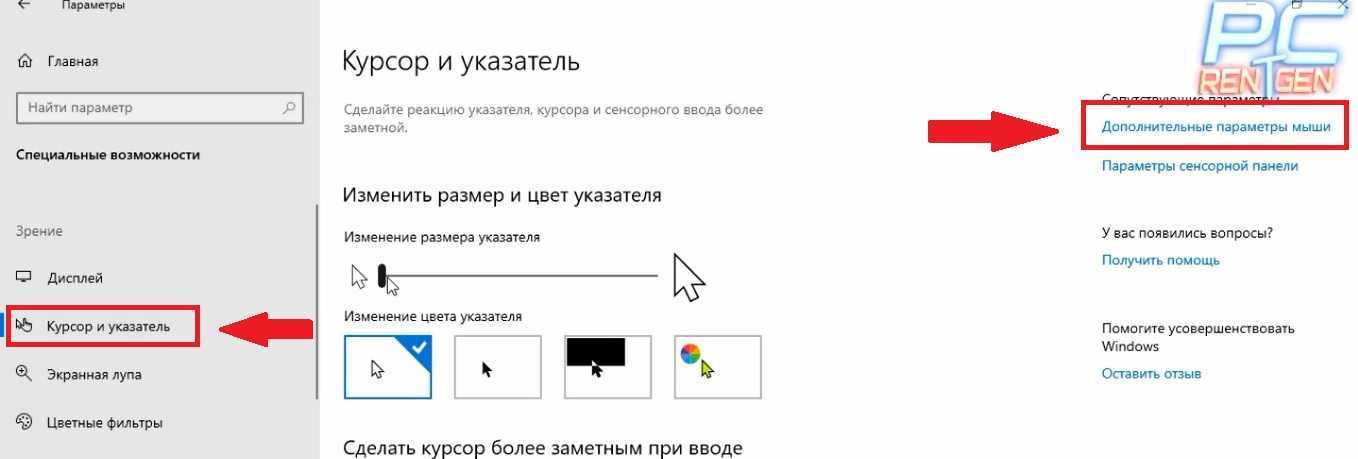

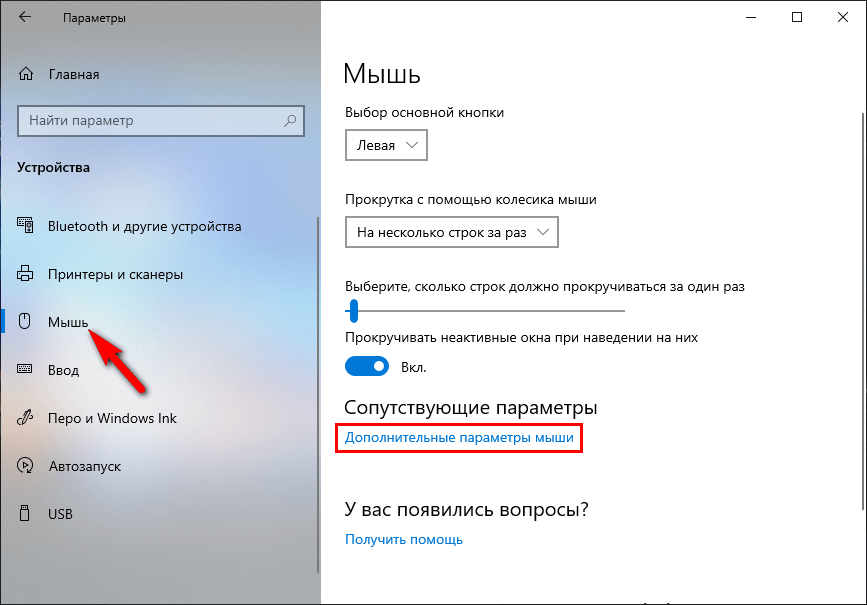



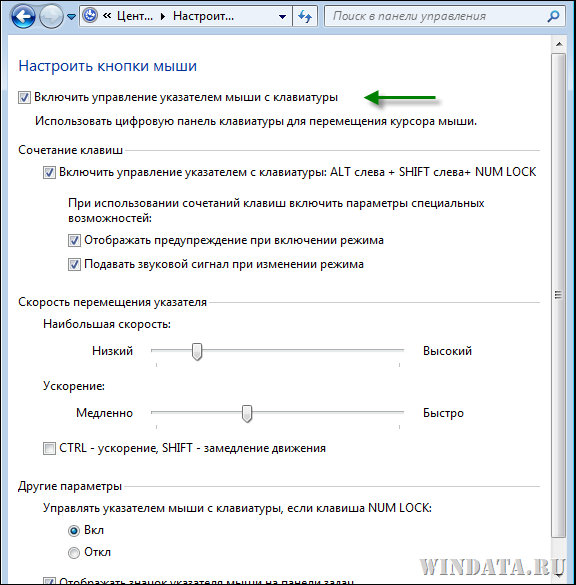 В поле поиска введите мышь , а затем нажмите мышь .
В поле поиска введите мышь , а затем нажмите мышь . В поле поиска введите мышь и нажмите Мышь .
В поле поиска введите мышь и нажмите Мышь .
