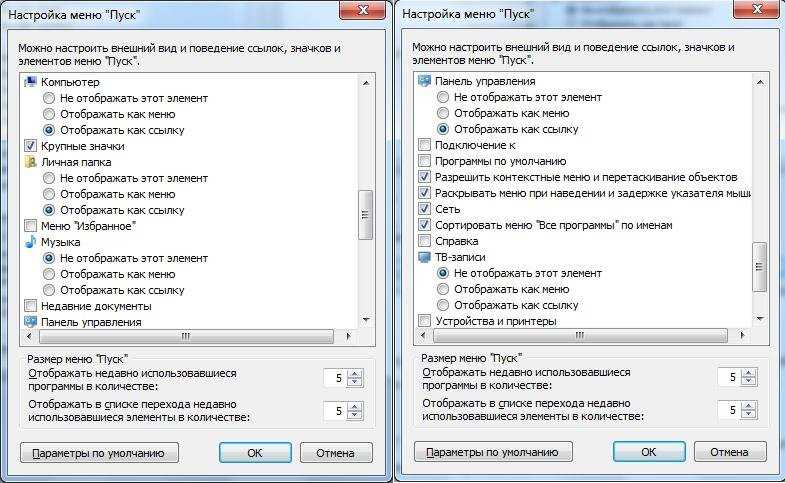Как настроить меню пуск windows 7 как в 10
Главная » Мастерская » Меню пуск windows 7 как в 10
Мастерская
Автор Гаврилов Алексей На чтение 3 мин Опубликовано Обновлено
Зачастую пользователи после перехода на новую версию операционной системы Windows 10 хотят поменять свое меню, а именно вернуть привычный интерфейс семерки. Меню пуск как в windows 7 настраивают различными способами.
Возвратить привычное всем меню можно при помощи платных и бесплатных программ, а также, не прибегая к использованию таких инструментов.
Меню пуск как в windows 7
С выпуском разработчиками новой версии ОС пользователи обрадовались тому, что кнопка «Пуск» и меню старта возвратились в систему. Однако после этого последовало разочарование: внешний вид меню и его функции не совсем не соответствовали тем, к которым привыкли поклонники семерки. Настроить традиционное меню виндовс семь можно следующими способами.
Настроить традиционное меню виндовс семь можно следующими способами.
Программа Classic Shell позволяет настраивать внешний вид стартового меню и кнопки «Пуск» всем пользователям без внесения оплаты. При ее использовании возможна настройка привычного интерфейса семерки и тщательная проработка отдельных параметров для удобной работы системы.
После скачивания программы и ее установки на рабочий стол пользователю необходимо зайти в меню «Пуск», чтобы выбрать один из имеющихся стилей. В контексте решения поставленной задачи подходящим стилем будет Windows семь. Перейдя в основные параметры, пользователь может настроить кнопки, клавиши, и изменить отдельные элементы меню. Программа предлагает множество опций, поэтому ее работу можно подстроить полностью под свои цели и задачи.
После полной настройки требуемых параметров и подтверждении сохранения, пользователь при нажатии на кнопку «Пуск» сможет увидеть привычное ему меню из Windows 7.
Установка StartisBack++
Еще одним способом вернуть привычное меню «Пуск», заменив его с 10 на 7, является скачивание программы StartisBack. Главным отличием от бесплатной утилиты является внесение оплаты. Однако в течение первых 30 дней пользователь может знакомиться с функциями программы бесплатно.
Главным отличием от бесплатной утилиты является внесение оплаты. Однако в течение первых 30 дней пользователь может знакомиться с функциями программы бесплатно.
Скачать утилиту можно на официальном сайте. После начала установки пользователю необходимо выбрать удобный вариант – для личного пользования или других участников в том числе. При выборе второго варианта необходимо иметь возможность осуществления администрирования на компьютере.
После установки программы компьютер перезагружают. Главным отличием от предыдущей программы Classic Shell является результат, достижение которого возможно после активации кнопки «Пуск». Настроить данную утилиту гораздо проще: для этого нужно щелкнуть правой кнопкой мышки по кнопке «Пуск» и перейти к свойствам.
Пуск как в windows 7
В настройках существует несколько разделов:
- Категория меню «Пуск» необходима для настройки элементов виндовс 10, как в операционной системе windows 7;
- В разделе «внешний вид» пользователь может поменять обложку, настроить панель, изменить величину значков;
- Раздел «Переключение» позволяет сменить иные меню, настроить характер функционирования клавиши виндовс, переключать различные варианты отображения кнопки «Пуск»;
- Вкладка «Дополнительно» позволяет исключать из загрузки некоторые пункты стандартного меню.

- После выполнения всех настроек необходимо их сохранение.А так же посмотрите инструкцию как почистить ноутбук.
- Классическое меню операционной системы Windows 10 переключается комбинацией кнопок Win+Ctrl либо с помощью колесика компьютерной мышки.
Каждый пользователь самостоятельно принимает решение, какой утилитой ему пользоваться, чтобы сделать пуск как в windows 7 на новой операционной системе виндовс 10. Бесплатная утилита позволяет сэкономить деньги, но ее работа не отличается стабильностью.
Платная версия имеет лицензию, а полученный с помощью нее результат привлекательнее с точки зрения внешнего вида и опций.
- телевизор samsung ue43tu8000u 43 (2020)
- Черный экран в играх
меню пуск windows 7 как в 10
Оцените автора
4 лучших приложения, которые вернут меню Пуск Windows 7 в Windows 10 • Оки Доки
Windows 10 приносит массу улучшений по сравнению со своими предшественниками с точки зрения производительности, функциональности и безопасности, но единственная область, в которой люди все еще скучают по Windows 7, — это эстетика. Меню «Пуск», в особенности, остается болезненным местом, и многие старожилы все еще с любовью вспоминают, как меню «Пуск» в Windows 7 выглядело менее шизофренично, чем в новой версии. Итак, сегодня мы покажем вам, как вы можете вернуть меню «Пуск» Windows 7 в Windows 10. Для этого мы собрали 4 приложения для настройки внешнего вида вашего ПК с Windows 10.
Меню «Пуск», в особенности, остается болезненным местом, и многие старожилы все еще с любовью вспоминают, как меню «Пуск» в Windows 7 выглядело менее шизофренично, чем в новой версии. Итак, сегодня мы покажем вам, как вы можете вернуть меню «Пуск» Windows 7 в Windows 10. Для этого мы собрали 4 приложения для настройки внешнего вида вашего ПК с Windows 10.
Вернуть меню Пуск Windows 7 в Windows 10
Чтобы вернуть меню «Пуск» Windows 7 в Windows 10, нам не нужно использовать какие-либо инструменты командной строки и не копаться в реестре Windows. Вместо этого мы будем использовать стороннее программное обеспечение, включая бесплатные, бесплатные и платные приложения, чтобы вызвать ностальгию на вашем ПК с Windows 10. Если это звучит интересно, читайте дальше, чтобы узнать о лучших приложениях для настройки вашего устройства с Windows 10 и вернуть меню «Пуск» Windows 7.
Метод 1: Open Shell (бесплатно)
Одним из лучших способов вернуть внешний вид классического меню «Пуск» Windows было использование бесплатного приложения Classic Shell.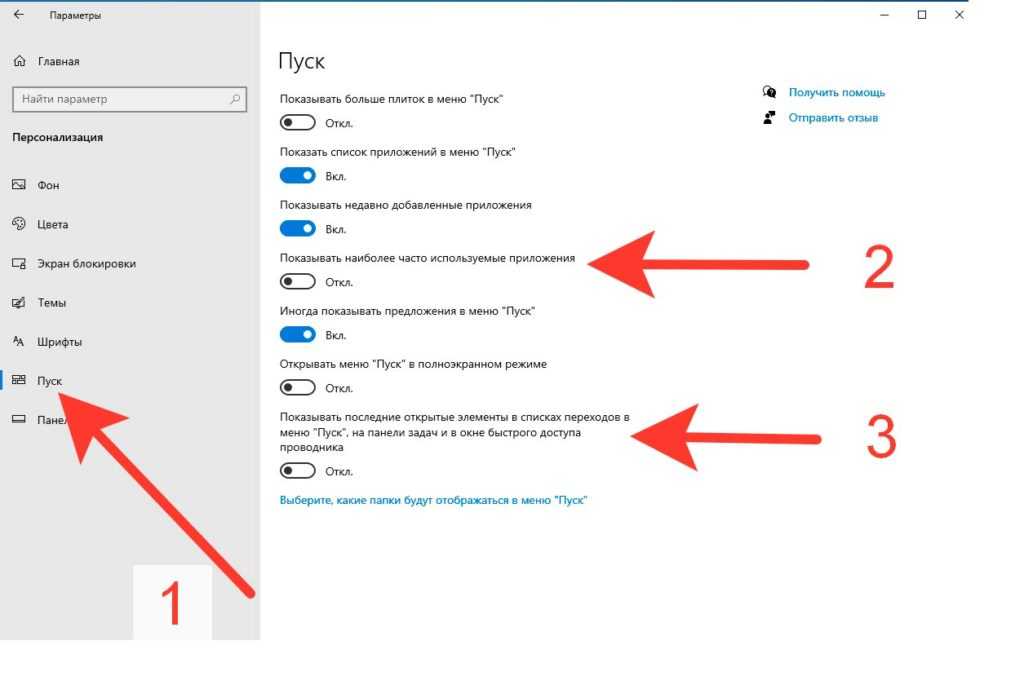 Хотя его разработка остановилась в 2017 году, волонтеры все еще поддерживают программу на GitHub под названием Open Shell. По состоянию на 10 февраля последняя стабильная сборка — 4.4.160 (свободный), а последняя ночная сборка — 4.4.163 (свободный). Загрузите любой, чтобы начать. В этой статье мы будем использовать стабильную сборку в демонстрационных целях.
Хотя его разработка остановилась в 2017 году, волонтеры все еще поддерживают программу на GitHub под названием Open Shell. По состоянию на 10 февраля последняя стабильная сборка — 4.4.160 (свободный), а последняя ночная сборка — 4.4.163 (свободный). Загрузите любой, чтобы начать. В этой статье мы будем использовать стабильную сборку в демонстрационных целях.
- Установите Open Shell и нажмите кнопку «Пуск» на панели инструментов. Вы увидите всплывающее меню, подобное изображенному на скриншоте ниже. Чтобы получить доступ к дополнительным настройкам, установите флажок «Показать все настройки». [1] вверху окна настроек. Вы также можете изменить стиль кнопки запуска, используя параметры внизу [2]. Не забудьте нажать «ОК» [3] как только вы закончите изменять настройки.
Программы для Windows, мобильные приложения, игры — ВСЁ БЕСПЛАТНО, в нашем закрытом телеграмм канале — Подписывайтесь:)
Примечание. Страница настройки появится только при первом нажатии на меню «Пуск».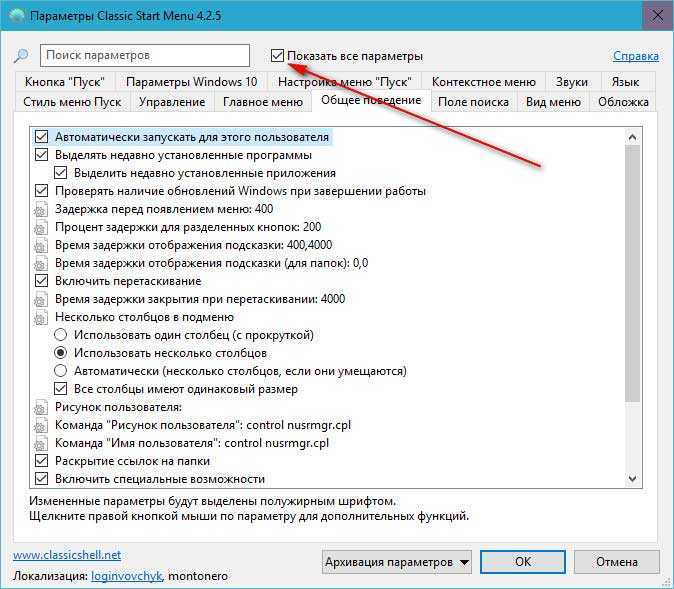 После этого вы будете получать обычное меню «Пуск» в стиле Windows 7 каждый раз, когда нажимаете кнопку «Пуск». Чтобы снова получить доступ к настройкам Open Shell, щелкните правой кнопкой мыши кнопку «Пуск» и выберите «Настройки».
После этого вы будете получать обычное меню «Пуск» в стиле Windows 7 каждый раз, когда нажимаете кнопку «Пуск». Чтобы снова получить доступ к настройкам Open Shell, щелкните правой кнопкой мыши кнопку «Пуск» и выберите «Настройки».
- По умолчанию используется меню «Пуск» в стиле Windows 7, но вы также можете выбрать классический (в стиле Windows XP) и классический с двумя строками. Что касается скинов, по умолчанию используется Metro (слева), но вы также можете выбрать Aero (справа) и другие.
Откройте меню «Пуск» оболочки в Windows 10; Стиль Metro (слева) и стиль Aero (справа)
Есть целый набор настроек, которые вы можете изменить, чтобы персонализировать внешний вид и функциональность меню «Пуск» по своему вкусу. Программное обеспечение полностью бесплатное, а это значит, что вы получаете все функции без каких-либо ограничений.
Метод 2: StartIsBack (Бесплатная пробная версия)
Если вы готовы заплатить за свою ностальгию, малоизвестное приложение для Windows 10 под названием StartIsBack — еще лучший вариант, чтобы вернуть классическое меню «Пуск» Windows 7.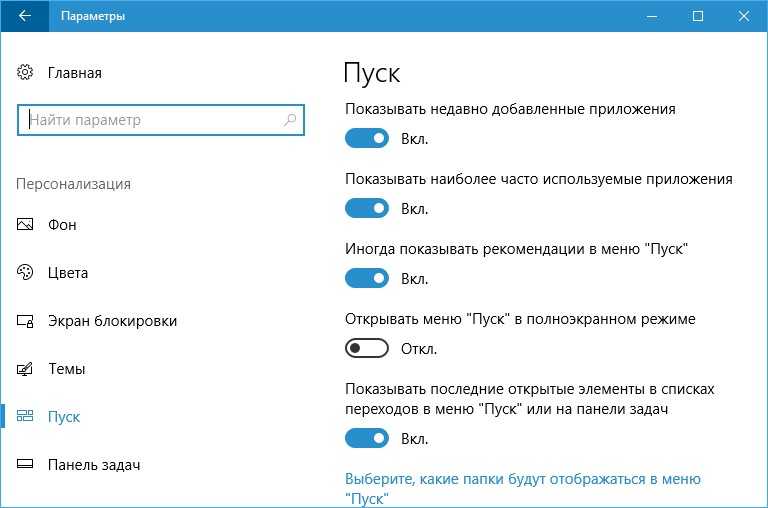 Он поставляется с бесплатной 30-дневной пробной версией, но стоит 3,99 доллара за полную лицензию. Это отличный и недорогой способ вернуть меню Пуск Windows 7 в Windows 10, и тот, который я лично использовал в своих установках Windows 8 / 8.1 в свое время.
Он поставляется с бесплатной 30-дневной пробной версией, но стоит 3,99 доллара за полную лицензию. Это отличный и недорогой способ вернуть меню Пуск Windows 7 в Windows 10, и тот, который я лично использовал в своих установках Windows 8 / 8.1 в свое время.
- Для начала скачайте StartIsBack (бесплатная пробная версия) и установите его на свой компьютер. Вы можете начать персонализировать меню «Пуск» в стиле Windows 7, щелкнув правой кнопкой мыши кнопку «Пуск»> «Свойства». В окне конфигурации щелкните вкладку «Внешний вид», чтобы изменить кнопку «Пуск» на точную копию дизайна Windows 7.
- По умолчанию StartIsBack будет использовать системную тему, поэтому у меня темное меню «Пуск» (снимок экрана слева). Однако вы можете вручную настроить параметры для использования двухтонального меню «Пуск», которое выглядит прямо из Windows 7 (снимок экрана справа).
StartIsBack меню «Пуск» в Windows 10; Темный режим (слева) и светлый режим (справа)
Как следует из названия, StartIsBack действительно возвращает меню «Пуск» Windows 7 в Windows 10. Я лично могу поручиться за программное обеспечение, поскольку использовал его на нескольких ПК с Windows 8 / 8.1 и Windows 10. Он очень легкий, не имеет рекламы и не имеет раздувания. Я настоятельно рекомендую это приложение, чтобы вернуть меню Пуск Windows 7 в Windows 10.
Я лично могу поручиться за программное обеспечение, поскольку использовал его на нескольких ПК с Windows 8 / 8.1 и Windows 10. Он очень легкий, не имеет рекламы и не имеет раздувания. Я настоятельно рекомендую это приложение, чтобы вернуть меню Пуск Windows 7 в Windows 10.
Метод 3: меню «Пуск» X (Freemium)
Еще одно интересное приложение, которое вы можете использовать для возврата меню «Пуск» в стиле Windows 7 в Windows 10, — это меню «Пуск» X. Оно поставляется с бесплатной версией, которая предлагает большинство функций версии Pro, но с парой исключений, которые мы обсудим позже. Вы также можете выбрать 30-дневную бесплатную пробную версию Pro-версии со всеми наворотами.
- Загрузите и установите StartMenu X (freemium). После установки нажмите кнопку «Пуск», и вы увидите расширенное меню «Пуск», как на скриншоте ниже.
- Вы также можете уменьшить размер меню «Пуск» до одного или двух столбцов, чтобы оно выглядело как в Windows 7.
- Чтобы настроить меню Пуск X, щелкните правой кнопкой мыши значок в области уведомлений.
 [1] и выберите «Параметры» [2]. Обратите внимание, что значок может быть скрыт за стрелкой [3] рядом с областью уведомлений.
[1] и выберите «Параметры» [2]. Обратите внимание, что значок может быть скрыт за стрелкой [3] рядом с областью уведомлений.
- Из окна конфигурации вы можете контролировать практически все аспекты программного обеспечения с точки зрения внешнего вида и функциональности.
Примечание. Бесплатная версия не включает меню «Пуск», которое можно запускать одним щелчком, что означает, что вам нужно щелкнуть несколько раз, чтобы получить к нему доступ. В нем также нет вкладок. Обе функции доступны в версии «Pro», которая стоит 9,99 долларов.
Метод 4: Stardock Start10 (Бесплатная пробная версия)
Еще одна популярная программа для возврата к меню «Пуск» Windows 7 в Windows 10 — это Start10 от Stardock. Разработчик известен своими программами настройки Windows и работает в этом бизнесе почти два десятилетия. Программа поставляется с бесплатной 30-дневной пробной версией, но полная версия будет стоить вам 4,99 доллара. Обратите внимание, что вам потребуется действующий адрес электронной почты для завершения процесса установки.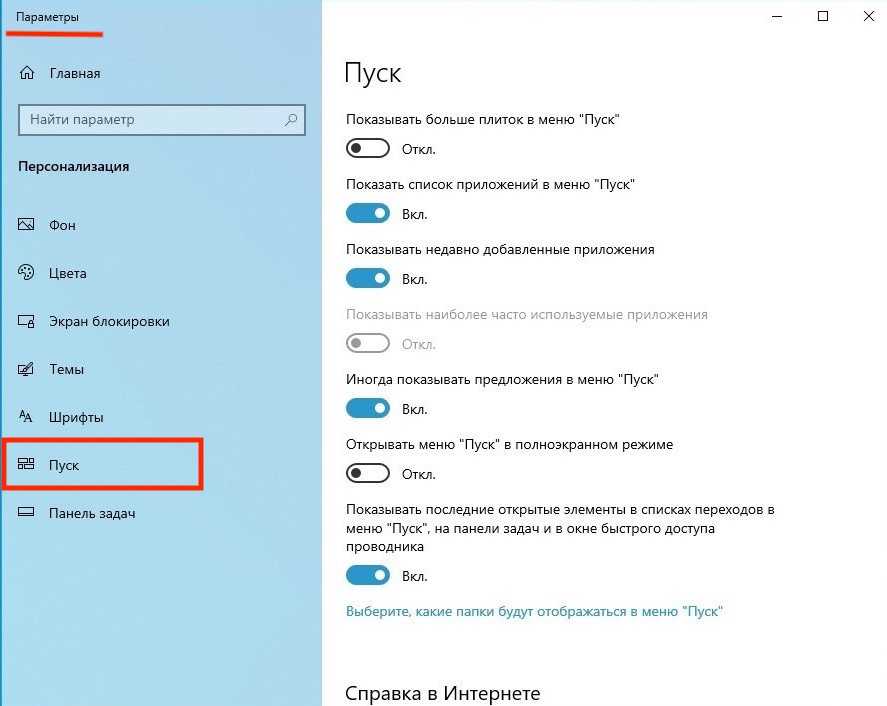
- Скачайте и установите Start10 (испытание). После того, как вы завершили установку, подтвердив свой адрес электронной почты, вот как будет выглядеть ваше меню Start10 по умолчанию. Конечно, вы также можете изменить внешний вид пользовательского интерфейса Metro на классический двухцветный стиль Windows 7.
- Чтобы настроить программное обеспечение, щелкните правой кнопкой мыши кнопку «Пуск»> «Настроить». Вы увидите следующее окно, в котором вы сможете внести все изменения в конфигурацию.
Существует множество способов настроить стартовое меню Stardock Start10. Вы можете выбрать дизайн для кнопки «Пуск» и значков, а также выбрать собственную текстуру для меню «Пуск». Есть много других настроек и опций, с которыми вы можете поиграть.
Бонус: открепить живые плитки в меню Пуск Windows 10
Еще один способ уменьшить беспорядок в меню «Пуск» Windows 10 — открепить все массивные плитки. Вы можете открепить все плитки меню Пуск, независимо от того, «живые» они или нет. Таким образом, у вас будет более обтекаемый вид, похожий на Windows 7.
Таким образом, у вас будет более обтекаемый вид, похожий на Windows 7.
- Чтобы отключить живые плитки в меню «Пуск» Windows 10, щелкните правой кнопкой мыши любую такую плитку и выберите «Открепить от начального экрана». К сожалению, в настоящее время нет возможности открепить их все сразу, поэтому вам нужно откреплять их по одному.
- После того, как вы открепите все плитки, у вас останется только список «Все приложения» слева для более чистого и компактного меню «Пуск», как вы видите на скриншоте ниже. Не совсем в стиле Windows 7, но, тем не менее, это огромное улучшение.
Это самый простой способ изменить внешний вид меню «Пуск» Windows 10 на вашем компьютере. Это не требует от вас загрузки какого-либо дополнительного программного обеспечения или дополнительных затрат. Так что попробуйте этот метод, прежде чем загружать какие-либо приложения для настройки вашего компьютера с Windows 10.
Персонализируйте свой ПК с Windows 10 с помощью меню Пуск Windows 7
Меню «Пуск» в Windows 10 — это, по сути, более чистая версия меню «Пуск» в Windows 8, которая сохраняет тот же пользовательский интерфейс на основе плиток, который в свое время вызывал споры.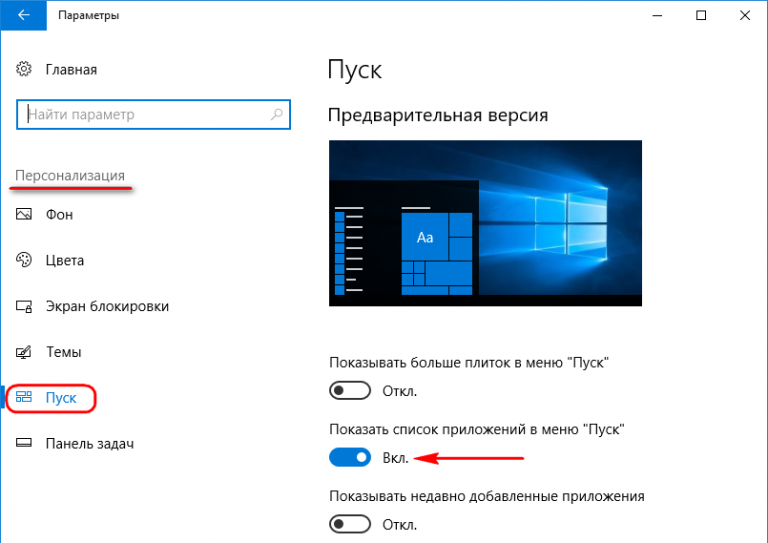 Это может иметь смысл в устройствах с сенсорным экраном, но на обычных ноутбуках и настольных компьютерах это пустая трата места. Многоцветные плитки также являются эстетическим кошмаром и очень раздражают при использовании мыши и клавиатуры. Так что, если вам, как и мне, понравился старый, обтекаемый внешний вид меню «Пуск» Windows 7, теперь вы знаете, как его вернуть.
Это может иметь смысл в устройствах с сенсорным экраном, но на обычных ноутбуках и настольных компьютерах это пустая трата места. Многоцветные плитки также являются эстетическим кошмаром и очень раздражают при использовании мыши и клавиатуры. Так что, если вам, как и мне, понравился старый, обтекаемый внешний вид меню «Пуск» Windows 7, теперь вы знаете, как его вернуть.
Теперь, когда вы знаете о лучших приложениях для настройки вашего ПК с Windows 10, вернув меню Пуск Windows 7, вам следует ознакомиться с нашими статьями о том, как отключить уведомления в Windows 10, а также как удалить всю рекламу из Windows 10. Кроме того, следите за температурой вашего ПК, чтобы предотвратить замедление работы и необычное сокращение срока службы батареи. Наконец, в зависимости от вашего опыта работы с Windows, ознакомьтесь с нашими советами и приемами для начинающих Windows или продвинутыми советами и приемами для опытных пользователей.
Как сделать так, чтобы меню «Пуск» в Windows 10 выглядело как в Windows 7
Верните превосходный вид вашему ПК с Windows 10
by Иван Енич
Иван Енич
Эксперт по поиску и устранению неисправностей
Увлеченный всеми элементами, связанными с Windows, и в сочетании с его врожденной любознательностью, Иван глубоко погрузился в понимание этой операционной системы, специализируясь на драйверах и.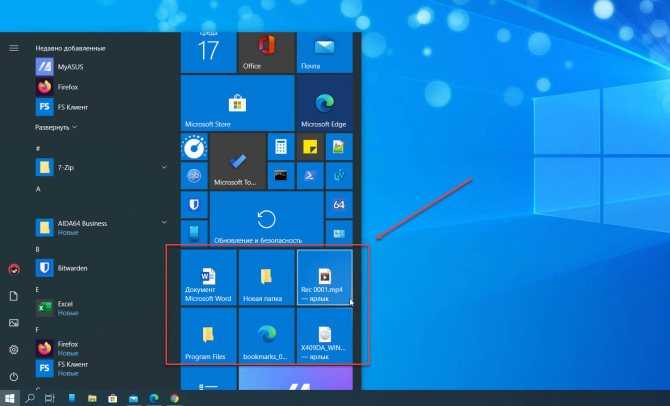 .. читать далее
.. читать далее
Обновлено
Рассмотрено
Влад Туричану
Влад Туричану
Главный редактор
Увлеченный технологиями, Windows и всем, что имеет кнопку питания, он тратил большую часть своего времени на развитие новых навыков и изучение мира технологий. Скоро… читать дальше
Раскрытие партнерской информации
- Windows 10 значительно улучшилась во многих областях, но некоторые пользователи предпочитают меню «Пуск» и панель задач Windows 7.
- Хотя вы не можете напрямую вернуть меню «Пуск» и панель задач к версии Windows 7, вы можете сделать их похожими с помощью нескольких настроек.
- Чтобы сделать панель задач Windows 10 похожей на Windows 7, вы можете удалить окно поиска и кнопку просмотра задач.

XINSTALL, щелкнув файл загрузки
Легко избавиться от ошибок Windows
Fortect — это инструмент восстановления системы, который может сканировать всю вашу систему на наличие поврежденных или отсутствующих файлов ОС и автоматически заменять их рабочими версиями из своего репозитория.
Повысьте производительность вашего ПК, выполнив три простых шага:
- Загрузите и установите Fortect на свой компьютер.
- Запустите инструмент и Начните сканирование
- Щелкните правой кнопкой мыши Восстановить и исправьте это в течение нескольких минут.
- 0 читателей уже скачали Fortect в этом месяце
Если вы хотите попробовать Техническую предварительную версию Windows 10, но вам больше нравится ваш старый интерфейс (из Windows 7 или XP), вы, вероятно, столкнетесь с дилеммой, использовать его или нет.
Так как наш сайт поддерживает инновации, мы посоветуем вам попробовать новую ОС, и покажем, как сделать новое меню «Пуск» похожим на меню «Пуск» из Windows 7 (насколько это возможно).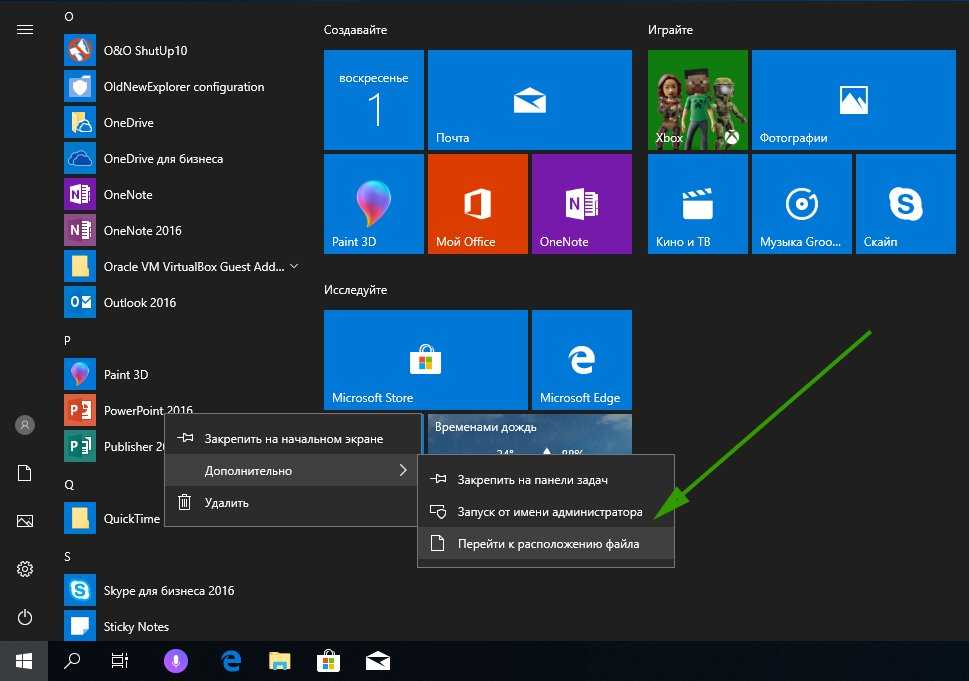
1. Удаление функции «Живые плитки»
Главное, что отличает меню «Пуск» Windows 10 от меню «Пуск» предыдущих версий операционных систем Windows, — это живые плитки.
Живые плитки были представлены в Windows 8 как часть начального экрана, а теперь они перемещены в меню «Пуск».
Мысли о разделении живых плиток. Некоторые считают, что Microsoft следует удалить живые плитки из Windows, потому что они напоминают нам о Windows 10, в то время как некоторые люди думают, что живые плитки — это обновление меню «Пуск».
Но если вы читаете эту статью, значит, вы принадлежите к первой стороне.
Итак, если вы хотите получить меню «Пуск» в стиле Windows 7, вам придется избавиться от живых плиток. К счастью, это очень просто, и вот все, что вам нужно сделать, чтобы удалить живые плитки из меню «Пуск» Windows 10:
- Перейти в меню «Пуск»
- Щелкните правой кнопкой мыши каждую живую плитку и выберите «Открепить от начального экрана».
После того, как вы открепите все живые плитки из меню «Пуск», вы получите красивое и тонкое меню «Пуск», которое напоминает (насколько это возможно) Windows 7.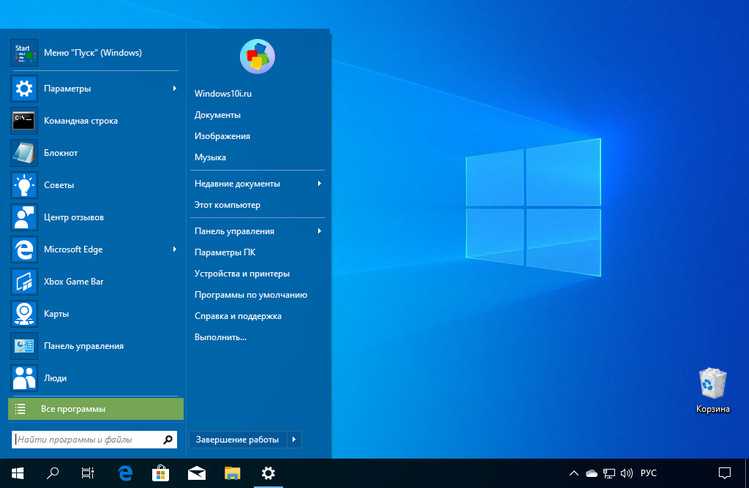
Ваше меню «Пуск» исчезает? Не паникуйте! Решите проблему как эксперт с нашим руководством.
2. Сделайте панель задач Windows 10 похожей на
Windows 7 1. Щелкните правой кнопкой мыши на панели задач.
2. В разделе Поиск выберите Скрытый .
3. Теперь, когда поле поиска удалено, необходимо также удалить кнопку «Просмотр задач» с панели задач.
4. Щелкните правой кнопкой мыши на панели задач еще раз.
5. Снимите флажок с кнопки Показать представление задач .
Вам нужно будет настроить панель задач, чтобы сделать ее похожей на Windows 7. Первое, что вам нужно сделать, это удалить окно поиска или кнопку поиска с панели задач.
После того, как вы удалите его, вам останется сделать только одно. Если вы действительно хотите, чтобы ваша панель задач была максимально похожа на Windows 7, вам также следует удалить кнопку «Просмотр задач», потому что в меню «Пуск» Windows 7 ее не было.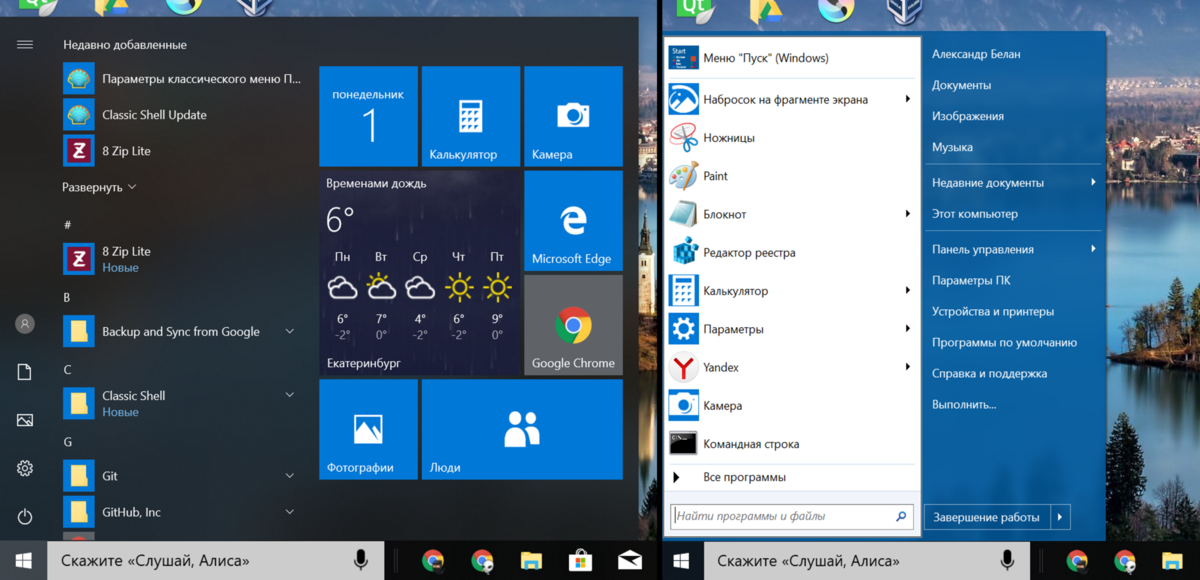
Я знаю, что это не совсем похоже на меню «Пуск» из Windows 7 или Windows XP, но вы не можете сделать больше, чем это.
Возможно, некоторые новые сборки Windows 10 Technical Preview добавят больше параметров настройки в меню «Пуск» и на панель задач, и мы сможем изменить их еще больше, но пока это все.
Мы много писали о проблемах с панелью задач. Ознакомьтесь с нашим руководством для получения дополнительной информации.
3. Используйте программное обеспечение, чтобы сделать Windows 10 похожей на Windows 7
Есть еще кое-что, что вы можете попробовать, чтобы сделать вашу Windows 10 похожей на Windows 7. Сейчас на рынке много программного обеспечения, но одно, особенно привлекли наше внимание.
3.1 Start10
Start10, программа, разработанная Stardock, может существенно изменить внешний вид Windows. После установки, хотите ли вы вернуться к классическому стилю Windows 7 или просто придать своей ОС современный вид, решать только вам.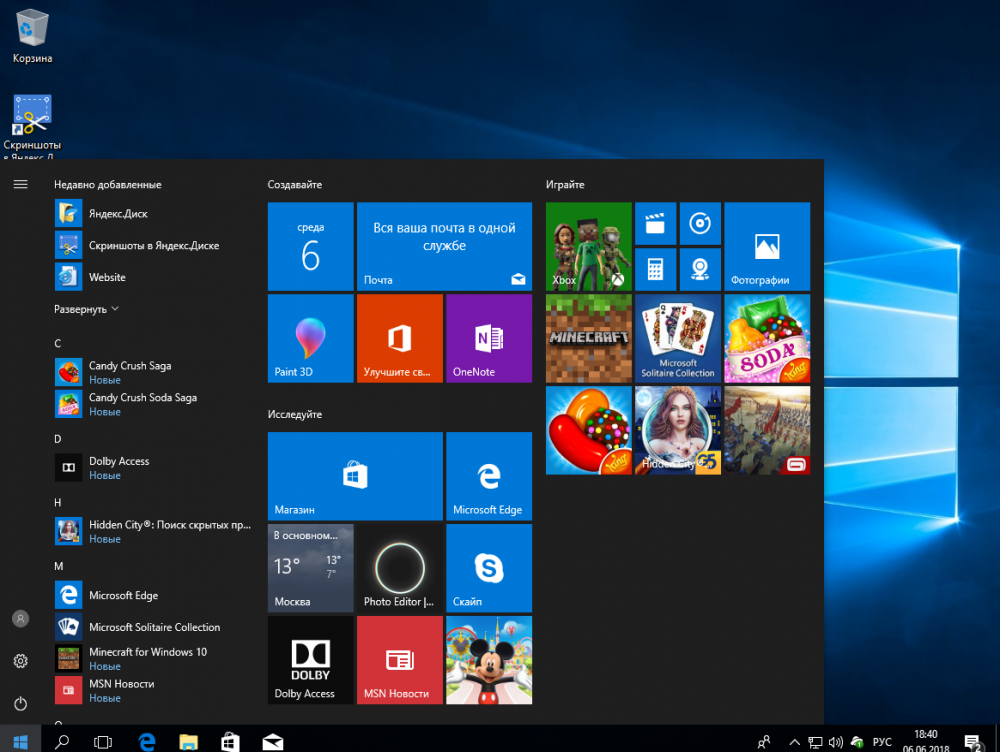
Тем не менее, вы должны знать, что это стоит около 4,99 $, но вы можете попробовать его бесплатно.
Вот основные функции Start10:
- Восстанавливает быстрые ссылки на основные функции системы
- Фильтр поиска в меню «Пуск»
- Заменяет кнопку запуска и позволяет использовать собственную
- Интегрирует «Заборы» Stardock в меню
- Поддерживает метафору папки «Все программы»
- Применение текстуры к фону Start10 и панели задач
- Добавить пользовательские ярлыки на правую панель
- Переставьте правую панель в соответствии с потребностями пользователя
- Индивидуальная настройка действия кнопки «Пуск» и клавиши Windows при выборе
- Настройка размера меню
Узнайте больше об инструменте Start10 из нашего специального обзора.
3.2 Classic Shell или Open Shell
Classic Shell — еще одно стороннее приложение, которое может помочь вам вернуть меню «Пуск» Windows 7 в Windows 10.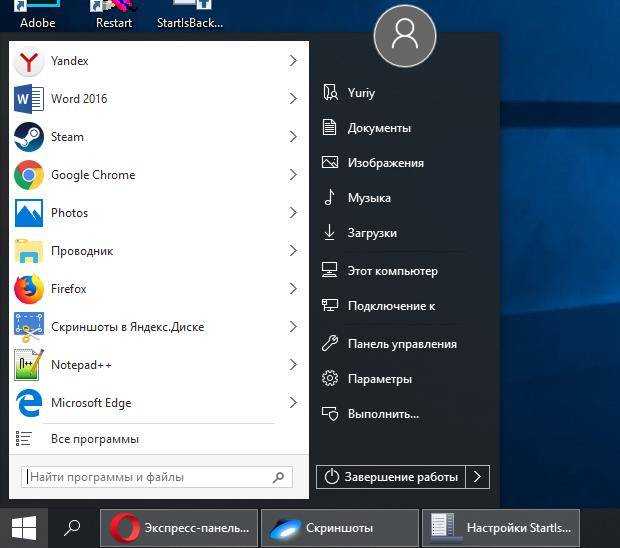 Чтобы использовать его, просто выполните следующие действия:
Чтобы использовать его, просто выполните следующие действия:
- Загрузите и установите Classic Shell.
- После установки приложения запустите его.
- Перейдите на вкладку Start Menu Style и выберите Windows 7 стиль . Если вы хотите, вы также можете заменить кнопку «Пуск».
- Перейдите на вкладку Skin и выберите Windows Aero из списка.
- Нажмите OK , чтобы сохранить изменения.
Примечание: Classic Shell больше не разрабатывается активно, поэтому при его использовании вы можете столкнуться с некоторыми ошибками. Open Shell — похожее приложение, основанное на Classic Shell. Open Shell активно поддерживается сообществом Git, поэтому обязательно рассмотрите его вместо Classic Shell.
Ну вот, мы надеемся, что наше руководство оказалось вам полезным и что вам удалось изменить внешний вид меню «Пуск» и панели задач в Windows 10, чтобы они были похожи на Windows 7.
Проблемы все еще возникают?
СПОНСОРЫ
Если приведенные выше рекомендации не помогли решить вашу проблему, на вашем компьютере могут возникнуть более серьезные проблемы с Windows. Мы предлагаем выбрать комплексное решение, такое как Fortect , для эффективного решения проблем. После установки просто нажмите View&Fix , а затем нажмите Start Repair.
Была ли эта страница полезной?
Есть 3 комментария
Делиться
Копировать ссылку
Информационный бюллетень
Программное обеспечение сделок
Пятничный обзор
Я согласен с Политикой конфиденциальности в отношении моих персональных данных
Как заставить Windows 10 выглядеть (и звучать) как Windows 7
Когда вы покупаете по ссылкам на нашем сайте, мы можем получать партнерскую комиссию. Вот как это работает.
Вот как это работает.
Автор Cat Ellis
опубликовано
Верните классическое меню «Пуск» и многое другое
(Изображение: © Future)
Срок службы Windows 7 истек (EOL), что означает, что она больше не будет получать обновления безопасности от Microsoft. Вы действительно не можете больше откладывать обновление до Windows 10, но оно настолько отличается от Windows 7, что внесение изменений может оказаться сложной задачей.
К счастью, вы можете сделать это изменение менее неприятным, используя бесплатное программное обеспечение, чтобы вернуть вид операционной системы, которую вы знаете и любите. Все эти советы легко попробовать, и они могут значительно упростить работу с Windows 10.
Прежде чем начать, мы рекомендуем создать папку, в которой вы будете хранить все обои, значки и другие файлы, которые вы будете загружать по пути. Это облегчит их поиск, и если вы решите переключиться на стандартный вид Windows 10, вы можете легко стереть их все за один раз.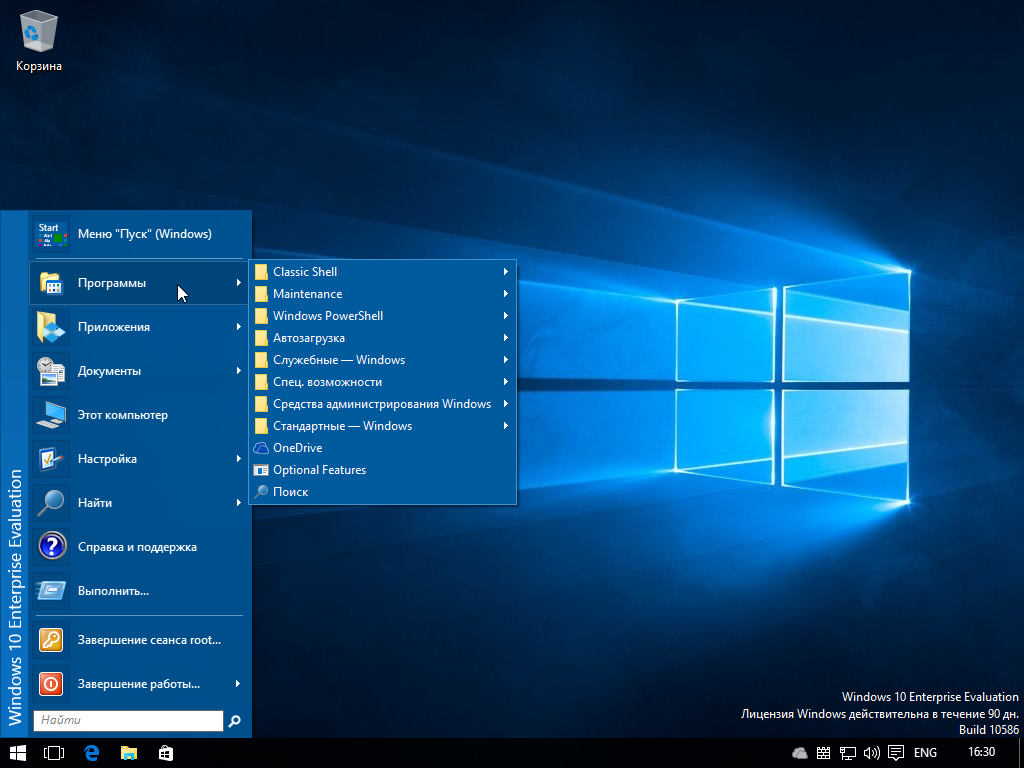
(Изображение предоставлено Microsoft)
1. Загрузите обои
Самый простой способ сделать WIndows 10 более привычной — взять один из классических обоев, и WPArena составила список всех официальных фонов Windows 7 ( откроется в новой вкладке) для загрузки. Просто сохраните выбранный дизайн в удобном месте, щелкните его правой кнопкой мыши и выберите «Установить как фон рабочего стола».
Не можете остановиться на одном дизайне? Щелкните правой кнопкой мыши пустое место на рабочем столе и выберите «Персонализация», выберите «Фон» в меню слева и выберите «Слайд-шоу» в раскрывающемся меню. Теперь вы можете выбрать набор различных обоев, которые будут чередоваться через равные промежутки времени.
(Изображение предоставлено Иво Бельчевым)
Microsoft попыталась полностью избавиться от меню «Пуск» в Windows 8, заменив его цветным экраном из прямоугольных плиток, очень похожим на селектор приложений на вашем телефоне. Меню «Пуск» вернулось в Windows 10, к облегчению многих, но оно по-прежнему сильно отличается от того, которое вы знаете и любите из Windows 7.
К счастью, вы вернули меню его былую славу с помощью бесплатного инструмента Open-Shell-Menu (ранее известного как Classic Shell). Чтобы попробовать, загрузите последнюю версию (откроется в новой вкладке) и запустите программу установки, как указано. Нет никаких потенциально нежелательных программ, о которых стоит беспокоиться.
Запустите программу, перейдите на вкладку «Стиль меню «Пуск»» и выберите «Стиль Windows 7». Нажмите «ОК», затем откройте меню «Пуск», чтобы увидеть изменения.
Вы также можете щелкнуть правой кнопкой мыши на панели задач и снять флажки «Показать представление задач» и «Показать кнопку Cortana», чтобы скрыть два инструмента, которых не было в Windows 7. Вы также можете изменить параметр «Поиск» на «Скрытый». (панель поиска по-прежнему будет отображаться в меню «Пуск»).
(Изображение предоставлено Иво Бельчевым)
3. Получить кнопку «Пуск»
Open-Shell-Menu не включает классическую кнопку запуска Windows 7, но вы можете загрузить копию (открывается в новой вкладке) из старого Классические форумы Shell.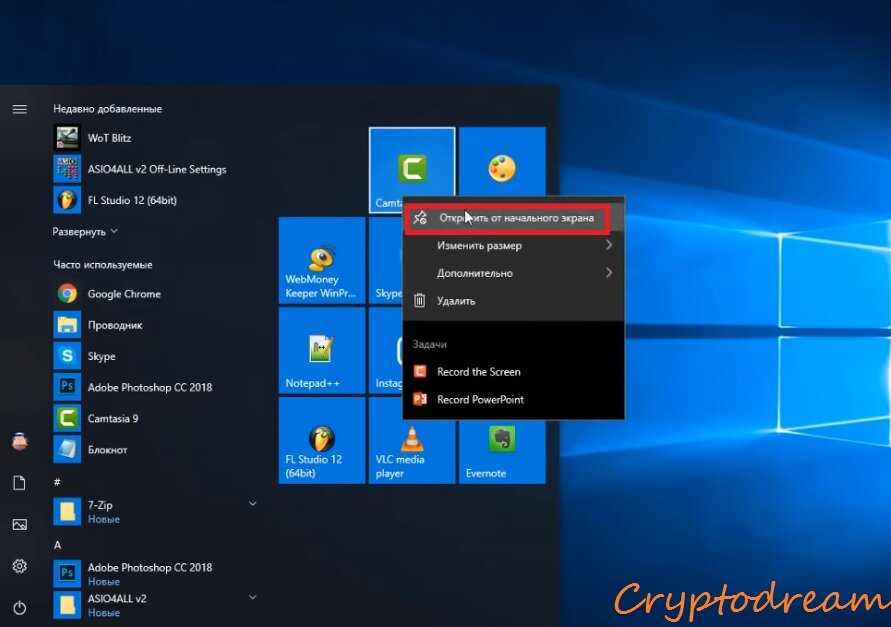 Загрузите файл BtartButtons.zip из верхнего поста и распакуйте его содержимое в удобное место.
Загрузите файл BtartButtons.zip из верхнего поста и распакуйте его содержимое в удобное место.
В Open-Shell-Menu выберите вкладку «Кнопка Пуск» и установите флажок «Заменить кнопку Пуск». Нажмите «Пользовательская кнопка», затем выберите «Изображение кнопки» и перейдите к месту, где вы сохранили значки, и поэкспериментируйте с различными вариантами, чтобы найти тот, который вам нравится.
(Изображение предоставлено Chime Softwares Ltd)
4. Воссоздайте тему Aero
Одной из самых привлекательных особенностей Windows 7 была тема Aero Glass, которая придавала окнам и панелям инструментов мягкий полупрозрачный вид. Да, он был более ресурсоемким, чем простой дизайн Windows 10, но он выглядел великолепно, и современные ПК не должны испытывать проблем с эффектом.
Open-Shell-Menu может помочь воссоздать этот вид меню «Пуск». Выберите вкладку «Skin» и выберите «Windows Aero» в раскрывающемся списке, чтобы применить эффект.
Для панели задач и других окон может помочь небольшая программа под названием Glass2K (открывается в новой вкладке).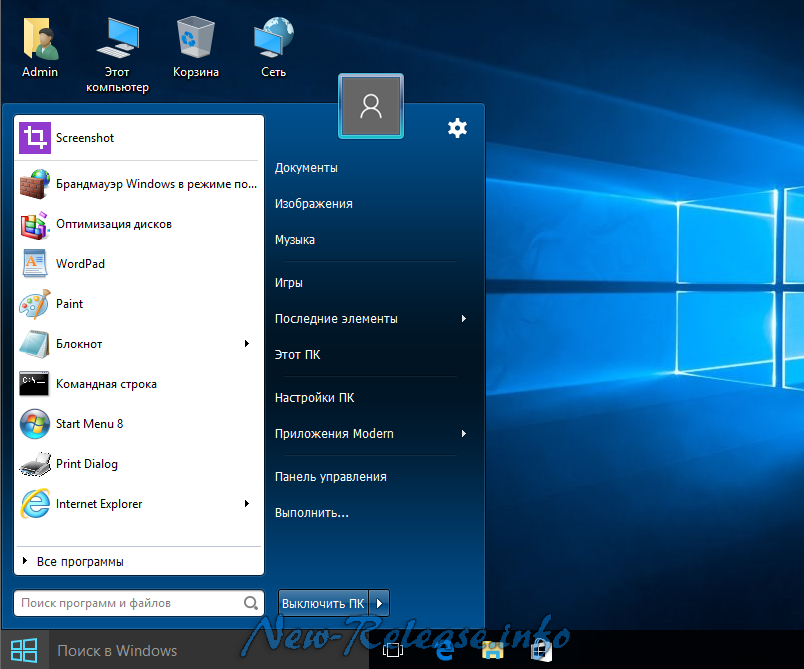 Загрузите и запустите программное обеспечение и используйте ползунок в нижней части окна, чтобы настроить прозрачность панели задач. Вы также можете щелкнуть правой кнопкой мыши любое окно, чтобы изменить его прозрачность, но имейте в виду, что это повлияет на все окно, а не только на его строку заголовка.
Загрузите и запустите программное обеспечение и используйте ползунок в нижней части окна, чтобы настроить прозрачность панели задач. Вы также можете щелкнуть правой кнопкой мыши любое окно, чтобы изменить его прозрачность, но имейте в виду, что это повлияет на все окно, а не только на его строку заголовка.
(Изображение предоставлено Microsoft)
5. Восстановите звук запуска
Этот последний совет далеко не обязателен, но он интересен. Загрузите веселый звук запуска Windows 7 (откроется в новой вкладке) в формате MP3 (различные варианты загрузки находятся справа), затем используйте онлайн-аудио конвертер (откроется в новой вкладке), чтобы преобразовать его в формат WAV.
Теперь введите «regedit» в поле поиска Windows 10, чтобы открыть редактор реестра. Перейдите к разделу HKEY_CURRENT_USER > AppEvents > EventLabels > WindowsLogon. Дважды щелкните «ExcludeFromCPL» и измените значение данных с «1» на «0». Закройте редактор реестра.
Найдите «Звук», чтобы открыть параметры звука Windows, и выберите «Панель управления звуком» с правой стороны.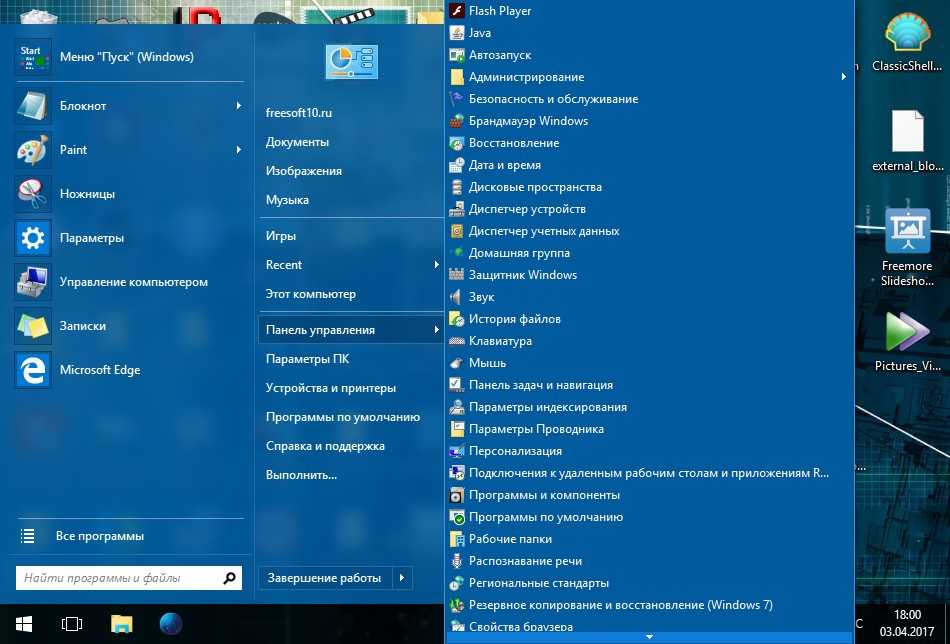
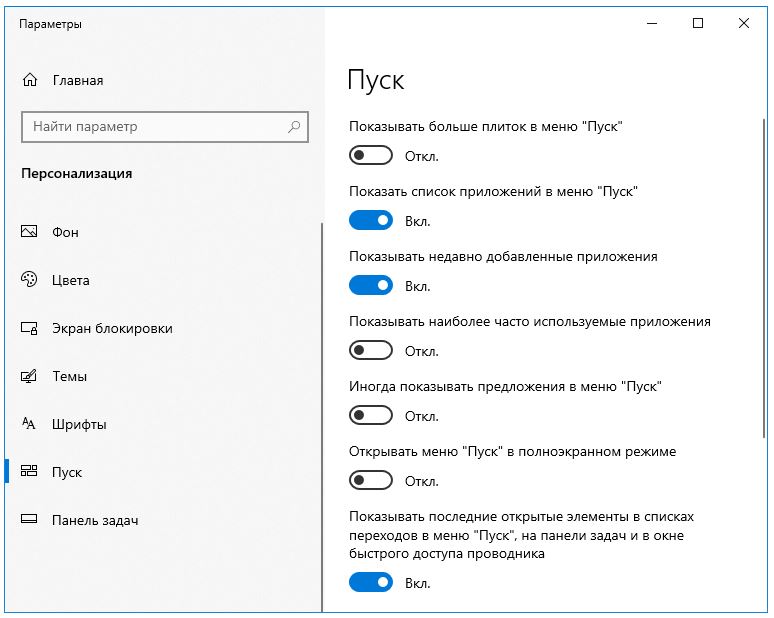
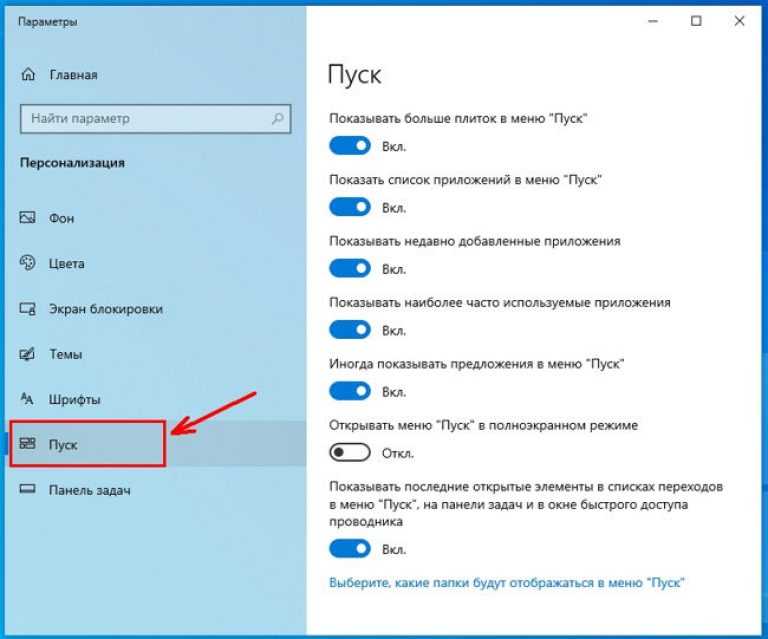 [1] и выберите «Параметры» [2]. Обратите внимание, что значок может быть скрыт за стрелкой [3] рядом с областью уведомлений.
[1] и выберите «Параметры» [2]. Обратите внимание, что значок может быть скрыт за стрелкой [3] рядом с областью уведомлений.