Как поменять разрешение экрана в Windows 10, 7, 8
Windows сама выбирает оптимальное разрешение экрана на основании: размера монитора (дисплея), видеоадаптера, установленных драйверов. Статья расскажет, как поменять разрешение экрана в Windows 10, 7, 8, если Вы заметили любое отклонение в отображении (нечеткость, несоответствие размерам, появление черных полос по бокам).
Разрешение экрана измеряется в пикселях по горизонтали и вертикали. При малых разрешениях ЖК мониторов (дисплеев), например, 800 на 600 объектов на экране поместиться меньше и они покажутся больше. При больших разрешениях, таких как 1920 на 1080, объекты окажутся меньше, тем самым Вы увидите больший объем отображаемых элементов. Современные мониторы (дисплеи) позволяют устанавливать разрешение меньше родного без потерь в качестве. Чтобы настроить максимально приемлемую картинку, следуйте рекомендациям ниже.
Ручное изменение разрешения экрана
Чтобы изменить разрешение экрана на Виндовс 7, 8, нажмите правую кнопку на свободном пространстве рабочего стола. В выскочившем меню выберите «разрешение экрана» для открытия настроек отображения (в прошлой статье они помогли повернуть экран на ноутбуке, компьютере).
В выскочившем меню выберите «разрешение экрана» для открытия настроек отображения (в прошлой статье они помогли повернуть экран на ноутбуке, компьютере).
Есть другой способ добраться до настроек смены разрешения. Откройте панель управления Windows. В области «просмотр» установите мелкие или крупные значки. Из списка опций найдите «экран», нажмите ее.
Слева нажмите ссылку «настройка параметров экрана». Если у вас установлено несколько экранов выберите нужный.
Примечание: если не отображаются все экраны, нажмите «найти», если Вы не уверены какому дисплею необходимо поменять разрешение, кликните «определить». Это ненадолго покажет крупный порядковый номер экрана для его однозначного идентифицирования.
В настройках экрана Вы узнаете текущее разрешение, кликнув на которое станет доступен вертикальный ползунок. Чтобы уменьшить, увеличить разрешение экрана в Windows перетаскивайте ползунок. Родное разрешение помечено как «рекомендуется» и является самым высоким, именно оно оптимальное.
Нажмите OK, затем Вы увидите предварительный показ выбранного разрешения и сообщение, если Вы уверены нажмите «сохранить изменение».
Поменять разрешение экрана в Windows 7, 8 можно из списка готовых вариантов. В настройках экрана кликните «дополнительные параметры». Далее на вкладке «адаптер», нажмите «список всех режимов». Режимы состоят из 3 элементов: разрешения, глубины цвета, частоты обновления (в Гц). Выберите режим, нажмите OK, OK, подтвердите изменения.
В Windows 10 разрешение экрана меняется несколько по-другому. При вызове меню, по клику правой кнопкой (по пустому месту рабочего стола), Вам необходимо выбрать «параметры экрана».
Далее нажмите ссылку «дополнительные параметры экрана». Смотрите скриншот.
Нажмите на текущее разрешение, затем задайте свое. Не забывайте, оптимальным является то, рядом с которым есть пометка «рекомендуется». Нажмите кнопку «применить», а затем «сохранить изменения». Таким образом, Вы сможете изменить разрешение экрана в Windows 10. При возникших проблемах читайте дальше.
При возникших проблемах читайте дальше.
Представляю программу для изменения разрешения экрана – Carroll. Она еще позволяет задавать каждой учетной записи свое разрешение. Скачайте zip-архив здесь, разархивируйте его. Установите Carroll на компьютер.
Запустив программу, в ее интерфейсе будут доступны множество вариантов разрешения (других параметров), выберите оптимальное. Чтобы поменять разрешение экрана на Windows и каждый раз его сохранять при запуске ПК, нажмите на первую ссылку и в сообщении «да».
Включение настроек экрана
Иногда при попытке настроить разрешение экрана на Windows 10, 7, 8 опции становятся бледными и их невозможно сменить. Чтобы включить данные настройки, существует 2 способа.
1. Скачайте архив с reg-файлом здесь, распакуйте его. Запустите vkl-razresh.reg, при появлении запроса контроля учетных записей кликните «да», далее «да», OK. Перезагрузите компьютер, чтобы применить изменения.
2. Откройте редактор групповой политики.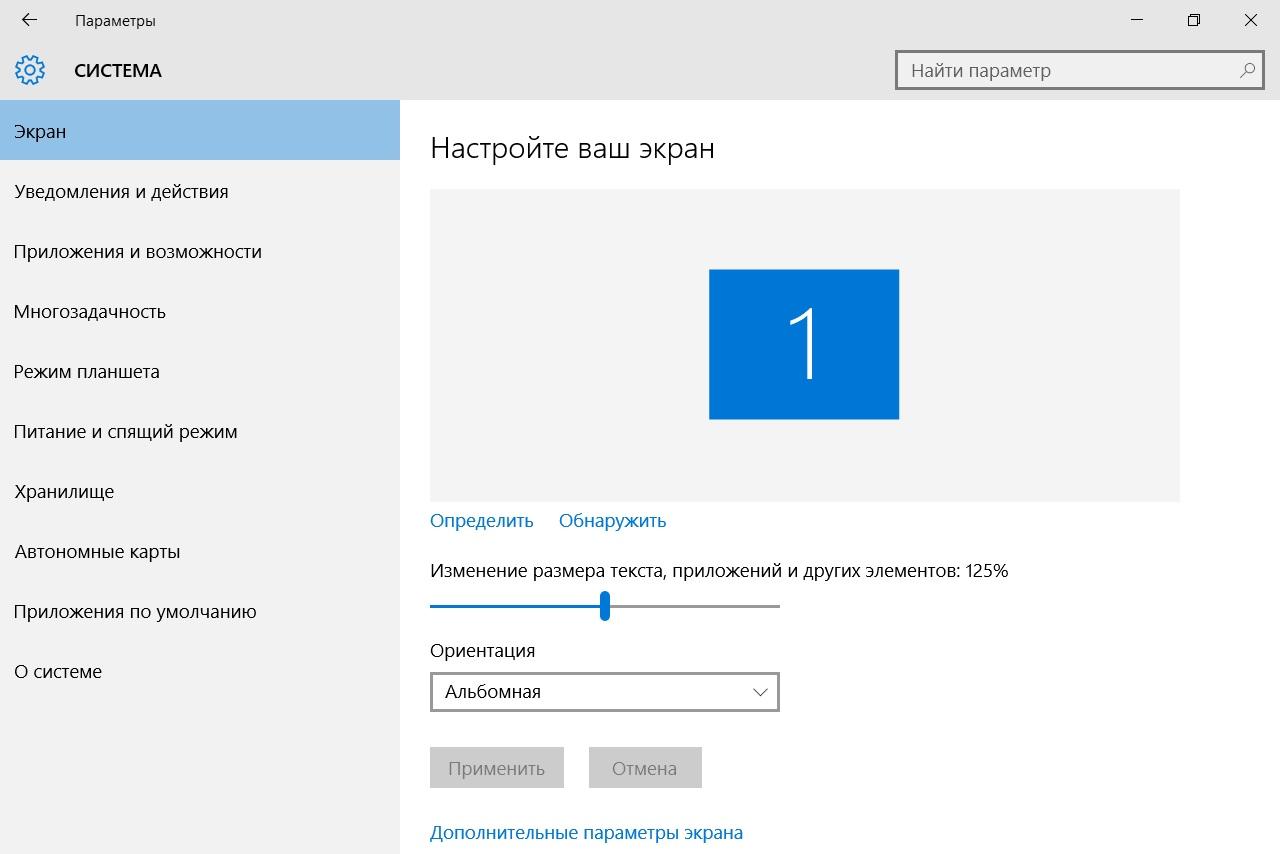 Для его вызова в окне Выполнить введите gpedit.msc, нажмите OK. В редакторе доберитесь до раздела «окно свойств экрана» (смотрите скриншот). В правой стороне, дважды кликните по параметру настройки экрана. В последующем открывшемся окне отметьте одно состояние из двух: «не задано», «отключить». Далее кликните OK, закройте окна. При этом поменять разрешение экрана, Вы сможете без перезагрузки компьютера.
Для его вызова в окне Выполнить введите gpedit.msc, нажмите OK. В редакторе доберитесь до раздела «окно свойств экрана» (смотрите скриншот). В правой стороне, дважды кликните по параметру настройки экрана. В последующем открывшемся окне отметьте одно состояние из двух: «не задано», «отключить». Далее кликните OK, закройте окна. При этом поменять разрешение экрана, Вы сможете без перезагрузки компьютера.
Устранение проблем при смене разрешения
Пользователи сталкиваются с проблемой, что не меняется разрешение экрана в Windows или изменяется, но до первой перезагрузки или выхода из спящего режима. Рекомендуется для начала все же перезапустить систему, если проблема останется, попробуйте воспользоваться такими советами:
- Установленные недавно программы вполне могут негативно влиять на настройку разрешения в Windows. Вам потребуется удалить программы с компьютера.
- Убедитесь, что нет проблем с графическими драйверами. Проверьте, установлены драйверы вообще, а так же убедитесь, что стоят последние версии.

- Отключите экранную заставку, посмотрите помогает это или нет.
- Нажмите Win + R, введите msconfig, нажмите энтер. В параметрах конфигурации системы, переместитесь на вкладку «загрузка». Убедитесь, что пункт «базовое видео» не помечен флажком. Если сняли флажок, кликните OK, перезагрузите ПК.
Как видите, поменять разрешение экрана в Windows 10, 7, 8 совсем просто, тем более в большинстве ситуаций не стоит, ведь по умолчанию ОС уже сама выбирает оптимальные настройки. Следуя рекомендациям, Вы с легкостью вычислите и устраните любые проблемы с отображением монитора (дисплея).
Вы можете пропустить чтение записи и оставить комментарий. Размещение ссылок запрещено.
6 настроек дисплея для Windows 10
Существует ряд настроек экрана, доступных в Windows 10, которые помогают сделать эту операционную систему еще более удобной и дружественной. Многие пользователи не знают, как эффективно использовать некоторые из этих функций, чтобы наслаждаться качеством отображения информации на дисплеях своих компьютеров.
Калибровка цвета
Цвет, контрастность, яркость – три параметра, от которых зависит общий вид экрана. С помощью инструмента калибровки можно добиться качественной передачи цвета на дисплее компьютера или ноутбука.
Для включения этого инструмента следует найти параметр «Калибровка цвета» на панели управления или просто ввести его название в строке поиска меню «Пуск». После этого вы будете перенаправлены на страницу с широким спектром комбинаций яркости, цвета, контраста монитора. Это поможет сбалансировать цвет. Вы можете нажать на каждую комбинацию, а также изменить ее в соответствии со своими предпочтениями.
Точная настройка текста
Самое лучшее в инструменте тонкой настройке текста в Windows 10 заключается в том, что пользователи могут использовать текст и настраивать разрешение согласно восприятию своих глаз. Операционная система предлагает 5 вариантов. Чем ниже разрешение, тем более размытым будет отображение букв.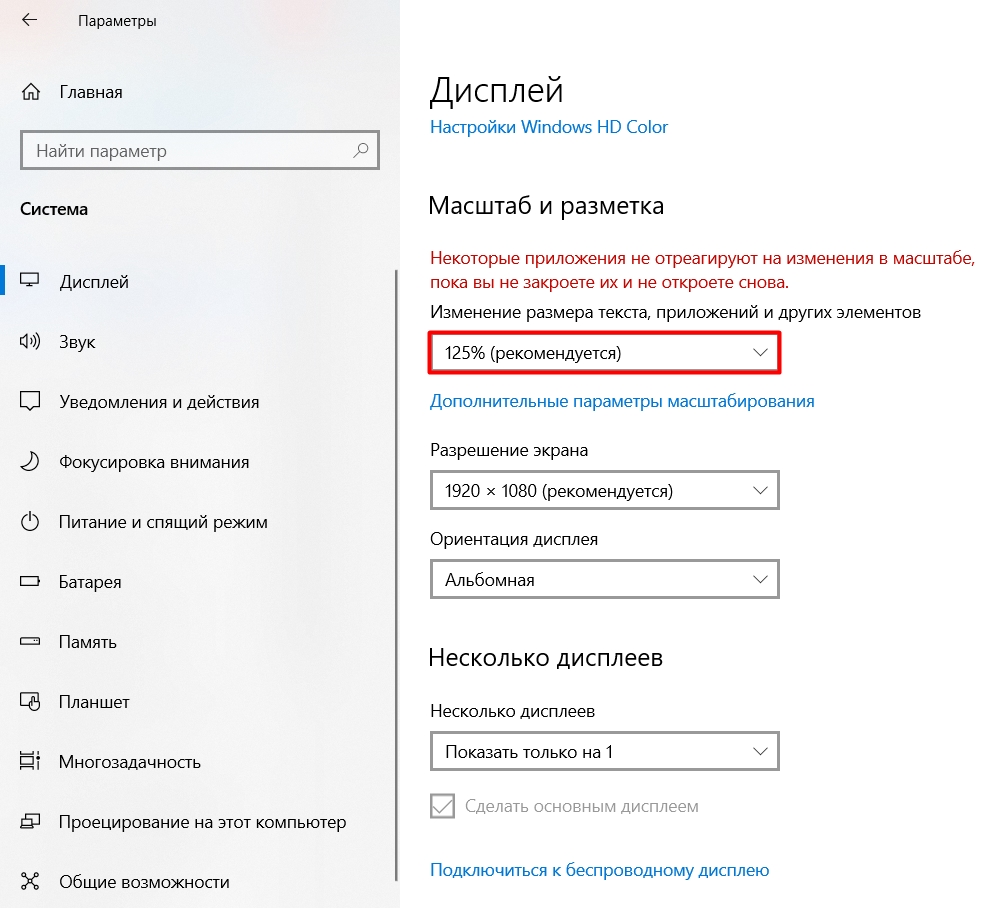 Также можно получить четкий предварительный просмотр в каждом из разрешений, а потом решить, какой из вариантов лучше всего соответствует вашим требованиям.
Также можно получить четкий предварительный просмотр в каждом из разрешений, а потом решить, какой из вариантов лучше всего соответствует вашим требованиям.
Кроме этого, инструмент точной настройки включает возможность масштабирования и установку параметров видимости. Чтобы настроить текст, выполните поиск «ClearType Tuner» в меню «Пуск».
Нажав «Далее», вы найдете 5 различных вариантов отображения, которые отличаются по стилю, резкости. Найдите лучший вариант, который соответствует вашим потребностям, и упростите чтение с экрана монитора.
Масштабирование DPI для устаревших приложений
Обидно переходить на дисплей более высокого разрешения только для того, чтобы увидеть, что некоторые из старых приложений выглядят размытыми, а их использование становится действительно трудным. Чтобы избежать удаления таких программ можно использовать функцию масштабирования, которая добавляет способ переопределения параметров DPI для правильного отображения.
Для приложений, которые выглядят менее четкими, с помощью компьютерной мыши выберите опцию «Свойства». Включите вкладку «Совместимость», отметьте окошко опции «Переопределить поведение масштабирования с высоким DPI», после чего выберите «Система» в раскрывающемся меню. Укажите «Применить», чтобы завершить задачу.
Ночной свет
При длительном использовании компьютера усталость глаз может помешать вашей работе. Возможность привязать яркость экрана к времени суток поможет избежать высокой нагрузки на зрение. Пользоваться функцией «Ночной свет» несложно.
Выберите пункт «Настройки» в меню «Пуск». Нажмите на вкладку «Система». В разделе «Дисплей» появится кнопка «Ночной свет», облегчающая выбор параметров ночного освещения. Также можно просто нажать правой кнопкой компьютерной мыши на рабочем столе, после чего выбрать опцию «Настройки дисплея».
Войдя на вкладку параметров ночного освещения, используйте ползунок для выбора цветовой температуры, а также запланируйте режим ночного освещения или вручную установите часы. Отключить инструмент «Ночной свет» можно с помощью той же кнопки на странице «Дисплей».
Отключить инструмент «Ночной свет» можно с помощью той же кнопки на странице «Дисплей».
Изменение размера иконок и текста
Если возникают проблемы с распознаванием иконок, чтением букв, навигацией по приложениям на экранах с высоким разрешением, нужно проверить параметры масштабирования. Воспользоваться инструментом масштабирования можно на странице раздела «Дисплей». Там вы найдете вкладку «Масштаб и Разметка» ( Scale and Layout), в которой размер текста и иконок обозначается в виде процентов. Windows порекомендует процент, но вы можете поэкспериментировать, чтобы найти правильный баланс между удобочитаемостью и размером экрана.
Выбор собственного разрешения
Для качественного отображения информации необходимо использовать исходное разрешение экрана, которое называется рекомендуемым. Это самое высокое разрешение. При более низких значениях изображение будет размытым. При выборе исходного разрешения каждый пиксель ЖК-монитора напрямую сопоставляется с пикселем изображения, передаваемого графикой вашего ПК для получения четкого изображения.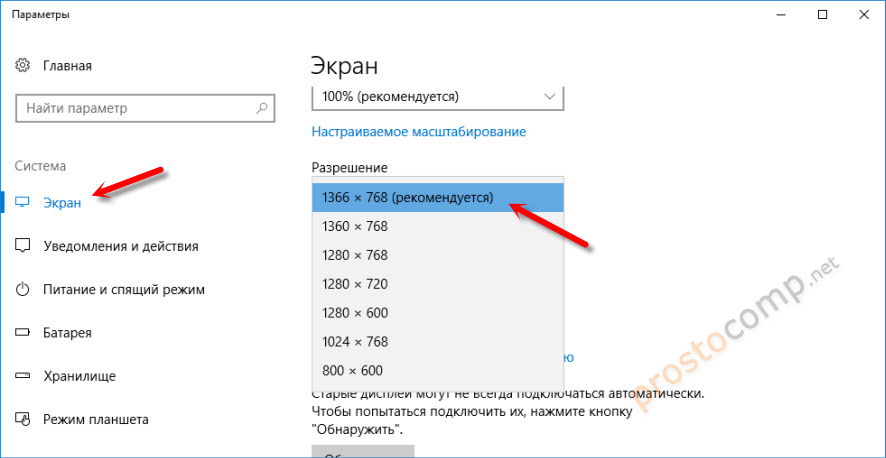 Когда эти пиксели не совпадают, изображения и буквы становятся размытыми, нечеткими. Попробуйте изменить размер текста и иконок с помощью параметра масштабирования до того, как снизить разрешение монитора от рекомендуемого значения.
Когда эти пиксели не совпадают, изображения и буквы становятся размытыми, нечеткими. Попробуйте изменить размер текста и иконок с помощью параметра масштабирования до того, как снизить разрешение монитора от рекомендуемого значения.
Как подогнать экран под монитор Windows 10? Вот руководство
- Мастер разделов
- Диспетчер разделов
- Как подогнать экран под монитор Windows 10? Вот Руководство
Эми | Подписаться |
Последнее обновление
Английский
- немецкий
- 日本語
Что такое разрешение экрана? Какое у меня разрешение экрана? Как сделать экран под монитор Windows 10? Вы можете задать эти вопросы и хотите найти ответы. Здесь MiniTool ответит вам и предоставит дополнительную информацию. Просто прочитайте это.
Возможные причины того, что экран Windows 10 не подходит к монитору
Экран Windows 10 теперь внезапно становится странным. Когда вы смотрите видео с мелким или крупным текстом, ваш компьютер внезапно становится черным. Этот случай указывает на то, что вы столкнулись с проблемой Windows 10, экран не подходит для монитора.
Когда вы смотрите видео с мелким или крупным текстом, ваш компьютер внезапно становится черным. Этот случай указывает на то, что вы столкнулись с проблемой Windows 10, экран не подходит для монитора.
Обычно при обновлении до Windows 10 или подключении компьютера к другому компьютеру вы получаете сообщение о том, что экран Windows 10 не подходит к монитору. При этих двух обстоятельствах неподходящий экран Windows 10 не будет отображаться в полноэкранном режиме. Итак, как подогнать экран под монитор Windows 10?
Рекомендуемая статья: 5 лучших мониторов использования Интернета в 2019 году [выберите один случайным образом]
В значительной степени экран Windows 10 не подходит к монитору должным образом. Проблема в основном вызвана неподходящим разрешением экрана и устаревшей или поврежденной видеокартой. Водитель.
Решение 1. Настройте разрешение экрана Windows 10
Чтобы исправить ошибку «Экран Windows 10 не подходит для монитора», попробуйте настроить разрешение экрана Windows 10. Что такое разрешение экрана? Миллионы пикселей, размещенные в сетке по горизонтали и вертикали, используются для отображения изображений на экране компьютера. Количество пикселей по горизонтали и вертикали отображается как разрешение экрана.
Что такое разрешение экрана? Миллионы пикселей, размещенные в сетке по горизонтали и вертикали, используются для отображения изображений на экране компьютера. Количество пикселей по горизонтали и вертикали отображается как разрешение экрана.
Разрешение экрана обычно пишется как 1024*768 (примерно так). Это относится к экрану, имеющему 1024 пикселя по горизонтали и 768 пикселов по вертикали. Есть и другие разрешения экрана, например 1440*9.00, 1280*800 и так далее. Вот шаги, чтобы изменить разрешение экрана.
Шаг 1: Нажмите клавишу Win + I , чтобы открыть Настройки , а затем выберите Система .
Шаг 2: Найдите Разрешение в разделе Отображение . Щелкните поле разрешения, чтобы открыть список, а затем выберите подходящее.
Совет: В большинстве случаев выберите рекомендуемое разрешение, чтобы получить лучший и правильный экран Windows 10.
После изменения разрешения экран Windows 10 будет соответствовать вашему монитору, и вы не увидите на дисплее меньший или больший текст.
Решение 2. Настройте частоту обновления
Как подогнать экран под монитор Windows 10? Вы можете настроить частоту обновления в соответствии с вашим экраном для монитора. Вот конкретные шаги для вас.
Шаг 1: Щелкните правой кнопкой мыши пустую область экрана и выберите Настройки дисплея , чтобы продолжить. На странице «Дисплей» прокрутите правую панель вниз, чтобы найти и нажать Свойства адаптера дисплея .
Шаг 2: Выберите параметр Monitor во всплывающем окне. Затем проверьте, является ли частота обновления оптимальной. Если это так, нажмите OK , чтобы сохранить изменения. Если нет, выберите другой вместо этого.
Решение 3. Обновите драйвер адаптера дисплея
В качестве альтернативы попробуйте обновить драйвер адаптера дисплея, чтобы исправить экран, который не подходит для монитора Windows 10
Проблема. Шаги показаны следующим образом.
Шаги показаны следующим образом.
Шаг 1: Щелкните правой кнопкой мыши кнопку Пуск , а затем выберите пункт Диспетчер устройств во всплывающем меню.
Шаг 2: Дважды щелкните Адаптеры дисплея , а затем щелкните правой кнопкой мыши его подпараметр, чтобы получить список функций. Затем выберите параметр Обновить драйвер , чтобы продолжить.
Шаг 3: Выберите Автоматический поиск обновленного программного обеспечения драйвера . Затем программа автоматически выполнит поиск последней версии драйвера. После установки обновления проверьте, решена ли проблема с экраном Windows 10, которая не подходит к монитору.
Если описанным выше способом не удалось обновить драйверы, вы можете использовать профессиональную стороннюю программу для обновления драйверов. Driver Easy Pro может обнаружить все устаревшие драйверы и обновить их одним щелчком мыши. Вот руководство:
Вот руководство:
Шаг 1: Установите драйвер Easy и запустите его. Нажмите кнопку Сканировать сейчас .
Шаг 2: После завершения процесса сканирования нажмите кнопку Обновить все , чтобы загрузить и установить последние версии драйверов для всех устройств с устаревшими драйверами.
Как подогнать экран под монитор Windows 10? Приведенные выше три решения являются ответом. Вы можете свободно выбрать один из них, чтобы исправить проблему, связанную с тем, что экран Windows 10 не подходит к монитору.
- Твиттер
- Линкедин
- Реддит
Об авторе
Комментарии пользователей :
Как изменить физические размеры монитора в настройках дисплея Windows 10 для настроек нескольких мониторов?
В настройках дисплея в Windows 10 я пытаюсь настроить несколько мониторов (15 дюймов и 23 дюйма), но Windows считает, что они имеют одинаковые физические размеры, поэтому, когда я устанавливаю их для расширенного рабочего стола, курсор прыгает вокруг при перемещении между дисплеями.
Невозможно расположить эти экраны, чтобы решить эту проблему, потому что Windows не понимает, что они разного размера. Это можно где-то настроить?
- windows-10
- несколько мониторов
1
Вы не можете.
Это тоже не имеет значения, потому что ни физические размеры, ни коэффициент масштабирования не влияют на то, как курсор (или что-то еще) переходит между экранами. Он основан исключительно на пикселях.
Рассмотрим следующий пример:
Левый дисплей (1) — это 15-дюймовый дисплей ноутбука с разрешением 4K. Правый дисплей (2) представляет собой 27-дюймовый дисплей с разрешением 2560×1440. Левый дисплей (1) настроен на масштабирование 200%, что делает «эффективное» разрешение 1920×1080. Ничего из этого не имеет значения, кроме реального разрешения.
0
Есть очень полезный инструмент:
https://github.
