Как изменить браузер по умолчанию в Windows 7, 8.1, 10
Опубликованы в 13.04.2017 27 Комментарии2
Если на вашем компьютере установлено больше одного браузера, то вы постоянно будете сталкиваться с уведомлением, спрашивающим, с помощью какого из них вы хотите открыть тот или иной файл. Со временем это может надоесть, и у вас останется два варианта действий — удалить все браузеры, кроме самого удобного, или изменить параметры и выбрать браузер по умолчанию.
Содержание
1 Что такое «браузер по умолчанию»?
2 Как установить и настроить браузер по умолчанию
2.1 Универсальный способ
2.1.1 Как изменить в Windows 10
2.1.2 Как сменить в Windows 7 и 8
2.2 Как назначить вручную
2.2.1 Как выбрать Google Chrome по умолчанию
2.2.2 Как поменять настройки для Оперы
2.2.3 Установка настроек для Мозила Фаерфокс
2.2.4 Какие настройки установить, чтобы использовать Яндекс Браузер
2.
 2.5 Как сделать Internet Explorer постоянным браузером по умолчанию
2.5 Как сделать Internet Explorer постоянным браузером по умолчанию2.2.6 Как поставить по умолчанию Microsoft Edge
2.3 Подтверждение изменения
3 Что делать, если браузер по умолчанию не устанавливается
3.1 Перезагрузка компьютера
3.2 Переустановка
3.3 Изменение способа открытия программ и файлов
Что такое «браузер по умолчанию»?
В основных настройках компьютера можно найти параметр «Браузер по умолчанию». Он обозначает то, с помощью какого из находящихся на вашем компьютере браузеров будут открываться ссылки. То есть, если вы откроете файл, содержащий в себе ссылку на документ или страницу, ты вы не получите сообщение «С помощью какого браузера выполнить эту команду?», а сразу перейдете к желаемой вкладке.
С помощью какого приложения вы хотите открыть файл?
Как установить и настроить браузер по умолчанию
Есть несколько способов, позволяющих изменить браузер, которому будет выдаваться приоритет в выполнении задач.
Универсальный способ
Этот способ подойдет для возведения любого браузера в статус «по умолчанию», так как изменяться параметры будут через настройки самого компьютера. Единственное различие — расположение этих настроек, зависящее от версии Windows.
Как изменить в Windows 10
- Через поиск Windows откройте приложение «Параметры».Открываем приложение «Параметры»
- Перейдите к разделу «Система».Переходим к разделу «Система»
- Перейдите к подразделу «Приложения по умолчанию».Переходим к подразделу «Приложения по умолчанию»
- Пролистайте до блока с выбором браузера и установите нужный вам параметр: Гугл Хром, Мозила Фаерфокс, Операла или Эксплорер. Готово, браузер по умолчанию изменен.Выбираем браузер по умолчанию
Как сменить в Windows 7 и 8
- Чтобы включить нужный браузер по умолчанию, откройте панель управления Windows.Открываем «Панель управления»
- Перейдите к разделу «Программы».Переходим к разделу «Программы»
- Перейдите к подразделу «Программы по умолчанию».
 Открываем подраздел «Программы по умолчанию»
Открываем подраздел «Программы по умолчанию» - Перейдите к выбору программ по умолчанию, нажав соответствующую кнопку.Открываем вкладку «Задание программ по умолчанию»
- В открывшемся окне в списке выберите необходимый браузер.Выбираем браузер
- Нажмите кнопку «Использовать эту программу по умолчанию».Выставляем программу по умолчанию
Как назначить вручную
Если по каким-то причинам вы не можете перейти к изменению браузера по умолчанию через настройки компьютера, то можно сделать это через сам браузер. Если вы пользуетесь Windows 8.1, 10, то на экране появятся настройки, в которых необходимо будет подтвердить действие, сменив браузер вручную.
Как выбрать Google Chrome по умолчанию
- Разверните меню браузера.Разворачиваем меню
- Перейдите к разделу «Настройки».Открываем настройки
- Кликнете по кнопке «Назначить браузер по умолчанию».Устанавливаем браузер по умолчанию
Как поменять настройки для Оперы
- Разверните главное меню браузера, кликнув по логотипу Opera.
 Открываем меню
Открываем меню - Перейдите к разделу «Настройки».Переходим к разделу «Настройки»
- Кликнете по кнопке «Использовать Opera в качестве браузера по умолчанию».Устанавливаем браузер по умолчанию
Установка настроек для Мозила Фаерфокс
- Разверните меню браузера.Разворачиваем меню
- Перейдите к разделу «Настройки».Переходим к разделу «Настройки»
- Кликнете по кнопке Make Default (Установить по умолчанию).Нажимаем кнопку «Установить по умолчанию»
Какие настройки установить, чтобы использовать Яндекс Браузер
- Разворачиваем меню браузера.Разворачиваем меню
- Перейдите к разделу «Настройки».Переходим к разделу «Настройки»
- Нажмите соответствующую кнопку, находящуюся в блоке «Браузер по умолчанию».Устанавливаем браузер по умолчанию
Как сделать Internet Explorer постоянным браузером по умолчанию
- Разверните меню браузера.Разворачиваем меню браузера
- Перейдите к разделу «Свойства браузера».
 Переходим к разделу «Свойства браузера»
Переходим к разделу «Свойства браузера» - В открывшемся окне перейдите к вкладке «Программы».Переходим во вкладку «Программы»
- Кликнете по кнопке «Использовать по умолчанию».Нажимаем кнопку «Использовать по умолчанию»
Как поставить по умолчанию Microsoft Edge
- Разверните меню браузера.Разворачиваем меню
- Перейдите к разделу «Параметры».Переходим к разделу «Параметры»
- Кликнете по кнопке «Изменить выбор по умолчанию».Нажимаем кнопку «Изменить выбор по умолчанию»
Подтверждение изменения
Последний способ изменить браузер по умолчанию — это согласиться с уведомлением, которое иногда появляется при запуске браузера, не являющегося основным.
Подтверждаем изменение браузера по умолчанию
Что делать, если браузер по умолчанию не устанавливается
Есть несколько способов, помогающих устранить ошибку, из-за которой браузер по умолчанию постоянно сбрасывается или не выставляется вовсе.
Перезагрузка компьютера
Первое, что стоит сделать в подобной ситуации — перезагрузить компьютер. Все программы и фоновые процессы будут перезапущены и, возможно, начнут работать корректно.
Все программы и фоновые процессы будут перезапущены и, возможно, начнут работать корректно.
Перезагружаем компьютер
Переустановка
Полностью сотрите браузер из памяти вашего компьютера, а после скачайте установочный файл с официального сайта разработчика и пройдите процесс установки. Помочь это может тогда, когда файлы, отвечающие за работу браузера, были повреждены вирусом или действиями пользователя.
Удаляем браузер
Изменение способа открытия программ и файлов
Если установить браузер по умолчанию не получается, то можно сделать наоборот: задать всем файлам и программам браузер, через который они будут обязаны открываться при запуске.
- Через поиск Windows откройте «Параметры».Открываем приложение «Параметры»
- Перейдите к разделу «Система».Открываем раздел «Система»
- Перейдите к подразделу «Программы по умолчанию».Переходим к разделу «Программы по умолчанию»
- Откройте вкладку «Задать значения по умолчанию по приложению».Нажимаем кнопку «задать значения по умолчанию по приложению»
- Выберите в списке желаемый браузер, а после нажмите кнопку «Выбрать значения по умолчанию для этой программы».
 Готово, осталось выбрать приложения и файлы, которые будут открываться при помощи вашего браузера.Нажимаем кнопку «Выбрать значения по умолчанию для этой программы»
Готово, осталось выбрать приложения и файлы, которые будут открываться при помощи вашего браузера.Нажимаем кнопку «Выбрать значения по умолчанию для этой программы»
Итак, если вы пользуетесь несколькими браузерами одновременно, то необходимо выбрать самый удобный из них и изменить настройки компьютера так, чтобы все нужные файлы и программы по умолчанию открывались с помощью него. Сделать это можно через параметры Windows или настройки самого браузера. Если выбранный по умолчанию браузер постоянно сбрасывается, то необходимо устранить эту проблему вручную одним из вышеизложенных способов.
- Автор: Денис Долгополов
- Распечатать
Оцените статью:
(8 голосов, среднее: 2.4 из 5)
Поделитесь с друзьями!
Онлайн
Как установить браузер по умолчанию в Windows 7, 8, 10
Windows работает со множеством файловых расширений. Но одних только средств операционной системы для этой работы недостаточно: необходимы дополнительные утилиты для обработки данных. Если для открытия файла установлено две программы и больше, перед системой стоит вопрос, какую из них использовать. Поэтому и была придумана иерархия приложений по умолчанию. Браузеры не являются исключением, среди обозревателей также необходимо выбрать основной.
Если для открытия файла установлено две программы и больше, перед системой стоит вопрос, какую из них использовать. Поэтому и была придумана иерархия приложений по умолчанию. Браузеры не являются исключением, среди обозревателей также необходимо выбрать основной.
Параметр «браузер по умолчанию»
«Браузер по умолчанию» — это специальный параметр операционной системы, который определяет, каким веб-обозревателем будет обрабатываться запрос на открытие ссылки. Эти запросы могут отправлять:
- пользователи, нажавшие на ссылки,
- приложения, в утилиты инсталляции или деинсталляции которых вшиты ссылки на ресурсы для опросов пользователей.
Чтобы каждый запрос не обрабатывался пользователем, необходимо выбрать основной обозреватель. Не очень хорошо, когда вы работаете в одном браузере, а внешний запрос обрабатывается другой программой. Из-за этого компьютер будет потреблять слишком много ресурсов, что нерационально.
Назначение браузера по умолчанию средствами Windows
В «десятке» управление компонентами осуществляется через среду «Параметры», в ранних версиях ОС для настройки используются интерфейсы «Панели управления» (ПУ). Поэтому установка браузера по умолчанию в Windows 10 несколько отличается от предшественников.
Поэтому установка браузера по умолчанию в Windows 10 несколько отличается от предшественников.
Windows 7 и 8
Для операционных систем Windows 7 и 8 настройка программ по умолчанию проходит в интерфейсе «Панели управления»:
- Через меню «Пуск» открываем «Панель управления».
Через меню «Пуск» открываем «Панель управления»
- Открываем апплет «Программы».
Переходим в апплет «Программы»
- Кликаем на «Программы по умолчанию».
Открываем инструмент «Программы по умолчанию»
- В списке слева выбираем обозреватель, а внизу кликаем «Использовать эту программу по умолчанию».
В списке программ выбираем браузер, затем щёлкаем «Использовать эту программу по умолчанию»
- После этого выбор основного обозреватель завершён.
Windows 10
В связи с частичным отказом разработчиков использовать «Панель управления» как основной инструмент настройки и внедрением нового интерфейса «Параметры» с аналогичными функциями, задавать программы по умолчанию в Windows 10 нужно иным способом:
- На клавиатуре одновременно нажимаем клавиши Win + I.
 В открывшемся окне переходим в апплет «Система».
В открывшемся окне переходим в апплет «Система».Нажимаем клавиши Win + I и переходим в апплет «Система»
Слева открываем вкладку «Приложения по умолчанию» и нажимаем на графу «Веб-браузер».
Открываем вкладку «Приложения по умолчанию» и нажимаем на графу «Веб-браузер»
- Выбираем программу из списка. Она автоматически становится основным обозревателем системы.
Выбираем браузер из списка и закрываем «Параметры»
Видео: как установить браузер по умолчанию в Windows 10
Через меню браузера
Сделать браузер основным можно и в настройках самого веб-обозревателя.
Браузеры на основе Chromium
Все обозреватели, что основаны на движке Chromium, имеют весьма схожие настройки. Поэтому кнопка для установки браузера по умолчанию находится примерно в одном месте:
- Для перехода в настройки копируем строчку в адресную строку:
- chrome://settings/ — для Google Chrome,
- opera://settings — для Opera,
- browser://settings — для «Яндекс.
 Браузера».
Браузера».
- Пролистываем страницу чуть вниз, затем нажимаем кнопку «Использовать по умолчанию» в графе параметров «Браузер по умолчанию».
На основной странице настроек находим графу «Браузер по умолчанию» и щёлкаем в ней соответствующую кнопку
Mozilla Firefox
Настройки браузера Firefox отличаются от вышеупомянутых браузеров, хотя кнопка для установки Mozilla как основного обозревателя системы также находится неглубоко:
- Открываем пустую вкладку в браузере Firefox, затем щёлкаем по значку шестерёнки или трёх горизонтальных полос в правом верхнем углу.
В пустой вкладке Firefox щёлкаем по значку шестерёнки или трёх горизонтальных полос
- Переходим во вкладку «Основные» и щёлкаем кнопку «Установить по умолчанию».
Во вкладке настроек «Основные» нажимаем кнопку «Установить по умолчанию»
Internet Explorer
Internet Explorer является важной составляющей операционной системы Windows. IE — это не просто браузер, это сетевые настройки операционной системы. Если включить прокси-соединение в настройках программы, то весь исходящих трафик будет шифроваться соответствующим образом. Однако это и обозреватель, поэтому его можно сделать основным для системы:
Если включить прокси-соединение в настройках программы, то весь исходящих трафик будет шифроваться соответствующим образом. Однако это и обозреватель, поэтому его можно сделать основным для системы:
- Открываем окно браузера. Аналогично Mozilla щёлкаем шестерёнку справа вверху, а в выпавшем меню переходим в «Свойства браузера».
Открываем меню шестерёнки и выбираем пункт «Свойства браузера»
- В окне свойств переходим во вкладку «Программы» и нажимаем кнопку в виде ссылки «Использовать браузер по умолчанию».
Во вкладке программы нажимаем ссылку «Использовать браузер по умолчанию»
Microsoft Edge
Microsoft Edge — это новейший браузер от Windows для Windows 10. ME должен быть стать достойным противником Google Chrome, однако не сложилось: браузер от поискового гиганта всё ещё лидер с 60 процентами интернет-аудитории. Однако многие всё равно используют Edge как основной веб-навигатор компьютера.
- Для выбора Microsoft Edge в качестве основного браузера компьютера щёлкаем кнопку с многоточием под значком закрытия окна и выбираем пункт «Параметры».

Открываем меню браузера и переходим в «Параметры»
- Во вкладке «Общее» нажимаем кнопку «Изменить выбор по умолчанию» и закрываем окно настроек.
Во вкладке «Общее» нажимаем кнопку «Изменить выбор по умолчанию»
Видео: как назначить браузер по умолчанию через настройки разных обозревателей
Через уведомление при запуске браузера
Помимо вышеупомянутых средств по назначению браузера по умолчанию, есть ещё один. Программы-обозреватели поголовно предлагают эту настройку пользователю при запуске. Механизм работает очень просто: браузер не является основным на компьютере и при старте выдаёт пользователю уведомление, которое гласит, к примеру, «Firefox не является вашим браузером по умолчанию. Сделать его таковым?». Остаётся только нажать заветную кнопку.
При старте браузер часто показывает уведомление, чтобы пользователь назначил его основным на компьютере
Что делать, если браузер по умолчанию не устанавливается
Если ни один из способов не помог установить или изменить браузер по умолчанию, это тревожный сигнал для владельца компьютера. Первым делом необходимо просканировать файловую систему на предмет наличия вирусов. Если результат поисков окажется негативным, воспользуйтесь дополнительным программным обеспечением.
Default Programs Editor
Default Programs Editor — это небольшая утилита, которая позволяет пользователю назначить программу по умолчанию для открытия файлов с определённым расширением.
- Скачиваем и запускаем программу.
- В приветствия выбираем Default Programs Settings.
На основной странице открываем Default Programs Settings
- Выбираем браузер, который необходимо сделать основным, и щёлкаем Next.
Выбираем браузер из списка и жмём Next
- Проставляем галочки для ассоциации файлов и программы, затем нажимаем кнопку Save Default Programs и соглашаемся с введением изменений.

Выбираем все категории файлов и нажимаем кнопку Save Default Programs
Так как программа вносит правки в реестр компьютера, лучше перезагрузить ПК.
Выбрать браузер по умолчанию очень просто. После этого основной обозреватель будет открывать все ссылки из приложений по запросу, и вам больше не придётся пролистывать список для поиска необходимой программы.
Как изменить браузер по умолчанию Руководство по Windows 7 (6 простых шагов)
Это может быть связано с тем, что вам нужно установить браузер по умолчанию в Windows 7. Но если вы изо всех сил пытаетесь найти меню, в котором вы можете применить изменения к приложениям по умолчанию, вы можете быть счастливы, что нашли наш способ изменить Руководство по браузеру Windows 7 по умолчанию.
Windows использует набор программ по умолчанию всякий раз, когда вы пытаетесь открыть файл определенного типа. Веб-браузеры, однако, представляют собой особенно сложный тип программы для установки по умолчанию, так как многие люди будут иметь и использовать несколько браузеров на своем компьютере, и многие из этих браузеров попросят вас установить их по умолчанию при установке или обновлении. их. В некоторых браузерах даже есть подсказка, которая появляется при открытии браузера.
Однако, к счастью, у вас есть возможность установить веб-браузер по умолчанию с помощью меню на панели управления. Наше руководство ниже покажет вам, где найти это меню и как настроить предпочтительный браузер для будущих взаимодействий со ссылками на веб-страницы.
1 Как настроить браузер по умолчанию в Windows 7
2 Как изменить браузер по умолчанию в Windows 7 (Руководство с иллюстрациями)
3 Дополнительная информация о том, как установить браузер по умолчанию в Windows 7
4 Дополнительная литература
Как настроить браузер по умолчанию в Windows 7
- Нажмите Пуск .

- Выберите Панель управления .
- Выберите Программы .
- Нажмите Установите программы по умолчанию .
- Выберите браузер.
- Нажмите Установить эту программу по умолчанию .
Ниже наша статья продолжается дополнительной информацией о настройке браузера по умолчанию в Windows 7, включая изображения этих шагов.
Как изменить браузер по умолчанию в Windows 7 (Руководство с иллюстрациями)
Следующие шаги покажут вам, как изменить веб-браузер, который ваш компьютер с Windows 7 использует по умолчанию. Это означает, что всякий раз, когда вы щелкаете ссылку на веб-страницу в такой программе, как Microsoft Word или Outlook, эта ссылка будет открываться в браузере, который вы установили по умолчанию.
Шаг 1: Нажмите кнопку
Start в нижнем левом углу экрана.
Шаг 2: Нажмите
Панель управления в столбце справа в меню «Пуск».
Обратите внимание, что у вас может быть ссылка «Программы по умолчанию», как на изображении ниже. Если это так, вы можете щелкнуть эту ссылку и пропустить пару шагов.
Шаг 3: Щелкните зеленую ссылку
Programs .
Шаг 4. Нажмите синюю кнопку
. Установите программы по умолчанию 9вариант 0029. Установить эту программу по умолчанию . Затем можно нажать кнопку OK , чтобы закрыть это окно. Веб-браузер, который вы только что выбрали, теперь будет браузером по умолчанию в Windows 7, если вы не измените его снова в будущем. Обратите внимание, что некоторые браузеры имеют привычку спрашивать вас, хотите ли вы установить их в качестве браузеров по умолчанию, когда вы открываете эти браузеры, поэтому щелчок по этой опции снова изменит ваш браузер по умолчанию. После того, как вы закончили наше руководство по изменению браузера по умолчанию в Windows 7, вас может заинтересовать установка значений по умолчанию для других файлов и категорий приложений. Наш учебник продолжается ниже с дополнительным обсуждением настроек браузера по умолчанию в Windows. Однако большинство браузеров, в которых есть это всплывающее окно, также имеют возможность отключить его появление. В следующий раз, когда вы увидите всплывающее окно с просьбой изменить браузер по умолчанию, обязательно найдите возможность отключить это всплывающее окно, если вы не собираетесь использовать этот браузер по умолчанию. После того, как вы выберете браузер по умолчанию, ссылки, которые вы нажимаете в других приложениях, будут открываться в этом браузере, а не в предыдущем браузере по умолчанию. Экран «Установка программ по умолчанию» в Windows 7 позволяет не только установить браузер по умолчанию, но и выбрать, какие приложения будут открывать такие файлы, как PDF-файлы, документы Word, изображения и многое другое. Это отличное место для исправления всех неправильных настроек приложения по умолчанию, которые, вероятно, есть на вашем компьютере. Например, если вы часто открываете определенные типы файлов, щелкая их правой кнопкой мыши, а затем выбирая опцию «Открыть с помощью», то вы, вероятно, могли бы сэкономить время, изменив ассоциацию файлов по умолчанию для этого типа файлов. Вы загрузили новый шрифт, который хотите использовать в статье или проекте, но не можете понять, как добавить его на свой компьютер? Узнайте, как добавить новый шрифт в Word 2013 или любую другую программу, использующую библиотеку шрифтов Windows, и начните использовать новые шрифты уже сегодня. Кермит Мэтьюз Кермит Мэтьюз — независимый писатель из Филадельфии, штат Пенсильвания, с более чем десятилетним опытом написания руководств по технологиям. Он имеет степень бакалавра и магистра компьютерных наук и большую часть своей профессиональной карьеры посвятил управлению ИТ. Он специализируется на написании материалов об iPhone, устройствах Android, Microsoft Office и многих других популярных приложениях и устройствах. Категории Windows 7 Настройка приложений по умолчанию в Microsoft Windows важна, если на вашем компьютере установлено несколько программ, которые могут обрабатывать определенные типы действий. Поэтому, если вы хотите использовать новый браузер, вам может потребоваться прочитать шаги в нашем руководстве по изменению браузера по умолчанию для Windows 7. Наличие нескольких веб-браузеров на одном компьютере очень распространено, и все они хотят быть браузерами по умолчанию. Так что, если Google Chrome, Mozilla Firefox или что-то еще является вашим текущим браузером по умолчанию, вам может быть интересно, как вместо этого сделать Internet Explorer браузером по умолчанию, чтобы вы могли начать создавать сайт Google, просматривать и редактировать его из IE. Веб-страницы, которые вы щелкаете в документах или электронных письмах, открываются в вашем браузере по умолчанию. Если вам нравится Internet Explorer, но ваши ссылки открываются в другом месте, возможно, вы ищете способ сделать Internet Explorer браузером по умолчанию на вашем компьютере. Всякий раз, когда вы устанавливаете программу, которая может открывать множество различных типов файлов, один из вопросов, которые она обычно задает во время установки, — хотите ли вы сделать эту программу программой по умолчанию. Многие люди не замечают этот параметр во время установки, а в некоторых случаях его даже нет. Но если вы случайно выбрали программу по умолчанию при установке Windows 7, она не должна оставаться программой по умолчанию на неопределенный срок. Это может пригодиться, если вы хотите изменить браузер в Windows 7, например, если вы хотите узнать, как сделать Windows Internet Explorer браузером по умолчанию на вашем компьютере. 1 2 3 4 5 Ниже наша статья продолжается дополнительной информацией о том, как сделать Internet Explorer браузером по умолчанию в Windows 7, включая изображения этих шагов. Интересный факт о методе, описанном в этой статье, заключается в том, что вы можете использовать аналогичный подход для установки других программ в качестве браузера по умолчанию, например, если вы хотите установить Microsoft Outlook в качестве программы электронной почты по умолчанию или если вы хотите установить iTunes в качестве медиаплеера по умолчанию. Мне нравится указывать эти параметры, потому что это две программы, которые могут очень настойчиво требовать, чтобы их установили в качестве соответствующих параметров по умолчанию. Это касается и выбора браузера, многие из которых будут включать экран с придирками при запуске, который говорит что-то вроде «XX в настоящее время не установлен в качестве браузера по умолчанию. Хотите сделать его своим по умолчанию?» На самом деле, если вы не перешли активно на Google Chrome или Mozilla Firefox в качестве браузера по умолчанию, то есть большая вероятность, что это происходит с вами прямо сейчас Кнопка «Пуск» в левом нижнем углу экрана. Это синяя сфера с логотипом Windows, которая открывает меню «Пуск». Программы по умолчанию в нижней части правой части меню «Пуск». Это открывает новое меню программ по умолчанию. Установить программы по умолчанию в верхней центральной части окна. В левой части этого экрана вы увидите список программ на вашем компьютере, которые теоретически могут быть установлены в качестве программ по умолчанию для типов файлов, которые они могут открывать. Наряду с различными веб-браузерами на вашем компьютере вы также заметите любые программы Microsoft Office, утилиты или программы повышения производительности, которые вы когда-либо устанавливали. Если вы хотите узнать, установлена ли программа в качестве опции по умолчанию для связанных с ней типов файлов, вы можете щелкнуть программу в этом списке, а затем найти строку в центре окна с надписью «Эта программа имеет x из xx значений по умолчанию». Internet Explorer из списка в левой части окна, чтобы он был выделен синим цветом. Шаг 5: Нажмите кнопку Установить эту программу по умолчанию в нижней части окна, затем подождите, пока в центре окна не появится строка «Эта программа имеет все значения по умолчанию». Любое действие, которое вы предпримете с этого момента, например, щелчок по ссылке в документе или сообщении электронной почты, должно открывать связанную страницу в Internet Explorer. Если вы заинтересованы в том, чтобы сделать IE браузером по умолчанию, поскольку на вашем компьютере установлена Windows 10 и вам не нравится Microsoft Edge, вы можете использовать Internet Explorer и установить его в качестве браузера по умолчанию. Обратите внимание, что Internet Explorer доступен только в операционной системе Windows. Вы не сможете использовать или установить Internet Explorer в качестве браузера по умолчанию на Android, iPhone или Mac. Наше руководство продолжается ниже дополнительным обсуждением приложений по умолчанию в Windows 7 и того, что вы можете делать в разделе браузера по умолчанию в меню настроек, если у вас много браузера Chrome по умолчанию или любой другой веб-браузер, который вы предпочитаете использовать. Хотите ли вы установить Google Chrome в качестве предпочтительного браузера в Windows 11 или хотите использовать новый браузер по умолчанию, установленный на вашем компьютере с Windows, процесс почти идентичен. Прежде всего необходимо подтвердить, что вы действительно загрузили и установили программу. , если вы используете Windows 11, вы можете нажать кнопку Windows, затем нажмите кнопку Значок настроек в меню «Пуск». Значок приложения «Настройки» выглядит как шестеренка, как на iPhone. Вы также можете нажать кнопку поиска и ввести приложения по умолчанию в поле поиска. Затем выберите пункт «Приложения» в столбце в левой части окна. Затем вы можете выбрать опцию «Программы по умолчанию». Это вызывает новое меню с текущими системными приложениями по умолчанию, которые вы можете использовать для выбора программ по умолчанию. Затем вы можете либо ввести название приложения в поле поиска, либо щелкнуть Google Chrome, выбрать Microsoft Edge или выбрать другие параметры браузера, которые есть на вашем устройстве. После того, как вы откроете окно браузера для его настроек, вы можете нажать кнопку Установить по умолчанию в верхней части окна. У вас возникли проблемы с открытием zip-файлов не в той программе? Узнайте, как установить программу zip по умолчанию в Windows, что позволит вам использовать параметр Windows Explorer по умолчанию или любую другую программу zip, установленную на вашем компьютере. Мэтью Берли Мэтью Берли пишет технические учебники с 2008 года. Его тексты появились на десятках различных веб-сайтов и были прочитаны более 50 миллионов раз. После получения степени бакалавра и магистра в области компьютерных наук он несколько лет работал в области управления ИТ для малого бизнеса. Однако теперь он работает полный рабочий день, создавая онлайн-контент и веб-сайты. Шаг 5: Выберите веб-браузер, который вы хотите использовать по умолчанию, из списка в левой части окна.
Шаг 6: Щелкните параметр

Дополнительная информация о том, как установить браузер по умолчанию в Windows 7

Дополнительная литература

Как изменить браузер по умолчанию Руководство по Windows 7

Как сделать Internet Explorer браузером по умолчанию в Windows 7
Как установить Windows Internet Explorer в качестве браузера по умолчанию (руководство с иллюстрациями)
Как установить Internet Explorer в качестве браузера по умолчанию в Windows 10
Дополнительная информация о том, как установить браузер по умолчанию из установленных программ
Дополнительные источники Как сделать Internet Explorer браузером по умолчанию в Windows 7

Как установить Windows Internet Explorer в качестве браузера по умолчанию (руководство с иллюстрациями)

Шаг 1: Чтобы начать процесс установки Internet Explorer в качестве браузера по умолчанию в Windows 7 нажмите
Шаг 2: Нажмите кнопку

Шаг 3: Щелкните ссылку
Шаг 4. Чтобы сделать Internet Explorer веб-браузером по умолчанию в Windows 7, щелкните значок

Как установить Internet Explorer в качестве браузера по умолчанию в Windows 10

Дополнительная информация о том, как установить браузер по умолчанию из установленных программ
 Как только вы узнаете, что он находится на вашем компьютере, вы можете либо выполнить описанные выше шаги, если вам нужно установить браузер по умолчанию в Windows 7 или Windows 10.
Как только вы узнаете, что он находится на вашем компьютере, вы можете либо выполнить описанные выше шаги, если вам нужно установить браузер по умолчанию в Windows 7 или Windows 10.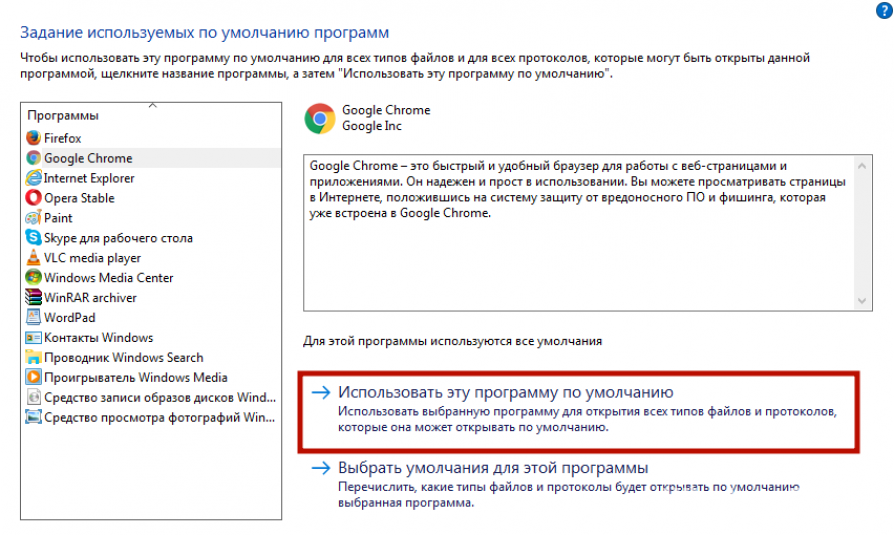 Вы также увидите список других типов файлов, для которых вы можете сделать этот браузер браузером по умолчанию. По сути, это позволяет вам выбирать приложения по умолчанию для ряда других популярных типов файлов с одного экрана, а не возвращаться назад и снова нажимать «Приложения по умолчанию» на нескольких экранах ранее.
Вы также увидите список других типов файлов, для которых вы можете сделать этот браузер браузером по умолчанию. По сути, это позволяет вам выбирать приложения по умолчанию для ряда других популярных типов файлов с одного экрана, а не возвращаться назад и снова нажимать «Приложения по умолчанию» на нескольких экранах ранее. Дополнительные источники

 2.5 Как сделать Internet Explorer постоянным браузером по умолчанию
2.5 Как сделать Internet Explorer постоянным браузером по умолчанию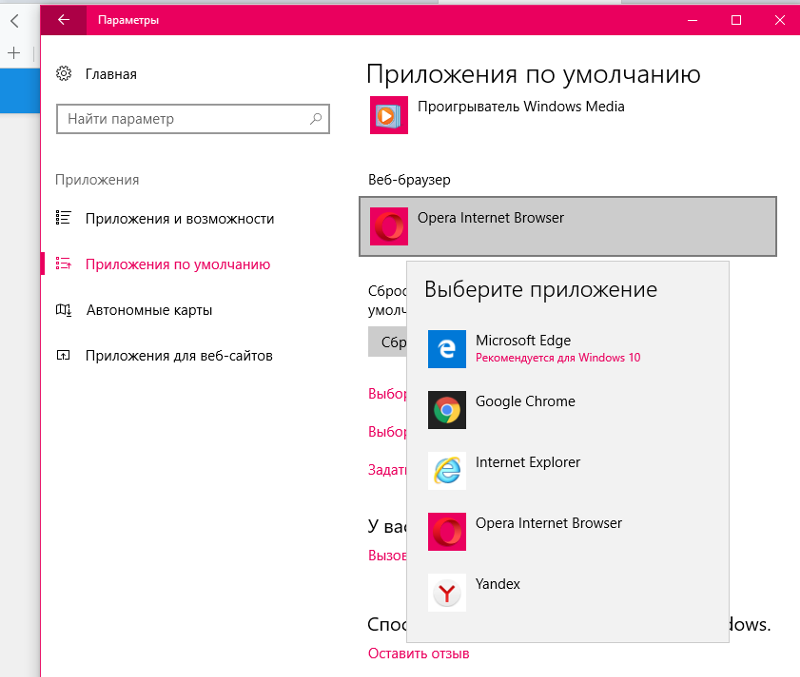 Открываем подраздел «Программы по умолчанию»
Открываем подраздел «Программы по умолчанию» Открываем меню
Открываем меню Переходим к разделу «Свойства браузера»
Переходим к разделу «Свойства браузера» Готово, осталось выбрать приложения и файлы, которые будут открываться при помощи вашего браузера.Нажимаем кнопку «Выбрать значения по умолчанию для этой программы»
Готово, осталось выбрать приложения и файлы, которые будут открываться при помощи вашего браузера.Нажимаем кнопку «Выбрать значения по умолчанию для этой программы» В открывшемся окне переходим в апплет «Система».
В открывшемся окне переходим в апплет «Система». Браузера».
Браузера».

