Как включить wifi на ноутбуке acer
Купили вы свой ноутбук acer aspire 3610, 7741, v3 571g, 4752, 3680, 5020, 5750g, e1 531, 5920g, 5552g, 1690, 3613lc, 3003 wlc или другой (без разницы) с установленной windows 7 или виндовс 8, wifi может в нем не работать.
Почему? Причин много, поэтому расскажу по шагам, некоторые всем могут не понадобится, тогда просто пропускайте – переходите к следующему.
Также учтите, что не во всех моделях acer, wifi включатся одинаково, хотя я здесь приведу указания для всех.
Это будет такая себе небольшая инструкция, чтобы сделать ваше устройство полностью мобильным – например сходить в интернет кафе.
ВАЖНЯ ИНФОРМАЦИЯ
Кстати, если у вас что-то пошло не так, сделайте диагностику воспользовавшись инструментами виндовс — вот инструкция.
Настроились – тогда поехали, а если что-то не получится спрашивайте в коментах.
Включить wifi на ноутбуке acer – шаг первый
Первое что вам понадобится сделать, чтобы включить вай фай на ноутбуке асер, это установить драйвер.
Без него никак. Посмотреть есть ли он у вас, можете в диспетчере устройств, в строке: «сетевые адаптеры».
У вас название, может быть другое, но Wireless (это wifi) – должно быть. Впрочем, если установите еще раз, это вашему ноутбуку ничем не повредит.
Как установить скачать драйвер именно для вашей модели читайте здесь подробную инструкцию и учтите, что нужен именно для вашей модели acer – универсального нет.
Включить wifi на ноутбуке acer – шаг второй
После установки драйвера wifi, может включится сразу после перезагрузки, если не включился, поможем ему.
На очень многих ноутбуках асер, есть специальные кнопки включающие и отключающие wifi.
Они могут находится где угодно: по бокам, спереди и даже где-то возле клавиш. Внимательно осмотрите свой ноутбук acer и если найдете, (они обычно обозначены значком в виде антенны), то включите.
Часто возле них также есть индикатор. Если загорится, зеленным цветом, обычно значит все окей.
Если ваша модель acer aspire от 1000 до 1690 или 2012 и acer ferrari 3000, 3020, 3400, 4000 то кнопку ищите над клавиатурой. В серии 2000 или 5610, то на передней части ноутбука.
С правой стороны корпуса кнопка находится в моделях ноутбука acer aspire 3005. Также с боку (не помню с которого) найдете в aspire 5612.
С левой стороны корпуса найдете aspire 9302, а вот в сериях aspire 94xx, она разместилась ниже клавиши блокировки.
В старых моделях aspire one в нижнем правом углу найдете кнопку с антенной, а в правом верхнем углу сидит в моделях 2500 серии.
Если после этой процедуры, wifi, все еще не включается, тогда идем дальше, только учтите, что кнопки может не быть, тогда этот шаг пропускаем.
Включить wifi на ноутбуке acer – шаг третий
Теперь займемся включением wifi – клавишами. Эти комбинации есть в каждом ноутбуке, не только в acer.
При этом в разных моделях по-разному, хотя больше всего применяется Fn + F5.
Если же ваша модель aspire one Новые модели, то пробуйте включать wifi клавиши Fn + F3.
Конечно, не исключатся и другие конфигурации, моделей сотни, за всем не уследить.
Если до сих пор, не разобрались, точнее wifi, не включился, то может просто адаптер отключен.
Включить wifi на ноутбуке acer – шаг четвертый
Это можно сказать заключительный этап. Вам понадобится в трее, нажать на сеть, после чего кликнуть по строке: «центр управления сетями и общим доступом» или найти этот раздел в панели управления – название такое же.
Далее после того как появится новая страница, с левой стороны нажмите на строку изменение параметров адаптера.
Если после этого вы увидите адаптер wifi, значит с драйверами и включением все в порядке, только сам он может быть отключен.
Его название: «беспроводное сетевое соединение». Если выключен, то будет серый.
Кликните по нему правой мышкой и увидите, если в самом верху будет надпись включить, то включите.
На этом все. Думаю, теперь проблем с включением wifi на ноутбуке acer у вас не будет, а если что-то пошло не так – комментарии в помочь. Успехов.
Успехов.
Как подключить ноутбук (компьютер) к Wi-Fi? Проблемы с подключением к Wi-Fi
В этой статье мы подробно рассмотрим процесс подключения ноутбука, или компьютера на Windows 7 к интернету по Wi-Fi. Думаю, статья пригодиться многим, так как при первом подключении к Wi-Fi всегда появляется много вопросов. Как правило, они связаны с установкой нужных драйверов, включением беспроводного адаптера на ноутбуке и т. д. Об этом немного позже.
Ноутбук, вообще отличная штука. Не очень понимаю людей, которые сейчас покупают стационарные компьютеры. Разве что для серьезных игр. Ну согласитесь, с ноутбуком же намного удобнее. Если хотите большой экран, то можно подключить его к монитору, или телевизору. Он не шумит, и его при необходимости можно взять собой. А еще, во всех современных (и не очень) ноутбуках есть встроенный Wi-Fi модуль. Приемник, который позволяет подключать ваш ноутбук к интернету по беспроводной Wi-Fi сети. В случае со стационарным компьютером, вам нужно будет покупать USB (или PCI) Wi-Fi приемник.
Он не шумит, и его при необходимости можно взять собой. А еще, во всех современных (и не очень) ноутбуках есть встроенный Wi-Fi модуль. Приемник, который позволяет подключать ваш ноутбук к интернету по беспроводной Wi-Fi сети. В случае со стационарным компьютером, вам нужно будет покупать USB (или PCI) Wi-Fi приемник.
Все, что вам понадобиться, это купить и установить Wi-Fi роутер (если у вас его еще нет), он будет раздавать Wi-Fi, к которому вы подключите свой ноутбук. Можно подключить свой компьютер к бесплатной Wi-Fi сети в кафе, магазинах и т. д. Или же, к незащищенной сети вашего соседа 🙂 Это намного удобнее, чем прокладывать сетевой кабель. Если для обычного стационарного компьютера это еще нормально, то для ноутбука это уже не то. Да и не удобно с этим проводом все время по дому перемещаться.
Подключить ноутбук к интернету не сложно, но при условии, что драйвер на Wi-Fi установлен. У многих именно из-за драйвера появляется куча проблем. Если вам просто не установили драйвер на ваш Wi-Fi приемник, или вы сами устанавливали Windows и не установили его, то к Wi-Fi подключиться не получиться.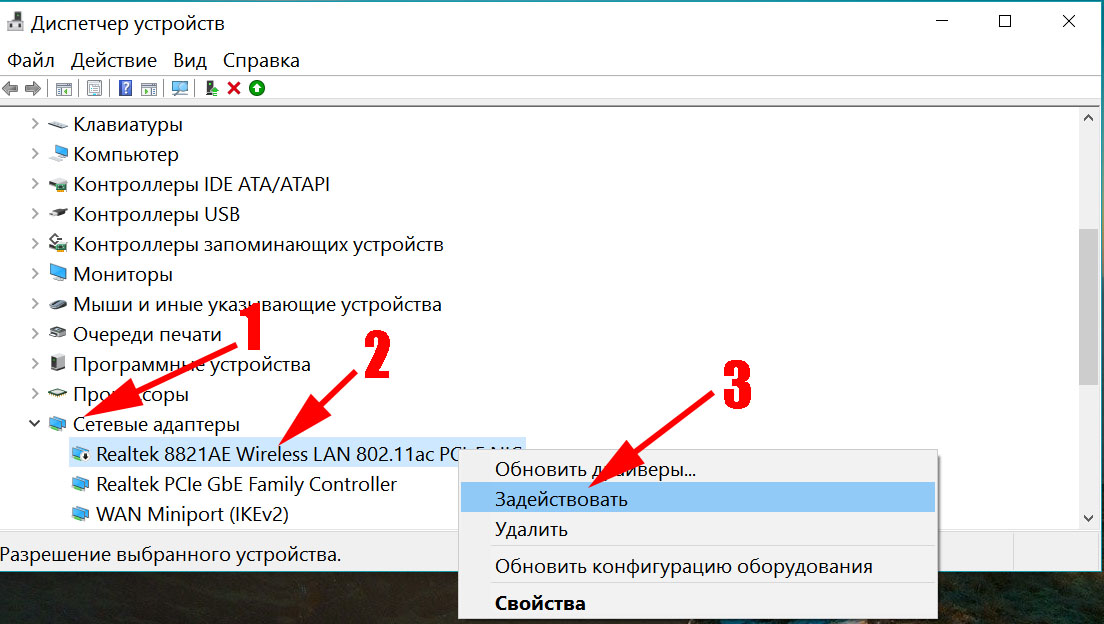 Но, возможно, у вас уже все установлено и настроено, поэтому, сначала рассмотрим процесс обычного подключения к беспроводной сети. Если у вас не поучиться, не будет беспроводного соединения и т. д., то читайте статью до конца, мы рассмотрим возможные проблемы.
Но, возможно, у вас уже все установлено и настроено, поэтому, сначала рассмотрим процесс обычного подключения к беспроводной сети. Если у вас не поучиться, не будет беспроводного соединения и т. д., то читайте статью до конца, мы рассмотрим возможные проблемы.
Подключаем ноутбук к Wi-Fi
Давайте для начала рассмотрим процесс подключения без всяких там настроек и проверок. Зачем все усложнять, возможно у вас уже все настроено. Если все хорошо, ваш ноутбук видит беспроводную сеть и готов к подключению, то значок интернет соединения на панели уведомлений будет выглядеть вот так:
Статус соединения, который выглядит как уровень сети со звездочкой (как на картинке выше) говорит о том, что ноутбук видит доступные сети и готов к ним подключится. Нажимаем на эту иконку, затем выбираем Wi-Fi сеть к которой нам нужно подключиться и нажимаем кнопку Подключение. В Windows 10 процесс подключения к Wi-Fi немого отличается. Если необходимо, подробная инструкция здесь.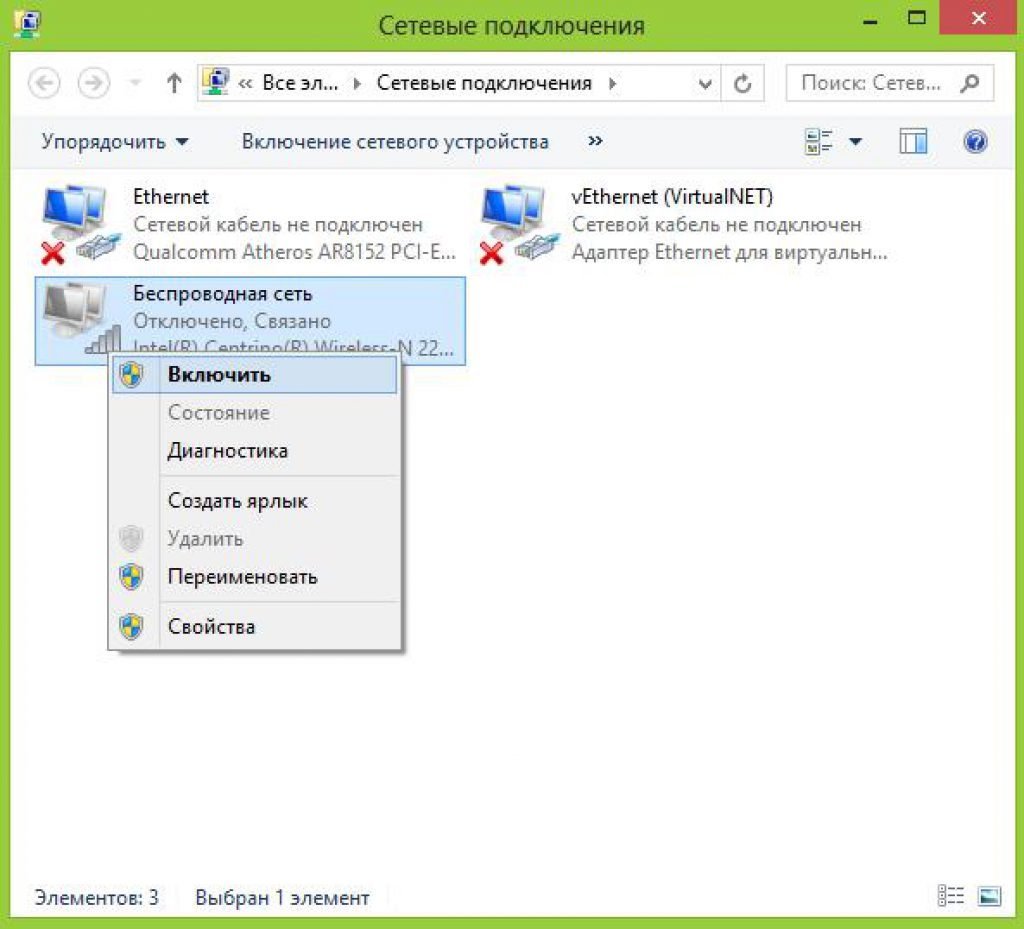
Если сеть защищена паролем, то появится окно, в котором нужно указать пароль и подтвердить подключение нажав кнопку Ok.
Вот и все, ваш ноутбук должен подключится к Wi-Fi сети. Статус соединения будет вот таким:
Можете пользоваться интернетом.
Если вы видите статус соединения «Нет доступных подключений», выглядит он вот так:
То это значит, что у вас на ноутбуке скорее всего все настроено, но ноутбук просто не видит доступных для подключения сетей. Возможно, в этом месте просто нет покрытия. Если вы подключаетесь к своей сети, то проверьте, включен ли роутер. Если включен, то попробуйте его перезагрузить.
О решении этой проблемы писал в отдельной статье: нет доступных подключений в Windows.
Именно так будет проходить подключение, когда у вас установлен драйвер на Wi-Fi адаптер и сам адаптер включен. Но очень часто адаптер на ноутбуке выключен, или драйвер на него вообще никто не устанавливал. Вот в таких случаях появляется много вопросов. Сейчас мы подробно разберем оба случая, из-за которых у вас могут появится проблемы с подключением ноутбука к беспроводной сети.
Вот в таких случаях появляется много вопросов. Сейчас мы подробно разберем оба случая, из-за которых у вас могут появится проблемы с подключением ноутбука к беспроводной сети.
Включаем «Беспроводное сетевое соединение» на ноутбуке
Если у вас отключено беспроводное соединение, или не установлен драйвер на Wi-Fi, то статус соединения будет выглядеть вот так:
Это значит, что нет возможности подключиться к интернету по Wi-Fi, и нет подключения по сетевому кабелю. Как я уже писал выше, такое бывает из-за выключенного адаптера, или из-за отсутствия драйвера. Давайте сначала проверим, не отключено ли у вас «Беспроводное сетевое соединение». Это конечно же вряд ли, разве что вы его сами отключали, но проверить нужно.
Нажмите на значок интернет соединения, и выберите Центр управления сетями и общим доступом.
Затем выбираем Изменение параметров адаптера.
Смотрим на адаптер «Беспроводное сетевое соединение», если он отключен, то нажимаем на него правой кнопкой мыши и выбираем Включить.
После этого, должен появится статус соединения «Есть доступные подключения» (если в радиусе есть Wi-Fi сети).
Включаем беспроводные соединения кнопками на ноутбуке
Мне кажется, что сейчас уже производители не устанавливают отдельных кнопок для включения Wi-Fi адаптера. Но, если у вас возникли проблемы с подключением к Wi-Fi, то обаятельно проверьте, нет ли специальной кнопки для отключения/включения беспроводных соединений на вашем ноутбуке. Точно знаю, что компания Toshiba любила делать такие переключатели.
Сейчас, на ноутбуках для отключения/включения беспроводной сети используют сочетание клавиш на клавиатуре. Как правило, у разных производителей, клавиши разные. Но, обычно это Fn+F2. Так на ноутбуках Asus. У себя вы можете посмотреть, там на клавише, которая нажимается в паре с Fn, должен быть значок сети. Примерно вот так:
Правда, у меня сочетание этих кнопок отвечает за отключение Bluetooth. На Wi-Fi вроде бы никак не реагирует. Но, у вас может быть по-другому. Проверить стоит однозначно.
Но, у вас может быть по-другому. Проверить стоит однозначно.
Если в окне управления адаптерами совсем нет адаптера «Беспроводное сетевое соединение», но Wi-Fi на вашем компьютере/ноутбуке есть точно, то это значит, что не установлен драйвер на Wi-Fi адаптер.
Сейчас мы все проверим и постараемся решить эту проблему.
Проверяем и устанавливаем драйвер на Wi-Fi
Еще не видел случая, что бы после установки Windows 7, система сама установила драйвер на Wi-Fi адаптер. В Windows 8 с этим намного лучше. Windows 10 часто сама ставит необходимые драйвера. Так вот, после установки Windows, что бы пользоваться Wi-Fi, нужно установить драйвер именно для вашего ноутбука, или адаптера (очень часто, в одну модель ноутбука устанавливают адаптеры разных производителей. Именно из-за этого, вы можете видеть несколько драйверов на Wi-Fi, на сайте производителя).
Заходим в диспетчер устройств.
В диспетчере устройств открываем вкладку Сетевые адаптеры, и ищем драйвер на Wi-Fi. У меня, он называться Atheros AR9485WB-EG Wireless Network Adapter, он установлен. У вас должно быть тоже что-то типа Wireless Network Adapter.
У меня, он называться Atheros AR9485WB-EG Wireless Network Adapter, он установлен. У вас должно быть тоже что-то типа Wireless Network Adapter.
Если беспроводного соединения у вас нет, то и адаптера скорее всего вы тоже не найдете. Нужно установить драйвер, тогда Wi-Fi заработает. И еще, если драйвер на Wireless Network Adapter не установлен, то в диспетчере устройств будет как минимум одно неизвестное устройство с желтым восклицательный знаком. Выглядит оно примерно вот так:
Это скорее всего и есть тот самый Wireless адаптер, с которым ноутбук не знает как работать.
Установка драйвера
Все что нужно сделать, это скачать нужный драйвер и установить его. Скачивать драйвер лучше всего с официального сайта производителя вашего ноутбука/адаптера, и для вашей модели ноутбука (или адаптера). Лучше всего, найдите через Гугл официальный сайт вашего ноутбука, например Asus, затем на сайте воспользуйтесь поиском по сайту, указав модель вашего ноутбука. Скорее всего будет найдена страница вашего компьютера, откройте ее и найдите там загрузки утилит и драйверов. Найдите драйвер на Wireless и скачайте его для нужной вам операционной системы.
Скорее всего будет найдена страница вашего компьютера, откройте ее и найдите там загрузки утилит и драйверов. Найдите драйвер на Wireless и скачайте его для нужной вам операционной системы.
Скорее всего, драйвер будет в архиве. Для установки, запустите .exe файл из архива. Для примера, архив с драйвером для моего ноутбука:
После установки драйвера перезагрузите ноутбук и попробуйте подключиться к беспроводной сети, по инструкции. Более подробно об установке драйвера я писал в статье об установке драйвера на Wi-Fi адаптер в Windows 7.
Если какие-то моменты из статьи для вас остались непонятными, или у вас так и не получилось подключить свой компьютер к Wi-Fi, то напишите об это в комментариях, постараемся решить вашу проблему.
Как настроить wifi на ноутбуке. Подключение ноутбука к вай фай
Содержание:
Сегодня все чаще для многих пользователей актуальным стоит вопрос: как настроить wifi на ноутбуке? В нашей статье Мы попытаемся максимально кратко и доступно изложить основные вопросы, связанные с подключением и настройкой wifi на ноутбуке.
Сразу скажем, что нет существенной разницы в том, какой именно ноутбук у вас: Acer, Asus, Toshiba либо Samsung. Также особо не влияет на подключение wifi та операционная система, которая у вас стоит. Более того, настраивать wifi на вашем ноутбуке вообще не нужно. И срочная компьютерная помощь на дому вам точно не понадобится. Все гораздо проще.
Для начала, чтобы настроить wifi интернет на портативном компьютере необходимо присутствие в зоне покрытия беспроводной сети. То есть вам, точнее вашему компьютеру, необходимо находиться в месте, где работает точка доступа wifi. Обычно радиус действия этой точки примерно от 30-ти до 50-ти метров в зависимости от наличия помех в виде стен, перегородок и т.д.
Включаем адаптер wifi на ноутбуке
Итак, убедившись в том, что поблизости работает wifi оборудование, включаем wifi адаптер на своем ноутбуке. На многих моделях ноутбуков есть специальная кнопка для его включения/выключения. Но такой кнопки вполне может и не быть.
Включаем беспроводной адаптер
Это сделано для удобства, чтобы вы в любое время могли активировать подключение к беспроводным сетям, без сложных манипуляций с настройками ноутбука. Или же наоборот — выключить, когда нет необходимости подключаться к интернету, чтобы сэкономить заряд аккумулятора.
Однако, некоторые модели ноутбуков такой кнопки не имеют, а ее функцию выполняют клавиши Fn и кнопка с изображением антенны. Далее в статье мы раскроем более подробно вопрос: «Как настроить wifi на ноутбуке».
Включаем беспроводной адаптер комбинацией клавиш
Выбираем SSID (название сети) для подключения к wifi
В операционных системах windows XP, «семерке» или Vista wifi интернет настраивается достаточно легко. После того, как включили адаптер, через несколько секунд компьютер вам предложит сети, которые доступны в данной зоне.
Ура! Есть доступные сети!
Каждая из беспроводных сетей имеет собственное имя Service Set Identifier (сокращенно SSID). С его помощью происходит идентификация беспроводной сети. В основном, SSID состоит из названия, которое говорит о принадлежности данной точки доступа к тому или иному заведению, организации.
С его помощью происходит идентификация беспроводной сети. В основном, SSID состоит из названия, которое говорит о принадлежности данной точки доступа к тому или иному заведению, организации.
Доступные сети для подключения wifi
Открытые и закрытые сети
Сетка может быть открытая, как например в барах, кафе, гостиницах, ресторанах, или же закрытая (в общественных местах, на предприятиях, домашний wifi).
К открытым можно подключиться без регистрации и без ввода ключа. Однако это не значит, что вы сразу же получите доступ в интернет. В такого типа общедоступных сетях после того, как подключитесь, вы увидите окно авторизации. Обычно там будет содержаться информация о заведении-владельце данной сети, а также о том, как получить доступ к интернету.
Полностью открытые беспарольные сети, предоставляющие свободный доступ в интернет чаще всего являются результатом неумелой настройки точки доступа. Вообще, когда маршрутизатор «раздает» интернет таким методом, для владельцев точки доступа это может обернуться различными неприятными последствиями.
Открытая wifi сеть
Поэтому для защиты от несанкционированных подключений (особенно, если происходит установка wifi дома) и создаются закрытые точки доступа. В их зоне действия, когда настраиваете wifi на ноутбуке и подключаетесь к сети, нужно ввести специальный ключ, который обычно состоит из множества знаков. Таким образом владельцы wifi защищаются от несанкционированных подключений.
Подключение ноутбука к wifi
Итак, чтобы подключить Wi-Fi в ноутбуке настраивать ничего не нужно. Следует лишь включить адаптер, который обнаружит в радиусе действия работающие беспроводные сети. Иногда случается и так, что ноут не видит wifi, а вы точно уверены, что находитесь в зоне покрытия. Просто повторяем попытку еще раз, пока не появятся wifi сети. Далее пользователь выбирает необходимую ему сеть и списка и жмет кнопку «подключить».
Подключение ноутбука к wifi сети
В зависимости от того, закрытая сетка или открытая, вам придется вводить ключ безопасности или, в случае открытой сети, подключение произойдет автоматически.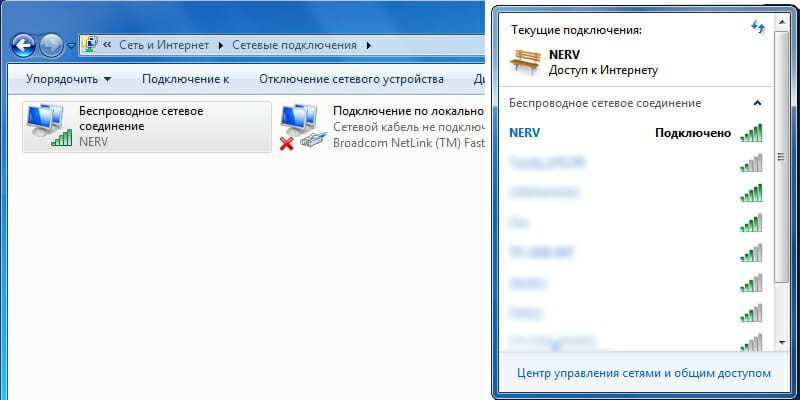
Ключ безопасности wifi сети
После того, как ноутбук подключится к вайфай, пробуем ввести в браузере любой адрес. Если страница открылась, поздравляем, теперь вы можете пользоваться интернетом. Если же вместо страницы интернет ресурса вы видите страницу авторизации, то тут необходимо узнать у персонала заведения, в котором вы находитесь, об условиях использования wifi в данном заведении и получить логин и пароль для доступа в интернет. Таким образом субъект, предоставляющий услуги беспроводного интернета, в своем заведении пытается обезопасить свою сеть.
Надеемся, получив информацию из нашей статьи, вы разберетесь, как подключиться к беспроводной сети в кафешке или гостинице. А также как настроить wifi на ноутбуке дома и как установить пароль, тем самым защитив свою сеть. Если все же возникнут какие-либо сложности, наши специалисты всегда готовы помочь в их решении. Мы работаем круглосуточно, без выходных.
Еще больше интересной и полезной информации
Комментарии (2)
Оставить комментарий
Как включить WiFi на ноутбуке Acer
Как включить вай фай на ноутбуке Леново своими руками
Подключить вай-фай на ноутбуках марки Lenovo не вызовет сложности, если устройство исправно, имеет необходимое программное обеспечение, а передатчик обеспечивает достаточную мощность сигнала. Но если хотя бы одно из этих условий отсутствует или выполнено не полностью, включить вай-фай не удастся, и эта несложная процедура превратится в долгую и скучную настройку.
Но если хотя бы одно из этих условий отсутствует или выполнено не полностью, включить вай-фай не удастся, и эта несложная процедура превратится в долгую и скучную настройку.
Поэтому в первую очередь будет рассмотрено, как подключить к Интернету исправный ноутбук, затем возможные неисправности, способные вызвать проблемы при настройке Леново, и способы их устранения.
Подключаем вай фай в 4 клика
Модели Lenovo отличаются друг от друга рядом характеристик, не влияющих на процесс того, как включить вай-фай, поэтому дальнейшее руководство подойдет для каждой из них и будет рассмотрено в рамках трех наиболее используемых операционных систем – Windows 7, Windows 8 и Windows 10.
Чтобы подключить вай-фай на устройстве Lenovo, необходимо выполнить следующее.
- В правом нижнем углу экрана (его еще называют «треем») левой кнопкой мыши необходимо щелкнуть по значку, обозначающему подключение к Интернету. Независимо от версии операционной системы он выглядит как исходящие из одной точки волны сигнала.
 Откроется окно следующего вида.
Откроется окно следующего вида.
- В нем представлен список точек доступа, к которым можно подключить ноутбук Lenovo. Необходимо выбрать необходимую (в данном случае это «Gostevaya») и еще раз щелкнуть по ней левой клавишей мыши.
- Откроется окно, предлагающее ввести пароль, который служит защитой от неавторизованного доступа. Его можно получить у владельца конкретной точки
Нередки случаи, когда можно включать вай фай и без пароля. В этом случае слово «Защищено» заменяется на «Доступно».
- После ввода пароля необходимо нажать кнопку «Далее».
Вот таким простым способом можно подключить вай-фай на ноутбуках Леново. Если выполнение этих действий дало желаемый результат, дальше статью можно не читать. Ну, а если нет, стоит обратить внимание на ее следующую часть. В ней описаны не только варианты, почему ноутбук подключить не удалось, но также и способы их устранения.
Какие могут возникнуть сложности
Чаще всего подключить Леново к Интернету не получается по двум причинам – отключенный модуль вай-фай или отсутствие драйверов. Если и при исправлении этих проблем подключить устройство не удалось, необходимо обратиться в сервисный центр, возможно, ноутбук Lenovo неисправен и требует ремонта.
Если и при исправлении этих проблем подключить устройство не удалось, необходимо обратиться в сервисный центр, возможно, ноутбук Lenovo неисправен и требует ремонта.
Включение вай-фай модуля
Необходимо перейти в «Панель управления».
В операционной системе Windows 7 нужно щелкнуть левой кнопкой мыши по кнопке «Пуск» (она находится в левом нижнем углу экрана), в Windows 8 и 10 – правой, а затем в открывшемся меню выбрать раздел «Панель управления».
Панель управления для всех видов операционных систем практически не имеет различий, а необходимый пункт в разных версиях не отличается вовсе.
Открыть раздел «Сеть и Интернет», далее – «Центр управления сетями и общим доступом» и выбрать «Изменение параметров адаптера».
Здесь представлены все варианты, которыми можно подключить устройство Lenovo к Интернету. Надо обратить внимание на пункт «Беспроводная сеть». Если пиктограмма и деления, обозначающие уровень сигнала, имеют серый цвет, значит, адаптер отключен.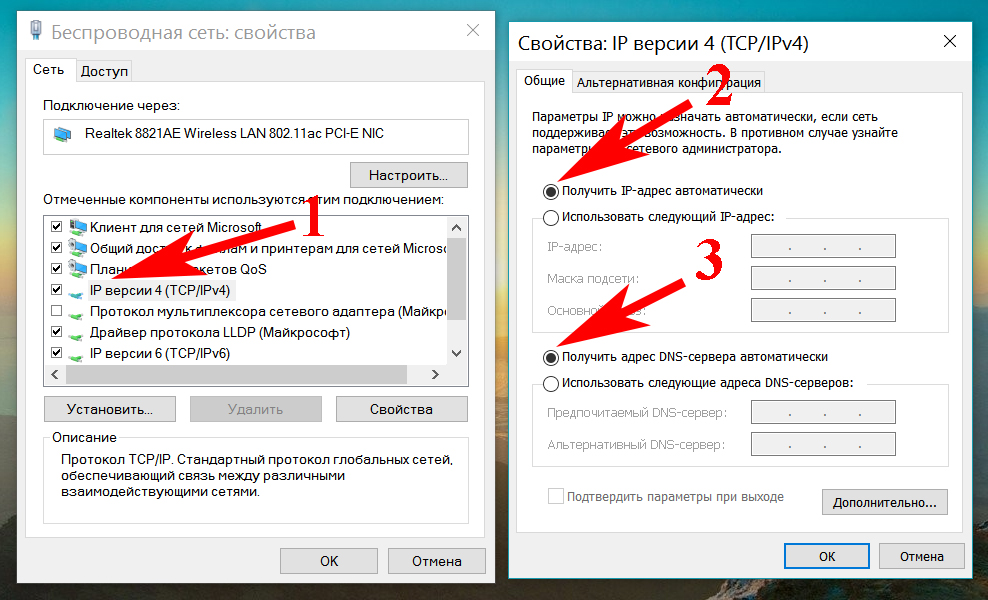
Для его включения необходимо щелкнуть по значку беспроводного соединения правой клавишей мышки и выбрать пункт «Включить».
Важно!
Для выполнения этого действия необходимо работать под учетной записью администратора, либо быть готовым ввести его пароль по требованию системы. В противном случае адаптер включить не удастся.
Если пиктограмма «Беспроводное соединение» стала цветной, включить модуль вай-фай удалось. Можно подключать Интернет.
Совет!
Включить вай-фай адаптер можно и другим способом – на всех моделях Леново для этого существуют специальные клавиши. В зависимости от марки Lenovo клавиши могут находиться в разных местах, но всегда имеют значок либо антенны с расходящимся сигналом, либо самолетика.
Отсутствие драйверов
Может случиться и так, что в окне «Центра управления сетями и общим доступом» вообще не отобразится значка беспроводного подключения. Это означает, что на ноутбуке Lenovo для модуля вай-фай не установлено программное обеспечения, либо он по какой-то причине неисправен. В последнем случае придется обращаться в сервисный центр, но установить необходимое программное обеспечение удастся своими силами.
В последнем случае придется обращаться в сервисный центр, но установить необходимое программное обеспечение удастся своими силами.
- Для этого правой кнопкой мыши надо щелкнуть по значку «Компьютер». В Windows 7 он находится на рабочем столе, в версиях 8 и 10 носит название «Этот компьютер» и может быть открыт щелчком по пиктограмме «Проводник» в панели задач.
- Откроется окно, в котором требуется выбрать раздел «Диспетчер устройств».
- Развернуть список «Сетевые адаптеры» и определить нужный – в нем обязательно будут слова Wireless или Wi-Fi – щелкнуть правой кнопкой и выбрать «Обновить драйверы».
- В первую очередь следует попытаться произвести обновление средствами Windows. Для этого из предложенных вариантов щелкнуть «Автоматический поиск драйверов». Система сама попытается найти и обновить устройство Lenovo.
Но этот способ хорош, если ноутбук может подключиться к Интернету и без работающего вай-фая, к примеру, через локальную сеть.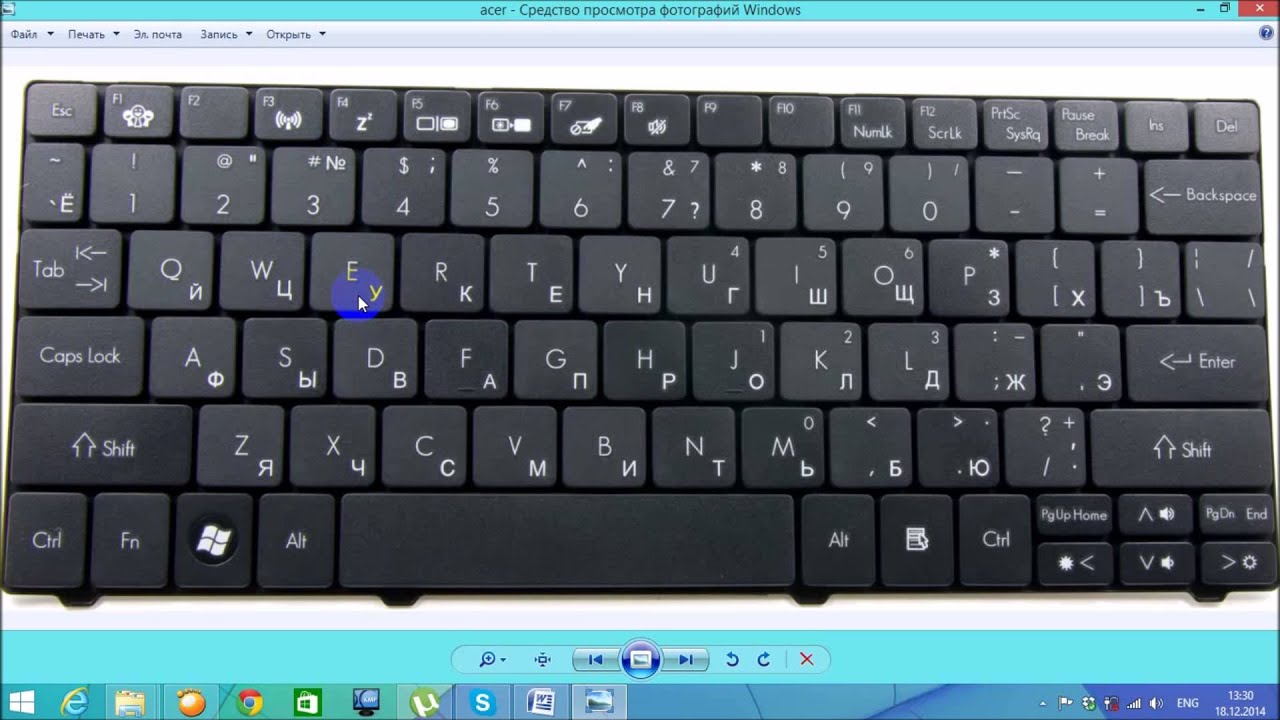 В противном же случае придется скачать драйвера самостоятельно с любого другого компьютера или ноутбука, имеющего выход в Интернет.
В противном же случае придется скачать драйвера самостоятельно с любого другого компьютера или ноутбука, имеющего выход в Интернет.
http://support.lenovo.com/ — на сайте производителя вы найдете драйвера для необходимой модели ноутбука Леново. Сложности это не представит – сайт запросит конкретную марку Lenovo и выведет на страницу все варианты для нее. Из полученного списка следует выбрать тот, в котором будут присутствовать слова Wireless или Wi-Fi. Левой клавишей мыши щелкнуть по кнопке «Скачать», перейти в папку «Загрузки» и двойным щелчком мыши запустить установку.
Важно!
Всегда скачивайте драйвера только с официального сайта Леново! В противном случае есть риск получить инфицированные файлы, нанеся значительный, а то и непоправимый вред ноутбуку.
После успешной установки драйверов появится уже включенный значок беспроводного адаптера, и можно пробовать подключать Интернет.
Вот основные причины, по которым Леново может иметь проблемы с выходом в Интернет. Если приведенные пути их решения не помогли, и вай-фай включить не удалось, проблема гораздо серьезней, и в этом случае требуется помощь технического специалиста.
Если приведенные пути их решения не помогли, и вай-фай включить не удалось, проблема гораздо серьезней, и в этом случае требуется помощь технического специалиста.
Видео: Как подключить Wi-Fi на ноутбуке самостоятельно
Вай фай на ноутбуке Леново: включить или подключить Wi-Fi на Lenovo
Основное достоинство девайса — мобильность. Его можно использовать на работе, в дороге, дома, в кафе и других местах, без привязки к рабочей поверхности. Потому в основном его выбирают люди, которые предпочитают комфорт и отсутствие ограничений. Для полноценного функционирования всех программ и утилит, оборудования подключаются к всемирной паутине. О популярных методах, позволяющих включить вай-фай в устройствах Леново, и поговорим ниже.
Настройка Wi-Fi на Lenovo с установленной ОС
Если на персональном компьютере уже предустановлена ОС Виндовс 7, 8, XP, 10, то подключить интернет на нем не составит особого труда. Главное чтобы оборудование функционировало корректно, а передатчик предоставлял достаточный сигнал.
Для этого следует воспользоваться Центром мобильности ОС. Вызвать меню можно через сочетание кнопок на клавиатуре — Win и X. Одновременное использование их откроет Центр. Если у вас 10 версия Windows, то запустить Центр возможно через поисковую строку.
Вероятно в появившемся окне отобразится неактивная специализированная иконка «включить беспроводную сеть». Нажмите на нее и появится возможность использовать всемирную паутину в своих целях. В случае отсутствия такого значка Вам следует открыть параметры компьютера и выбрать вкладку «сеть и интернет», в категории «вай фай» активировать его.
Включение Wi-Fi на девайсах Леново
Существует еще два способа подключения на компьютере вай-фая – нажимая функциональные кнопки или специальным переключателем. Различные модели ноутов отличаются характеристиками, но они не особо влияют на весь процесс получения доступа к всемирной паутине. Предлагаем Вашему вниманию подробную инструкцию, согласно которой подключается вай фай.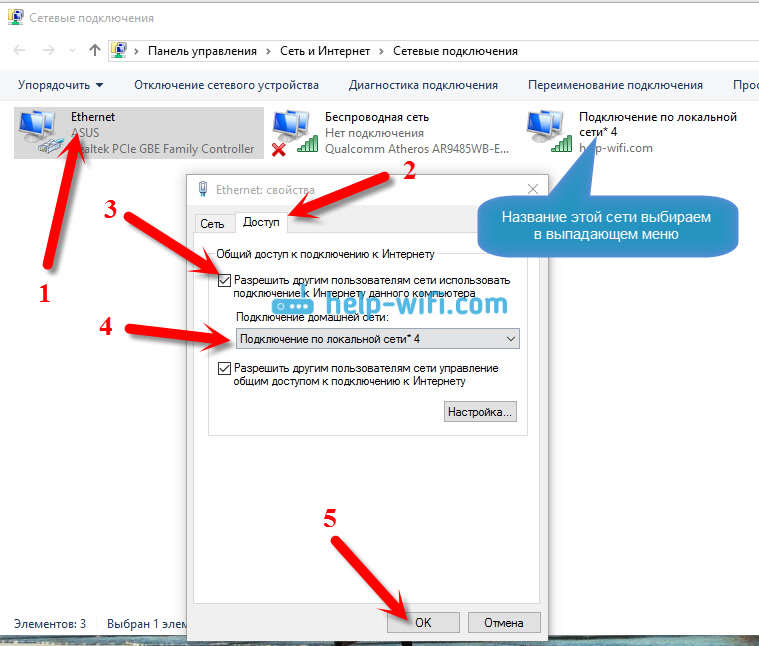
Способ 1: включение с помощью горячих клавиш
Производитель рекомендует устанавливать на новые модели исключительно 10 версию Виндовс. На них нажатие комбинации клавиш Fn и F7 запускает или отключает ограниченный режим «самолет». Но существует вероятность, что такое сочетание в некоторых ситуациях поможет подсоединиться к Wi-Fi.
Очень часто можно встретить сведения про использование:
Такие функциональные комбинации применяются чаще всего на компьютерах этой фирмы, информации про другие варианты на данный момент нет.
Необходимо однократно нажать на них и посмотреть на полученный результат. Если манипуляции не привели ни к каким изменениям, то перезагрузите устройство.
Способ 2: особой кнопкой
Многие продукты этой компании оснащены специальным регулятором, цель его включение и отключение сетей. Давайте разберемся как включить вай фай на ноутбуке леново механическим вариантом.
В начале проверьте присутствует ли он на вашем оборудовании, возможно вы или окружающие люди случайно переключили его. Чаще всего он расположен на передней части, но можно встретить на торце или внутренней части корпуса. Этот переключатель в обязательном порядке маркируется соответствующим значком.
Чаще всего он расположен на передней части, но можно встретить на торце или внутренней части корпуса. Этот переключатель в обязательном порядке маркируется соответствующим значком.
Если вы нашли, то убедитесь в его правильном положении в значении «включено». В случае корректного отображения можно попробовать отключить и подключить доступ заново. Вероятно вам понадобится полная перезагрузка компьютера, если на мониторе не отобразятся изменения.
Краткие данные про «Lenovo Energy Management»
Это специальное приложение, которое отвечает за управление питанием. Если интернет не функционирует, то может понадобится установить дополнительное программное обеспечение. С его помощью функциональные кнопки становятся активными и решается поставленная задача.
Очень часто проблема в выключенном модуле на устройстве. Подключить его можно исключительно клавишным методом. Как раз в этом и поможет утилита Энерджи Мэнеджмент от аналогичного производителя. Закачать и установить утилиту можно с официального ресурса компании, а после инсталляции обязательно перезагрузите систему.
Достоинство приложения – включение в автоматическом режиме модуля после перезагрузки, и пользователю не надо будет переживать и думать как на ноутбуке Леново его включить.
Как подключить вай-фай на ноутбук Lenovo при отсутствии знака подключения?
Случаются моменты, когда все действия проведены, а интернет так и не подключен. Вероятно проблема скрыта в выключенном модуле или отсутствии актуальных драйверов. Ниже мы расскажем как включить wifi на ноутбуке Lenovo через актуализацию адаптера и загрузки последнего ПО.
Переустановка адаптера
Наши советы помогут быстро разобраться как включить беспроводную сеть windows 7. Для этого на «пуск» следует кликнуть левой клавишей мышки, а затем на «панель управления». Если вы являетесь обладателем 8 или 10 версии ОС, то используйте правую сторону мыши.
В этой категории нас интересует «центр управления сетями и общим доступом». После перехода в нужную папку кликнете на позицию, которая отвечает за корректировку характеристик адаптера.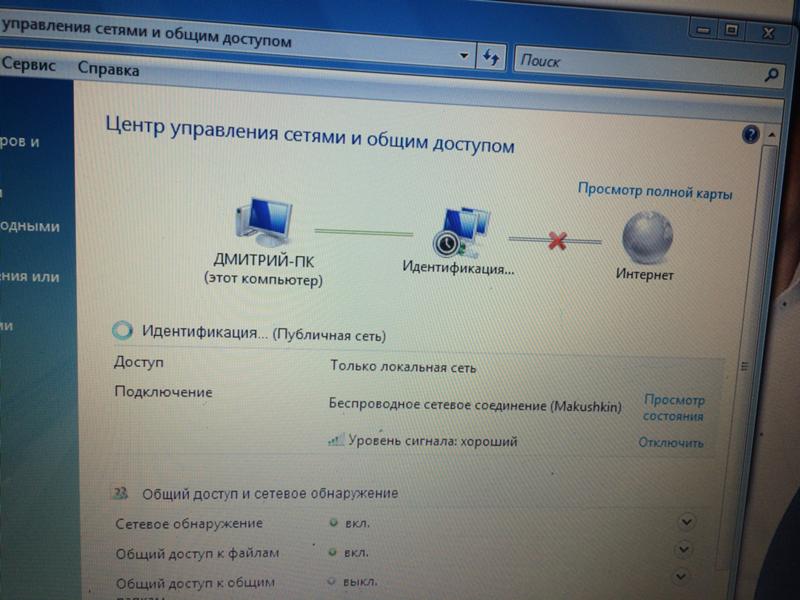 Здесь вашему вниманию откроются все способы, которыми включается wifi на Lenovo. Серый оттенок в иконке говорит о том, что система не функционирует. Как ее настроить – все просто, включается она с помощью компьютерной мышки. Изменение окраса подтверждает ее активизацию.
Здесь вашему вниманию откроются все способы, которыми включается wifi на Lenovo. Серый оттенок в иконке говорит о том, что система не функционирует. Как ее настроить – все просто, включается она с помощью компьютерной мышки. Изменение окраса подтверждает ее активизацию.
Проверяем актуальность драйвера wifi и исправность его работы
Если не отображается нужная иконка, то это означает отсутствие корректного программного обеспечения. Для проверки актуальности запускаете Центр управления и выбираете позицию «устранение неполадок» – «сетевой адаптер». Процесс запускается только от имени администратора. По завершению система выдаст вам сведения о возможных причинах неполадки.
Установка драйверов
Для актуализации программного обеспечения, необходимо запустить «диспетчер устройств» и перейти к сетевым адаптерам, определяетесь с верной позицией (в ней присутствуют слова «Wireless» или Вай Фай). Если значок не отображается или маркируется картинкой в виде треугольника, то необходимо загрузить драйвера. Для этого надо нажать на название мышкой и выбрать «обновление ПО» с автоматическим поиском. Этот вариант подходит, если подсоединить ноутбук Леново к локальному кабелю от провайдера.
Для этого надо нажать на название мышкой и выбрать «обновление ПО» с автоматическим поиском. Этот вариант подходит, если подсоединить ноутбук Леново к локальному кабелю от провайдера.
Другой метод – скачать самостоятельно все драйвера и перенести его через носитель на Lenovo.
Список карт для популярных моделей:
| Модель | WiFi карты |
| Lenovo Ideapad 520 | Intel 3165 1x1AC+BT PCIE M.2 WLAN |
| Cbt RTL8821AE 1x1AC+BT PCIE M.2 WLAN | |
| Ltn NFA435A 1x1AC+BT PCIE M.2 WLAN | |
| Intel 8265 2x2AC+BT PCIE M.2 WLAN NV | |
| Liteon Ltn NFA344A 2x2AC+BT4.x PCIE M.2 | |
| Lenovo Ideapad 330s | Intel 3165 1x1AC+BT PCIE M.2 WLAN |
| Cybertan RTL8821CE 1*1ac+BT4.x PCIE M.2 | |
| Liteon NFA435A QCA9377A_5 1*1ac + BT4.x PCIE M.2 | |
| Lenovo Ideapad 530s | Liteon NFA435A |
| FXN 8822BEM2 | |
| Cybertan 8821CE | |
| Intel 3165ac | |
| Intel 8265NVM2 | |
| Lenovo V130 | Liteon NFA435A |
| FXN 8822BE M2 | |
| Intel 8265 NV M2 | |
| Intel 3165 ac | |
| Cybertan 8821CE |
Обновление прошивки
Не будет лишним обновить прошивку вай фай адаптера или BIOS всего компьютера, если производитель предлагает данную возможность
ВАЖНО! При обновление прошивки отдельных устройств или всего ноутбука может привести к полной неработоспособности устройства.
Если у Вас нет опыта подобных операций, обратитесь к специалисту.
Подключаем девайс к беспроводной сети через роутер
Чтобы произвести соединение оборудования с роутером необходимо использовать трей, который расположен внизу экрана справа. С помощью нажатия левой клавиши мыши вы вызовите меню интернет-подключения. Здесь отображается ассортимент точек доступа, к которым вы можете подключить ноутбук. Выбираете нужную позицию вашего канала и вводите при необходимости защитный пароль, затем нажимаете «далее» и можете пользоваться всемирной паутиной.
Проблема windows – не удалось подключиться к беспроводной сети
Операционная система виндовс в некоторых случаях может выдавать ошибку «не получилось подключиться к подключенному соединению». Давайте попробует разобраться в способах исправления этой ситуации и как включить вай фай в ноутбуке марки леново.
Как решить проблему?
В первую очередь убедитесь, что роутер функционирует корректно. Если все оборудования работают – перезагрузите их, а затем проведите диагностику системы. Для этого правой клавишей мышки кликнете на значок wifi и выберите верную позицию.
Если все оборудования работают – перезагрузите их, а затем проведите диагностику системы. Для этого правой клавишей мышки кликнете на значок wifi и выберите верную позицию.
Если настройки подключения корректные, подождите 15 секунд, ноутбук сам подключится к беспроводной сети. В противном случае придется компьютер перезагружать.
Возможно слетели настройки, для их отладки обратитесь к провайдеру.
Что делать, если проблема осталась?
Когда все озвученные решения не принесли положительного результата, то Вам нужно обратиться в специализированную службу по сервисным работам. Вероятно проблема заключается в том, что антенна модуля отсоединена от материнской платы ноутбука. Решить ситуацию может только опытный специалист, владеющий навыками ремонтных работ.
Заключение
Здесь мы разобрали основные варианты как включить wi fi на ноутбуке Lenovo. Если вы находитесь в поисках информации о том, как раздать вай-фай с устройства Леново, то Вам нужно на ноуте в его параметрах разрешить доступ другому оборудованию использовать подключение к домашнему каналу. Например, настройки на телефоне предоставляют возможность применить его в качестве маршрутизатора. После сохранения таких характеристик вся электроника может быть подключена к интернету. Надеемся, что изложенная информация была для вас полезной.
Например, настройки на телефоне предоставляют возможность применить его в качестве маршрутизатора. После сохранения таких характеристик вся электроника может быть подключена к интернету. Надеемся, что изложенная информация была для вас полезной.
Как включить WiFi на ноутбуке Lenovo: проблемы с подключением, кнопка и утилиты
Беспроводное подключение WiFi дает сегодня возможность миллионам гаджетов получить свободный доступ к интернету. Теперь для подключения не надо прокладывать метры проводов и потом маскировать их, чтобы они каждый день не попадались на глаза.
Поэтому, все ноутбуки, планшеты и телефоны комплектуются специальными модулями, которые обеспечивают подключение WiFi и дают насладиться данной технологией.
Подключение ноутбука Lenovo к вайфай не вызывает сложности, если установлены нужные драйвера, относящиеся к адаптеру. Но, если юзер новичок в компьютерном деле, первый раз занимается подключением роутера, то возможны затруднения. В этой статье описывается как подключить ноутбук Леново к WiFi.
Активация WiFi
Для активации необходимо подключить роутер к сети и подключить к нему сетевой интернет- кабель.
Дальше проверяется «видит» ли компьютер роутер. Для этого ЛКМ нужно кликнуть по иконке соединения, расположенной справа в панели задач, обычно между значками заряда батареи и языком клавиатуры. Откроется окно, в котором будет видна сеть, подключенная к ноутбуку, и, если появится надпись «подключено, защищено» — значит модуль подключен. Если появится надпись «подключиться», то тогда пользователю нужно будет вписать ключ безопасности сети.
При первом подключении роутера вводится имя сети (SSID) и пароль, который записан прямо на роутере (в нижней его части).
Важно!
В дальнейшем рекомендуется сменить пароль своим, чтобы никто не смог подобрать ключ к Wi-Fi пользователя.
Подключение адаптера
Подключение к Wifi на ноутбуках Dell — распространенные проблемы
Чтобы увидеть работает ли модуль в ноутбуке нажимается клавиша Виндовс, войти в Служебные Виндовс, потом — Панель управления, затем — «Центр управления сетями и общим доступом» — «Изменения параметров адаптера», станут видны Сетевые подключения. Если на Беспроводном соединении виден красный крестик, надо по Беспроводному соединению нажать ПКМ, сначала выбрав «Включить» или «Диагностика».
Если на Беспроводном соединении виден красный крестик, надо по Беспроводному соединению нажать ПКМ, сначала выбрав «Включить» или «Диагностика».
Проверка драйверов
Как включить и настроить Wi-Fi на Windows 10: установка на ноутбуке Acer
Если данные методы не сработали, проверяется установка нужных драйверов. Задача решается двумя путями:
- Самостоятельная проверка драйверов.
- Официальный сайт Леново.
Нажимается Win + R, в окне вставляется devmgmt.msc. Открывается Диспетчер устройств, дальше в «сетевых адаптерах» выбрать подчеркнутую строку и нажать по ней ПКМ. Нажать «обновить драйвера», затем кликнуть «обновить автоматически», дождаться пока компьютер сам проверит драйвера. Затем перезагрузить его.
Драйвера к адаптеру на ноутбук свободно скачиваются с сайта Lenovo:
- Найти сайт Леново. Адрес сайта https://support.lenovo.com/kr/ru/ ;
- На сайте перейти в пункт «Загрузки»;
- В пункте «Драйвера» найти файл драйвера, в названии присутствует Wireless или WiFi и который соответствует ОС ноутбука;
- Загрузить файл и запустить;
- Установить драйвер согласно инструкции.

Переключатель
WiFi
Настройка Wi-Fi на ноутбуке с Windows 7: подключение через роутер
Как еще подключить WiFi на ноутбуке Lenovo? В некоторых конфигурациях Lenovo имеется переключатель для запуска вайфай. Он находится на торце ноутбука или расположен как отдельная клавиша поблизости с питанием. На ней изображается иконка с антенной. Такое действие поможет, если, например, на Lenovo t400 вдруг не включается WiFi.
Клавиши включения вайфай
Возможен еще один способ как на ноутбуках Леново включить Wi-Fi. Создатели Леново сделали определенное сочетание кнопок. Это клавиши Fn и F5. На ней тоже изображен значок антенны. первой нажимается Fn, потом нажимается кнопка с вайфай.
Активация
WiFi
крышкой монитора
Есть метод как включить вайфай на некоторых моделях Леново с помощью несложного действия с его крышкой. Нужно лишь закрыть ноутбук на некоторое время и затем открыть его. За это время адаптер перезапустится и будет искать соединение для подключения.
Нужно лишь закрыть ноутбук на некоторое время и затем открыть его. За это время адаптер перезапустится и будет искать соединение для подключения.
Но до этого процесса надо выключить спящий режим или отключение путем закрывания крышки в регулировки энергосбережения системы.
Lenovo
Energy
Management
В случае, если на ноутбуке не откликаются клавиши беспроводного интернета, пользователь может выбрать на сайте Леново программу Lenovo Energy Management. Ссылка на программу: https://support.lenovo.com/kr/ru/search?query=Lenovo%20Energy%20Management&SearchType=Customer%20search&searchLocation=Homepage.
Обратите внимание!
Утилита активирует кнопки для запуска вайфай. В случае, если установка сделана правильно, на экране окажется сообщение, где можно будет выбрать «Включить» или «Отключить» беспроводное соединение. Главный плюс этой программы в том, что в потом она самостоятельно будет присоединяться к сети.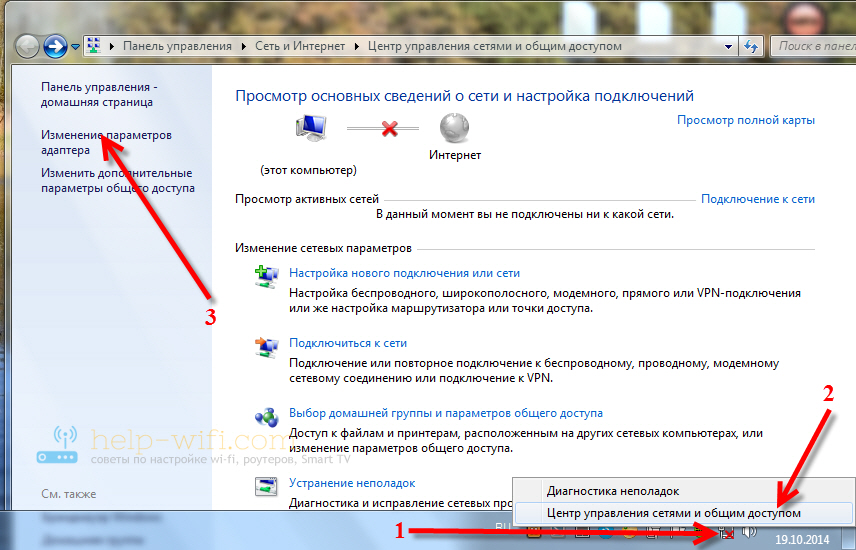
Запуск
WiFi
на материнской плате
Если с адаптером сети все хорошо, но WiFi не появился, надо проверить возможность отключения антенн адаптера от материнской платы. При сборке их могли не подсоединить или они отсоединились во время перевозки. Тогда инет не запускается на ноутбуке именно при раздаче через роутер. Следует снять нижнюю крышку и посмотреть присоединены ли проводки антенны к материнской плате.
Быстрая настройка вайфай на ноутбуках и моноблоках Леново
Действия, необходимые для быстрой настройки вайфай:
- Удостовериться, что в Параметрах неактивен режим самолета.
- Посмотреть в Параметрах — Сеть и интернет- вайфай — включение.
- Провести диагностику неполадок.
- Проверить подключение адаптера.
Важно!
Во всех предустановленных системах Виндовс, независимо от версии, существует утилита для управления сетями от Леново. Программа имеет в названии Wireless или WiFi. В ней можно изменить текущее положение адаптера. Программа находится в меню Пуск или в меню Все программы. Ярлык утилиты может располагаться в панели управления Виндовс.
Программа имеет в названии Wireless или WiFi. В ней можно изменить текущее положение адаптера. Программа находится в меню Пуск или в меню Все программы. Ярлык утилиты может располагаться в панели управления Виндовс.
Не запускается WiFi на ноутбуках Lenovo
Как включить WiFi на ноутбуке Lenovo или нетбуке линейки ideapad того же производителя, если адаптер самостоятельно не находит беспроводную соединение? Можно вручную записать адреса DNS.
Обратите внимание!
Зайти в «Сетевые подключения», кликнуть ПКМ «Беспроводные сети», нажать «Свойства», дальше отыскать IP версии 4 (TCP/IPv4), выделить, снова нажать «Свойства». Включать все, как показано на картинке и вписать цифры в нижних окошках. Затем ноут перезагружается и соединение подключается автоматически.
Вайфай может не включаться после переустановки ОС. При этом процессе могут установиться не все драйвера. Некоторые антивирусы также могут ограничивать свободный доступ к вайфай. Поэтому надо внимательно просмотреть включенные параметры на своем антивирусе.
Поэтому надо внимательно просмотреть включенные параметры на своем антивирусе.
Не у всякой модели Леново модуль беспроводного соединения активирован изначально. Иногда надо выполнить некоторые действия для его запуска.
Сначала надо выяснить что не в порядке — ноутбук или роутер:
- Можно подсоединить сетевой кабель прямо к ноутбуку. Интернет заработал — значит причина неисправности в роутере.
- Связаться через смартфон с роутером. Если связь роутер — телефон работает, значит проблема отсутствия вайфай находится в ноутбуке.
Обратите внимание!
Если ноутбук не «видит» роутер совсем, можно сначала перезапустить роутер. Для это его надо на минуту отключить от розетки или включить кнопку запуска.
Иногда не выходит использовать установленный канал сети. Тогда надо посмотреть настройки роутера:
- Можно изменить канал связи с Автоматического на другой;
- Поменять частоты или тип беспроводной соединения;
- Поменять свой регион сети на другую страну.
Когда ноутбук не различает собственный роутер, но замечает посторонние соединения, надо зайти в настройки собственного роутера:
- В адресной строке любого браузера прописывается IP роутера. Данные по IP расположены на наклейке в нижней части роутера.
- Со стартовой страницы роутера надо перейти на страницу расширенной настройки, затем открыть вкладку вайфай, затем отрыть основные настройки.
- В основных настройках поставить галочку «включить беспроводное соединение».
Обратите внимание!
Как поступить, если модуль вайфай отсутствует вообще? В некоторых моделях Леново этот вопрос решается через BIOS.
Перезагружается ноутбук и, пока идет перезагрузка, нажимается клавиша F2. В открывшемся BIOS надо перейти к разделу Configuration, в ней найти пункт Wireless LAN, нажать Enter. Затем, навести на надпись Enab led и снова Enter. Потом зайти во раздел Exit, нажать F10 и еще раз Enter. После перезапуска в диспетчере установится WiFi-модуль, а на панели — символ вайфай.
Теперь можно кликнуть на символ вайфай ЛКМ и откроется окно с сетями, которые доступны к подключению. Осталось найти свой роутер, прописать его данные.
Утилиты для работы с вайфай
Lenovo notebook WiFi Router
Lenovo notebook WiFi Router — это утилита, которая делает из ноутбука беспроводной маршрутизатор. Специально разработана для совместного использования ноутбука Леново с другими гаджетами через Wi-Fi.
Это удобный и простой в использовании программный маршрутизатор для ноутбуков Леново. После загрузки и установки легкого приложения Lenovo notebook WiFi Router использует встроенную WiFi-карту ноутбука для беспроводного обмена любым доступным интернет-соединением: проводным широкополосным соединением, кабельным модемом или адаптером 3G USB.
WiFi Manager
WiFi Manager-это комбинированное ПО безопасности и управления WLAN для сетей 802.11 a/b / g. Он делает веб-представление всех беспроводных соединений, работающих в вашем здании, точек доступа, доступных внутри каждого соединения, состояние этих точек доступа, канал, на котором они работают.
Обратите внимание!
Он самостоятельно обнаруживает точки входа, беспроводные маршрутизаторы, шлюзы и отслеживает их доступность, работоспособность, ошибки и использование. Free Edition управляет 3 точками доступа и 10 проводными устройствами.
WiFi Hopper
WiFi Hopper позволяет управлять беспроводными подключениями вместо использования Диспетчера беспроводных сетевых подключений Windows. Если программа запущена, служба конфигурации Windows Zero автоматически останавливается, чтобы разрешить Hopper администрировать ваши беспроводные соединения, но у нее есть опция, которая позволяет вам снова запустить/остановить эту службу.
W
ifi.com 3.0
Wifi.com 3.0 сеть компилирует доступные, безопасные и коммерческие беспроводные соединения Интернет и готова предложить пользователям самый большой выбор для легкого, бесплатного и безопасного доступа вайфай.
Wifi.com реализует то же самое безопасное решение, используемое компаниями Fortune 500, банками и ведущими интернет-торговцами для защиты безопасных беспроводных интернет-коммуникаций.
Обратите внимание!
Шифруя свои сообщения, wifi.com пользователи уверены, что их информация защищена от чужих глаз и хакеров.
Как видно, существует много причин почему на ноутбуках и нетбуках Леново может не работать WiFi. Но любые вопросы можно разрешить собственноручно, не прибегая к вызову мастера. Следует только понять причины возможных неисправностей и затем выполнить определенные действия по их устранению.
12 способов как включить WI-FI на ноутбуке и настроить его
Без интернета сегодня любой ноутбук не более чем печатная машинка или большой калькулятор. К счастью, каждое современное устройства оснащено уже вмонтированным вай-фай адаптером для скоростного доступа к интернету. Но что делать, если купив новый ноутбук, вы никак не можете подключиться к роутеру и воспользоваться всеми прелестями интернета? Необходимо разобраться в настройках системы и самостоятельно создать соединение. Рассмотрим наиболее распространенные способы подключения ноутбука к роутеру, методы изменения сетевых параметров в операционных системах Виндовс 7 и 10.
Подписывайтесь на наш Telegram-канал
Содержание:
- Включение Wi Fi аппаратно
- Активация Вай Фай при помощи кнопок
- Установка драйверов для Wi-Fi
- Включение Wi-Fi программно
- Способ №1
- Способ №2
- Как включить вай фай на ноутбуке HP
- Как включить вай фай на ноутбуке Acer
- Как включить wifi на ноутбуке Asus
- Как настроить wi fi на ноутбуке Windows 7
- Как настроить wi fi на ноутбуке Windows 10
- Ноутбук не подключается к wifi
Включение Wi-Fi аппаратно
Потребность в интернете существует постоянно, поэтому, как подключить ноутбук к вайфаю, вопрос актуальный. Изначально, следует попробовать установить соединение аппаратно. Самый простой и распространенный вариант, это использовать кнопки активации Wi-Fi на ноутбуке. Если такой способ не работает, то может случиться так, что слетел драйвер модуля. Рассмотрим возможные варианты.
Активация Вай Фай при помощи кнопок
Некоторые портативные компьютеры, оснащенные адаптерами для соединения, не приспособлены к подключению к беспроводным сетям после активации устройства. Как включить вай фай на ноутбуке? В таких случаях поможет одна или несколько кнопок, расположенных на ноуте. Вариантов может быть несколько, и они напрямую зависят от модели вашего портативного компьютера, а также даты его выпуска. На старых моделях включение wifi модуля представлено в виде отдельно расположенного тумблера или же отдельной кнопки. Такой переключатель может быть расположен как на лицевой, так и на боковой частях корпуса, поэтому нужно тщательно обследовать ваш лептоп на предмет такой кнопки.
Если же в процессе поиска, обнаружить кнопку активации беспроводного соединения не удалось, следует поискать кнопку в ряде функциональных клавиш. Они расположены вверху клавиатуры и имеют маркировку, как правило, от F1 до F12. Среди этих кнопок нужно найти именно ту, которая отвечает за активацию за включение передатчика. Чаще всего она помечена значком Wi Fi в виде передающей антенны.
Многие производители постарались унифицировать данную функцию, поэтому включить вай фай на ноуте можно с помощью простого нажатия комбинации Fn + F5. Попробуйте, и скорее всего, вам улыбнется удача.
Установка драйверов для Wi-Fi
Случается так, что после переустановки операционной системы и попыток активации модуля вайфай при помощи кнопок, ничего не происходит, и подключения нет и в помине. Как в таком случае включить wifi на ноутбуке? Вполне вероятно, что проблема кроется в драйверах к модулю. В процессе установки и настройки операционной системы не удалось подобрать и корректно установить новый драйвер.
Для начала необходимо определить, установлено ли требуемое для удаленного соединения устройство на ноутбуке. Для этого нужно:
- Получить доступ к Диспетчеру устройств, перейдя в свойства Моего компьютера;
- Выбрать вкладку Сетевые адаптеры;
- В ней найти устройство, название которого будет отображать суть беспроводного соединения. Это может быть адаптер со словом Wireless или подобным.
Если вы визуально обнаружили адаптер, и он не отображается с ошибками, похоже, что с драйверами все в порядке, просто он выключен или в данный момент нет сетей, к которым можно совершить подключение.
Если же адаптер в списке отсутствует или показывается с ошибками, все сводится к тому, что на него не установлен драйвер, или установлен не корректно. В обоих случаях, установить качественное интернет соединение не представляется возможным. Чтобы подключить вай фай на ноутбуке, нужно инсталлировать драйвер. Вы всегда сможете его обнаружить на диске, шедшем в комплекте с устройством, или же выгрузить его с официального сайта производителя, перенести драйвер с помощью флешки, с его последующей установкой.
Если вы ищете драйвер в интернете, важно отметить, что нужно указывать максимально точное название вашего ноутбука, чтобы загрузить именно тот файл, который вам необходим. Введите все буквы, цифры и символы, которые присутствуют в названии.
После установки драйверов попробуйте подключиться к беспроводной сети. Если не получается, перезагрузите роутер – скорее всего проблема кроется в нем.
Включение Wi-Fi программно
Попробовали все вышеперечисленные способы активировать модуль для беспроводного соединения, но ничего не помогло? Похоже на то, что адаптер деактивирован при помощи программных средств. Ответ следует искать в опциях операционной системы. Используя стандартные настройки операционки, активировать адаптер вайфай можно двумя способами.
Способ №1
Данный метод сводится к включению модуля в Центре управления сетевыми подключениями. Попасть в это меню можно нажав Пуск, но также можно воспользоваться комбинацией клавиш Win + R. Перед вами всплывет командная строка, в которую нужно вписать ncpa.cpl. Данный запрос выведет нужный центр управления, где появятся все активные и неактивные соединения для разных типов сетей.
Из предложенных вариантов нужно найти подключение вай фай на ноутбуке. Если нужный вам пункт обозначается бледным серым цветом, то он отключен, что делает невозможным наличие беспроводного соединения на устройстве. Чтобы его активировать, нужно вызвать контекстное меню, нажав правую кнопку мыши на этом устройстве, и выбрать «Включить».
Далее, можно смело пробовать подключаться к доступным беспроводным сетям.
Способ №2
Следующий способ, как подключить ноут к вай фай, подобен первому, однако требует перехода в Диспетчер устройств. Кликнув правой кнопкой манипулятора на иконку Мой компьютер, и зажав Свойства, вы увидите подменю Диспетчер устройств. Открыв дерево устройств, необходимо в меню Сетевые адаптеры отыскать тот, который отвечает за беспроводное соединение. Чаще всего он обозначен маркировкой WiFi, Wireless или подобными. Его также нужно активировать, после чего уже пробовать установить беспроводное соединение с имеющимися сетями.
Как включить вай фай на ноутбуке Hp
Хотя активация адаптера для беспроводных сетей на большинстве ноутбуков одинакова, многие пользователи задаются вопросом, как включить wifi на ноутбуке hp. Большинство устройств этого американского производителя оснащены специальной кнопкой, активирующей модуль вай фай. В некоторых моделях она представлена в виде специального ползунка, а также дополнительно оборудована индикатором, который загорается, когда wi fi включен. Если такого ползунка нет, кнопку следует искать в ряду функциональных клавиш на клавиатуре – чаще всего рядом с кнопкой F12. Она обозначена логотипом антенны, раздающей сигнал.
В других случаях включение модуля, обеспечивающего беспроводное соединение, на портативных компьютерах Hewlett-Packard происходит программно или аппаратно, как описывалось выше.
Как включить вай фай на ноутбуке Acer
Если вы стали обладателем ноутбука бренда Acer, и по какой-то причине не работает вай фай, не отчаивайтесь. Скорее всего, он просто деактивирован и нужно знать, как включить wi fi на ноутбуке Acer. Как и в большинстве случаев с другими производителями, на асерах есть своя волшебная комбинация на клавиатуре, которая активирует адаптер вай фай и позволяет без проблем подключаться к беспроводным сетям. Итак, достаточно просто зажать кнопки Fn +F3, и вы получите рабочий wi fi на своем ноуте.
Как включить wifi на ноутбуке Asus
Если у вас старая модель лептопа фирмы Asus, возможно, он оснащен обычным механическим переключателем, который активирует вай фай модуль на устройстве. Поэтому достаточно просто передвинуть этот переключатель в положение «включено». Если же у вас более новая модель, можно включить возможность поиска беспроводных соединений комбинацией кнопок. Опять же, исходя из модели ноута, кнопка включения может быть разной. Главное, что искать ее нужно в ряду сервисных кнопок в верхней части клавиатуры. Такая кнопка будет обозначена работающей антенной, передающей сигнал. Это может быть F2 или F10. Использовать эти кнопки следует в комплексе с клавишей Fn.
Как настроить wi fi на ноутбуке Windows 7
В зависимости от того, какая операционная система, которая установлена на вашем ноутбуке, могут быть разные проблемы, связанные с установкой беспроводного соединения. И часто случается так, что ноутбук не подключается к wifi в Windows 7.
Рассмотрим несколько вариантов, как устранить эту проблему.
Начнем с того, что у вас есть доступная для подключения беспроводная сеть, но ноутбук не устанавливает соединение. Находим в Панели задач, расположенной в нижнем правом углу, иконку, обозначающую сеть, и нажимаем на нее левой кнопкой манипулятора. Перед вами появится меню, в котором будут отображаться все доступные беспроводные сети. Из предложенного списка следует выбрать ту сеть, к которой вы хотите подключиться в данный момент.
После выбора сети появится окно для ввода пароля. После заполнения поля начнется процесс подключения, который может продлиться 1-2 минуты. Если все верно, то установится беспроводное соединение, и вы сможете без проблем пользоваться интернетом на вашем ноуте.
Еще один вариант, который позволит включить вай фай на ноутбуке, будет интересен более продвинутым пользователям, поскольку подразумевает большее количество действий. Зато с его помощью появляется возможность вручную заполнить некоторые данные, которые относятся к подключению.
Чтобы воспользоваться этим вариантом, следует войти в раздел Параметры сети, расположенный в Панели управления, а затем зайти в настройки нового подключения к интернету. После того, как откроется диалоговое меню, нужно выбрать вариант ручной настройки. Далее, в новом окне у вас появится возможность присвоить название точке доступа, выбрать тип безопасности, вид шифрования и назначить новый пароль для подключения. Когда все обязательные поля будут заполнены и настройки сохранены, вновь созданная сеть появится в перечне доступных, и к ней можно будет подключиться.
Как настроить wi fi на ноутбуке Windows 10
Многие пользователи уже давно перешли на Windows 10, и у них периодически появляется вопрос, как подключить вай фай на ноутбуке с Виндовс 10. В отличие от «семерки», в 10-й версии ОС все выглядит несколько иначе, и по началу можно растеряться. Хотя вы также можете получить полный перечень доступных для подключения беспроводных сетей, которые находятся в радиусе действия вашего модуля вай фай. Для этого в трее, внизу экрана (возле даты и времени), выберите ярлык настроек сети.
Когда вы нашли сеть, к которой следует подключиться, смело кликайте на нее. Если она защищена паролем, введите код в специальном окне и подтвердите действие. После успешного подключения на экране высветится уведомление.
Помимо подключения, в Сетевых настройках Windows 10 присутствуют и другие функции, такие как активация автоматического подключения к выбранным сетям, а также доступ к периферийным устройствам «по воздуху». Это значит, что вы сможете без труда настроить доступ по Wi Fi к принтеру или МФУ, если эти устройства имеют встроенный вай фай модуль. Таким образом, вы сможете распечатывать документы без необходимости соединения проводами.
Ноутбук не подключается к wifi
Встречаются такие ситуации, когда не работает интернет на ноутбуке. Чтобы устранить проблему, нужно по очереди отбросить все варианты, которые могут быть причиной неполадки. Итак:
- Ноутбук не видит Wi-Fi. Скорее всего, причина в отключенном модуле, который встроен в устройство. Как говорилось ранее, нужно проверить, в каком положении находится тумблер включения вай фай модуля (при его наличии на устройстве), или же попытаться активировать адаптер при помощи комбинации функциональных кнопок на клавиатуре.
- Выдает ошибку – «не удалось подключиться». Вероятной причиной может быть банальное несовпадение ключа безопасности, или пароля. По умолчанию, пароль установлен такой же, как и на обратной стороне роутера, но почти всегда настройщик устройства меняет его на свой лад. Чтобы удостовериться, что вы вводите верные символы, перепроверьте, включен ли Caps Lock, а также раскладку клавиатуры.
- Вай фай включен, а интернета нет. В таком случае, нужно проверить, есть ли вообще сети, доступные для подключения. Нажмите на иконку сетевых подключений в строке состояния, внизу экрана. Если список пусть, это говорит о том, что вокруг нет беспроводных сетей, к которой вы можете подключиться. Если же варианты присутствуют, просто выберите ту сеть, которая вам нужна и нажмите «Подключиться».
Большинство вариантов, озвученных в этой статье, позволяют вам самостоятельно решить проблему с тем, что ваш ноутбук не подключается к вай фай. Более того, вы узнали, аппаратно или программно включить wifi модуль, внести изменения в настройки сетевых подключений активировать вайфай адаптер на различных моделях ноутбуков. Главное понимать, что починить восстановить работоспособность Wi-Fi и наладить интернет на ноутбуке, это дело 5 минут и нескольких кликов.
Как включить вай фай на ноутбуке icl. Как подключить ноутбук (компьютер) к интернету по Wi-Fi? Проблемы с подключением к Wi-Fi. Что делать, если подключиться не получается
Далеко не каждый пользователь знает, как включить Вай-Фай на ноутбуке при возникновении каких-либо непредвиденных проблем. Начинающие пользователи теряются, не сумев активировать Wi-Fi стандартными методами.
Постараемся рассмотреть все возможные способы включения Wi-Fi и привести решения самых распространённых неисправностей, которым может быть подвергнут адаптер беспроводной сети ноутбука.
Простейший метод активации беспроводной сети на ноутбуке с «Виндовс» – это использование предусмотренной для этого производителем комбинации клавиш.
Приведём примеры этих сочетаний для самых распространённых моделей ноутбуков (в большинстве случаев используется именно клавиатура, в редких – специальный переключатель):
- HP (HP Probook, Satellite, Pavilion, 4535s и другие) – Fn
+F12
; - Acer (Асер Aspire и другие) – Fn
+ F3
, аналогично и у Packard Bell; - Asus – Fn
+ F2
; - Lenovo (G580, G50, G500, G570 и другие), в том числе Ideapad – Fn
+F5
; - Samsung – Fn
+ F12
или F9
; - Dell (Dell Inspiron и другие) – Fn
+F12
или F2
; - MSI (МСИ) – Fn
+ F10
; - Toshiba – Fn
+ F8
; - DNS – Fn
+ F2
; - DEXP – Fn
+ F12
; - Sony Vaio – с помощью механического переключателя.
Данный метод не всегда будет работать, поэтому перейдём к рассмотрению программных способов.
Через системный трей
Второй метод включения Wi-Fi – это активация адаптера вручную через системный трей.
Чтобы воспользоваться вариантом, достаточно кликнуть по значку сети в нижнем правом углу системы и нажать на иконку ВайФай. Модуль беспроводного соединения включится и автоматически начнёт поиск доступных для подключения сетей.
Вполне возможно, что вместо представленного выше окна система выведет другое с ограниченным функционалом, где клавиша, с помощью которой нужно включать Вай-Фай, будет попросту отсутствовать.
Если по какой-либо непонятной для пользователя причине появилось именно такое окно, то переходим к следующему методу.
В центре управления
Предыдущий способ мог не сработать по нескольким причинам – например, адаптер беспроводной сети был отключен в настройках Windows 10 или Windows 7.
Чтобы исправить это, необходимо пошагово выполнить следующую инструкцию:
- Нажимаем на клавиатуре комбинацию клавиш Win
+ R
и в открывшемся окне «Выполнить» вводим через командную строку фразу «ncpa.cpl». Жмём на Enter
или «OK».
- Ищем в открывшемся окне «Сетевые подключения» блок «Беспроводное сетевое соединение». Если он выделен серым цветом, а в строке состояния отображается значение «Отключено», значит адаптер беспроводного соединения действительно был отключен системно.
- Для активации кликаем правой кнопкой на выделенном блоке и нажимаем на кнопку «Включить».
- Успешное включение будет сопровождаться активацией адаптера и отображением его названия в строке состояния.
- Возвращаемся к первому рассмотренному нами методу – кнопка активации вайфая должна появиться на положенном ей месте.
Данный метод тоже не помог? В этом нет ничего страшного, просто переходим к следующему способу.
Включение через Диспетчер устройств
Это большая редкость, однако иногда сетевой адаптер может быть отключен в диспетчере устройств системы. Обычно это происходит после возникновения какого-либо сбоя, независящего от самого пользователя.
Определить, действительно ли адаптер беспроводной сети отключен через диспетчер устройств, крайне просто – переходим во второй метод, описанный в данной статье, открываем окно «Выполнить» командой Win
+ R
, вводим соответствующий запрос, нажимаем на «ОК» и видим перед собой окно сетевых подключений. Если в данном окне вовсе отсутствует беспроводной адаптер, значит, проблема действительно кроется в диспетчере устройств.
Если ни один из вышепредложенных методов не сработал, то, вполне вероятно, проблема с драйверами адаптера беспроводной сети.
Обновление драйверов
Устаревший или отсутствующий драйвер может стать главной причиной того, почему отсутствует доступ к Wi-Fi или не работает раздача через Wi-Fi Direct. Установка или переустановка подходящего драйвера не займёт большого количества времени – достаточно зайти на сайт производителя, найти используемую модель ноутбука и скачать нужный драйвер из списка предложенных.
Выводы
Не стоит паниковать при невозможности включения Wi-Fi на ноутбуке – необходимо последовательно проверить все возможные причины возникновения подобной проблемы, начиная от самых вероятных.
Видеоинструкция
Мы прикрепили подробную инструкцию в формате видео. В ней наглядно отражён процесс применения каждого из вышеописанных методов.
Владельцы ноутбуков обычно используют для выхода в интернет беспроводное соединение, благо Wi-Fi адаптер есть на всех без исключения моделях лэптопов. Однако чтобы им воспользоваться, иногда приходится разбираться, как включить wifi на ноутбуке.
Горячие клавиши или аппаратный переключатель
Первым делом нужно физически включить Wi-Fi адаптер. На разных моделях ноутбуков эта процедура незначительно отличается, однако смысл её одинаков: нужно отыскать аппаратный переключатель или воспользоваться функциональными клавишами. Рассмотрим несколько примеров:
Продолжать варианты включения Wi-Fi можно долго, приводя способы для MSI, Acer, Samsung и других брендов. Даже разные серии одного производителя имеют отличные друг от друга способы активации модуля беспроводной, поэтому:
- Осмотрите корпус лэптопа на предмет наличия аппаратного переключателя или кнопки включения Wi-Fi.
- Изучите клавиатуру – одна из клавиш ряда F1-F12 должна быть помечена значком беспроводного соединения. Если нажать её вместе с кнопкой Fn, то адаптер включится или выключится.
Если у вас ноутбук серии Sony Vaio, то ни аппаратной клавиши, ни кнопки Fn на его клавиатуре может и не быть. Для работы Wi-Fi в таком случае требуется специальная утилита VAIO Smart Network, найти которую можно на официальном сайте производителя.
Кнопка Fn не работает
Что делать, если не работает кнопка Fn? Как в таком случае включить адаптер? Сначала нужно разобраться, почему клавиша не действует. Fn работает под управлением BIOS и имеет собственную утилиту, без установки которой клавиша не функционирует. Поэтому если кнопка не работает, сначала нужно на сайте производителя найти для конкретной модели ноутбука утилиту для включения горячих клавиш (в названии должно быть слово «HotKey»).
Если установка утилиты не помогла или клавиша повреждена физически, то придется воспользоваться альтернативным методом включения адаптера. На Windows 8 и Windows 10 для включения адаптера достаточно щелкнуть по значку Wi-Fi на панели уведомлений и перевести ползунок «Беспроводная сеть» в активное положение. Если драйверы адаптера установлены, корректно, то значок должен обязательно быть.
В Windows 7 такой функции нет, но можно попробовать включить беспроводное соединение через окно изменения параметров адаптера (об этом рассказано ниже). Если этот способ не помог, то придется искать внешнюю клавиатуру с рабочей клавишей Fn и затем больше не выключать модуль Wi-Fi.
Настройка Wi-Fi на разных версиях Windows
С физическим включением модуля вы разберетесь достаточно быстро. Иногда на этом настройка Wi-Fi заканчивается: остальные необходимые действия система производит самостоятельно, выводя список доступных беспроводных точек. Но порой приходится устанавливать соединение вручную.
Вне зависимости от версии Windows, сначала нужно проверить, что драйверы модуля Wi-Fi установились без ошибок:
Для верности лучше сходить на официальный сайт производителя ноутбука и найти последнюю версию драйвера модуля беспроводной сети для вашей модели. Кроме того, кликните по адаптеру правой кнопкой и выберите пункт «Задействовать» (если его работа остановлена).
Windows XP
По идее, Windows XP уже давно должны перестать пользоваться, но на некоторых старых моделях Dell и других ноутбуках легендарная система всё еще продолжает выполнять свои функции. Wi-Fi в среде Windows XP настраивается следующим образом:
В окне проводника должен быть значок «Беспроводное сетевое соединение». Его наличие демонстрирует, что модуль Wi-Fi работает корректно. Щелкните по значку правой кнопкой и выберите «Включить». Далее:
Если в перечне доступных точек нет сети, которую раздает ваш роутер, нажмите «Обновить список». Затем выберите нужную точку по имени и щелкните «Подключиться». Если сеть запаролена, вам будет предложено ввести код доступа, после чего установится соединение.
Windows 7
На Windows 7 порядок подключения к беспроводной сети чуть изменился, став немного проще. Теперь все доступные сети отображаются после клика по значку Wi-Fi в системном трее. Но если значка нет, то:
- Перейдите в центр управления сетями.
- Кликните «Изменение параметров адаптера».
- Найдите беспроводное соединение и убедитесь, что оно включено.
После включения беспроводного соединения в трее появится значок Wi-Fi. Кликните на него, чтобы увидеть список доступных точек, выберите сеть и щелкните «Подключить».
Windows 8
На Windows 8 порядок подключения к Wi-Fi остался прежним, однако добавился режим «В самолете», с которым нужно уметь работать. Если драйвер адаптера инсталлирован и беспроводное соединение работает корректно, то на панели уведомлений вы увидите значок Wi-Fi, при клике на котором появляется список доступных сетей.
Если значка нет, выполните те же действия, что и на Windows 7 – откройте окно «Изменение параметров адаптера» и включите беспроводное соединение. Если нет самого беспроводного соединения, проверьте драйверы и состояние модуля – всё должно быть включено и установлено.
Если адаптер включен, драйверы установлены, но доступные сети не обнаружены, проверьте, что на панели уведомлений не висит значок режима «В самолете». Если он есть, нужно отключить этот режим. Для этого нажимаем на значок и переводим ползунок в состояние «Отключено».
Windows 10
На Windows 10 всё осталось прежним с небольшими изменениями, так что вы быстро разберетесь, как подключить ноутбук к Wi-Fi:
- Кликните по значку беспроводного соединения в трее.
- Выберите нужную сеть.
- Нажмите «Подключить» и введите пароль.
Если точка доступа не отображается, попробуйте настроить сетевые параметры. Щелкните по одноименной ссылке – откроется раздел «Сеть и интернет» параметров Windows 10.
Здесь вас интересуют две вкладки:
- Wi-Fi – убедитесь, что беспроводная сеть включена.
- Режим «в самолете» – удостоверьтесь, что режим отключен.
Вы можете зайти в раздел изменения параметров адаптера и включить беспроводное соединение. Проще говоря, на Windows 10 у вас есть несколько равноценных вариантов – нужно лишь выбрать для себя более удобный способ.
Разбираемся как включить wifi на ноутбуке
Здравствуйте друзья. В этой статье разберём вопрос, как включить wifi на ноутбуке. Достаточно частая ситуация, когда вроде у друзей и знакомых всё работает, а у Вас нет.
Очень рекомендуем обратить внимание на статью про чистку в Минске ноутбуков . Именно от своевременной чистки бука от пыли зависит, как долго он проработает без поломок.
Введение
Для начала стоит сказать, что для включения wifi необходимо установить на него драйвер. Возможно, он у Вас установлен (может заранее присутствовать в операционной системе), а возможно и нет. Если он отсутствует, то включить wifi на ноутбуке в большинстве случаев не получится.
Проверяем не отсутствует ли драйвер
Для того, чтобы убедиться установлен ли драйвер пройдём по такому пути в Windows 7: правой кнопкой по значку «Мой компьютер», выбираем там свойства. Появляется такое окно:
В нём слева находим строку «Диспетчер устройств». Там указаны сведения об основных устройствах ноутбука или компьютера, в том числе можно определить установлены ли драйвера или нет. Нас интересует сетевые адаптеры. Там должна быть сетевая карта и wi-fi адаптер, часть которого обычно записывается, как wireless.
В этой вкладке сетевых устройств не должно быть восклицательных знаков, они означают, что драйвер не установлен. Если проверили и пока отклонений не найдено, то дважды нажимаем на Wireless, то есть wi-fi адаптер.
Там можно увидеть задействовано устройство или нет. Если написано, включено, то значит всё хорошо, с технической частью мы разобрались. Дальше останется его включить на самом буке.
Сочетания клавиш для включения wi-fi
- И так, фирма Asus для того, чтобы включить wifi на ноутбуке, нужно зажать клавиши fn и F2.
- На моделях MSI это делается кнопками fn+F10.
- На экземплярах фирм Acer и Packard Bell нужно зажимать клавиши fn+F3.
- На моделях фирмы HP задействуем сенсорную кнопку с изображением антенны, а также возможно сочетание кнопок fn+F12.
- На буках фирмы Lenovo он подключается нажатием клавиш fn+F5. Также может быть ситуация, как в модели Idea Pad z570, где нужно переключить с правого бока специальный переключатель.
- На буках фирмы Samsung следует зажать fn+F9 или fn+F12.
Также в редких случаях кнопка fn может отсутствовать, значит, wifi включается на ноутбуке одной какой-то кнопкой. Её нужно найти. Обычно она выглядит примерно так, хотя некоторые производители могут размещать её в других местах корпуса:
Если не нашли ничего похожего на эти значки, тогда стоит рассмотреть весь корпус бука и возможно обнаружить переключатель с надписью Wireless или Wlan. Плюс при удачном нахождении его, после нажатия, если присмотреться, то должна загореться лампочка индикатор, такая, как, к примеру, которая показывает зарядку бука.
Но не факт, что такой индикатор будет. После того, как включили адаптер, то в панели задач справа внизу возле часов, где находятся сетевые подключения, значок должен смениться.
Вам останется выбрать его, перед Вами откроется список доступных wifi сетей. Выберите нужную и подключитесь к ней. Если у Вас возникают с этим проблемы, тогда советуем обратиться к статье, как подключить wi-fi на ноутбуке.
На этом всё мы разобрали с Вами ситуацию, как включить wifi на ноутбуке. Возможно, это у Вас не получится, в силу того, что буки разные и универсального способа нет. Но Вы будете неплохо информированы, как происходит процесс, это в любом случае приблизит Вас к цели. Напоследок, если не сложно, то оставьте, пожалуйста, комментарий к статье, спасибо.
В ноутбуке — целая проблема. Не миновала чаша сия и владельцев лэптопов от Acer. Многие уже сломали мозг, думая над тем, как на ноутбуке «Асер» включить вай-фай. Особенно если по умолчанию передатчик находится в положении Off. Следует отметить, что способ зависит от конкретной модели устройства. Универсального рецепта, к сожалению, нет. Именно поэтому следует подробно рассмотреть все возможные варианты.
Немного об Acer
Эта филиппинская компания возникла достаточно давно и успела завоевать симпатии многих пользователей ПК и ноутбуков. Изначально фирма специализировалась на выпуске дешевых комплектующих для таких американских гигантов, как Intel и Apple. Но со временем руководство компании решило составить им конкуренцию. Что тут скажешь, конкурент получился серьезный. Теперь добрая часть компьютерного рынка принадлежит Acer. Кто бы мог подумать?
Немного истории: Wi-Fi
Wi-Fi представляет собой технологию передачи данных без проводов. Это очень удобно, поскольку освобождает юзеров ПК и ноутбуков от использования устаревших и вечно путающихся под ногами проводов. Впервые Wi-Fi был применен в серийном ноутбуке в 2000 году. На то время это было большой редкостью. Да и особого смысла в наличии передатчика в лэптопе не было, поскольку беспроводных точек доступа существовало крайне мало. К 2002 году ситуация изменяется. Беспроводной интернет начал завоевывать популярность. Ну, а чем это закончилось, вы можете сейчас увидеть сами. Ни одно мобильное устройство не обходится без Wi-Fi-передатчика.
Стандарты Wi-Fi
Самые распространенные стандарты Wi-Fi-адаптеров — b, n, g
и ac
. Первые три ничем не отличаются друг от друга. Зато ac
заметно выделяется скоростью передачи данных. Она в несколько раз выше, чем у стандартных b-, n-, g-адаптеров. Сейчас многие производители устанавливают в свои устройства передатчики стандарта ac
. Самая распространенная частота работы Wi-Fi — 2,4 ГГц. Все бы ничего, но на этой частоте работает Bluetooth. А также микроволновки и много чего еще. Все это мешает чистоте канала. Но технология Wi-Fi понемногу переходит на частоту 5 ГГц. Уж там беспроводному интернету ничто мешать не будет. Но мы отвлеклись. Как на ноутбуке «Асер» включить вай-фай? Разберем эту тему пошагово.
Что нужно сделать в первую очередь?
В некоторых случаях проблемы с передатчиком Wi-Fi не имеют никакого отношения к модели ноутбука. Все дело в невнимательности и безалаберности некоторых юзеров. Самая распространенная проблема с Wi-Fi — отсутствие установленных драйверов для адаптера. Если дело в этом, то здесь никакой проблемы нет. Достаточно скачать нужные драйверы с официального сайта производителя и установить их. На странице Acer присутствуют программы для любых устройств. Поэтому проблемой это можно не считать. Очень важно скачать драйвер именно для вашей модели лэптопа. Дело в том, что универсального программного обеспечения не существует, поскольку производитель устанавливает различные типы и виды адаптеров в свои устройства. Поэтому надеяться на то, что к «Асер Aspire» подойдет драйвер от Acer Ferrari, не следует.
Идем дальше
Если после установки драйвера Wi-Fi так и не «завелся», продолжаем искать проблему. Такие модели, как Acer 1000, 1690, 2012, 5610, имеют специальную кнопку включения. Она может располагаться где угодно: сбоку, сзади, спереди, над клавиатурой. Если у вас не работает вай-фай на ноутбуке «Асер», есть смысл поискать такую кнопку.
Самое интересное то, что выглядеть она может как угодно. На некоторых моделях изображена антенна на кнопке. Если так, то поиск переключателя не составит труда. Но в большинстве моделей присутствует самая обычная клавиша, которую нужно найти и нажать. Кнопки в некоторых моделях лэптопов Acer имеют световую индикацию, что очень удобно. Не нужно ломать голову над тем, включен передатчик или нет.
Если кнопки нет
Бывает и такое, что физический переключатель (или отсутствует вовсе. В этом случае обратимся к богатой Комбинации клавиш могут включать и выключать самые разные устройства лэптопа. От модели зависит только конкретная комбинация. Если мы имеем дело с модельным рядом «Асер Aspire One», то для включения Wi-Fi нужно использовать комбинацию клавиш Fn+F3. В большинстве остальных моделях от Acer используется сочетание Fn+F5. Если эти комбинации не сработали, нужно попробовать найти нужное сочетание методом «научного тыка».
Стоит обратить внимание и на то, что в различных моделях отображается по-разному. Она может быть представлена как самими буквами, так и каким-нибудь непонятным символом. Если надписи Fn нигде не видно, смело жмите на все непонятные кнопки. Большого вреда нанести системе и ноутбуку своими действиями вы все равно не сможете. В итоге искомая комбинация будет найдена. Если ноутбук «Асер» не видит вай-фай и после этого, то переходим к следующему пункту.
Если Wi-Fi все равно не работает…
В этом случае обратимся к системным способам включения адаптера. В Windows 7 и 8 иконка с изображением WLAN-адаптера находится в системном трее внизу, с правой стороны. Нужно щелкнуть правой кнопкой мыши по изображению и выбрать пункт «Центр управления сетями и общим доступом». Там кликаем на пункт «Изменение параметров адаптера». Ищем название вашего WLAN-устройства и щелкаем на нем правой кнопкой мыши. В появившемся меню жмем «Включить». Затем закрываем все окна.
После того как все вышеописанное было сделано, кликаем по иконке WLAN в системном трее левой кнопкой мыши. Затем выбираем название вашей Wi-Fi-сети и вводим пароль для подключения. После всех этих манипуляций беспроводной доступ к интернету должен работать. Однако это еще не все.
Дополнительное ПО от производителя
Если Wi-Fi так и не «поднялся», значит, ваше устройство оснащено дополнительными утилитами, которые управляют адаптерами. «Асер» (ноутбук) программы, используемые для этого, обычно «прячет», дабы некомпетентные пользователи не натворили дел с настройками. Следует открыть «Пуск», выбрать пункт «Все программы» и посмотреть, нет ли чего необычного с разделами Wi-Fi или WLAN. Если таковое имеется, то следует включить эти утилиты. Ибо без них работа беспроводного адаптера невозможна. Если все вышеперечисленное не помогло, то такому ноутбуку прямая дорога в сервисный центр, поскольку по всем признакам присутствует проблема в самом адаптере на аппаратном уровне. Но вы сделали все, что могли. Теперь пусть специалисты разбираются в том, как на ноутбуке «Асер» включить вай-фай.
Итоги
Теперь можно подвести итоги. Что было усвоено из нашего маленького «ликбеза»? Определим по пунктам порядок включения адаптера в ноутбуках Acer:
- Проверяем наличие нужных драйверов.
- Если они на месте — ищем аппаратную кнопку включения.
- Когда ее нет, подбираем комбинацию клавиш на клавиатуре.
- Если это не помогло, пробуем включить адаптер системно.
- Не получается? Ищем специализированные программы от разработчика.
Вроде все просто. Теперь вы знаете, что нужно делать, чтобы обеспечить себе беспроводной доступ к интернету. А для многих весьма полезна будет информация о том, какими клавишами включить WiFi на ноутбуке. Ведь так же его можно будет и выключить в целях экономии заряда аккумулятора.
Заключение
В качестве примера нами были рассмотрены устройства от компании Acer. Однако алгоритм действий для лэптопов других производителей почти такой же. Есть только незначительные изменения в местоположении кнопок. Благодаря этой статье, можно без проблем настроить Wi-Fi на любом устройстве. Теперь вы знаете, как на ноутбуке «Асер» включить вай-фай. Дерзайте — и у вас все получится.
Как на ноутбуке «Асер» включить вай-фай? Горячие клавиши включения Wi-Fi
Включение адаптера Wi-Fi на ноутбуке может стать для неискушенных пользователей большой проблемой. Эта участь не миновала и владельцев устройств от компании Acer. Многие пользователи уже изрядно намучились, раздумывая над тем, как включить Wi-Fi на ноутбуке компании Acer. Особенно это касается тех случаев, когда передатчик по умолчанию находится в положении Off.Необходимо отметить, что способ будет зависеть от конкретной модели устройства. К сожалению, универсального рецепта в данном случае не существует. Именно по этой причине необходимо подробно рассмотреть все возможные варианты.
Немного о продукции компании Acer
Филиппинская компания Acerбыла основана достаточно давно. Она успела завоевать симпатии многих пользователей ноутбуков и ПК. Фирма изначально специализировалась на выпуске дешевых комплектующих для таких американских гигантов, как Apple и Intel. Со временем руководство компании решило составить им конкуренцию. Конкурент получился довольно серьезный. Теперь компании Acer принадлежит значительная часть компьютерного рынка. Вряд ли раньше бы кто-то мог поверить в это.
Немного истории: Wi-Fi
Wi-Fi представляет собой особую технологию для передачи информации без использования проводов. Это довольно удобно, так как освобождает пользователей персональных компьютеров и ноутбуков от необходимости использования устаревших и неудобных проводов. Wi-Fi впервые был использован в серийной модели ноутбука в 2000году. В то время данная технология была большой редкостью. К тому же особого смысла в наличии передатчика в лэптопе не было, так как беспроводных точек доступа существовало очень мало. Ситуация кардинально изменилась в 2002 году. Беспроводной интернет начал стремительно завоевывать популярность. Чем все это закончилось, вы можете увидеть сами. Сегодня ни одно мобильное устройство уже не обходится без передатчика Wi-Fi.
Стандарты Wi-Fi
К наиболее распространенным стандартам Wi-Fi адаптеров относятся b, n, gиac.Первые три практически ничем не отличаются. Однако стандарт ac отличается высокой скоростью передачи информации. Она в данном случае получается в несколько раз больше, чем у стандартных адаптеров b-, n-, g. Многие производители сегодня устанавливают на свои устройства передатчики стандарта ac.Самой распространенной частотой работы Wi-Fi является -2,4 ГГц. Все вроде хорошо, однако стоит учесть, что на данной частоте работает Bluetooth, микроволновки и еще много всего. Иногда все это может мешать чистоте канала. Однако технология Wi-Fi постепенно переходит на частоту 5 ГГц. Уж там беспроводному интернету ничего не будет мешать. Но мы отвлеклись от основной темы данного материала.
Как включить Wi-Fi на ноутбуке?
Давайте пошагово разберем инструкцию по включению Wi-Fi на ноутбуке. Что необходимо сделать прежде всего? Проблемы с передатчиком Wi-Fi в некоторых случаях не имеют никакого отношения к модели ноутбука. Все проблемы в данном случае связаны с невнимательностью и безалаберностью некоторых пользователей. Самой распространенной проблемой, которая может возникнуть при использовании Wi-Fi, является отсутствие установленных драйверов для адаптера. Дело в том, что проблемы как таковой в данном случае нет. Чтобы разобраться с этой ситуацией, нужно просто скачать с официального сайта производителя нужные драйвера и установить их. На главной странице сайта производителя Acer можно найти программы для любых устройств. Поэтому это можно не считать проблемой. Важно скачать драйвера именно для вашей модели ноутбука. Универсального программного обеспечения не существует, так как производитель устанавливает на свои устройства различные виды и типы адаптеров. Поэтому не стоит надеяться, что к «AcerAspire» подойдут драйвера от «AcerFerrari».
Если после установки драйверов Wi-Fi так и не заведется, нужно будет искать проблему дальше. В моделях Acer 1000, 2012, 1690 и 5610 имеется специальная кнопка включения. Располагаться эта кнопка может где угодно: сзади, сбоку, над клавиатурой или спереди. Если на ноутбуке Acer у вас не работает Wi-Fi, то можно попробовать найти данную кнопку. Интереснее всего то, что выглядеть данная клавиша может как угодно. В некоторых моделях на этой кнопке изображена антенна. Если так, то поиск переключателя можно выполнить без особого труда. В большинстве моделей имеется самая обычная клавиша, которую необходимо найти и нажать. В некоторых моделях ноутбуков Acer кнопки имеют световую индикацию, что довольно удобно. Поэтому пользователю не нужно ломать голову над тем, включен ли передатчик.
Что если специальной кнопки нет? Бывает и так, что физический переключатель адаптера Wi-Fi на ноутбуке отсутствует. В этом случае необходимо обратиться к богатой клавиатуре ноутбука. Комбинации клавиш могут использоваться для включения и выключения различных устройств ноутбука. Конкретная комбинация будет зависеть от модели ноутбука. Если речь идет о модельном ряде «AcerAspireOne»,то для включения модуля Wi-Fi в данном случае необходимо использовать комбинацию клавиш Fn+F3.В других моделях производства компании Acer используется комбинация клавиш Fn+F5.Если данные комбинации не сработали, то необходимо попробовать найти нужную комбинацию путем использования метода «научного тыка». Обратите внимание на следующий момент: клавиша Fn в различных моделях ноутбуков Acerможет выглядеть по-разному. Она может быть представлена самими буквами или каким-то непонятным символом. Если надпись Fn отсутствует, то вы можете смело нажимать на любые непонятные кнопки. Такими действиями вы все равно не сможете нанести большого вреда ноутбуку или системе. Искомая комбинация в итоге будет найдена. Если и после этого ноутбук Acer не будет видеть Wi-Fi, то пора переходить к следующему пункту обзора.
Если Wi-Fi все еще не работает…
Пришло время обратиться к системным способам включения адаптера. В операционной системе Windows7и 8 иконка с изображением адаптера WLAN расположена внизу справа в системном трее. Необходимо щелкнуть по изображению правой кнопкой мыши и выбрать пункт «Центр управления сетями и общим доступом». Там необходимо кликнуть на пункте «Изменение параметров адаптера». Найдите название вашего устройства WLAN и щелкните по нему при помощи правой кнопки мыши. Теперь в появившемся окне необходимо нажать на кнопку «Включить». После этого необходимо закрыть все окна. Когда все описанные выше действия будут проделаны, необходимо кликнуть левой кнопкой мыши по иконке WLAN в системном трее. После этого выберите название вашей сети Wi-Fi и введите пароль для подключения. После выполнения всех описанных манипуляций беспроводной доступ к интернету должен появиться. Но это еще не все.
Дополнительное программное обеспечение от производителя
Если всеми описанными ранее методами поднять Wi-Fi так и не удалось, значит ваше устройство оснащено дополнительными утилитами, которые осуществляют управление адаптерами. Acer обычно прячет используемые для этого программы, чтобы некомпетентные пользователи ничего не учудили с настройками. Необходимо открыть меню «Пуск», выбрать пункт «Все программы» и посмотреть, не произошло ли что-то необычное с разделами Wi-Fi или WLAN. Если такое имеется, то необходимо включить данные утилиты. Без них работа адаптера Wi-Fi будет невозможна. Если все перечисленные выше операции не помогли, то придется нести устройство в сервисный центр, поскольку проблема, скорее всего, возникла на аппаратном уровне. Вы сделали все, что могли. Теперь специалистам предстоит разбираться с тем, как включить Wi-Fi на ноутбуке Acer.
Заключение
Подведем итоги. Что можно усвоить из этого небольшого ликбеза? Давайте по пунктам определим порядок включения адаптера Wi-Fi на ноутбуках компании Acer.
- Проверить наличие нужных драйверов.
- Если драйвера на месте, но необходимо найти аппаратную кнопку включения. Если ее нет, то необходимо подобрать комбинацию клавиш на клавиатуре.
- Попробовать включить адаптер системно.
- Если включить адаптер системно не получилось, использовать специализированные программы от разработчика.
Вот видите, все достаточно просто. Теперь вы знаете, что нужно делать, чтобы обеспечить себе беспроводной доступ к интернету.
Acer Wireless не работает? — Easy Fix by Drivers.com
Проблемы с беспроводным подключением на ноутбуке Acer?
Если у вас возникают проблемы с беспроводной связью с ноутбуком Acer , проблема может быть одной из следующих:
- Проблема с вашим беспроводным подключением сама
- Проблема с Настройки ноутбука
- Отсутствует / повреждено или устарело Acer Wireless Drivers
Существует множество различных проблем с беспроводным подключением Acer, например, проблемы с беспроводной клавиатурой Acer , беспроводной мышью Acer , беспроводной оптической мышью Acer и даже беспроводными наушниками Acer .Если у вас возникли проблемы с любым из этих устройств или других беспроводных подключений Acer , прочтите статью ниже, чтобы найти и устранить проблемы с беспроводной связью Acer.
Самый простой и часто наиболее эффективный способ решить проблемы с беспроводным подключением — это перезагрузить устройство Acer и посмотреть, решит ли это проблему. Если эта перезагрузка не работает, читайте дальше, но всегда лучше сначала попробовать это.
Вы также можете прочитать наш пост, в котором рассказывается о 6 простых решениях проблемы, когда сеть Wi-Fi не отображается.
Если вы хотите запустить сканирование драйверов для обновлений драйверов Acer, щелкните здесь для получения дополнительных сведений. Кроме того, вы можете начать загрузку ниже, чтобы запустить сканирование драйверов вашего ПК.
Начать загрузку
1. Проблема с беспроводным подключением на вашем Acer PC
Чтобы исключить эту проблему, вам нужно попытаться подключиться с помощью другого устройства . Если беспроводное соединение работает с другим устройством, проблема не в этом.
2. Проблема с настройками ноутбука
Часто проблема с беспроводным подключением Acer заключается просто в том, что кнопка «беспроводной» была случайно выключена.Многие пользователи даже не подозревают, что кнопка есть, поэтому часто ее можно случайно переключить.
Как включить беспроводную сеть на ноутбуке Acer
В некоторых моделях Acer вы можете использовать комбинацию клавиш на клавиатуре для включения или отключения беспроводной сети , в других моделях есть переключатель беспроводной связи на передней или боковой стороне ноутбука. В разделе ниже представлен список различных моделей, в которых могут быть расположены кнопки переключения беспроводной связи.Это либо:
- A кнопка беспроводной связи над клавиатурой
- Кнопка переключения ползунок на передней или боковой панели ноутбука
- Клавиша fn (функциональная) нажата вместе с другой клавишей, на которой отображается значок беспроводной связи на клавиатуре . Значок беспроводной связи будет выглядеть, как на одном из изображений ниже…
Включение / отключение беспроводной связи на различных моделях ноутбуков Acer
- Включение / выключение общего беспроводного режима — fn + F5
- Acer Aspire 1000 / 1640Z / 1690/2012 — переключение клавиш над клавиатурой
- Aspire 2000 Series — кнопка на передней панели ноутбука (кроме Acer Aspire 2010 — см. Примечание выше)
- Aspire 3005 — кнопка в правом нижнем углу ноутбука
- Aspire 5612 — кнопка сбоку ноутбука
- Aspire 9302 — синяя кнопка на левой стороне ноутбука
- Aspire 94xx — кнопка под клавишей блокировки
- Aspire One — выдвижная кнопка на передней панели ноутбука (там, где обычно находится защелка для открывания латптопа).Если светодиод справа от этой кнопки горит, значит, беспроводная связь включена, если нет, сдвиньте кнопку к значку антенны
- Extensa 2000/2500 Series — кнопка над клавиатурой
- Ferrari 3000/3020/3400/4000 — кнопка на передней панели ноутбука
3. Драйверы Acer Wireless Drivers
отсутствуют / повреждены или устарели.
Если после того, как вы убедились, что беспроводное соединение работает и беспроводная сеть не отключена на вашем ноутбуке, у вас все еще есть проблемы с беспроводным подключением, то проблема, скорее всего, связана с драйверами Acer Wireless Drivers .Необходимо поддерживать актуальность драйверов, и возможно, ваши драйверы Acer повреждены или просто устарели.
У вас есть 2 варианта обновления драйверов Acer Wireless:
- вы можете искать, скачать и установить драйверы самостоятельно или
- , вы можете использовать средство обновления драйверов , чтобы обновить драйверы для вас (и автоматически обновлять все драйверы).
Для обоих вариантов потребуется подключение к Интернету, поэтому вам нужно будет использовать проводное подключение , чтобы решить проблему с беспроводным подключением .
Чтобы вручную установить драйверы, вам необходимо отметить отсутствующие драйверы и загрузить их с веб-сайта Acer. Затем вы можете установить Драйверы (инструкции для этого могут быть на веб-сайте Acer).
Вы также можете выбрать автоматическое обновление драйверов. Инструмент обновления драйверов просканирует ваш компьютер, чтобы определить отсутствующие драйверы, а затем автоматически загрузит и установит их для вас. Это может сэкономить много времени и сэкономить время, поскольку программное обеспечение также запускает запланированные обновления , чтобы поддерживать все ваши драйверы в обновленном состоянии .
Вы можете загрузить Acer Driver Updates вручную или с помощью инструмента для обновления драйверов.
Настройка беспроводной сети в Windows
Домашняя беспроводная сеть позволяет выходить в Интернет из большего количества мест в вашем доме. В этой статье описаны основные шаги по настройке беспроводной сети и началу ее использования.
Получите необходимое оборудование
Прежде чем вы сможете настроить беспроводную сеть, вам понадобится следующее:
Широкополосное подключение к Интернету и модем .Широкополосное Интернет-соединение — это высокоскоростное Интернет-соединение. Цифровая абонентская линия (DSL) и кабель — два наиболее распространенных широкополосных соединения. Вы можете получить широкополосное соединение, связавшись с поставщиком услуг Интернета (ISP). Как правило, провайдеры услуг DSL — это телефонные компании, а провайдеры кабельного телевидения — это компании кабельного телевидения. Интернет-провайдеры часто предлагают широкополосные модемы. Некоторые интернет-провайдеры также предлагают комбинированные модем / беспроводные маршрутизаторы. Вы также можете найти их в магазинах компьютеров или электроники или в Интернете.
Беспроводной маршрутизатор . Маршрутизатор отправляет информацию между вашей сетью и Интернетом. С помощью беспроводного маршрутизатора вы можете подключать ПК к своей сети, используя радиосигналы вместо проводов. Существует несколько различных типов беспроводных сетевых технологий, включая 802.11a, 802.11b, 802.11g, 802.11n, 802.11ac и 802.11ax.
Адаптер беспроводной сети . Адаптер беспроводной сети — это устройство, которое подключает ваш компьютер к беспроводной сети.Чтобы подключить портативный или настольный ПК к беспроводной сети, компьютер должен иметь адаптер беспроводной сети. Большинство ноутбуков и планшетов, а также некоторые настольные ПК поставляются с уже установленным адаптером беспроводной сети.
Чтобы проверить, есть ли на вашем компьютере адаптер беспроводной сети:
Выберите Start , введите диспетчер устройств в поле поиска, а затем выберите Диспетчер устройств .
Expand Сетевые адаптеры .
Найдите сетевой адаптер, в названии которого может быть wireless .
Настройка модема и выхода в Интернет
После того, как у вас будет все оборудование, вам нужно настроить модем и подключение к Интернету. Если ваш модем не был настроен для вас вашим поставщиком услуг Интернета (ISP), следуйте инструкциям, прилагаемым к модему, чтобы подключить его к компьютеру и Интернету.Если вы используете цифровую абонентскую линию (DSL), подключите модем к телефонной розетке. Если вы используете кабель, подключите модем к кабельному разъему.
Размещение беспроводного маршрутизатора
Разместите беспроводной маршрутизатор в таком месте, где он будет принимать самый сильный сигнал с наименьшими помехами. Для получения лучших результатов следуйте этим советам:
Разместите беспроводной маршрутизатор в центре города .Разместите маршрутизатор как можно ближе к центру дома, чтобы усилить беспроводной сигнал по всему дому.
Разместите беспроводной маршрутизатор над полом, вдали от стен и металлических предметов , таких как металлические картотеки. Чем меньше физических препятствий между вашим ПК и сигналом маршрутизатора, тем больше вероятность, что вы будете использовать полную мощность сигнала маршрутизатора.
Уменьшение помех .Некоторое сетевое оборудование использует радиочастоту 2,4 гигагерца (ГГц). Это та же частота, что и у большинства микроволновых печей и многих беспроводных телефонов. Если вы включите микроволновую печь или вам позвонят по беспроводному телефону, ваш беспроводной сигнал может быть временно прерван. Вы можете избежать большинства этих проблем, используя беспроводной телефон с более высокой частотой, например 5,8 ГГц.
Защита беспроводной сети
Безопасность всегда важна; с беспроводной сетью это даже более важно, потому что сигнал вашей сети может транслироваться за пределы вашего дома.Если вы не поможете защитить свою сеть, люди, у которых есть компьютеры поблизости, смогут получить доступ к информации, хранящейся на ваших сетевых компьютерах, и использовать ваше Интернет-соединение.
Для повышения безопасности вашей сети:
Измените имя пользователя и пароль по умолчанию. Это помогает защитить ваш маршрутизатор. Большинство производителей маршрутизаторов имеют имя пользователя и пароль по умолчанию на маршрутизаторе и сетевое имя по умолчанию (также известное как SSID). Кто-то может использовать эту информацию для доступа к вашему маршрутизатору без вашего ведома.Чтобы избежать этого, измените имя пользователя и пароль по умолчанию для вашего маршрутизатора. См. Инструкции в документации к вашему устройству.
Установите ключ безопасности (пароль) для вашей сети . У беспроводных сетей есть сетевой ключ безопасности, который помогает защитить их от несанкционированного доступа. Мы рекомендуем использовать защиту Wi-Fi Protected Access 3 (WPA3), если ваш маршрутизатор и компьютер ее поддерживают. См. Документацию к вашему маршрутизатору для получения более подробной информации, в том числе о том, какой тип безопасности поддерживается и как его настроить.
Некоторые маршрутизаторы поддерживают защищенную настройку Wi-Fi (WPS). Если ваш маршрутизатор поддерживает WPS и подключен к сети, выполните следующие действия, чтобы настроить сетевой ключ безопасности:
Выполните одно из следующих действий, в зависимости от того, какая версия Windows работает на вашем компьютере:
В Windows 7 или Windows 8.1 выберите Пуск , начните вводить Центр управления сетями и общим доступом , а затем выберите его в списке.
В Windows 10 выберите Пуск , затем выберите Параметры > Сеть и Интернет > Состояние > Центр управления сетями и общим доступом .
В Windows 11 выберите Пуск , введите панель управления , затем выберите Панель управления > Сеть и Интернет > Центр управления сетями и общим доступом .
Выберите Установите новое соединение или сеть .
Выберите Настройте новую сеть , затем выберите Далее .
Мастер поможет вам создать имя сети и ключ безопасности. Если ваш маршрутизатор поддерживает это, мастер по умолчанию установит безопасность защищенного доступа Wi ‑ Fi (WPA2 или WPA3).Мы рекомендуем вам по возможности использовать WPA3, поскольку он обеспечивает лучшую безопасность, чем WPA2, WPA или безопасность проводного эквивалента (WEP). С WPA3, WPA2 или WPA вы также можете использовать парольную фразу, поэтому вам не нужно запоминать загадочную последовательность букв и цифр.
Запишите свой электронный ключ и храните его в надежном месте . Вы также можете сохранить свой электронный ключ на USB-накопитель, следуя инструкциям мастера. (Сохранение ключа безопасности на USB-накопитель доступно в Windows 8 и Windows 7, но не в Windows 10 или Windows 11.)
Используйте брандмауэр . Брандмауэр — это аппаратное или программное обеспечение, которое может помочь защитить ваш компьютер от неавторизованных пользователей или вредоносного программного обеспечения (вредоносного ПО). Использование брандмауэра на каждом компьютере в вашей сети может помочь контролировать распространение вредоносного программного обеспечения в вашей сети и защитить ваши компьютеры при выходе в Интернет. Брандмауэр Windows включен в эту версию Windows.
Подключите ПК к беспроводной сети
в Windows 10
Выберите значок Network или Wifi в области уведомлений.
В списке сетей выберите сеть, к которой вы хотите подключиться, а затем выберите Подключиться .
Введите ключ безопасности (часто называемый паролем).
Следуйте дополнительным инструкциям, если они есть.
Если у вас возникли проблемы с сетью Wi-Fi при использовании Windows 10, см. Раздел Устранение проблем Wi-Fi в Windows для получения дополнительных сведений об устранении неполадок.
в Windows 11
Выберите значок Сеть в области уведомлений, затем выберите значок > рядом с быстрой настройкой Wi-Fi , чтобы просмотреть список доступных сетей.
Выберите сеть, к которой вы хотите подключиться, а затем выберите Connect .
Введите ключ безопасности (часто называемый паролем).
Следуйте дополнительным инструкциям, если они есть.
Если у вас возникли проблемы с сетью Wi-Fi при использовании Windows 11, см. Раздел «Устранение проблем Wi-Fi в Windows» для получения дополнительных сведений об устранении неполадок.
5 лучших способов включить Wi-Fi на ноутбуках Acer 2021
5 лучших способов включить Wi-Fi на ноутбуках Acer ПК 2021 — Каждый ноутбук оснащен функцией Wireless Fidelity (WiFi), которая представляет собой беспроводную сеть для подключения к локальной сети Интернет.
5 лучших способов включить Wi-Fi на ноутбуках Acer
Как включить или включить Wi-Fi на ПК ноутбуков Acer
Как и другие электронные объекты, у Wi-Fi иногда возникают проблемы, поэтому его нельзя включить.
Кроме того, может случиться так, что владельцы портативных компьютеров не знакомы с тем, как они управляют портативным компьютером.
Подробнее:
брендов ноутбуков, циркулирующих в Индии, очень разнообразны. Один из них — Acer. Если вы новичок в бренде Acer, вам нужно знать, как включить Wi-Fi на своем ноутбуке
.
Метод, используемый для включения WiFi, зависит от используемой ловушки WiFi.
Лучшие различные способы включения Wi-Fi на ноутбуках Acer ПК с Windows 10
1. Использование кнопки Wi-Fi
Использование кнопки Wi-Fi
На некоторых типах ноутбуков Acer есть специальная кнопка для включения Wi-Fi. Эта кнопка работает так же, как и кнопка включения-выключения в целом.
Кнопка WiFi обычно находится рядом с клавиатурой ноутбука. Кнопки WiFi обычно также имеют световые индикаторы.
Таким образом, когда кнопка нажата, загорается световой индикатор, который указывает на то, что ловушка WiFi активна.
2. Использование Fn
Использование Fn
Если на портативном компьютере нет специальной кнопки для включения ловушек WiFi, все еще есть способы сделать это, используя комбинацию клавиш на клавиатуре.
На клавиатуре ноутбука она обычно оснащена функциональной клавишей или клавишей Fn. Эта кнопка имеет определенную функцию в сочетании с другими кнопками, в основном от F1 до F12.
Одно из его применений — зажигание ловушки WiFi.
Чтобы включить WiFi, найдите символ передатчика сигнала или символ WiFi в ряду клавиш с F1 по F12.
Подробнее: Как отключить Защитник SmartScreen в Windows 10
На ноутбуках Acer используется клавиша F3. Одновременно нажмите кнопки Fn и F3, чтобы сработала ловушка WiFi.
В некоторых типах на клавише F3 есть световые индикаторы, которые показывают, что ловушка WiFi включена или нет.
Чтобы включить его, владельцу ноутбука достаточно одновременно нажать кнопки Fn и F3.
3. Через Центр мобильности Windows
Через Центр мобильности Windows
Если два предыдущих метода не могут или не существуют на портативном компьютере Acer, есть еще другие способы включить Wi-Fi на портативном компьютере Acer.
Владельцы ноутбуков
могут включить Wi-Fi через Центр мобильности Windows. Этот метод можно использовать, если в ноутбуке установлена карта беспроводной связи.
Ниже будет описан особый способ включения Wi-Fi через Центр мобильности Windows:
- Если на ноутбуке используется Windows 7, войдите в Панель управления. Если на ноутбуке используется Windows 8, наведите курсор на нижний правый угол экрана, выберите настройки и войдите в Панель управления.
- В Панели управления Windows см. Меню «Оборудование и звук».Затем выберите параметр «Настроить часто используемые параметры мобильности».
- После входа в окно ищите раздел WiFi
- Выберите меню «Включить беспроводное соединение» и нажмите «Включить» на ловушке WiFi.
- В случае успеха, значок беспроводной сети появится как знак того, что ловушка WiFi находится на
4. Через настройки адаптера
Еще один способ попробовать — через настройки адаптера. Шаги, которые необходимо сделать, следующие.
- Если на ноутбуке используется Windows 7, войдите в Панель управления.Если на ноутбуке используется Windows 8, наведите курсор на нижний правый угол экрана, выберите «Настройки» и войдите в панель управления.
- Выберите параметр «Сеть и Интернет».
- Выберите Центр управления сетями и общим доступом
- В параметрах слева выберите параметр «Изменить параметры адаптера».
- Выберите значок WiFi в соответствии с именем используемого устройства. Щелкните значок правой кнопкой мыши и выберите Включить
- В случае успеха появится значок беспроводной сети, означающий, что ловушка WiFi включена.
.
5. Установите драйвер беспроводной сети
Если Wi-Fi по-прежнему не работает, скорее всего, драйвер обнаружил проблемный Wi-Fi или даже не был установлен.
Чтобы решить эту проблему, владельцам портативных компьютеров необходимо установить только те драйверы, которые находятся на DVD-драйвере, который можно получить при покупке портативного компьютера Acer.
Если нет, драйвер можно найти на веб-сайте или выполнить поиск с помощью функции справки Windows. Вот шаги, которые необходимо сделать, чтобы найти Wi-Fi с помощью функции справки Windows.
- Если на ноутбуке используется Windows 7, войдите в Панель управления. Если на ноутбуке используется Windows 8, наведите курсор на нижний правый угол экрана, выберите «Настройки» и войдите в панель управления.
- Выберите параметр «Оборудование и звук».
- Выберите параметр «Диспетчер устройств», который находится в разделе «Параметры устройства и принтера».
- Найдите адаптер Wi-Fi, который хотите использовать. Щелкните правой кнопкой мыши параметр и выберите «Обновление программного обеспечения драйвера».
- На открывшейся странице выберите параметр «Искать автоматически».
- Процесс поиска драйверов займет время. Дождитесь завершения процесса. В случае успеха Windows автоматически установит драйвер, чтобы ноутбук Acer мог ловить Wi-Fi.
Заключение:
Итак, друзья, эти 5 лучших способов включить Wi-Fi на ноутбуках Acer внимательно прочтите каждый шаг, и я надеюсь, что Wi-Fi на вашем ноутбуке позволит это сделать.
Как включить и отключить Wi-Fi?
Обновлено: 31.08.2020, Computer Hope
Сегодня все ноутбуки
имеют встроенный Wi-Fi (беспроводной Интернет), что позволяет людям подключаться к Интернету практически из любого места.По соображениям безопасности, совместимости или по другим причинам вы можете включить или отключить Wi-Fi на своем ноутбуке.
Как включить Wi-Fi на ноутбуке
Wi-Fi можно включить, выполнив любой из следующих шагов.
Включить с помощью кнопки Wi-Fi на ноутбуке
На некоторых ноутбуках есть кнопка включения / выключения или переключатель для подключения к Wi-Fi, как показано на рисунке. Обычно он находится на передней панели ноутбука или над клавиатурой. Найдите кнопку или переключатель и убедитесь, что он включен.При включении кнопка должна светиться синим цветом или переключатель должен находиться в положении на .
Включить с ноутбуком Fn и функциональная клавиша
Некоторые ноутбуки включают и отключают Wi-Fi с помощью клавиши Fn и одной из функциональных клавиш (F1-F12). Как видно на картинке, некоторые ноутбуки используют клавиши Fn и F12 для включения и отключения Wi-Fi. На картинке клавиша F12 также имеет оранжевый светодиод, когда он отключен, и синий, когда он включен.
Включить Wi-Fi в Windows
Найдите в области уведомлений Windows значок Wi-Fi или беспроводного Интернета.Щелкните правой кнопкой мыши значок и выберите параметр включения (или выключения) устройства Wi-Fi во всплывающем меню. Если во всплывающем меню нет опции «Включить», возможно, есть опция под названием Открыть центр управления сетями и общим доступом . Если да, выберите эту опцию, а затем выберите Изменить настройки адаптера . Когда появится значок беспроводной сетевой карты, щелкните его правой кнопкой мыши и выберите Включить .
Примечание
В Windows 8, щелкнув правой кнопкой мыши значок Wi-Fi, проверьте, включен ли режим полета.Если он включен, выключите его, чтобы включить беспроводную сетевую карту.
Адаптер Wi-Fi также можно включить в Панели управления, выберите параметр Центр управления сетями и общим доступом , затем щелкните ссылку Изменить параметры адаптера на левой панели навигации. Щелкните правой кнопкой мыши адаптер Wi-Fi и выберите Включить .
Включить Wi-Fi в диспетчере устройств Windows
Войдите в диспетчер устройств, щелкнув правой кнопкой мыши значок «Мой компьютер» на рабочем столе или в меню «Пуск» Windows.Выберите Свойства во всплывающем меню, щелкните вкладку Оборудование в открывшемся окне и нажмите кнопку Диспетчер устройств .
Примечание
В Windows Vista и более поздних версиях вкладки «Оборудование» нет. Щелкните ссылку «Диспетчер устройств» в окне «Система».
Найдите адаптер Wi-Fi в списке устройств. Щелкните правой кнопкой мыши имя адаптера и выберите во всплывающем меню Включить . Если адаптер Wi-Fi не найден в диспетчере устройств, драйверы адаптера Wi-Fi не установлены.
Включить Wi-Fi в настройках BIOS
Наконец, есть возможность включить устройство Wi-Fi в настройках BIOS компьютера. Однако маловероятно, что устройство Wi-Fi будет отключено в BIOS.
Как отключить Wi-Fi на ноутбуке
Wi-Fi можно отключить, выполнив любой из следующих шагов.
Отключить с помощью кнопки Wi-Fi на ноутбуке
На некоторых ноутбуках есть кнопка включения / выключения или переключатель для устройства Wi-Fi, как показано на рисунке.Обычно он находится на передней панели ноутбука или над клавиатурой. Найдите кнопку или переключатель и убедитесь, что он отключен. При отключении кнопка не должна светиться оранжевым или красным цветом, либо переключатель должен находиться в положении «Выкл.».
Отключить с помощью ноутбука Fn и функциональной клавиши
Некоторые ноутбуки включают и отключают Wi-Fi с помощью клавиши Fn и одной из функциональных клавиш (F1-F12). Как видно на рисунке, на некоторых ноутбуках для включения и отключения Wi-Fi используются клавиши Fn и F12, при отключении которых горит оранжевый светодиод, а при включении — синий.
Отключить в Windows
Щелкните правой кнопкой мыши значок Wi-Fi в области уведомлений Windows и выберите Отключить (или Отключить ) во всплывающем меню. Если во всплывающем меню нет опции «Отключить», возможно, есть опция под названием Открыть центр управления сетями и общим доступом . Если да, выберите эту опцию, а затем выберите Изменить настройки адаптера . Когда появится значок беспроводной сетевой карты, щелкните правой кнопкой мыши и выберите Отключить .
Примечание
В Windows 8, щелкнув правой кнопкой мыши значок Wi-Fi, вы можете отключить Wi-Fi, включив режим полета.
Адаптер Wi-Fi также можно отключить в Панели управления. Щелкните параметр Центр управления сетями и общим доступом , затем щелкните Изменить параметры адаптера на левой панели навигации. Щелкните правой кнопкой мыши адаптер Wi-Fi и выберите Отключить .
Отключить в диспетчере устройств Windows
Войдите в диспетчер устройств, щелкнув правой кнопкой мыши значок «Мой компьютер» на рабочем столе или в меню «Пуск» Windows. Выберите Свойства во всплывающем меню, щелкните вкладку Оборудование в открывшемся окне и нажмите кнопку Диспетчер устройств .
Примечание
В Windows Vista и более поздних версиях вкладки «Оборудование» нет. Щелкните ссылку «Диспетчер устройств» в окне «Система».
Найдите адаптер Wi-Fi в списке устройств. Щелкните правой кнопкой мыши имя адаптера и выберите во всплывающем меню Отключить . Если адаптер Wi-Fi не найден в диспетчере устройств, драйверы адаптера Wi-Fi не установлены.
Отключить в настройках BIOS
Как и в случае с включением устройства Wi-Fi, его также можно отключить в настройках BIOS компьютера.
Wi-Fi на настольных компьютерах
Также доступны адаптеры Wi-Fi
для настольных компьютеров. Упомянутая выше кнопка Wi-Fi недоступна на большинстве настольных компьютеров. Однако существует вероятность того, что сам адаптер Wi-Fi (например, внешняя версия, например USB-адаптер Wi-Fi) имеет кнопку или переключатель включения / выключения. Если кнопки или ведьмы нет, отключение адаптера от компьютера приводит к отключению устройства.
Если адаптер Wi-Fi не является внешним устройством, это либо внутренняя карта расширения PCI, либо встроенная в материнскую плату.Когда вы устанавливаете программное обеспечение для адаптера Wi-Fi, в области уведомлений Windows отображается значок, предоставляющий вам доступ для включения и отключения устройства. Кроме того, вы можете отключить и включить адаптер Wi-Fi через диспетчер устройств или BIOS.
Wi-Fi на смартфонах и планшетах Android
Существует множество вариантов смартфонов и планшетов на базе Android. Эти шаги предназначены для устройства со стандартной операционной системой Android. Возможно, вам придется изменить инструкции в зависимости от марки вашего телефона или планшета.
- На главном экране поместите палец в верхнюю часть экрана и проведите вниз .
- Когда появится меню, подобное приведенному ниже, найдите символ Wi-Fi .
- Коснитесь символа Wi-Fi , чтобы включить или выключить беспроводной доступ.
Wi-Fi на Apple iPhone и iPad
Выполните следующие действия, чтобы включить или отключить Wi-Fi на iPhone или iPad.
- Откройте на iPhone или iPad утилиту Settings .
- На экране настроек коснитесь параметра Wi-Fi .
- На экране Wi-Fi для записи Wi-Fi сдвиньте тумблер вправо. Wi-Fi включен, когда тумблер горит зеленым, и отключен, когда тумблер белый, как показано ниже.
Расположение переключателя беспроводной связи на различных моделях ноутбуков | Ответ
Ноутбук с поддержкой Wi-Fi не обнаружит SSID (сеть) вашего маршрутизатора NETGEAR, если переключатель беспроводной связи портативного компьютера выключен.В этой статье описывается расположение переключателя беспроводной сети на ноутбуке или комбинация клавиш, необходимая для его включения. В этой статье рассказывается о большинстве основных брендов и моделей ноутбуков, доступных на рынке.
Эта статья будет полезна, если:
- переключатель беспроводной сети вашего ноутбука выключен.
- : ваш ноутбук не может найти SSID маршрутизатора, но другие беспроводные устройства могут видеть SSID.
- необходимо включить переключатель беспроводной сети ноутбука.
Примечание. Это ни в коем случае не исчерпывающий список из-за большого количества ноутбуков, выпускаемых на рынок ежедневно, однако это хорошая отправная точка.Если вашего портативного компьютера нет в списке, обратитесь к производителю портативного компьютера за помощью по включению беспроводной возможности вашего портативного компьютера.
ACER:
Acer (Общие) — FN + F5.
Aspire 1000 / 1640Z / 1690/2012 — Клавиши запуска над клавиатурой.
Aspire 16xx (General) спутниковая кнопка запуска над клавиатурой.
Aspire 2000 Series (без Aspire 2012, см. Выше) — кнопка на передней панели ноутбука.
Aspire 3005 — в правом нижнем углу ноутбука.
Aspire 3500 — в правом нижнем углу ноутбука.
Aspire 5612 выдвижная кнопка сбоку ноутбука.
Aspire 9302 синяя кнопка на левой стороне ноутбука.
Aspire 94xx (Общие) ключ, расположенный под ключом блокировки.
Aspire One, в правом нижнем углу упора для рук небольшая полоска.
с изображением антенны. Светодиод справа от полосы загорается, указывая на то, что беспроводная связь включена.
Aspire One Series ZG5 — Extensa 2000/2500 Series — Крайняя правая кнопка запуска над клавиатурой.
Ferrari 3000/3020/3400/4000 — Кнопка на передней панели ноутбука.
Travelmate C Series — Крайняя левая горячая клавиша, а затем выберите WLAN в появившемся меню.
ADVENT:
7086/7096 — Кнопка рядом с кнопкой включения.
7100/7104 — Fn + F2.
7201 — Беспроводная клавиша вверху справа и затем Fn + F2.
8117 — Маленький ползунковый переключатель на передней панели ноутбука Alienware.
M17x — Fn + F2.
ASUS:
ASUS (Общие) — Fn + F2. (в некоторых моделях может быть отдельный переключатель)
F5R — Тумблер, расположенный на левой стороне ноутбука.
G1S — Этот ноутбук поддерживает переключение нескольких моделей беспроводной связи и радиомодуля Bluetooth с помощью ключевой команды Fn + F2:
1-е нажатие: как на Bluetooth, так и на Wi-Fi.
2-е нажатие: выключить Bluetooth / включить Wi-Fi.
3-е нажатие: Вкл. Bluetooth / Выкл. Wi-Fi.
4-е нажатие: выключить Bluetooth / выключить Wi-Fi.
BENQ:
Joybook 5000u-d09 — Fn + F12.
DELL:
Общие — Fn + F2 или Fn + F8 или Fn + F12.
600м — Fn + F2.
E6400 — справа над портами для наушников и микрофона.(рядом с кнопкой «Dell Wi-Fi Catcher».)
Inspiron series (Менее 5100, см. ниже) — Fn + F2.
Inspiron 1510 / 500M / 600M / 1150 — Fn + F2.
Inspiron 1505 — Значок беспроводной связи рядом со временем (нижний правый угол экрана) щелкните правой кнопкой мыши и включите радио.
Inspirion 1521 — Ползунковый переключатель (Wi-Fi Catcher) находится на правой стороне ноутбука. (со светом)
Inspiron 1525 — Значок беспроводной связи рядом со временем (нижний правый угол экрана) щелкните правой кнопкой мыши и включите радио. Также может быть небольшой переключатель включения / выключения сбоку или спереди ноутбука, который вам нужно проверить.
Inspiron 1720 — переключатель включения / выключения на левой стороне ноутбука.
Inspiron 5100 — В этой модели нет встроенного модуля беспроводной связи.
Inspiron 6000/8600/9300 — Fn + F2.
D400 / D500 / D600 / D610 / D400 / D500 / D600 / D610 / D620 / D800 — Fn + F2.
Latitude D630 (D640 и новее) — тумблер на левой стороне по направлению к передней части слотами PCMCIA и разъемом для наушников.
Latitude E6400 — Fn + F2.
Latitude X300 — Fn + F2.
Vostro 1500 — Большая кнопка слева сзади. (Для этой модели нет комбинации Fn + F # для включения / выключения беспроводной связи.)
ЭЛЕКТРОННЫЕ МАШИНЫ:
E-machine (Общие) — FN + F2.
ЭЛЕКТРОННАЯ СИСТЕМА:
3115 — Ползунковый переключатель на передней панели ноутбука. (Также есть функция Fn + F5)
Fujitsu / SIEMENS:
Fujitsu (Общие) — Fn + F10.
Fujitsu / Siemens (General) — используйте либо скользящую кнопку «Беспроводное соединение» на правой стороне ноутбука, либо используйте комбинацию клавиш Fn + F2. Некоторые модели имеют кнопку включения / выключения беспроводной связи чуть ниже сенсорной панели.
Amilo A & D Series — кнопка над клавиатурой вверху справа.
Amilo K Series — в этой модели нет встроенной беспроводной сети.
Amilo серии L / EL — Fn + F1.
Amilo La Series — Fn + F2.
Amilo Li Series — кнопка быстрого запуска (одна из трех) в верхней части клавиатуры.
ШЛЮЗ:
Портативный компьютер с шлюзом
(дальнейшая идентификация не определена 0 — Переключитесь на стороне, а затем нажмите Fn + F2.
7805u FX — Переключатель беспроводной связи находится спереди справа. Программный переключатель — Fn + F2. Fn находится в неправильном положении и находится в нижнем левом углу экрана. клавиатура, на которой обычно находится CTRL.
GERICOM:
В модели
Cinema 16100 используется комбинация клавиш Fn + F1.
л.с. (HEWLETT-PACKARD) / COMPAQ:
HP / Compaq (Старые модели General) — кнопка в верхнем левом углу на клавиатуре.
HP / Compaq (более новые модели) — кнопка внизу слева под клавиатурой.
Compaq (Общие) Нажмите и удерживайте кнопку-антенну в верхней части клавиатуры.
Compaq Armada Services — В этой модели нет встроенной беспроводной сети.
Compaq Pavilion ZX5190 — Переключатель беспроводной связи находится на клавиатуре, немного отдельно от клавиш.На нем есть символ беспроводной связи.
Compaq Presario — кнопка на задней панели Compaq Presario.
CQ Series — кнопка над клавиатурой. (значок антенны на кнопке)
Compaq Presario M2000 — Кнопка над клавиатурой. (значок антенны на кнопке)
Ноутбук HP / Compaq 6910p над клавиатурой слева, 2 кнопки справа от кнопки питания.
(Индикатор включения / выключения беспроводной связи находится внизу слева. Слева от индикатора питания / режима ожидания.)
HP 600 — Кнопка внизу слева под клавиатурой.
HP NC4000 / 4010 — Кнопка над клавиатурой.
HP NC4220 — кнопка на левой стороне ноутбука рядом с портом USB.
HP NC6000 / 6220 — кнопка над клавиатурой.
HP NX9010 — кнопка на передней панели ноутбука.
HP Omnibook 6200 — кнопка на левой стороне ноутбука.
IBM / LENOVO:
IBM Общие сведения — На некоторых моделях есть сдвижная кнопка беспроводной связи на боковой стороне ноутбука.
IBM DV series — используйте кнопку в виде антенны в верхней части клавиатуры.
IBM R40 — Используйте комбинацию клавиш Fn + F5.
IBM Thinkpad (General) — у большинства есть программный переключатель или кнопка с левой стороны.
IBM Thinkpad (модель не указывается) беспроводной переключатель на передней стороне корпуса.
IBM T43 / X32 — Fn + F5 -Нажмите «Включить». Для серии
IBM ZD используется кнопка в виде антенны, расположенная чуть ниже клавиши «Lock».
Lenovo — кнопка на передней панели большинства моделей, Fn + F5 открывает меню для отображения статуса беспроводного радио.
Lenovo T-61 — Сдвиньте кнопку на передней панели ноутбука.
Lenovo X61 — Передний край в нижней половине корпуса моллюска, справа от центра и немного вниз, так как там скошена лицевая панель.
МЕДИОН:
Общие — Fn + F1 или Fn + F2.
MSI:
Общие — кнопка в виде антенны рядом с выключателем питания.
U100 — Fn + F11.
PACKARD BELL:
EasyNote B3600 используйте Fn + F1.
EasyNote E2 / MV46 / 008 — Fn + F1.
EasyNote W7730, Антенная кнопка беспроводной связи на боковой стороне ноутбука.
MZ36-U024 — Fn + F2.
ФИЛИПС:
Общие — комбинация клавиш Fn + F2.
X54 — Антенная кнопка рядом с выключателем питания.
SAMSUNG:
Общие — Синяя кнопка находится в средней части клавиатуры.
SHARP:
Общие — Fn + F2.
СОНИ:
(во многих моделях используется как физический, так и программный переключатель)
Общие — программный переключатель, значок переключателя беспроводного устройства на панели задач. (Серый квадрат с надписью LAN)
Sony Vaio (General) — Переключатель спереди слева.
VAIO (Общие, далее не обозначены) — кнопка (или ползунковый переключатель) на передней левой или правой стороне.
VAIO — VGW-AW125T — Кнопка спереди слева, под клавиатурой.
VAIO — VGN-AX570G — Кнопка спереди слева.
VAIO — VGN-B2560 — В верхнем левом углу клавиатуры. (светится беспроводной сигнал при включении)
ТАРГА:
Companion 811 — Fn + F2.
TOSHIBA:
Общие — Fn + F5 или Fn + F8 или физический переключатель.
A100-078 — Выдвижная кнопка на правой стороне ноутбука.Серия
Eqium — Ползунковый переключатель на передней панели ноутбука.
Серия Libretto — Ползунковый переключатель на левой стороне.
M1 & M2 — Переключатель на левой стороне ноутбука, по направлению к передней части.
M40 и M70 — кнопка включения / выключения антенного типа.
Portege & Qosmio Series — Ползунковый переключатель с левой стороны.
Quantium Series — ползунковый переключатель на левой стороне.
R100 — Переключатель на правой стороне ноутбука. Серия
Satego — Ползунковый переключатель с правой стороны.
Satellite (General) — физический переключатель на передней части корпуса, под клавиатурой, слева от центра.(FN + F8 показывает, включена или отключена беспроводная связь.)
Satellite (Модель далее не определена) — на передней панели корпуса, под клавиатурой, слева от центра. (для включения может потребоваться сочетание клавиш Fn + F8)
Satellite 1400/1405 — (может быть или не иметь беспроводной связи) Для моделей с беспроводным радио, правая сторона корпуса, под дисководом гибких дисков.
Satellite L355D-S7825 — переключатель находится на передней грани корпуса, под клавиатурой слева от центра.
Satellite A60-S1662 — Переключатель на правой стороне между USB-портом и разъемами для микрофона и наушников.
Satellite Pro — сбоку или спереди.
TE2000 — Переключение на левой стороне ноутбука с помощью регулятора громкости.
Tecra 2100 — переключатель на левой стороне ноутбука, с помощью регулятора громкости FN + F8 показывает, включена ли беспроводная связь или
отключена.
Для компьютеров на базе MAC / Apple:
MAC OS X 10.4.x (Tiger и более ранние версии)
Откройте жесткий диск Mac > Приложения > Папка «Утилиты» > Установите в раскрывающемся меню «Настроить» значение «Аэропорт».Убедитесь, что в поле «Airport Power:» указано «Вкл.». (Это состояние карты аэропорта вашего Mac.) Если не установлено, нажмите кнопку « Turn Airport On ».
MAC OS X 10.5.x (Леопард)
Нажмите: Apple Icon > Системные настройки > Сеть > Аэропорт > Airport Power — Вкл. / Выкл. Питание в аэропорту также можно выключить / включить с помощью значка Wi-Fi в меню верхней панели .
Последнее обновление: 28.11.2016
|
Идентификатор статьи: 20040
Ноутбук Acer WiFi продолжает отключаться [ИСПРАВЛЕНО]
Многие пользователи портативных компьютеров в наши дни испытывают проблемы с беспроводным подключением, особенно те, кто использует продукты марки Acer.При возникновении проблемы устройство само отключается от Интернета. Иногда значок Wi-Fi просто исчезает, когда пользователи пытаются установить онлайн-соединение на своих ноутбуках Acer. На некоторых устройствах эту проблему можно увидеть сразу после перехода на Windows 10. Итак, если вы также сталкиваетесь с подобной ситуацией и ваш ноутбук Acer WiFi продолжает часто отключаться от сети , эта статья может вам помочь. Здесь вы получите информацию об основных причинах, из-за которых не удается установить беспроводное соединение на устройствах Acer.Кроме того, в нем будет рассмотрено несколько решений для устранения ошибок подключения Wi-Fi на вашем ноутбуке Acer.
Что делать, когда ноутбук Acer продолжает отключаться от Wi-Fi
Прежде чем применять технические исправления, описанные в этой статье, для устранения проблем с Wi-Fi на ноутбуке Acer, вы должны знать их причины. В большинстве случаев поврежденный или устаревший сетевой драйвер может быть причиной того, что ноутбук Acer продолжает отключаться от Wi-Fi . Иногда вы можете столкнуться с этой проблемой, если на вашем ноутбуке неправильно настроены параметры беспроводной сети.Также могут быть технические проблемы с опцией управления питанием в ноутбуке Acer, которая может отключить соединение WiFi. Когда возникает эта проблема, сигнал Wi-Fi может полностью пропасть, и вам придется время от времени повторно подключать его. Он также может отображать сообщение об ошибке, в котором говорится, что рядом с вашим устройством нет беспроводного подключения / адаптера. Итак, чтобы исправить эту ошибку подключения в ноутбуках Acer, вы можете применить следующие решения.
Решения для устранения проблем с подключением к Wi-Fi на ноутбуке Acer
Пользователям может быть очень неприятно, если Wi-Fi ноутбука Acer отключается в перерывах между важными задачами.К счастью, эта проблема решаема, и для этого требуется всего лишь несколько изменений в конфигурации Wi-Fi и настройках ноутбука. Итак, давайте посмотрим на исправления, которые помогут вам получить стабильную беспроводную сеть на вашем ноутбуке Acer.
Решение 1. Используйте Wi-Fi Sense в ОС Windows
Это решение может устранить ошибку подключения Wi-Fi на ноутбуках Acer, которые в основном работают с Windows 10. Итак, если сеть постоянно отключается из-за специальной функции Wi-Fi Sense, вы можете применить этот метод.
Итак, сначала перейдите в меню «Пуск» в Windows 10 и выберите «Настройки». Затем перейдите на вкладку «Сеть и Интернет» и щелкните по ней. На левой оконной панели вы увидите значок Wi-Fi.
Когда вы нажимаете на Wi-Fi, он отображает информацию о настройках в правой части окна «Настройки». Теперь перейдите на вкладку «Управление настройками Wi-Fi» и прокрутите страницу вниз, чтобы найти «Wi-Fi Sense».
Вы увидите несколько переключателей под заголовком «Wi-Fi Sense». Поэтому обязательно отключите как можно больше опций в этих настройках Wi-Fi.В частности, выключите переключатели для «Подключиться к предлагаемым открытым точкам доступа» и «Подключиться к сетям, которыми пользуются мои друзья».
Наконец, вы должны нажать «Применить», а затем «Сохранить» или «ОК», чтобы сохранить эти настройки в «Wi-Fi Sense». Если ваша беспроводная сеть пропадала или часто отключалась из-за помех от открытых точек доступа или общих сетей, это решение может решить эту проблему.
Решение 2. Изменение настроек управления питанием для WiFi
Некоторые пользователи Acer пробовали этот метод изменения параметров управления питанием на своих ноутбуках, чтобы устранить эту ошибку.Чтобы применить это решение, найдите значок Wi-Fi в правом нижнем углу на рабочем столе. Затем щелкните его правой кнопкой мыши и выберите «Открыть центр управления сетями и общим доступом».
На левой панели есть «Изменить настройки адаптера» сразу под опцией «Панель управления». Итак, щелкните по нему и просмотрите активные сети на своем ноутбуке Acer.
Как только вы найдете адаптер Wi-Fi в разделе «Сетевые подключения», щелкните его правой кнопкой мыши. Затем нажмите «Свойства», нажмите кнопку «Настроить» на вкладке «Сеть» и выберите «Управление питанием».
Не забудьте оставить флажок рядом с «Разрешить компьютеру выключать это устройство для экономии энергии». Наконец, нажмите кнопку «ОК», чтобы попытаться подключиться к сети Wi-Fi, чтобы проверить соединение.
Решение 3. Включение автоматического запуска службы автонастройки WLAN
Согласно настройкам по умолчанию, многие ноутбуки Acer могут иметь тип запуска для службы автонастройки WLAN, установленный на «Вручную». Иногда это может вызвать проблему отключения Wi-Fi на этих устройствах.Итак, вы можете применить это решение и сделать тип запуска автоматическим.
Чтобы применить этот метод, откройте диалоговое окно «Выполнить» на портативном компьютере с Windows. Затем напишите в нем «services.msc» и нажмите кнопку «ОК» или просто нажмите клавишу «Ввод». Он откроет новое окно служб (локальных) вместе со списком служб, работающих в Windows.
Найдите в списке службу автонастройки WLAN и дважды щелкните ее. Если его тип запуска отображается как «Ручной», вам необходимо изменить его на «Автоматический».Затем нажмите «Применить», а также кнопку «ОК». Теперь вернитесь на рабочий стол и щелкните значок Wi-Fi, чтобы убедиться, что соединение устанавливается плавно.
Решение 4 — Обновление драйвера сетевого адаптера для ноутбука Acer
Во многих ноутбуках Acer Wi-Fi может часто отключаться, если драйвер сетевого адаптера несовместим с ОС. Кроме того, любые отсутствующие или устаревшие драйверы также могут быть причиной проблемы ноутбука Acer WiFi продолжает отключать проблему . Чтобы исправить эту ошибку, вы можете применить последние обновления, доступные для сетевого адаптера, установленного на вашем компьютере Acer.
Для этого перейдите в «Диспетчер устройств» и определите имя вашего сетевого устройства для беспроводного подключения. Если вы заметили желтую отметку об ошибке рядом с его значком, это, безусловно, означает, что у драйвера возникла проблема.
Итак, нажмите на опцию «Сетевые адаптеры» и разверните названия под ней. Убедитесь, что выбрали правильное имя сетевого устройства и щелкните его правой кнопкой мыши. После этого выберите «Обновить программное обеспечение драйвера» и позвольте вашей системе найти подходящее обновление.
Следовательно, у вас будет два варианта обновления сетевого драйвера для ноутбука Acer для решения проблем с Wi-Fi.Первый — автоматические обновления через онлайн-соединение. В то время как второй — просмотр файлов установки драйверов на вашем ноутбуке и их установка. Таким образом, вы можете выбрать любой из этих вариантов, чтобы обновить сетевой адаптер на ноутбуке Acer и устранить ошибку подключения Wi-Fi.
Как 3 способами включить Wi-Fi на компьютере с Windows 10
- Есть три способа включить Wi-Fi в Windows 10: с помощью команды с клавиатуры, через меню Wi-Fi или через приложение «Настройки».
- Включение Wi-Fi — это самый простой способ подключить компьютер с Windows к Интернету, и если у вас нет подключения к сети Ethernet, это, вероятно, единственный способ.
- Когда Wi-Fi включен, вы сможете подключиться к любой доступной сети, если вам известен пароль.
- Посетите домашнюю страницу Business Insider, чтобы узнать больше.
Прошли те времена, когда приходилось подключать шнур к компьютеру и телефонной линии только для того, чтобы просматривать Интернет со скоростью улитки.
В наши дни можно не только просматривать веб-страницы на сверхбыстрой скорости без каких-либо проводов, но и на самом деле это самый популярный способ выхода в Интернет.
Возможности Wi-Fi в наши дни есть практически на каждом компьютере, представленном на рынке, и включение Wi-Fi — это самый быстрый и простой способ выйти в Интернет на компьютере с Windows.
Если вы используете Windows 10, ваш адаптер Wi-Fi, скорее всего, уже включен.
Если это не так, или если вы случайно отключили его в прошлом и не можете понять, как его вернуть, не беспокойтесь.Вот как быстро подключиться к Wi-Fi.
Ознакомьтесь с продуктами, упомянутыми в этой статье:
Windows 10 (от 139,99 долл. США при лучшей покупке)
Lenovo IdeaPad 130 (от 299,99 долл. США при наилучшей покупке)
Как включить Wi-Fi в Windows 10
Прежде всего, проверьте, есть ли на клавиатуре кнопка Wi-Fi — на ней будет изображение волн, выходящих из круга или линии.Это распространено на ноутбуках и, вероятно, потребует от вас нажатия клавиши Fn и одной из пронумерованных клавиш F в верхней части клавиатуры.
Обычно вы можете переключать Wi-Fi с помощью клавиатуры.Амазонка
Включение Wi-Fi с помощью значка Wi-Fi
1. Посмотрите в нижний левый угол экрана компьютера. На панели инструментов может быть значок Wi-Fi, который напоминает радиосигнал, идущий вверх. Если его там нет, щелкните направленную вверх стрелку, чтобы увидеть, сгруппированы ли она с другими значками, которых нет на вашей панели инструментов.
2. Щелкните значок Wi-Fi на панели инструментов, затем щелкните еще раз большее поле Wi-Fi, которое появляется во всплывающем меню, чтобы включить Wi-Fi.
Щелкните большое поле «Wi-Fi», чтобы включить его.Дженнифер Стилл / Business Insider
3. После включения подключитесь к любой предпочитаемой сети Wi-Fi, если у вас есть пароль.
Включение Wi-Fi через меню «Пуск»
1. Нажмите кнопку Windows и введите «Настройки», щелкнув приложение, когда оно появится в результатах поиска.
Откройте приложение «Настройки».
Дженнифер Стилл / Business Insider
2. Щелкните «Сеть и Интернет».
3. Щелкните параметр Wi-Fi в строке меню в левой части экрана настроек.
4. Установите для параметра Wi-Fi значение «Вкл.», Чтобы включить адаптер Wi-Fi.
Поверните переключатель вправо, чтобы включить Wi-Fi.Дженнифер Стилл / Business Insider
5. Подключайтесь к любой сети Wi-Fi, которую вы предпочитаете, при условии, что вы знаете пароль сети.
.
 Откроется окно следующего вида.
Откроется окно следующего вида. Если у Вас нет опыта подобных операций, обратитесь к специалисту.
Если у Вас нет опыта подобных операций, обратитесь к специалисту.