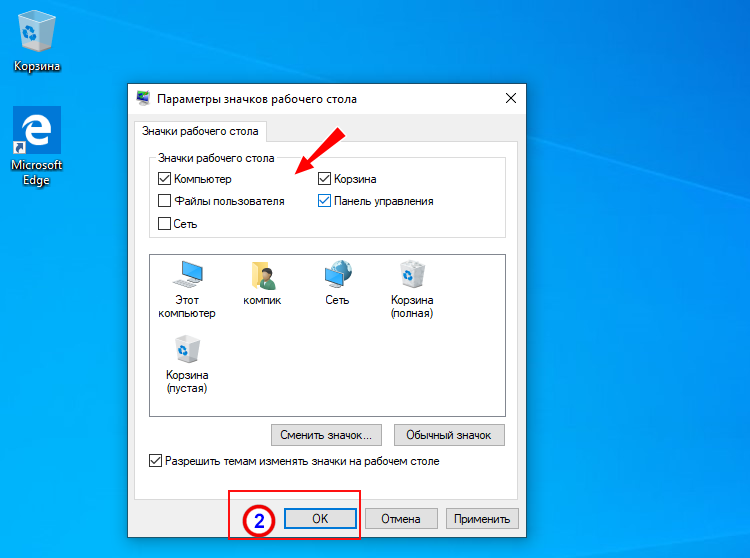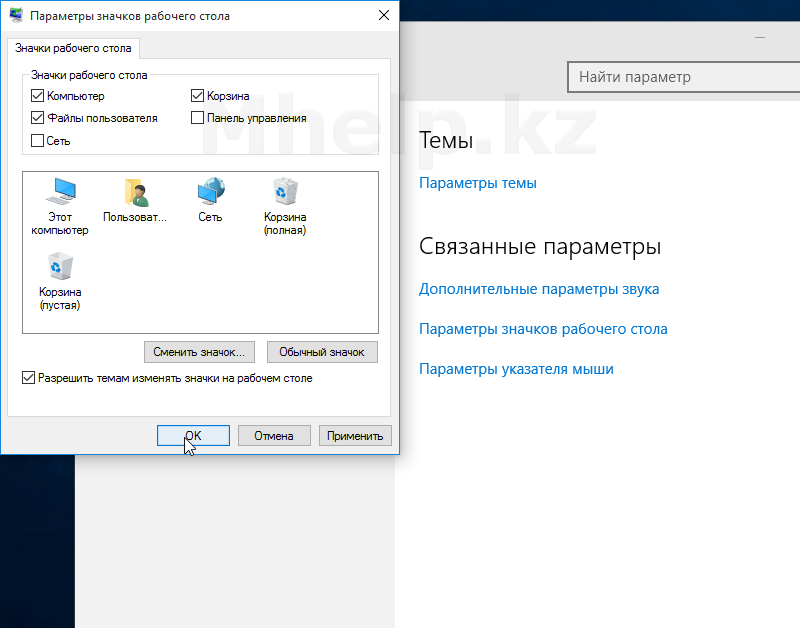Отображение значков на рабочем столе в Windows
Windows 11 Windows 10 Еще…Меньше
Значки на рабочем столе можно скрыть. Для их просмотра щелкните правой кнопкой мыши рабочий стол, выберите Вид, а затем щелкните Отображать значки рабочего стола. Чтобы добавить значки, например «Этот компьютер», «Корзина» и т. д., на рабочий стол:
-
Выберите Начните , откройте Параметры , а затем в области Персонализация выберите Темы
. -
В разделе Темы прокрутите вниз и выберите Параметры значков на рабочем столе.
org/ListItem»>
Выберите значки, которые должны отображаться на рабочем столе, а затем нажмите кнопки Применить и ОК.
Открыть параметры персонализации
Значки на рабочем столе можно скрыть. Для их просмотра щелкните правой кнопкой мыши рабочий стол, выберите Вид, а затем щелкните Отображать значки рабочего стола. Чтобы добавить значки, например «Этот компьютер», «Корзина» и т. д., на рабочий стол:
-
Нажмите кнопку Пуск и выберите Параметры > Персонализация > Темы.
-
В разделе Темы > Связанные параметры выберите Параметры значков рабочего стола.

-
Выберите значки, которые должны отображаться на рабочем столе, а затем нажмите кнопки Применить и ОК.
-
Примечание.Если вы работаете в режиме планшета, значки рабочего стола могут отображаться неправильно. В таких случаях можно найти нужные программы по имени в проводнике. Чтобы отключить режим планшета, выберите центр уведомлений на панели задач (рядом с датой и временем), а затем выберите Режим планшет, чтобы включить или отключить этот режим.
Открыть параметры персонализации
Упорядочение и перемещение значков на рабочем столе
Аннотация
В этой статье описано, как упорядочить, переместить и изменить значки на рабочем столе.
Дополнительная информация
Упорядочение и перемещение значков
Чтобы Упорядочить значки по имени, типу, дате или размеру, щелкните правой кнопкой мыши пустую область на рабочем столе и выберите команду Упорядочить значки. Щелкните команду, которая указывает, как вы хотите упорядочить значки (по имени, по типуи т. д.). Если вы хотите, чтобы значки автоматически упорядочивались, нажмите кнопку Автоматическое упорядочение. Если вы хотите упорядочить значки самостоятельно, щелкните элемент автоматически упорядочить , чтобы снять флажок.
Удаление значков
Некоторые значки — это сочетания клавиш для работы с программами на компьютере. В левом нижнем углу значков сочетаний клавиш обычно есть стрелка. Если вы не хотите использовать ярлык на рабочем столе, щелкните значок, а затем перетащите его в корзину. Это действие удаляет только ярлык, но не программу, на которую оно указывает. Вы также можете щелкнуть правой кнопкой мыши значок, а затем выбрать команду Удалить , чтобы удалить ярлык с рабочего стола.
Это действие удаляет только ярлык, но не программу, на которую оно указывает. Вы также можете щелкнуть правой кнопкой мыши значок, а затем выбрать команду Удалить , чтобы удалить ярлык с рабочего стола.
Некоторые значки, такие как Сетевое окружение, Корзинаи Мой компьютер , удалить нельзя.
Изменение изображений значков
У некоторых значков есть возможность изменить рисунок, представляющий значок. Этот параметр доступен не для всех значков. Чтобы изменить рисунок значка, выполните указанные ниже действия.
-
Щелкните правой кнопкой мыши значок и выберите пункт Свойства.
-
Откройте вкладку ярлык (если она доступна) и нажмите кнопку изменить значок.

-
Щелкните значок, который вы хотите использовать в списке, нажмите кнопку ОК, а затем — кнопку ОК.
Если в списке нет значков, изготовитель может не предоставлять дополнительные значки. Чтобы найти другие значки, выполните те же действия, что и на другом значке, найдите его исходный файл (обычно это ICO-файл), а затем вернитесь к исходному значку, который вы хотите изменить. Выполните те же действия, но при нажатии кнопки » изменить значок » найдите расположение исходного файла на другом значке.
Примечание: для настройки значков можно использовать сторонние инструменты.
Чтобы получить дополнительные сведения об изменении изображений значков, щелкните следующий номер статьи, чтобы просмотреть статью в базе знаний Майкрософт:
253689 Не удается изменить значки папок по умолчанию в проводнике Windows
TweakUI
Примечание: TweakUI является неподдерживаемым средством. Ниже приведены сведения, которые можно получить только в информационных целях. Служба поддержки продуктов Майкрософт не может ответить на вопросы о TweakUI.
Ниже приведены сведения, которые можно получить только в информационных целях. Служба поддержки продуктов Майкрософт не может ответить на вопросы о TweakUI.
Если вы используете Windows Power-User, вы можете использовать TweakUI 1,33 для управления значками. Однако это неподдерживаемый инструмент. Внимательно прочтите документ, который сопровождается TweakUI, прежде чем загружать и использовать средство.
Чтобы получить дополнительные сведения о поиске дополнительных сведений о значках, щелкните приведенные ниже номера статей базы знаний Майкрософт.
262885 Значки на рабочем столе неправильно отображаются при изменении параметров
132668 Значки случайным образом меняются на разные значки
Как расположить или переместить значки на рабочем столе
Резюме
В этой статье описывается, как расположить, переместить и изменить значки на рабочем столе.
Дополнительная информация
Как расположить или переместить значки
Чтобы упорядочить значки по имени, типу, дате или размеру, щелкните правой кнопкой мыши пустую область на рабочем столе и выберите Упорядочить значки. Щелкните команду, указывающую, как вы хотите упорядочить значки (по имени, по типу и т. д.). Если вы хотите, чтобы значки располагались автоматически, нажмите «Автоматическое расположение». Если вы хотите упорядочить значки по своему усмотрению, нажмите «Автоматическое расположение», чтобы снять флажок.
Как удалить значки
Некоторые значки являются ярлыками программ на вашем компьютере. Ярлыки обычно имеют стрелку в нижнем левом углу. Если вам не нужен ярлык на рабочем столе, щелкните значок и перетащите его в корзину. Это действие удаляет только ярлык, а не программу, на которую он указывает. Вы также можете щелкнуть значок правой кнопкой мыши, а затем нажать «Удалить», чтобы удалить ярлык с рабочего стола.
Вы также можете щелкнуть значок правой кнопкой мыши, а затем нажать «Удалить», чтобы удалить ярлык с рабочего стола.
Некоторые значки, такие как «Мое сетевое окружение», «Корзина» и «Мой компьютер», не могут быть удалены.
Как изменить изображения значков
Для некоторых значков можно изменить изображение, представляющее значок. Не все значки имеют эту опцию. Чтобы изменить изображение значка:
Щелкните значок правой кнопкой мыши и выберите Свойства.
Щелкните вкладку Ярлык (если она доступна), а затем щелкните Изменить значок.
org/ListItem»>
Щелкните значок, который вы хотите использовать, из списка, нажмите кнопку ОК, а затем нажмите кнопку ОК.
Если в списке нет доступных значков, производитель может не поставлять дополнительные значки. Чтобы найти другие значки, выполните ту же процедуру для другого значка, найдите его исходный файл (обычно это файл .ico), а затем вернитесь к исходному значку, который вы хотите изменить. Выполните ту же процедуру, но когда вы нажмете кнопку «Изменить значок», перейдите к местоположению исходного файла с помощью другого значка.
ПРИМЕЧАНИЕ. Доступны сторонние инструменты, позволяющие изменять значки.
Для получения дополнительных сведений об изменении изображений значков щелкните номер статьи ниже, чтобы просмотреть статью в базе знаний Майкрософт:
253689 Не удается изменить значки папок по умолчанию в проводнике Windows
TweakUI
ПРИМЕЧАНИЕ.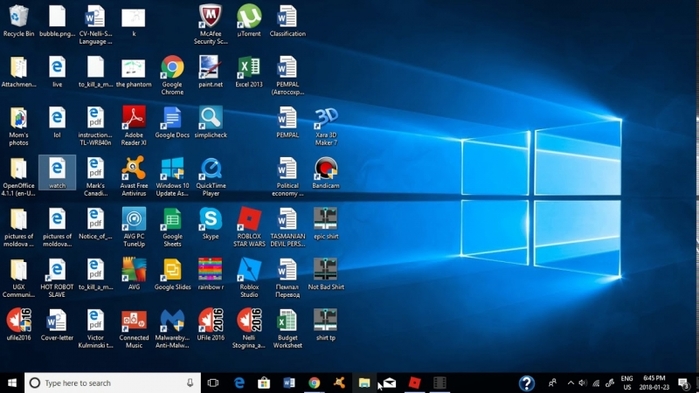 TweakUI — неподдерживаемый инструмент. Следующая информация предоставляется только в ознакомительных целях. Служба поддержки продуктов Майкрософт не может ответить на вопросы о TweakUI.
TweakUI — неподдерживаемый инструмент. Следующая информация предоставляется только в ознакомительных целях. Служба поддержки продуктов Майкрософт не может ответить на вопросы о TweakUI.
Если вы опытный пользователь Windows, вы можете использовать TweakUI 1.33 для управления значками. Однако это неподдерживаемый инструмент. Внимательно прочитайте документ, прилагаемый к TweakUI, прежде чем загружать и использовать этот инструмент.
Для получения дополнительных сведений о поиске дополнительной справки по значкам щелкните номера статей ниже, чтобы просмотреть статьи в базе знаний Майкрософт:
262885 Значки на рабочем столе отображаются неправильно при изменении настроек
132668 значки случайным образом меняются на разные значки
Как изменить значки в Windows 10
Это хороший способ настроить собственную ОС Windows и улучшить опыт использования, изменив значки в Windows 10. Если вам надоели значки по умолчанию на вашем компьютере с Windows 10, вы можете используйте следующие способы легко изменить значки в Windows 10.
Если вам надоели значки по умолчанию на вашем компьютере с Windows 10, вы можете используйте следующие способы легко изменить значки в Windows 10.
- 1. Изменение значков рабочего стола в Windows 10
- 2. Изменить значки папок в Windows 10
- 3. Изменение типа значка файла в Windows 10
1. Изменение значков на рабочем столе в Windows 10
Шаг 1: Нажмите Пуск > выберите Настройки > выберите Персонализация 6 Мес 9007.
Шаг 2: Сдвиньте левую панель и найдите «Связанные настройки». Затем выберите Настройки значка на рабочем столе .
Шаг 3: В окне «Параметры значка на рабочем столе» выберите значок на рабочем столе, который вы хотите изменить, и нажмите Изменить значок .
Шаг 4: Выберите новый значок из списка или щелкните .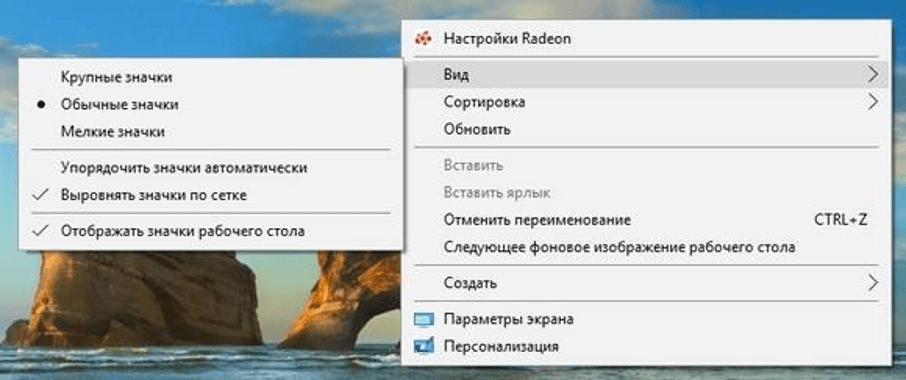 Найдите , чтобы ввести значок, и нажмите OK .
Найдите , чтобы ввести значок, и нажмите OK .
Совет: Тип значка может быть exe, dll или ico.
Шаг 5: Нажмите OK для подтверждения изменения.
2. Изменение значков папок в Windows 10
Шаг 1: Щелкните папку правой кнопкой мыши и выберите Свойства в контекстном меню.
Шаг 2: Выберите Настроить и нажмите Изменить значок в окне свойств.
Шаг 3: Вы можете заменить значок папки на обычный/индивидуальный. Затем нажмите OK , чтобы сохранить изменения.
Шаг 4: Нажмите OK , чтобы завершить изменение значка папки.
3. Изменение значка типа файла в Windows 10
В отличие от персонализации значков на рабочем столе или значков папок, для изменения значка типа файла требуется помощь стороннего инструмента, такого как Диспетчер типов файлов, и вот он будет использоваться как утилита.