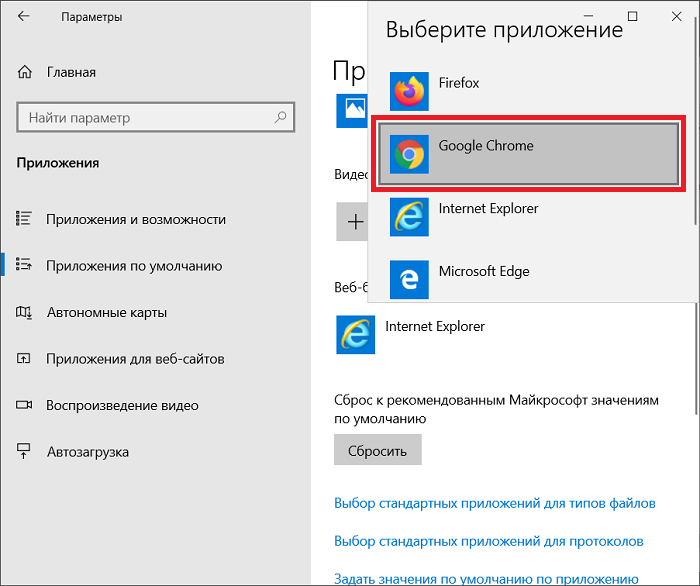Как сделать гугл хром браузером по умолчанию
Сделать хром браузером по умолчанию значит, что при нажатии любой гиперссылки (за исключением в браузерах) запустится именно Google Chrome.
Такую операцию можно осуществить двумя способами: стандартными средствами самого браузера гугл хром или беспосредственно в операционной системе windows 7, vista, XP или виндовс 8.
Если вы только установили браузер хром, то сделать его по умолчанию можно при первом запуске.
В самом верху появляется запрос на включение такого параметра или «больше не спрашивать» – если вы его отклоните, то повторно больше его не увидите.
Сделать гугл хром по умолчанию средствами самого браузера
Делать хром основным нужно с правами администратора – учтите это. Теперь нажимаем кнопку с «тремя полосками» или в старых версиях «ключ» (верху справа).
Далее в появившемся меню выбираем опцию «настройки» или «параметры» в зависимости от версии.
Там (во вкладке «настройки») вам понадобиться сделать лишь один клик: «назначить Google Chrome браузером по умолчанию»
Все. Сразу после этого статус браузера хроме изменится. Вы увидите другую надпись, гласящую, что в данный момент основным является браузер Chrome.
Сразу после этого статус браузера хроме изменится. Вы увидите другую надпись, гласящую, что в данный момент основным является браузер Chrome.
Как выставить Chrome по умолчанию средствами Windows
В альтернативном варианте сделать основным хром нужно вначале войти в панель управления.
Потом, найти и выбрать пункт «программы по умолчанию». Далее нажмите на самую первую строку сверху — «задание программ по умолчанию».
Подождите несколько секунд, пока система найдет все установленные программы, которым можно назначать определенные функции.
Теперь выделите Google Chrome, как выше на картинке и внизу нажмите на «использовать эту программу по умолчанию».
В результате все файлы и протоколы, на которые способен хром, будут открываться им, а сам статус веб обозревателя будет изменен на другой: «для этой программы используются все умолчания».
В заключение хотелось бы отметить, что в сети сильно подчеркивается, что Google Chrome самый быстрый и надежный.
На самом деле это не так, хотя для «новичков» он самый оптимальный. Успехов.
Как изменить браузер по умолчанию в Windows 10 тремя способами?
По умолчанию в Windows 10 установлен браузер Microsoft Edge. Тем не менее, даже если Edge привносит много нововведений и функций по сравнению с Internet Explorer, можно по-прежнему изменить браузер, установленный по умолчанию, на более привычный, возможно удобный. Установить любой из популярных браузеров основным не сложно, в чём можно убедиться, воспользовавшись одним из трёх способов.
Как изменить используемый по умолчанию веб-браузер в Windows 10 из «Настроек»?
Для установки браузера по умолчанию, нужно открыть «Настройки». Быстрый способ для этого, открыть меню Пуск, а затем щёлкнуть или коснуться Параметры. Так же есть и другие способы запуска настроек в Windows 10.
Быстрый способ для этого, открыть меню Пуск, а затем щёлкнуть или коснуться Параметры. Так же есть и другие способы запуска настроек в Windows 10.
Затем нужно выбрать кнопку Система.
В меню находящимся с левой стороны, следует выбрать Приложения по умолчанию.
С правой стороны окна, нужно прокрутить в низ и найти секцию с названием Веб-браузер.
Данная секция отображает веб-браузер, установленный в настоящий момент приоритетным на компьютере. Если на компьютере уже имеются сторонние браузеры, тот тут можно назначить любой из них по умолчанию. Нужно только щёлкнуть мышью или коснуться значка, отображаемого браузер.
Теперь будет отображён список, включающий в себя установленные на компьютере браузеры. Для изменения основного браузера в системе, нужно выбрать один и списка щелчком или касанием.
В этом списке, в самом низу можно найти ссылку Найти приложение в Магазине. Переход по ней запустит «Магазин», где предлагаются скачать и установить другие браузеры.
Как в Windows 10 изменить браузер, используемый по умолчанию во время его установки?
При необходимости использовать свой любимый браузер, его нужно для начала загрузить, а потом установить. Во время процесса установки или же сразу после установки будет предложено «Установить браузер по умолчанию». Взять к примеру Яндекс браузер.
Но в Виндовс 10 всё немного иначе, если сравнивать с другими операционными системами Microsoft. Просто так взять и сделать браузер основным не получится. После его установки будет предложено сменить браузер, установленный как главный, но Windows 10 автоматически откроет «Настройки» во вкладке Приложения по умолчанию, там так же, как и было описано ранее нужно выбрать веб-браузер, который должен быть установлен приоритетным в системе.
Установка браузера по умолчанию через Панель управления Windows 10
Для смены браузера, установленного по умолчанию в Windows 10, можно использовать и традиционную «Панель управления». Для начала её нужно запустить. Для этого следует ввести в строке поиска «Панель», открыть которую можно щёлкнув по значке «Лупа» на панели задач. Завершить запуск «Панели управления» нужно выбрав соответствующий результат из списка. Читайте о способах открытия «Панели управления» в Windows 10.
Для начала её нужно запустить. Для этого следует ввести в строке поиска «Панель», открыть которую можно щёлкнув по значке «Лупа» на панели задач. Завершить запуск «Панели управления» нужно выбрав соответствующий результат из списка. Читайте о способах открытия «Панели управления» в Windows 10.
В окне «Панели управления» нужно щёлкнуть или коснуться надписи Программы.
Дальше, перейти по ссылке Задание программ по умолчанию.
Затем в левом меню нужно отыскать и выбрать необходимый браузер для установки его главным.
С правой стороны после выбора доступно краткое описание выбранного браузера и два варианта на выбор:
- Использовать эту программу по умолчанию;
- Выбрать значение по умолчанию для этой программы.
Для сохранения предпочтений достаточно выбрать первый вариант и нажать кнопку Ок. Теперь в Windows 10 установлен другой браузер по умолчанию.
Подводя итоги статьи можно прийти к выводу, что изменить установленный браузер по умолчанию в Windows 10 совершенно, не сложно и под силу каждому. Эти процедуры для любого браузера практически одинаковы. Майкрософт не оставила возможности браузерам в автоматическом режиме становится главными и это очень хорошо: не будет неизвестных интернет обозревателей, которые могли появиться при невнимательной установке, по ошибке незамеченного флажка.
Эти процедуры для любого браузера практически одинаковы. Майкрософт не оставила возможности браузерам в автоматическом режиме становится главными и это очень хорошо: не будет неизвестных интернет обозревателей, которые могли появиться при невнимательной установке, по ошибке незамеченного флажка.
Как сделать гугл браузером по умолчанию, через GPO и не только
Обновлено 25.02.2021
Добрый день! Уважаемые читатели и гости, одного из крупнейших IT блогов в рунете Pyatilistnik.org. В прошлый раз я вам рассказывал, как посмотреть сохраненные пароли в различных браузерах. В сегодняшней заметке, я бы хотел рассказать, как Google Chrome сделать браузером по умолчанию в операционных системах семейства Windows, в примере я покажу относительно десятки. Будут показаны методы классической настройки, так использованием групповых политик для домена Active Directory.
Постановка задачи
В связи с переходом с почтовой системы MS Exchange на G-sute, необходимо всем пользователям в домене Active Directory установить Google Chrome по умолчанию в роли стандартного браузера. Компьютеров более 1000, поэтому ходить по всем и проставлять настройки в ручную, это не вариант, но для целостности статьи я его так же покажу.
Компьютеров более 1000, поэтому ходить по всем и проставлять настройки в ручную, это не вариант, но для целостности статьи я его так же покажу.
Методы выбора браузера по умолчанию:
Существует несколько методов, которые пользователь или системный администратор, могут выполнить для реализации поставленной задачи:
- Из интерфейса Google Chrome
- Из параметров Windows 10, где задаются приложения по умолчанию
- Через групповую политику
- Через классический интерфейс выбора ассоциация
- Реестр Windows
Как Google Chrome сделать браузером по умолчанию, через сам браузер
Данный метод, самый простой и подойдет для одного двух раз или в домашних условиях, но не в промышленном масштабе. Откройте хром, в правом верхнем углу будет кнопка в виде трех вертикальных точек, нажмите ее и в открывшемся меню выберите пункт «Настройки».
Пролистайте первые настройки и найдите раздел «Браузер по умолчанию» в нем будет доступная кнопка «Использовать по умолчанию».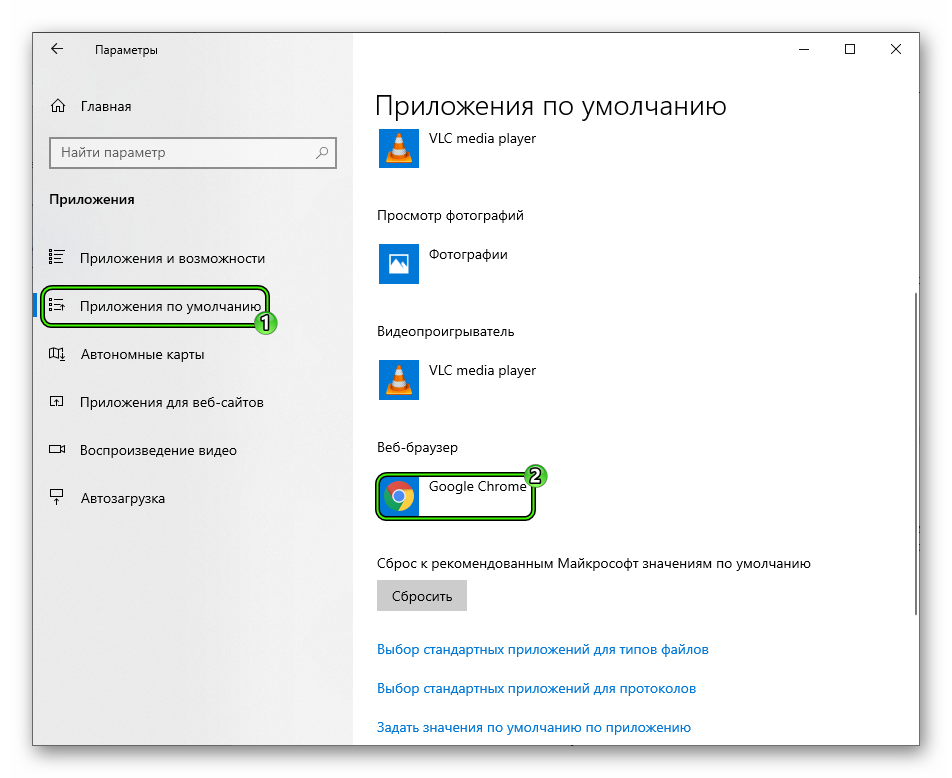 Нажмите ее.
Нажмите ее.
У вас откроется окно приложений по умолчанию, где среди всех доступных браузеров в списке, вам нужно выбрать Гугл Хром.
Теперь он будет отображаться в соответствующем разделе.
Как установить Google Chrome браузером по умолчанию в Windows 10
Метод активации хрома из его же интерфейса мы рассмотрели, он тривиальный. Подобный ему способ включения Google Hhrome по умолчанию в системе, легко исполнить и в моей тестовой виртуальной машине с Windows 10. Открываем параметры Windows, делается это либо через меню пуск и выбор значка в виде шестеренки, либо вы как продвинутый пользователь нажмете комбинацию клавиш WIN и I одновременно, это так же вызовет окно «Параметры Windows». Далее выбираем пункт «Приложения».
Находим вкладку «Приложения по умолчанию», в правой части найдите раздел веб-браузер и кликните на иконку текущего, в моем случае, это Microsoft Edge. Из появившегося списка установить Google Chrome по умолчанию, кликнув на соответствующую иконку, перезагрузка не потребуется, настройки будут применены сразу.
Делаем Google Chrome браузером по умолчанию, через групповые политики
Как я и писал выше в моей задаче нужно данную операцию проделать для большого количества рабочих станций в моем домене Active Directory. В этом мне помогут групповые политики, которые позволяют централизовано назначить почти любые настройки нужным компьютерам в компании. Начиная с Windows 8.1 и продолжая в Windows 10, данных механизм слегка изменился и появилась возможность выгружать настройки по всем ассоциациям файлов и связанных с ними программ в конфигурационный файл XML.
Данный конфигурационный XML мы и будем использовать в политике GPO, а так же можно применять в разворачивании операционных систем с помощью WDS или SCCM. Моей задачей выступает, чтобы все пользователи для выхода в интернет использовали Гугл хром. Что делаем, выбираем эталонный компьютер на котором вы сделаете нужные вам настройки, которые потом будем экспортировать. У меня это Windows 10 1803. Я руками выставляю, как во втором способе гугл браузером по умолчанию, таким же методом вы можете выставить почтового клиента, различные текстовые или графические редакторы. Когда вы все подготовили, то обратимся к утилите DISM.
Когда вы все подготовили, то обратимся к утилите DISM.
Откройте командную строку, желательно в режиме администратора. Чтобы выгрузить все настройки текущих программ по умолчанию, выполните вот такую команду:
Dism.exe /online /Export-DefaultAppAssociations:C:\PS\DefaultAssoc.xml
Если получаете ошибку:
Ошибка: 740 — Для запуска DISM требуется более высокий уровень разрешений. Для выполнения этих задач воспользуйтесь командной строкой с повышенными привилегиями.
То напоминаю, что нужен режим административной работы в командной строке и естественно права локального администратора в системе. Когда с правами все хорошо, то вы увидите статус «Операция успешно завершена»
Переходим по пути ,куда вы выгружали конфигурационный-XML файл и открываем его любым текстовым редактором.
Файл будет иметь классический формат записей XML. Вам необходимо найти строки:
<Association Identifier=».htm» ProgId=»ChromeHTML» ApplicationName=»Google Chrome» />
<Association Identifier=».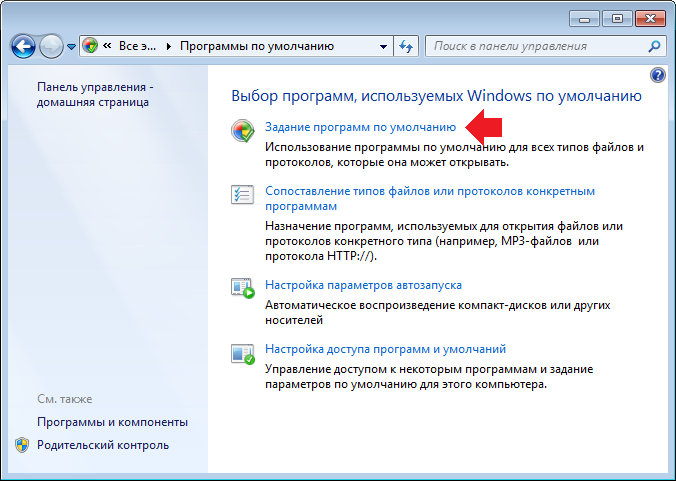 html» ProgId=»ChromeHTML» ApplicationName=»Google Chrome» />
html» ProgId=»ChromeHTML» ApplicationName=»Google Chrome» />
<Association Identifier=».htm» ProgId=»ChromeHTML» ApplicationName=»Google Chrome» />
<Association Identifier=».html» ProgId=»ChromeHTML» ApplicationName=»Google Chrome» />
Оставляем именно только их и саму конструкцию <DefaultAssociations>. В итоге у меня файл DefaultAssoc.xml имеет вот такое содержимое:
Тут надеюсь у вас не должно возникнуть вопросов, каждая из строк показывает, что Google Chrome по умолчанию будет открывать форматы htm, html, протоколы http и https, а так же будет в роли почтового клиента.
<?xml version=»1.0″ encoding=»UTF-8″?>
<DefaultAssociations>
<Association Identifier=».htm» ProgId=»ChromeHTML» ApplicationName=»Google Chrome» />
<Association Identifier=».html» ProgId=»ChromeHTML» ApplicationName=»Google Chrome» />
<Association Identifier=»http» ProgId=»ChromeHTML» ApplicationName=»Google Chrome» />
<Association Identifier=»https» ProgId=»ChromeHTML» ApplicationName=»Google Chrome» />
<Association Identifier=»mailto» ProgId=»ChromeHTML» ApplicationName=»Google Chrome» />
</DefaultAssociations>
Переходим в оснастку «Управление групповой политикой» и создаем новую политику GPO, назовите ее так, чтобы вам было понятно, что она выполняет. Щелкаем по не правым кликом и выбираем из контекстного меню пункт «Изменить»
Щелкаем по не правым кликом и выбираем из контекстного меню пункт «Изменить»
Для задания настройки, которая сделает гугл браузером по умолчанию, вы должны пройти вот по такому пути:
Конфигурация компьютера — Политики — Административные шаблоны — Компоненты Windows — Проводник (Computer Configuration — Policy — Administrative Templates — Windows Components -File Explorer)
В списке состояния найдите настройку «Задать файл конфигурации сопоставлений по умолчанию», это то, что нам нужно.
Щелкаем по настройке «Задать файл конфигурации сопоставлений по умолчанию». В строке параметров, вам нужно указать сетевой путь до вашего файла, лично я его положил в папку с групповыми политиками, которая доступна всем компьютерам и пользователям по пути \\имя домена\SYSVOL\имя домена\scripts. Благодаря этой настройке и файлу конфигу по UNC пути, все компьютеры которые его прочитают и применят данную групповую политику, сделают у себя браузер Google Chrome по умолчанию. Закрываем окно настроек групповой политики и идем проверять ее на нужном компьютере. Возможно придется его перезагрузить или обновить принудительно политику.
Закрываем окно настроек групповой политики и идем проверять ее на нужном компьютере. Возможно придется его перезагрузить или обновить принудительно политику.
Импортирование XML-файла с ассоциациями
Как я и указывал ранее, данный файл с описанием, какие программы в операционной системе Windows 10 или другой, нужно использовать стандартно (По умолчанию) легко интегрировать в установочный образ системы, на WDS, в любой ISO или SCCM. Мы с вами уже имеем нужный файл и хотим его импортировать в образ операционной системы за которой уже работают пользователи, делается это через следующую команду:
Dism.exe /Online /Import-DefaultAppAssociations:C:\PS\DefaultAssoc.xml
Хочу учесть, что данное импортирование отразиться, только на новых пользователях, когда они будут первый раз входить в систему.
Если мы говорим про WDS образ, где используются wim форматы или VHD диск, то чтобы в него интегрировать такой файл, вам нужно будет выполнить две команды:
Первая команда — Dism /Mount-Image /ImageFile:C:\images\install. wim /MountDir:C:\mnt\ (Где у вас в папке C:\images\ лежит файл install.wim и вы его временно монтируете в папку C:\mnt\
wim /MountDir:C:\mnt\ (Где у вас в папке C:\images\ лежит файл install.wim и вы его временно монтируете в папку C:\mnt\
Вторая команда для импортирования в образ Dism.exe /Image:C:\mnt\ /Import-DefaultAppAssociations:\\Server1\DefaultAssoc.xml
или Dism.exe /Image:C:\mnt\ /Import-DefaultAppAssociations:C:\XML\DefaultAssoc.xml (C:\mnt\ это каталог, где смонтирован образ, а вот путь до файла XML может быть, как сетевой, так и локальный)
Командой Dism.exe /Image:C:\mnt\ /Get-DefaultAppAssociations вы можете посмотреть текущие настройки программ по умолчанию
Классический метод сделать Google Chrome браузером по умолчанию
Ну и осталось рассмотреть последний классический метод устанавливающий Google Crome программой по умолчанию для файлов html и протоколов https и http. Тут мы воспользуемся панелью управления Windows 10.
Сделайте отображение крупных значков
И найдите пункт «Программы по умолчанию»
У вас тут будет два нужных нам пункта:
- Задание программ по умолчанию
- Сопоставление типов файлов или протоколов с конкретными программами
данные пункты актуальны для операционных систем до Windows 10, так как в десятке, эти пункты вас уже перенаправят в «Параметры Windows»
Windows 10 вас перенаправит в «Приложения по умолчанию», где вы найдете пункты:
- Выбор стандартных приложений для типов файлов, тут вы можете задать для html и htm, чтобы они открывались, через Гугл Хром.

- Выбор стандартных приложений для протоколов, тут вы зададите соответствие для http и https
Выглядит сопоставление в Windows 10 вот так.
Браузер по умолчанию через реестр Windows
За это отвечают ветки реестра:
- HKEY_CURRENT_USER\Software\Classes и HKEY_LOCAL_MACHINE \Software\Classes — это для типов файлов html и htm
- HTTP — HKEY_CURRENT_USER\Software\
Microsoft\Windows\ Shell\ Associations\UrlAssociations\ http — для протокола http - HTTPS — HKEY_CURRENT_USER\Software\
Microsoft\Windows\ Shell\ Associations\UrlAssociations\ https для протокола https
на этом все, надеюсь вы теперь легко сможете ответить на вопрос, как сделать гугл браузером по умолчанию, а с вами был Иван Семин, автор и создатель блога Pyatilistnik.org.
На компьютере сделать браузер по умолчанию. Меняем браузер по умолчанию в Windows
Браузер – программа, с помощью которой совершается соединение с интернетом. Приставка «по умолчанию» значит, что все страницы и ссылки будут открываться именно в этом браузере, даже если вы гуляете по интернету через другой поисковик. Рассмотрим, как сделать нужный браузер всегда под рукой.
Приставка «по умолчанию» значит, что все страницы и ссылки будут открываться именно в этом браузере, даже если вы гуляете по интернету через другой поисковик. Рассмотрим, как сделать нужный браузер всегда под рукой.
Сделать поисковую систему основной на вашем устройстве можно через внутренние настройки самого браузера. Также при первом запуске на компьютере поисковые программы сами предлагают сделать браузер основным «по умолчанию».
Рассмотрим настройку браузера «по умолчанию» на примере самых распространенных программ: Гугл Хром, Яндекс, Опера и Интернет Эксплорер.
Как сделать браузер по умолчанию – Гугл Хром
- Заходим в Гугл Хром.
- Откроется меню браузера, выбираем «Настройки».
- Во весь экран покажется вкладка «Настройки», прокручиваем ее вниз.
- Выбираем «Браузер по умолчанию» – сделать Гугл Хром браузером по умолчанию.
Как сделать браузер по умолчанию – Яндекс
- Находим иконку Яндекса на рабочем столе, дважды клацаем левой кнопкой мыши.

- В правом верхнем углу находим три горизонтальных полоски, нажимаем на них.
- Во весь экран развернется меню внутренних настроек браузера, прокручиваем вниз.
- Нажимаем «Использовать Яндекс – браузер по умолчанию».
Как сделать браузер по умолчанию – Опера
- Находим значок Опера, нажимаем на него.
- Откроется окно браузера, в левом верхнем углу еще раз нажимаем на значок Оперы.
- Появится меню настроек, выбираем еще раз «Настройки».
- Во весь экран развернется окно настроек, в левой колонке выбираем вкладку «Браузер».
- Прокручиваем вкладку «Браузер», находим опцию «Сделать Опера браузером по умолчанию», нажимаем на нее. С этого момента Опера – ваш браузер по умолчанию.
Как сделать браузер по умолчанию – Internet Explorer
- Заходим в браузер через кнопку «Пуск» – «Все программы» в левом нижнем углу.

- Открываем Internet Explorer, в правом верхнем углу нажимаем значок настроек в виде шестеренки.
- В открывшемся меню выбираем «Свойства браузера».
- Слева покажется дополнительное окно, выбираем там вкладку «Программа».
Как сделать браузер по умолчанию через настройки в компьютере
Самый простой и доступный способ сделать какой-то поисковик «по умолчанию» – через настройки операционной системы Windows. В различных версиях пути настройки могут несущественно отличаться. Рассмотрим особенности установки браузера по умолчанию через компьютер на примере Windows 8:
- В нижнем углу слева нажимаем клавишу «Пуск».
- Откроется дополнительное меню, выбираем «Программы по умолчанию».
- Покажется окно «Выбор программ, используемых Windows по умолчанию».
- Далее «Задание программ по умолчанию».
- В новом окне на экране вы увидите список программ, которые можно задать по умолчанию.
- Находите нужный браузер, кликаете по нему. Затем «Использовать эту программу по умолчанию», и завершаете выполнение команды нажатием «Ок».
Браузер по умолчанию в Андроид
Если вы установили другой браузер на Андроид-устройство, то при открытии ссылок на экране появится диалоговое окно со списком всех браузеров, и пустой флажок напротив команды «Использовать по умолчанию для этого действия». Если поставить флажок напротив этой команды, то при последующих открытиях ссылок диалогового окна уже не будет, а переход будет происходить с помощью выбранной программы.
Чтобы сменить браузер по умолчанию в Андроид, потребуется выполнить такие действия:
- Заходим в «Настройки» вашего устройства.
Как известно, для серфинга по бескрайним просторам интернета используются специальные программы, называемые браузерами или веб-обозревателями. Сегодня их можно найти очень много. Практически во всех операционных системах имеются собственные встроенные инструменты для доступа во Всемирную паутину. Но что делать, если пользователю браузер, по умолчанию используемый операционной системой для открытия ссылок, загрузки файлов или чего-то еще, не нравится? Давайте попробуем разобраться, как изменить текущие настройки и установить для серфинга другое приложение, которое заменит собой стандартную «родную» программу.
Браузеры по умолчанию в Windows
До недавних пор абсолютно все модификации Windows комплектовались встроенный инструментом для доступа в интернет — браузером под названием Internet Explorer. На ранних стадиях его применение было совершенно оправдано, поскольку конкуренцию ему на рынке программного обеспечения такого направления мог составить разве что только Netscape Navigator. Однако со временем многие разработчики стали выпускать альтернативные решения, которые обладали куда большими возможностями по сравнению с IE и были гораздо стабильнее в работе и проще в использовании за счет автоматизации некоторых важных функций.
С появлением десятой модификации системы разработчики внедрили в нее новый обозреватель под названием Edge, который и стал браузером по умолчанию в Windows 10, сменив Internet Explorer. Однако, как свидетельствуют рейтинги и всевозможные опросы, увы, собственные разработки Microsoft существенной популярности так и не получили (а браузеру IE и до сих пор многие пользователи не доверяют и относятся к нему с огромной долей скепсиса). Сторонние программные продукты в виде Google Chrome, Opera, Mozilla Firefox и т. д. опережают в рейтингах собственные средства Windows, что называется, по всем параметрам. Неудивительно, что пользователи устанавливают именно их. Но ведь мало только инсталлировать программу в систему. Нужно еще сделать так, чтобы она использовалась в качестве инструмента, автоматически открывающего ссылки или загружающего файлы из Всемирной паутины. Как выполнить такие действия, читайте далее.
Как установить браузер по умолчанию на стадии инсталляции обозревателя?
Итак, пользователь твердо решил отказаться от использования Internet Explorer или Edge. Как правило, в большинстве инсталляторов браузеров сторонних разработчиков на одной из стадий появляется окно создания ярлыков, а также почти в конце инсталляции выдается запрос об установке, например, «Оперы» браузером по умолчанию. Это может быть либо прямое уведомление, либо специальное поле, отмеченное галочкой. Обычно такая строка делается активной изначально, поскольку любой разработчик старается сделать так, чтобы именно его программный продукт использовался для интернет-серфинга. Тут, как видим, ничего сложного нет.
Использование настроек установленного браузера
Но давайте посмотрим, как установить браузер по умолчанию, если на стадии инсталляции пользователь этот шаг пропустил или такого предложения не поступало. Для начала можно попытаться запустить инсталлированный обозреватель, после чего перейти к общим настройкам.
Во всех известных на сегодня браузерах можно найти специальный пункт активации их установки/использования/назначения в качестве инструмента, применяемого Windows-системой по умолчанию и для открытия ссылок в интернете, и для скачивания файлов. По идее, сложностей не должно возникать и тут. Если у вас загружена и установлена англоязычная версия приложения, ищите в параметрах (Settings) что-то вроде Make default browser с различными вариациями.
Программы по умолчанию в «Панели управления»
Для того чтобы выбранный обозреватель сделать браузером по умолчанию, можно воспользоваться и средствами самой операционной системы. Для этого в самом простом случае понадобится войти в раздел программ по умолчанию, который находится в стандартной «Панели управления», где и выставляются необходимые опции.
Например, в Windows 7 в списке программ нужно выбрать предпочитаемый браузер, а справа использовать гиперссылку назначения ее приложением, используемым по умолчанию для доступа в интернет. Чуть ниже имеется ссылка переназначения действий для файлов и протоколов определенного типа. А вот это как раз и нужно для того, чтобы файлы загружались именно с использованием встроенного в обозреватель загрузчика, открывались HTML- или PDF-файлы именно в браузере и т. д. Но тут следует быть особо внимательным, чтобы, например, для тех же документов PDF не изменить приложение, предназначенное для их просмотра или редактирования, если оно также в системе присутствует в виде отдельного апплета.
Выбор программ в параметрах Windows 10
В десятой модификации системы использовать стандартную «Панель управления» тоже можно, однако при выборе любого действия в описываемом разделе будет произведено перенаправление на меню параметров, где и выставляются аналогичные настройки.
Собственно, браузер по умолчанию выставляется в пункте выбора веб-обозревателя, а дополнительные настройки производятся с использованием ссылок на выбор действий, расположенных ниже (задание действий с файлами, протоколами и установка действий).
Кое-что напоследок
Это самые основные методы, позволяющие изменить стандартные типы программ в Windows-системах.
Несколько назойливым в этом отношении выглядит обозреватель от Yandex. Даже при посещении стартовой страницы сервиса предложение об установке выдается сразу же, а в процессе инсталляции «Яндекс.Браузер» по умолчанию заменяет собой стандартные инструменты системы. Конечно, вопрос использования именно этого обозревателя является весьма спорным, поскольку в процессе инсталляции браузера устанавливается еще куча ненужного хлама (например, в виде быстрых ссылок на социальные сети или дополнительные сервисы), от которого потом, равно как и от самого основного приложения, избавиться будет весьма проблематично. А без специальных знаний и навыков очистить компьютерную систему от всего того, что в нее было интегрировано, бывает невозможно. Нет, конечно, это ни в коем случае не является поклепом, однако, как утверждают многие пользователи, испробовавшие его на практике, от установки этого обозревателя (равно как и программных продуктов от Mail.Ru, Orbitum, Amigo и им подобных) лучше воздержаться.
Если вы когда-нибудь задавались вопросом о том, как сделать браузер по умолчанию, тогда в этой статье вы найдете ответы.
Браузер — это утилита, без которой ни один человек не обходится в нынешнее время. Благодаря ему любой пользователь может получить доступ в Интернет, просматривать и размещать сайты, смотреть фильмы, видео, слушать музыку, скачивать файлы, читать онлайн книги, совершать покупки в интернет-магазинах, общаться с другими пользователями, находить информацию, просматривать и загружать изображения и так далее.
Какие бывают браузеры?
На сегодняшний день браузеров невероятно большое количество. И самой большой популярностью пользуется бесплатный браузер Google Chrome, разработанный американской корпорацией Google в 2008 году, которая была основана в 1998 году аспирантами Стэнфордского университета Ларри Пейджем и Сергеем Брином. Google Chrome стал популярным из-за своей простоты в использовании и скорости работы, за счет отсутствия лишних функций.
На втором месте браузер Mozilla Firefox. Эта утилита стала самым оптимальным вариантом для новичков, потому что имеет очень простое и удобное меню, красочный и красивый интерфейс, стабильную работу. В этом браузере легко управлять большим количеством плагинов.
Третье место занимает Opera. Он был разработан Норвежской компанией Opera Software, основанной в 1994 году. В данном браузере интерфейс доступен на 42 языках, кроме того, он отличается большой скоростью, стабильностью и простотой в использовании. Именно Opera является основоположником инноваций, которые используются в браузере в наше время.
На данный момент быстро набирает популярность «Яндекс.Браузер», выпущенный в 2012 году Российской компанией «Яндекс». Основателями ее являются и В этом браузере есть уже встроенные дополнения, которые в Google Chrome приходилось устанавливать вручную. Также в утилите присутствует режим «Турбо», возможность отключить рекламу, просматривать Word и PDF-файлы, не закрывая браузер. Но есть и один недостаток — иногда он не отображает картинки.
Перейдем к инструкции, как сделать браузер по умолчанию
- Первым делом необходимо найти ярлык на рабочем столе с надписью Opera.
- После того как вы нашли его, нужно навести курсор на него и нажать правую кнопку мыши.
- Вы увидите меню, в котором нажмите левой кнопкой мыши на кнопку «Открыть».
- Откроется окно браузера. И в левом углу вы увидите надпись «Меню». Нажимаем на него.
- Появится окно настроек браузера, где мы ищем пункт «Настройки» и нажимаем на него.
- Окно настроек откроется на весь экран. Там мы находим пункт «Браузер» и нажимаем на него. А опускаясь немного ниже, вы заметите опцию «Сделать Opera браузером по умолчанию». Нажимаем на нее.
Все, теперь браузер «Опера» будет установлен по умолчанию. И все ссылки будут в первую очередь открываться в нем. Итак, мы поняли, как сделать браузер по умолчанию, на примере утилиты Opera.
Браузер «Хром»
Перейдем к следующему. Теперь рассмотрим, как сделать «Гугл» браузером по умолчанию:
- На рабочем столе находим ярлык браузера «Гугл Хром» и двойным нажатием открываем программу.
- В углу справа находим вверху три точки серого цвета — они расположены вертикально. Наводим на них курсор и нажимаем левой кнопкой мыши по точкам один раз.
- На экране появится в том же углу небольшое меню, опускаем курсор вниз и на предпоследней строчке видим пункт «Настройки». Открываем их.
- В браузере откроется новая вкладка с настройками, прокручиваем ее вниз и находим пункт «Браузер по умолчанию». Сразу же под ним будет пункт «Сделать Google Chrome браузером по умолчанию». Нажимаем, и готово!
После изменения в сроке будет написано «Google Chrome используется как браузер по умолчанию».
Теперь мы рассмотрим, как сделать браузер по умолчанию в Windows
Для последнего примера будем использовать «Яндекс.Браузер». Итак, как сделать «Яндекс» браузером по умолчанию:
- В левом нижнем углу открываем «поиск Windows».
- Ищем значок шестеренки и нажимаем на него.
- Нам открывается окно «Параметры Windows». В верхнем левом углу находим раздел «Система».
- Открываем его и слева видим разделы настроек. И на втором пункте будет «Приложения по умолчанию». Заходим в этот раздел и прокручиваем опции вниз до надписи «Веб-браузер».
- Нажимаем на поле ниже и видим список доступных браузеров. Выбираем «Яндекс.Браузер». Готово! Теперь в вашей системе по умолчанию стоит «Яндекс Браузер».
Всем здравствуйте. Сегодня будет короткая статья, поскольку вопрос, который мы рассмотрим достаточно простой и легкий.
После того, как вы купили компьютер или ноутбук у вас будет установлен один браузер — Internet Explorer. В Windows 10 помимо него еще установлен новый — Microsoft Edge. Но, как показывает практика, подобными программами мало кто пользуется. Большинство ставят дополнительные браузеры такие, как Google Chrome, Mozilla Firefox, Opera, Yandex Browser и другие.
Изначально в вашей системе по умолчанию выставлен либо Internet Explorer, либо Microsoft Edge в Win10. Это значит, что этими браузерами будет открываться любая ссылка, полученная вами в письме или в Skype, Mail Агент и т.д. И поэтому после установки дополнительного — например, Firefox, у вас будет выплывать вот такое подобное окно с уведомлением о том, что назначить данный программу по умолчанию.
И вы сами решаете: устанавливать его таким или нет. Надо сказать, что подобные уведомления выдают все браузеры, которые не установлены по умолчанию. Если же таких уведомлений нет, то давайте рассмотрим, как назначить тот или иной браузер по умолчанию. Сначала посмотрим, как это сделать в Windows 7 — 2 способа — (не все пользователи пока обновились до новой версии Windows), а затем — в Win10
Как сделать браузер по умолчанию windows 7
Итак, 1 способ — в самом браузере
. Пройдемся быстренько по основным. Задача проста — заходим в Настройки нужного браузера и делаем его основным.
Открываем его.
Для более быстрого доступа введите в адресной строке — about:preferences
Яндекс Браузер.
В строку запроса вводим — browser://settings
или выполняем следующие действия
В поисковую строку введите — vivaldi://settings
или выполняйте стандартные действия.
.
После запуска в адресной строке вводим — chrome://settings/
или же заходим в главное меню и выбираем «Настройки
»
Opera Neon
. Этот новый можно также настроить по умолчанию. Для этого указываем chrome://settings/
или же выполняем так
После того, как вы сделали тот или иной браузер по умолчанию, он становится основным. Одновременно 2 и более браузеров сделать основным не получится. Только один. Это был первый вариант.
2 способ — с помощью Панели управления Windows 7
Заходим в меню «Пуск
» — «Панель управления
». Далее выбираем «»
Здесь переходим в «Задание программ по умолчанию
»
Из списка слева выделяем браузер, например, Firefox и нажимаем на «Использовать данную программу по умолчанию
». Вот вам еще один способ, как сделать программу основной.
Как сделать браузер по умолчанию windows 10
В версии системы Windows 10 при использовании 1 способа, описанного выше, открываются Параметры системы и только там можно назначить браузер по умолчанию. Поэтому, если решите поменять основной браузер на другой, сразу заходите в меню «Пуск
» и выбирайте пункт «Параметры
»
Здесь вы увидите какой веб-браузер в настоящий момент у вас является основным. Для смены просто нажмите на иконку и откроется список всех доступных браузеров. Выбирайте тот, который вы хотите, и система автоматически его установит по умолчанию.
Вот так легко и просто произвести смену одного веб-браузера на другой. Поработайте с каждым из них, и вы сами определите тот, который вам ближе по душе и удобен в работе.
А пока на сегодня все. Если возникнут вопросы, спрашивайте в комментариях. До новых встреч и хорошего настроения.
Детство — это когда ты можешь совершать непростительные ошибкии надеяться, что будешь прощен.
Роберт Дауни (младший)
Различные браузеры предлагают разные возможности, что известно всем пользователям интернета. На данный момент характеристики обозревателей сети имеют не слишком существенные различия. Однако, каждому пользователю по нраву тот или иной интерфейс программы. Но все-таки , удобнее, проще? Для того, чтобы открыть браузер, достаточно щелкнуть по его иконке, расположенной на Рабочем столе. Но с ситуацией, когда та или иная страница открывается не в той программе, которой необходимо, сталкивался практически каждый. В таких случаях рекомендуется установить приглянувшийся браузер по умолчанию.
Какой браузер выбрать?
Каждый из интернет-обозревателей, как уже было сказано, имеет свои особенности. К примеру, Google Chrome отличается быстрой загрузкой страниц. При нескольких одновременно открытых вкладках, он потребляет меньше ресурсов, чем его конкуренты. Mozilla Firefox не имеет такой быстрой скорости, зато более функционален, имеет много дополнений и расширений.
Браузер Internet Explorer имеет привычный для многих пользователей удобный интерфейс. В последних версиях программы отмечается более высокая скорость работы. Яндекс.Браузер – обозреватель для тех, кто часто использует одноименную поисковую систему. Здесь предусмотрена интеграция сведений сервисов почты, поиска, облачного хранилища в сервис. Другие обозреватели не так распространены, хотя некоторые из них также довольно удобны. Но если вы захотите после пользования другими браузерами снова установить по умолчанию Internet Explorer, то это вы сможете узнать . Итак, выбор браузера по умолчанию в первую очередь зависит от того, какой именно из них подходит для комфортного использования пользователю в каждом конкретном случае.
Некоторые приложения и ссылки могут открываться в Internet Explorer, независимо от того, какой интернет-обозреватель обозначен в настройках по умолчанию. Кроме того в сети встречаются провайдеры, программное обеспечение которых также автоматически запускается в этом браузере.
Как установить браузер по умолчанию Гугл Хром
Говоря о том, как поменять браузер по умолчанию на Гугл Хром, следует отметить следующие шаги. Если на компьютере стоит несколько программ, то обычно при запуске одной из них всплывает окно с предложением сделать ее обозревателем в интернете по умолчанию. Когда такого сообщения не появляется, можно следовать рекомендациям. Также на Хром вы сможете установить через настройки и удобный поиск от Яндекса, об этом вы сможет узнать в этой .
- В Гугл Хром найти пункт Настройки и открыть их.
- Далее появится надпись Назначить Google Chrome браузером по умолчанию.
- Нажимаем на нее и подтверждаем свое решение.
Mozilla Firefox: как сделать по умолчанию?
Перед многими пользователями стоит вопрос о том, как поменять браузер по умолчанию на Мазилу, так как этот обозреватель набирает все большую популярность. Если Firefox невозможно установить из меню Настройки, можно воспользоваться следующими способами.
- Используя Настройки в самом браузере. Для этого выберите строку Дополнительные, кнопка Общие. В полученном окне понадобится нажать Сделать Firefox браузером по умолчанию. После этого операция считается завершенной.
- Второй способ предусматривает изменение настроек через операционную систему. Для Windows 7 или Vista это делается через Пуск-Панель управления. В появившемся окне нажимается кнопка Программы. Далее на экран выводится меню этой ссылки. Здесь необходимо перейти по ссылке Задание программ по умолчанию и выбрать Firefox в списке слева. Последним этапом будет служить нажатие кнопки ОК.
- Изменение настроек в Windows XP имеет небольшие отличия. Для того, чтобы совершить операцию в компьютерах с этой системой также нужно будет зайти через Пуск в Панель управления. Далее выбирается значок Установка и удаление программ. После того, как вы на него нажмете, появится меню. В нем нужно перейти по ссылке Выбор веб-браузера по умолчанию. Здесь нажимается кнопка Mozilla Firefox, подтверждение действий делается через ОК.
Способы, как поменять браузер на Яндекс
Если вас интересует, как поменять браузер по умолчанию на Яндекс, то эти манипуляции во многом сходны с теми, которые уже описывались. Данная программа удобна тем, кто активно использует сервисы Яндекса и предлагается разработчиками для скачивания бесплатно. Установить обозреватель можно через Пуск-Панель инструментов -Программы.
Другой способ – это изменить настройки при запуске браузера. Кстати, изначально программа, как и другие, спрашивает о том, установить ли ее по умолчанию. Если произвести все необходимые манипуляции, то ссылки, например, в Ворде и большинство закладок будут открываться именно в том обозреватели, который задан.
В Windows браузером по умолчанию обычно является Internet Explorer. Если вас это не устраивает, обратитесь к настройкам и измените их по собственному усмотрению.
Делать или нет изменения браузера – личное дело каждого. Если вы все-таки решились на это, то, если соблюдать все перечисленные шаги, это не составит для вас труда. А дальше можно просто наслаждаться интернет-серфингом в любимой программе, которая сделает это времяпровождения максимально комфортным.
Рекомендуем также
Как поставить гугл хром по умолчанию. Как сделать по умолчанию браузер Google Chrome
Если компьютером пользуются несколько пользователей, удобно, чтобы у каждого был свой собственный браузер. В этом случае можно настроить всё под себя и не мешать работе остальных. Если вы хотите, чтобы сайты, на которые указывают гиперссылки, открывались с помощью конкретного веб-обозревателя, вам полезно будет узнать, как можно сделать, чтобы Гугл Хром был браузером по умолчанию.
Данное руководство рассчитано на малоопытных пользователей и расписано максимально подробно.
Базовые инструменты Google
Для того чтобы поставить Chrome в качестве обозревателя по дефолту, необходимо зайти в меню настроек Google:
Другие способы
Часто при запуске обозреватель сам предлагает сделать себя основным. Под адресной строкой вы можете увидеть желтую полоску, в которой будет доступно действие «Make default». Достаточно просто кликнуть на нее и перезапустить Хром.
Еще один способ доступен при установке. Когда вы скачали установочный файл и начали процесс инсталляции, мастер уточнит у вас, не хотите ли вы назначить именно эту программу основным веб-обозревателем.
Средствами операционной системы также можно настраивать софт в качестве основного.
5. В списке в левой части окна найдите Google Chrome и нажмите на кнопку «Использовать эти программу».
Таким образом, вы назначите данный обозреватель главным в системе, и все гиперссылки будут открываться с его помощью.
Сделать хром браузером по умолчанию значит, что при нажатии любой гиперссылки (за исключением в браузерах) запустится именно Google Chrome.
Такую операцию можно осуществить двумя способами: стандартными средствами самого браузера гугл хром или беспосредственно в операционной системе windows 7, vista, XP или виндовс 8.
Если вы только установили браузер хром, то сделать его по умолчанию можно при первом запуске.
В самом верху появляется запрос на включение такого параметра или «больше не спрашивать» – если вы его отклоните, то повторно больше его не увидите.
Сделать гугл хром по умолчанию средствами самого браузера
Делать хром основным нужно с правами администратора – учтите это. Теперь нажимаем кнопку с «тремя полосками» или в старых версиях «ключ» (верху справа).
Там (во вкладке «настройки») вам понадобиться сделать лишь один клик: «назначить Google Chrome браузером по умолчанию»
Все. Сразу после этого статус браузера хроме изменится. Вы увидите другую надпись, гласящую, что в данный момент основным является браузер Chrome.
Как выставить Chrome по умолчанию средствами Windows
В альтернативном варианте сделать основным хром нужно вначале
Потом, найти и выбрать пункт «программы по умолчанию». Далее нажмите на самую первую строку сверху — «задание программ по умолчанию».
Подождите несколько секунд, пока система найдет все установленные программы, которым можно назначать определенные функции.
Теперь выделите Google Chrome, как выше на картинке и внизу нажмите на «использовать эту программу по умолчанию».
В результате все файлы и протоколы, на которые способен хром, будут открываться им, а сам статус веб обозревателя будет изменен на другой: «для этой программы используются все умолчания».
В заключение хотелось бы отметить, что в сети сильно подчеркивается, что Google Chrome самый быстрый и надежный.
На самом деле это не так, хотя для «новичков» он самый оптимальный. Успехов.
Для того, чтобы ссылка открывалась в интернет-обозревателе Гугл Хром, понадобится назначить его браузером по умолчанию. В таком случае все новые страницы будут открываться в нем. Сделать подобные настройки можно как в самом браузере, так и через параметры системы. Оба эти способа не представляют какой-либо сложности. Давайте рассмотрим подробнее каждый из них ниже. А как назначить браузером по умолчанию другие интернет-обозреватели вы узнаете из этой .
Настройки браузера
Для начала посмотрим, как сделать гугл хром браузером по умолчанию через настройки самого приложения. Очень часто можно встретить, что пользователи пытаются выполнить подобные действия с учетной записи пользователя. Если вы зашли не от имени администратора, то никаких изменений с приложением выполнить не получится. Для того, чтобы изменить ситуацию, кликаем правой кнопкой мыши на ярлык браузера. Из выпавшего контекстного меню выбираем Запуск от имени администратора.
После открытия браузера должно появиться сообщение, в котором будет предлагаться сделать приложение обозревателем по умолчанию.
Если ранее вы его отклонили, то в будущем оно не будет появляться. В таком случае, чтобы Хром браузер по умолчанию назначить, понадобится проделать больше действий. Если же окно с сообщением открылось, то просто соглашаемся с предложением, и операцию можно считать завершенной.
В противном случае нажимаем на кнопку Настройки и управление браузера. Далее переходим в Параметры. После этого перед пользователем откроется окно, в нижней части которого и будет находиться кнопка, которая позволит сделать Хром обозревателем интернет-страниц по умолчанию. По завершению действий с изменениями настроек, на экране появится сообщение о том, чтоGoogle Chrome изменил свой статус. Это значит, что он стал браузером по умолчанию. Кстати, если вам надоела все всплывающие оповещения в Хроме, то знайте что возможно.
Изменение настроек через систему
Как видим, первый способ очень простой. Не вызывает сложностей и другой метод, в котором настройки изменяются через операционную систему. Мы рассмотрим вариант, когда у пользователя установлен Windows. Причем, какая именно версия ОС, особой роли не играет.
Для начала заходим в Панель управления. Здесь находим раздел Программы по умолчанию. После этого кликаем на кнопку Задание программ по умолчанию. В открывшемся списке выбираем Гугл Хром и жмем на надпись, которая предлагает сделать это приложение браузером по умолчанию. После данных действий можно увидеть, как статус интернет-обозревателя изменился. Для того, чтобы изменить настройки, достаточно просто назначить другое приложение браузером по умолчанию.
Теперь следует сказать несколько слов о том, зачем же использовать Гугл Хром для просмотра веб-страниц. Этот браузер выгодно отличается от других, в основном, скоростью загрузки страниц. Кроме того, Гугл Хром практически всегда корректно работает, редко выдавая какие-либо ошибки, что свойственно аналогичным программам. Удобный интерфейс и многофункциональность также являются достоинствами интернет-обозревателя, из-за которых его выбирают многие пользователи. Адресная строка в браузере совмещена с поисковой, что сделано для комфорта тех, кто пользуется браузерами. Если вы наиболее часто используйте такой поисковик как Яндекс, то .
Сделать Гугл Хром обозревателем по умолчанию достаточно просто, в чем мы уже смогли убедиться. Какой из двух представленных способов выбрать – личное дело каждого. Они оба не представляют никакой сложности ни для начинающих пользователей, ни для опытных. Если все сделано правильно, то новые окна и ссылки будут автоматически открываться в Гугл Хром. Статус программы изменится и будет указывать на то, что для этой программы применяются все умолчания.
Дабы все страницы, html-файлы открывались через наш любимый браузер Google Chrome, его надо сделать браузером по умолчанию. Это мы сейчас и постараемся сделать. Вообще, при первом запуске Хрома вам будет высвечена полоска вверху с предложением сделать его браузером по умолчанию. Но если по какой-то причине, она у вас не высветилась, либо же вы отменили данное действие, то сейчас мы разберем другие способы сделать это.
Делаем Chrome браузером по умолчанию в настройках
Здесь все просто, как ясный день. Чтобы Дабы установить главным браузер Хром, от вас требуется всего пара шагов. Но для большего удобства, все эти шаги мы будем расписывать более подробно.
Шаг 1.
Переходим в настройки браузера (они находятся по адресу chrome://settings/).
Шаг 2.
В самих настройках находим надпись “Браузер по умолчанию” и один пунктик с таким же названием под этой надписью.
Шаг 3.
Жмем кнопку “Использовать по умолчанию” и перезапускаем браузер, дабы настройки вступили в силу.
Если браузер уже используется, как по умолчанию, то вы увидите надпись вроде этой: “Google Chrome используется как браузер по умолчанию”.
Гугл Хром, как браузер по умолчанию, через Панель Управления
Этот способ уже немного посложнее и шагов в нем соответственно немного больше. Но он также рабочий. Отличия от этих двух способов практически нет. Здесь только дело удобства. То есть, кому какой способ кажется более легким и простым.
Нажав на “Выбрать умолчания для этой программы” вы можете настроить какие форматы файлов вы хотите, чтобы Google Chrome открывал.
Вы хотите использовать браузер
Google Chrome по умолчанию, а открываются другие браузеры? Я расскажу Вам два простых способа решения этой проблемы:
1.
Google Chrome
по умолчанию через браузер.
2.
Google Chrome
по умолчанию через настройки
Windows
7,8.
Google Chrome по умолчанию через браузер.
1. Нажимаем правую кнопку и запускаем приложение от имени администратора
.
2. После запуска Гугл Хром может предложить «Сделать браузером по умолчанию
» (только в том случаи, если вы не отклоняли предложение раньше). Нажимаем «Сделать браузером по умолчанию» и пользуемся на здоровье.
3. Если такой надписи Вы у себя не увидели, нажимаем на панели инструментов браузера и выбираем пункт «Параметры
».
4. Почти в самом низу нажимаем «Назначить Google Chrome браузером по умолчанию
».
5. На экране будет видно сообщение «
В настоящий момент браузером по умолчанию является
Google
Chrome
»
.
Google Chrome по умолчанию через настройки Windows 7,8.
1. Нажимаем «Пуск
» -> «Панель управления
».
2. Из большого списка выбираем «Программы по умолчанию
».
3. Нажимаем «Задание программ по умолчанию
».
4. Выбираем со списка
Google
Chrome и нажимаем «Использовать эту программу по умолчанию
».
5. На экране будет написано сообщение «Для этой программы используются все умолчания
»
Видео. Как сделать Google Chrome браузером по умолчанию?
Windows xp как изменить браузер по умолчанию. Как установить браузер по умолчанию в Windows
У большинства пользователей на компьютере установлено больше одного браузера. Как минимум, обычно есть стандартный Edge, установленный на всех компьютерах с Windows 10, и какой-либо более удобный, выбранный пользователем. Поэтому в системе предусмотрены способы, позволяющие указать компьютеру, какой браузер является основным.
Зачем выбирать браузер по умолчанию
Пользователи, имеющие больше одного браузера, открывая любой файл, предназначенный для отображения в браузере, будут сталкиваться с сообщением: «Какую программу использовать для запуска данного файла?». Появляется оно потому, что компьютер не знает, какой именно браузер из имеющихся лучше использовать. Чтобы каждый раз не сталкиваться с подобным вопросом, стоит выбрать самостоятельно браузер, который будет использоваться по умолчанию.
Узнать, какой браузер установлен в качестве приложения по умолчанию на данный момент, можно при помощи параметров компьютера. Данный метод описан ниже в подпункте «Установка браузера по умолчанию через параметры компьютера» (или другие методы для иных версий Windows). Также можно это понять, открыв любой файл для отображения в браузере. Какой браузер откроет данный файл, тот и является выбранным по умолчанию.
Установка браузера по умолчанию
Есть несколько способов, позволяющих сказать системе, какой браузер предпочтительнее. Используя любой из них, вы добьётесь одинакового результата. В будущем вы сможете легко изменить свой выбор, выполнив те же шаги, но указав в конце другой браузер.
Через панель управления (до Windows 8)
Данный способ актуален для тех, кто пользуется Windows более старой версией, чем 8 или 10, то есть владельцам Windows 7, XP, Vista.
- Разверните панель управления через меню «Пуск».
Открываем панель управления
- Отыщите вкладку «Программы по умолчанию».
Открываем раздел «Программы по умолчанию»
- Кликните по кнопке «Задание программ по умолчанию», чтобы перейти к настройкам приложений, используемых по умолчанию.
Нажимаем кнопку «Задание программ по умолчанию»
- Отыщите в списке утилит наиболее удобный для вас браузер, выберите его и кликните по кнопке «Использовать эту программу по умолчанию».
Нажимаем кнопку «Использовать эту программу по умолчанию»
Готово, теперь все файлы подходящего формата будут сразу открываться в выбранном вами браузере. Если вы захотите изменить свой выбор, снова вернитесь к вышеописанному меню.
Через параметры компьютера (только Windows 10)
Данный способ актуален только для пользователей Windows 10, так как в предыдущих версиях системы подобный метод не реализован.
- Разверните параметры компьютера. Отыскать приложение «Параметры» можно через системную поисковую строку.
Открываем программу «Параметры»
- Перейдите к блоку «Приложения».
Открываем раздел «Приложения»
- Выберите подпункт «Приложения по умолчанию». Найдите в развернувшемся списке раздел «Браузер» и укажите в нём тот браузер, который вам больше всего нравится.
У каждого из нас есть любимый браузер, который мы предпочитаем использовать в большинстве случаев для открытия любых страниц и на любых устройствах. И хотя Windows 10 может похвастаться новым браузером Microsoft Edge, который очень даже не плохо себя проявляет в серфинге Интернета, с чем можно ознакомиться в сравнительном обзоре браузеров , многие предпочитают использовать альтернативный браузер. Для этого у каждого свои причины, возможно Microsoft Edge ещё слишком молод чтобы завладеть вниманием большинства пользователей, как это было ранее с Internet Explorer.
Сегодня мы разберёмся каким образом можно установить Edge, Chrome, Firefox, Internet Explorer и Яндекс в качестве браузера по умолчанию в Windows 10/8/7.
Браузер по умолчанию: универсальный способ
Windows 7/8/10 имеет настройку, которая позволяет посмотреть и установить значения по умолчанию для любой программы, в том числе и для браузеров. Открыть настройку можно выбрав в Панели управления
пункт Программы по умолчанию
, далее Задание программ по умолчанию
.
Выбор программ по умолчанию
Выделяете нужный браузер в левом столбце программ и нажимаете ссылку . Таким образом можно из одного окна изменить по умолчанию на любой браузер, установленный в системе Windows.
Кроме того, если Вы являетесь пользователем Windows 10, то для установки браузера по умолчанию имеется отдельная настройка в меню Параметры
> Система
> Приложения по умолчанию
. Далее нажимаете на кнопку текущего браузера и в открывшемся списке выбираете нужный браузер.
Windows 10 — Приложения по умолчанию
Теперь рассмотрим как установить браузер по умолчанию индивидуально для Chrome, Firefox, Internet Explorer, Edge и Яндекс.
Google Chrome в качестве браузера по умолчанию
Откройте браузер Google Chrome, нажмите кнопку Настройка
. Далее найдите раздел Браузер по умолчанию
и нажмите кнопку Назначить Google Chrome браузером по умолчанию
.
Ghrome — браузер по умолчанию
Mozilla Firefox в качестве браузера по умолчанию
Откройте браузер Mozilla Firefox, нажмите кнопку Открыть меню
. Далее нажмите кнопку Настройки
и затем в разделе Запуск
нажмите на кнопку Установить по умолчанию
.
Firefox — браузер по умолчанию
Кроме того, можно установить флажок напротив Всегда проверять, является ли Firefox ваши браузером по умолчанию
,
если хотите, чтобы каждый раз при запуске Firefox проверялось не изменила ли система браузер по умолчанию на какой-либо другой.
Internet Explorer в качестве браузера по умолчанию
Откройте браузер Internet Explorer, нажмите кнопку Сервис
. Далее в открывшемся меню выберите Свойства браузера
. Откройте вкладку Программы
и нажмите ссылку .
Internet Explorer — браузер по умолчанию
Кроме того, если Вы являетесь пользователем Windows 10, то после нажатия ссылки Использовать браузер Internet Explorer по умолчанию
откроется окно Выбор программ по умолчанию
, в котором нужно найти Interner Explorer и нажать ссылку Использовать эту программу по умолчанию
.
Microsoft Edge в качестве браузера по умолчанию
Microsoft Edge не имеет отдельной настройки, которая установит его по умолчанию. Установить его можно только , который был описан выше.
Яндекс.Браузер в качестве браузера по умолчанию
Откройте Яндекс.Браузер, нажмите кнопку Настройки Яндекс.Браузера
. Далее из появившегося меню выберите пункт Настройки
и затем найдите кнопку По умолчанию использовать Яндекс.Браузер
.
Яндекс.Браузер — по умолчанию
У каждого ПК есть свой «родной» браузер, который уже заранее установлен на устройство и считается браузером по умолчанию до тех пор, пока пользователь не решит сменить его на более удобный и подходящий лично ему. Существует различное множество хороших браузеров, но каждый выбирает его под те или иные функции. Стоит разобраться, как же именно можно поменять браузер по умолчанию, если «родной» вас не устраивает.
В установке браузера по умолчанию сначала нужно обязательно , который вы собираетесь использовать в дальнейшей работе.
Кнопка «Скачать»
Через настройки самого браузера
После скачивания необходимого вам браузера достаточно лишь зайти в его настройки в главном меню и нажать там «Установить браузером по умолчанию».
Через настройки Windows
Также, браузер по умолчанию можно установить через системные настройки. Для Windows 7, 8 и более ранних версий этот процесс происходит таким образом. Через «Пуск» переходим в «Панель управления», после чего соблюдаем такую последовательность – «Программы» — «Программы по умолчанию» — «Задание программ по умолчанию». Выбираете необходимый вам браузер среди имеющихся в списке и нажимаете «Использовать эту программу по умолчанию».
Заходим в «Панель управления»
Выбираем опцию «По умолчанию»
Какой браузер выбрать
Прежде чем выбрать, каким браузером вам будет пользоваться лучше всего, необходимо разобраться во всех преимуществах.
Google Chrome
Большинство пользователей используют Google Chrome на операционных системах Windows. Очень простой в использовании, максимально минималистичный интерфейс. Обладает такими плюсами как:
- регулярные автоматические обновления;
- режим «Инкогнито»;
- стабильная и быстрая работа;
- множество приложений, дополнений, расширений;
- защита от взломов и вирусов.
Opera
Читайте несколько простых способов в новой статье —
Один из самых популярных среди пользователей, благодаря огромному количеству плюсов и преимуществ. Опера включает в себя:
- возможность настраивать масштаб, менять цвет и шрифты;
- встроенный VPN, который легко включается в настройках;
- режим «Турбо»;
- различные дополнительные виджеты.
Очень удобный и быстрый по своей работе браузер. Работает на всех операционных системах, синхронизируется с другими браузерами, а также может легко перенести всю информацию со старого устройства на новое.
- даже со слабым интернет-соединением работает очень быстро благодаря режиму «Турбо»;
- связан со всеми сервисами Яндекс, такими как Яндекс.Поиск, Яндекс.Карты, Яндекс.Переводчик и другими;
- возможность просматривать файлы в режимах PDF и TXT;
- поддержка Adobe Player.
Mozilla Firefox
Очень удобный и инновационный браузер, с огромным количеством плагинов и дополнений. Имеет следующие преимущества:
- настройка интерфейса;
- удобный режим чтения;
- множество обновлений, благодаря которым браузер выполняет свою работу очень качественно и быстро;
- надежный и безопасный браузер;
- имеет визуальные вкладки.
Выбирая браузер, необходимо учитывать степень защиты, который он предоставляет, скорость работы, безопасное использование и конечно, многофункциональность и удобный интерфейс. Чтобы браузер выполнял свою работу быстро, нужно устанавливать все обновления, учитывать его «предупреждения о переходе на подозрительный сайт» и отключить ненужные виджеты и дополнения. Любой браузер можно настроить под себя, немного покопавшись в настройках и разобравшись, что и как работает. После установки браузера по умолчанию вы сможете заниматься своими делами в Интернете в максимально комфортной обстановке и без задержек искать нужную вам информацию. Для получения дополнительных рекомендаций можно всегда обратиться к специалисту в данной области.
В указанном ниже видео можно закрепить информацию о том, как установить браузер по умолчанию.
Видео — Как установить браузер по умолчанию
Существуют различные
программные средства просмотра веб-страниц, каждое из которых обладает своими
достоинствами и недостатками. Зачастую складывается ситуация, когда их на
компьютере установлено более одного. Но все равно наиболее часто используется
какое-то определенное, например, Opera. Чтобы не приходилось каждый раз делать
выбор при открытии файла, нужно установить его в качестве основного. При этом
существует несколько ответов на вопрос, как сделать оперу браузером по
умолчанию.
Установка средствами
интерфейса
Один из способов
задать Opera в качестве приоритетной – при помощи интерфейса:
- Открыть меню
нажатием на красную иконку в левом верхнем углу приложения. В выпадающем списке
нужно выбрать пункт «Настройки», в нем подпункт «Общие настройки». Иначе
добиться того же результата можно нажатием «горячей» комбинации клавиш: Ctrl +
F12. - В закладке
«Расширенные» (последняя) выбрать в списке слева подпункт «Программы». Там есть
строка с указанием проверять приоритетность при запуске, напротив нее
необходимо поставить галочку. Если щелкнуть по находящейся справа кнопке
«Настройки», то можно будет указать тип файлов, для которых будет применяться
это правило. После этого нажать «ОК». - При следующем
запуске всплывет окошко с соответствующим вопросом. На него следует ответить
выбором «Да».
В этом случае у
альтернативных вариантов следует убрать соответствующую галочку. Есть и другие
методы, как выбрать Оперу браузером по умолчанию, которые различаются в
зависимости от установленной операционной системы. В некоторых из них при
первом запуске любого приложения, позволяющего просматривать веб-страницы,
автоматически задается вопрос о своем приоритете.
Проставление
приоритетов в Windows XP
Способ, как сделать
Оперу браузером по умолчанию Windows XP, основан на функционале специального
редактора. Он позволяет управлять параметрами всей системы. Расположен редактор
в меню «Пуск» и называется «Панель управления»:
- В левом нижнем углу
рабочего стола нажать на «Пуск». - В выпадающем списке
выбрать «Панель управления». - В открывшемся окне
кликнуть на «Установка и удаление программ». - Открыть вкладку
«Выбор программ по умолчанию», в которой в пункте «Другая» можно указать
желаемый вариант.
Для сохранения изменений
необходимо кликнуть «Ok».
Проставление
приоритетов в «Восьмерке»
Способ, как сделать
оперу браузером по умолчанию Windows 8, отличается от принятых в остальных операционных
системах первым шагом:
- Необходимо
использовать «горячее» сочетание клавиш Windows + Q, ввести в выплывшей строке
«программы по умолчанию» и нажать Enter. - Щелкнуть на нужный
пункт меню. - В списке доступных
вариантов найти и отметить Opera. - Нажать кнопку
«Использовать эту программу по умолчанию».
Как и в остальных
случаях, для того чтобы новые параметры вошли в силу, нужно кликнуть «ОК».
Перегружать систему нет необходимости.
Определить главное
средство для просмотра веб-страниц достаточно просто. Для этого даже не
обязательно знать версию своей ОС, ведь это можно установить при помощи
интерфейса. Однако, хотя методы немного различаются от версии к версии, сам
инструмент «Панель управления» делает настройку более гибкой.
Сейчас существует множество качественных веб-браузеров. Например, Google Chrome, Mozilla Firefox или Opera. Установив один или несколько новых браузеров, пользователи не редко сталкиваются с вопросом, как изменить браузер по умолчанию. В данной статье мы расскажем о том, как решить эту проблему.
Изменить браузер по умолчанию довольно просто. Все что вам нужно сделать, это открыть тот браузер, который вы хотите использовать как основной. Войти в его настройки и найти функцию «Сделать браузером по умолчанию». После использования данной функции выбранный вами браузер будет использоваться по умолчанию.
Для того чтобы использовать как браузер по умолчанию открываем его основное меню и переходим в раздел «Настройки».
В Настройках внизу страницы вы увидите кнопку «Назначить Google Chrome браузером по умолчанию».
После нажатия на эту кнопку Google Chrome станет браузером по умолчанию.
Для того чтобы сделать Mozilla Firefox браузером по умолчанию нажимаем на кнопку «Firefox», которая находится в верхнем левом углу программы, и в открывшемся окне выбираем пункт «Настрйоки».
В настройках браузера Mozilla Firefox переходим на вкладку «Общие». Здесь в разделе «Системные настройки» есть кнопка «Сделать Firefox браузером по умолчанию». Нажав на эту кнопку, вы сделаете браузер Mozilla Firefox браузером по умолчанию.
Кроме этого, над кнопкой есть функция «Всегда проверять при запуске, является ли Firefox браузером по умолчанию». Если включить данную функцию, то при смене браузера по умолчанию, браузер Firefox будет сообщать, что он не является браузером по умолчанию и предлагать это исправить.
Для того чтобы использовать веб-браузер Opera в качестве браузера по умолчанию, откройте меню Opera, которое находится в верхнем левом углу программы.
В открывшемся окне перейдите в «Настройки». Также окно с настройками браузера Opera можно открыть с помощью комбинации клавиш Alt+P.
В верхней части окна с настройками вы увидите кнопку «Использовать Opera как браузер по умолчанию». После нажатия на данную кнопку веб-браузер Opera начнет использоваться операционной системой как браузер по умолчанию.
После установки операционной системы Windows браузером по умолчанию является веб-браузер . Если вы изменили браузер по умолчанию, но потом решили вернуть Internet Explorer, то это легко сделать.
Откройте Internet Explorer и нажмите на кнопку Alt. После нажатия на кнопку Alt в верхней части окна Internet Explorer появится меню «Файл, Правка, Вид, Избранное, Сервис, Справка». Откройте меню «Сервис», потом откройте пункт меню «Свойства браузера».
В окне «Свойства браузера» на вкладке «Программы» есть кнопка «Использовать по умолчанию».
Нажав на эту кнопку, вы сделаете Internet Explorer браузером по умолчанию. Кроме этого, под кнопкой есть функция «Сообщать мне, если Internet Explorer не является браузером по умолчанию». Если вы включите данную функцию, то браузер Internet Explorer сообщит вам, если он перестанет быть браузером по умолчанию и предложит это исправить.
Также вы можете установить браузер по умолчанию через Панель управления. Для этого откройте Панель управления и перейдите в раздел «Программы – Программы по умолчанию – Задание программ по умолчанию».
Дальше в открывшемся окне выберите браузер, который вы хотите сделать браузером по умолчанию, и нажмите на кнопку «Использовать эту программу по умолчанию». После этого сохраните результат, нажав на кнопку «OK».
Также здесь можно задать какие именно файлы будут открываться с помощью той или иной программы. Чтобы воспользоваться этой возможностью нажмите на кнопку «Выбрать умолчания для этой программы».
Изменить папку установки программ в win 7. Как изменить браузер по умолчанию. Google Chrome в качестве браузера по умолчанию
При разбивке жесткого диска часто те, кто проводят эту программную операцию, забывают о том, что времена малотребовательной Windows ХР, минималистичных программ и казуальных игр давно ушли в прошлое . Windows 7, 8/8.1, профессиональные программные пакеты и ресурсоемкие масштабные игры от именитых разработчиков требуют места на системном диска куда больше, нежели каких-то 3-5 Гб, которых еще несколько лет назад было вполне достаточно для полноценной работы с ПК.
Основательно решить эту проблему можно путем новой переразбивки жесткого диска — нужно урвать определенное количество гигабайт от несистемных разделов диска и передать их системному. Но это серьезная операция, требующая определённых навыков в работе, и вряд ли всем пользователям под силу сделать это самостоятельно. Более того, при неумелой переразбивке диска установленная операционная система может слететь и настанет необходимость в ее установке заново. Так что такую процедуру лучше доверить опытным пользователям.
Но если системный диск компьютера уже переполнен, самостоятельно решить эту проблему можно, попросту устанавливая игры и программы на другой диск — несистемный, где имеется вдоволь пространства. Поскольку все программы и игры по умолчанию устанавливаются на диск C, как правило, в папку «Program Files», сменить ее на папку, расположенную на несистемном диске, можно, выбрав другой, соответствующий путь в процессе инсталляции – например, «D:\Установленные программы\Папка установки конкретной программы». А чтобы каждый раз при установке очередной программы или игры вручную не прописывать свой путь установки, каталог автоматической инсталляции можно изменить — к примеру, с диска С на диск D.
Чтобы сменить путь автоматической установки программ и игр потребуется внести в реестр Windows кое-какие изменения.
Чтобы попасть в редактор системного реестра Windows 7 необходимо в поисковую строку ввести «regedit» и перейти в редактор реестра. В Windows ХР нужно выбрать команду «Выполнить» из меню «Пуск» и ввести «regedit» в ее поле.
Пользователи Windows 8 могут воспользоваться поиском, появляющимся при наведении указателя мышки на углы правой стороны экрана, и ввести «regedit» в поле поисковой формы.
Откроется окно системного редактора, и здесь, в массе каталогов необходимо отыскать нужный, чтобы внести запланированные настройки. Идем по такому пути:
«HKEY_LOCAL_MACHINE» – «SOFTWARE» – «Microsoft» – «Windows» – «CurrentVersion»
Нужный каталог найден, далее необходимо в правой части редактора реестра двойным кликом открыть параметр «ProgramFilesDir» или «ProgramFilesDir (x86)» — это и есть запись для автоматической установки программ и игр на тот или иной диск компьютера. И в большинстве случаев по умолчанию здесь стоит классический вариант значения — «C:\Program Files».
Прежде чем установить новое значение для автоматической установки программ и игр на несистемный диск, необходимо на этом диске создать отдельную папку, которая будет эдаким аналогом «Program Files». Ее не обязательно называть «Program Files 2», это может быть любое название, лишь бы никто посторонний, у которого есть доступ к компьютеру, не подумал, что там хранятся ненужные файлы и не удалил эту папку.
Итак, если папка для установки программ и игр на несистемный диск уже создана, осталось только изменить значение параметра «ProgramFilesDir». Нужно убрать существующий вариант — «C:\Program Files» — и ввести новый, например, «D:\Установленные программы». Сделанные изменения, естественно, нужно сохранить – жмите «ОК».
Всё – редактор системного реестра можно закрывать и тестировать установку софта. По умолчанию программы и игры будут прописываться в только что назначенную папку.
Если на вашем компьютере установлено больше одного браузера, то вы постоянно будете сталкиваться с уведомлением, спрашивающим, с помощью какого из них вы хотите открыть тот или иной файл. Со временем это может надоесть, и у вас останется два варианта действий — удалить все браузеры, кроме самого удобного, или изменить параметры и выбрать браузер по умолчанию.
Что такое «браузер по умолчанию»?
В основных настройках компьютера можно найти параметр «Браузер по умолчанию». Он обозначает то, с помощью какого из находящихся на вашем компьютере браузеров будут открываться ссылки. То есть, если вы откроете файл, содержащий в себе ссылку на документ или страницу, ты вы не получите сообщение «С помощью какого браузера выполнить эту команду?», а сразу перейдете к желаемой вкладке.
Как установить и настроить браузер по умолчанию
Есть несколько способов, позволяющих изменить браузер, которому будет выдаваться приоритет в выполнении задач.
Универсальный способ
Этот способ подойдет для возведения любого браузера в статус «по умолчанию», так как изменяться параметры будут через настройки самого компьютера. Единственное различие — расположение этих настроек, зависящее от версии Windows.
Как изменить в Windows 10
Как сменить в Windows 7 и 8
Как назначить вручную
Если по каким-то причинам вы не можете перейти к изменению браузера по умолчанию через настройки компьютера, то можно сделать это через сам браузер. Если вы пользуетесь Windows 8.1, 10, то на экране появятся настройки, в которых необходимо будет подтвердить действие, сменив браузер вручную.
Как выбрать Google Chrome по умолчанию
Как поменять настройки для Оперы
Установка настроек для Мозила Фаерфокс
Какие настройки установить, чтобы использовать Яндекс Браузер
Как сделать Internet Explorer постоянным браузером по умолчанию
Как поставить по умолчанию Microsoft Edge
Подтверждение изменения
Последний способ изменить браузер по умолчанию — это согласиться с уведомлением, которое иногда появляется при запуске браузера, не являющегося основным.
Что делать, если браузер по умолчанию не устанавливается
Есть несколько способов, помогающих устранить ошибку, из-за которой браузер по умолчанию постоянно сбрасывается или не выставляется вовсе.
Перезагрузка компьютера
Первое, что стоит сделать в подобной ситуации — перезагрузить компьютер. Все программы и фоновые процессы будут перезапущены и, возможно, начнут работать корректно.
Переустановка
Полностью сотрите браузер из памяти вашего компьютера, а после скачайте установочный файл с официального сайта разработчика и пройдите процесс установки. Помочь это может тогда, когда файлы, отвечающие за работу браузера, были повреждены вирусом или действиями пользователя.
Изменение способа открытия программ и файлов
Если установить браузер по умолчанию не получается, то можно сделать наоборот: задать всем файлам и программам браузер, через который они будут обязаны открываться при запуске.
Итак, если вы пользуетесь несколькими браузерами одновременно, то необходимо выбрать самый удобный из них и изменить настройки компьютера так, чтобы все нужные файлы и программы по умолчанию открывались с помощью него. Сделать это можно через параметры Windows или настройки самого браузера. Если выбранный по умолчанию браузер постоянно сбрасывается, то необходимо устранить эту проблему вручную одним из вышеизложенных способов.
У каждого из нас есть любимый браузер, который мы предпочитаем использовать в большинстве случаев для открытия любых страниц и на любых устройствах. И хотя Windows 10 может похвастаться новым браузером Microsoft Edge, который очень даже не плохо себя проявляет в серфинге Интернета, с чем можно ознакомиться в сравнительном обзоре браузеров , многие предпочитают использовать альтернативный браузер. Для этого у каждого свои причины, возможно Microsoft Edge ещё слишком молод чтобы завладеть вниманием большинства пользователей, как это было ранее с Internet Explorer.
Сегодня мы разберёмся каким образом можно установить Edge, Chrome, Firefox, Internet Explorer и Яндекс в качестве браузера по умолчанию в Windows 10/8/7.
Браузер по умолчанию: универсальный способ
Windows 7/8/10 имеет настройку, которая позволяет посмотреть и установить значения по умолчанию для любой программы, в том числе и для браузеров. Открыть настройку можно выбрав в Панели управления
пункт Программы по умолчанию
, далее Задание программ по умолчанию
.
Выбор программ по умолчанию
Выделяете нужный браузер в левом столбце программ и нажимаете ссылку . Таким образом можно из одного окна изменить по умолчанию на любой браузер, установленный в системе Windows.
Кроме того, если Вы являетесь пользователем Windows 10, то для установки браузера по умолчанию имеется отдельная настройка в меню Параметры
> Система
> Приложения по умолчанию
. Далее нажимаете на кнопку текущего браузера и в открывшемся списке выбираете нужный браузер.
Windows 10 — Приложения по умолчанию
Теперь рассмотрим как установить браузер по умолчанию индивидуально для Chrome, Firefox, Internet Explorer, Edge и Яндекс.
Google Chrome в качестве браузера по умолчанию
Откройте браузер Google Chrome, нажмите кнопку Настройка
. Далее найдите раздел Браузер по умолчанию
и нажмите кнопку Назначить Google Chrome браузером по умолчанию
.
Ghrome — браузер по умолчанию
Mozilla Firefox в качестве браузера по умолчанию
Откройте браузер Mozilla Firefox, нажмите кнопку Открыть меню
. Далее нажмите кнопку Настройки
и затем в разделе Запуск
нажмите на кнопку Установить по умолчанию
.
Firefox — браузер по умолчанию
Кроме того, можно установить флажок напротив Всегда проверять, является ли Firefox ваши браузером по умолчанию
,
если хотите, чтобы каждый раз при запуске Firefox проверялось не изменила ли система браузер по умолчанию на какой-либо другой.
Internet Explorer в качестве браузера по умолчанию
Откройте браузер Internet Explorer, нажмите кнопку Сервис
. Далее в открывшемся меню выберите Свойства браузера
. Откройте вкладку Программы
и нажмите ссылку .
Internet Explorer — браузер по умолчанию
Кроме того, если Вы являетесь пользователем Windows 10, то после нажатия ссылки Использовать браузер Internet Explorer по умолчанию
откроется окно Выбор программ по умолчанию
, в котором нужно найти Interner Explorer и нажать ссылку Использовать эту программу по умолчанию
.
Microsoft Edge в качестве браузера по умолчанию
Microsoft Edge не имеет отдельной настройки, которая установит его по умолчанию. Установить его можно только , который был описан выше.
Яндекс.Браузер в качестве браузера по умолчанию
Откройте Яндекс.Браузер, нажмите кнопку Настройки Яндекс.Браузера
. Далее из появившегося меню выберите пункт Настройки
и затем найдите кнопку По умолчанию использовать Яндекс.Браузер
.
Яндекс.Браузер — по умолчанию
Если на вашем компьютере с Windows 7 установлено несколько программ, открывающих один и тот же тип файлов, то каждый раз, пытаясь открыть файл определенного расширения, вы будете сталкиваться с уведомлением, спрашивающим вас, с помощью какого приложения запустить элемент. Чтобы избежать появления надоедливого уведомления, можно выбрать программы по умолчанию. То есть вы можете назначить для каждой задачи одну программу, с помощью которой она будет выполняться.
Установка программ по умолчанию
Выбрать программы для запуска каждого типа файлов можно в каждой версии операционной системы, но сейчас будет рассмотрена Windows 7. Настройка будет производиться в два этапа, так как одни параметры можно изменить в одном разделе, а вторые — в другом.
Этап первый
Этап второй
- Находясь в панели задач, перейдите к пункту «Программы по умолчанию».
- Перейдите к подпункту «Настройка доступа программ и умолчаний».
- Вам представится список конфигураций, выберите вариант «Другая» и разверните меню, к ней относящиеся.
- Пролистывайте вниз страницу и попутно выбирайте подходящие вам параметры. Напротив выбранного вами варианта ставьте галочку к функции «Сделать доступной эту программу».
- В этом меню вы можете выбрать браузер из списка тех, что установлены на вашем ПК.
- Также здесь избирается почтовая программа. Если вы самостоятельно не устанавливали никаких сторонних почтовых программ, то сможете выбрать только пункт «Использовать текущую программу». В этом случае будет использоваться официальная стандартная программа от Microsoft.
- Здесь же вы можете выбрать медиапроигрыватель, с помощью которого будут запускаться все медиафайлы.
- После окончания выставления параметров нажмите кнопку «ОК» и перезагрузите компьютер, чтобы все изменения вступили в силу.
Что делать, если не устанавливается
Программа может работать некорректно или файлы, относящиеся к ней, повреждены, поэтому система не позволяет установить ее по умолчанию. Но выполнив следующие действия, вы можете обойти этот запрет или ошибку:
- Находясь в панели задач, выберите пункт «Программы по умолчанию».
- Кликнете по строке «Задание программ».
- Выберите в то приложение, с которым у вас возникли проблемы.
- В блоке с информацией о приложение кликнете по кнопке «Выбрать умолчания для этой программы».
- Откроется окошко, в нем нужно отметить форматы файлов, которые будет открывать настраиваемое вами приложение.
- Кликнете по кнопке «Сохранить» и дождитесь, пока внесенные изменения сохранятся и начнут действовать.
- Если вышеперечисленные шаги не помогли, то вернитесь к разделу «Программы по умолчанию» и выберите второй подраздел «Сопоставление типов файлов или протоколов конкретным программам».
- Выберите файлы с определенным разрешением и кликнете по кнопке «Изменить программу».
- В открывшемся окошке выберите одну из доступных программ.
- Кликнете по кнопке «ОК». Готово, теперь программа, которая будет открывать тот или иной формат, установлена.
Как сбросить установленные программы по умолчанию
Если вы хотите сбросить все настройки, относящиеся к программам по умолчанию, до того состояния, которое они имели изначально, то у вас есть два выхода: изменить параметры вручную, выставив необходимые значения по умолчанию с помощью способов, описанных выше в статье, или воспользоваться сторонней программой.
Если Windows самостоятельно сбрасывает внесенные изменения
С подобной проблемой можно столкнуться по следующим причинам: система ошибочно видит в программе опасность, или приложение само назначило себя в параметрах по умолчанию, а Windows это не понравилось, так как у нее на это место установлена собственная программа. Избавиться от проблемы можно, выполнив дальнейшие шаги:
- Запустите командную строку PowerShell через поисковую строку в меню «Пуск».
- Пропишите и выполните команду Get-AppxPackage > C:/appsna.txt., нажав кнопку Enter на клавиатуре.
- Вы получите автоматически созданный текстовый файл, который будет содержать в себе информацию обо всех приложениях, установленных на вашем ПК. В общем списке вы должны отыскать то приложение, которое выставляется системой по умолчанию вместо выбранного вами приложения, и скопировать информацию о нем из строки PackageFullName (полное имя приложения).
- Запускаем программу «Выполнить» через меню «Пуск».
- Используем команду regedit, чтобы перейти к редактированию реестра системы.
- Используя древо папок в левой части окошка, проделайте следующие переходы: HKEY_CURRENT_USER/SOFTWARE/Classes/Local Settings/Software/Microsoft/Windows/CurrentVersion/AppModel/Repository/Packages/папка, имеющая то же название, что вы скопировали из строки PackageFullName.
- Для примера будет взято приложение, имеющее название Microsoft Edge, поэтому папки, по которым мы будем переходить далее, будут иметь имя с подобным названием. В вашем случае, папки будут называться так, как названа программа, для которой вы изменяете параметры. Переходим к папке Microsoft Edge.
- Переходим к подпапке Capabilities.
- Открываем содержимое конечной папки FileAssociation.
- В данной папке будут находиться элементы, названные в честь расширений файлов, которые поддерживаются выбранной вами программой. Откройте один из них и скопируйте строку «Значение».
- Возвращаемся к переходу по папкам и следуем по следующему пути: HKEY_CURRENT_USER/SOFTWARE/Classes/значение, скопированное вами в предыдущем шаге.
- В конечной папке создайте строковый параметр, открыв контекстное меню в пустом месте страницы.
- Придайте имя NoOpenWith созданному элементу, а строку «Значение» оставьте пустой. Повторите все вышеописанные действия для всех файлов, находящихся в папке FileAssocciation, и остальных программ, мешающих вам выставить свою программу по умолчанию.
Итак, при желании вы можете вручную установить то, какими программами будут открываться определенные форматы файлов. Система может сбрасывать установленные вами параметры, если у нее есть стандартная программа, уже выполняющая эти функции. Избавиться от этой проблемы можно, отредактировав значения в редакторе реестра. Сбросить программы по умолчанию до первоначальных параметров можно с помощью сторонней программы.
Если вы давно являетесь пользователем операционной системы Windows и вам периодически приходится устанавливать программы или игры на свой компьютер, вы наверняка могли заметить, что все они имеют свойство устанавливаться в определенную папку. Разумеется, система позволяет выбрать самому конечную директорию, но по умолчанию это, как правило, папка C:\Program Files. На самом деле директорию по умолчанию вы можете поменять на любую другую. Правда, придется поработать с реестром, поэтому если вы переживаете, что можете сделать что-то не так, лучше вообще ничего не менять. Кроме того, есть еще рад причин. В некоторых случаях происходят неполадки при запуске отдельных программ. Так, некоторые пользователи жалуются, что исчезает Windows Media Player и Internet Explorer. А в 64-битных системах может и вовсе «слететь» реестр, что можно устранить разве что переустановкой Windows или восстановлением системы с диска! Поэтому без надобности не меняйте директорию по умолчанию, так как это может привести к неполадкам! Ответственности за это наш сайт не несет.
Изменяем путь установки программ
Первым делом мы должны . Сделать это можно вот каким путем: нажмите на сочетание клавиш WIN+R, после чего появится окно. В после «Открыть» напишите слово regedit
и нажмите кнопку ОК или клавишу Enter на клавиатуре.
Таким образом мы запустили редактор реестра. Вот как он выглядит:
Теперь смотрим в правую часть окна. Здесь есть параметр ProgramFilesDir
, а также ProgramFilesDir (x86) в случае, если вы используете 64-битную операционную систему. Кликаете на параметр два раза, после чего прописываете именно ту директорию, которая вам необходима. Например, D:\Program Files.
Как изменить браузер по умолчанию в Windows
Какой бы ни была причина, после установки дополнительных браузеров вам нужно будет выбрать один из них в качестве браузера по умолчанию . Браузер по умолчанию — это браузер, который выбирает ваш компьютер, когда ему нужно открыть ссылку из другого приложения. Ваш компьютер должен знать, какой браузер использовать, когда вы просите его сделать что-то, для чего требуется браузер.
Например, если вы разговариваете в Discord и кто-то отправляет вам ссылку, ваш компьютер откроет эту ссылку в браузере по умолчанию.И после того, как вы выбрали браузер по умолчанию, вы всегда можете вернуться и выбрать другой, если передумаете.
Здесь мы покажем вам, как изменить настройки браузера в Windows 10 и установить браузер по умолчанию. Если вы уже знаете, что вам нужно, просто перейдите в свой любимый браузер прямо здесь:
Мы также проведем вас через процесс в Windows 7 и 8.
Как сделать Chrome браузером по умолчанию в Windows 10
Google Chrome, на долю которого приходится примерно две трети всей рыночной доли браузеров, является самым популярным браузером со значительным отрывом.Вот как установить Chrome в качестве браузера по умолчанию в Windows 10.
Откройте меню «Пуск» и введите Приложения по умолчанию . Затем выберите Приложения по умолчанию .
В меню «Приложения по умолчанию» прокрутите вниз, пока не увидите текущий веб-браузер по умолчанию, и щелкните его. В этом примере Microsoft Edge является текущим браузером по умолчанию.
Выберите Google Chrome из списка веб-браузеров, чтобы сделать Google Chrome браузером по умолчанию.
Вот и все! Вы успешно узнали, как сделать Chrome браузером по умолчанию в Windows 10. Повысьте свои навыки работы с Chrome, узнав, как работать в режиме инкогнито в Chrome и как отключить уведомления Chrome.
Как сделать Avast Secure Browser браузером по умолчанию в Windows 10
Avast Secure Browser — это бесплатный браузер, созданный с учетом ваших требований к безопасности и конфиденциальности. Наш безопасный браузер оснащен всеми функциями безопасности, необходимыми для конфиденциального просмотра.
Загрузите Avast Secure Browser бесплатно сегодня, чтобы оставаться анонимным, когда вы в сети.
После установки, вот как установить Avast Secure Browser в качестве браузера по умолчанию в Windows 10.
Откройте меню «Пуск», введите приложений по умолчанию и выберите Приложения по умолчанию .
Прокрутите вниз до текущего браузера по умолчанию и щелкните его.
Выберите Avast Secure Browser из списка доступных веб-браузеров.
Если Avast Secure Browser установлен в качестве браузера по умолчанию, у вас все готово для анонимного просмотра веб-страниц и предотвращения отслеживания вас в Интернете третьими лицами. И вам не нужно беспокоиться о блокировке рекламы, например, в Chrome или Firefox — Avast Secure Browser блокирует рекламу самостоятельно.
Как сделать Firefox браузером по умолчанию в Windows 10
Firefox — популярный бесплатный браузер с открытым исходным кодом, а это значит, что любой может заглянуть под капот, чтобы изучить его код.Программное обеспечение с открытым исходным кодом, как правило, считается заслуживающим доверия, поскольку было бы сложно внедрить вредоносное ПО или скрыть что-либо еще вредоносное в его программах. Вот как выбрать Firefox в качестве браузера по умолчанию.
В меню «Пуск» Windows введите фразу default apps , затем щелкните Default apps .
Прокрутите вниз, пока не увидите текущий веб-браузер по умолчанию. Затем щелкните по нему.
Выберите Firefox из списка веб-браузеров.
Теперь вы готовы к использованию Firefox в качестве браузера по умолчанию. Узнайте, как работать в режиме инкогнито в Firefox, и управлять своей конфиденциальностью, удаляя файлы cookie отслеживания, хотя Firefox по умолчанию блокирует сторонние файлы cookie. Если вы хотите включить их, вы можете включить файлы cookie в Firefox, а также в других ваших браузерах.
Как сделать Microsoft Edge браузером по умолчанию в Windows 10
Edge — это собственный браузер Microsoft, намного опередивший то место, на котором остановился Internet Explorer.Если вы хотите установить Microsoft Edge в качестве браузера по умолчанию, вот как это сделать.
Введите приложений по умолчанию в меню «Пуск», затем щелкните Приложения по умолчанию .
Прокрутите вниз, пока не увидите веб-браузер по умолчанию, затем щелкните его.
Выберите Microsoft Edge из списка доступных браузеров на вашем компьютере.
После того, как вы запустите Microsoft Edge в качестве веб-браузера по умолчанию, улучшите локальную конфиденциальность, узнав, как удалить историю просмотров.Это предотвратит то, что кто-либо другой, кто использует ваш компьютер, не сможет увидеть вашу активность в Интернете.
Вы также можете использовать приватный просмотр в Edge, чтобы избежать создания истории просмотров и накопления файлов cookie. Вам также следует подумать об использовании инструмента для очистки браузера, чтобы поддерживать ваш любимый браузер в отличной форме.
Как установить браузер по умолчанию в Windows 7 и Windows 8
И Windows 7, и Windows 8 также позволяют вам изменить браузер по умолчанию на любой по вашему выбору. Мы проведем вас через весь процесс в Windows 7 — пользователи Windows 8 тоже могут следовать за вами.
Вот как изменить настройки браузера и выбрать новый браузер по умолчанию в Windows 7.
Откройте панель управления из меню «Пуск» Windows.
На Панели управления щелкните Программы . Если категория «Программы» не отображается, выберите просмотр по категориям в раскрывающемся меню в правом верхнем углу окна.
Выберите Программы по умолчанию .
Выберите Установите программы по умолчанию .
Из списка установленных программ слева выберите желаемый браузер по умолчанию. Затем нажмите Установить эту программу по умолчанию . Чтобы настроить, какие типы файлов ваш браузер будет открывать по умолчанию, щелкните Выберите значения по умолчанию для этой программы .
Верните себе конфиденциальность и безопасность с помощью бесплатного безопасного браузера
Теперь, когда вы знаете, как установить браузер по умолчанию на вашем компьютере с Windows, почему бы не выбрать тот, который спроектирован и построен с учетом принципов конфиденциальности и безопасности? Avast Secure Browser — это бесплатный веб-браузер с множеством функций, которые позволяют вам контролировать свои данные.
Блокировать рекламу и трекеры — что также увеличивает скорость просмотра — предотвращает другие типы отслеживания, удерживает хакеров от доступа к вашим данным и избегает вредоносных веб-сайтов. Вы получите все это и многое другое с Avast Secure Browser, абсолютно бесплатно.
Как изменить веб-браузер по умолчанию в Windows 7
Браузером по умолчанию в Windows 7 является Internet Explorer, но его легко изменить. Вот как его изменить с помощью панели управления.
Обновление : Windows 7 больше не поддерживается Microsoft. Убедитесь, что вы используете Windows 10 или более позднюю версию, чтобы получить последнюю версию Windows с дополнительными функциями и безопасностью. Прочтите, как изменить браузер по умолчанию в Windows 10. Или для других приложений, взгляните на настройку приложений по умолчанию в Windows 10. Еще одна хорошая статья, которую стоит рассмотреть, — как установить приложения по умолчанию в Windows 11.
Хотя вы всегда можете использовать любой веб-браузер, который вам нравится, по умолчанию Браузер запускается Windows при переходе по ссылкам в электронной почте или документах Office.Вот краткое руководство по изменению веб-браузера по умолчанию в Windows с помощью панели управления или из Firefox или Chrome.
Измените браузер Windows по умолчанию с панели управления
Нажмите кнопку «Пуск» и выберите «Панель управления».
Щелкните «Программы».
Если вы не видите опцию «Программы», измените стиль представления Панели управления. Нажмите на «Просмотр» в правом верхнем углу панели управления и выберите «Просмотр по категориям».
Теперь нажмите «Программы по умолчанию».
Щелкните «Установить программы по умолчанию», если вы хотите изменить программы по умолчанию, которые окна должны использовать для открытия определенных типов файлов.
Загрузит список установленных программ. Выберите браузер, который вы хотите использовать по умолчанию, и нажмите «Установить эту программу по умолчанию».
Нажмите «Выбрать значения по умолчанию для этой программы».
Он покажет вам список всех поддерживаемых типов файлов. Выберите те, которые вы хотите открыть в конкретном браузере, и нажмите кнопку Сохранить .
Установить браузер по умолчанию внутри приложения
Как я уже упоминал, обычно я устанавливаю браузер по умолчанию внутри приложения. Вот несколько примеров этого.
Mozilla Firefox
Перейдите в Параметры, нажав кнопку Firefox, и перейдите к параметрам.
Щелкните вкладку «Дополнительно» и в разделе «Параметры системы по умолчанию» нажмите кнопку «Проверить сейчас», чтобы проверить браузер по умолчанию.
Если Firefox не является вашим браузером по умолчанию, появится диалоговое окно для подтверждения вашего выбора.Щелкните Да.
Google Chrome
Чтобы сделать Google Chrome браузером по умолчанию, щелкните меню гаечного ключа и перейдите в «Настройки».
В разделе «Браузер по умолчанию» вы можете сделать Google Chrome браузером по умолчанию.
Вот и все, ребята, если у вас есть вопрос или проблема, не стесняйтесь спрашивать меня, используя раздел комментариев ниже.
Установить Google Chrome браузером по умолчанию в Windows 7
Довольно часто люди предпочитают и устанавливают сторонние веб-браузеры, такие как Firefox или Chrome.Выполните следующие действия, чтобы установить Google Chrome в качестве веб-браузера по умолчанию в Windows 7.
- Нажмите кнопку Start в нижнем левом углу экрана.
- Выберите Программы по умолчанию в правом столбце.
- Нажмите кнопку Установить программы по умолчанию .
- Щелкните Chrome под Программы в левой части окна.
- Нажмите кнопку Установить эту программу по умолчанию в нижней части окна.
Наша статья продолжается ниже с дополнительной информацией и изображениями для этих шагов.
Есть несколько отличных браузеров, которые вы можете использовать в Windows 7, и все они могут быть загружены бесплатно. Но не существует «лучшего» браузера, так как разные люди находят разные особенности каждого из них, которые им нравятся или не нравятся.
Google Chrome — популярный выбор из-за его скорости и простоты. Если вы начали использовать его в качестве основного веб-браузера, вы можете решить, что хотите использовать его постоянно.К сожалению, если вы не меняли этот параметр раньше, то, скорее всего, вашим браузером Windows 7 по умолчанию в настоящее время является Internet Explorer. Прочтите ниже, чтобы узнать, как сделать Chrome веб-браузером Windows 7 по умолчанию.
Установить Chrome по умолчанию в Windows 7
Google Chrome — это мой личный браузер, который я выбрал в основном из-за того, что я могу использовать его на нескольких устройствах, компьютерах и операционных системах. И если я собираюсь щелкнуть ссылку в документе или электронном письме, я предпочитаю, чтобы она открывалась в Chrome.Это лишь одна из функций, которую вы активируете, установив Chrome в качестве браузера по умолчанию для Windows 7.
Шаг 1. Нажмите кнопку Start в нижнем левом углу экрана, затем выберите параметр Default Programs в столбце в правой части меню. Если вы не видите «Программы по умолчанию», вы всегда можете ввести его в строку поиска.
Шаг 2: Нажмите кнопку Установить программы по умолчанию в центре окна.
Шаг 3. Щелкните Google Chrome из списка в левой части окна.
Шаг 4: Нажмите Установить эту программу по умолчанию в нижней части окна.
Хотя описанный выше метод позволяет изменить веб-браузер по умолчанию через Windows 7, есть способ сделать это и через Google Chrome. Раздел ниже проведет вас через эти шаги.
Как установить Chrome в качестве браузера по умолчанию в Windows 7 — внесение изменений в Chrome
Шаги в этом разделе покажут вам, как установить Chrome по умолчанию, перемещаясь через Chrome, а не через меню программ Windows 7 по умолчанию.
Шаг 1. Откройте Chrome, затем нажмите кнопку « Настройка и управление Google Chrome » в правом верхнем углу окна.
Шаг 2: Щелкните параметр Settings .
Шаг 3. Прокрутите вниз до раздела Браузер по умолчанию , затем нажмите кнопку Сделать Google Chrome браузером по умолчанию .
Затем кнопку следует заменить текстом с надписью В настоящее время браузером по умолчанию является Google Chrome .
Вы можете изменить веб-браузер по умолчанию в любое время, выполнив действия, описанные в верхнем разделе этого руководства.Например, если вы решите начать использовать другой веб-браузер, такой как Firefox, Safari, Brave или другой вариант, переключение его на значение по умолчанию в Windows 7 займет всего несколько шагов.
Если вы используете Windows 10, вы можете изменить веб-браузер по умолчанию, нажав кнопку Windows, а затем значок шестеренки. Затем вы можете щелкнуть Apps , затем Default apps , затем прокрутить вниз и выбрать веб-браузер по умолчанию.
Вы, вероятно, также заметите, что большинство веб-браузеров предложат вам сделать их по умолчанию всякий раз, когда вы открываете их, или каждые несколько раз, когда вы их открываете.Это также допустимый вариант для переключения веб-браузера по умолчанию.
Если у вас возникли проблемы с поиском загруженных файлов, это может быть связано с трудностями при поиске папки для загрузки. Прочтите эту статью, чтобы узнать, как найти и изменить папку загрузки Chrome.
Вы искали надежный, доступный по цене планшет Google Android с хорошими отзывами? Нажмите здесь, чтобы ознакомиться с Samsung Galaxy Tab 2 и прочитать отзывы владельцев.
Мэтью Берли пишет технические руководства с 2008 года.Его сочинения появились на десятках различных веб-сайтов и были прочитаны более 50 миллионов раз.
После получения степени бакалавра и магистра компьютерных наук он несколько лет проработал в сфере управления ИТ для малых предприятий. Однако сейчас он работает полный рабочий день, пишет онлайн-контент и создает веб-сайты.
Его основные писательские темы включают iPhone, Microsoft Office, Google Apps, Android и Photoshop, но он также писал и на многие другие технические темы.
Связанные
Отказ от ответственности: Большинство страниц в Интернете содержат партнерские ссылки, в том числе некоторые на этом сайте.
Установить (или изменить) веб-браузер по умолчанию в Windows 7
Установить (или изменить) веб-браузер по умолчанию в Windows 7 ›› 1
Поскольку Windows 7 поставляется только с Internet Explorer (если производитель вашего ПК не установил в комплекте другой браузер — они могут получить за это деньги), он автоматически становится веб-браузером по умолчанию. Однако, как только вы установите другой браузер, он может стать новым браузером по умолчанию. Фактически, установщик большинства веб-браузеров попытается установить его по умолчанию. Если вы хотите отказаться от текущего значения по умолчанию или восстановить исходный браузер по умолчанию, Windows 7 сделает это легко!
2
Если вы не отключили эту опцию, каждый браузер при запуске автоматически проверяет, является ли он браузером по умолчанию.Если это не так, вы увидите сообщение, подобное изображенному справа (в Firefox). Нажмите кнопку, подтверждающую, что вы хотите сделать его браузером по умолчанию для его восстановления. В противном случае снимите флажок, чтобы он больше не спрашивал, и нажмите кнопку, которая сохраняет ваши текущие настройки.
3
Если браузер, который вы хотите использовать по умолчанию, не показывает вам это сообщение, откройте меню «Пуск» — вместо этого мы перейдем к панели управления. Введите « по умолчанию » в поле поиска и нажмите ссылку « Установить программы по умолчанию » в результате.(Если бы вы нажали « Программы по умолчанию », вам нужно было бы нажать «Установить программы по умолчанию» в Панели управления — мы только что сохранили шаг 🙂
4
Экран, на который вы смотрите показывает все приложения, которые в настоящее время установлены на вашем компьютере, которые Windows определила как кандидатов на роль своего рода обработчика по умолчанию. Просто найдите в списке желаемый веб-браузер по умолчанию, щелкните его, чтобы выбрать, и нажмите кнопку Установить эту программу по умолчанию справа.
5
Вы успешно изменили веб-браузер Windows по умолчанию! Вы можете закрыть Панель управления. Если это не помогло или некоторые типы файлов по-прежнему не открываются в вашем любимом браузере, введите « тип файла » в поле поиска меню «Пуск» и нажмите «. Сделать тип файла всегда открытым в специальная программа «. Выберите запись в списке загружаемых расширений файлов и нажмите кнопку Изменить программу вверху, чтобы выбрать другой обработчик по умолчанию для этого конкретного типа файла.(Или вы можете настроить свои протоколы, чтобы использовать два браузера по умолчанию для Windows 7!)
© 2020 Copyright in5steps.com — Все права защищены — Учебное пособие последнее обновление 22 июля 2015 г. — О программе | Заявление об ограничении ответственности | Карта сайта | Связаться с
Как установить Google Chrome в качестве браузера по умолчанию?
Узнайте, как настроить Google Chrome в качестве браузера по умолчанию на компьютере и в мобильной ОС. Вы можете сделать Chrome браузером по умолчанию на всех устройствах.
Браузер Google Chrome, запущенный в 2008 году, на сегодняшний день является наиболее часто устанавливаемым веб-браузером.Это не случайно и не случайно. Google Chrome — это быстрый веб-браузер; помимо прочего, вы можете перетаскивать вкладки в отдельные окна. Он также очень прост и прост в использовании.
Вы можете спросить, зачем мне вообще использовать браузер по умолчанию? Веб-браузер по умолчанию — это приложение, которое автоматически запускается при нажатии на веб-страницу, ссылку или документ.
Windows, например, поставляется с Microsoft Edge в качестве браузера по умолчанию. Использование такого браузера для регулярного использования может отнять у вас минуту или две вашего драгоценного времени из-за задержки загрузки.Возможно, Microsoft вдумчиво перестроила браузер на основе проекта Chromium, составив жесткую конкуренцию Google Chrome.
Но такие функции, как синхронизация пароля и закладок учетной записи Google, поддержка расширений, миграция между устройствами и т. Д., По-прежнему делают Chrome лучшим выбором среди конкурентов. Если вы хотите остаться и продолжить просмотр в Chrome, вам нужно будет переключить настройки браузера по умолчанию на Google Chrome.
Прежде чем мы продолжим, вам необходимо сначала установить браузер Google Chrome на свой компьютер или телефон.Вы можете загрузить приложение Chrome из приложения или магазина игр для телефона или с веб-сайта Google, если вы используете настольный компьютер или ноутбук. Большинство телефонов Android поставляются с предустановленным Google Chrome.
По умолчанию: Chrome в Windows 10
Установить Google Chrome в качестве браузера по умолчанию в Windows 10 довольно просто. Это может быть меньше настроек приложений по умолчанию.
Выполните следующие действия, чтобы установить Google Chrome в качестве приложения для браузера по умолчанию в Windows 10 :
- На вашем компьютере щелкните меню Пуск .
- Выберите меню параметров Настройки .
- Выберите вкладку Приложения .
- Откройте Приложения по умолчанию на боковой панели.
- Внизу под Веб-браузер щелкните текущий браузер.
- В окне Выберите приложение выберите Google Chrome.
- Нажмите командную кнопку Done .
Это сделает Google Chrome браузером по умолчанию на компьютерах с Windows 10.
Обратите внимание, что в Windows 10 разные версии операционной системы могут диктовать разные шаги. В одной версии щелкните Система , затем перейдите к Приложения по умолчанию , тогда как в другой версии щелкните Приложения , затем перейдите к Приложения по умолчанию .
Кроме того, вы также можете найти « приложений по умолчанию» в поиске Windows, чтобы попасть на страницу настроек приложений по умолчанию .
Windows 8, 7 и более ранние версии
Шаги по установке Google Chrome в качестве браузера по умолчанию немного отличаются для людей, использующих Windows 8 или 7.Существует несколько обновлений версий, которые импровизировали ОС Windows за определенный период времени. Он действительно изменил интерфейс навигации, а также параметры настроек.
Выполните следующие действия, чтобы установить Chrome в качестве браузера по умолчанию в Windows 8 и Windows 7 :
- Щелкните меню Пуск .
- Откройте панель управления .
- Щелкните Программы .
- Выберите Программы по умолчанию , а затем Установите программы по умолчанию .
- В списке слева выберите программу Google Chrome .
- Выберите Установите эту программу как опцию по умолчанию.
- Нажмите кнопку OK , и все готово.
В Windows 8 и более ранних версиях все настройки приложения доступны с панели управления. Точно так же, как вам нужно будет использовать панель управления для удаления приложения, вы также будете использовать ее, чтобы установить приложение по умолчанию.
Установить Chrome по умолчанию на Mac
В то время как некоторые люди думают, что с MacOS сложно маневрировать, установить Google Chrome в качестве браузера по умолчанию можно всего за 4 шага.Вот они:
- На компьютере Mac откройте приложение Google Chrome .
- В правом верхнем углу щелкните меню дополнительных параметров.
- Щелкните меню Settings из списка.
- В разделе Браузер по умолчанию щелкните Сделать по умолчанию .
В то время как Microsoft Edge и Internet Explorer являются браузерами по умолчанию для Windows, Safari — браузером по умолчанию для Mac OS.
Обратите внимание, что вы должны уже загрузить и установить Google Chrome на Mac, прежде чем переходить к вышеуказанным шагам, чтобы установить его по умолчанию.
Кроме того, вы также можете установить Chrome в качестве браузера по умолчанию из меню системных настроек.
- На экране рабочего стола щелкните Apple.
- Выберите пункт меню Системные настройки… .
- Выберите категорию настроек Общие .
- В окне общих настроек выберите приложение веб-браузера по умолчанию как Google Chrome .
- И закрыть окно общих настроек.
Вот и все, это установит Google Chrome в качестве приложения по умолчанию для веб-браузера на компьютере Mac OS.
Chrome на ОС Unity
Операционная система Unity — это операционная система китайского происхождения, которая была заказана Китайской Народной Республикой для замены зарубежных операционных систем, таких как Microsoft Windows. У него есть такие преимущества, как то, что он очень устойчив к компьютерным вирусам.
Если вы используете операционную систему Unity, выполните следующие действия, чтобы сделать Google Chrome браузером по умолчанию:
- Нажмите кнопку тире на панели запуска и выполните поиск « System info ».
- Откройте System info settings и перейдите в раздел Default Applications .
- Щелкните раскрывающийся список рядом с полем Web .
- Выберите Google Chrome , и он будет выбран в качестве веб-браузера по умолчанию для вашей системы.
Unity обычно поставляется с Internet Explorer или Microsoft Edge в качестве браузера по умолчанию.
Приложение «Браузер по умолчанию» на телефонах Android
Установить Google Chrome в качестве браузера по умолчанию на телефоне Android также очень просто.Он предустановлен на телефонах Android, так же как и по умолчанию. Однако для настраиваемого стандартного пользовательского интерфейса Android, такого как MIUI, ColorOS, LineageOS и т. Д., По умолчанию установлен собственный браузер.
Просто выполните следующие действия, чтобы настроить Chrome в качестве браузера по умолчанию на Android :
- На телефоне Android откройте настройки .
- Нажмите Меню приложений и уведомлений .
- Откройте вкладку Advanced .
- Выберите вкладку Приложения по умолчанию .
- Откройте меню приложения Browser для выбора параметров.
- Выберите Chrome Chrome из доступного списка.
Кроме того, при открытии ссылки ваш телефон Android может предложить вам варианты браузера на выбор. Выберите Google Chrome и выберите «Всегда» вместо «Только один раз», чтобы установить его в качестве браузера по умолчанию.
Большинство, если не все телефоны Android поставляются с предустановленным Google Chrome. Если на вашем телефоне не установлен Google Chrome, сначала загрузите и установите его из магазина Google Play, прежде чем приступать к описанным выше действиям.
Chrome по умолчанию в iPhone / iPad
В последней версии iOS 14 добавлена функция, позволяющая установить любой установленный веб-браузер в качестве приложения браузера по умолчанию в iOS. Раньше только браузер Safari имел монополию на iPhone и iPad.
Вот шаги, чтобы установить Chrome в качестве приложения для браузера по умолчанию на iPhone / iPad :
- Запустите приложение Settings на iOS
- Прокрутите вниз и выберите Safari , чтобы открыть страницу App Settings .
- Нажмите на меню Default Browser App .
- Выберите приложение Chrome из списка доступных браузеров.
При этом приложение Google Chrome будет установлено в качестве приложения браузера по умолчанию на устройствах iOS или iPadOS.
Вы также можете добавить приложение Chrome в Dock. Просто Нажмите и удерживайте приложение Chrome, пока оно не начнет покачиваться . Переместите приложение Chrome на панель Dock внизу экрана и отпустите, чтобы сделать его постоянным.
Если в Docker нет места, просто удалите одно приложение, которое вам больше не нужно.
Приложение Google Chrome можно бесплатно загрузить в магазине приложений iOS. Вы должны сначала установить его на свой телефон, прежде чем вы сможете его использовать.
Итог: Chrome в качестве браузера по умолчанию
Обычно я использую Google Chrome в качестве основного браузера. Он довольно быстро открывает ссылки и отображает веб-страницы в том виде, в каком они были задуманы — он не изменяет страницы с помощью блокировщиков рекламы и т.п.
Если вы также часто используете Google Chrome и устали от того, что ваши URL-адреса открываются в других браузерах, вы можете выполнить описанные выше шаги, чтобы сделать Google Chrome браузером по умолчанию и начать просмотр.
Связано: 5+ лучших браузеров для iPhone / iPad (альтернатива Safari iOS)
Какой ваш любимый браузер и почему? Поделитесь с нами в разделе комментариев ниже.
Наконец, вот рекомендуемые веб-браузеры для вашего компьютера и мобильного телефона, которые вы должны попробовать.
Если у вас есть какие-либо мысли по поводу , как установить Google Chrome в качестве браузера по умолчанию? , тогда не стесняйтесь заглядывать в поле для комментариев ниже. Если вы найдете эту статью полезной, рассмотрите возможность поделиться ею со своей сетью.
Также, пожалуйста, подпишитесь на наш канал BrowserHow на YouTube, чтобы получать полезные видеоуроки.
Как изменить браузер по умолчанию в Windows 7
В этом руководстве по Windows 7 показано, как изменить браузер по умолчанию в Windows 7 .
Часто новые установки веб-браузера или обновления браузера изменяют настройку браузера по умолчанию и устанавливают браузер по умолчанию на IE, Firefox, Chrome и т. Д., Который вы не предпочитаете использовать в качестве браузера по умолчанию.
Поскольку я веб-разработчик и веб-издатель, я часто загружаю и устанавливаю разные веб-браузеры.И хотя большинство этих веб-браузеров запрашивают во время установки, установить себя в качестве браузера по умолчанию в Windows 7 или нет.
Но иногда настройка браузера может не задать этот важный вопрос и изменить браузер по умолчанию на себя.
После установки браузера Opera я решил подготовить руководство по этой теме.
В этом руководстве по Windows 7 я продемонстрирую, как установить браузер по умолчанию для IE в Windows 7 с помощью параметров панели управления.
Вы можете легко установить в качестве предпочитаемого браузера по умолчанию любой другой веб-браузер, как вы увидите ниже на снимках экрана панели управления Win7.
Первым шагом для установки браузера по умолчанию в вашей операционной системе Windows 7 является запуск панели управления .
Затем выберите Программы и более поздние версии Программы по умолчанию .
Используя экран конфигурации Default Programs Windows 7, пользователи Windows могут легко управлять всеми типами расширений файлов и программами по умолчанию, связанными с этими расширениями файлов.
Но вместо того, чтобы иметь дело с расширениями файлов, я покажу вам, как изменит веб-браузер по умолчанию и установит ассоциации файлов, связанные с просмотром веб-страниц, за один шаг, что проще и проще.
Когда вы находитесь по следующему пути панели управления:
Панель управления> Программы> Программы по умолчанию
Щелкните кнопку ссылки « Установите программы по умолчанию »
Если вы прочитаете текст описания ссылки «Сделать программу по умолчанию для всех типов файлов и протоколов, которые она может открывать», то поймете, что это одностадийный процесс для изменения настроек браузера по умолчанию для многих типов файлов.
Когда следующий экран в Панели управления Windows 7 отобразится следующим образом, вы увидите список программ, которые вы можете выбрать на левой панели, чтобы установить их в качестве браузера по умолчанию (или программы по умолчанию)
Просто щелкните веб-браузер, с которым вы предпочитаете работать в качестве браузера по умолчанию, и нажмите кнопку «Установить эту программу по умолчанию».Как видите, я уже установил Internet Explorer (IE), Firefox, Safari, веб-браузер Opera, Maxthon и добавил Google Chrome в список этих веб-браузеров, вы можете понять, насколько важно изменить браузер по умолчанию на тот, который вы предпочитаете больше всего.
3 доступных способа изменения браузера Windows 10 по умолчанию
Браузеры можно считать одним из важнейших компонентов любого устройства. Они присутствуют в смартфонах и планшетах, которые работают с любой мобильной операционной системой, а также считаются основными в ПК.Невозможно найти какое-либо устройство, независимо от его марки или производителя, без встроенного браузера.
Например, Android имеет собственный браузер по умолчанию, который входит в состав операционной системы при покупке и извлечении устройства из коробки, Windows Phone имеет Microsoft Edge и ранее он имел Internet Explorer , которые являются теми же браузерами, что и на ПК с Microsoft Edge , установленным по умолчанию, и Mac имеет Safari .
Теперь наличие встроенного веб-браузера не означает, что вы ограничены использованием только одного браузера. Фактически вы можете установить на свой компьютер другие браузеры, например самые популярные сторонние браузеры, известные как Google Chrome и Mozilla Firefox . На самом деле существует браузер Safari, который работает с Windows , и другой сторонний браузер под названием Opera , который может похвастаться низким уровнем системных ресурсов и скоростью доступа к сайтам по сравнению с другими, упомянутыми выше
Главный вопрос
Возможно, вы слышали о других веб-браузерах, которые доступны для бесплатной загрузки на ваше устройство, но вопрос в том, как установить его в качестве браузера по умолчанию на вашем устройстве, если вы используете последнюю версию Windows 10 ? Как можно открывать ссылки напрямую, используя Google Chrome вместо Mozilla Firefox вместо Microsoft Edge ?
Есть ли много способов сделать это, как и все другие настройки, которые вы можете сделать в операционной системе Windows ? В этом руководстве мы ответим на эти вопросы, предоставив 3 доступных метода изменения браузера по умолчанию на вашем компьютере Windows 10 .
ПРИМЕЧАНИЕ:
Шаги, которые будут показаны в этом руководстве, также будут работать в Windows 8.1 , поэтому, если вы читаете эту статью со своего компьютера Windows 8.1 , пожалуйста, не стесняйтесь следовать приведенным ниже инструкциям.
Прежде всего, установите желаемый сторонний браузер
Первое, что вам нужно сделать, это установить сторонний браузер, который вы хотите установить по умолчанию на вашем компьютере Windows 10 .Вы можете выбрать Google Chrome , Mozilla Firefox или любой другой браузер, который вам нужен, и обязательно установите версию, которая работает с вашим типом системы Windows 7 (32-разрядная версия или 64-битный). Если вы еще не знаете, как определить тип операционной системы Windows, установленной на вашем компьютере, вы можете выполнить действия, описанные в этом предыдущем руководстве .
После того, как вы загрузили нужный браузер, вы можете продолжить и установить его, чтобы перейти к следующему шагу, который устанавливает его в качестве веб-браузера по умолчанию для вашего компьютера Windows . Опять же, для этого есть три доступных метода, и давайте начнем с самого быстрого и простого.
3 способа изменить браузер по умолчанию
Смена браузера по умолчанию имеет решающее значение, если вы хотите улучшить работу в Интернете.Большинство из нас действительно предпочло бы Google Chrome , потому что он без проблем работает с Google Search и всеми другими продуктами Google и услугами , в то время как другие предпочитают другие бренды. В прошлом была такая популярная шутка:
«Internet Explorer — лучший браузер для загрузки других браузеров»
Это может быть правдой для некоторых из нас, поэтому изучение того, как изменить браузер по умолчанию с Microsoft Edge или Internet Explorer на Google Chrome или любых других сторонних веб-браузеров, важно для оптимального просмотр опыта.Итак, начнем с первого и, вероятно, самого простого!
1. Изменение браузера по умолчанию в разделе его настроек
После установки стороннего браузера, который вы хотите использовать в качестве браузера по умолчанию на вашем компьютере, он автоматически откроется и попросит вас выполнить несколько простых шагов по настройке. Это поможет подготовить ваш браузер к работе так, как вы хотите, и большинство браузеров даже позволят вам импортировать историю просмотров, контакты и другие данные, хранящиеся в вашем предыдущем веб-браузере по умолчанию, во вновь установленный.
Если вы установили Google Chrome и хотите установить его в качестве браузера по умолчанию, он автоматически сообщит вам, что в настоящее время он не является вашим браузером по умолчанию, и кнопка с надписью «Установить по умолчанию» появится на правая часть, как показано на скриншоте выше. Отсюда все, что вам нужно сделать, это щелкнуть по самой кнопке, и вы закончите настройку ее в качестве веб-браузера по умолчанию на вашем компьютере.
Если это приглашение не появляется, вы можете перейти к разделу настроек браузера, который вы хотите установить по умолчанию.В Google Chrome вам нужно будет нажать кнопку с тремя точками, которая находится в верхней правой части активного окна Chrome , затем в появившемся окне параметров вам нужно будет щелкните ссылку с надписью «Настройки» , как показано ниже.
После этого откроется новая вкладка с разделом «Настройки» для Google Chrome .Отсюда все, что вам нужно сделать, это прокрутить вниз, пока не дойдете до раздела «Браузер по умолчанию» , где вам нужно будет нажать кнопку с надписью «Сделать Google Chrome браузером по умолчанию» , когда вы Вы можете видеть выделение на скриншоте ниже.
В других браузерах также будет такая же кнопка или аналогичный параметр, доступный в разделе настроек, например, та, которую вы видите ниже в Веб-браузер Opera .Если вы хотите установить стороннее приложение по умолчанию, это самый простой способ, который вы можете использовать, поскольку он не требует от вас выходить из окна браузера.
Итак, мы закончили с первым, давайте перейдем к следующему, который теперь потребует работы с Settings для вашего Windows machin e, и мы начнем с нового универсального “Settings ” прим.
2. Изменение браузера по умолчанию из приложения «Настройки»
Microsoft создала гибридную операционную систему и назвала ее Windows 8 , а затем улучшила ее до Windows 8.1 , а теперь Windows 10 . Эта версия операционной системы содержит традиционную среду рабочего стола в сочетании с интерфейсом Mobile , который раньше можно было найти только в мобильных устройствах. Если вы уже пробовали использовать Windows 8 , Windows 8.1 или Windows 10 , то вам следует знать о существовании современного аналога Панели управления , называемого универсальным. Приложение настроек .
Чтобы запустить эту функцию, все, что вам нужно сделать, это щелкнуть ее значок на узкой вертикальной полосе в левой части меню «Пуск» . Сначала вам нужно будет запустить Start Menu , конечно, нажав кнопку Start , которая находится в крайнем левом конце панели задач , или нажав клавишу Windows , затем щелкните значок, который, как вы видите, выделен на скриншоте выше.
Большинству из нас нужны ярлыки, и Microsoft знает об этом, поэтому они сделали доступным сочетание клавиш для запуска приложения universal Settings . Просто нажмите клавиши Windows + I на клавиатуре вашего устройства, и приложение Settings запустится мгновенно!
Следующий шаг теперь потребует доступа к разделу «Настройки приложения по умолчанию» , и для быстрого доступа к нему просто введите слово «по умолчанию» в поле ввода поиска, которое находится в верхняя центральная часть окна домашней страницы Settings app , как показано ниже.
После ввода слова «default» в поле поиска, подсказки для поиска должны появиться под ним, и отсюда вы сможете увидеть «Настройки приложения по умолчанию» , которые вам нужно будет щелкнуть так что вы можете быть перенаправлены в раздел, где вы можете изменить веб-браузер по умолчанию, который в настоящее время установлен на вашем компьютере. Раздел «Настройки приложения по умолчанию » выглядит точно так же, как показано на скриншоте ниже, и для изменения браузера по умолчанию вам нужно будет прокрутить вниз до пункта «Веб-браузер» , затем щелкните веб-браузер, который в данный момент отображается под ним.
После щелчка по браузеру в разделе «Веб-браузер» окна «Настройки приложения по умолчанию» появится окно параметров с надписью «Выберите приложение» и отсюда , все, что вам нужно сделать, это выбрать и щелкнуть новый браузер, который вы хотите установить по умолчанию, как вы можете видеть на скриншоте выше. Нажатие на выбранный вами браузер применяет изменения автоматически, без необходимости нажимать какие-либо другие кнопки, поэтому теперь вы должны начать наслаждаться просмотром с помощью нового веб-браузера, который вы установили на свой компьютер с Windows.
3. Изменение браузера по умолчанию с панели управления
Наконец, если вы относитесь к тому типу людей, которые предпочитают делать что-то по-старому, вы можете изменить браузер по умолчанию на вашем устройстве в традиционном окне Панели управления . Если у вас возникли проблемы с поиском ярлыка, который запускает функцию Control Panel на вашем компьютере Windows 10 , вы можете выполнить действия, которые мы покажем здесь.
Прежде всего, вам нужно будет запустить скрытое меню, нажав клавиши Windows + X . После нажатия этих клавиш скрытое меню должно появиться в левой части экрана вашего компьютера, и отсюда просто щелкните ссылку, которая находится внизу, с надписью «Панель управления» , как вы можете видеть выделено на скриншоте ниже.
Теперь окно панели управления должно запуститься немедленно, и отсюда вам нужно будет ввести слово «default» в поле ввода поиска, которое находится в верхней правой части окна как вы можете увидеть на скриншоте ниже.После ввода слова в поле поиска будут отображаться результаты поиска, и отсюда вам нужно будет щелкнуть по значку с надписью «Установите программы по умолчанию» .
После этого откроется окно панели управления программами по умолчанию , и с левой стороны вы увидите список всех программ и приложений, которые встроены и установлены на вашем компьютере Windows 10 , находящемся внутри компьютера. коробка. Отсюда все, что вам нужно сделать, это найти браузер, который вы хотите установить в качестве браузера по умолчанию, щелкнуть по нему, как только найдете, затем в нижней центральной части, выбрать вариант с надписью «Установить эту программу как default » , как вы можете видеть на скриншоте ниже.
После того, как вы это сделаете, просто нажмите кнопку «ОК» , которая находится в правом нижнем углу окна, чтобы сохранить все внесенные изменения, после чего вы можете закрыть окно! Это последний доступный метод изменения браузера по умолчанию на вашем компьютере Windows 10 . Если вы все еще знаете другие способы сделать эту же настройку, пожалуйста, не стесняйтесь поделиться ими с нами, разместив их в комментариях ниже!
Какой ваш любимый браузер?
У разных людей разные вкусы, когда дело доходит до выбора веб-браузера, но, как мы упоминали ранее, лучше всего придерживаться самых популярных и наиболее часто используемых, чтобы вы могли защитить себя от вредоносных программ, которые включены или встроены в другие сторонние браузеры.