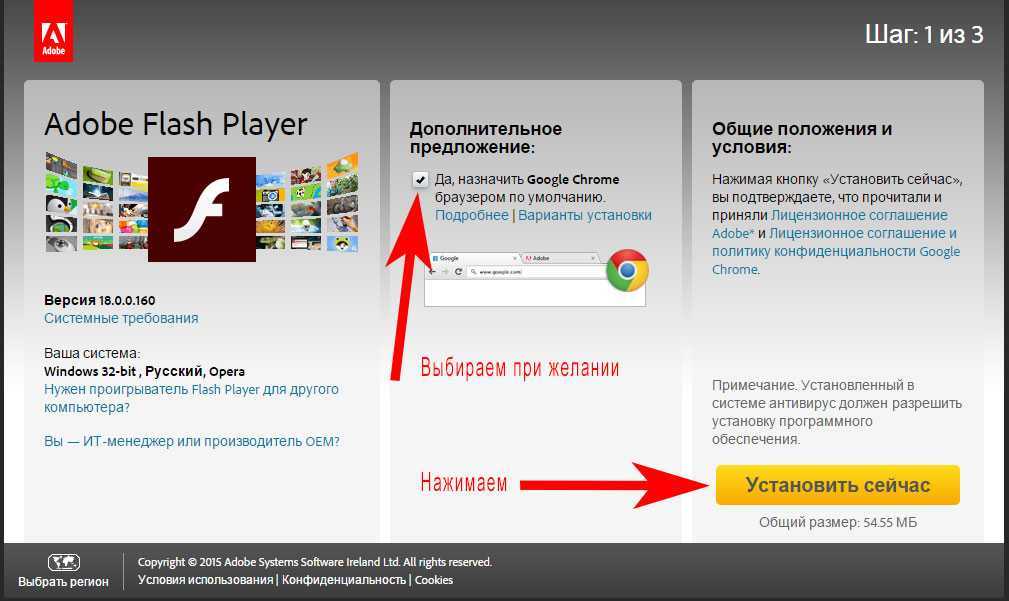Как обновить Adobe Flash в Яндекс Браузер инструкция
На десктопных устройствах обновить Adobe Flash Player для Яндекс.Браузера можно двумя способами. Чаще всего после установки активируется автоматическая загрузка актуальных версий. Установить последние обновления также можно вручную.
Содержание
- Зачем нужен Flash в браузерах
- Автоматическое обновление Flash Player
- Через параметры компьютера
- Через Яндекс.Браузер
- Ручное обновление Flash Player
- Проверка текущей версии
- Установка актуальной версии
Зачем нужен Flash в браузерах
Adobe Flash Player начинает устаревать. Крупные сетевые ресурсы постепенно внедряют алгоритмы на основе HTML 5, которые позволяют просматривать страницы в интернете без дополнительной установки Flash Player. Большинство смартфонов Android и IOS вовсе не поддерживают технологию.
Flash Player в Яндекс.Браузере помогает:
- воспроизводить аудио- и видеозаписи на веб-страницах;
- просматривать мультимедийные презентации;
- включать flash-игры;
- активировать анимации на сайтах.

Необходимость установки Flash обусловлена тем, что веб-сайты не в полной мере отказались от этого программного обеспечения.
Автоматическое обновление Flash Player
Настроить автоматическое обновление можно через панель управления Windows или с помощью опций браузера. Для загрузки новое версии расширения требуется подключение к интернету. Обычно установка происходит без участия пользователя за несколько минут.
Через параметры компьютера
Чтобы активировать автоматическое обновление на компьютере Flash Player:
- Найдите через поиск компьютера «Панель управления».
- Измените параметры просмотра на «Крупные/мелкие значки».
- Кликните по иконке Flash Player.
- Выберите вкладку «Обновления» в открывшемся окне.
- Нажмите на «Изменить настройки обновления» и подтвердите возможность внесения изменений.
После чего станет доступно изменять параметры обновления ПО.
Необходимо выбрать первый пункт, чтобы Adobe смог самостоятельно проверять наличие новых версий и загружать их на ПК.
Через Яндекс.Браузер
Яндекс.Браузер позволяет обновить Flash при загрузке актуальной версии веб-обозревателя. Чтобы проверить наличие обновлений:
- Нажмите на иконку параметров в верхней панели Яндекса.
- Перейдите в раздел «Дополнительно» – «О браузере».
- Выберите «Обновить» на странице.
Ссылка появится только в том случае, если установлена не последняя версия веб-обозревателя. Текущее обновление можно увидеть в левой части экрана.
Когда загрузка закончится, перезапустите Яндекс.Браузер, чтобы изменения вступили в силу.
Ручное обновление Flash Player
При необходимости можно загрузить обновления вручную. Для этого придется перейти в настройки Flash и сравнить установленную версию с предлагаемой на официальном сайте.
Проверка текущей версии
Прежде рекомендуется сопоставить установленную на десктоп и доступные для загрузки версии Flash Player:
- Откройте параметры обновления Adobe.
- Перейдите по кнопке «Проверить сейчас».
- Проверьте обозначения версии на компьютере и на открывшемся сайте.
Чтобы понять, какую из перечисленных версий выбрать, найдите в первом столбце ОС устройства, во втором – используемый браузер.
Установка актуальной версии
Прежде чем приступить к загрузке нового Adobe Flash Player на компьютер необходимо удалить старый файл. Данная мера обусловлена тем, что при повторной установке устройство сможет точно подстроиться под нужные настройки.
Убрать из памяти ПК сохраненную версию доступно через параметры. Выберите вкладку «Приложение и возможности», найдите в перечне программ Adobe и удалите файл.
После подтверждения программа полностью исчезнет с десктопа.
Чтобы загрузить последнее обновление медиапроигрывателя через Яндекс.Браузер:
- перейдите на официальный сайт Adobe;
- выберите операционную систему устройства и нужную версию программного обеспечения;
- уберите галочки во втором столбце, чтобы запретить установку антивируса McAfee;
- кликните на «Загрузить»;
- нажмите на иконку установочного файла сверху в правом углу.
Автоматически запустится менеджер загрузки Flash Player. Перейдите по кнопке «Далее» и подтвердите действие.
Активируйте пункт «Разрешить устанавливать обновления», чтобы Flash в дальнейшем смог самостоятельно искать новую версию и загружать ее.
После установки нового медиапроигрывателя станет доступен просмотр мультимедийного контента в любом веб-обозревателе. В том числе в Яндекс.Браузере.
Как обновить Flash Player в Яндекс.
 Браузере
Браузере
11.03.2016Евгений Кузьменко0 комментариев
В рубрикеПолезный софт
Здравствуйте, дорогие друзья! Для стабильной работы анимации и видеофайлов должна использоваться последняя (обновлённая) версия плагина Adobe Flash Player. Давайте разберём, как обновить флеш плеер в яндекс браузере.
Зачем это нужно?
Многие веб-мастеры загружают на свой сайт анимационные фрагменты, чтобы посетители легче воспринимали информацию. При отсутствии данного плагина анимацию просмотреть будет невозможно.
Если плагин отсутствует, то вместо видеоролика на этом месте будет отображаться чёрный экран. Также возможно, что будет выводиться надпись о том, что для просмотра необходимо иметь Adobe Flash Player.
Но, к счастью, в Яндекс.Браузер данный плагин интегрирован изначально, поэтому устанавливать его не придётся. Но при этом его необходимо обновлять. В противном случае, некоторая анимация воспроизводиться не будет, а сам браузер будет постоянно напоминать пользователю о выходе новой версии.
К тому же, в новых версиях часто добавляется что-то новое, исправляются ошибки и оптимизируется работа, поэтому провести обновление стоит даже в том случае, если анимация стабильно работает.
Как обновить Flash Player
Разработчики каждого современного браузера (Google Chrome, Mozilla, Opera) постоянно выпускают на них обновления, и Яндекс.Браузер не исключение. И Flash Player был изначально вшит в сам Яндекс.Браузер, и поэтому для того, чтобы провести обновление плагина, нужно лишь установить новую версию самого веб-обозревателя. Поэтому обновить adobe flash player для яндекс браузера совершенно бесплатно можно с помощью обновления самого браузера.
Для этого открываем его настройки, после чего нажимаем на вкладку “О браузере Yandex”. После этого откроется окно, где будет проведена автоматическая проверка на обновление. Если после проверки окажется, что была выпущена более новая версия, то она незамедлительно будет загружена и установлена.
Не так давно я также писал статью — как обновить яндекс браузер. В ней весь процесс обновления описан подробно.
В ней весь процесс обновления описан подробно.
Если же итак используется последняя версия, то стоит попробовать обновить adobe flash player для яндекс браузера отдельно. Для этого достаточно запустить любой софт для очистки компьютера (или хотя бы панель управления), и там удалить программу. Сразу же после этого перезагружаем компьютер.
Теперь остаётся только зайти на официальный сайт программы, после чего загрузить и установить новую версию плагина оттуда. Во время установки программы все браузеры должны быть закрыты. После завершения установки, нужно снова сделать перезагрузку.
Всё готово, теперь остаётся только проверить, работает ли плагин в Яндекс.Браузере. Сделать это очень просто, достаточно открыть любой сайт, где имеется видеоролик или какая-либо анимация. Удачи и до скорой встречи!
С уважением, Евгений Кузьменко.
Тегиadobe flash playerбраузеркак обновитьфлеш плееряндекс
Удаление Flash Player для Windows
Поиск
Последнее обновление:
29 сентября 2022 г.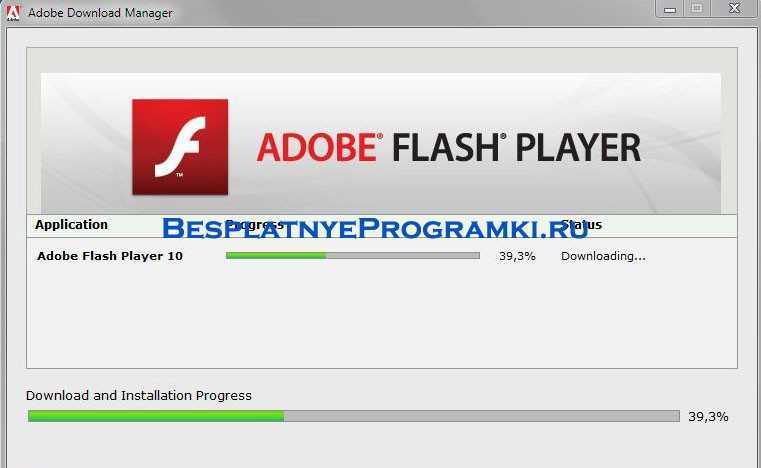 05:56:24 GMT
05:56:24 GMT
Эти инструкции НЕ применимы к Flash Player, включенному в Microsoft Edge или Internet Explorer в Windows 8 и более поздних версиях, или в Google Chrome во всех поддерживаемых операционных системах. Посетите страницу справки Flash Player, чтобы получить инструкции по включению (или отключению) Flash Player в различных браузерах.
Если вы используете Mac, см. Удаление Flash Player | Мак.
Информация о Flash Player
Если на вашем компьютере установлен Flash Player, в следующем окне отображается версия Flash Player и ваша операционная система. Если Flash Player не установлен, появится сообщение об ошибке.
Не удалось установить Flash Player.
Решение. Загрузите и запустите программу удаления
- .
Загрузите программу удаления для Flash Player.
Закройте все браузеры и другие программы, использующие Flash.
Запустите программу удаления.

Убедитесь, что удаление завершено.
1. Загрузите программу удаления для Flash Player
Программа удаления Flash Player работает как в 64-разрядной, так и в 32-разрядной версии операционных систем Windows.
- Программа удаления
Сохраните файл в месте, где его можно будет легко найти после перезагрузки компьютера. Например, сохраните его на рабочем столе Windows.
Примечание: Чтобы удалить бета-версию Flash Player, используйте соответствующую программу удаления бета-версии Flash Player, доступную в Adobe Labs.
2. Закройте все браузеры и другие программы, использующие Flash
Программа удаления не работает, если на вашем компьютере запущены какие-либо программы, использующие Flash.
Посмотрите на панель задач. Если панель задач содержит значки программ для браузера или игры, использующей Flash, щелкните каждый значок правой кнопкой мыши и выберите «Закрыть».
 В этом примере показан браузер на панели задач:
В этом примере показан браузер на панели задач:
Посмотрите на значки программ, работающих в фоновом режиме, на панели задач. Примеры включают AOL Instant Messenger, Yahoo! Messenger и игры, использующие Flash (любой файл с именем, оканчивающимся на .swf). Если вы видите такой значок, щелкните его правой кнопкой мыши и выберите «Выход», как показано в этом примере:
3. Запустите программу удаления
Дважды щелкните значок деинсталлятора, загруженного на ваш компьютер.
Следуйте инструкциям. Нажмите «Да», если появится сообщение «Разрешить следующей программе вносить изменения на этом компьютере?»
Удалить файлы и папки Flash Player.
Выберите «Пуск» > «Выполнить».
Скопируйте и вставьте следующее и нажмите OK.
C:\Windows\system32\Macromed\FlashУдалить все файлы в этой папке.

Выполните шаги a, b и c для следующего:
C:\Windows\SysWOW64\Macromed\Flash
%appdata%\Adobe\Flash Player
%appdata%\Macromedia\Flash PlayerНачиная с Flash Player 11.5 удаление Flash Player сбрасывает параметры AutoUpdateDisable и SilentAutoUpdateEnable в mms.cfg до их значений по умолчанию, а именно:
- AutoUpdateDisable=0
- Сайлентаутудатенабле=0
Если вы запускаете программу удаления Flash Player как часть процесса развертывания, повторно разверните любые пользовательские изменения, которые вы внесли в AutoUpdateDisable или SilentAutoUpdateEnable.
4. Убедитесь, что удаление завершено
Перезагрузите компьютер.
Чтобы проверить значения реестра для Flash Player, перейдите по адресу:
32-разрядная машина:
- Компьютер\HKEY_LOCAL_MACHINE\SOFTWARE\Microsoft\Windows\CurrentVersion\Uninstall\Adobe Flash Player NPAPI
- Компьютер\HKEY_LOCAL_MACHINE\ПРОГРАММНОЕ ОБЕСПЕЧЕНИЕ\Microsoft\Windows\CurrentVersion\Uninstall\Adobe Flash Player ActiveX
- Компьютер\HKEY_LOCAL_MACHINE\ПРОГРАММНОЕ ОБЕСПЕЧЕНИЕ\Microsoft\Windows\CurrentVersion\Uninstall\Adobe Flash Player Pepper
64-битная машина:
- Компьютер\HKEY_LOCAL_MACHINE\SOFTWARE\WOW6432Node\Microsoft\Windows\CurrentVersion\Uninstall\Adobe Flash Player NPAPI
- Компьютер\HKEY_LOCAL_MACHINE\SOFTWARE\WOW6432Node\Microsoft\Windows\CurrentVersion\Uninstall\Adobe Flash Player PPAPI
- Компьютер\HKEY_LOCAL_MACHINE\SOFTWARE\WOW6432Node\Microsoft\Windows\CurrentVersion\Uninstall\Adobe Flash Player Pepper
Войдите в свою учетную запись
Войти
Управление учетной записью
Как проверить Adobe Flash Player от Яндекса
Adobe Flash Player — подключаемый модуль, который не требует использования flash-приложений. У Яндекса есть информация о том, что вы установили и смогли выполнить поставленную задачу. Flash Player zahtijeva Periodična ažuriranja ne samo da je stabilna i brža za rad, već i zbog sigurnosnih razloga. Kao što znate, kroz naslijeđene verzije dodataka s lakoćom prodiru viruse, a azuriranje pomaže u zaštiti korisničkog računala.
У Яндекса есть информация о том, что вы установили и смогли выполнить поставленную задачу. Flash Player zahtijeva Periodična ažuriranja ne samo da je stabilna i brža za rad, već i zbog sigurnosnih razloga. Kao što znate, kroz naslijeđene verzije dodataka s lakoćom prodiru viruse, a azuriranje pomaže u zaštiti korisničkog računala.
Новая версия флеш-плеера работает постоянно, и его можно использовать для проверки. Najbolja opcija je omogućiti Automaticsko ažuriranje tako da ne ručno pratite nove inačice.
sadržaj
- Omogućavanje automatskog ažuriranja Flash Playera
- Provjera ručnog ažuriranja
- Instalacija ručnog ažuriranja
- Video sat
- Pitanja i odgovori
Omogućavanje automatskog ažuriranja Flash Playera
Da biste ažuriranja dobili od Adobe brzo, najbolje je omogućiti Automaticska ažuriranja. Dovoljno je to učiniti samo jednom, a zatim uvijek koristiti trenutnu verziju uređaja.
Давай учись, отвори «Старт» и возьми «Управляющая площадь» . В Windows 7 можно нажать на десной странице « Пуск » в Windows 8 и Windows 10 нажать кнопку «Пуск» десну подсказку и выбрать « Панель управления «.
Ради практичности, пребацит поглед на «Маленькие иконы» .
Odaberite «Flash Player (32 bit)» и у прозору коди се состав пребаците на карту «Ažuriranja» . Opciju nadogradnje možete promijeniti klikom na gumb «Promjena postavki ažuriranja» .
Вы можете просмотреть три операции по предоставлению ажуриранья, а ми moramo odabrati prvo — «Допусти Adobe для установки ажуриранжа» . U budućnosti će se sva ažuriranja Automaticski pojaviti i instalirati na računalo.
- Ako odaberete opciju «Допусти Adobe для установки ажуриранья» (автоматическое ажуриранье), составляющий основу для установки ажуриранья в будущем;
- Можно се odabrati и opcija «Obavijesti me prije instaliranja ažuriranja» , u kojem slučaju svaki put ćete dobiti prozor sa obavijesti o novoj verziji dostopnoj za instalaciju.

- «Nikada ne provjeravajte ažuriranja» je opcija koju mi jako ne svida, iz razloga koji su već opisani u ovom članku.
Наконь одаберете опцию автоматског ажуриранья, затворите прозор доставки.
Pročitajte također: Nije ažurirano Flash Player: 5 načina za rješavanje problema
Provjera ručnog ažuriranja
Ako ne želite omogućiti automatsko ažuriranje i planirate to učiniti sami, uvijek možete preuzeti najnoviju verziju na službenoj web stranici Flash Playera.
Идите на веб-сайт Adobe Flash Player
- Так вы можете получить ответ Управляющий поставкой за Flash Player на горе описания и кликните гумб «90 0 sada.
- Ova će vas akcija preusmjeriti i na službenu stranicu s popisom trenutačnih verzija modula. Na prikazanom popisu trebate odabrati Windows platformu i preglednik « Preglednici na temelju Chromija» , kao što je prikazano na slici zaslona.

- Последний ступак prikazuje trenutnu verziju dodatka, koja se može usporediti s onom koja je instalirana na vašem računalu. Чтобы узнать, добавьте прегледник: // добавьте по адресу траку и установите программу Adobe Flash Player.
- А также постоянная неукладка, а затем четыре истории на странице https://get.adobe.com/ru/flashplayer/otherversions/ и выберите самую новую версию flash player. Ako se verzije poklapaju, nema potrebe za ažuriranjem.
Узнайте так: Какая версия программы Adobe Flash Player
Ова метод provjere может рассмотреть больше времени, али для того, чтобы спасти вас от необходимости приобретения и установки flash playera када к ним потребно.
Инсталляция ручного ажуриранья
Ако желите ручно инсталирати ажуриранье, прво идите на слубену веб-страницу ТВртке Adobe и слидите кораке из дойних упута.
Пажня молим тэ! U mreži možete pronaći mnoge web stranice koje u obliku oglašavanja ili na otheri način opsesivno nude instaliranje ažuriranja.



 В этом примере показан браузер на панели задач:
В этом примере показан браузер на панели задач: