Как обновить браузер Опера (Opera) бесплатно с сохранением всех настроек
Браузер Opera стабильно входит в пятёрку самых используемых браузеров на платформе Windows. Это неудивительно, так как обозреватель обладает интегрированными функциями, которые пока что недоступны другим веб-навигаторам без установки дополнительных расширений. Кроме того, Opera — надёжный браузер на движке Chromium.
Зачем нужно обновлять браузер Opera
Браузер — самая используемая программа в мире. Никакое другое приложение не запускают так часто, как веб-навигатор.
Казалось бы, функцией по отображению веб-страниц обладает любой браузер, но веб-индустрия не стоит на месте. Сайты «обрастают» продвинутыми возможностями: дополненной реальностью, 3D-изображениями, новейшими Flash-функциями и т. д. Для конкурентоспособности обозреватель должен обладать необходимыми API-функциями, как только в них возникнет потребность.
За обновлением веб-навигатора нужно следить ещё и потому, что апдейты необходимы безопасности браузера. Интернет наполнен вредоносными кодами, а обозреватель является первой линией защиты вашего ПК.
Opera — один из лидеров на рынке браузеров. Все обновления для его корректной работы выходят в считанные дни, если не часы.
Как узнать версию своего браузера
Для проверки версии браузера в Opera (с версии 55.0) существует два интерфейса. Их открытие автоматически запускает проверку наличия обновлений.
Первый интерфейс — меню «О программе». Попасть в него можно двумя способами:
- открываем «Меню» браузера, наводим курсор на пункт «Справка», выбираем «О программе»;
В меню Opera открываем «Справка», а затем «О программе»
- в адресной строке прописываем слово about и нажимаем Enter.
Страница «О программе» выводит версию браузера и запускает сканирование обновлений
Второй интерфейс обладает дополнительной кнопкой для проверки обновлений и возможностью сброса настроек до заводских. Чтобы его открыть:
Чтобы его открыть:
- в меню Opera выбираем пункт «Обновление и восстановление»;
В меню Opera выбираем пункт «Обновление и восстановление»
- в адресной строке браузера прописываем update и нажимаем Enter.
Нажимаем кнопку «Проверить наличие обновлений»
Автоматическое обновление Opera
С 30-й версии Opera автоматическое обновление было убрано из интерфейса браузера, так как пользователи часто отключали эту функцию и становились «жертвами» устаревших версий обозревателя. Сейчас без каких-либо исправлений файлов программы отказаться от получения обновлений с сервера Opera не получится, что, в свою очередь, ограждает браузер от дальнейших угроз в будущем.
Загрузка новой версии с официального сайта и установка поверх старой
Ещё один способ обновления браузера — это установка программы поверх старой версии. Но этот способ чреват последствиями для личных данных: закладки, пароли, все временные файлы могут быть удалены установщиком, как ненужная информация.
Чтобы обновить браузер через установку последней версии:
- Переходим на официальную страницу Opera для загрузки обозревателя и нажимаем кнопку «Скачать сейчас».
На официальной странице загрузки нажимаем «Скачать сейчас»
- Запускаем скачанный файл, в открывшейся программе щёлкаем «Обновить».
Запускаем скачанный файл и нажимаем «Обновить»
- Ожидаем, пока программа скачает недостающие файлы, если такие есть, и продолжаем пользоваться браузером.
При наличии новой версии веб-установщик скачает и установит недостающие файлы
Видео: как установить браузер Opera
Как не потерять закладки и пароли
Пожалуй, единственная неполадка, которая может произойти из-за обновления обозревателя Opera через веб-установщик — потеря закладок и паролей. Не потерять личную информацию можно тремя способами:
Не потерять личную информацию можно тремя способами:
- правильный: создать в Opera аккаунт и синхронизировать свои данные с сервером норвежского разработчика;
- надёжный: временно экспортировать информацию с другим обозревателем через функцию «Импорт»;
- быстрый: сохранить папку со всеми личными данными в другое место на компьютере или съёмном носителе, чтобы потом в случае необходимости вернуть файлы на своё место.
Чтобы создать аккаунт Opera и синхронизировать данные с норвежским сервером:
- Открываем меню браузера и выбираем пункт «Синхронизация».
Открываем меню браузера и выбираем пункт «Синхронизация»
- В появившемся окне справа щёлкаем «Создать учётную запись».
В меню синхронизации нажимаем «Создать учётную запись»
- В соответствующие поля вводим адрес электронной почты и придумываем пароль для аккаунта, затем нажимаем «Создать учётную запись».
Заполняем поля электронной почты и пароля и нажимаем «Создать учётную запись»
- Далее переходим на страницу http://opera//settings/syncSetup и ставим все тумблеры на положение «Вкл».
На странице синхронизации выбираем категории данных
Второй возможный способ сохранения своих данных — импорт паролей и закладок с Opera в любой другой браузер, к примеру, «Яндекс.Браузер»:
- Открываем указанный браузер, в адресную строку прописываем browser://settings/importData#Menu.
- В фильтре выбора обозревателя ставим Opera, отмечаем галочками все категории данных и нажимаем кнопку «Перенести».
Выбираем данные для импорта и нажимаем «Перенести»
- Для проверки успеха переноса данных нажимаем комбинацию клавиш Ctrl + Shift + O и находим папку «Из Opera».
Импортированные закладки переносятся в отдельную папку с названием браузера
И самый быстрый способ сохранения паролей и закладок — копирование соответствующей папки в другое место на ПК. До эры синхронизации аккаунтов этот способ был единственным для сохранения данных при переустановке ОС или браузера.
- Нажимаем комбинацию клавиш Win + R. В появившейся утилите вводим %AppData% и нажимаем «OK».
В исполняющей утилите прописываем команду %AppData% и нажимаем «OK»
- Щёлкаем правой кнопкой по папке Opera Software, выбираем пункт «Копировать», после чего вставляем директорию в любое удобное место на компьютере.
Копируем папку Opera Software в другое место на ПК для сохранности
- Если же во время обновления закладки и пароли пропадут, просто возвращаем скопированную директорию в папку %AppData%, все данные вернутся.
Видео: как создать аккаунт Opera
Возможные проблемы при обновлении Opera
Обновлению браузера могут препятствовать несколько факторов. Все они связаны с ошибками программы или системных файлов, связанных с работой обозревателя. Исправить ситуацию можно следующим образом:
- проверить компьютер на наличие вирусов с последующим лечением, если вредоносные коды успешно атаковали ПК;
- сбросить настройки браузера до заводских;
- переустановить браузер полностью, если два предыдущих пункта не помогли.
Первым делом необходимо запустить глубокое сканирование всех файлов компьютера. Причём использовать необходимо больше одной программы для большего обхвата возможных угроз. Обычно я использую два-три разных приложения: «Защитник Windows», Eset 32, Anti_Malvare, Kaspersky Internet Security или другие. Для проверки необходимо приличное количество времени. Антивирусы нельзя запускать одновременно, так как с большой долей вероятности они заблокируют друг друга.
Дальше необходимо сбросить настройки браузера до заводских. Возможно, это лучше сделать в первую очередь, но я давно понял, что лишняя предосторожность не помешает. Вирусы не стоит недооценивать, нередко последствия их работы «всплывают» спустя несколько месяцев, а тогда спасти может только переустановка ОС или полное форматирование жёсткого диска. Потому в любой странной ситуации лучше проверить компьютер на наличие вредоносных кодов.
Потому в любой странной ситуации лучше проверить компьютер на наличие вредоносных кодов.
Чтобы сбросить настройки Opera:
- Открываем страницу «Обновление и восстановление», как показано в примере выше.
- На странице настроек щёлкаем кнопку «Восстановить» и соглашаемся с изменениями.
На странице «Обновление и восстановление» нажимаем «Восстановить»
- Вновь запускаем процесс обновления приложения.
Если всё вышеперечисленное не помогло исправить неполадку обновления, остаётся только полностью удалить браузер с компьютера и установить его заново:
- Щёлкаем правой кнопкой по значку Windows и в выпавшем меню выбираем «Программы и возможности».
Щёлкаем правой кнопкой по значку Windows и в выпавшем меню выбираем «Программы и возможности»
- В списке программ находим Opera, щелчком открываем панель действий и дважды нажимаем «Удалить».
Выбираем браузер в списке и дважды нажимаем «Удалить»
- Ставим галочку у пункта «Удалить пользовательские данные» и нажимаем кнопку «Удалить».
Ставим галочку у пункта «Удалить пользовательские данные» и нажимаем кнопку «Удалить»
- Ожидаем, пока мастер деинсталляции завершит свою работу, затем открываем папку %appdata%, как показано в примере выше.
- Полностью удаляем папку Opera Software с компьютера, после чего перезагружаем ПК.
Выбираем папку Opera Software и полностью удаляем её с компьютера
- С официального сайта скачиваем и запускаем веб-установщик, как показано в инструкции выше. Устанавливаем браузер и начинаем им пользоваться.
Обновить браузер Opera очень просто. Для этого можно использовать как внутренние инструменты обозревателя, так и веб-установщик свежей версии. Необходимо только заранее сохранить свои личные данные, чтобы не потерять их.
Обновление браузера Google Chrome на компьютере и телефоне
Браузер Google Chrome является одним из самых функциональных и производительных веб-обозревателей. Чтобы держать планку, разработчики постоянно дорабатывают свое приложение, с каждым разом исправляя недостатки и совершенствуя его. Бесплатно обновить Гугл Хром до последней версии можно на компьютере или на телефоне. Далее мы разобрали оба варианта и рассказали, зачем вообще нужно обновлять этот браузер.
Чтобы держать планку, разработчики постоянно дорабатывают свое приложение, с каждым разом исправляя недостатки и совершенствуя его. Бесплатно обновить Гугл Хром до последней версии можно на компьютере или на телефоне. Далее мы разобрали оба варианта и рассказали, зачем вообще нужно обновлять этот браузер.
Зачем обновлять браузер
Многие пользователи по 3–4 года работают с этим браузером, не обновляя его. А зря, ведь это действие приведет к ряду улучшений в работе программы:
- повысится безопасность;
- ускорится работа программы и время обработки запросов в поисковике;
- добавятся полезные, интересные функции и возможности;
- будут исправлены ошибки из предыдущих версий браузера;
- система управления станет более удобной, улучшится навигация;
- изменится интерфейс.
Обратите внимание! Обновление браузера касается всех его аспектов и непосредственно влияет на функциональность. Поэтому эта процедура важна и пренебрегать ею не рекомендуется.
Кроме того, основной смысл обновления Хром заключается не столько в новых функциях и улучшении удобства, сколько в повышении безопасности. Программа, работающая на основе устаревших стандартов, не сможет обеспечить вашему устройству полноценную безопасность.
Как обновить на компьютере
Обновить Google Chrome можно двумя способами: вручную и автоматически.
Обновление вручную
Инструкция для разных версий Windows отличается. Поэтому сначала разберем алгоритм действий для обновления на Виндовс 10.
- Откройте Google Chrome.
- В правом верхнем углу меню найдите троеточие и нажмите на него. Отсюда вы сможете войти в настройки, а также определить, доступны ли обновления для браузера.
- Если точки черного цвета, значит, на вашем Хроме уже стоит актуальная версия. Если кнопка приобрела зеленый цвет, значит, обновление вышло 2 дня назад. Оранжевый цвет сигнализирует о выходе последней версии 4 дня назад, а красный – неделю.

- Чтобы установить обновление, нажмите на эту кнопку. В правой части экрана появится кнопка «Обновить Google Chrome». Нажимаете на нее и переходите к обновлению.
Как только новая версия браузера будет установлена, он начнет работать значительно быстрей, без привычных багов.
Для Windows 7, 8 инструкция немного другая:
- откройте браузер и нажмите на троеточие в верхней части экрана;
- появится меню. В нем найдите и выберите «Справку», затем «О браузере»;
- программа перенесет вас в окно, где будет указана информация о текущей версии браузера. Если есть обновление, то появится кнопка «Перезапустить»;
- нажмите на нее и дождитесь, пока процесс завершится;
- в конце перезагрузите компьютер.
Как видите, ничего сложного в инструкции для Виндовс 7 и 8 тоже нет. Все действия продлятся не более нескольких минут.
Обратите внимание! Если у вас нет Google Chrome, то скачать его на русском языке можно по ссылке.
Автоматически
Компания Google уже заложила в свои браузеры автообновление. В связи с этим вам не придется мониторить, актуальная ли у вас версия Хром. Вам будет нужно только перезапустить устройство, когда система уведомит о завершении обновления.
Если по какой-либо причине программа не хочет обновляться, тогда сделайте это самостоятельно по описанной выше инструкции.
Обновление браузера на Android
Обновление Хрома на Андроид осуществляется не в самом браузере, а в Плей Маркете.
- Войдите в магазин приложений и выберите три горизонтально расположенные полосы в левой части экрана.
- Откройте «Мои приложения и игры».
- В списке программ, которым нужно обновление, найдите браузер и нажмите «Обновить».
- Дождитесь, пока действия будут завершены.
Чтобы впредь не приходилось самостоятельно обновлять браузер, вы можете настроить автоматическое обновление на своем Android:
- в Play Market откройте раздел «Настройки»;
- на появившейся странице выберите «Автообновление приложений»;
- теперь выберите способ: «Любая сеть», «Только через Wi-Fi».

В первом случае новая версия будет устанавливаться при наличии мобильного интернета и WI-Fi, а во втором – только при доступе к локальной сети.
Как обновить Хром на iOS
На iPhone и iPad обновление Хрома также выполняется через магазин приложений.
- В App Store тапните на изображение профиля.
- Листайте страницу с доступными обновлениями до тех пор, пока не найдете Гугл Хром.
- Напротив иконки программы нажмите «Обновить».
- Введите данные от Apple ID, и процесс установки начнется.
Как и в случае с Android, владельцы iOS также могут задать автоматическое обновление в настройках.
Не обновляется браузер: причины и решения
Зачастую проблем с установкой актуальной версии Chrome не возникает. Если же неполадки все же произошли, то причин и решений этому несколько:
- платформа не поддерживает версию Chrome. Чаще всего такое происходит на слабеньких смартфонах или компьютерах с Windows XP. Поэтому перед установкой рекомендуем проверить гаджет на соответствие требованиям;
- пропало подключение к интернету. Убедитесь в стабильности соединения и повторите процедуру;
- компьютер заражен вирусами. Вирусы могут не только тормозить работу системы, но и препятствовать обновлению программ. Чтобы от них избавиться, запустите сканирование файлов на своем антивирусе и нажмите «Удалить»;
- мешает антивирус. Если система блокирует установку обновления, попробуйте отключить антивирус на время загрузки новой версии;
- брандмауэр. Возможно, обновлению мешают его настройки. Отключите брандмауэр на время установки;
- родительский контроль. Проверьте, включена ли эта функция. Если да, то выключите ее.
Выполняйте все рекомендации в такой же последовательности.
Теперь вы знаете, как переустановить версию Google Chrome с сохранением всех настроек. Если в процессе обновления возникли проблемы, воспользуйтесь рекомендациями из статьи, чтобы решить их.
Если в процессе обновления возникли проблемы, воспользуйтесь рекомендациями из статьи, чтобы решить их.
Как обновить браузер на телефоне – пошаговая инструкция
Загрузка…
Зачастую многим пользователям смартфонов приходится обновлять основные, чаще всего используемые приложения на своем устройстве. Одним из таких приложений является интернет браузер. Такая программа может быть встроена в операционную систему или же являться сторонней программой, которую пользователь устанавливает на свой смартфон дополнительно.
Как и любой софт, интернет-обозреватель требует постоянных обновлений. Сама процедура, как правило, не должна вызывать каких-либо сложностей, но все-таки многие пользователи просто не знают, как это сделать. Давайте рассмотрим несколько вариантов, как обновить браузер на вашем телефоне.
Способ 1. Обновление встроенного в ОС интернет-обозревателя
Все современные версии Андроида (от 7.0 и выше) имеют встроенный в ОС интернет-обозреватель. Обновить его можно тогда, когда для конкретного поколения Android выходит очередная версия. Вот несколько простых шагов, как это сделать:
- Откройте меню «Настройки» для вашего Android. Вы можете найти соответствующий значок на «выдвижной шторке» или, нажав приложение «Настройки» в списке «Службы».
- Прокрутите в нижнюю часть меню и коснитесь раздела «Об устройстве». Этот раздел может также называться «О телефоне» или «О планшете», в зависимости от вашего устройства.
- Если вы не видите пункта «Об устройстве», сначала нажмите раздел «Система». На некоторых устройствах под управлением Android вы увидите опцию «Обновление системы» в главном меню «Настройки», ниже «Об устройстве».
- Коснитесь «Обновления системы». Подменю может называться «Обновления программного обеспечения» или «Загрузить обновления вручную».
- Нажмите «Проверить обновление». Формулировка может отличаться в зависимости от модели вашего смартфона.
- Далее, если обновления есть, вам предложат полный список тех программ, которые будут восстановлены вместе с системой.
 Проверьте, есть ли в данном списке встроенный (стандартный) интернет браузер. Если такой программы в списке нет, переходим к следующему способу, если есть – выполняем дальнейшие инструкции. Данная процедура позволит обновить ваш браузер на телефоне абсолютно бесплатно.
Проверьте, есть ли в данном списке встроенный (стандартный) интернет браузер. Если такой программы в списке нет, переходим к следующему способу, если есть – выполняем дальнейшие инструкции. Данная процедура позволит обновить ваш браузер на телефоне абсолютно бесплатно. - Нажмите «ОК», «Да» или «Загрузить», если вас попросят подтвердить загрузку обновлений. Начнется загрузка на ваше устройство. Рекомендуется загружать абдейт при подключении к высокоскоростной беспроводной сети (Wi-Fi), а не с помощью мобильного интернета, так как они могут быть довольно большими.
- Нажмите «Установить сейчас» после загрузки обновления. Для обновления может потребоваться некоторое время, в течение которого не нужно ничего нажимать или выключать смартфон.
- Подключите смартфон к зарядному устройству. Уровень заряда батареи при данной процедуре должен быть не менее 50%.
- Подождите, пока ваше мобильное устройство закончит процедуру установки. После завершения процедуры Android перезагрузится самостоятельно или попросит вас выполнить данную операцию вручную.
После окончательной загрузки ваш интернет веб-обозреватель будет как новый.
Способ 2. Проверка состояния приложения
Самый простой способ выполнить абдейт интернет-обозревателя на смартфоне – это использование стандартного встроенного приложения, Play Store, с помощью которого они собственно и устанавливаются. Такой способ также поможет разобраться, как обновить браузер на телефоне марки самсунг, так как он тоже работает на операционной системе Андроид. Следуйте инструкциям, описанным ниже:
Способ 3. Принудительная установка обновлений через стационарный ПК
Иногда, по каким-либо не зависящим от вас причинам, абдейт может не закачиваться или не устанавливаться после загрузки. В таком случае потребуется принудительная установка скаченной предварительно с официального сайта разработчика программы. Также с помощью этого способа можно обновить яндекс браузер на любом телефоне под управлением Андроида. Выполняем следующие шаги:
Выполняем следующие шаги:
- Откройте веб-браузер на своем стационарном компьютере.
- Посетите веб-сайт разработчика браузера, который установлен на вашем смартфоне.
- Нажмите на ссылку «Загрузить» и выберите место сохранения для файла.
- Подключите смартфон через кабель к компьютеру.
- Скопируйте закаченный файл в любую папку на своем телефоне, например, «Загрузки».
- Запустите загруженный установщик со своего смартфона.
- Следуйте инструкциям по установке. Возможно, придется несколько раз подтвердить свои действия, нажав «Ок» или разрешить сторонней программе установку на смартфон.
После такой принудительной установки, веб-браузер на вашем мобильном устройстве будет иметь последнюю версию.
Обратите внимание
Скачивайте любые установочные файлы только с официальных сайтов-производителей программного обеспечения.
Способ 4. Обновление Google Chrome
Мы вынесли установку новой версии браузера Хром в отдельный раздел, так как в настоящее время это одна из самых популярных программ для мобильных устройств, с помощью которой можно заходить в интернет.
Изначально Chrome должен автоматически скачивать новую версию на основе настроек Play Store. Но вы всегда можете проверить, есть ли она в наличие самостоятельно:
- На телефоне или планшете Android откройте приложение Play Store или Гугл игры.
- В левом верхнем углу нажмите Меню, а затем «Мои приложения и игры». Приложения с доступными изменениями перечислены в соответствующем разделе.
- В разделе «Обновления» найдите Chrome (Хром).
- Если интернет-браузер Chrome указан в данном списке, нажмите «Обновить».
Способ 5. Обновление браузера на Apple смартфонах
Для всех айфонов базовым интернет браузером является приложение Сафари (Safari). Обновляется данная программа, аналогично вышеперечисленным способам, но с небольшими отличиями. Итак, выполните следующие действия:
- Откройте программу Safari.
 Зайдите в настройки. Найдите раздел «Установка последней версии ПО». Далее «проверить обновления» и, если таковые имеются, – «обновить».
Зайдите в настройки. Найдите раздел «Установка последней версии ПО». Далее «проверить обновления» и, если таковые имеются, – «обновить». - Зайдите в App Store. Включите раздел «Установленные программы», найдите веб-серфер и нажмите «обновить».
- Зайдите на страницу App Store через веб-обозреватель стационарного ПК. Скачайте последнюю версию Сафари, переместите ее на смартфон и запустите установщик.
Мы и рассмотрели основные способы получения последней версии веб-браузера на любом телефоне. А как обновить браузер Яндекс абсолютно бесплатно на мобильном телефоне, мы расскажем в следующей публикации.
Обновить Mozilla Firefox ®.
Как обновить или установить Mozilla Firefox с официального сайта разработчиков данного браузера.
Установить и обновить Mozilla Firefox.
Установить или обновить бесплатно Mozilla Firefox ®, Вы можете, загрузив без расширений, без плагинов и без тулбаров сторонних разработчиков по прямой ссылке, с официального сайт Mozilla
Внимание! Установка, обновление и использование браузера Mozilla Firefox — всегда бесплатно!
Как обновить
Mozilla Firefox ®.
Установить или обновить Mozilla Firefox до последней версии с официального сайта всегда бесплатно и всегда без регистраций.
В своем составе, браузер не имеет встроенных сторонних плагинов, тулбаров и расширений, кроме своих собственных, одобренных и проверенных сообществом Mozilla.
Проверить необходимость обновления для Mozilla Firefox своих плагинов, Вы можете на странице проверки обновления плагинов от сервиса Mozilla.
Обновить Firefox, можно несколькими способами:
- Скачать более новую версию и запустить Mozilla Firefox
- Зайти в меню «Справка» — «О Firefox«, откроется окно «О Mozilla Firefox«, где автоматически, если у Вас включена опция в меню:
«Инструменты» — «Настройка» — вкладка «Дополнительные«, в разделе: «Обновление Firefox», опция «Автоматически устанавливать обновления (рекомендовано: повышает безопасность)«, будет сразу произведена проверка на наличие новой версии (Прим. :проверка обновлений, при вкл. опции, будет проводиться каждый раз при загрузке браузера).
:проверка обновлений, при вкл. опции, будет проводиться каждый раз при загрузке браузера).
Если опция в настройках выключена, то появится кнопка «Проверить наличие обновления«, нажав на которую и будет произведена проверка. При наличии на сайте Mozilla версии отличной от Вашей, будет выведено предложение установить новую версию.
При установке или обновления Firefox, все Ваши расширения, личные данные, настройки и т.д., т.е. все то, что называется профилем, останется нетронутым
Но с некоторыми расширениями в новой версии Firefox возможны всякие неожиданности, поэтому и рекомендуем создавать резервную копию.
И если возникли неприятности, просмотрите статью: Сброс настроек в Firefox ®.
Если Вы решили обновить Firefox ® до новой, последней версии, создайте резервную копию (не обязательно, но желательно) своих расширений, настроек или сохраните полную копию профиля. Лучше всего, если у Вас установлено расширение FEBE, настроенное на ежедневное полное автоматическое сохранения всего Вашего профиля, тогда у Вас не будет болеть голова по поводу — делать копию или нет, а копия закладок, паролей и т.д. всегда у Вас будет в наличие.
Обновление
Mozilla Firefox (на примере: 3.6.х до версии 4.х.)
Процесс установки и обновления браузера не представит никаких затруднений для любого пользователя и идентичен всем предыдущим и будущим версиям браузера.
Для примера можно посмотреть статью о том как — обновить браузер Pale Moon.
После предложения браузера обновиться до новой версии, Вы либо соглашаетесь и браузер сам загрузит, и установит новый релиз (версию) или скачиваем установочный файл с сайта Mozilla, если желаете иметь копию на своём компьютере, и запускаем его на выполнение.
В данном окне, интересующая нас кнопка для выполнения инсталляции — «Далее»
Выбираем тип установки Firefox, для примера установим опцию — «Выборочная».
Выбираем папку для Mozilla Firefox ® и «Обновить«
Кнопка — «Готово«, если все устраивает.
Далее начнется проверка установленных расширений
Вот и получили список несовместимых расширений. Жмем — «Проверить сейчас«, если желаем найти обновления расширений совместимых с данной версией браузера, если нет — «Не проверять«. В данном случае мы проверим, а вдруг уже есть совместимые наши расширения.
Точно, нашел, но не говорит что! Кнопка — «Готово«.
Наконец-то загрузился Firefox ®. Заходим в «Дополнения«.
И видим массу установленных расширений, которые не совместимы с браузером.
Mozilla Firefox ® для убедительности поставил значки с восклицательным знаком. Теперь у нас два пути, первый — это удалить эти дополнения и второй — оставить и подождать, когда разработчики данных расширений создадут релизы для текущей версии в ближайшем будущем.
Правда есть еще один вариант — установить расширение Add-onCompatibilityReporter (Mozilla Firefox® 3.6 и выше, Thunderbird ®, SeaMonkey ® ) позволяющее «сделать совместимым» не совместимые (это слабое решение проблемы для старых версий т.к. в четверке изменена структура расширений), а также напомнить разработчику о необходимости обновления дополнения.
Все прелести работы нового браузера, использующие современные технологии web, можно посмотреть на демонстрационной странице Mozilla ® (ссылку см. на странице Ресурсы для Firefox
Если Вы не хотите, чтобы старые проблемы с браузером перешли в новый автоматически, сохраните свои расширения, закладки, пароли и т.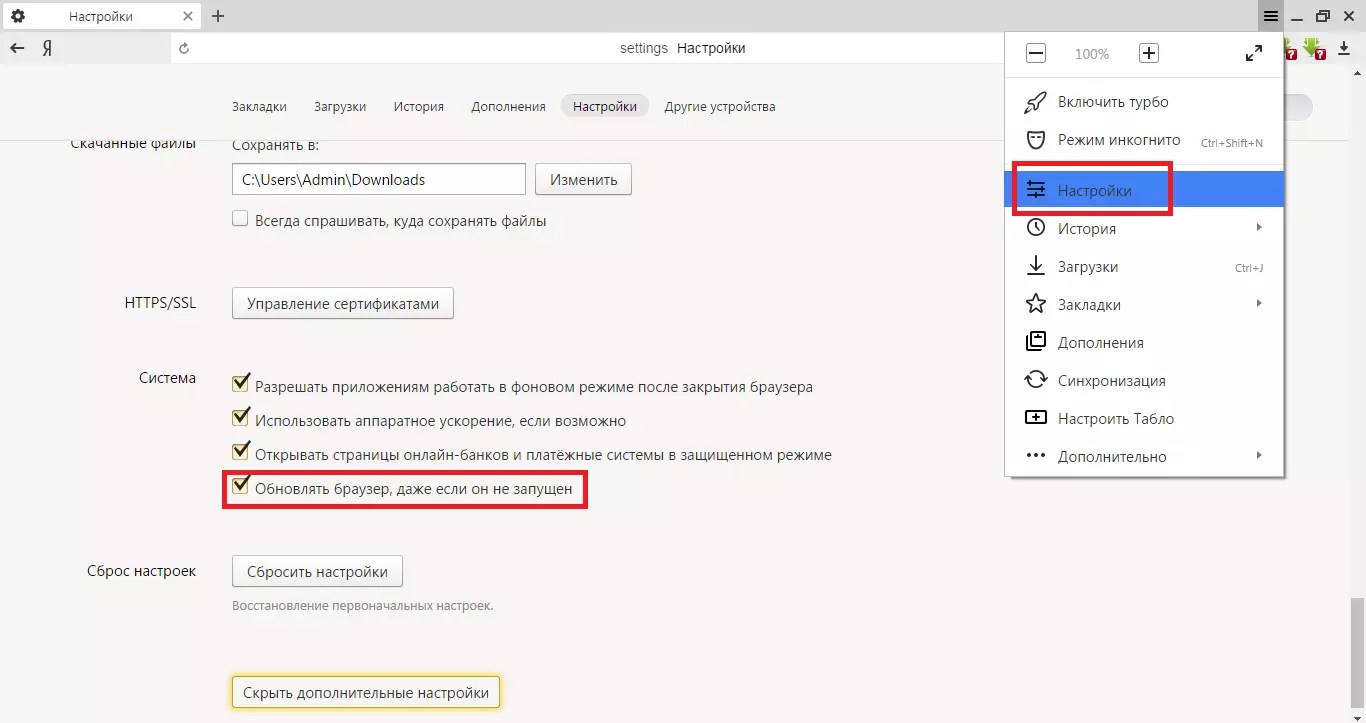 д.
д.
Полностью удалите предыдущую версию и все профили или не удаляя Firefox, удалите профили, в зависимости от существующей проблемы с браузером (при таких действиях, всегда имейте полную копию).
Внимание! После такой процедуры Вам придется полностью заново устанавливать и настраивать браузер и расширения.
При возникновении проблем, после обновления браузера, запустите Firefox в безопасном режиме и в зависимости от ситуации воспользуйтесь соответствующими опциями.
В большинстве случаев, проблемы возникают из-за установленных Вами расширений!
Если Вы не желаете расставаться со своими расширениями которые несовместимы с новой версией браузера, единственный выход — не переходить на более высокую версию.
Данное правило действительно для всех версий и любых обновлений.
Подробнее о процедуре установки браузера для Linux, читайте статью «Установка Firefox на Linux» на сайте поддержки support.mozilla.org
Google выпустила обновление Chrome с запуском на 25% быстрее и пониженной в пять раз нагрузкой на процессор Статьи редакции
{«id»:178226,»url»:»https:\/\/vc.ru\/services\/178226-google-vypustila-obnovlenie-chrome-s-zapuskom-na-25-bystree-i-ponizhennoy-v-pyat-raz-nagruzkoy-na-processor»,»title»:»Google \u0432\u044b\u043f\u0443\u0441\u0442\u0438\u043b\u0430 \u043e\u0431\u043d\u043e\u0432\u043b\u0435\u043d\u0438\u0435 Chrome \u0441 \u0437\u0430\u043f\u0443\u0441\u043a\u043e\u043c \u043d\u0430 25% \u0431\u044b\u0441\u0442\u0440\u0435\u0435 \u0438 \u043f\u043e\u043d\u0438\u0436\u0435\u043d\u043d\u043e\u0439 \u0432 \u043f\u044f\u0442\u044c \u0440\u0430\u0437 \u043d\u0430\u0433\u0440\u0443\u0437\u043a\u043e\u0439 \u043d\u0430 \u043f\u0440\u043e\u0446\u0435\u0441\u0441\u043e\u0440″,»services»:{«facebook»:{«url»:»https:\/\/www.facebook.com\/sharer\/sharer.php?u=https:\/\/vc. ru\/services\/178226-google-vypustila-obnovlenie-chrome-s-zapuskom-na-25-bystree-i-ponizhennoy-v-pyat-raz-nagruzkoy-na-processor»,»short_name»:»FB»,»title»:»Facebook»,»width»:600,»height»:450},»vkontakte»:{«url»:»https:\/\/vk.com\/share.php?url=https:\/\/vc.ru\/services\/178226-google-vypustila-obnovlenie-chrome-s-zapuskom-na-25-bystree-i-ponizhennoy-v-pyat-raz-nagruzkoy-na-processor&title=Google \u0432\u044b\u043f\u0443\u0441\u0442\u0438\u043b\u0430 \u043e\u0431\u043d\u043e\u0432\u043b\u0435\u043d\u0438\u0435 Chrome \u0441 \u0437\u0430\u043f\u0443\u0441\u043a\u043e\u043c \u043d\u0430 25% \u0431\u044b\u0441\u0442\u0440\u0435\u0435 \u0438 \u043f\u043e\u043d\u0438\u0436\u0435\u043d\u043d\u043e\u0439 \u0432 \u043f\u044f\u0442\u044c \u0440\u0430\u0437 \u043d\u0430\u0433\u0440\u0443\u0437\u043a\u043e\u0439 \u043d\u0430 \u043f\u0440\u043e\u0446\u0435\u0441\u0441\u043e\u0440″,»short_name»:»VK»,»title»:»\u0412\u041a\u043e\u043d\u0442\u0430\u043a\u0442\u0435″,»width»:600,»height»:450},»twitter»:{«url»:»https:\/\/twitter.com\/intent\/tweet?url=https:\/\/vc.ru\/services\/178226-google-vypustila-obnovlenie-chrome-s-zapuskom-na-25-bystree-i-ponizhennoy-v-pyat-raz-nagruzkoy-na-processor&text=Google \u0432\u044b\u043f\u0443\u0441\u0442\u0438\u043b\u0430 \u043e\u0431\u043d\u043e\u0432\u043b\u0435\u043d\u0438\u0435 Chrome \u0441 \u0437\u0430\u043f\u0443\u0441\u043a\u043e\u043c \u043d\u0430 25% \u0431\u044b\u0441\u0442\u0440\u0435\u0435 \u0438 \u043f\u043e\u043d\u0438\u0436\u0435\u043d\u043d\u043e\u0439 \u0432 \u043f\u044f\u0442\u044c \u0440\u0430\u0437 \u043d\u0430\u0433\u0440\u0443\u0437\u043a\u043e\u0439 \u043d\u0430 \u043f\u0440\u043e\u0446\u0435\u0441\u0441\u043e\u0440″,»short_name»:»TW»,»title»:»Twitter»,»width»:600,»height»:450},»telegram»:{«url»:»tg:\/\/msg_url?url=https:\/\/vc.ru\/services\/178226-google-vypustila-obnovlenie-chrome-s-zapuskom-na-25-bystree-i-ponizhennoy-v-pyat-raz-nagruzkoy-na-processor&text=Google \u0432\u044b\u043f\u0443\u0441\u0442\u0438\u043b\u0430 \u043e\u0431\u043d\u043e\u0432\u043b\u0435\u043d\u0438\u0435 Chrome \u0441 \u0437\u0430\u043f\u0443\u0441\u043a\u043e\u043c \u043d\u0430 25% \u0431\u044b\u0441\u0442\u0440\u0435\u0435 \u0438 \u043f\u043e\u043d\u0438\u0436\u0435\u043d\u043d\u043e\u0439 \u0432 \u043f\u044f\u0442\u044c \u0440\u0430\u0437 \u043d\u0430\u0433\u0440\u0443\u0437\u043a\u043e\u0439 \u043d\u0430 \u043f\u0440\u043e\u0446\u0435\u0441\u0441\u043e\u0440″,»short_name»:»TG»,»title»:»Telegram»,»width»:600,»height»:450},»odnoklassniki»:{«url»:»http:\/\/connect.
ru\/services\/178226-google-vypustila-obnovlenie-chrome-s-zapuskom-na-25-bystree-i-ponizhennoy-v-pyat-raz-nagruzkoy-na-processor»,»short_name»:»FB»,»title»:»Facebook»,»width»:600,»height»:450},»vkontakte»:{«url»:»https:\/\/vk.com\/share.php?url=https:\/\/vc.ru\/services\/178226-google-vypustila-obnovlenie-chrome-s-zapuskom-na-25-bystree-i-ponizhennoy-v-pyat-raz-nagruzkoy-na-processor&title=Google \u0432\u044b\u043f\u0443\u0441\u0442\u0438\u043b\u0430 \u043e\u0431\u043d\u043e\u0432\u043b\u0435\u043d\u0438\u0435 Chrome \u0441 \u0437\u0430\u043f\u0443\u0441\u043a\u043e\u043c \u043d\u0430 25% \u0431\u044b\u0441\u0442\u0440\u0435\u0435 \u0438 \u043f\u043e\u043d\u0438\u0436\u0435\u043d\u043d\u043e\u0439 \u0432 \u043f\u044f\u0442\u044c \u0440\u0430\u0437 \u043d\u0430\u0433\u0440\u0443\u0437\u043a\u043e\u0439 \u043d\u0430 \u043f\u0440\u043e\u0446\u0435\u0441\u0441\u043e\u0440″,»short_name»:»VK»,»title»:»\u0412\u041a\u043e\u043d\u0442\u0430\u043a\u0442\u0435″,»width»:600,»height»:450},»twitter»:{«url»:»https:\/\/twitter.com\/intent\/tweet?url=https:\/\/vc.ru\/services\/178226-google-vypustila-obnovlenie-chrome-s-zapuskom-na-25-bystree-i-ponizhennoy-v-pyat-raz-nagruzkoy-na-processor&text=Google \u0432\u044b\u043f\u0443\u0441\u0442\u0438\u043b\u0430 \u043e\u0431\u043d\u043e\u0432\u043b\u0435\u043d\u0438\u0435 Chrome \u0441 \u0437\u0430\u043f\u0443\u0441\u043a\u043e\u043c \u043d\u0430 25% \u0431\u044b\u0441\u0442\u0440\u0435\u0435 \u0438 \u043f\u043e\u043d\u0438\u0436\u0435\u043d\u043d\u043e\u0439 \u0432 \u043f\u044f\u0442\u044c \u0440\u0430\u0437 \u043d\u0430\u0433\u0440\u0443\u0437\u043a\u043e\u0439 \u043d\u0430 \u043f\u0440\u043e\u0446\u0435\u0441\u0441\u043e\u0440″,»short_name»:»TW»,»title»:»Twitter»,»width»:600,»height»:450},»telegram»:{«url»:»tg:\/\/msg_url?url=https:\/\/vc.ru\/services\/178226-google-vypustila-obnovlenie-chrome-s-zapuskom-na-25-bystree-i-ponizhennoy-v-pyat-raz-nagruzkoy-na-processor&text=Google \u0432\u044b\u043f\u0443\u0441\u0442\u0438\u043b\u0430 \u043e\u0431\u043d\u043e\u0432\u043b\u0435\u043d\u0438\u0435 Chrome \u0441 \u0437\u0430\u043f\u0443\u0441\u043a\u043e\u043c \u043d\u0430 25% \u0431\u044b\u0441\u0442\u0440\u0435\u0435 \u0438 \u043f\u043e\u043d\u0438\u0436\u0435\u043d\u043d\u043e\u0439 \u0432 \u043f\u044f\u0442\u044c \u0440\u0430\u0437 \u043d\u0430\u0433\u0440\u0443\u0437\u043a\u043e\u0439 \u043d\u0430 \u043f\u0440\u043e\u0446\u0435\u0441\u0441\u043e\u0440″,»short_name»:»TG»,»title»:»Telegram»,»width»:600,»height»:450},»odnoklassniki»:{«url»:»http:\/\/connect. ok.ru\/dk?st.cmd=WidgetSharePreview&service=odnoklassniki&st.shareUrl=https:\/\/vc.ru\/services\/178226-google-vypustila-obnovlenie-chrome-s-zapuskom-na-25-bystree-i-ponizhennoy-v-pyat-raz-nagruzkoy-na-processor»,»short_name»:»OK»,»title»:»\u041e\u0434\u043d\u043e\u043a\u043b\u0430\u0441\u0441\u043d\u0438\u043a\u0438″,»width»:600,»height»:450},»email»:{«url»:»mailto:?subject=Google \u0432\u044b\u043f\u0443\u0441\u0442\u0438\u043b\u0430 \u043e\u0431\u043d\u043e\u0432\u043b\u0435\u043d\u0438\u0435 Chrome \u0441 \u0437\u0430\u043f\u0443\u0441\u043a\u043e\u043c \u043d\u0430 25% \u0431\u044b\u0441\u0442\u0440\u0435\u0435 \u0438 \u043f\u043e\u043d\u0438\u0436\u0435\u043d\u043d\u043e\u0439 \u0432 \u043f\u044f\u0442\u044c \u0440\u0430\u0437 \u043d\u0430\u0433\u0440\u0443\u0437\u043a\u043e\u0439 \u043d\u0430 \u043f\u0440\u043e\u0446\u0435\u0441\u0441\u043e\u0440&body=https:\/\/vc.ru\/services\/178226-google-vypustila-obnovlenie-chrome-s-zapuskom-na-25-bystree-i-ponizhennoy-v-pyat-raz-nagruzkoy-na-processor»,»short_name»:»Email»,»title»:»\u041e\u0442\u043f\u0440\u0430\u0432\u0438\u0442\u044c \u043d\u0430 \u043f\u043e\u0447\u0442\u0443″,»width»:600,»height»:450}},»isFavorited»:false}
ok.ru\/dk?st.cmd=WidgetSharePreview&service=odnoklassniki&st.shareUrl=https:\/\/vc.ru\/services\/178226-google-vypustila-obnovlenie-chrome-s-zapuskom-na-25-bystree-i-ponizhennoy-v-pyat-raz-nagruzkoy-na-processor»,»short_name»:»OK»,»title»:»\u041e\u0434\u043d\u043e\u043a\u043b\u0430\u0441\u0441\u043d\u0438\u043a\u0438″,»width»:600,»height»:450},»email»:{«url»:»mailto:?subject=Google \u0432\u044b\u043f\u0443\u0441\u0442\u0438\u043b\u0430 \u043e\u0431\u043d\u043e\u0432\u043b\u0435\u043d\u0438\u0435 Chrome \u0441 \u0437\u0430\u043f\u0443\u0441\u043a\u043e\u043c \u043d\u0430 25% \u0431\u044b\u0441\u0442\u0440\u0435\u0435 \u0438 \u043f\u043e\u043d\u0438\u0436\u0435\u043d\u043d\u043e\u0439 \u0432 \u043f\u044f\u0442\u044c \u0440\u0430\u0437 \u043d\u0430\u0433\u0440\u0443\u0437\u043a\u043e\u0439 \u043d\u0430 \u043f\u0440\u043e\u0446\u0435\u0441\u0441\u043e\u0440&body=https:\/\/vc.ru\/services\/178226-google-vypustila-obnovlenie-chrome-s-zapuskom-na-25-bystree-i-ponizhennoy-v-pyat-raz-nagruzkoy-na-processor»,»short_name»:»Email»,»title»:»\u041e\u0442\u043f\u0440\u0430\u0432\u0438\u0442\u044c \u043d\u0430 \u043f\u043e\u0447\u0442\u0443″,»width»:600,»height»:450}},»isFavorited»:false}
27 815
просмотров
Как обновить Оперу до последней версии?
Обычно обновление Opera происходит автоматически. Как только разработчики выпускают новую версию, вы сразу же получаете об этом оповещение. Далее дело за малым – согласиться с предложением и обновить браузер Опера до последней версии.
Но не все так просто. В некоторых случаях пользователям неудобно обновляться в данный момент (заняты работой, просмотром фильма или чем-то еще), и они откладывают эту процедуру на потом. А иногда и вовсе отключают автоматическое обновление. Что делать в этом случае? Обновить Оперу вручную. Ниже приведены 2 подробные инструкции о том, как это сделать: одна – для пользователей ПК, вторая – для владельцев смартфонов.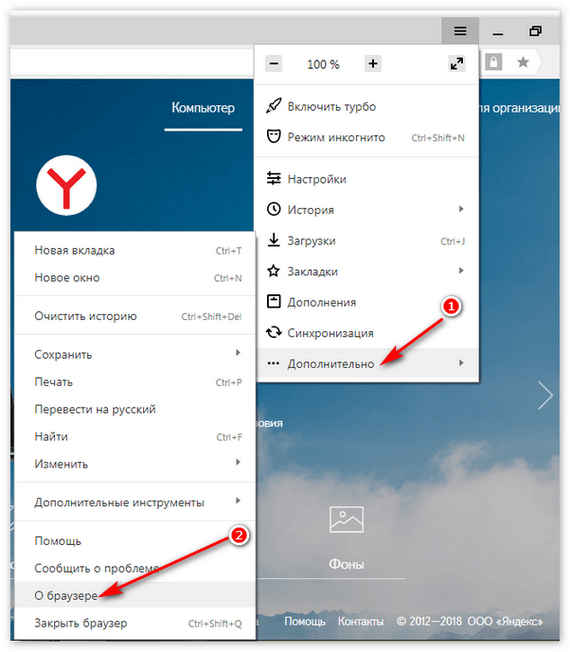
Обновить Оперу на компьютере проще простого
- Запустить браузер.
- Открыть «Меню» и выбрать пункт «О программе».
- Найти строку «Версия» — здесь будет написано «Поиск обновлений…».
- Дождаться, пока загрузятся новые обновления (это недолго), после чего перезагрузить браузер.
Вот так просто обновить Оперу на компьютере. Теперь если вы снова откроете пункт «О программе» и подождете проверку актуальности обновлений, то увидите сообщение о том, что используется обновленная версия Opera.
Таким способом вы можете обновить Оперу с сохранением всех настроек. Ведь вам не нужно ничего удалять или переустанавливать. Браузер просто загрузит новые обновления и сам же их установит.
Рассмотрим также процедуру обновления Opera 12 – ведь старой версией по-прежнему пользуются многие пользователи.
Полезно знать: Как переустановить Оперу с сохранением закладок?
Как обновить установленную Оперу на ПК?
В данном случае процедура обновления выполняется примерно также:
- Запустите браузер.
- Нажмите кнопку «Opera» и выберите в меню пункты Справка – Проверить обновления.
- Появится небольшое окошко с сообщением «Доступна новая Opera». Чтобы продолжить – щелкните кнопку «Загрузить и установить».
Если хотите, чтобы в дальнейшем обновления выполнялись автоматически – поставьте галочку в соответствующем пункте. А если вам удобнее обновляться вручную, тогда уберите ее.
Описанные выше инструкции универсальны, поэтому таким образом вы можете обновить Оперу на ПК и ноутбуке, работающих на Windows 7, 8, 10 или XP. Версия операционной системы в данном случае не имеет никакого значения.
Читайте также: Как поменять стартовую страницу в Opera?
И напоследок рассмотрим, как обновить Оперу на Андроиде
- Щелкните на иконку Opera и зайдите в «Настройки».
- Зайдите в раздел «О программе Opera Mini», а затем нажмите на «Проверить наличие обновлений».

- Откроется страница Play Market – щелкните кнопку «Обновить».
Далее останется лишь подождать, пока установится обновление, а затем перезагрузить браузер. Как видите, выполнить обновление Оперы Мини на телефоне тоже несложно.
Это надо знать: Как очистить кэш браузера Opera?
Новые функции и обновления Dropbox
Подписывайте документы прямо в Dropbox
Благодаря HelloSign система безбумажных подписей теперь полностью интегрирована с Dropbox. Теперь можно отправлять, подписывать и сохранять договоры из вашего аккаунта, не выходя из Dropbox.
Подробнее об использовании Dropbox с HelloSign вы узнаете в нашем справочном центре.
Новые функции общего доступа в аккаунтах Professional
Теперь пользователям Dropbox Professional доступны две новые расширенные функции для обмена файлами. С помощью функции общего доступа с фирменным стилем можно отображать файлы со своим логотипом, названием компании и фоновым изображением. А благодаря новой функции статистики и проверки трафика можно отслеживать, что происходит с вашими ссылками доступа, и узнавать статистическую информацию, например, сколько человек просмотрели и скачали ваш файл.
Более подробную информацию о функциях общего доступа Dropbox Professional вы найдете в нашем справочном центре.
Поддержка приложения «Файлы» в Chrome OS
Пользователи Chrome OS теперь могут подключить Dropbox в качестве сервиса в приложении «Файлы». Сделав это, вы получите возможность добавлять, искать и открывать для предпросмотра файлы, хранящиеся в вашем аккаунте, а также копировать их в другие подсоединенные сервисы. Пользователи, приобретающие Chromebook, получат 100 ГБ бонусного места в Dropbox сроком на один год.
Подробнее об использовании Dropbox в приложении «Файлы» в Chrome OS вы узнаете в нашем справочном центре.
Новые функции для мобильных устройств и мобильные приложения
Теперь в мобильном приложении Dropbox появились инструмент для пересылки файлов Dropbox Transfer, возможность искать изображения по ключевому слову, а также поддержка темного режима. Кроме того, мы запустили два новых мобильных приложения: Dropbox Scan, с помощью которого можно превращать бумажные документы в файлы PDF с высоким разрешением, и Dropbox Passwords, в котором можно хранить и синхронизировать пароли на всех своих устройствах .
Кроме того, мы запустили два новых мобильных приложения: Dropbox Scan, с помощью которого можно превращать бумажные документы в файлы PDF с высоким разрешением, и Dropbox Passwords, в котором можно хранить и синхронизировать пароли на всех своих устройствах .
Функция Dropbox Transfer в настоящее время доступна в iOS пользователям аккаунтов Professional, но скоро она появится и в других тарифных планах, и на Android. Поиск по изображениям доступен пользователям аккаунтов Professional и Business. Темный режим в настоящее время доступен всем пользователям iOS, а в ближайшие месяцы будет доступен и пользователям Android. Приложение Scan доступно всем пользователям iOS. Приложение Passwords входит в тарифные планы Plus и Professional.
Подробнее обо всех новых функциях для мобильных устройств и новых мобильных приложениях читайте в нашем блоге.
Автоматическое распознавание текста на изображении
Автоматическое распознавание текста на изображении теперь доступно для рабочих групп Dropbox Business Standard в режиме предварительного доступа. Администраторы могут изменять настройки для своих рабочих групп через консоль администрирования.
Подробнее об автоматическом распознавании текста на изображении вы узнаете в нашем справочном центре.
Поиск по пользователю
Теперь вы можете выполнять поиск по имени или электронному адресу коллеги, чтобы посмотреть список всех доступных вам файлов, над которыми работал определенный пользователь.
Подробнее о поиске в Dropbox вы узнаете в нашем справочном центре.
Dropbox Passwords
Теперь наш новый инструмент для хранения и синхронизации паролей, Dropbox Passwords, доступен всем пользователям Dropbox Plus и Professional.
Подробнее о Dropbox Passwords вы узнаете в нашем справочном центре.
Резервное копирование компьютера
Пользователи аккаунтов Dropbox Basic, Plus и Professional теперь могут сохранять резервные копии папок со своих компьютеров Windows или Mac (в том числе папки «Рабочий стол», «Загрузки» и «Документы») прямо в Dropbox.
Более подробную информацию о резервном копировании компьютера вы найдете в нашем справочном центре.
Dropbox Vault
Dropbox Vault — новый инструмент для безопасного и упорядоченного хранения конфиденциальных документов в облаке — доступен всем пользователям Dropbox Plus.
Подробнее о Dropbox Vault вы узнаете в нашем справочном центре.
Возможность найти рабочую группу Dropbox Business и присоединиться к ней
Теперь пользователям аккаунтов Dropbox Basic стало проще найти рабочую группу Dropbox Business своей компании и присоединиться к ней. На домашней странице Dropbox пользователи с адресом электронной почты на домене компании смогут увидеть доступные для себя рабочие группы Dropbox Business и послать запрос о вступлении в любую из них.
Обновленная навигация по сайту dropbox.com
Мы упростили панель навигации, расположенную слева на сайте dropbox.com, чтобы ускорить доступ к нужным файлам и инструментам. Теперь вкладки «Файлы», «Предоставлен общий доступ», «Запросы файлов» и «Удаленные файлы» отображаются в разделе «Файлы», а за ним следует раздел «Инструменты», куда входят Dropbox Paper, HelloSign, Transfer, Showcase и App Center.
Дополнение для переноса данных
Теперь рабочие группы Dropbox Business могут быстро перенести файлы и связанные с ними настройки доступа с локальных файловых серверов и из используемых облачных хранилищ с помощью дополнения для переноса данных Cloud FastPath. Это новое дополнение автоматизирует и ускоряет перенос данных, а также формирует отчеты и контролирует задания до, во время и после их выполнения. Кроме того, клиенты, которые установят дополнение для переноса данных, могут также оплатить сервис Cloud FastPath Professional Services и воспользоваться расширенными техническими ресурсами и консультациями специалистов. Дополнение для переноса данных доступно рабочим группам во всех тарифных планах Dropbox Business и Education.
Подробнее о дополнении для переноса данных читайте в нашем справочном центре.
Поддержка нескольких рабочих пространств Slack
Теперь вы можете подсоединить свой аккаунт Dropbox к нескольким рабочим пространствам Slack. Благодаря интеграции со Slack можно делиться файлами из Dropbox в Slack и сохранять файлы из Slack в Dropbox. Поддержка нескольких рабочих пространств Slack распространяется и на рабочие пространства из Slack Enterprise Grid.
Более подробную информацию об интеграции со Slack вы найдете в нашем справочном центре.
Платформа Dropbox Extensions открыта для всех разработчиков
Мы открыли платформу Dropbox Extensions для всех разработчиков. Теперь любой разработчик может встраивать расширения в свои приложения, чтобы пользователи Dropbox могли запускать рабочие процессы прямо из своих файлов.
Подробнее о платформе Dropbox Extensions читайте в блоге Dropbox.Tech.
Как мне обновить свой интернет-браузер?
Для большинства пользователей Интернета ваш браузер — это окно в Интернет. Вы используете его для перехода на веб-сайты, и он отображает эти сайты для вас, позволяя вам переходить по ссылкам и исследовать все, что может предложить Интернет. Доступно множество различных браузеров, но четыре из них составляют более 95 процентов всех браузеров, используемых сегодня: Internet Explorer, Firefox, Chrome и Safari [источник: StatCounter].
Программисты, разрабатывающие браузеры, постоянно обновляют их, добавляют новые функции, улучшают их производительность, меняют внешний вид и повышают безопасность браузера.Последняя часть особенно важна. Вредоносные хакеры и веб-сайты могут использовать недостатки безопасности в браузерах и заразить ваш компьютер вредоносными программами, троянами и вирусами. Регулярные обновления вашего браузера устраняют проблемы безопасности, когда они обнаруживаются, и делают ваш компьютер более защищенным от атак такого типа.
Установить интернет-браузер очень просто. Internet Explorer поставляется с предустановленной Windows, а Safari — с операционными системами Apple. Firefox и Chrome можно загрузить и установить, посетив соответствующие веб-сайты (используя другой браузер).
Firefox и Chrome можно загрузить и установить, посетив соответствующие веб-сайты (используя другой браузер).
Если у вас есть предпочтительный браузер, поддерживать его в актуальном состоянии станет еще проще. Обновления Internet Explorer (IE) включены как часть обновлений системы Windows, поэтому, пока вы обновляете Windows, IE остается. Просто запустите Центр обновления Windows из меню «Пуск», чтобы узнать, доступны ли какие-либо обновления. Вы увидите обновления Internet Explorer, перечисленные в разделе «Важные обновления». Если Windows настроена на автоматическое обновление, IE также будет обновляться.
Firefox уведомляет вас, когда доступно обновление, и вы можете проверить наличие обновлений вручную, нажав кнопку «Проверить наличие обновлений» (найдите ее, открыв меню «Справка» и выбрав «О Firefox»).Chrome фактически обновляется при каждом запуске, и вы также можете проверить наличие обновлений вручную в меню «О Chrome».
Когда будет доступно обновление для Safari, вы получите уведомление «Доступны обновления приложения». Вы попадете в магазин приложений, где сможете обновить все программное обеспечение доступными обновлениями, включая Safari. Вы также можете проверить наличие обновлений Safari, просмотрев список «Обновления программного обеспечения» в меню операционной системы Apple.
Благодаря автоматическим обновлениям и уведомлениям поддерживать ваш интернет-браузер в актуальном состоянии никогда не было так просто, поэтому у вас всегда должны быть последние исправления безопасности и функции для вашего любимого браузера.
Как очистить кеш, куки и сбросить настройки в каждом браузере: Справка AdBlock
Знание того, как очистить кеш, файлы cookie и историю просмотров, является важной частью сохранения вашей конфиденциальности в Интернете. Это также может помочь сохранить работу вашего блокировщика рекламы, как задумано. Почему мы предлагаем вам очистить кеш браузера и файлы cookie, сбросить настройки браузера или обновить браузер, когда вы видите разблокированную рекламу?
Почему мы предлагаем вам очистить кеш браузера и файлы cookie, сбросить настройки браузера или обновить браузер, когда вы видите разблокированную рекламу?
- Кэш вашего браузера может хранить информацию о предыдущем посещении веб-сайта с рекламой.Если удалить кеш, они больше не могут загружаться.
- Веб-сайт мог создать на вашем компьютере файлы cookie, которые мешают блокировке рекламы.
- Вредоносное ПО может изменить настройки вашего браузера, чтобы блокировщик рекламы не работал.
- В браузерах иногда есть ошибки, которые затрудняют правильную блокировку рекламы. Обновление вашего браузера гарантирует, что в нем есть исправления ошибок, которые были выпущены.
Chrome
- Щелкните 3 вертикальные точки в правом верхнем углу браузера.
- В меню Chrome выберите Дополнительные инструменты , затем выберите Очистить данные просмотра .
- Выберите временной интервал и данные, которые вы хотите очистить, затем щелкните Очистить данные .
Firefox
- Нажмите кнопку Библиотека в верхнем правом углу браузера, выберите История , затем выберите Очистить недавнюю историю.
- Выберите временные рамки и данные, которые вы хотите очистить, затем нажмите ОК .

Edge
- Щелкните меню More ( … ), затем выберите Settings.
- Перейдите к Конфиденциальность, поиск и услуги и ниже Очистите данные просмотра , щелкните Выберите, что очистить.
- Выберите временной интервал и данные, которые вы хотите очистить, затем нажмите Очистить сейчас .
Сделайте это, только если очистка кеша и файлов cookie не решит проблему.
Предупреждение: Обязательно сначала сделайте резервную копию сохраненных паролей и закладок! Если вы не знаете, как это сделать, выполните поиск по запросу «резервное копирование сохраненных паролей и закладок [имя вашего браузера]» в своей любимой поисковой системе, заменив «[имя вашего браузера]» на свой браузер, если это необходимо.
Chrome
- Щелкните 3 вертикальные точки в правом верхнем углу браузера.
- В меню Chrome нажмите Показать дополнительные настройки .
- В разделе Сброс нажмите Сброс , а затем еще раз нажмите Сброс для подтверждения.
Firefox
- Щелкните 3 горизонтальные линии в правом верхнем углу браузера.

- Щелкните H elp и выберите Информация об устранении неполадок (вы также можете ввести about: support в адресной строке, чтобы открыть страницу с информацией об устранении неполадок).
- Нажмите Обновить Firefox в правом верхнем углу страницы.
- Firefox закроется. После завершения процесса обновления нажмите Завершить в открывшемся окне.
Safari / Mac
- Перейдите в Safari> Настройки> Дополнительно .
- Выберите опцию Показать меню «Разработка» в строке меню .
- Перейти к Разработка> Очистить кеши .
Chrome
- Щелкните 3 вертикальные точки в правом верхнем углу браузера
- Щелкните Обновите Google Chrome .Если вы этого не видите, у вас уже установлена последняя версия.
- Нажмите Перезапустить
Firefox
- Щелкните 3 горизонтальные линии в правом верхнем углу браузера
- Нажмите H elp , а затем выберите О Firefox .
 Если доступно обновление, оно загрузится автоматически.
Если доступно обновление, оно загрузится автоматически. - Когда обновление будет готово, нажмите Перезагрузите Firefox для обновления
Edge
Edge встроен в Microsoft Windows.Чтобы обновить Edge, обновите Windows:
- Нажмите кнопку Windows , затем нажмите значок шестеренки (Настройки).
- Нажмите Обновление и безопасность .
- В левом боковом меню нажмите Центр обновления Windows .
- Если доступно обновление, нажмите Установить сейчас .
Как очистить кэш в любом браузере
История браузера — список всех страниц, которые вы посетили в сети, и времени, когда вы были там, — это стандарт современных вычислений.А это может привести к неприятностям; это практически клише. Подумайте о романтических «комедиях», в которых парень (это всегда парень) попадает в тупик после того, как его девушка просматривает историю его браузера.
Для большинства из нас совместное использование ПК является нормальным явлением (к сожалению, создание нескольких учетных записей пользователей — нет), и передача смартфона кому-то не является чем-то необычным. Неважно, шифруете ли вы свою электронную почту, используете Tor и VPN во время просмотра, чтобы оставаться анонимным, или если вы носите накладные усы за своим рабочим столом: если у кого-то есть доступ к вашим устройствам, они могут увидеть, где вы были .
Браузер будет хранить вашу историю на неопределенный срок на тот случай, если вам нужно будет вернуться в, возможно, забытый уголок Интернета, который вы когда-то посещали.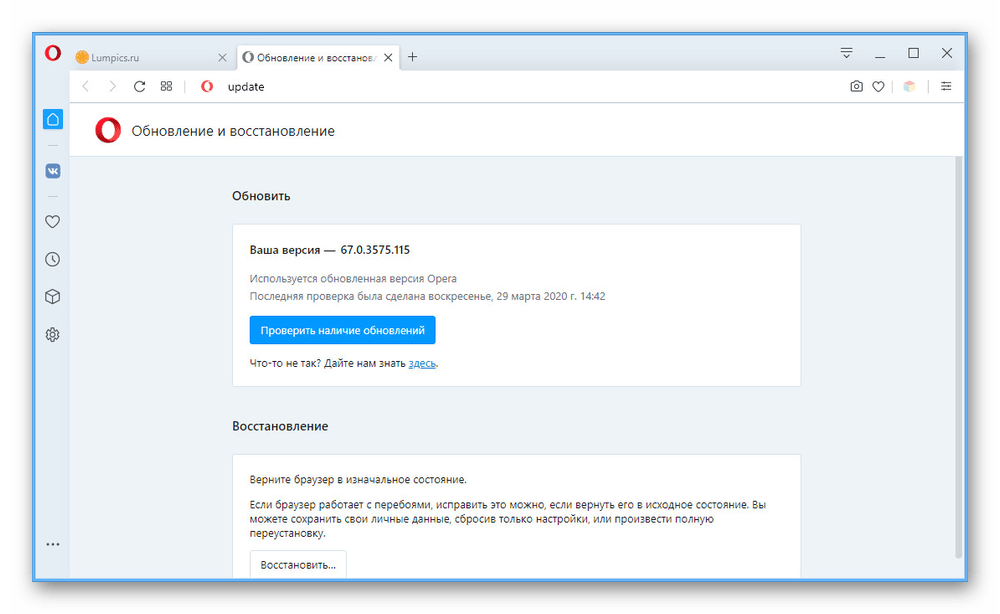 На самом деле его могут использовать против вас близкие люди, друзья, коллеги, учителя и даже представители власти. Это не имеет значения, даже если вы никогда не останавливались, чтобы посмотреть содержимое сайта. В наши дни простое посещение может быть достаточным стимулом для возмущения, шантажа или того, чего вы больше всего боитесь в ответ.
На самом деле его могут использовать против вас близкие люди, друзья, коллеги, учителя и даже представители власти. Это не имеет значения, даже если вы никогда не останавливались, чтобы посмотреть содержимое сайта. В наши дни простое посещение может быть достаточным стимулом для возмущения, шантажа или того, чего вы больше всего боитесь в ответ.
Думаете, это разжигание страха? Надеюсь, это так для 99% из нас.Но учтите, что в 2016 году канадский суд обвинил сотрудника в уничтожении улик после того, как он очистил историю браузера своего личного ноутбука. (В конце концов, он победил.) В США закон Сарбейнса-Оксли предназначен для предотвращения удаления доказательств корпорациями, однако он был применен по крайней мере к одному человеку. Предостережение: рассматриваемый человек также делал много других глупостей.
Предположим, вы не преступник и просто хотите немного цифровой конфиденциальности. Что вы можете сделать, чтобы скрыть свои прошлые посещения? Удалите их.Регулярно. Или, возможно, самый умный ход из всех: убедитесь, что он никогда не хранится. Это может сделать ваши веб-путешествия немного менее удобными, но это цена безопасности. Вот как удалить историю.
Браузеры для ПК
Google Chrome
В меню с тремя точками в правом верхнем углу Chrome выберите Дополнительные инструменты> Очистить данные просмотра. Это откроет диалоговое окно для удаления вашего просмотра, а также вашей истории загрузок (при этом не удаляются фактические загруженные файлы), куки, кэшированные изображения и файлы (которые помогают загружать страницы быстрее при повторном посещении), сохраненные пароли. , и больше.Вы можете удалить только информацию за последний час, день, неделю, месяц или всю информацию «с начала времени».
Chrome не позволяет или собирать историю вашего браузера. Хуже того, Google постоянно собирает данные о вашей активности в Интернете и в приложениях. Но удалять можно регулярно. Перейдите на myactivity. google.com и нажмите История приложений и веб-поиска . Снимите флажок Включить историю Chrome и активность и включите автоматическое удаление, чтобы Google удалял все, что старше трех, 18 или 36 месяцев (на ваш выбор).Также нажмите Manage Activity , чтобы удалить еще больше.
google.com и нажмите История приложений и веб-поиска . Снимите флажок Включить историю Chrome и активность и включите автоматическое удаление, чтобы Google удалял все, что старше трех, 18 или 36 месяцев (на ваш выбор).Также нажмите Manage Activity , чтобы удалить еще больше.
Opera
В главном меню Opera на панели навигации слева щелкните значок часов, чтобы войти в историю. Вы увидите кнопку Очистить данные просмотра , которая предлагает почти те же настройки, что и Chrome. Это потому, что Opera построена на движке из проекта Chromium, который также лежит в основе Chrome. Тем не менее, Opera предлагает немного дополнительных возможностей для тех, кто хочет безопасно пользоваться Интернетом, с помощью встроенной опции VPN, предоставленной SurfEasy, которая также находится в настройках конфиденциальности и безопасности.
Microsoft Edge
Microsoft Edge теперь также построен на Chromium, поэтому применимы многие из описанных выше шагов. Чтобы найти историю своего браузера, нажмите Ctrl + Shift + Del , введите « edge: // settings / clearBrowserData » в адресной строке или перейдите в гамбургер-меню > Настройки> Настройки (снова)> Конфиденциальность, поиск и службы> Очистить данные просмотра и щелкните Выберите, что очистить .
Избавьтесь от истории просмотров, файлов cookie и прочего для тех же диапазонов дат — от последнего часа до всего времени с промежуточными приращениями.Если вы это сделаете, он также удалит его на любом устройстве, с которым вы синхронизировали Edge. Чтобы этого избежать, сначала выйдите из браузера.
Сделайте резервную копию шага в настройках, и вы увидите ссылку . Выбирайте, что очищать каждый раз, когда вы закрываете браузер. . Переключите переключатель истории браузера, чтобы удалять ее каждый раз. Как и Google, Microsoft хранит часть вашей истории в Интернете. Щелкните Управление данными, чтобы перейти на страницу в своей учетной записи Microsoft, где вы можете удалить синхронизированную историю активности браузера.
Щелкните Управление данными, чтобы перейти на страницу в своей учетной записи Microsoft, где вы можете удалить синхронизированную историю активности браузера.
Microsoft Internet Explorer
Все еще используете Internet Explorer (IE)? Тебе следует остановиться. Но если вы не можете, вы можете стереть историю в IE11 и IE10, перейдя к значку шестеренки в верхнем левом углу и выбрав Свойства обозревателя . На вкладке Общие установите флажок рядом с Удалить историю просмотров при выходе из или нажмите кнопку Удалить, чтобы мгновенно избавиться от истории, паролей, файлов cookie, кэшированных данных (так называемых временных файлов Интернета и файлов веб-сайтов) и т. Д. .
Если вместо этого щелкнуть Настройки , вы перейдете на вкладку «История», где вы можете убедиться, что ваша история собирается только за определенное количество дней и автоматически удаляет все старые данные.
У вас есть возможность избавиться от истории просмотров с помощью меню «Избранное». Щелкните звездочку в правом верхнем углу и перейдите на вкладку История. Здесь вы можете увидеть веб-сайты, которые вы посетили в определенные дни (сегодня, на прошлой неделе, 3 недели назад и т. Д.). Щелкните правой кнопкой мыши, чтобы удалить все за определенный период времени, или щелкните, чтобы просмотреть и удалить определенные веб-сайты.Если вы используете старую версию IE, в Интернете есть инструкции по удалению истории.
Safari
В macOS правила Safari. Очистить историю посещений вашего веб-сайта просто: нажмите История> Очистить историю . Во всплывающем окне выберите временной интервал, в течение которого вы хотите стереть. Однако это намного больше, чем просто удаление истории браузера — оно также удаляет ваши файлы cookie и кеш данных.
Вместо этого вы можете щелкнуть История> Показать всю историю и выполнить поиск отдельных сайтов, которые вы хотите удалить из своей истории. Удалите файлы cookie, зайдя в Safari> Настройки> Конфиденциальность ; затем вы можете управлять данными веб-сайта с помощью кнопки.
Удалите файлы cookie, зайдя в Safari> Настройки> Конфиденциальность ; затем вы можете управлять данными веб-сайта с помощью кнопки.
Mozilla Firefox
В последней версии Firefox перейдите в гамбургер-меню и раздел Параметры> Конфиденциальность и безопасность . Прокрутите вниз, чтобы перейти к истории. Настройте Firefox на запоминание, никогда не запоминание или получение некоторых пользовательских настроек, таких как запоминание истории, но не файлов cookie. В этом разделе также есть кнопка Очистить историю. Щелкните его, чтобы выбрать временной диапазон для очистки (один, два, четыре или 24 часа — или все) и данные для сброса (история, логины, формы / поиск, файлы cookie и кеш).
Проверьте раздел Sync , пока вы находитесь в настройках — если вы вошли в систему с учетной записью Mozilla Firefox, ваша история (плюс закладки, вкладки, пароли и настройки) может быть синхронизирована с другими вашими ПК и устройствами с помощью Firefox даже на смартфонах.
Мобильные браузеры
Изображение: Getty
Safari
На iPhone и iPad Safari является браузером по умолчанию. Чтобы не записывать историю браузера, вы можете оставаться в приватном режиме во время серфинга.Если вам нужно удалить историю, перейдите в «Настройки »> «Safari»> «Очистить историю и данные веб-сайтов» . Выполнение удаляет историю, файлы cookie и другие данные. Кроме того, если телефон вошел в iCloud, он очищает историю в iCloud, а также на других устройствах, подключенных к этой учетной записи iCloud.
Если вы хотите удалить данные только для выбранных сайтов, вернитесь в «Настройки »> «Safari » и прокрутите вниз до « Дополнительно»> «Данные веб-сайтов» . После его загрузки (это может занять некоторое время) вы увидите список всех посещенных вами веб-сайтов — и, вероятно, многих из них, которые вы не видели, потому что он также записывает сайты, обслуживающие сторонние файлы cookie.Нажмите Правка> [символ минуса] рядом с каждым из них, чтобы удалить, или просто проведите пальцем влево по каждому из них.
Chrome
Браузер Google Chrome является стандартом для всех телефонов Android и может быть загружен на iOS. В любом случае перейдите в меню из трех точек, выберите История , и вы увидите список всех сайтов, которые вы посетили во время когнитивного режима (в отличие от инкогнито). Это включает в себя историю всех браузеров Chrome, вошедших в одну и ту же учетную запись Google, поэтому история вашего рабочего стола также отображается здесь.
Рекомендовано нашими редакторами
В iOS у вас есть возможность нажать «Изменить» или «Очистить данные просмотра» внизу. С последним (который является единственным вариантом на телефонах и планшетах Android) вы попадаете в диалоговое окно (на фото), которое позволяет удалить всю историю просмотров, файлы cookie, кэшированные данные, сохраненные пароли и данные автозаполнения — вы выбираете что вы хотите удалить. Пользователи Android получают дополнительную возможность ограничить удаление часом, днем, неделей, месяцем или легендарным «началом времени».»
Опять же, проверьте страницу Google My Activity позже, чтобы узнать, что может храниться в Интернете.
В iOS есть полностью отдельное приложение Google для поиска (iOS, Android) с собственным встроенным браузером. Вы не можете удалить историю серфинга в этом приложении Google, хотя вы можете закрыть все вкладки, нажав значок вкладок в правом нижнем углу, смахнув одно плавающее окно вправо, чтобы удалить, а затем выберите ОЧИСТИТЬ ВСЕ. История поиска этого приложения хранится в разделе «Мои действия» из конечно
Firefox
Браузер Firefox доступен для iOS или Android, бесплатно на обеих платформах.То, как вы удаляете историю браузера в каждом, немного отличается.
В iOS нажмите гамбургер-меню в правом нижнем углу и выберите Настройки . Прокрутите вниз до раздела Конфиденциальность и выберите Управление данными . На следующем экране вы можете полностью отключить сбор истории браузера (или кэширование данных, файлы cookie и данные автономных веб-сайтов). Щелкните ссылку Очистить личные данные внизу, чтобы удалить все вышеперечисленное. Обратите внимание, что в настройках также есть переключатель для закрытия частных вкладок, который закрывает их все, когда вы выходите из браузера.
В Android Firefox использует трехточечное меню в правом верхнем углу. Выберите History , чтобы увидеть список, и нажмите CLEAR BROWSER HISTORY внизу, чтобы удалить их все. Если вы нажмете меню и перейдете в «Настройки »> «Конфиденциальность» и установите флажок « Очистить личные данные при выходе из », вы получите возможность очищать личные данные по вашему выбору при выходе из приложения браузера.
Opera
Приложение Opera, естественно, работает на iOS и Android и поставляется во многих вариантах, таких как Opera Mini и Opera Touch, в зависимости от платформы.
Чтобы очистить историю в Opera Mini на iPhone, щелкните меню O внизу и выберите «История», затем щелкните значок корзины, чтобы удалить ее. Или в меню O выберите «Настройки »> «Очистить », чтобы найти параметры для удаления сохраненных паролей, истории просмотров, файлов cookie и данных — или удалить их все сразу. В обычной Opera перейдите на страницу вкладок и используйте меню с многоточием (…) , чтобы перейти к настройкам > Очистить данные браузера> История просмотров .
На Android в гамбургер-меню выберите история и убейте его с помощью значка корзины на панели инструментов.Или перейдите в гамбургер-меню, чтобы получить доступ к настройкам, прокрутите вниз до раздела «Конфиденциальность» и найдите Очистить данные просмотра , который позволяет вам индивидуально уничтожать пароли, историю или файлы cookie.
Обновление до нового Microsoft Edge
Предварительная версия нового Microsoft Edge больше не доступна и доступна для загрузки с сегодняшним выпуском нашей первой стабильной сборки канала (стабильная версия Microsoft Edge 79). Вы можете скачать новый Microsoft Edge сегодня на microsoft.com/edge.
В этом посте мы рассмотрим, что вы можете ожидать теперь, когда новый канал Edge открыт, в том числе как будет выпущено обновление, как вы можете начать тестирование и чего ожидать от каналов предварительного просмотра в будущем.
Обновление устройств до нового Microsoft Edge на сотнях миллионов ПК с Windows по всему миру не произойдет в одночасье. Наша цель — сделать этот процесс максимально простым и ненавязчивым, чтобы обеспечить максимальное удобство и минимизировать риски для пользователей и организаций.
Установка нового Microsoft Edge
Вы можете получить новый Microsoft Edge для Windows и macOS сегодня, загрузив его прямо с microsoft.com/edge. Когда вы устанавливаете Microsoft Edge на устройство с последней версией Windows 10, он заменяет предыдущую (устаревшую) версию на вашем устройстве.В некоторых случаях вам может быть предложено установить дополнительные обновления. Ваши избранные, пароли и базовые настройки будут автоматически перенесены в новый Microsoft Edge. Веб-приложения (в том числе созданные на EdgeHTML) и каналы предварительного просмотра Microsoft Edge (такие как Dev или Canary) будут продолжать работать без перебоев.
Если вы используете Microsoft Edge на iOS или Android, вам не нужно предпринимать никаких действий — ваше устройство обновится автоматически.
Дорожная карта автоматического развертывания и обновления для потребителей
Если вы предпочитаете не устанавливать Microsoft Edge вручную, вы можете дождаться его установки в будущем обновлении Windows 10, следуя нашему взвешенному подходу к развертыванию в течение следующих нескольких месяцев.Мы начнем переводить клиентов Windows 10 на новый Microsoft Edge в ближайшие недели, начиная с подмножества участников предварительной оценки Windows в кольце Release Preview.
Корпоративные и образовательные пользователи не будут обновляться автоматически. Обратитесь к администратору для получения дополнительных сведений об обновлении до нового Microsoft Edge в вашей организации. Администраторам следует обратиться к разделу «Корпоративные обновления и параметры» ниже.
Новый Microsoft Edge будет постепенно становиться доступным в Центре обновления Windows и предлагаться для дополнительных устройств, поскольку данные и отзывы указывают на то, что пользователи довольны.Если вы не хотите ждать, вы можете получить новый Microsoft Edge на microsoft.com/edge.
Скачиваете ли вы сегодня или ждете, пока мы обновим его на вашем устройстве, ваши избранные, пароли и базовые настройки будут автоматически перенесены в новый Microsoft Edge. При автоматическом развертывании будут сохранены настройки браузера по умолчанию — если в настоящее время по умолчанию выбран браузер, отличный от Microsoft Edge, ваши настройки сохранятся после установки нового Microsoft Edge.
После установки Microsoft Edge он будет обновляться независимо примерно с шестинедельной периодичностью.Вы всегда можете предварительно просмотреть следующее крупное обновление через канал бета-версии — например, Microsoft Edge 80 скоро войдет в канал бета-версии и, как ожидается, выйдет в стабильную версию в феврале. Вы можете узнать больше о каналах предварительной версии Microsoft Edge в нашем предыдущем сообщении блога, чего ожидать от новых каналов предварительной оценки Microsoft Edge.
Обновления и опции Enterprise
Организации полностью контролируют, когда новый Microsoft Edge будет развернут на своих управляемых устройствах. Управляемые устройства не будут автоматически обновляться до нового Microsoft Edge.Помимо управляемых устройств, устройства Enterprise, Education и Workstation Pro Edition в настоящее время не будут обновляться автоматически. Организации, которые хотели бы заблокировать автоматическую доставку нового Microsoft Edge на устройства в выпусках Home и Pro с включенным Центром обновления Windows, могут сделать это либо с помощью политик, либо путем загрузки и развертывания Blocker Toolkit. Обратите внимание, что наше автоматическое развертывание не влияет на Internet Explorer.
Когда вы будете готовы к развертыванию нового Microsoft Edge, вы сможете узнать больше о развертывании и управлении Microsoft Edge в вашей организации из нашей корпоративной документации, а также вы можете загрузить наши пакеты автономного развертывания и шаблоны административных политик для настройки Microsoft Edge в Windows и macOS на нашей корпоративной странице.Соответствующие критериям клиенты Microsoft 365 также могут воспользоваться поддержкой Fast Track и App Assure, которая будет запущена в первом квартале 2020 года.
После развертывания нового Microsoft Edge в своей организации вы можете настроить или ограничить обновления с помощью политик Microsoft Edge Update. В будущем мы планируем включить Microsoft Edge, встроенный в Windows, который будет доставлен через будущее обновление компонентов Windows 10 для всех клиентов.
Для получения дополнительных указаний по развертыванию ознакомьтесь с этим интервью Microsoft Mechanics от Ignite, где ведущий Джереми Чепмен берет интервью у Чака Фридмана, CVP по разработке Microsoft Edge, и рассматривает демонстрации развертывания, включая Configuration Manager и новые базовые показатели безопасности для Microsoft Edge.
Подготовка к новому Microsoft Edge
Независимо от того, впервые ли вы пробуете новый Microsoft Edge или участвовали в этом путешествии за последний год, спасибо за ваше участие и помощь в совершенствовании Microsoft Edge. Мы увидели захватывающий импульс в проекте Chromium за последний год, внося более 1900 вкладов в таких областях, как доступность, современный ввод, включая сенсорный, речь, цифровое рисование и многие другие, и мы очень рады тому, что будет дальше. .
Администраторы
Enterprise и ИТ-специалисты могут узнать больше о развертывании, управлении и настройке нового Microsoft Edge в вашей организации на нашей новой корпоративной странице.
Веб-разработчики
могут найти руководство по включению Microsoft Edge в матрицу тестирования в нашем недавнем сообщении в блоге «Подготовка сайтов к новому Microsoft Edge», а также дополнительную информацию о возможностях новой платформы, инструментах разработчика, веб-приложениях и многом другом. в нашей документации для веб-разработчиков.
Приятного просмотра!
— Кайл Пфлуг, старший руководитель отдела кадров, Microsoft Edge
Как настроить браузер для SimplePractice — Поддержка SimplePractice
Выполнение практики в EHR предлагает широкий спектр преимуществ, в том числе сокращение времени на административные задачи, отказ от бумажных документов и обеспечение безопасности и консолидации вашей документации.
Но поскольку теперь ваша практика выполняется на вашем компьютере, рекомендуются определенные профилактические меры и меры предосторожности, чтобы обеспечить соблюдение требований HIPAA и наилучшее использование SimplePractice.
В 2011 году эксперт по безопасности в Интернете Брайан Кребс обозначил три основных принципа безопасности в Интернете:
- Если вы его не искали, не устанавливайте.
- Если вы его установили, обновите его .
- Если он вам больше не нужен, удалите его .
Ниже приведены некоторые рекомендации по настройке вашего браузера для обеспечения наилучшего взаимодействия.
Операционная система
Чтобы ваш браузер работал бесперебойно, лучше всего убедиться, что на вашем компьютере установлена последняя версия операционной системы.Системные обновления устраняют проблемы с производительностью вашего браузера, подключения к Интернету и других ключевых функций вашего компьютера.
Версия браузера
Всегда рекомендуется использовать самую последнюю версию предпочитаемого браузера. Каждое обновление браузера содержит улучшения, новые функции и исправления производительности, которые обеспечивают бесперебойную и безошибочную работу в Интернете, независимо от того, находитесь ли вы на SimplePractice или на другом сайте.
Совет: Чтобы увидеть минимальные требования к версии для всех поддерживаемых браузеров, обратитесь к нашему руководству: Каковы минимальные требования для успешного использования SimplePractice?
Обновить Google Chrome
- Открыть Хром
- Щелкните 3 вертикальные точки в правом верхнем углу.
- Нажмите Обновить Google Chrome. ( Примечание: Если вы не видите эту кнопку, у вас последняя версия.)
- Нажмите Перезапустите
Обновление Mozilla Firefox
- Открыть Firefox
- Щелкните Firefox > О Firefox в строке меню. Firefox проверит наличие обновлений и загрузит их автоматически.
- Нажмите Перезагрузите
Обновить Safari
- Safari обновляется автоматически при обновлении операционной системы Mac.См. Приведенные выше инструкции, чтобы убедиться, что у вас установлена последняя версия Mac OS X.
Включение JavaScript и файлов cookie
В SimplePractice мы используем Javascript для отображения ключевых функций на сайте, и мы используем файлы cookie для хранения небольших фрагментов данных в вашем браузере, чтобы обеспечить единообразное взаимодействие с SimplePractice. Браузеры позволяют отключать эти функции, что может быть полезно на других сайтах. Однако мы рекомендуем включить их для SimplePractice, чтобы вы получили доступ ко всем нашим функциям.Узнайте, как это сделать:
Включить JavaScript и файлы cookie в Chrome
- Открыть Хром
- В правом верхнем углу нажмите на 3 вертикальные точки
- Выберите Advanced> Content settings
- Нажмите Файлы cookie
.
- Проверить Разрешить сайтам сохранять и читать данные cookie (рекомендуется)
- Если вы предпочитаете, чтобы файлы cookie были отключены на других сайтах, в разделе Разрешить щелкните Добавить и добавьте безопасный.simplepractice.com
- Проверить Разрешено (рекомендуется)
- Если вы предпочитаете отключать JavaScript на других сайтах, в разделе Разрешите щелкните Добавьте и добавьте secure.simplepractice.com
Включить Javascript и файлы cookie в Firefox
- Открыть Firefox
- Щелкните кнопку меню и выберите Блокировка содержимого
- Убедитесь, что Standard проверен
Включить JavaScript и файлы cookie в Safari
- Открыть Safari
- В строке меню щелкните Safari> Настройки
- Щелкните вкладку Безопасность
- Убедитесь, что Включить JavaScript отмечен
- Убедитесь, что Блокировать все файлы cookie не отмечен
AdBlock
Нежелательная интернет-реклама — обычное раздражение, поэтому расширение AdBlock так популярно. SimplePractice никогда не будет включать рекламу, но AdBlock может мешать работе некоторых функций, которые вы хотите использовать, например Telehealth или Secure Messaging.
Отключив Adblock для SimplePractice, AdBlock продолжит блокировать рекламу на всех других сайтах, но позволит SimplePractice работать безупречно.
Для этого выполните следующие действия:
- Нажмите кнопку AdBlock в меню браузера:
- Выберите Не запускать на страницах этого сайта (если вы используете Chrome) или Не запускать на страницах в этом домене (в других браузерах).
- Щелкните Исключить .
Автозаполнение
В современных браузерах есть функция Autofill , которая позволяет им запоминать адреса, кредитные карты, пароли и многое другое, чтобы упростить заполнение форм в Интернете. Для большинства обычных потребителей это удобная функция.
Тем не менее, для тех, кто ведет бизнес в Интернете с использованием PHI, это может привести к непреднамеренному сохранению клиентской информации в вашем браузере.Кроме того, хранение учетных данных для входа в ваш браузер означает, что они будут доступны всем, кто открывает ваш компьютер.
Мы рекомендуем отключить Автозаполнение на компьютере, который вы используете для доступа к SimplePractice. Узнайте, как это сделать:
Отключить автозаполнение в Chrome
- Открыть Хром
- В правом верхнем углу нажмите на 3 вертикальные точки
- Под Автозаполнение , открыть Пароли
- Отключить Предлагать сохранение паролей и Автоматический вход
- Под Автозаполнение , открыть адресов и многое другое
- Отключить Сохранить и заполнить адреса
Отключить автозаполнение в Firefox
- Открыть Firefox
- Щелкните кнопку меню и выберите Параметры> Конфиденциальность и безопасность
- В разделе Формы и автозаполнение снимите флажок Адреса автозаполнения
Отключить автозаполнение в Safari
- Открыть Safari
- Щелкните Safari> Настройки> Автозаполнение
- Снимите флажок Использование информации из моей карточки контактов / карточки адресной книги и Другие формы
- Нажмите Готово
Расширения браузера
Хотя они кажутся полезными, многие расширения браузера могут снизить производительность вашего браузера (в лучшем случае) или заразить ваш компьютер вредоносными программами и собрать вашу информацию (в худшем случае).Кроме того, многие распространенные расширения (например, Grammarly ) не соответствуют HIPAA .
Эксперты по интернет-безопасности рекомендуют использовать как можно меньше расширений браузера или, в идеале, не использовать вообще.
Установка расширений сторонних разработчиков подвергает риску ваши данные и данные ваших клиентов.
При использовании SimplePractice рекомендуется удалить все расширения браузера. Узнайте, как это сделать:
Удалить расширения браузера в Chrome
- Открыть Хром
- В правом верхнем углу нажмите на 3 вертикальные точки
- Выберите Дополнительные инструменты> Расширения
- Далее вы увидите список всех установленных расширений, в нем вы должны нажать Удалить , чтобы удалить расширения вашего браузера.
Удалить расширения браузера в Firefox
- Открыть Firefox
- Нажмите кнопку меню и выберите Надстройки
- Щелкните правой кнопкой мыши расширения, чтобы удалить или отключить их
Удалить расширения браузера в Safari
- Открыть Safari
- В строке меню щелкните Safari> Настройки
- Щелкните вкладку Extensions tab
- В меню слева щелкните расширение, а затем щелкните Удалить справа
Как заменить Edge в качестве браузера по умолчанию в Windows 10 — и почему этого не следует делать
Microsoft уже много лет пытается заставить людей использовать свой браузер Edge.Несмотря на то, что компания сделала Edge браузером по умолчанию в Windows 10, пользователи уходили толпами, большинство из них стекались в Google Chrome — и не без оснований. Исходная версия Edge была недостаточно мощной, имела сложные в использовании функции и предлагала очень мало расширений по сравнению с Chrome и Firefox.
Но в январе 2020 года Microsoft выпустила новую версию Edge, основанную на тех же технологиях, что и Chrome. Новый Edge — намного лучший браузер, и есть веские причины его использовать.Но вы все равно можете предпочесть использовать Chrome, Firefox или один из многих других браузеров.
Обратите внимание: даже если вы ранее использовали другой браузер по умолчанию, с тех пор он мог быть изменен. При крупном обновлении Windows 10 рекомендуется перейти на Edge, и вы могли случайно переключиться.
Какой бы ни была причина, если Edge является вашим браузером Windows 10 по умолчанию, легко переключиться на любой браузер по вашему выбору. Как я вам покажу, это займет всего несколько минут.
В инструкциях в этой статье предполагается, что вы установили последнюю версию Windows 10 — версию 20h3, также известную как October 2020 Update. Если вы не установили его, то экраны, которые вы видите, могут несколько отличаться от того, что вы видите здесь.
Почему стоит придерживаться Edge
К настоящему времени новый Edge, скорее всего, автоматически доставлен большинству пользователей Windows 10 Home и Pro через Центр обновления Windows. Корпоративные пользователи могут иметь или не иметь его, в зависимости от планов развертывания их ИТ-отделов.Если вы использовали старый Edge в качестве браузера по умолчанию, новый также будет вашим браузером по умолчанию. Если вы установили другой браузер по умолчанию, новый Edge не переопределит ваши предпочтения автоматически, но, как и все браузеры, он спросит, хотите ли вы сделать его по умолчанию.
Наверное, стоит хотя бы попробовать новый Edge. Браузер предлагает чистый дизайн с интуитивно понятными функциями. Самым большим недостатком старого Edge был скудный выбор расширений для браузера, но поскольку новый Edge использует тот же движок рендеринга, что и Chrome, он может запускать расширения Chrome, количество которых исчисляется тысячами.И в отличие от Chrome, Edge предлагает предотвращение отслеживания, которое не позволяет поставщикам рекламы отслеживать вас с веб-сайта на веб-сайт.
В моих тестах Edge также чувствует себя быстрее, чем Chrome, и использует в среднем на 14% меньше оперативной памяти. И у него есть некоторые интересные функции, которые стоит попробовать, например, возможность запускать веб-сайт, как если бы это было приложение.
С учетом всего сказанного, возможно, вам не будет интересно попробовать новый Edge, или вы можете попробовать его и решить, что по-прежнему предпочитаете Chrome, Firefox или другой браузер. Например, вам может понравиться способность Firefox предупреждать вас, когда веб-сайт тайно использует процессор вашего компьютера для майнинга криптовалюты в фоновом режиме без вашего ведома.Или вам может понравиться, как омнибокс Chrome (место, где вы вводите URL-адреса и выполняете поиск) может выполнять такие функции, как выполнение математических функций, конвертировать валюты или отвечать на такие вопросы, как наименование столиц штатов США, без необходимости искать в Интернете.
Если вы хотите использовать другой браузер по умолчанию, вот что нужно сделать.
Как назначить другой браузер в качестве используемого по умолчанию
Первое, что вам нужно сделать, чтобы переключиться на другой браузер по умолчанию, — это установить другой браузер в вашей системе.После этого нажмите кнопку Windows 10 Start и щелкните значок Settings , который появится в левой части экрана. (Похоже на маленькую шестеренку.) Вы также можете ввести settings в поле поиска и щелкнуть результат Settings , который появится вверху экрана.
IDG
Чтобы изменить браузер по умолчанию в Windows 10, запустите приложение «Настройки».
В приложении «Настройки» выберите « Приложения»> «Приложения по умолчанию» .Появится экран «Приложения по умолчанию». Он показывает приложения по умолчанию для электронной почты, карт, воспроизведения музыки и видео, просмотра фотографий и многого другого. Чтобы изменить браузер по умолчанию, вам нужно будет прокрутить вниз до нижней части экрана.
IDG
Перейдите к экрану «Приложения по умолчанию» и прокрутите вниз.
В нижней части экрана вы увидите Microsoft Edge в списке «Веб-браузер». Щелкните значок Microsoft Edge , и вы увидите всплывающее окно со списком установленных браузеров.
IDG
Выберите другой браузер по умолчанию.
(Боковое примечание: во всплывающем окне также есть опция «Найдите приложение в Microsoft Store», но если вы нажмете на нее, вы не найдете Chrome, Firefox, Opera или любой другой браузер, который вы, вероятно, когда-либо При нажатии на нее запускается поиск в Windows App Store по запросу «http», который открывает разношерстную коллекцию приложений, от загрузчиков файлов до приложений, которые затемняют фон Windows, чтобы упростить просмотр видео.В списке также есть несколько малоизвестных браузеров, таких как Super-Fast Browser и BlueSky Browser. Попробуйте их, если хотите, но имейте в виду, что это приложения из Магазина Windows, и, как правило, приложения из Магазина Windows обладают недостаточной производительностью по сравнению с настольными приложениями, такими как Chrome, Firefox и Opera.)
Щелкните нужный браузер. хотел бы быть вашим браузером по умолчанию. Нет необходимости перезагружать; ваша работа сделана.
Эта история была первоначально запущена в сентябре 2017 года и последний раз обновлялась в марте 2021 года.
Copyright © 2021 IDG Communications, Inc.
Обновление до последних версий браузеров
Мы обнаружили, что вы используете браузер, который использует TLS 1.0 или ниже в качестве протокола для шифрования данных во время защищенных сеансов.
TLS 1.0 небезопасен и больше не поддерживается веб-сайтами Comodo. Мы советуем всем затронутым пользователям обновиться до последних версий своего браузера или внести изменения, чтобы отключить TLS 1.0 и ниже.
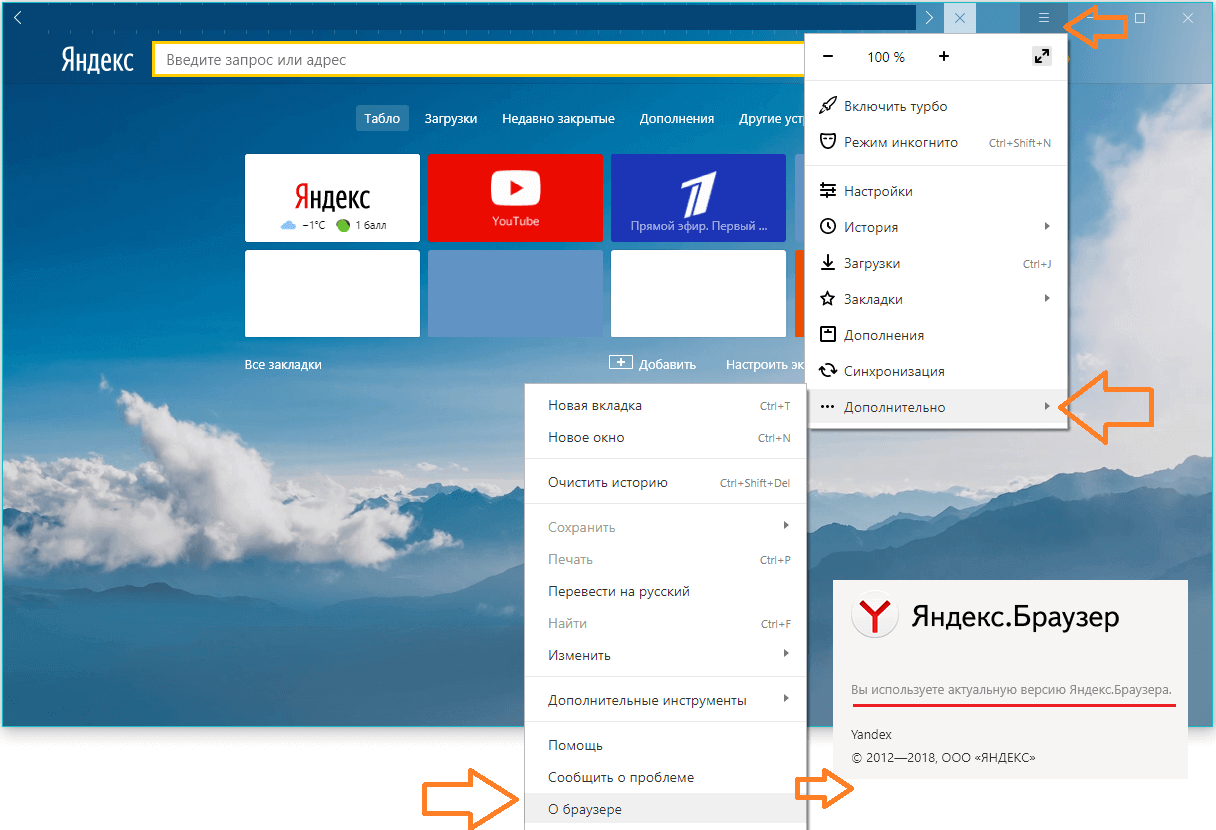
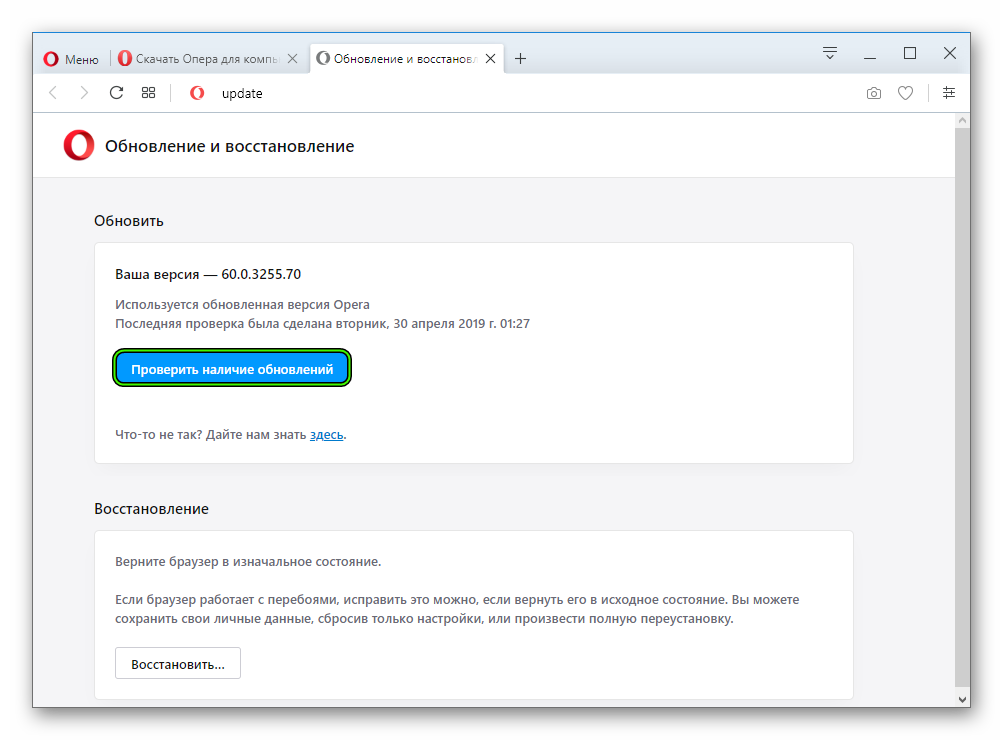
 Проверьте, есть ли в данном списке встроенный (стандартный) интернет браузер. Если такой программы в списке нет, переходим к следующему способу, если есть – выполняем дальнейшие инструкции. Данная процедура позволит обновить ваш браузер на телефоне абсолютно бесплатно.
Проверьте, есть ли в данном списке встроенный (стандартный) интернет браузер. Если такой программы в списке нет, переходим к следующему способу, если есть – выполняем дальнейшие инструкции. Данная процедура позволит обновить ваш браузер на телефоне абсолютно бесплатно. Зайдите в настройки. Найдите раздел «Установка последней версии ПО». Далее «проверить обновления» и, если таковые имеются, – «обновить».
Зайдите в настройки. Найдите раздел «Установка последней версии ПО». Далее «проверить обновления» и, если таковые имеются, – «обновить». :проверка обновлений, при вкл. опции, будет проводиться каждый раз при загрузке браузера).
:проверка обновлений, при вкл. опции, будет проводиться каждый раз при загрузке браузера).

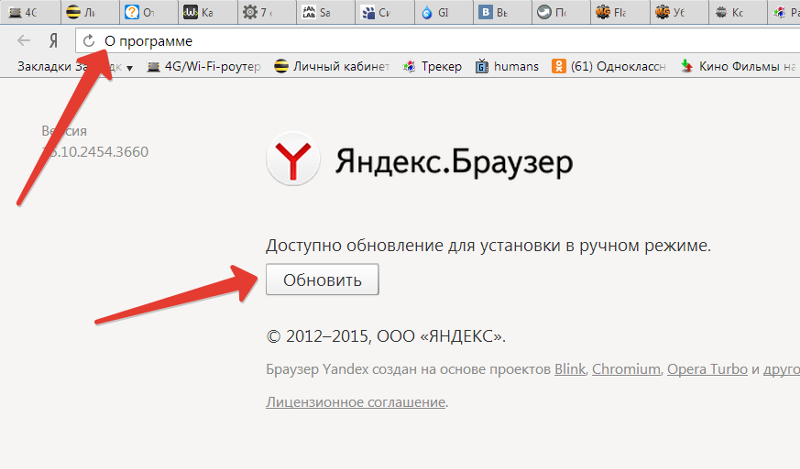

 Если доступно обновление, оно загрузится автоматически.
Если доступно обновление, оно загрузится автоматически.