Как обновить Браузер на планшете бесплатно
Содержание
- Обновление браузера на планшетах с iOS
- AppStore
- iTunes
- Обновление на Android
- Обновление на Windows
- Особенности обновления на устройствах Samsung
- С помощью компьютера
- Какой браузер лучше для Андроид?
Обновление браузера на планшетах с iOS
В то время как Google Chrome на Android приходится обновлять самостоятельно, Safari от Apple обновляется автоматически. Все, что вам нужно сделать, это включить Wi-Fi и подтвердить установку. Для этого вам необходимо:
- Подключите планшет к источнику питания.
- Включите wifi в настройках или в строке состояния.
- Откройте настройки, перейдите к основным настройкам и нажмите на «Обновление ПО».
После подтверждения начнется загрузка обновления. Это может произойти за несколько часов или за несколько дней. Вы также можете попросить систему уведомить вас о появлении обновления.
Обновление браузера для iOS
Если ваше устройство работает на базе IOS 12 или более поздней версии, вы можете включить автоматическую загрузку новых данных. Это делается в разделе настроек «Обновление ПО».
Если вы используете на iPad браузер стороннего производителя, вы можете обновить его через Apple Store. В результате многие люди скачивают Яндекс Браузер. Чтобы загрузить новую версию, вам необходимо:
- чтобы открыть магазин приложений;
- ввести ключевое слово в поисковую систему;
- Найдите инструмент, нажмите на «Обновить» рядом с иконкой;
- дождитесь окончания загрузки.
AppStore
В некотором смысле этот метод дублирует работу через PlayMarket для Android. Он включает в себя следующие шаги:
- Запуск магазина AppStore (При появлении новых версий на значке будут появляться цифры, обозначающие их номер).
- В нижней части окна находится кнопка «Обновить»Нажмите на него.

Альтернатива: вы можете одновременно нажать кнопку «обновление все«, что запустит процесс для всех купленных программ.
- Найдите подходящее приложение в списке и нажмите кнопку Обновить.
iTunes
В этом случае используется компьютер. Поскольку iPhone имеет обширную механизм синхронизации и удаленного управления, вы можете запускать каждое обновление с помощью специального инструмента. Она проста в использовании, а действия в ней очень похожи на те, что есть в AppStore:
- Запускайте iTunes.
- Нажмите на «Музыка» и перейдите на вкладку «Программы».
- Откройте вкладку «Обновления».
- Пресса «Обновление всех программ».
- В ожидании закрытие.
Сам iPhone будет недоступен в течение нескольких минут. Обновление операционной системы можно также запустить из окна iTunes. Для некоторых программ невозможно принудительно установить новые версии. Возможно, эта функция будет возвращена позже. Она заключалась в нажатии и выборе соответствующего пункта в определенной программе.
Обновление операционной системы можно также запустить из окна iTunes. Для некоторых программ невозможно принудительно установить новые версии. Возможно, эта функция будет возвращена позже. Она заключалась в нажатии и выборе соответствующего пункта в определенной программе.
Обновление на Android
В Android Play Store является основным источником обновлений приложений. Это справедливо даже для предустановленных приложений, таких как Google Chrome. В настройках самого браузера можно увидеть только версию приложения.
Чтобы загрузить обновления, выполните следующие действия:
- Откройте магазин приложений для Android.
- Вызовите главное меню, нажав кнопку с тремя черточками в строке поиска.
- Перейдите на вкладку «Мои приложения и игры».
- Проверьте, какие приложения перечислены в разделе «Обновления». Если среди них есть Chrome, нажмите кнопку «Обновить» рядом с ним.
Можно пойти другим путем: запустите Play Маркет, найдите Google Chrome и нажмите «Обновить». Если обновления нет, то такой кнопки не будет. Другие веб-браузеры для Android обновляются аналогичным образом: Яндекс Браузер, Opera, Mozilla Firefox и т.д.
Если обновления нет, то такой кнопки не будет. Другие веб-браузеры для Android обновляются аналогичным образом: Яндекс Браузер, Opera, Mozilla Firefox и т.д.
Если на вашем устройстве нет Play Store или по какой-то причине вы не хотите или не можете им пользоваться, есть другой способ получить последнюю версию браузера — установить его из APK-файла. Но сначала вам нужно сделать некоторые приготовления:
- Убедитесь, что на вашем телефоне есть файловый менеджер — например, Total Commander.
- Разрешить установку приложений из других источников.
Чтобы устранить вторую проблему на Android 7.1.2 и ниже, откройте «Безопасность» в «Настройках» и отметьте «Неизвестные источники».
На Android 8.0 и выше вам придется сделать немного больше:
- Откройте «Приложения и уведомления» в «Настройках Android».
- Перейдите на вкладку «Дополнительные настройки».
- Нажмите на «Специальный доступ».
- Выберите опцию «Установить неизвестные приложения».

- Разрешить установку из Google Chrome и установленного файлового менеджера.
Затем сохраните APK-файл с последней версией браузера в память телефона и запустите установку.
Обновление на Windows
Windows для планшетов имеет магазин приложений, через который обновляются браузеры и другие программы. По сути, это тот же Microsoft Store, который доступен в настольной версии «десятки». Чтобы обновить приложение, достаточно подключить устройство к Интернету через Wi-Fi или сотовую связь (3G/4G).
Найдите значок Store (Windows Store) на экране смартфона. Если для приложения доступны обновления, отображается число — количество доступных обновлений.
Перейдите в раздел с обновлениями. В списке появятся все приложения, для которых доступна новая версия.
- Выберите браузер и обновите только его, или нажмите Обновить все, чтобы установить все доступные обновления.

- Подтвердите начало установки.
Также поддерживается автоматическое обновление приложений на мобильных Windows. Чтобы включить это:
- Откройте приложение «Магазин».
- Вызовите меню, проведя пальцем от правого края к центру экрана.
- Перейдите к настройкам.
- Выберите меню «Обновления приложений».
- Отметьте опцию «Обновлять приложения автоматически».
Как только появится новая версия Google Chrome, Яндекс.Браузера или любого другого браузера, система установит ее автоматически. Единственное требование — ваше устройство должно быть подключено к Интернету.
Особенности обновления на устройствах Samsung
Смартфоны и планшеты Samsung имеют ряд встроенных приложений, включая веб-браузер Samsung. Он также предоставляет обновления, загружаемые из собственного магазина приложений Samsung, Galaxy Apps.
Чтобы обновить браузер на устройствах Samsung
- Запустите приложение Galaxy Apps.
- Разверните Настройки магазина.

- Перейдите к списку «Мои приложения».
- Найдите Samsung Internet Browser и нажмите «Обновить». Если обновлений нет, список будет пустым.
Кстати, с 2017 года Samsung Internet Browser доступен для каждого устройства Android. Теперь его можно установить и обновить через Play Market.
С помощью компьютера
Подключите устройство к ноутбуку или настольному компьютеру. Тогда вам необходимо загрузить специальные драйверы. Этот инструмент зависит от производителя:
- Samsung — Kies;
- Huawei — HiSuite;
- Lenovo — Lenovo Downloader.
Драйверы загружаются автоматически при загрузке программного обеспечения. Однако если они не установлены из-за сбоя системы, вы можете загрузить их самостоятельно. Необходимо ввести запрос «драйверы для Huawei, Samsung». Вы можете написать любого производителя. В сети можно найти множество доступных драйверов для различных моделей.
После загрузки утилита начнет поиск обновлений от производителя. Когда он найдет доступное программное обеспечение, планшет получит уведомление. Затем вам нужно будет прочитать и подтвердить пользовательское соглашение. Инструмент подскажет вам, как ускорить процесс загрузки программного обеспечения.
Когда он найдет доступное программное обеспечение, планшет получит уведомление. Затем вам нужно будет прочитать и подтвердить пользовательское соглашение. Инструмент подскажет вам, как ускорить процесс загрузки программного обеспечения.
Какой браузер лучше для Андроид?
Со временем стандартный браузер для Android перестает отвечать всем требованиям пользователей из-за низкой функциональности. В связи с этим возникает вопрос о выборе другой программы с более продвинутыми возможностями. Операционная система имеет открытый системный код, что позволяет многим разработчикам писать ее программное обеспечение. По этой причине существует огромное количество специализированных сайтов, на которых представлен весь спектр доступных сегодня технологий.
До недавнего времени основным требованием, которому должны были соответствовать абсолютно все браузеры, была высокая производительность. Сейчас даже самые простые модели планшетов обладают достаточной скоростью работы, что заставило направить основной вектор работы разработчиков в другое русло — на дизайн и функциональность.
Чаще всего мы видим тот же веб-браузер, что и на настольном компьютере, только адаптированный под меньший размер экрана. Закладки и адресная строка браузера Android находятся в верхней части, область отображения страниц практически одинакова для всех инструментов. Различия могут быть только косметическими. Различия могут заключаться, например, в форме и размере закладок, используемой цветовой схеме, шрифтах и общих методах навигации. Важной деталью является наличие дополнительных функций интерфейса. К ним относятся специальные опции масштабирования для более удобного просмотра или режим чтения, в котором ненужные и неиспользуемые закладки временно скрываются для лучшего восприятия содержимого.
Источники
- https://technosovet.ru/czifrovaya-tehnika/planshety/kak-obnovit-brauzer
- http://composs.ru/obnovlenie-brauzera-na-mobilnyx-ustrojstvax/
- https://CompConfig.ru/mobile/obnovlenie-brauzera-na-telefone.html
- https://tw-city.info/brauzery/kak-obnovit-brauzer-na-planshete.
 html
html - https://MyComp.su/operacionka/kak-obnovit-planshet-samsung-galaksi-tab-3.html
Как обновить Chrome для Android вручную
13 мая 2022
Новости
Android
Потребуется буквально пара минут.
Российские пользователи Android заметили, что обновление Google Chrome от 9 мая не устанавливается через Google Play. Свежая версия отображается доступной, но попытка её установить приводит к ошибке.
Впрочем, обновиться можно и вручную — и сделать это относительно несложно.
Способ 1. Обновление через APK
1. Загрузите с APKMirror файл новой версии Chrome — на момент публикации это 101.0.4951.61. Выберите самую свежую версию по этой ссылке.
2. Вы увидите, что доступно несколько файлов для устройств с разными архитектурами процессора. Чтобы узнать, какая у вашего смартфона, можно скачать в Google Play приложение Droid Hardware Info. Отметим, что большинству современных устройств подойдёт версия arm64-v8a + armeabi-v7a. Выбирайте вариант APK, а не Bundle — во втором случае вам понадобится скачивать специальный установщик, в то время как обычные APK устанавливаются без дополнительных действий.
Выбирайте вариант APK, а не Bundle — во втором случае вам понадобится скачивать специальный установщик, в то время как обычные APK устанавливаются без дополнительных действий.
Загрузить
Цена: Бесплатно
3. Нажмите на загруженный файл, и Chrome сам предложит установить обновление. Подтвердите действие.
4. Дождитесь завершения процесса — и вы успешно обновились до новой сборки.
Такой способ позволяет установить актуальную версию без потери данных. Если в дальнейшем обновления через Google Play снова будут вам недоступны, процедуру можно будет повторить с более свежей версией.
Способ 2. Обновление с APK и библиотекой Trichrome
Если предыдущий способ и перезагрузка смартфона не помогли, придётся пойти более сложным путём.
1. Загрузите с APKMirror файл новой версии стабильного Chrome (не beta), актуальную версию библиотеки Trichrome Library и приложение Split APKs Installer. Последнее позволяет установку отдельных компонентов программы. Выберите архитектуру arm64-v8a + armeabi-v7a, а Chrome — с ярлыком Bundle.
Последнее позволяет установку отдельных компонентов программы. Выберите архитектуру arm64-v8a + armeabi-v7a, а Chrome — с ярлыком Bundle.
2. Установите и запустите Split APKs Installer и нажмите на кнопку «Установить APK» на главном экране. Выберите «Системный файлкипер» (то есть, импорт файла из памяти устройства).
3. Выберите загруженный ранее файл Chrome. Разрешите установку приложений от неизвестных источников, если SAI выдаст соответствующее предупреждение.
4. Когда на экране появится предложение обновить Chrome, нажмите «Установить». Далее дождитесь уведомления от SAI об успешном обновлении.
Если приложение не запускается, попробуйте перезагрузить смартфон.
Способ 3. Обновление через VPN
Наиболее радикальный вариант, который требует больше времени и наличие надёжного VPN-сервиса.
1. Выйдите из своего русскоязычного аккаунта Google по этой инструкции. Убедитесь, что всё сработало: запустите Google Play, который должен предложить войти в аккаунт. После этого перезагрузите смартфон.
После этого перезагрузите смартфон.
2. Как только смартфон включится, включите VPN любого региона, кроме России (например, США).
2. Откройте Google Play и создайте новый аккаунт. Язык системы значения не имеет: регион аккаунта определится по геолокации.
3. Завершив регистрацию, убедитесь, что всё работает корректно: цены в магазине должны быть в валюте региона вашего VPN.
4. Не выключая VPN, откройте страницу Chrome и нажмите кнопку «Обновить».
5. После обновления вы можете вернуться к своему аккаунту Google.
Этот способ можно использовать и для других приложений, которые перестали обновляться в России (например, Strava).
Обновление 18 мая: Пользователи из России снова могут обновлять Chrome через Google Play. Проблема исчезла так же внезапно, как и появилась — без комментариев разработчиков.
Читайте также 🧐
- 5 полезных функций Chrome для Android, о которых вы могли не знать
- 7 скрытых настроек Chrome для Android, которые делают браузер заметно удобнее
- Google Play запретил разработчикам загружать и обновлять платные приложения в России
Как обновить веб-браузер на Android
Они содержат важные улучшения производительности и безопасности
Все основные веб-браузеры для Android получают постоянные обновления, которые вводят новые функции, повышая при этом производительность и стабильность. Обновления также играют важную роль в повышении безопасности браузера, поэтому их установка крайне важна.
Обновления также играют важную роль в повышении безопасности браузера, поэтому их установка крайне важна.
Обновление веб-браузера — это простое дело на любом телефоне или планшете Android. Читайте дальше, чтобы узнать, что вы можете сделать, чтобы обновить стандартные и сторонние браузеры Android, такие как Google Chrome, Samsung Internet Browser, Mozilla Firefox и Microsoft Edge, до их последних версий.
Содержание
Обновите свой браузер через Google Play Store
Вы можете обновить любой стоковый или сторонний браузер Android через Google Play Store одним из двух способов, указанных ниже.
Поиск браузера и обновление
1. Откройте приложение Google Play Store на главном экране или в панели приложений.
2. Введите название браузера, который вы хотите обновить, например, Google Chrome . Затем нажмите Введите и выберите браузер среди результатов поиска.
3. Нажмите Обновить на странице магазина браузера, чтобы обновить приложение с его текущей версии.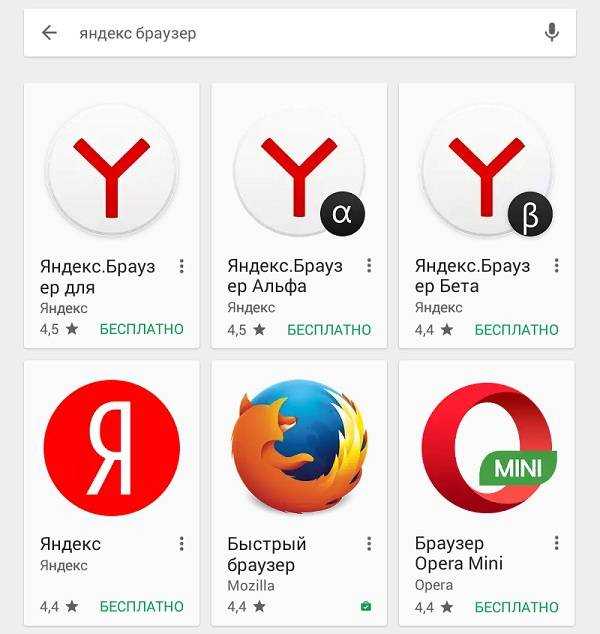
Обновление через список доступных обновлений
1. Откройте Google Play Store , коснитесь портрета своего профиля в правом верхнем углу экрана и выберите параметр Управление приложениями и устройствами .
2. Перейдите на вкладку Управление . Затем нажмите Доступны обновления , чтобы открыть список всех доступных обновлений для вашего Android-устройства.
3. Установите флажок рядом с вашим браузером и нажмите кнопку Обновить , чтобы установить новую версию.
Внутренняя проверка обновлений в Google Chrome
В отличие от других браузеров для Android, вы можете обновить Google Chrome через сам браузер. Для этого:
1. Откройте Chrome .
2. Откройте меню Chrome (выберите значок с тремя точками в правом верхнем углу экрана).
3. Выберите Обновить Chrome в верхней части меню браузера Google Chrome, чтобы обновить браузер до последней версии. Затем нажмите Перезапустить , чтобы перезапустить Chrome.
Затем нажмите Перезапустить , чтобы перезапустить Chrome.
Если вы не видите пункт Обновить Chrome в меню Chrome, скорее всего, браузер уже обновлен. Однако вы можете подтвердить это с помощью встроенной проверки безопасности приложения Chrome. Откройте меню Chrome, и нажмите Настройки > Проверка безопасности , чтобы добраться до него.
Если указано, что вы не используете последнюю версию Chrome, снова проверьте меню браузера или обновите его через Google Play Store.
Настройка автоматического обновления браузера
Предположим, вы хотите всегда использовать последнюю версию своего веб-браузера. В этом случае вы можете указать магазину Google Play автоматически устанавливать обновления, как только они станут доступны. Вы можете включить автообновление только для своего браузера. Или вы можете настроить Google Play Store для обновления всех приложений на вашем телефоне или планшете Android.
Автообновление только браузера
1. Загрузите страницу магазина браузера в Google Play Store.
2. Коснитесь значка Еще в правом верхнем углу экрана.
3. Установите флажок рядом с Включить автоматическое обновление .
Автоматическое обновление всех приложений
1. Коснитесь портрета своего профиля в правом верхнем углу Google Play Store и выберите Настройки .
2. Разверните Настройки сети и выберите Автоматическое обновление приложений 9.0019 .
3. Выберите между вариантами По любой сети и Только по Wi-Fi .
Не удается обновить браузер на Android? Попробуйте эти быстрые исправления
Если вы не можете обновить Google Chrome или сторонний браузер на своем телефоне или планшете Android, выполнение следующих быстрых исправлений может решить проблему.
Перезагрузите телефон Android
Перезагрузка смартфона Android сбрасывает системный кеш и помогает устранить мелкие ошибки и другие проблемы, препятствующие установке обновлений в Google Play Store.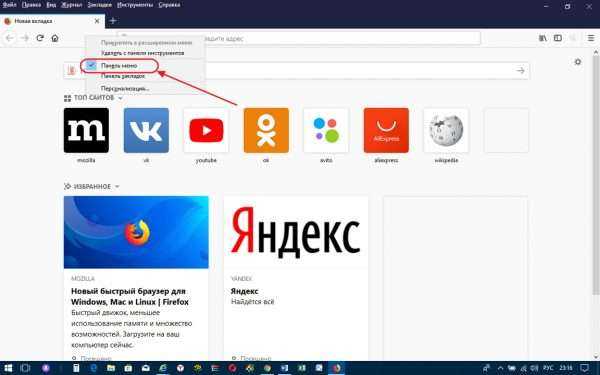 Чтобы перезагрузить Android-смартфон, просто нажмите и удерживайте Кнопка питания и коснитесь Перезагрузка .
Чтобы перезагрузить Android-смартфон, просто нажмите и удерживайте Кнопка питания и коснитесь Перезагрузка .
Примечание : Если вы не видите возможности перезагрузки, просто выключите устройство и снова включите его.
Обновление магазина Google Play
Сам магазин Google Play получает обновления для улучшения своей работы. Итак, установите все ожидающие обновления и посмотрите, будет ли это иметь значение.
1. Откройте Google Play Store и коснитесь портрета своего профиля.
2. Нажмите Настройки > О > Версия Play Маркета > Обновить Play Маркет .
3. Нажмите Понял .
Очистить кэш Google Play Store
Если проблема не устранена, очистите кэш Google Play Store и повторите попытку обновления браузера.
Примечание . Приведенные ниже шаги и снимки экрана могут различаться в зависимости от модели вашего устройства Android и версии системного программного обеспечения.
1. Откройте приложение Settings для телефона или планшета Android. Затем нажмите Приложения и уведомления > Приложения .
2. Коснитесь Google Play Store > Хранилище .
3. Коснитесь Очистить кэш .
Если у вас по-прежнему возникают проблемы с обновлением браузера на телефоне или планшете с Android, ознакомьтесь с нашим полным руководством по устранению проблем с обновлением на Android.
Будьте в курсе последних событий
Обновить браузер на Android можно быстро и просто. Если ручные обновления кажутся вам скучными, не забудьте настроить автоматические обновления в Google Play Store. Также узнайте, как обновить браузеры на ПК (Windows), macOS (Mac) и iOS (iPhone и iPad).
Помимо обновлений браузера, также важно выполнять обновления системного программного обеспечения для Android. Они также содержат обновления производительности и безопасности, которые положительно влияют на веб-браузеры и другие приложения на вашем устройстве. Чтобы обновить операционную систему на вашем устройстве Android, откройте приложение Настройки и перейдите к Система > Обновления системы > Проверить наличие обновлений .
Чтобы обновить операционную систему на вашем устройстве Android, откройте приложение Настройки и перейдите к Система > Обновления системы > Проверить наличие обновлений .
‘;document.getElementsByClassName(«post-ad-top»)[0].outerHTML=»;tocEl.outerHTML=tocHTML+newHTML;}}catch(e){console.log(e)}
Дилум Сеневиратне — независимый технический писатель и блогер с трехлетним опытом написания статей для онлайн-изданий о технологиях. Он специализируется на темах, связанных с iOS, iPadOS, macOS и веб-приложениями Google. Когда он не работает на своей Magic Keyboard, вы можете застать его за просмотром советов по продуктивности на YouTube. Прочтите полную биографию Дилума
Подпишитесь на YouTube!
Вам понравился этот совет? Если это так, загляните на наш собственный канал на YouTube, где мы рассказываем о Windows, Mac, программном обеспечении и приложениях, а также предлагаем множество советов по устранению неполадок и видео с практическими рекомендациями.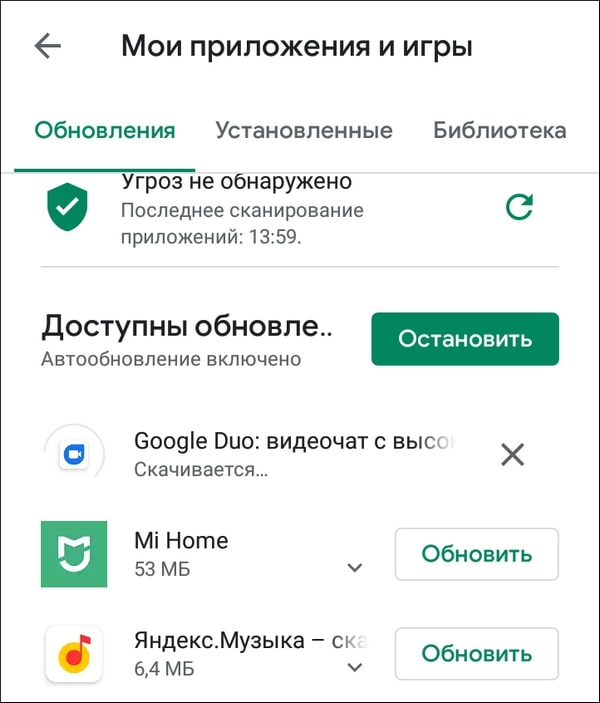 Нажмите на кнопку ниже, чтобы подписаться!
Нажмите на кнопку ниже, чтобы подписаться!
Подписаться
Как обновить Google Chrome до последней версии
Как и многие современные браузеры, Google Chrome может автоматически обновляться в фоновом режиме. Поисковый гигант часто выпускает новые функции, исправляет ошибки и защищает вас с помощью последних исправлений безопасности. Как только новое обновление станет доступно, Google Chrome не обязательно сразу же установит его на настольные ПК или топовые Chromebook. Итак, если есть новая функция, которую вы хотите попробовать, или новое обновление безопасности, которое вам нужно, ускорьте процесс и обновите браузер вручную.
Google Chrome доступен на всех основных настольных и мобильных платформах, включая Windows, Mac, iOS, Android и ChromeOS. Начнем с настольных приложений Google Chrome.
Как обновить Google Chrome на компьютере
Google Chrome имеет идентичный пользовательский интерфейс для Windows и Mac. Шаги по обновлению Chrome остаются одинаковыми на обеих платформах. Мы использовали Google Chrome для Mac на скриншотах ниже. Вы можете выполнить те же действия в приложении Chrome для Windows, чтобы обновить его.
Шаги по обновлению Chrome остаются одинаковыми на обеих платформах. Мы использовали Google Chrome для Mac на скриншотах ниже. Вы можете выполнить те же действия в приложении Chrome для Windows, чтобы обновить его.
- Запустите Google Chrome на рабочем столе.
- Откройте раскрывающееся меню, щелкнув три вертикальные точки в правом верхнем углу браузера.
- Выберите Настройки .
- Нажмите О Chrome на левой боковой панели.
- Chrome автоматически проверяет, обновлен ли он. Если доступно обновление, появится кнопка с надписью Обновить Google Chrome . Нажмите на нее.
- Google Chrome начинает процесс загрузки. После завершения процесса обновления перезапустите браузер, чтобы установить его. Нажмите Кнопка перезапуска .
- Chrome перезапускается, автоматически повторно открывая все открытые вкладки (если вы не были в режиме инкогнито).

Вы успешно установили последнюю версию Google Chrome на рабочий стол. Если вы хотите протестировать новые функции перед общедоступным развертыванием, установите бета-версию Chrome на свой рабочий стол. Таким образом, вам не придется ждать официального обновления вашей стабильной сборки браузера.
Как обновить Google Chrome на Android
В отличие от ПК, версия Google Chrome для Android обычно обновляется, как и все другие приложения для Android, через Google Play Store. Вы можете обновить браузер через Play Store, выполнив следующие действия:
- Откройте Google Play Store .
- Коснитесь изображения профиля в правом верхнем углу.
- Выберите Управление приложениями и устройством .
2 изображения
- Выберите См. подробности в разделе Доступны обновления меню.
- Найдите Google Chrome и нажмите кнопку Обновить .

2 Изображения
Хотя обновление через Google Play Store является распространенным способом обновления Chrome, вы также можете установить обновление из браузера. Приведенные ниже шаги работают в Chrome 76 или более поздних версиях.
- Открыть Google Chrome .
- Коснитесь трех вертикальных точек в правом верхнем углу, чтобы открыть раскрывающееся меню.
- Вы увидите Обновить Chrome в раскрывающемся меню, если доступно новое обновление. Коснитесь его, чтобы обновить браузер.
2 изображения
- Перезапустите Chrome при появлении запроса.
Подобно бета-версии Google Chrome для настольных компьютеров, вы можете попробовать то же самое на своем телефоне Android. Бета-версия Chrome доступна для загрузки в Play Store. Шаги по обновлению бета-версии Chrome идентичны приведенным выше инструкциям.
Как обновить
Google Chrome на iPhone или iPad
Хотя Safari является самым популярным браузером по умолчанию для iOS, многие люди предпочитают Chrome из-за его возможности синхронизировать историю, настройки, пароли, закладки и вкладки на нескольких устройствах. Поскольку Apple теперь позволяет вам изменить браузер по умолчанию на iOS и iPadOS, стало проще, чем когда-либо, использовать Chrome в качестве ежедневного драйвера на iPhone. Следуйте инструкциям ниже, чтобы поддерживать Google Chrome в актуальном состоянии на iPhone и iPad.
Поскольку Apple теперь позволяет вам изменить браузер по умолчанию на iOS и iPadOS, стало проще, чем когда-либо, использовать Chrome в качестве ежедневного драйвера на iPhone. Следуйте инструкциям ниже, чтобы поддерживать Google Chrome в актуальном состоянии на iPhone и iPad.
- Откройте магазин приложений .
- Коснитесь значка профиля в правом верхнем углу.
- Прокрутите вниз до Предстоящие автоматические обновления .
- Найти Google Chrome .
2 изображения
- Если доступно обновление, нажмите кнопку Обновить .
- При появлении запроса введите свой Apple ID и пароль.
Вы не можете зайти в App Store и загрузить бета-версию приложения Chrome, как на Android. Вы должны использовать приложение Apple TestFlight для тестирования невыпущенных сборок Chrome. Вы можете зарегистрироваться в бета-программе Chrome, когда появятся новые слоты.




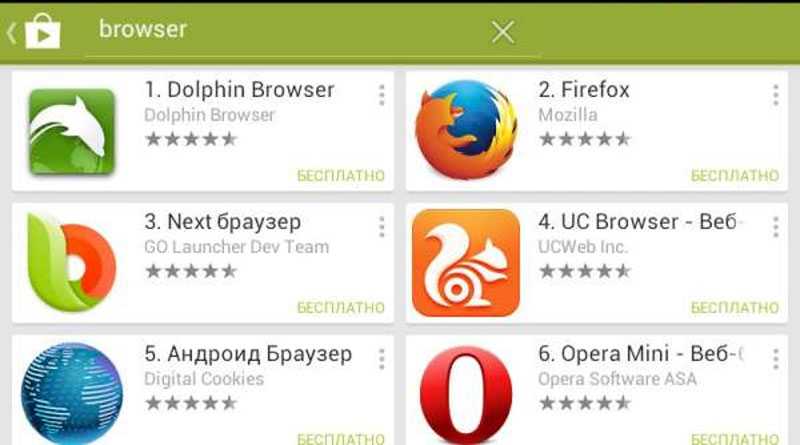 html
html
