Mozilla Firefox, Opera, Google Chrome и Internet Explorer
Как любой пользователь персонального компьютера, я хочу, чтобы у меня были установлены последние версии программ, не только платных, но и бесплатных. И решил, что если я обойду тему, как обновить браузер в: Mozilla Firefox, Opera, Google Chrome и Internet Explorer, будет не правильно.
Когда я только начал работать в интернете я пользовался браузером Opera, через некоторое время «подсел» на Mozilla Firefox, а сейчас пользуюсь Google Chrome. Хотя работаю во всех трех браузерах. Каждый пользователь по каким-то своим причинам выбирает браузер для себя и не хочет его менять. Хотя браузеров на компьютере может быть установлено сколько угодно, хоть все имеющиеся на сегодняшний день. У меня лично стоит Google Chrome как рабочий и Mozilla Firefox на всякий случай, а также Opera.
Кстати, недавно была такая беда. Я пользуюсь почтовым клиентом Mozilla Thunderbird, но по каким-то причинам, когда я нажимал на любую ссылку в письме, она не открывалась в браузере по умолчанию. Полазил в интернете, но решения я так и не нашел, просто удалил браузер Opera и сразу все заработало. Пробовал редактировать реестр, выставлять браузер по умолчанию, но только удаление решило эту проблему.
Полазил в интернете, но решения я так и не нашел, просто удалил браузер Opera и сразу все заработало. Пробовал редактировать реестр, выставлять браузер по умолчанию, но только удаление решило эту проблему.
Примечание: кнопки могут немного отличаться, так как разработчики любят их менять. Поэтому если это случилось, то ищите обновление браузера в том пункте, который указан в статье.
Возможно, что вы решили обновить браузер, так как он не работает. Если это так тогда ознакомьтесь со статьей: «Не работают браузеры».
Opera
Сперва я покажу, как обновить браузер Opera. Если он у вас установлен, достаточно в меню открыть «Справка» выбрать «Проверить обновления».
Обновить браузер «Opera» можно так же настроив автоматическое обновление.
Mozilla Firefox
Как и любой другой браузер он обновляется абсолютно бесплатно. Открываем «Справка» затем «О Firefox».
Открываем «Справка» затем «О Firefox».
После нажимаете «Проверить наличие обновлений», когда браузер будет обновлен необходимо его перезапустить.
Google Chrome
Теперь покажу, как обновить браузер Google Chrome, который установлен на многих компьютерах. Если на вашем компьютере он уже установлен, то все обновления происходят автоматически, но вы можете взять обновление браузера в свои руки. Если появились доступные обновления, то сбоку будет зеленая стрелка указывающая вверх . Нужно нажать на эту кнопку и выбрать «Обновить Google Chrome». После чего необходимо перезапустить браузер.
Если этой стрелки не будет, нажимаете «О браузере Google Chrome».
У вас в браузере откроется новая вкладка, где вы можете видеть, какую версию вы используете. Галочка означает, что у вас установлена последняя версия браузера. Если версия старая, то как я помню, будет сразу происходить обновление браузера.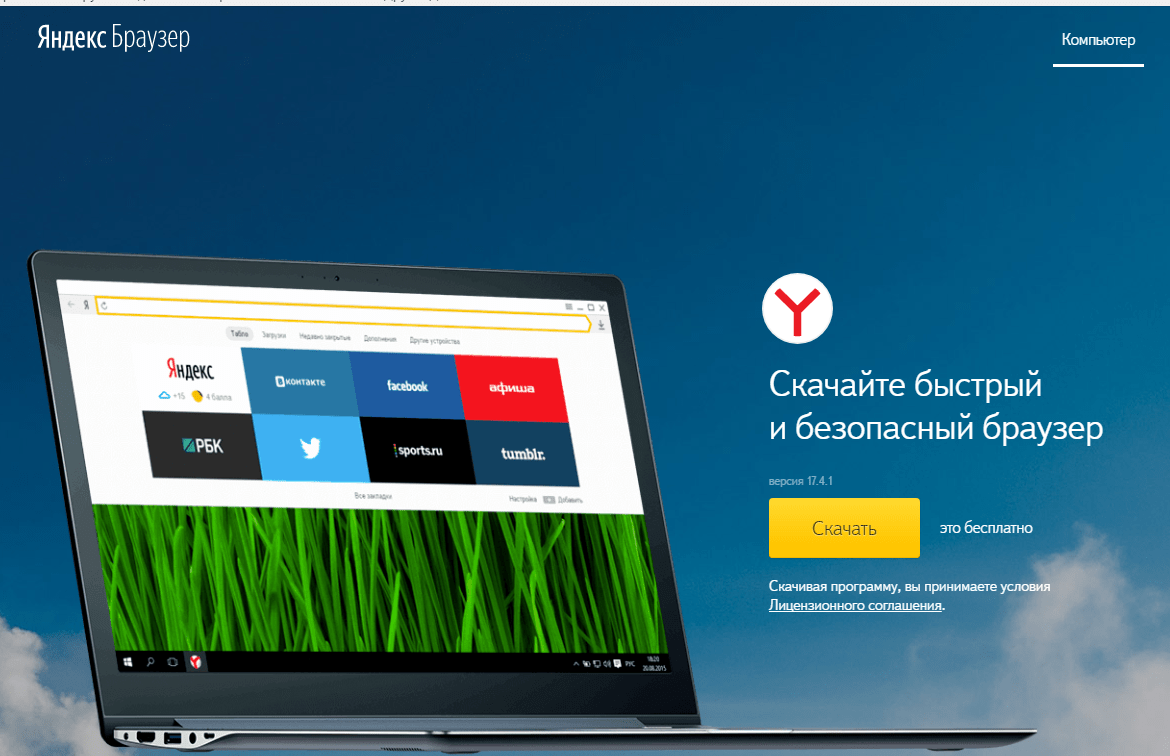
Internet Explorer
Если вам надо установить другую версию браузера, то про это я уже писал здесь.
Я не знаю, кто пользуется этим браузером, но он лично мне не внушает доверия. Когда я первый раз начал обучаться компьютеру, то естественно первый браузер, который я увидел, был Internet Explorer. Но он мне показался какой-то недоделкой или времени не хватает разработчикам, чтобы сделать нормальный штатный браузер для Windows или просто нет желания. Если бы разработчики реально создали нормальный браузер, тогда проблемы у многих начинающих пользователей при обучении интернету поубавилось.
Если вы пользуйтесь Internet Explorer, то советую попробовать другой, например: Google Chrome, Mozilla Firefox или Opera. Все браузеры почти одинаковы и каких-то сильных изменений вы не почувствуете.
Чтобы обновить браузер нужно зайти на официальный сайт Windows, потому что браузер входит в комплект обновлений Windows. Чтобы быстро найти страницу, где можно скачать этот браузер введите в Google или Яндекс «Скачать Internet Explorer», первая ссылка в выдаче должна вести на офф. сайт Windows.
Чтобы быстро найти страницу, где можно скачать этот браузер введите в Google или Яндекс «Скачать Internet Explorer», первая ссылка в выдаче должна вести на офф. сайт Windows.
Переходим по ссылке, убираем галочку «Установить Internet Explorer с сервисами Яндекса» и нажимаем на кнопку «Скачать Internet Explorer». После скачивания файла, запускаете и уже обновляете Internet Explorer. Если браузер не совместим с вашей ОС, то в поисковике введите «Скачать Internet Explorer (версия, например, 9)»
Кроме того следует знать, что обновить браузер, точнее найти последнюю версию для бесплатного скачивания можно в любой поисковой системе включая «Яндекс», лишь набрав название браузера. Этим спобам мы скачивали Internet Explorer. Если вы не отключите в настройках автоматическое обновление вашего браузера, то когда появится какое-то обновление для вашего браузера, он вам об этом обязательно сообщит.
В настоящее время существует очень много разных браузеров, но я рассказал вам о тех, которыми пользуются многие пользователи интернета. Если вы не знаете, например, как обновить браузер Mozilla Firefox, тогда зайдите на официальный сайт и скачайте установочный файл.
Если вы не знаете, например, как обновить браузер Mozilla Firefox, тогда зайдите на официальный сайт и скачайте установочный файл.
Ребята, хочу также у вас узнать, а каким браузером пользуетесь вы? Ваш комментарий оставьте в этой статье. На этом все, пока пока.
Как бесплатно обновить браузер на компьютере, ноутбуке, телефоне
Многие люди, которые только начинают осваивать новые технологии, не знают, для чего предназначен браузер. Они также могут быть не в курсе того, что все утилиты, включая обозреватели, следует регулярно обновлять. Как и зачем это делать на различных устройствах?
Что такое браузер и для чего он нужен
Браузер представляет собой специальную утилиту для ПК, планшета или телефона, благодаря которой каждый юзер может открывать страницы в интернете при наличии подключения к сети. Страница в интернете — текстовый документ (исходный код), написанный на языке HTML. Браузер, или как его ещё называют «обозреватель», обрабатывает и преобразует этот текст в графику (картинки, надписи, ссылки и т. д.) и обеспечивает интерактивность на сайтах (возможность прокручивать страницы, выполнять на них какие-либо действия).
д.) и обеспечивает интерактивность на сайтах (возможность прокручивать страницы, выполнять на них какие-либо действия).
Благодаря современным браузерам мы видим графический вариант сайтов, которые по сути являются текстами, написанным на языке HTML
Каждый юзер имеет право посмотреть на исходный код страницы — через соответствующую опцию её контекстного меню (вызывается кликом правой клавишей мышки по свободному от значков полю). Для многих обозревателей работает комбинация кнопок Ctrl + U для вызова кода.
Кликните в контекстном меню по «Показать код страницы»
Текст в этом документе обычному пользователю, конечно же, непонятен, а для IT-специалистов он является рабочим инструментом.
Обычный юзер не разберёт текст исходного кода страницы в интернете — он будет понятен только программистам
С помощью обозревателей в интернете можно делать следующее:
- Просматривать и прослушивать содержимое страниц: текст, видео, изображения, аудио.
- Перемещаться между страницами одного сайта.

- Скачивать файлы различных форматов.
- Сохранять пароли от учётных записей на ресурсах.
- Просматривать историю посещений и поиска.
- Сохранять адреса страниц в виде закладок для быстрого доступа.
- Открывать сразу несколько страниц за счёт возможности создавать большое количество вкладок и многое другое.
Известными сторонними обозревателями являются «Яндекс.Браузер», Mozilla Firefox, Google Chrome, Opera, Hola, Safari, Orbitum, «Амиго», Tor Browser и другие. На мобильных гаджетах распространены также такие обозреватели, как UC Browser, Harley и Dolphin. В Windows встроен стандартный браузер под названием Internet Explorer, для «десятки» — Microsoft Edge. Однако большинство юзеров предпочитают скачивать и устанавливать утилиты от других разработчиков.
В основом люди предпочитают пользоваться сторонними браузерами, а не стандартным Internet Explorer
Зачем нужно обновлять браузер и как узнать текущую версию
Делать регулярный апдейт обозревателей нужно по следующим причинам:
- Безопасность.
 Вредоносное ПО совершенствуется — каждый день появляются новые версии. Браузер можно считать своеобразными «воротами», которые ведут в интернет. Если его защита будет слабой (старый браузер не сможет определить, является ли файл вирусом), на компьютер сможет легко проникнуть различное вредоносное и шпионское ПО.
Вредоносное ПО совершенствуется — каждый день появляются новые версии. Браузер можно считать своеобразными «воротами», которые ведут в интернет. Если его защита будет слабой (старый браузер не сможет определить, является ли файл вирусом), на компьютер сможет легко проникнуть различное вредоносное и шпионское ПО.Через необновлённый браузер в компьютер могут проникать вирусы
- Скорость работы. Необновлённый обозреватель работает медленно и со сбоями. Снижение скорости обычно первый сигнал к тому, что браузер нужно очистить от «мусора» и обновить.
- Соответствие новым технологиям. Сейчас редко встретишь сайты, которые написаны только на языке HTML. Они представляют собой обычно смесь различных технологий, включая JavaScript, CSS, PHP и другое. Добавление новых скриптов и плагинов позволяет расширять функционал страниц: добавлять видео, анимированные картинки и прочее. С развитием этих технологий совершенствуются и браузеры, так как они обязаны корректно отображать то, что находится в исходном коде.
 Старые обозреватели не способны показывать в окне недавно созданную современную страницу так, как она должна выглядеть.
Старые обозреватели не способны показывать в окне недавно созданную современную страницу так, как она должна выглядеть.
Узнать текущую версию обозревателя можно в его специальном разделе «О браузере» или «О программе». Как его открыть, например, в Google Chrome, опишем в следующей инструкции:
- В открытом окне указанного обозревателя щёлкаем по иконке с тремя точками, чтобы появилось меню программы.
- В нём мы наводим мышкой на пункт «Справка», а затем кликаем по элементу перечня «О браузере Google Chrome».
В меню «Хрома» выберите пункт «Справка», а затем «О браузере»
- Запустится внутренняя вкладка утилиты под названием «Настройки». В ней уже смотрим на версию — длинный номер с цифрами, разделёнными точками. Сразу же запустится автоматический поиск обновлений.
Во вкладке «Настройки» посмотрите на номер текущей версии браузера
- Если апдейт не нужен, появится фраза «Последняя версия уже установлена». Закрываем после этого вкладку.

Если браузер не найдёт обновления в сети, он сообщит о том, что установлена последняя версия
Способы бесплатного обновления разных браузеров на ПК и ноутбуке
Современные утилиты для «сёрфинга» в интернете обновляются самостоятельно в фоновом режиме, если находят в сети новую версию, так как разработчики понимают, что далеко не все юзеры будут проводить сами апдейт.
Для этого создаётся специальная служба Update, которая мониторит ситуацию. Она, однако, может быть отключена по каким-то причинам. Может также произойти сбой при загрузке и установке обновлений в автоматическом режиме, поэтому важно уметь загружать обновление для браузера вручную и постоянно проверять, не нуждается ли программа в нём. Это бесплатно и не занимает много времени. Для разбора методов возьмём «Яндекс.Браузер», Mozilla Firefox и стандартный Internet Explorer.
Через официальный сайт браузера
Этот способ заключается в инсталляции новой версии браузера поверх старой через скачивание и запуск файла-установщика программы, загруженного с официального ресурса разработчика. Начнём разбор процедуры с описания обновления «Яндекс.Браузера»:
Начнём разбор процедуры с описания обновления «Яндекс.Браузера»:
- Переходим на официальный сайт браузера Yandex. На странице вы сразу увидите жёлтую кнопку «Скачать». Кликаем по ней для загрузки инсталлятора. Скачивание будет быстрым.
Щёлкните по кнопке «Скачать» — загрузится файл для инсталляции
- На странице вас уведомят о том, что «Яндекс.Браузер» уже установлен у вас на ПК, но можно запустить файл в целях обновления софта. Открываем через панель «Загрузки» инсталлятор.
Откройте только что скачанный установщик через панель с загрузками
- При желании оставляем отметку рядом с пунктом «Сделать браузером по умолчанию», если пользуетесь программой часто. Щёлкаем по кнопке «Установить» в правом углу внизу.
Кликните по жёлтой кнопке «Установить» для запуска процедуры
- Ожидаем завершения процесса инсталляции. Когда он закончится, обозреватель автоматически перезапустится. Не переживайте — ваши вкладки никуда не исчезнут — при повторном запуске откроются те же страницы и в том же порядке.

Подождите, пока завершится процедура инсталляции новой версии
Для обновления «Мозиллы» через ресурс разработчика следуйте этой инструкции:
- Запустите этот официальный сайт. На нём будет светло-зелёная кнопка «Загрузить сейчас». Кликаем по ней один раз.
Щёлкните по зелёной кнопке «Загрузить сейчас»
- Нажимаем на «Сохранить файл» в дополнительном окошке.
Сохраните файл установщика Mozilla Firefox
- Открываем панель с загруженными объектами (иконка в виде стрелки вниз). Щёлкаем по исполняемому файлу с расширением exe.
Откройте скачанный файл через панель с загрузками
- Тут же начнётся установка новой версии поверх старой. Закрываем «Мозиллу», если она открыта. Ждём окончания инсталляции. После установки программа сама откроется.
Ожидайте окончания процедуры установки новой версии поверх старой
Напоследок рассмотрим обновление классического приложения Windows Internet Explorer до 11 версии в «семёрке». Именно 11 версия является самой последней, безопасной и оптимально работающей. Стандартный браузер IE важно обновлять, даже если вы им вовсе не пользуетесь, так как от него зависит работа некоторых других программ, которым нужен выход в интернет, например, Skype. Переходим к инструкции:
Стандартный браузер IE важно обновлять, даже если вы им вовсе не пользуетесь, так как от него зависит работа некоторых других программ, которым нужен выход в интернет, например, Skype. Переходим к инструкции:
- Переходим по этому официальному адресу ресурса Microsoft. Прокручиваем колёсиком страницу до графы «Русский язык». Вы можете скачать и другой языковой пакет, если хотите. В строке в крайней ячейке выбираем между 32- и 64-битной версией. Кликаем по соответствующей ссылке для загрузки установщика.
Найдите русский язык и скачайте версию для «семёрки» либо «восьмёрки» с нужной разрядностью
- Находим его в «Проводнике Windows». Обычно все файлы скачиваются в каталог «Загрузки», но если вы ранее установили другой, ищете файл в нём. Кликаем по файлу правой клавишей мышки и в перечне опций выбираем «Запуск от имени администратора».
Кликните по пункту «Запуск от имени администратора» в контекстном меню
- Щёлкаем по «Да», чтобы разрешить инсталлятору вносить изменения на вашем устройстве.

- Начнётся автоматическая инсталляция продукта (новой версии поверх старой). Вам не нужно будет выполнять никаких действий. Ждём окончания процесса. Во время процедуры устройство несколько раз перезагрузится.
Подождите, пока система установит языковой пакет Internet Explorer 11
- Когда произойдёт последний перезапуск на экране появится уведомление о том, что программа успешно обновлена. Запускаем IE и проверяем его версию: кликаем по значку в виде шестерёнки в правом верхнем углу окна и выбираем пункт «О программе».
Щёлкните по последнему пункту «О программе» в меню IE 11
- В дополнительном небольшом окошке обращаем внимание на номер версии — должно стоять обязательно число 11.
Убедитесь в том, что на вашем ПК стоит последняя версия стандартного обозревателя — IE 11
Через сам обозреватель
Обновление возможно осуществить в самой программе, в частности, в разделе с общей информацией о ней, где указана её версия. Рассмотрим апгрейд снова на примере «Яндекс. Браузера»:
Браузера»:
- Щёлкаем левой клавишей мышки по значку «гамбургера» вверху в правом углу. В перечне различных разделов наводим курсор на последний пункт «Дополнительно». В меню, которое появится слева от основного, кликаем по опции «О браузере».
В меню «Яндекс.Браузера» выберите «Дополнительно», а затем «О браузере»
- В окне обозревателя запустится новая вкладка с номером версии. Если утилите потребуется апдейт, вы увидите соответствующую кнопку «Обновить». Смело жмём на неё.
Щёлкните по кнопке «Обновить», если она есть в разделе
- Теперь ждём, когда браузер загрузит новую версию, а затем установит её.
Подождите, пока браузер скачает и установит обновления
- В процессе инсталляции система попросит разрешение на внесение изменений. Кликаем по «Да».
Щёлкните по «Да», чтобы разрешить «Яндекс.Браузеру» вносить изменения на вашем ПК
- Когда процедура будет окончена, появится кнопка «Перезапустить». Щёлкаем по ней обязательно. Без перезагрузки изменения не вступят в силу.

Кликните по «Перезапустить», чтобы браузер закрылся, а затем сам снова включился
- Когда браузер откроется снова, слева вверху в той же внутренней вкладке «О браузере» вы увидите номер новой версии.
Проверьте, не нужно ли больше обновляться браузеру во вкладке «О программе»
Найти соответствующий раздел «О браузере» в Mozilla Firefox уже не так просто, поэтому опишем процесс обновления для программы и с помощью этого способа:
- Открываем меню программы через уже знакомый значок с тремя параллельными линиями. В меню жмём на предпоследний пункт в перечне «Справка».
В меню «Мозиллы» кликаем по «Справка»
- На следующей странице кликаем по «О Firefox».
В следующем списке нажимаем на пункт «О Firefox»
- Поверх основного окна откроется дополнительное с информацией об утилите. Система начнёт поиск апдейта. Ожидаем его завершение.
Ждём, когда Firefox закончит искать обновления
- При его наличии сразу начнётся его загрузка.
 Ничего не предпринимаем — программа всё сделает сама.
Ничего не предпринимаем — программа всё сделает сама.Если в сети будут присутствовать обновления, система браузера тут же начнёт их загружать
- Когда скачивание завершится, кликаем по «Перезапустить Firefox» для обновления.
Кликните по «Перезапустить Firefox для обновления»
- При повторном включении начнётся инсталляция скачанных обновлений. Ждём, когда она закончится.
Подождите, когда браузер установит и настроит обновления «Мозиллы»
- Когда Firefox запустится снова, тут же переходим в дополнительное окно, чтобы убедиться в том, что браузеру больше не нужны обновления. Должна присутствовать фраза «Установлена последняя версия Firefox».
Если в окне появилась «Установлена последняя версия», значит больше апдейта для этого браузера в сети нет
Видео: как быстро обновить «Яндекс.Браузер»
Через «Центр обновлений»
В «Центре обновления» можно получить апдейт только для встроенных компонентов Windows, поэтому здесь обновление возможно только для Internet Explorer или Microsoft Edge. Рассмотрим апгрейд IE в центре на примере среды Windows 7:
Рассмотрим апгрейд IE в центре на примере среды Windows 7:
- Открываем панель «Пуск» щелчком по иконке в виде окна на левом конце «Панели задач» (через неё вы выключаете ПК). В поисковую строку введите запрос «Центр обновлений» и откройте раздел в результатах.
- В окне центра кликаем по «Поиск обновлений» и ждём, когда система найдёт доступный в данный момент апдейт.
Подождите, пока система завершит поиск обновлений для «операционки»
- После этого щёлкаем по «Важные обновления».
Клкните по ссылке «Важные обновления»
- В перечне смотрим на наличие пункта о Internet Explorer. Если он присутствует, то программе действительно пора обновиться. Желательно оставить отмеченными все пункты. Кликаем по ОК.
Посмотрите, есть ли в списке обновления для Internet Explorer, и нажмите на ОК
- Теперь щёлкаем по «Установить обновления».
Кликните по кнопке «Установить обновления»
- Центр потребует от вас принять условия соглашения. Ставим отметку слева от соответствующего пункта и кликаем по «Готово».

Примите условия соглашения для запуска обновлений
- Сначала система самостоятельно создаст точку восстановления, которая позволит в случае неудачного апдейта сделать сразу откат до предыдущего варианта системы.
Система в первую очередь создаст точку восстановления на случай возникновения неполадок
- После этого начнётся инсталляция — ждём завершения и дальнейших указаний от «операционки».
Процесс инсталляции обновлений системы займёт некоторое время
- Когда процедура завершится, система попросит перезагрузить устройство. Делаем это с помощью соответствующей кнопки в окне либо через меню «Пуск».
Перезагрузите ПК с помощью специальной кнопки либо через «Пуск»
- Во время перезапуска произойдёт настройка обновлений. Процесс займёт некоторое время. Когда система запустится, проверьте актуальность версии стандартного браузера.
Как обновить браузер на телефоне и планшете
Планшеты и смартфоны могут работать на разных платформах: Android, iOS, Windows различных версий. В последнем случае обновление обозревателя ничем не отличается от апдейта на обычном ПК — можно использовать как официальный сайт, так и раздел «О браузере». Удобно также обновлять обозреватель через Windows Store, если он там присутствует (некоторые браузеры не включены в магазин, как, например, Google Chrome).
В последнем случае обновление обозревателя ничем не отличается от апдейта на обычном ПК — можно использовать как официальный сайт, так и раздел «О браузере». Удобно также обновлять обозреватель через Windows Store, если он там присутствует (некоторые браузеры не включены в магазин, как, например, Google Chrome).
Для устройств Android
В гаджетах на базе «Андроид» встроен магазин приложений Play Market — официальный источник всех мобильных программ для этой «операционки». Именно из него и рекомендуется загружать все утилиты, в том числе и браузеры.
Как и все остальные программы на Android, браузеры рекомендуется скачивать через Play Market
Однако магазин позволяет не только загружать и устанавливать приложения, но и регулярно обновлять их, даже в автоматическом режиме. Если у вас не установлен автоматический апдейт, делайте его вручную следующим образом:
- На начальном экране своего смартфона либо планшета или в самом меню отыщите значок Play Market в виде треугольника.
 Тапните по нему, чтобы запустить магазин.
Тапните по нему, чтобы запустить магазин.Найдите иконку Play Market в меню или на «Рабочем столе» девайса
- Нажмите на иконку в виде трёх горизонтальных полос («гамбургер»).
В окне Play Market нажмите на иконку меню
- В меню выберите самый первый блок «Мои приложения и игры».
Выберите первый раздел «Мои приложения и игры»
- В первой вкладке «Обновления» найдите свой обозреватель. Если ему действительно нужен апдейт, он будет в списке программ. Тапните по кнопке «Обновить» и подождите, пока обновления скачаются и установятся.
Тапните по кнопке «Обновить» рядом с программой, которой нужен апдейт
Видео: как сделать апдейт любого приложения Android в Play Market
Для гаджетов от Apple
В «Айонах» и «Айпадах» присутствует также свой магазин с программами — App Store. Он позволяет делать апгрейд мобильных утилит как в автоматическом, так и в ручном режиме:
Он позволяет делать апгрейд мобильных утилит как в автоматическом, так и в ручном режиме:
- Опять же в меню либо на начальном экране устройства ищем иконку магазина. На этот раз ярлык будет в виде буквы A, заключённой в кружок. Открываем магазин.
На начальном экране iPhone найдите App Store
- В правом нижнем углу будет располагаться блок Updates («Обновления»). Тапаем по нему.
В нижней части экрана тапните по разделу Updates
- В списке утилит на обновление ищем браузер, который хотим обновить. Нажимаем на соответствующую ему кнопку Update.
Тапните по кнопке Update справа от программы, которую вы хотите обновить
- Ждём завершения процедуры — после этого можно уже начинать пользоваться новой версией.
Подождите, пока закончится установка обновлений и начинайте пользоваться новой версией обозревателя
Практически все современные обозреватели умеют самостоятельно обновляться без участия пользователя. Однако иногда процесс автоматического апдейта может давать сбои. На этот случай рекомендуется всё же время от времени проверять, нуждается ли браузер в обновлении или нет. Сам апгрейд провести несложно — существует несколько способов для разных устройств. На ПК вы можете сделать это в разделе самого обозревателя «О браузере» или же через его официальный сайт (установка новой версии поверх старой). На «Андроидах» и «Айфонах» доступны магазины приложений Play Market и App Store соответственно. В них приложения не только загружают, но и обновляют, причём возможно настроить автоматический апдейт для всех установленных программ.
На этот случай рекомендуется всё же время от времени проверять, нуждается ли браузер в обновлении или нет. Сам апгрейд провести несложно — существует несколько способов для разных устройств. На ПК вы можете сделать это в разделе самого обозревателя «О браузере» или же через его официальный сайт (установка новой версии поверх старой). На «Андроидах» и «Айфонах» доступны магазины приложений Play Market и App Store соответственно. В них приложения не только загружают, но и обновляют, причём возможно настроить автоматический апдейт для всех установленных программ.
Оцените статью:
Поделитесь с друзьями!
Как перезапустить или обновить браузер
Браузеры, как и все другие компьютерные программы иногда требуют перезагрузку (чаще всего в контакте и одноклассниках).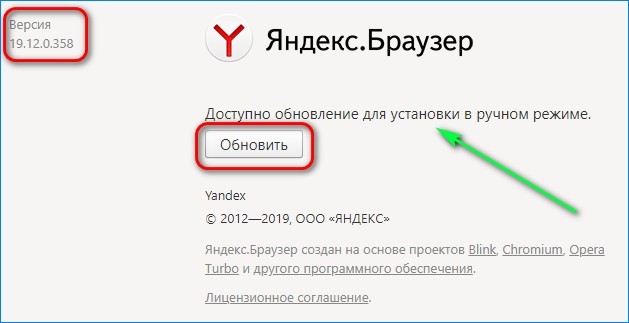
Раньше они очень часто зависали и чтобы продолжить работу, их требовалось обновить или перезапустить.
Сегодня браузеры работают стабильно, тем не менее, иногда их нужно перезагрузить, перезапустить или обновить.
Если вы захотите перезапустить веб обозреватель, то потеряете открытую страницу со всеми вкладками, а вот если обновить, то все сохранится.
Рассмотрим подробнее как восстановить работоспособность браузера, используя несколько способов перезагрузки, в частности опера, мозила, интернет эксплорер, Google Chrome (хром).
Универсальный способ перезагрузить браузер
Если по какой либо причине у вас браузер начал «вытворять чудеса», то существует универсальный способ быстро его обновить.
Он подходит не только ко всем веб обозревателям, но и к большинству компьютерных программ.
От вас требуется просто нажать клавишу F5, иногда может понадобиться сочетание с еще одной — Ctrl+F5.
Есть и другие способы сугубо индивидуальные. Рассмотрим для основных браузеров по отдельности.
Рассмотрим для основных браузеров по отдельности.
Как перезагрузить браузер опера
Во многих веб обозревателях для перезагрузки, есть специальная кнопка, в опере она не предусмотрена.
Это не беда. Кликните в любом месте на открытой странице оперы, правой клавишей мыши и нажмите на строку: «обновить».
Опера перезагрузится и откроется на той же странице или вкладке.
Как перезагрузить браузер мозила
Мозила в отношении перезагрузки более продвинута. Вам понадобится лишь нажать на кнопку находящуюся в конце адресной строки.
Сразу после нажатия мозила обновится и откроется на той же странице, где вы были.
Как перезагрузить браузер интернет эксплорер
Чтобы перезагрузить интернет эксплорер, вам, как и в случае с мазилой, нужно кликнуть на кнопку в конце адресной строки.
После этого в интернет эксплорер начнется процесс обновления страницы. Откроется та же что и была открыта.
Как перезагрузить браузер Google Chrome (хром)
В Google Chrome (хром) кнопка перезагрузки предусмотрена, только находится не в конце адресной строки, как в других веб обозревателях, а вначале.
После нажатия, страница или вкладка обновится и вы сможете продолжать работать.
Как перезагрузить зависший браузер
Все бы было хорошо, если бы не но! Иногда веб обозреватель может зависнуть намертво – обычные способы (описанные выше) помочь не смогут.
Как перезапустить тогда, покажу на примере интернет эксплорер. Нажмите три клавиши Ctrl+Shift+Esc одновременно.
Запустится диспетчер задач. Теперь как показано на рисунке выше выделите браузер, который хотите перезапустить.
В моем случае интернет эксплорер. Затем внизу просто нажмите на опцию «снять задачу».
После этого появится вкладка для подтверждения. В ней нажмите на параметр: «завершить сейчас». Вот и все. Надеюсь, разобрались. Успехов.
Как перезагрузить браузер и сохранить все открытые вкладки
В Chrome, в адресной строке нужно набрать — chrome://restart и нажать Enter.
Если не получается, то «Свойствах» ярлыка, в строке «Объект» нужно добавить пробел и прописать —disable-restore-session-state
В Firefox нажмите Shift+F2 и в появившейся внизу строке напишите restart и нажмите Enter.
В Internet Explorer нужно его закрыть и снова открыть IE, после чего нажать Ctrl + T и в открывшемся окне найти и нажать вкладку «Повторно открыть последний сеанс».
Вопросы по техническим проблемам — Портал непрерывного образования
ОТВЕТ:
На персональных компьютерах и ноутбуках с Windows:
- Настройка браузера Google Chrome
- Запустите браузер Chrome.
- В верхнем правом углу экрана нажмите на значок (Настройка и управление Google Chrome) > «Настройки«.
- Внизу выберите «Дополнительные«.
- В разделе «Конфиденциальность и безопасность» нажмите «Настройки сайта«.
- Нажмите «Всплывающие окна и переадресация«.
- В верхней части экрана установите переключатель в положение «Разрешено«.
> Как разрешить только Порталу показывать всплывающие окна в Chrome:
- Запустите браузер Chrome.
- Выполните действие, при котором активируется блокировка всплывающего окна.
- В адресной строке нажмите на значок «Всплывающее окно заблокировано» .
- Выберите пункт «Всегда показывать всплывающие окна [адрес сайта] и разрешить перенаправление с него« > Готово.
На ноутбуках с MacOS:
- Настройка браузера Safari
- Запустите браузер Safari.
- В верхнем левом углу нажмите кнопку «Safari» > «Настройки«.
- Перейдите во вкладку «Безопасность«.
- В разделе «Веб-контент» снимите флажок у опции «Блокировать всплывающие окна«.
На смартфонах и планшетах под iOS:
- Настройка браузера Safari
- Запустите приложение Safari.
- Перейдите в меню «Настройки» > Safari.
- В разделе «Основные» в пункте «блокировка всплывающих окон» установите переключатель в положение Выкл.
На смартфонах и планшетах под Android:
- Настройка браузера Google Chrome.
- Запустите приложение Chrome.
- Справа от адресной строки нажмите на значок > «Настройки«.
- Выберите «Настройки сайтов» > «Всплывающие окна и переадресация«.
- Установите переключатель в положение «Разрешено«.
Обратите внимание, что принцип настройки может меняться в зависимости от версии браузера. Актуальный алгоритм настройки можно найти на официальном сайте браузера.
Очистка кэша в веб-браузерах – Keenetic
Почему при подключении к веб-конфигуратору интернет-центра в браузере часто моргает страница интерфейса? Как это исправить?
В веб-браузерах используется кэширование интернет-страниц для сохранения часто запрашиваемых ресурсов на компьютере пользователя с целью предотвращения их постоянной загрузки с сервера-источника и уменьшения трафика.
Иногда в браузере могут возникать проблемы с актуализацией веб-страницы, т.к. ее загрузка происходит из сохраненного ранее кэша и не осуществляется обновление. В этом случае рекомендуется очистить кэш в веб-браузере.
Также очистку кэша рекомендуется выполнять после обновления встроенного ПО интернет-центра или при возникновении проблем с отображением веб-конфигуратора устройства.
Как правило, бывает достаточно обновить страницу в веб-браузере, не используя кэш. Сделать это можно с помощью определенных комбинаций клавиш (обычно Ctrl + F5):
| Веб-браузер | Windows | MAC OS X |
| Mozilla Firefox | Ctrl + F5 или Ctrl + Shift + R | Cmd + R |
| Internet Explorer | Ctrl + F5 | |
| Opera | Ctrl + R или F5 | Cmd + R или F5 |
| Яндекс.Браузер | Ctrl + F5 | Ctrl + Cmd + R |
| Safari | Ctrl + R | Cmd + Alt + E или Cmd + R |
| Chrome, Chromium | Ctrl + F5 или Shift + F5 | Cmd + R |
Выполнить очистку кэша можно непосредственно из настроек веб-браузера:
- Microsoft Internet Explorer:
- Версия IE7: Меню браузера (если панель меню скрыта, нажмите клавишу Alt) «Сервис» > «Удалить журнал обозревателя» > раздел «Временные файлы Интернета» > кнопка «Удалить файлы» > OK > OK (повторно).
- Версии IE8 / IE9: Меню браузера (если панель меню скрыта, нажмите клавишу Alt) «Сервис» > «Удалить журнал обозревателя» > окно «Удаление истории обзора» > флаг «Временные файлы Интернета» > кнопка «Удалить».
- Mozilla Firefox:
- Версии Mozilla Firefox 4.0 и выше: Меню браузера (если панель меню скрыта, нажмите клавишу Alt) «Инструменты» > «Стереть недавнюю историю» > окно «Стирание недавней истории» > флаг «Кэш» > OK.
- Google Chrome:
- Версии Chrome 12 и выше: Меню браузера «Настройка и управление» (значок гаечный ключ) > «Инструменты» > «Удаление данных о просмотренных страницах» > окно «Очистить данные просмотров» или «Очистить историю» > раздел «Удалить указанные ниже элементы» > флаг «Очистить кэш» > кнопка «Удалить данные о просмотренных страницах» или «Очистить историю».
- Версии Chrome 12 и выше: Меню браузера «Настройка и управление» (значок гаечный ключ) > «Инструменты» > «Удаление данных о просмотренных страницах» > окно «Очистить данные просмотров» или «Очистить историю» > раздел «Удалить указанные ниже элементы» > флаг «Очистить кэш» > кнопка «Удалить данные о просмотренных страницах» или «Очистить историю».
- Opera:
- Версии Opera 10.xx, 11.xx и выше: Строчное меню браузера «Инструменты» или боковое меню браузера (нажмите клавишу Alt) «Настройки» > «Общие настройки» > окно «Настройки» > закладка «Расширенные» > меню в левой части окна «История» > поле «Дисковый кэш» > кнопка «Очистить» > OK.
- Safari:
- Версии Safari 3 и выше: Меню браузера «Правка» > «Очистить кэш-память» > кнопка «Очистить».
Как обновить страницу в «Одноклассниках» с компьютера и с телефона
Большая часть важных элементов и разделов в социальной сети «Одноклассники» обновляется самостоятельно в автоматическом режиме, и это касается, например, уведомлений и личных сообщений. При этом в отдельных случаях пользователям этого сайта требуется самостоятельно обновить страницу по тем или иным причинам. Стоит отметить, что это можно сделать практически в любом месте на сайте.
В этой статье мы покажем, как обновлять различные страницы, пользуясь полной компьютерной версией сайта, а также находясь в этой социальной сети с мобильного устройства.
Как обновить страницу в «Одноклассниках» на компьютере?
Перезагрузить веб-страницу можно в любом Интернет-браузере, причем везде эта функция работает примерно одинаковым образом. Далее мы рассмотрим два основных способа обновления страницы в браузере с компьютера.
Через контекстное меню
Зайдя на какую-либо страницу сайта, пользователь может просто нажать в любом месте правой кнопкой мыши, после чего должно отобразиться специальное контекстное меню с дополнительными функциями. Здесь нужно нажать на кнопку «Перезагрузить», после чего страница сразу же обновится. Также в верхней панели браузера рядом с адресной строкой имеется особая кнопка в виде заворачивающейся в круг стрелки, которая выполняет аналогичную функцию. После нажатия на нее страница будет полностью обновлена со всеми своими элементами сайта.
Горячими клавишами
Применяя этот способ, важно убедиться в том, что активный курсор мыши в браузере установлен не на области для ввода текста. На клавиатуре можно просто нажать на кнопку F5, чтобы перезагрузить активное окно. В таком случае перезагрузка произойдет очень быстро, потому что данные здесь будут кэшироваться. Если же пользователь хочет выполнить полное обновление страницы в «Одноклассниках», ему нужно нажать на сочетание клавиш Ctrl+F5. В таком случае перезагрузка может проходить несколько дольше.
Как обновить страницу в «Одноклассниках» в приложении?
В официальном мобильном приложении этой социальной сети тоже можно быстро обновлять разные страницы, но здесь для этого не предусмотрены отдельные кнопки. Также стоит заметить, что обновиться в приложении можно не на всех страницах. Обновление можно произвести, например, со страницы с новостями, с сообщениями или с уведомлениями. Для обновления страницы нужно просто потянуть ее сверху вниз, пока не отобразится кружок обновления. Если он появился, значит обновление страницы началось, и оно закончится, когда кружок перестанет крутиться.
Как обновить страницу в «Одноклассниках» в мобильной версии?
Через мобильный браузер пользоваться этой социальной сетью удобно по ссылке m.ok.ru, так как эта версия сайта специально адаптирована для работы с телефонами. Открыв «Одноклассники» в таком мобильном браузере, нужно просто нажать в нем на кнопку с тремя точками для вызова меню дополнительных функций, где далее требуется нажать на кнопку обновления с иконкой завернутой в круг стрелки. Обновиться таким способом можно в любом месте мобильного сайта «Одноклассники». Помимо этого, практически во всех современных мобильных браузерах можно обновить страницу, потянув ее вниз и дождавшись появления кружка обновления, как это происходит в мобильном приложении.
Заключение
Как можно заметить, обновить страницу в социальной сети «Одноклассники» можно в любой момент самостоятельно с компьютера и с телефона, даже несмотря на то, что здесь работает функция автоматического обновления страниц и всех важных элементов и разделов сайта.
Старый компьютер, Windows XP, 512 Мб оперативки, Firefox и интернет / Хабр
accessibility.force_disabled
Поддержка доступности. Эта служба может предоставлять отдельным установленным в Firefox дополнениям некоторые инструменты самого браузера. Если у вас на панели вкладок никогда не отображался этот значёк , значит эта служба не используется и её можно отключить 1
alerts.disableSlidingEffect
Анимация уведомлений.
Отключение true
app.update.checkInstallTime
Отвечает за подсчет дней после обновления.
Отключить false
app.update.service.enabled
app.update.staging.enabled
Опции связанные с обновлением браузера. Firefox больше не будет обновляться, отключайте false
apz.drag.enabled *
Включив эту опцию true, прокрутка страницы будет более плавной. Функция может работать только если включены layers.async-pan-zoom.enabled и browser.tabs.remote.force-enable
apz.peek_messages.enabled *
Функция нужна если вывод изображения с компьютера на монитор или телевизор осуществляется через DisplayPort. Если в вашем компьютере нет или не используется DisplayPort, отключите эту опцию false
browser.aboutHomeSnippets.updateUrl
Если у вас домашняя страница «Начальная страница Mozilla Firefox». Под полем поискового запроса может отображаться различная подгружаемая информация с серверов Mozilla. Удалив ссылку эта информация не будет загружаться.
browser.cache.disk.enable
Параметр, отвечающий за использование дискового кэша.
При отключении false все временные файлы и элементы страниц загруженные из интернета будут записываться и храниться в оперативной памяти, а не на жёстком диске. Доступ к оперативной памяти происходит быстрее, соответственно и отображение веб-страниц так же может происходить быстрее.
Если у вас медленный жёсткий диск, быстрый безлимитный интернет и оперативной памяти более 1 — 2 гигабайт, можете попробовать отключить данный параметр. Однако, после этого обязательно проследите в Диспетчере задач (Alt + Ctrl + Delete) за процессом заполнения памяти во время использования браузера и других запущенных программ на компьютере. Даже в самых сложных ситуациях (большое количество одновременно открытых вкладок в браузере, просмотр видео, работающий антивирус и пр.) количество свободной памяти всегда должно оставаться несколько сотен мегабайт. Если у вас будет не так, включите обратно этот параметр true
browser.cache.disk.max_chunks_memory_usage
browser.cache.disk.max_priority_chunks_memory_usage * *
Изначально по умолчанию было задано значение приводившее к некоторым проблемам с кэшем. В новых версиях Firefox значение изменили на 40960. Измените 10240 на 40960 в обоих этих параметрах.
browser.download.animateNotifications
При выключении false не будет отображаться анимация большой синей стрелки, когда файл ставится на загрузку.
browser.eme.ui.enabled
Отключает показ уведомления о необходимости включения опций связанных с воспроизведением зашифрованного медиа контента. На Windows XP в браузере Firefox нет поддержки этих функций. Поэтому отключайте false
browser.fullscreen.animate
Анимация плавного движения верхней рамки за видимую часть экрана при переходе в полноэкранный режим. При выключении false переключение в полноэкранный режим будет сразу.
browser.meta_refresh_when_inactive.disabled *
Если включить эту функцию true, веб-страницы в неактивных вкладках (которые вы в данный момент не просматриваете) не будут автоматически перезагружаться. Перезагрузка страницы может использоваться на спортивных или других сайтах, где информация может постоянно дополняться или изменяться.
Однако большинство сайтов сейчас используют скрипты, с помощью которых обновляется лишь небольшой кусочек страницы, а не вся страница целиком (например чат на страницах Youtube). В этих случаях эта настройка работать не будет.
browser.migrate.chrome.history.limit
browser.migrate.chrome.history.maxAgeInDays *
Функции служат для импортирования записей из браузера Chrome в браузер Firefox. При большом количестве записей могли происходить ошибки. В новых версиях Firefox их исправили, дав первому параметру значение 2000, а второму 180. Если вы пользуетесь так же браузером Chrome, можете изменить эти значения в своём Firefox.
browser.pocket.enabled
Приложение для управления списком сохранённых статей.
Если не пользуетесь Pocket, отключайте false
browser.safebrowsing.allowOverride
browser.safebrowsing.blockedURIs.enabled
browser.safebrowsing.downloads.enabled
browser.safebrowsing.downloads.remote.block_dangerous
browser.safebrowsing.downloads.remote.block_dangerous_host
browser.safebrowsing.downloads.remote.block_potentially_unwanted
browser.safebrowsing.downloads.remote.block_uncommon
browser.safebrowsing.downloads.remote.enabled
browser.safebrowsing.enabled
browser.safebrowsing.malware.enabled
browser.safebrowsing.phishing.enabled
services.sync.prefs.sync.browser.safebrowsing.malware.enabled
services.sync.prefs.sync.browser.safebrowsing.phishing.enabled
Функции защиты браузера от вредоносного содержимого сайтов. На момент официальной поддержки Firefox версий 45 — 52.9 работали. Имя (URL) сайта на который зашёл пользователь, сверялся с актуальными списками фишинга и распространителей различных вирусов. Что помогало защитить компьютер. Однако, в новых Firefox ссылки по которым обращается браузер на специальные серверы изменились, так же изменились «ключи» с помощью которых происходил «диалог» между браузером и ‘этими серверами. С большой вероятностью, если не все, то большинство функций safebrowsing не работают в старых версиях Firefox.
Отключите их все false, скорее всего они уже бесполезны.
Крайне рекомендуется установить в браузер альтернативу этим функциям — расширение, например uBlock, и в его настройках не выключать основные списки фильтров (Malware domains, EasyList и RUS: RU AdList).
browser.safebrowsing.downloads.remote.timeout_ms
В новых версиях Firefox увеличено время паузы между запросами к специальному серверу Google с 10 до 15 секунд. Измените значение 10000 на 15000
browser.search.geoSpecificDefaults *
Функция работает только в версиях браузеров с локализацией США. Отключите эту функцию false, если у вас она включена (Firefox 52).
browser.search.geoip.timeout *
Настройка связанная с определением страны пользователя. Для предоставления ему варианта текста сайта на родном языке, а так же другой информации связанной с его страной. Время соединения, измените значение на 3000 как в новых Firefox, если у вас оно другое (для Firefox 45-48).
browser.search.official
Интеграция сервисов Mozilla в поиск браузера. Можете отключить её false
browser.selfsupport.url
Мнение пользователей Firefox о работе браузера. Отключить удалив полностью ссылку
browser.sessionhistory.max_total_viewers *
Firefox по умолчанию сохраняет в оперативной памяти некоторую часть содержимого сайтов которые вы посетили в течение одной сессии. Сделано это для того, что бы нажимая кнопки переключения страниц «вперёд» или «назад», открытые ранее в этой же вкладке страницы не загружались опять полностью из интернета, а быстро подхватывались из оперативной памяти.
Объём занимаемой памяти для этой функции браузер определяет сам (значение -1). Однако, если ваш Firefox съедает практически всю свободную оперативную память и компьютер начинает сильно тормозить, отключите эту функцию установив значение 0
browser.sessionstore.interval
Параметр отвечает за периодичность сохранения сессии на диск во время работы Firefox. Цель — восстановление открытых вкладок и набранного текста в ещё не отправленных сообщениях после аварийного закрытия браузера и его повторного запуска. Это бывает полезно если вы часто пишите длинный текст в браузере, и перед его отправкой Firefox с частой периодичность самопроизвольно закрывается с ошибкой. По умолчанию Firefox сохраняет данные сессии через каждые 15 секунд (значение 15000 миллисекунд). Если с вашим Firefox всё впорядке в плане стабильности работы, можете изменить значение на 1800000 (30 минут). В некоторых случаях, после изменения этого параметра в сторону увеличения, браузер работает немного быстрее и реже подлагивает.
browser.shell.checkDefaultBrowser
Проверка является ли Firefox браузером по умолчанию.
Отключение проверки false
browser.shell.skipDefaultBrowserCheckOnFirstRun
После первого запуска браузера, в последующих запусках, не проверять является ли Firefox браузером по умолчанию.
Если ваш Firefox — браузер по умолчанию, отключите проверку, переключив эту опцию в true
browser.slowStartup.notificationDisabled
При включении true, не будет измеряться время запуска браузера и не будет выводиться предупреждение, если он медленно стартует.
browser.startup.firstrunSkipsHomepage * *
Раньше, после установки или обновления браузера, при первом запуске Firefox, на домашней странице могло быть показано специальное приветствие Mozilla. Отключите его показ переключив эту опцию в true
browser.startup.homepage_override.mstone
После обновления браузера, Firefox мог показать дополнительную вкладку рядом с вашей обычной страницей, чтобы предложить больше информации об изменениях или новых функциях, включенных в обновление. Отключить ignore
browser.tabs.animate
Анимация вкладок. При закрытии центральной вкладки, правая плавно подползает к левой. При отключении false перемещение вкладок будет моментальное.
browser.tabs.crashReporting.sendReport
Отправка отчёта о падении вкладки в браузере. Можно отключить false
browser.tabs.remote.autostart.2
Сразу после запуска, Firefox проверяет версию винды (XP в блок листе) и расширения на совместимость с многопроцессным режимом работы браузера. В 48.0.2 и 52esr многопроцессный режим по умолчанию выключен. Отключите эту не нужную проверку совместимости false
browser.tabs.remote.force-enable (этот параметр создаётся как логическое)
Принудительное включение в Firefox многопроцессного режима работы. Браузер и отображаемые страницы в целом работают быстрее. Однако, увеличится потребление памяти и процессор будет нагружаться немного больше обычного. Так же, при включении многопроцессности могут плохо работать или вообще не работать некоторые установленные в браузер дополнения.
Более подробно о том, что такое многопроцессность и как её включить можно почитать здесь https://habr.com/post/355142/
После включения true и перезапуска браузера, посмотрите будет ли справляться Firefox с большинством вами посещаемых сайтов. На некоторых тяжёлых сайтах, вроде Youtube в новом дизайне, в многопроцессном режиме возможны более частые падения вкладок. Если вас что-то не устроит в многопроцессном режиме работы браузера, отключите его false
browser.taskbar.lists.enabled
Не работает в Windows XP. Отключайте false
browser.uitour.enabled
Тур по новинкам Firefox. Отключить false
camera.control.face_detection.enabled
Функция обнаружения лица с видео веб-камеры. Скорее всего применяется в WebRTC. Отключение false
canvas.filters.enabled * *
Функция позволяет увидеть определённые графические эффекты на изображениях, если разработчик сайта пременил эти эффекты. Включена по умолчанию с Firefox 49. Если у вас она отключена, включите её true
canvas.capturestream.enabled
Механизм транслирования медиаэлементов в WebRTC. Отключение false
canvas.imagebitmap_extensions.enabled * *
Функция позволяет делать отрисовку страницы немного быстрее, включите её true
datareporting.healthreport.logging.consoleEnabled
datareporting.healthreport.service.enabled
datareporting.healthreport.uploadEnabled
datareporting.policy.dataSubmissionEnabled *
Телеметрия. Отключить false
device.sensors.enabled
Позволяет через javascript получить доступ к датчикам устройства. Например, в мобильном Firefox можно получать информацию с датчика приближения. Если нет ни каких датчиков, либо доступ Firefox к ним вам не нужен, отключайте false
devtools.cache.disabled
devtools.debugger.enabled
devtools.fontinspector.enabled
devtools.inspector.enabled
devtools.memory.enabled
devtools.netmonitor.enabled
devtools.performance.enabled
devtools.remote.wifi.scan
devtools.remote.wifi.visible
devtools.styleeditor.enabled
devtools.tilt.enabled
devtools.toolbar.enabled
devtools.webide.enabled
Инструменты разработчика, используются при создании веб контента. Обычному пользователю эти возможности не нужны. Отключить можно всё false, кроме devtools.cache.disabled — это отключается true
dom.animations-api.core.enabled *
Один из способов отрисовки анимированных элементов на веб-странице. Метод принят как веб-стандарт и включен по умолчанию в новых версиях браузеров. Желательно включить эту функцию true
dom.battery.enabled
Отслеживание состояние батареи. Если используется стационарник, отключайте false
dom.forms.autocomplete.experimental * *
Если включить эту опцию, браузер сможет сохранять и затем при следующем посещении автоматически сам заполнять/подставлять на сайтах формы ввода для номера телефона, имени, фамилии и пр. В новых Firefox часть этих атрибутов вынесли из этой настройки и включили по умолчанию. Последний браузер Chrome по умолчанию работает со всеми существующими параметрами автозаполнения, кроме одного.
Если вы не совершаете финансовые операции в браузере, для удобства и быстрой авторизации, можете включить эту настройку true. В целях лучшей конфиденциальности и безопасности, желательно не включать опцию false, а заполнять такие формы ввода в ручную.
dom.forms.datetime *
Если включена эта опция, на определённых сайтах где необходимо указать дату может появиться окно календаря для упрощённого ввода.
Эта функция включена в новых Firefox. В Firefox 52 она всё равно не работает даже если её включить в ручную. Но в браузерах MyPal, NewMoon и пр. основанных на Firefox 52 она может работать. Если у вас установлен такой браузер, можете включить её true
dom.details_element.enabled *
Функция позволяет показывать и скрывать текст под спойлером, если на сайте используется этот метод. По умолчанию включена начиная с Firefox 49. Включите её true если у вас Firefox 47 или 48.0.2
dom.disable_window_status_change * *
Функция запрещает сайтам изменять текст строки состояния браузера. Видимо, раньше были случаи использования этой строки для показа текстовой рекламы или мелкого хулиганства. Начиная с Firefox 46 функция включена по умолчанию true. Если у вас Firefox 45 или K-Meleon можете так же её включить.
dom.event.clipboardevents.enabled
Позволяет сайту следить за действиями пользователя, когда он копирует выделенный текст с веб страницы и затем, определённым образом, подсунуть к скопированному тексту в буфер обмена дополнительно строку, например «… Подробнее на httрs://…..»..
Если вам попадаются такие сайты на которых приходится копировать текст, и затем при вставке скопированного текста в конце автоматически добавляется такая вот ерунда, которая вам не нужна или мешает, отключите эту функцию false.
После отключения этой функции, на некоторых сайтах может проявиться такая особенность, когда копируя текст и вставляя его в формы ввода текста на другом сайте, скопированный текст может вставиться тем же размером или формой откуда вы его копировали. Или например, при копировании названия строки ссылки, при вставке её в другую форму, она может отобразиться и работать так же как ссылка с сайта откуда вы её скопировали. То есть, отключение этой функции может дать особый эффект. В некоторых случаях это будет выглядеть как баг, а в некоторых как фича.
dom.event.highrestimestamp.enabled * * *
Функция позволяет сайту быстрее взаимодействовать с браузером. Включена по умолчанию в новых Firefox и Chrome. Включите её true
dom.experimental_forms *
Функция позволяет показывать на веб-странице специальную форму ввода для заполнения времени (часы, минуты). В новых Firefox функция вынесена отдельно из этой опции и включена по умолчанию. Включите её тоже true
dom.gamepad.enabled
Нет геймпада — отключить false
dom.IntersectionObserver.enabled * * (этот параметр создаётся как логическое)
Для Firefox 52.
Включение этой опции true на некоторых сайтах может сделать более плавную прокрутку веб-страниц. Но в Firefox на тяжёлых страницах может приводить к ошибкам (не полная отрисовка изображений) или падению веб-страницы, например при прокрутке изображений в Яндекс.Дзен.
Некоторые сайты сейчас требуют включение этой функции.
Если вас всё устраивает, и на посещаемых сайтах не выскакивают ошибки связанные с отключенной функцией IntersectionObserver, не включайте её.
Если любите эксперименты, можете включить.
dom.ipc.plugins.asyncdrawing.enabled
Асинхронная прорисовка объектов на веб-странице плагином Flash Player. Улучшенная стабильность и производительность работы этого плагина. Если вы устанавливали в браузер Flash Player от 23 версии или более новый, можете её включить true
dom.ipc.plugins.asyncInit.enabled
Асинхронная инциализация плагинов. При включении true этой функции, запуск Flash плагина версий 23+ на веб-странице будет происходить немного быстрее.
Эту опцию не следует включать если у вас установлены другие плагины в браузере.
dom.ipc.plugins.flash.subprocess.crashreporter.enabled
dom.ipc.plugins.reportCrashURL
Отправка отчётов о падении плагинов. Можно отключить false
dom.ipc.processCount
Для Firefox можно задать количество дополнительных процессов если в браузере будет включен многопроцессный режим (см. browser.tabs.remote.force-enable).
По умолчанию значение равно 1. Это значит, что к первому основному процессу добавится ещё один дополнительный и всего процессов будет 2. В интернете рекомендуют устанавливать значение равное количеству ядер в процессоре или количеству потоков в процессоре (см. javascript.options.shared_memory).
Не рекомендуется изменять значение этой опции, если в вашем компьютере установлено менее 1,5 — 2 гигабайтов оперативной памяти.
Если же компьютер достаточно быстрый (многоядерный процессор, более 2-ух гигабайт оперативной памяти и работает аппаратное ускорение в браузере), можете попробовать увеличить это значение (максимальное 8).
dom.ipc.processHangMonitor
dom.ipc.reportProcessHangs
Firefox следит за временем загрузки каждой страницы, и если она загружается очень долго, в верху может появиться уведомление «Веб-страница замедляет ваш браузер…». Как правило, это уведомление появляется из-за очень медленного интернет соединения, плохой совместимости установленных дополнений или вирусов. Если у вас с загрузкой страниц таких проблем не возникает или вы знаете причину возникшей у вас проблемы, но не знаете как её решить, можете отключить мониторинг страниц и показ этого уведомления false
dom.indexedDB.experimental * *
Дополнительная функция хранения данных, работает во всех других браузерах и рекомендована для включения w3.org. Можете её тоже включить true
dom.indexedDB.logging.details
dom.indexedDB.logging.enabled
Функции для веб-разработчиков. Можно отключить false
dom.mapped_arraybuffer.enabled * * *
В Windows функция может работать начиная с Firefox 50.
На устройствах с очень маленьким размером оперативной памяти (например старые планшеты), может немного уменьшить её используемое количество при обработке некоторых заархивированных файлов (JAR или ZIP) предназначенных для мобильных устройств. На обычных компьютерах работа этой функции по сути бесполезна. Можете отключить её false
dom.maxHardwareConcurrency * *
Firefox может автоматически определять сколько ядер или потоков имеет процессор в компьютере, что бы затем оптимально распределить выполняемые задачи при обработке веб-контента. Можете перестраховаться (если сомневаетесь, что браузер правильно определил возможности вашего процессора) и ограничить в ручную это значение. Количество потоков можно посмотреть в «Диспетчере задач» Windows (смотрите javascript.options.shared_memory)
dom.mms.requestStatusReport
dom.mms.requestReadReport
dom.mms.retrieval_mode
Мультимедийные сообщения mms. Работает на Android устройствах с возможностью принимать вызов.
Оключить установив для двух первых параметров false, а для последнего never
dom.permissions.enabled *
В Firefox 45 включите true эту опцию, для лучшего взаимодействия браузера и веб-сервера. Включена по умолчанию начиная с Firefox 46.
dom.push.enabled *
Веб Push-уведомления позволяют веб-сайтам уведомлять вас о новых сообщениях или обновленном контенте. Пока Firefox запущен, веб-сайты, которым были предоставлены разрешения, могут отправлять уведомления вашему браузеру для отображения их на экране. Вы можете легко разрешать или отключать уведомления и управлять их поведением.
Во всех ESR версиях Firefox эта функция по умолчанию отключена. Если вас достают эти всплывающие окна уведомлений в Firefox 47 или 48.0.2, можете их отключить, установив в значении false
dom.requestIdleCallback.enabled
Механизм позволяющий отложить вызов функции на время, когда браузер будет находится в состоянии простоя (idle). Например, при помощи данной возможности можно организовать выполнение низкоприоритетных и фоновых задач, без их негативного влияния на выполнение чувствительных к задержкам операций, таких как вывод анимации и ввод.
В новых версиях Firefox эта опция включена по умолчанию. Включите её true
dom.select_events.enabled * *
Функция с помощью которой на некоторых сайтах можно автоматически копировать и переносить выделенный мышкой текст или другие элементы в специальные поля для вставки. Начиная с Firefox 52 и в других браузерах эта функция включена по умолчанию. Включите её true, если у вас она выключена.
dom.serviceWorkers.enabled
Некоторые сайты, поддерживающие Service Workers могут загружать на компьютер пользователя определённую информацию, которая может отобразиться в браузере только после пропадания связи компьютера с интернетом. Например, вылезет окно уведомления, что пропало подключение к сети. Так же с помощью этой функции сайт может сохранить на компьютере пользователя некоторые элементы самой веб-страницы. Если связь с интернетом исчезнет, определённая навигация и действия на открытой веб-странице могут быть ещё доступны в режиме оффлайн.
Для стационарных компьютеров и ноутбуков со стабильной связью (без частых дисконнектов) эта функция бесполезна, можете отключить её false
dom.storageManager.enabled *
Функция нужна для взаимодействия браузера с некоторыми сайтами. Сайты перед загрузкой данных могут спросить у браузера, например, сколько свободного пространства имеется в памяти компьютера и сколько они могут использовать под свои нужды. Функция включена по умолчанию во всех новых версиях различных браузеров. Включите её true
dom.vibrator.enabled
Позволяет использовать вибрацию, если на устройстве установлен вибромотор.
Отключение false
dom.w3c_pointer_events.enabled * *
Механизм взаимодействия изображения с перемещением мыши, тачпада или тачскрина. Уменьшает подлагивания при прокрутке страницы. Включен в новых версиях Firefox и других браузерах по умолчанию. Включите эту опцию true
dom.w3c_touch_events.enabled
Функция для устройств (в основном ноутбуки) с тачпадом, сенсорным экраном или трекболом.
Если ничего из этого нет в вашем компьютере, отключите, установив значение 0
dom.workers.maxPerDomain *
Функция определяет количество рабочих потоков выполняемых одновременно. По умолчанию в новых Firefox это значение огромное 512, и выбиралось, судя по всему из условия, что у большинства пользователей в браузере работает многопроцессный режим и аппаратное ускорение, стоит процессор с большим количеством ядер. То есть, современные конфигурации ПК способны одновременно обрабатывать большой объём вычислений.
Для старого компьютера с одноядерным процессором, в котором Firefox работает в однопроцессном режиме и без аппаратного ускорения, желательно установить значение функции равное 8. А для чуть более быстрых (двухъядерных или двухпоточных) значение 20.
experiments.enabled
experiments.supported
Сбор дополнительной телеметрии для некоторых специальных дополнений. Если индикатор experiments.activeExperiment находится в положении false, значит нет таких дополнений. Функции можно отключить false
extensions.blocklist.enabled
Если вы, к примеру, установили старую версию флешплеера. Firefox отключит этот плагин, написав об этом предупреждение. Что бы Firefox не проверял актуальность дополнений, отключите эту функцию false
extensions.e10sBlocksEnabling
Блокировка многопроцессного режима при несовместимости с установленными дополнениями. Так как многопроцессность в XP включается только принудительно, эта функция никогда не будет работать правильно. Отключайте false
extensions.getAddons.cache.enabled
Менеджер дополнений собирает информацию о каждом установленном дополнении и даёт возможность получать персонализированные рекомендации в панели «Получить Дополнения». Отключение false
extensions.getAddons.showPane (этот параметр создаётся как логическое)
Если вы не собираетесь устанавливать дополнения через about:addons «Получить дополнения», можете убрать этот пункт из меню. Создайте и установите эту функцию в false
extensions.interposition.enabled * *
Данная функция служит для совместимости с многопроцессным режимом работы старых расширений, которые могут работать только в однопроцессном режиме.
Если ваш браузер работает в однопроцессном режиме, или же в многопроцессном (создавался и включался параметр browser.tabs.remote.force-enable), но все установленные расширения взяты с обновлённого сайта addons.mozilla.org, отключите эту функцию false
extensions.pocket.enabled
Приложение для управления списком сохранённых статей.
Если не пользуетесь Pocket, отключайте false
extensions.ui.experiment.hidden *
После установки некоторых экспериментальных дополнений от Mozilla, их можно было скрыть/не показывать в менеджере дополнений браузера. Наверняка у вас таких дополнений нет, включите эту опцию true
extensions.update.autoUpdateDefault
Автоматическая установка обновлений для имеющихся дополнений.
Если не планируете обновлять дополнения, либо авторы дополнений перестали делать новые версии, или же желаете контролировать процесс установки обновлений в ручную, отключите этот параметр false
extensions.update.enabled
Не собираетесь обновлять ваши установленные дополнения, отключите проверку их автоматического обновления false
full-screen-api.unprefix.enabled * *
Функция позволяет на некоторых сайтах открыть видео или картинку на весь экран нажав на клавиатуре клавишу «Enter». По умолчанию включена в последних версиях различных браузеров. Включите её true
full-screen-api.warning.timeout
При открытии видео на полный экран может появится надпись «… теперь находится в полноэкранном режиме». Что бы эта надпись не появлялась установите значение 0
geo.enabled
Посылать при соответсвующем запросе сайтам информацию о вашем местоположении. В некоторых случаях эта функция нужна, если вы посещаете сайты через зарубежные VPN или прокси-серверы. Обычно, сайт узнаёт ваше местоположение без каких-либо запросов по IP адресу компьютера пользователя. Можно отключить false.
Только в очень редких случаях, отключение этой функции может вызвать ошибки в работе с некоторыми сайтами. Для каждого такого сайта индивидуально, так же как и в примере с privacy.trackingprotection.enabled, можно включить эту функцию.
gestures.enable_single_finger_input
Функция для компьютеров с сенсорным экраном. В Windows XP не работает.
Отключайте false.
gfx.canvas.azure.backends
Обработка векторной графики. По разным мнениям cairo на WinXP работает быстрее чем skia. Удалите direct2d1.1 и skia, оставив cairo.
gfx.canvas.skiagl.dynamic-cache
В Windows не работает. Отключайте false
gfx.content.azure.backends
Обработка векторной графики. Данная настройка сильно влияет на сглаживание шрифтов. Если у вас старый монитор с крупным зерном пикселя, удалите direct2d1.1 и skia, оставив cairo. Обязательно в настройках Windows XP через путь Пуск —> Панель управления —> Экран —> вкладка Оформление —> кнопка Эффекты, опция Применять следующий метод сглаживания экранных шрифтов, вместо значения Clear Type переключите на Обычный.
В некоторых случаях, размытость шрифтов можно убрать дополнительно отключив функцию gfx.font_rendering.cleartype.use_for_downloadable_fonts которая применяет Сlear Type для сглаживания загруженных шрифтов.
Или можно изменить значение опции browser.display.use_document_fonts на 0 (см. выше раздел «Настройки в главном меню браузера —> Содержимое»), которая запретит веб-сайтам использовать свои шрифты вместо установленных.
gfx.direct2d.disabled
Отключение возможности работы с Direct2D. Поддержка Direct2D возможна только начиная с DirectX10. На Windows XP Direct2D не работает, отключайте true
gfx.direct2d.use1_1
На Windows XP Direct2D не работает, отключайте false
gfx.font_rendering.graphite.enabled *
Cистема формирования шрифтов на базе библиотеки Graphite2. Необходима для правильного отображения необычных шрифтов. Эта функция включена по умолчанию начиная с Firefox 49. Если у вас она выключена, включите её true
gfx.offscreencanvas.enabled *
Выполнение отрисовки некоторых элементов страницы через WebGL в отдельном потоке, не мешающем работе основного потока обработки контента. Если ваша видеокарта совместима с WebGL (см. выше главу «Скрытые настройки Firefox —> WebGL»), при включении этой опции true, в определённых ситуациях, отрисовка страниц может происходить быстрее.
gfx.work-around-driver-bugs
Функция для macOS. В Windows бесполезна, отключайте false
gl.ignore-dx-interop2-blacklist * *
Эта функция служит для устранения ошибки с AMD видеокартами в Windows Vista+.
В Windows XP она бесполезна, отключите её переключив в true
gl.msaa-level *
Функция определяет степень сглаживания линий трёхмерных объектов когда на веб-странице используется WebGL. По умолчанию значение 2. Если ваш браузер обрабатывает WebGL слабым процессором, а не видеокартой (см. выше главу «Скрытые настройки Firefox —> WebGL»), можете отключить сглаживание, установив значение 0
image.animation_mode
Эту опцию желательно изменять только на очень слабых компьютерах уровня Pentium 3, которые чувствительны к любой нагрузке на процессор.
Для отображаемых на веб-странице анимированных GIF файлов (в основном они присутствуют на форумах и чатах в виде аватарок и смайлов) можно задать следующие параметры просмотра
none — не показывать анимацию
once — показывать анимацию только один раз, после загрузки страницы
normal — показывать анимацию (по умолчанию)
Но учтите, что некоторые картинки могут поменять свой смысл, как например этот смайл если будет выставлен none или once.
Вместо изменения параметров этой функции, можно поставить расширение Toggle animated GIFs. В его настройках включить Pause GIFs by default, включить Auto-play on hover и установить — and stop again when в положение unhovering. Анимация картинки будет проигрываться только при наведении на неё стрелки мыши, и останавливаться если стрелку отвести в сторону.
images.dither * *
В совсем старых компьютерах графические адаптеры и мониторы были ограничены в работе по количеству отображаемых цветов. Эта функция в определённых ситуациях заменяет цвета которые не может отобразить компьютер и/или делает зашумление картинки. По итогу отображаемая картинка становится как бы менее размытой с подкорректированным цветом. Если ваш компьютер не из 90-ых годов, отключите эту функцию, вставив значение false. Тогда картинка всегда будет отображаться как есть. В новых Firefox эту опцию из браузера удалили.
image.http.accept * *
Только для браузеров Pale Moon, Basilisk, K-meleon, New Moon, MyPal, Centaury и пр.
Если вы решите сохранить изображение со страницы какого-нибудь сайта, браузер по умолчанию в первую очередь будет предлагать вам сохранить картинку в формате Webp. Это новый формат изображений, который как бы должен сменить JPEG. Однако старые версии программ для просмотра и редактирования изображений могут потом не открыть эти картинки если они будут в формате Webp.
Что бы браузер делал предпочтение сохранению картинок в JPEG, измените значение этой опции на image/png,image/*;q=0.8,*/*;q=0.5 удалив спереди image/webp,
Если сайт хранит картинки только в Webp, браузер предложит сохранить их также только в Webp.
intl.tsf.enable *
Функция применяется для исправления отображения китайских и японских иероглифов в тексте.
В Windows XP не работает, отключайте false
javascript.options.shared_memory
Возможность обработки некоторого кода страницы в несколько потоков. Что может ускорить отрисовку страницы в целом. Функцию включили по умолчанию в новых Firefox.
Данную опцию желательно включить true на компьютерах с процессором у которого несколько ядер или одно ядро, но имеется функция Hyper-threading. Но даже если у вас один поток и компьютер не перегружен различными программами работающими в фоне, её тоже можно включить. Заметного прироста производительности не увидите, но и хуже тоже не станет.
Узнать поддерживает ли ваш процессор многопоточность, можно посмотрев в Диспетчере задач (Alt+Ctrl+Del) во вкладке Быстродействие. Если в окне Хронология загрузки ЦП отображается 2 или более графика, ваш процессор поддерживает многопоточность
javascript.options.wasm
javascript.options.wasm_baselinejit
WebAssembly — новый веб стандарт. Поддержка его включена в большинстве популярных браузеров. Начиная с Firefox 52 эти опции по умолчанию включены. Однако, в 52 ESR их не включали, возможно из-за того, что на тот момент не совсем ясна была судьба этой перспективной разработки.
Желательно включить true поддержку WebAssembly.
layers.amd-switchable-gfx.enabled
Правильное определение используемой в Firefox видеокарты (например встроенной или дискретной) в случаях если в компьютере установлена графика ATI/AMD и дополнительно ещё какая-нибудь другая, например Intel или Nvidia. Исли у вас нет видеокарты ATI/AMD, либо она единственная — отключите эту функцию false
layers.async-pan-zoom.enabled
Асинхронное панорамирование/зум. Достаточно сильно влияет на производительность браузера. Функция по умолчанию включена, но становится активной только если включён многопроцессный режим (создан и установлен в true параметр browser.tabs.remote.force-enable).
Из преимуществ:
В включённом состоянии, Firefox немного более живее работает и прокрутка страниц может быть более плавной.
Из недостатков:
Увеличенная нагрузка на процессор, дополнительно до 10-20%.
Ошибки в работе браузера, если включено аппаратное ускорение.
По этому, в случаях когда у вас работает аппаратное ускорение или не включен многопроцессный режим, желательно отключить эту опцию false
layers.componentalpha.enabled
Функция субпиксельного сглаживания изображения, выполняемая видеокартой. На Windows XP работает только в однопроцессном режиме с включенным аппаратным ускорением.
Если у вас Firefox работает в многопроцессном режиме с включённым аппаратным ускорением, или в режимах без аппаратного ускорения, отключите эту функцию false
layers.d3d11.disable-warp
На Windows XP d3d11 не работает, меняйте значение на true
layers.deaa.enabled
Функция может работать только в Firefox 45 — 47. В Firefox 48 — 52 отключите её false
layers.enable-tiles
Переключение этой опции на true, в некоторых случаях, может исправить ошибки связанные с аппаратным ускорением в браузере. Например ошибка, когда изображение растягивается на «штрих-код» при прокрутке страницы.
Если у вас нет подобных ошибок в отображении веб-страницы, оставьте в значении false.
layers.gralloc.disable
Не работает с Windows. Отключить true
layers.low-precision-buffer
Некоторые видеокарты, как правило встроенные в материнскую плату, при воспроизведении анимации или видео могут не справляться: на экране появляются полосы, видео и анимация подтормаживает или зависает. Если вы столкнулись с такими проблемами, попробуйте включить эту опцию true. Она сделана для лучшей совместимости браузера со старыми видеокартами, с которыми могут возникнуть проблемы в режиме аппаратного ускорения. Если проблем с аппаратным ускорением нет, оставьте эту опцию выключеной.
layers.offmainthreadcomposition.async-animations
Для K-Meleon
Для более быстрой работы браузера включите эту опцию true
layers.prefer-d3d9
Отдавать предпочтение DirectX 9.
Firefox в Windows XP может работать только с DirectX 9, обязательно включите этот параметр true, иначе аппаратное ускорение в браузере может не заработать.
Только если у вас видеокарта ATI из серий Radeon 9500 — x600, оставьте значение false. Для этих видеокарт аппаратное ускорение возможно включить только с помощью OpenGL (см. выше в главе «Видеокарта и аппаратное ускорение в браузере»).
layers.shared-buffer-provider.enabled *
Если в браузере работает аппаратное ускорение, включив эту опцию true, некоторые элементы 2D и 3D анимации на веб-странице могут обрабатываться значительно быстрее.
layout.css.background-clip-text.enabled * *
Функция применяется для правильного отображения художественно оформленного текста. В Firefox включена по умолчанию начиная с 49 версии браузера. Включите её true, если у вас Firefox 48.
layout.css.clip-path-shapes.enabled * *
Функция с помощью которой изображение на веб-странице может отображаться определённым образом. В новых версиях Firefox и других браузерах она включена по умолчанию. Включите её true
layout.css.contain.enabled *
С помощью этой функции отображение страниц после их загрузки может происходить быстрее. В новых версиях Firefox и других браузерах она включена по умолчанию. Включите её true
layout.css.float-logical-values.enabled *
Эта функция позволяет правильно показывать размещённые объекты на веб-странице в независимости от разрешения или размера экрана. Включена по умолчанию в новых Firefox. Включите её так же true
layout.css.font-display.enabled *
Функция позволяет отображать системные шрифты винды на веб-странице, если сайт по каким-то причинам долго не может отгрузить браузеру свои шрифты. В некоторых случаях, отображение страницы во время её загрузки может происходить быстрее. Опция включена по умолчанию в новых Firefox. Включите её true
layout.css.grid.enabled * *
Эта функция служит для лучшей совместимости и правильного отображения веб-страниц, которые написаны с применением кода для современных версий браузеров. Начиная с Firefox 52 она включена по умолчанию. Включите её true, если у вас она выключена.
layout.css.grid-template-subgrid-value.enabled *
Новая функция разметки сетки с веб-элементами на странице. Служит для более простого (в плане написания кода программистами) подхода к оформлению сайта. Начиная с Firefox 71 она включена по умолчанию. Для правильного отображения страницы включите её true
layout.css.outline-style-auto.enabled *
Функция позволяет обводить текст рамкой в цветах пользовательских стилей, если они есть в браузере и этот метод используется на сайте. Если их нет, рамка отображаться не будет. Включено по умолчанию в новых Firefox. Можете так же её включить true
layout.css.prefixes.webkit * *
Некоторые программисты не охотно тестируют работу своих сайтов в Firefox и других менее популярных браузерах, ориентируясь только на Chrome. Для лучшей совместимости с такими сайтами в Firefox была создана эта функция, которую в версии 49 включили по умолчанию.
Если у вас она выключена, включите её true
layout.css.prefixes.device-pixel-ratio-webkit * *
Современные мониторы могут иметь большое разрешение и малый размер диагонали. Некоторые сайты способны подстраиваться под такие необычные условия, что бы отображаемая на экране страница в браузере пользователя показывалась корректно.
Функция включена в новых Firefox и других браузерах. При желании можете тоже её включить true
layout.css.report_errors
Анализатор CSS. Функция полезна для веб-разработчиков и не нужна обычным пользователям. Отключить false
layout.css.shape-outside.enabled * *
Свойство CSS shape-outside позволяет автоматически переносить текст вокруг сложных объектов. Текст как бы обволакивает изображение. Почти во всех новых браузерах включено по умолчанию. Включите его true
layout.css.text-combine-upright.enabled *
Функция для правильного отображения текста написанного вертикально. Включена по умолчанию с Firefox 48. Включите её true, если у вас Firefox 45 — 47 или K-Meleon.
layout.css.text-emphasis.enabled *
Позволяет увидеть маркеры/метки (если они есть) в написаном тексте. Функция включена по умолчанию начиная с Firefox 46, если у вас 45, включите её true
layout.css.touch_action.enabled * *
Функция связана c взаимодействием мыши, тачпада или тачскрина с элементами на экране.
Включена в Firefox 52 по умолчанию. В Firefox 45 — 48 и K-Meleon включите её true
lightweightThemes.update.enabled
Автоматическое обновление тем оформления. Если не нужно, отключите false
loop.enabled
Только для 48.0.2
Cервис Hello, позволял совершать голосовые и видеозвонки с помощью компонента WebRTC. Поддержка Hello прекращена в Firefox 49. Для удаления этого севиса из браузера не отключайте loop.enabled, а наберите в адресной строке about:performance, нажмите кнопку Disable и перезапустите браузер. Firefox удалит из себя не только Hello, но и настройки с ним связанные. Аналогично можно поступить с Pocket.
media.block-autoplay-until-in-foreground
media.block-play-until-visible
Браузер перестанет автоматически запускать аудио и видео в фоновых вкладках, к которым с момента открытия вы ещё ни разу не обращались, если присвоите этим параметрам значение true
media.cache_readahead_limit
media.cache_resume_threshold *
Функции связанные с подгрузкой следующих частей видео по мере его просмотра, например на Youtube или других видео площадках.
Для более корректной работы с видео, в новых Firefox были изменены значения этих двух опций. Измените значение первой на 60, а второй 30.
media.eme.apiVisible
Не работает c Windows XP. Отключить false
media.eme.enabled
Отключите false, если ваш процессор не поддерживант SSE2 и/или вы не устанавливали в браузер «Плагин расшифровки контента Primetime, предоставленный Adobe Systems, Incorporated»
media.encoder.webm.enabled
Функция предназначена для кодирования (не путать с декодированием) видео в формат webm. Используется скорее всего в видеочатах WebRTC. На проигрывание браузером видео в формате webm, отключение этой функции ни как не влияет. Можете отключить false
media.ffvpx.enabled *
Эта функция связана с декодированием видео. По умолчанию в Firefox видео закодированное в VP8 или VP9 (основной формат видеороликов используемых на Youtube) декодируется лёгким декодером ffvpx. Однако, видео в большом разрешении, например 720p или 1080p, декодируясь ffvpx может проигрываться притормаживая, при том что в «Диспетчере задач» (Ctrl + Alt + Del) максимальная загрузка процессора может быть всего 50-60%. Возможно это связано с какой-то особенностью реализации кодека ffvpx. В любом случае, можно попытаться избавиться от этих подтормаживаний при проигрывании видео, хоть и нагрузка на процессор при проигрывании видеороликов немного увеличится.
Отключив эту функцию false, вместо декодера ffvpx будет использоваться декодер libavcodec. При использовании libavcodec запинания в видео будут происходить только когда ваш процессор будет нагружен под 100%.
media.getusermedia.aec_enabled
media.getusermedia.browser.enabled
media.getusermedia.noise_enabled
media.getusermedia.screensharing.enabled
Функции используются для получения доступа к микрофону и/или вебкамере. Необходимы для организации потокового вещания, а так же аудио или видео чатов в Firefox. По сути являются частью WebRTC. Не нужно — отключайте false
media.gmp-manager.cert.checkAttributes
Проверка актуальности установленных GMP плагинов. Так как обновлений GMP плагинов для Windows XP уже не будет, после установки «Плагина расшифровки контента Primetime, предоставленного Adobe Systems, Incorporated», или если он не будет устанавливаться, эту функцию можно отключить false
media.gmp-manager.cert.requireBuiltIn
Проверка сертификатов установленных GMP плагинов. Для Windows XP есть только 2 GMP плагина, которые не будут обновляться. Проверять, по большому счёту, нечего и незачем. После установки «Плагина расшифровки контента Primetime, предоставленного Adobe Systems, Incorporated», или если он не будет устанавливаться, эту функцию можно отключить false
media.gmp-provider.enabled
Эта функция позволяет не показывать GMP плагины (такие как Видеокодек Openh364 предоставленный Сisco Systems и Плагин расшифровки контента Primetime, предоставленный Adobe Systems, Incorporated) в списке установленных плагинов на странице about:addons, если переключить опцию в false.
Обратите внимание. Если плагины будут включены, они не отключатся и продолжат работать, просто не будут видны в about:addons.
media.gmp.trial-create.enabled
Тестовая проверка установленных GMP плагинов, поддерживают ли они декодирование h364. Так как для XP существует всего два GMP плагина и все они поддерживают декодирование h364, эта функция является бесполезной, отключите её false
media.gmp-widevinecdm.enabled
media.gmp-widevinecdm.visible
Widevine CDM модуль, с помощью которого возможно просматривать закодированный защищённый авторскими правами медиа-контент. Widevine CDM в основном применяется для работы с платными сервисами потокового вещания, например такими как Netflix, Spotify и другими.
В Windows XP не работает, отключить false
media.hardware-video-decoding.enabled
Не работает с Windows XP. Отключить false
media.mediasource.webm.enabled
Эта функция позволяет запрашивать дополнительные данные c сайта по видео кодекам VP8 и VP9. После включения этой опции, в настройках видео плеера на некоторых сайтах может отображаться расширенный список выбора качества видео. Например от 144p до 1080p, а не только 360p или 720p.
Включена по умолчанию в Firefox 75, включите её тоже true
media.mp4.enabled
media.mediasource.mp4.enabled
На компьютерах с процессором без поддержки SSE2 инструкций в Windows XP эти функции не будут работать. Отключите их false, если у вас установлен такой процессор.
media.navigator.enabled
Используется для записи звука с микрофона, изображения с вебкамеры и screen sharing (доступ удаленного компьютера к порции экрана). Если всё это не использется, отключите false
media.ondevicechange.enabled
Функция слежения браузером за вновь подключёнными или отключёнными медиа устройствами, например такими как веб-камера или микрофон. Применяется в WebRTC.
Если не используете камеру и/или микрофон в Firefox — отключайте false
media.peerconnection.enabled
WebRTC. Не пользуетесь — отключайте false
media.seekToNextFrame.enabled *
Функция делает более стабильным воспроизведение видео, если на сайте с видео используется этот метод. В новых Firefox включена по умолчанию. Возможно, на каких-то сайтах она уже применяется. Включите её true
media.suspend-bkgnd-video.enabled *
Функция позволяет временно отключить декодирование видео, оставив только звук, в непросматриваемой вкладке. Например, если на Youtube вы открыли видео какого-нибудь концерта, и затем переключились на другую вкладку, звук с этого видео будет проигрываться, а вот процесс декодирования и отрисовки картинки видео приостановится до того момента когда вы обратно переключитесь на вкладку с видеороликом. Этот механизм позволяет существенно разгрузить процессор компьютера если звук с проигрываемого видео звучит как бы фоном, а в это время вы продолжаете сёрфить в интернете. Остановка и возобновление декодирования видео происходит через пару секунд после переключения вкладок.
Если на вашем компьютере возможно просматривать видео в браузере, включите эту функцию true
media.video_stats.enabled
Отвечает за сбор и отправку статистики о воспроизведении видео (кол-во пропущенных/отрендеренных кадров, и т.д. Например на YouTube, если для видео вызвать окно «Статистика для сисадмина» в графе Viewport / Frames). Отключите false
media.webspeech.synth.enabled
Нужен для распознавания и синтеза речи.
Отключение false
media.webvtt.regions.enabled *
Функция позволяет просматривать текст титров в проигрываемом видео. В новых Firefox по умолчанию включена. Включите её true
media.wmf.enabled
media.windows-media-foundation.allow-d3d11-dxva
DirectX11 и windows media foundation на Windows XP не работают.
Отключить false
memory.free_dirty_pages *
Firefox может освобождать из оперативной памяти неиспользуемые данные которые остались от прежних закрытых вкладок, в ситуации когда свободная неиспользуемая память в компьютере заканчивается.
Видимого ожидаемого эффекта от работы этой функции особо не видно. Похоже, что она работает лишь в определённых ситуациях не со всеми типами данных в памяти, либо вообще не работает.
Если в вашем компьютере совсем мало оперативной памяти (например 512 — 768 мб) включите эту функцию true
mousebutton.4th.enabled
mousebutton.5th.enabled
Использование в Firefox дополнительных кнопок мыши. Для обычных трёхкнопочных мышей (левая и правая кнопки + колёсико) можно отключить false
narrate.enabled
Функция зачитывания текста при помощи синтезированной речи в режиме чтения. Прикольная штука. Жаль что только на английском. Не понимаете английский язык — отключайте false
network.allow-experiments
Сбор различной сетевой статистики работы браузера. Как правило тестируемых нововведений. В разных версиях Firefox может собираться разная информация.
Можете отключить эту телеметрию false
network.autodial-helper.enabled *
Когда-то давно, подключение к интернету осуществлялось по телефонной линии через специальный Dial-up модем. Эта функция была связана с работой коммутируемого доступа. В Firefox 45 — 47 и K-Meleon отключите её false, так как данный тип соединения уже нигде не используется.
network.captive-portal-service.enabled
Captive portal. В общественных беспроводных Wi-Fi сетях (кафе, вокзалы и т.д.) при подключении ноутбука, прежде чем начинать пользоваться интернетом, очень часто необходимо согласиться с некоторыми условиями или пройти авторизацию. Если интернет не доступен определённое время, Firefox делает перенаправление на страницу авторизации сервиса.
Для не передвижного компьютера постоянно подключённого к интернету проводом или через свой Wi-Fi эту функцию можно выключить false
network.dns.disableIPv6
Если нет подключения по IPv6 протоколу — отключить true
network.dns.disablePrefetch
Эта опция позволяет Firefox для каждой ссылки на загруженной странице заранее узнавать её IP адрес у DNS сервера (на всякий случай, если вы решите ее нажать). Таким образом следующие странички должны открываться немного быстрее.
Однако, если у вас совсем слабый компьютер и/или очень медленный нестабильный выход в интернет (например слабый сигнал Wi-Fi), время загрузки страницы наоборот может увеличиться, а не уменьшиться. В этом случае отключите эту настройку true
network.http.enablePerElementReferrer *
В Firefox 45-48 включите true эту опцию, для лучшего взаимодействия браузера и веб-сервера. Включена по умолчанию начиная с Firefox 50.
network.notify.changed
Функция проверяет (по умолчанию каждые 5 секунд) не изменились ли параметры сетевого подключения компьютера.
Это необходимо, например, если вы не отключая ноутбук и не закрывая браузер, отключитесь от одной точки доступа Wi-Fi и переместившись в другое место автоматически подключитесь к другой точке доступа Wi-Fi, которая назначит другие настройки сетевого подключения вашему компьютеру. Firefox автоматически обнаружит изменения и переключится на новые параметры.
Для стационарного компьютера, или компьютера который выходит в интернет всё время через одно и тоже сетевое подключение, или одну и ту же Wi-Fi точку доступа, эту опцию можно отключить false
network.predictor.enabled
Механизм, который в некоторых случаях может ускорить загрузку веб-страниц. Firefox устанавливает соединения с ранее посещёнными сайтами, на которые, по его предположению, может перейти пользователь.
На медленных слабых компьютерах опцию можно отключить false, а на компьютерах где веб-страница загружается и отрисовывается достаточно быстро — желательно оставить включённой true
network.prefetch-next
Отвечает за предварительную загрузку Firefox-ом некоторых ссылок, которые сайт считает наиболее вероятным следующим шагом пользователя. Включение данного параметра небезопасно, приводит к лишнему трафику и большей загрузке оперативной памяти. Если у вас не безлимитный медленный интернет, оперативки в притык и вам не нужно что бы Firefox лез туда, куда его не просят, отключите эту функцию false
network.protocol-handler.external.mailto
Если на компьютере не используют почтовые программы-клиенты или веб-версии почты, например Gmail, Яндекс.почта или др. переключите эту опцию в false
network.protocol-handler.external.ms-windows-store *
Функция для новых Windows, бесполезна в Windows XP. Отключите её false
network.protocol-handler.external.news
network.protocol-handler.external.nntp
network.protocol-handler.external.snews *
Эти опции связаны с определёнными ссылками, которые могут размещаться на сайте. После нажатия по ним, может запуститься программа клиента получения групп новостей, например Outlook Express или др., в которой будет отображён в текстовом виде полученный список новостей.
Если вы этим не пользуетесь и/или не понимаете о чём речь, переключите все три опции в false
network.http.spdy.timeout
Таймаут SPDY соединения. В новых Firefox значение изменено с 180 на 170. Можете так же изменить это значение у себя.
network.http.speculative-parallel-limit
Предварительные соединения с сайтами, когда пользователь наводит мышь на пиктограмму на странице «Новая вкладка» или пользователь начинает поиск в панели поиска, или в поле поиска на странице «Дом» или «Новая вкладка». В случае, если пользователь затем перейдет на этот сайт, сайт может загрузиться быстрее, поскольку некоторые действия уже начались заранее.
На слабых компьютерах желательно отключить эту функцию 0
network.warnOnAboutNetworking
В Firefox на специальной странице about:networking есть возможность посмотреть сетевую статистику (к каким сайтам подключён браузер, их IP адреса, количество переданной информации и другое). Перед её открытием появится шуточное предупреждение «Всё это очень экспериментально. Не используйте без присмотра взрослых.»
Что бы это предупреждение не появлялось, переключите опцию в false
nglayout.initialpaint.delay (этот параметр создаётся как целое) *
Задержка перед началом отрисовки загружаемой веб-страницы в миллисекундах. По умолчанию задано значение 250. Однако, если у вас быстрый (более 2 мбит) и стабильный интернет, можете уменьшить значение до 150. При малых значениях (5 — 10) отрисовка отображаемой страницы может начаться даже сразу после клика по ссылке, однако, если некоторые элементы страницы не будут успевать подгрузится до окончательной отрисовки, браузер может заново перерисовать выводимое изображение, что в общем итоге может не ускорить, а замедлить время до полного отображения веб-страницы.
Только на очень слабых компьютерах и/или с медленным и не стабильным интернет-соединением (например Wi-Fi c плохим качеством сигнала) этот параметр лучше не трогать.
pdfjs.enableWebGL
Если ваша видеокарта совместима с WebGL (см. выше главу «Скрытые настройки Firefox —> WebGL»), при включении этой опции true, — отрисовка pdf документов открытых в браузере немного ускорится.
pdfjs.renderInteractiveForms * *
Интерактивные PDF формы. Просмотр специальных документов (файлов) в pdf формате, в которых сделана возможность заполнять поля. Если включить эту функцию true, области в которые можно вписывать значения подсвечиваются. Но в Firefox 52 не сохраняются введённые данные. Можно лишь посмотреть или сделать скриншот. В новых Firefox функция включена по умолчанию, и можно сохранить или распечатать изменённый pdf документ.
plugin.disable (этот параметр создаётся как логическое)
Функция отключает все плагины, кроме двух: Видеокодек Openh364 предоставленный Сisco Systems и Плагин расшифровки контента Primetime, предоставленный Adobe Systems, Incorporated.
Если вы используете только эти два плагина или вообще никакие, можете переключить эту опцию в true
plugin.load_flash_only
В новых версиях Firefox поддержка NPAPI плагинов таких как Adobe Acrobat, Silverlight, Java, Unity Player, Windows Media Player Plug-in Dynamic Link Library, Microsoft Windows Media Player Firefox Plugin и Microsoft DRM была удалена. Если вы не устанавливали или не пользуетесь ими, можете отключить поиск и подключение Firefox к этим плагинам, включив эту опцию в true
plugin.scan.WindowsMediaPlayer *
Firefox по умолчанию ищет и подключает плагин Windows Media Player Plug-in Dynamic Link Library. В значение этой опции указывается минимальная версия плагина которая может быть использована. Если вы не пользуетесь этим плагином (смотри ниже раздел Плагины -> Windows Media Player Plug-in Dynamic Link Library), можете сделать так, что бы Firefox к нему не подключался, установив значение этой опции 13.0
plugin.scan.plid.all *
Начиная с Firefox 69 и в других браузерах плагин Flash Player не будет работать, его поддержка будет удалена. Предполагается, что все сайты которые до сих пор использовали Flash перейдут на HTML5.
Если вы не устанавливали или не пользуетесь плагином Flash Player, а так же плагинами RealPlayer, Java или VLC Web Plugin, можете сделать так, что бы Firefox не искал и не подключался к ним, установив значение false
plugins.rewrite_youtube_embeds
YouTube предоставлял две версии кода для вставки видео на сайты, на флеше и на html5. На некоторых сайтах вставлен код для флеша, и браузер подменяет его на код для html5.
Эта функция работает только при отсутствии установленного Flash-плагина. Если будет устанавливаться Flash player, отключите её false
print.print_via_parent *
Функция может работать только в многопроцессном режиме браузера (создавалась и включалась опция browser.tabs.remote.force-enable). Если ваш браузер работает в однопроцессном режиме — отключите эту функцию false
print.use_simplify_page *
Включение этой опции добавляет в настройки меню печати браузера дополнительную кнопку «Упростить страницу», когда веб-страница подготавливается для вывода на печать. Если установить галку возле «Упростить страницу» Firefox уберёт всё медиа, элементы навигации и другие фрагменты сайта, оставив только интересующий пользователя материал. Текст автоматически увеличится и выровнится по центру. Если к вашему компьютеру подлючен принтер, можете включить эту опцию true. Не со всеми веб-станицами это работает, а только с теми которые совместимы с «Видом для чтения», в конце адресной строки появляется значёк книги . Что бы эта функция могла работать, reader.parse-on-load.enabled должен быть в true
privacy.popups.disable_from_plugins *
Функция позволяет в некоторых случаях открывать всплывающие окна в браузере, даже если они запрещены. Однако многие сайты злоупотребляли этой возможностью. И в новых версиях Firefox эту возможность закрыли по умолчанию. Можете поступить аналогично, установив для этой опции значение 3
privacy.trackingprotection.enabled
Функция Tracking Protection позволяет заблокировать отслеживание ваших действий в сети интернет через внедрённый в страницы сторонний контент.
Включение trackingprotection в ряде случаев позволяет так же увеличить скорость загрузки страницы. Включение true
Некоторым сайтам для правильного взаимодействия с вашим компьютером, необходима возможность получения от вас данных связанных с этой функцией. Если на каком-либо сайте вы заметите проблемы связанные с trackingprotection (не показываются отдельные элементы страницы, не нажимаются отображаемые кнопки), вы можете отключить защиту от отслеживания для этого сайта.
privacy.usercontext.about_newtab_segregation.enabled * *
При открытии новой вкладки, если включена настройка «Отображать ваш топ сайтов», отображаемые миниатюры сайтов будут обрабатываться в отдельном контейнере если включить эту опцию true. Польза от включения этой опции в том, что контент в новой вкладке не будет взаимодействовать с контентом в других вкладках.
Включена по умолчанию в новых Firefox.
К слову, отображение топ сайтов в новой вкладке может достаточно сильно грузить процессор, даже если потом переключиться на другую вкладку. По этому на медленных компьютерах желательно отключить «Отображать ваш топ сайтов», поставив галку возле «Отображать пустую страницу» или переключить опцию browser.newtabpage.enabled в значение false
reader.parse-on-load.enabled
Вид для чтения – это специальный инструмент, позволяющий сделать чтение контента более удобным. Firefox убирает всё медиа, элементы навигации и другие фрагменты сайта, оставляя только интересующий пользователя материал. Текст автоматически увеличивается и выравнивается по центру. Однако, многие страницы в этом режиме отображаются не корректно, либо вид для чтения вообще не доступен.
Для того что бы войти в «Вид для чтения», на загруженной странице, в конце поля для адресной строки нажмите на иконку открытой книги.
Если вы не пользуетесь видом для чтения, можете его отключить false
security.family_safety.mode *
Не работает в Windows XP и 7, отключите изменив значение на 0
security.onecrl.via.amo
Функция использовалась в Firefox 48 для обновления списка сертификатов через addons.mozilla.org. В последующих версиях Firefox была отключена и затем удалена из браузера. Если у вас Firefox 48.0.2, отключите её false
security.sandbox.content.level
Функция безопасности доступная с 51 версии Firefox. Во включённом по умолчанию состоянии 1, браузер создаёт изолированную программную среду в которой обрабатывается загруженный контент. В такой «песочнице» вредоносному коду сложнее украсть данные, попытаться установить вирус или использовать уязвимости браузера для совершения атак на Windows.
Если у вас используются основные защитные инструменты самого Firefox, установлен блокировщик рекламы с актуальными в нём фильтрами, плюс вы не шастаете по левым сайтам с сомнительным содержимым — можете отключить эту функцию, поставив значение 0. Браузер будет немного быстрее работать и процессор в среднем на 5-10% станет меньше нагружаться.
security.ssl.errorReporting.enabled
При возникновении в браузере ошибок связанных с сертификатами сайтов, можно отправить в Mozilla собранные отчеты. Отключение этой функции false
security.tls.enable_0rtt_data
Включите true эту функцию, с помощью которой веб-страницы могут загружаться немного быстрее.
security.tls.version.max
Установите значение 4 для того что бы Firefox мог соединяться с сайтами использующими новую версию протокола шифрования TLS 1.3
services.blocklist.signing.enforced
services.blocklist.update_enabled
Функции связанные с обновлением файла blocklist.xml, в котором прописаны версии заблокированных плагинов, расширений, драйверов и списки отозванных сертификатов различных сайтов. Firefox перестал обновлять этот файл в Windows XP. Отключайте эти функции false
services.sync.enabled
services.sync.prefs.sync.browser.search.update
services.sync.log.appender.file.logOnError
services.sync.prefs.sync.extensions.update.enabled
Сервис синхронизации в Firefox от Mozilla (находится в главном меню настроек, или по адресу about:preferences#sync ). Если не используете его, отключайте false
social.enabled * (этот параметр создаётся как логическое)
social.remote-install.enabled
social.share.activationPanelEnabled
social.toast-notifications.enabled
Архитектура Social API позволяет интегрировать браузер с соцсетями. При этом доступен следующий функционал:
интегрирование оповещений соцсетей на панели браузера
интегрирование новостных лент, тикетов, списков друзей
интегрирование голосовых, текстовых и видеочатов в доки или всплывающие окна
интегрирование сервисов, связанных с распространением (рекомендацией, оценкой) веб-контента.
Если не нужно, отключайте false
stagefright.disabled
Функция для Android. С Windows не работает, отключайте true
svg.transform-box.enabled *
Функция нужна для правильного отображения анимации некоторых элементов. Например увеличение, уменьшение или вращение картинок и фигур на веб-странице. Включена в новых версиях Firefox и других браузерах по умолчанию. Включите эту функцию true
toolkit.telemetry.archive.enabled
toolkit.telemetry.optoutSample
toolkit.telemetry.unified
Телеметрия. Отключение false
ui.osk.enabled
ui.osk.detect_physical_keyboard
Экранная сенсорная клавиатура. Если монитор без сенсорного экрана — отключайте false
ui.trackpoint_hack.enabled
Функция для ноутбуков, имеющих на клавиатуре джойстик TrackPoint. Если на вашей клавиатуре нет такого устройства, отключите эту функцию изменив значение на 0
webextensions.storage.sync.enabled
Данная функция позволяет некоторым установленным в браузер расширениям хранить настройки в отдельном хранилище и использовать синхронизацию. В новых Firefox эта опция включена по умолчанию. Если у вас возникнут какие-либо проблемы с сохранением настроек установленных расширений, или работоспособностью отдельных их элементов, попробуйте включить эту опцию true
webgl.angle.try-d3d11
Не работает с Windows XP. Отключить false
webgl.enable-webgl2
Новая версия WebGL. Практически нигде пока не используется. WebGL2 возможно включить на видеокартах поддерживающих от OpenGL 3.0 (в основном это относительно современные видеокарты начиная с DirectX 10). Посмотреть версии OpenGL которые поддерживает ваша видеокарта можно по этим таблицам Intel, AMD, Nvidia.
Для работы WebGL2 необходимо переключить webgl.disable-angle в true. Для видеокарт не поддерживающих OpenGL 3.0 опцию webgl.enable-webgl2 переключите в false. Проверить работу WebGL2 можно здесь, должен отображаться вращающийся кубик.
Но лучше не активируйте WebGL2 без надобности, так как переключение webgl.disable-angle затронет и WebGL1, который без ANGLE будет сильнее нагружать процессор и видеокарту.
webgl.bypass-shader-validation
Попробуйте включить true эту опцию если у вас возникнут проблемы с запуском или отображением WebGL2 приложений.
webgl.disable-fail-if-major-performance-caveat * *
Раньше сайты на которых использовался WebGL перед запуском активного содержимого веб-страницы могли выводить предупреждение о необходимости установки актуальной версии драйвера видеокарты, о том, что WebGL может сильно нагружать процессор если будет использоваться не аппаратный WebGL, устаревшая версия WebGL браузера и т.д.
Если WebGL включить из-за каких-то проблем было не возможно, и на сайте дополнительно имелась альтернативная реализация для компьютеров без поддержки WebGL, сайт мог загрузить версию веб-страницы без использования WebGL.
Абсолютное большинство современных сайтов не использует одновременно другие альтернативы кроме WebGL. А на некоторый сайтах, как например Google Карты, из-за выключенной по умолчанию этой опции могут возникнуть ошибки.
Если в вашем браузере работает WebGL переключите опцию в true, что бы браузер не показывал предупреждения и сразу активировал WebGL контент на странице.
Если в браузере WebGL не работает (отключен), оставьте false.
webgl.dxgl.enabled
Если webgl.disable-angle не переключали в true (см. выше главу «Скрытые настройки Firefox —> WebGL»), или если используется программный, а не аппаратный WebGL, в Firefox 52 отключите эту функцию false
webgl.dxgl.needs-finish *
Если в браузере WebGL1 и WebGL2 работают в нативном режиме (webgl.disable-angle переключался в true), в некоторых случаях WebGL приложения могут притормаживать/заикаться даже когда процессор или видеокарта не загружены полностью. Эта проблема характерна для видеокарт Nvidia. Если у вас встречаются похожие ошибки с сайтами где используется WebGL попробуйте включить эту опцию true
webgl.enable-draft-extensions *
Включите эту опцию true для лучшей совместимости с новыми WebGL приложениями.
xpinstall.signatures.required
Если вы будете устанавливать в Firefox какие-нибудь дополнения не с сайта addons.mozilla.org, отключите эту функцию false
Как изменить веб-браузер по умолчанию
Каждый компьютер и мобильное устройство поставляется с веб-браузером по умолчанию. В Windows 10 установлен Microsoft Edge, а на устройствах Apple работает Safari. На Android по умолчанию может быть Google Chrome, Samsung Internet или что-то еще, например, стандартный браузер Android, преобладающий в старых моделях.
Однако вам не обязательно придерживаться этого значения по умолчанию. Если вы измените его, любая ссылка или веб-файл, который вы нажмете, откроется в выбранном вами браузере. Вот как сделать переход для каждого типа операционной системы и платформы.
Устанавливается браузером
Перед тем, как перейти к настройкам вашего устройства, перейдите в нужный браузер и установите его по умолчанию. Чтобы сделать это, например, в Google Chrome, щелкните трехточечный значок в правом верхнем углу и выберите «Настройки »> «Браузер по умолчанию»> «Сделать по умолчанию». В Firefox щелкните значок гамбургера в правом верхнем углу и выберите Параметры. В разделе «Общие» щелкните По умолчанию .
Windows 10
В Windows 10 Microsoft заменила Internet Explorer на Edge, который в 2020 году подвергся капитальному ремонту на основе Chromium.Естественно, Microsoft рекомендует придерживаться своего браузера, но вы можете его изменить. Откройте меню настроек Windows 10 и перейдите в меню Приложения> Приложения по умолчанию . Прокрутите вниз и щелкните Веб-браузер, и вы можете выбрать Edge, Firefox, Chrome, IE или другую программу, которую вы можете загрузить из Microsoft Store.
Windows 8.1
В Windows 8.1 изначально установлен Internet Explorer в качестве браузера по умолчанию. Выключите его, открыв панель Charms и щелкнув значок настроек.На панели настроек щелкните Изменить параметры ПК> Поиск и приложения> Значения по умолчанию . Отсюда процесс аналогичен Windows 10; щелкните текущее значение по умолчанию для веб-браузера и измените его на браузер по вашему выбору.
Windows 7
Microsoft прекратила предлагать обновления безопасности для Windows 7 в январе 2020 года, поэтому вам следует подумать о переходе на более современную и безопасную ОС. В противном случае Internet Explorer снова является браузером по умолчанию, но процесс его изменения отличается от Windows 10 и 8.1. Откройте Панель управления в виде значков и выберите Программы по умолчанию> Установить программы по умолчанию . Затем вы можете выбрать браузер, который хотите установить по умолчанию.
Обратите внимание, что статус указывает, что новый браузер по умолчанию в настоящее время имеет X из определенного количества значений по умолчанию. Щелкните Установите эту программу по умолчанию , и статус должен измениться, чтобы указать, что в браузере есть все настройки по умолчанию.
macOS
Изменить браузер по умолчанию на Mac просто и быстро.На вашем Mac щелкните меню Apple в верхнем левом углу экрана, откройте «Системные настройки» и щелкните значок «Общие». На экране «Общие» щелкните раскрывающийся список рядом с «Веб-браузер по умолчанию» и выберите нужную программу.
iOS и iPadOS
Раньше Apple запрещала вам изменять браузер по умолчанию на вашем iPhone или iPad, но это было изменено в iOS 14 и iPadOS. Чтобы переключить браузер по умолчанию с Safari на любой другой, перейдите в «Настройки» и выберите нужный браузер — будь то Chrome, Firefox или Edge.Коснитесь записи для приложения «Браузер по умолчанию» и выберите браузер, который хотите использовать.
Android
Единственный способ установить Google Chrome в качестве веб-браузера по умолчанию на Android — через настройки телефона. Эти настройки будут отличаться в зависимости от производителя, но обычно вы можете провести вниз от верхнего края экрана и коснуться значка шестеренки, чтобы войти в меню настроек.
Найдите вариант с надписью «Приложения» или «Приложения и уведомления». Откройте список установленных приложений и коснитесь записи предпочитаемого браузера.Проведите вниз по экрану информации для выбранного приложения, затем коснитесь записи «Приложение браузера» и выберите новое значение по умолчанию.
Чтобы установить Firefox в качестве браузера по умолчанию, коснитесь значка с тремя точками в правом нижнем углу приложения, затем выберите «Настройки» и включите переключатель рядом с Сделать Firefox браузером по умолчанию . Коснитесь записи для приложения «Браузер» и измените значение по умолчанию на Firefox.
Для Edge коснитесь трехточечного значка и выберите «Настройки». Проведите вниз по экрану настроек и коснитесь Установить браузер по умолчанию , затем коснитесь Установить браузер по умолчанию во всплывающем окне.Это приведет вас к настройкам приложений телефона по умолчанию, где вы можете выбрать Приложение браузера , чтобы установить новое значение по умолчанию.
Этот информационный бюллетень может содержать рекламу, предложения или партнерские ссылки. Подписка на информационный бюллетень означает ваше согласие с нашими Условиями использования и Политикой конфиденциальности. Вы можете отказаться от подписки на информационные бюллетени в любое время.
Как обновить домашнюю страницу браузера по умолчанию?
Как я могу обновить домашнюю страницу моего браузера?
Интернет-браузеры предварительно загружают домашнюю страницу по умолчанию, часто Google.com или Bing.com, который открывается при запуске вашего веб-браузера. Эти предустановленные страницы можно легко изменить, чтобы запустить домашнюю страницу по умолчанию по вашему выбору. Действия по изменению домашней страницы по умолчанию могут немного отличаться в зависимости от вашего интернет-браузера.
Пользователи Mozilla Firefox могут изменить свою домашнюю страницу в строке меню в верхней части домашней страницы своего браузера. Щелкните меню «Инструменты», затем выберите «Параметры». На экране параметров выберите «Общие» из параметров меню в верхней части экрана. На экране «Общие» рядом с «Домашней страницей» введите веб-адрес, который они хотели бы сделать своей новой домашней страницей, затем нажмите «ОК», чтобы сохранить изменения.
Чтобы изменить домашнюю страницу в Google Chrome, откройте браузер Chrome и щелкните значок меню, представленный тремя линиями в правом верхнем углу экрана рядом с полем ввода веб-адреса. В раскрывающемся списке выберите «Настройки». На экране «Настройки» установите флажок «Показывать кнопку« Домой »». После установки флажка нажмите кнопку «Изменить», расположенную рядом с адресом, показанным под кнопкой «Показать главную». Измените адрес на предпочитаемую вами домашнюю страницу.
Internet Explorer можно изменить аналогично Mozilla Firefox.Начните с запуска Internet Explorer и в строке меню в верхней части домашней страницы браузера щелкните меню «Инструменты». В меню «Сервис» выберите «Свойства обозревателя». На экране параметров выберите «Общие» на вкладках меню в верхней части экрана. На экране «Общие» вы увидите текстовое поле под заголовком «Домашняя страница». В текстовом поле введите веб-адрес, который вы хотите использовать в качестве домашней страницы по умолчанию, затем нажмите «Применить», чтобы сохранить изменения.
Что такое домашняя страница?
Домашняя страница — это первая страница, которая обычно отображается, когда вы открываете свой Интернет-браузер.В интернет-браузере, таком как Mozilla Firefox, Internet Explorer и Google Chrome, предварительно загружена домашняя страница по умолчанию, часто Google.com или Bing.com, которая появляется, когда пользователь запускает свой веб-браузер. На домашней странице вашего браузера вы можете ввести веб-поиск в поле поиска или вы можете напрямую ввести адрес веб-сайта (также называемый URL-адресом или единым указателем ресурса) в адресной строке браузера в верхней части домашней страницы. Если вы часто используете другой веб-сайт или браузер, нежели тот, который предварительно загружен, настройки вашей домашней страницы можно изменить в любое время в параметрах настроек Интернета вашего браузера.
Домашняя страница — это также имя первой или начальной страницы веб-сайта. На веб-сайте домашняя страница обычно включает в себя панель навигации или меню, которая направляет пользователей на другие страницы, к которым они могут получить доступ на веб-сайте. При навигации по веб-сайту пользователи должны иметь возможность легко перенаправляться обратно на домашнюю страницу, щелкнув «домой» в строке меню веб-сайта. Пользователи могут рассматривать домашнюю страницу веб-сайта как оглавление, в котором можно найти и получить доступ к информации о содержимом всего сайта.
Могу ли я иметь более одной домашней страницы?
Несколько часто посещаемых веб-сайтов можно настроить в качестве вкладок домашней страницы, которые запускаются одновременно при открытии экрана браузера. Отображаемые веб-сайты и другие параметры домашней страницы можно изменить в настройках вашего браузера.
Пользователи Mozilla Firefox могут установить более одной домашней страницы, щелкнув раскрывающуюся кнопку Firefox, расположенную в верхнем левом углу экрана. В раскрывающемся меню выберите «Параметры».На экране «Параметры» выберите вкладку «Общие». В поле ввода рядом с «Домашней страницей» введите первый полный адрес веб-сайта, который вы хотите использовать для своей первой вкладки (включая http: //). В том же поле введите вертикальную черту (используйте «вертикальную черту», которая находится в верхнем правом углу большинства клавиатур под клавишей Backspace на той же клавише, что и символ «\») после первого веб-адреса, затем введите во втором адресе. Продолжайте этот шаблон, пока не включите все нужные вкладки веб-сайта.
В Google Chrome щелкните значок меню в правом верхнем углу экрана рядом с полем ввода веб-адреса.В раскрывающемся списке выберите «Настройки». В разделе «При запуске» выберите «Открыть определенную страницу или набор страниц». Вы увидите ссылку «Установить страницы». Щелкните ссылку, чтобы добавить новые страницы, введя веб-адрес в соответствующее поле.
Чтобы установить несколько вкладок домашней страницы в Internet Explorer, выберите «Сервис», затем «Свойства обозревателя». Щелкните вкладку «Общие», и вы увидите поле ввода под «Домашней страницей». Просто введите адреса веб-сайтов, которые вы хотите настроить в качестве вкладок домашней страницы, и нажмите «ОК», чтобы сохранить.
Как сделать Google главной страницей?
Интернет-браузеры, такие как Mozilla Firefox, Internet Explorer и Google Chrome, предварительно загружены с домашними страницами по умолчанию, которые появляются при запуске вашего веб-браузера. В большинстве случаев домашняя страница уже настроена на Google или Bing, две ведущие поисковые системы. Если ваша домашняя страница не настроена на Google, вы можете сделать ее своей домашней страницей, перейдя в параметры настроек браузера.
В Mozilla Firefox щелкните меню «Инструменты» в строке меню вверху домашней страницы.В меню «Инструменты» выберите «Параметры». На экране параметров выберите «Общие» из параметров меню в верхней части экрана. На экране «Общие» рядом с «Домашней страницей» введите https://www.google.com, чтобы установить Google в качестве домашней страницы.
Чтобы сделать Google домашней страницей по умолчанию в Google Chrome, щелкните значок меню, представленный тремя линиями в правом верхнем углу экрана рядом с полем ввода веб-адреса. В раскрывающемся списке выберите «Настройки». На экране «Настройки» установите флажок «Показывать кнопку« Домой »».После установки флажка нажмите «Изменить» и измените адрес на «https://www.google.com».
Пользователи Internet Explorer могут настроить свою домашнюю страницу на Google аналогично пользователям Mozilla Firefox. В строке меню в верхней части домашней страницы вашего браузера щелкните меню «Инструменты». В меню «Сервис» выберите «Свойства обозревателя». На экране параметров выберите «Общие» на вкладках меню в верхней части экрана. На экране «Общие» вы увидите текстовое поле под заголовком «Домашняя страница».В текстовом поле введите https://www.google.com.
Установка и обновление подключаемых модулей браузера
Урок 10: Установка и обновление подключаемых модулей браузера
/ ru / internetsafety / what-to-if-your-computer-gets-a-virus / content /
Установка и обновление подключаемых модулей браузера
Что такое плагин?
Плагины — это небольшие приложения, которые позволяют просматривать определенные типы контента в вашем веб-браузере. Общие подключаемые модули включают Adobe Reader , который позволяет просматривать файлы PDF в браузере; и Microsoft Silverlight , который часто требуется для видеосайтов, таких как Netflix.
Возможно, вы также знакомы с некоторыми старыми надстройками, такими как Adobe Flash Player , Java и QuickTime , хотя они уже не так распространены.
Примечание : Если вы используете мобильное устройство вместо ноутбука или настольного компьютера, вам не нужно беспокоиться об обновлении подключаемых модулей вручную.
Своевременное обновление плагинов
Плагины
обновляются по разным причинам, включая новые функции , и исправления безопасности , .Из-за этого большинство веб-сайтов ожидают, что у вас будет последняя версия распространенных плагинов. Если вы используете не самую последнюю версию, вы можете увидеть сообщение об ошибке вместо вашего содержимого.
Стоит отметить, что некоторые веб-браузеры автоматически обновляют все ваши плагины. Если вы используете такой браузер, как Internet Explorer, вам может потребоваться время от времени обновлять плагины.
Microsoft больше не будет поддерживать Internet Explorer 11 17 августа 2021 года. Чтобы загрузить Microsoft Edge для использования в качестве веб-браузера, щелкните здесь.
Как установить или обновить плагин:
В этом примере мы обновим Adobe Flash Player, но вы можете следовать этим инструкциям, чтобы установить или обновить практически любой подключаемый модуль.
Adobe больше не поддерживает Adobe Flash Player с 31 декабря 2020 г. Мы рекомендуем удалить его.
Если вы видите сообщение, подобное приведенному ниже, вам необходимо загрузить самую последнюю версию подключаемого модуля.
Однако мы не рекомендуем обновлять подключаемый модуль непосредственно из этого предупреждающего сообщения — некоторые вводящие в заблуждение рекламные объявления искусно замаскированы под предупреждающие сообщения, но на самом деле они не приведут вас на страницу обновления.Вот почему лучше всего загружать обновление прямо с веб-сайта плагина.
Для этого зайдите в поисковую систему, например Google, затем найдите , обновление или , установите [ здесь имя вашего подключаемого модуля ] . В этом примере мы будем искать update adobe flash player . В большинстве случаев вы найдете нужную страницу в самом верху результатов поиска.
Найдите и нажмите кнопку Загрузить или Установить .Некоторые плагины также могут пытаться установить дополнительное программное обеспечение, поэтому не забудьте отменить выбор подобных предложений.
Найдите и дважды щелкните установочный файл (обычно он находится в папке Downloads ). Обратите внимание, что вам нужно закрыть веб-браузер, прежде чем вы сможете установить надстройку.
Следуйте появляющимся инструкциям. Плагин будет обновлен до самой последней версии.
Во многих случаях ваш браузер автоматически откроется на новой странице, подтверждая установку.Это означает, что плагин готов к использованию, когда вам это нужно.
Вот и все!
Как видите, поддерживать свои плагины в актуальном состоянии довольно просто, и это поможет вам избежать многих головных болей при просмотре различных типов контента в Интернете.
/ ru / internetsafety / i-have-to-provide-my-phone-number-using-phone-verify- / content /
Как обновить мой браузер
Кредитные карты Cash Back: Откройте для себя ® Cash Back, Gas & Restaurant Card, NHL ® Discover it ®
Туристическая кредитная карта: Откройте для себя ® миль
Студенческие кредитные карты: Откройте для себя Студенческий ® Cash Back, Student Chrome Card
Защищенная кредитная карта: Откройте для себя ® Защищенная
Business Credit Card: Discover it ® Business Card
Кредитные карты Cash Back
Начальная покупка составляет 0% на 14 месяцев с даты открытия счета, тогда применяется стандартная годовая процентная ставка покупки. Intro Balance Transfer APR составляет 0% в течение 14 месяцев с даты первого перевода, для переводов по этому предложению, которые отправляются на ваш счет до , тогда применяется стандартная годовая процентная ставка покупки. Стандартная годовая ставка покупки: 11,99% от переменной до 22,99% переменной, в зависимости от вашей кредитоспособности. Денежная процентная ставка: 24,99% переменная. Переменная годовая процентная ставка будет варьироваться в зависимости от рынка в зависимости от основной ставки. Минимальная процентная плата: если с вас начисляются проценты, размер комиссии будет не менее $.50. Плата за аванс наличными: Либо 10 долларов, либо 5% от суммы каждого аванса наличными, в зависимости от того, какая сумма больше. Комиссия за перевод остатка: 3% Начальная комиссия за переводы баланса и до 5% комиссия за будущие переводы баланса. Годовой сбор: нет. Тарифы по состоянию на . Мы будем применять платежи по своему усмотрению, в том числе наиболее выгодным или удобным для нас способом. В каждый расчетный период мы, как правило, будем применять суммы, которые вы платите, превышающие минимальную сумму платежа, для остатков с более высокой годовой процентной ставкой перед остатками с более низкой годовой процентной ставкой на дату зачисления вашего платежа.
Туристическая кредитная карта
Начальная покупка составляет 0% на 14 месяцев с даты открытия счета, тогда применяется стандартная годовая процентная ставка покупки. Начальный перевод баланса составляет 10,99% на 14 месяцев с даты первого перевода, для переводов по этому предложению, которые отправляются на ваш счет до , тогда применяется стандартная годовая процентная ставка покупки. Стандартная годовая ставка покупки: 11,99% переменная до 22.99% переменная, в зависимости от вашей кредитоспособности. Денежная процентная ставка: 24,99% переменная. Переменная годовая процентная ставка будет варьироваться в зависимости от рынка в зависимости от основной ставки. Минимальная процентная ставка: если с вас начисляются проценты, размер комиссии составит не менее $ 0,50. Комиссия за аванс наличными: Либо 10 , либо 5% от суммы каждого аванса наличными, в зависимости от того, что больше. Комиссия за перевод остатка: 3% Начальная комиссия за переводы баланса и до 5% комиссия за будущие переводы баланса. Годовой сбор: нет. Тарифы по состоянию на . Мы будем применять платежи по своему усмотрению, в том числе наиболее выгодным или удобным для нас способом. В каждый расчетный период мы, как правило, будем применять суммы, которые вы платите, превышающие минимальную сумму платежа, для остатков с более высокой годовой процентной ставкой перед остатками с более низкой годовой процентной ставкой на дату зачисления вашего платежа.
Студенческие кредитные карты
Начальная покупка составляет 0% на 6 месяцев с даты открытия счета, тогда применяется стандартная годовая процентная ставка покупки. Начальный перевод баланса составляет 10,99% на 6 месяцев с даты первого перевода, для переводов по этому предложению, которые отправляются на ваш счет до , тогда применяется стандартная годовая процентная ставка покупки. Стандартная ставка за покупку: 12,99% — 21,99% переменная, зависит от вашей кредитоспособности. Денежная процентная ставка: 24,99% переменная. Переменная годовая процентная ставка будет варьироваться в зависимости от рынка в зависимости от основной ставки. Минимальная процентная плата: если с вас начисляются проценты, размер комиссии будет не менее $.50. Плата за аванс наличными: Либо 10 долларов, либо 5% от суммы каждого аванса наличными, в зависимости от того, какая сумма больше. Комиссия за перевод остатка: 3% Начальная комиссия за переводы баланса и до 5% комиссия за будущие переводы баланса. Годовой сбор: нет. Тарифы по состоянию на . Мы будем применять платежи по своему усмотрению, в том числе наиболее выгодным или удобным для нас способом. В каждый расчетный период мы, как правило, будем применять суммы, которые вы платите, превышающие минимальную сумму платежа, для остатков с более высокой годовой процентной ставкой перед остатками с более низкой годовой процентной ставкой на дату зачисления вашего платежа.
Обеспеченная кредитная карта
22,99% стандартная переменная ставка на покупку. Начальный перевод баланса составляет 10,99% на 6 месяцев с даты первого перевода, для переводов по этому предложению, которые отправляются на ваш счет до , тогда применяется стандартная годовая процентная ставка покупки. Денежная процентная ставка: 24,99% переменная. Переменная годовая процентная ставка будет варьироваться в зависимости от рынка в зависимости от основной ставки. Минимальная процентная ставка: Если с вас начисляются проценты, комиссия составит не менее $.50. Плата за аванс наличными: Либо 10 долларов, либо 5% от суммы каждого аванса наличными, в зависимости от того, какая сумма больше. Комиссия за перевод остатка: 3% Начальная комиссия за переводы баланса и до 5% комиссия за будущие переводы баланса. Годовой сбор: нет. Тарифы по состоянию на . Мы будем применять платежи по своему усмотрению, в том числе наиболее выгодным или удобным для нас способом. В каждый расчетный период мы, как правило, будем применять суммы, которые вы платите, превышающие минимальную сумму платежа, для остатков с более высокой годовой процентной ставкой перед остатками с более низкой годовой процентной ставкой на дату зачисления вашего платежа.
Кредитная карта для бизнеса
Начальная покупка составляет 0% на 12 месяцев с даты открытия счета, тогда применяется стандартная годовая процентная ставка покупки. Стандартная годовая ставка покупки: 12,99% от переменной до 20,99% переменной, в зависимости от вашей кредитоспособности. Денежная процентная ставка: 24,99% переменная. Переменная годовая процентная ставка будет варьироваться в зависимости от рынка в зависимости от основной ставки. Минимальная процентная плата: если с вас начисляются проценты, размер комиссии будет не менее $.50. Плата за аванс наличными: Либо 10 долларов, либо 5% от суммы каждого аванса наличными, в зависимости от того, какая сумма больше. Комиссия за перевод остатка: 5% от суммы каждого перевода. Годовой сбор: нет. Тарифы по состоянию на . Мы будем применять платежи по своему усмотрению, в том числе наиболее выгодным или удобным для нас способом. В каждый расчетный период мы, как правило, будем применять суммы, которые вы платите, превышающие минимальную сумму платежа, для остатков с более высокой годовой процентной ставкой перед остатками с более низкой годовой процентной ставкой на дату зачисления вашего платежа.
NHL и NHL Shield являются зарегистрированными товарными знаками, а NHL.TV является товарным знаком Национальной хоккейной лиги. Знаки команд НХЛ и НХЛ являются собственностью НХЛ и ее команд. © НХЛ 2020. Все права защищены.
Как обновить Firefox | Ноутбук Mag
Mozilla часто обновляет свой веб-браузер Firefox, предлагая исправления безопасности и новые функции, которые должны включить все ее пользователи. Поэтому в ваших интересах убедиться, что ваш браузер настроен на автоматическую установку этих версий.
Изображение: Shutterstock / dennizn
Если вы не уверены, что Firefox обновился до последней версии, вы также можете выполнить обновление вручную в браузере. Вот инструкции, как обновлять Firefox автоматически и вручную.
БОЛЬШЕ: Как использовать Windows 10
Как включить автоматические обновления в Firefox
На приведенных ниже снимках экрана показан процесс в системе под управлением Windows 7, но те же шаги применимы для Firefox в Windows 10 и OS X от Apple.
1. Нажмите кнопку меню в правом верхнем углу.
2. Щелкните Параметры. В OS X это называется «Настройки».
3. Нажмите «Дополнительно».
4. Нажмите «Обновить».
5. Включите Автоматически устанавливать обновления.
6. Установите флажок «Использовать фоновую службу для установки обновлений». Эта опция недоступна для Firefox в OS X.
Вы настроили Firefox на автоматическое обновление.
Как проверить свою версию и вручную обновить Firefox
Если вы хотите убедиться, что у вас установлена последняя версия Firefox, вот как проверить и обновить вручную. На этих снимках экрана показан процесс в системе под управлением Windows 10, но те же действия применимы для Firefox в Windows 7 и OS X.
1. Нажмите кнопку меню в правом верхнем углу.
2. Нажмите кнопку «Справка».
3. Выберите «О Firefox».
4. Щелкните Проверить наличие обновлений.
5. Нажмите «Обновить».
6. Нажмите «Перезагрузить Firefox для обновления».
Вы вручную обновили Firefox.
Советы для браузера Firefox
Почему я получаю сообщение об ошибке «Неподдерживаемый браузер»?
Какие браузеры вы поддерживаете?
У нас есть полный список браузеров и устройств, для которых мы предлагаем поддержку, в нашей статье «Поддерживаемые устройства», поэтому, если вы не уверены, вы можете дважды проверить, используете ли вы поддерживаемый браузер!
Прекращение поддержки Non-Chromium Edge
По состоянию на начало 2020 года браузер Microsoft Edge основан на Chromium и будет единственной версией Edge, которая будет поддерживаться с продвижением вперед.Chromium — это та же платформа с открытым исходным кодом, на которой основаны другие популярные браузеры, такие как Chrome, Opera, Vivaldi и другие.
Прекращение поддержки старых версий Edge поможет нам сосредоточиться на улучшении надежности, качества и набора функций Whereby вместо поддержки другого семейства браузеров! Chromium Edge поддерживается на многих различных устройствах и операционных системах, таких же старых, как Windows 7, поэтому обновите его до новой версии здесь, https://www.microsoft.com/en-us/edge/, если Edge является вашим предпочтительным браузером.
Я использую поддерживаемый браузер, но все равно получаю сообщение об ошибке
Одна из возможных причин, по которой вы получите сообщение о неподдерживаемом браузере в поддерживаемом браузере, заключается в том, что отключен JavaScript. Инструкции по проверке этого будут зависеть от того, какой браузер вы используете, поэтому см. Инструкции для каждого ниже:
Google Chrome и другие браузеры Chromium
- На компьютере откройте Chrome.
- В правом верхнем углу нажмите «Еще»> «Настройки».
- Внизу нажмите «Дополнительно».
- В разделе «Конфиденциальность и безопасность» щелкните Параметры содержимого.
- Щелкните JavaScript.
- Включить разрешено (рекомендуется).
Safari
- Выберите Safari на панели Apple / System в верхней части экрана.
- В раскрывающемся меню выберите «Настройки».
- Выберите значок / вкладку «Безопасность» в верхней части окна.
- Установите флажок Включить JavaScript в категории веб-материалов.
- Закройте диалоговое окно, чтобы сохранить изменения.
- Наконец, обновите страницу в браузере.
Firefox
- Откройте новое окно или вкладку браузера Firefox.
- Скопируйте следующее и вставьте в адресную строку Firefox: about: config
- Нажмите клавишу Enter.
- На следующей странице нажмите кнопку: «Я буду осторожен, обещаю!»
- Найдите строку javascript.enabled под заголовком Preference Name.
- Дважды щелкните в любом месте JavaScript.Включенная строка для переключения значения с «Ложь» на «Истина».
- Наконец, обновите страницу в браузере.
Если приведенные выше инструкции не работают, возможно, в вашем файле конфигурации есть параметр, который вызывает это. См. Инструкции ниже, чтобы проверить параметры конфигурации:
- 1
- Откройте окно Firefox и введите »
about: config «в адресной строке - 2
- Искать флаг »
СМИ.peerconnection.enabled » - 3
- Установите флаг на
True , щелкнув правой кнопкой мыши и выбрав опцию Toggle - 4
- Закройте и снова откройте браузер. После этого вы сможете нормально просматривать домашнюю страницу Whereby.
Браузеры не работают после обновления Windows 10/8/7 — EaseUS
Интернет подключен, но браузеры не работают
«Все мои браузеры внезапно перестали работать после обновления Windows 10.Вы знаете, как решить эту проблему? Это срочно, и мне нужно решение, чтобы исправить эту проблему. Помогите мне! »
«Google Chrome, Opera, Mozilla Firefox и Internet Explorer не отвечали, когда я пытался ввести что-то для поиска в Интернете. Что происходит с моими браузерами? Я несколько раз перезагружал компьютер, ничего не помогало. Помогите!»
У вас есть аналогичная проблема с вашими интернет-браузерами? Компьютерные браузеры все перестают работать без каких-либо сигналов после обновления системы? Беспокоитесь о потере истории просмотров? Расслабиться! Все эти проблемы теперь можно исправить с помощью решений, предлагаемых в этой статье.
Ремонт и исправление ошибки Интернет-браузера в Windows 10/8/7
Метод 1. Обновите браузеры
Обычно, когда ваши интернет-браузеры не работают или не отвечают после обновления системы, лучший способ решить эту проблему — обновить браузеры.
Вы можете обновлять интернет-браузеры напрямую в настройках браузера. Или вы также можете попробовать удалить неработающий браузер, загрузить и установить последнюю версию на свой компьютер.
Примечание: Если вы потеряли историю интернет-браузера после обновления браузеров, вы можете легко восстановить историю интернет-браузера прямо сейчас.
Метод 2. Запустите средство устранения неполадок сети
Средство устранения неполадок сети
— это встроенный диагностический инструмент Windows 10, который помогает устранять проблемы с интернет-браузером в системе Windows. Следуйте, чтобы исправить проблему сейчас:
- Введите: средство устранения неполадок в поиске и откройте Устранение неполадок;
- Щелкните «Подключиться к Интернету» в разделе «Сеть и Интернет»;
- Мастер автоматически запустится и просканирует ваш компьютер на предмет возможных сетевых проблем;
- Мастер решит все найденные проблемы, включая ошибки интернет-браузера;
- Когда мастер завершит решение проблемы с неработающим браузером, перезагрузите компьютер, чтобы сохранить все изменения.
Тогда вы теперь легко сможете правильно пользоваться интернет-браузерами.
Метод 3. Проверьте и исправьте внутренние системные ошибки, отключите Adobe Flash Player в браузерах
Часть 1. Проверить и исправить внутренние системные ошибки
Неизвестные системные ошибки также могут стать причиной блокировки работы интернет-браузеров. Вы можете напрямую запустить команду CHKDSK или применить программу управления разделами — EaseUS Partition Master для помощи.
Здесь мы покажем вам, как запустить EaseUS Partition Master Free для проверки и исправления системных ошибок на ПК за 3 шага:
Шаг 1. Выберите целевой раздел, в котором возникла проблема.
Шаг 2. Выберите «Дополнительно»> «Проверить файловую систему».
Шаг 3. В окне «Проверка файловой системы» установите флажок «Попытаться исправить обнаруженные ошибки».
Шаг 4. Нажмите «Пуск», чтобы проверить ошибки в вашем разделе.
Часть 2. Отключить Adobe Flash Player, который мешает работе браузеров
Adobe Flash Player — основная причина, по которой браузер обычно не работает или не реагирует на ошибку.Поэтому было бы очень полезно отключить Adobe Flash Player, чтобы исправить ошибку, когда браузеры не отвечают. Вы можете выполнить следующие шаги, чтобы отключить или остановить Adobe Flash Player сейчас:
- Откройте Интернет-браузер, например Microsoft Edge;
- Откройте трехточечное меню, перейдите в «Настройки»;
- Щелкните «Дополнительные настройки»> снимите флажок «Использовать Adobe Flash Player»;
- Снова перезапустите интернет-браузер.
Дополнительные советы: очистить данные просмотров, отключить брандмауэр и антивирус
Вы также можете попытаться очистить данные просмотра, отключить брандмауэр и отключить или удалить антивирусное программное обеспечение на вашем ПК, чтобы избавиться от браузера, который не работает или не реагирует на проблему на вашем ПК.

 Вредоносное ПО совершенствуется — каждый день появляются новые версии. Браузер можно считать своеобразными «воротами», которые ведут в интернет. Если его защита будет слабой (старый браузер не сможет определить, является ли файл вирусом), на компьютер сможет легко проникнуть различное вредоносное и шпионское ПО.
Вредоносное ПО совершенствуется — каждый день появляются новые версии. Браузер можно считать своеобразными «воротами», которые ведут в интернет. Если его защита будет слабой (старый браузер не сможет определить, является ли файл вирусом), на компьютер сможет легко проникнуть различное вредоносное и шпионское ПО. Старые обозреватели не способны показывать в окне недавно созданную современную страницу так, как она должна выглядеть.
Старые обозреватели не способны показывать в окне недавно созданную современную страницу так, как она должна выглядеть.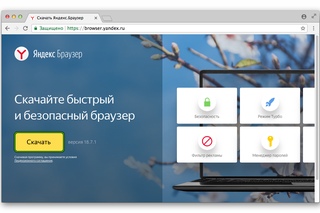



 Ничего не предпринимаем — программа всё сделает сама.
Ничего не предпринимаем — программа всё сделает сама.
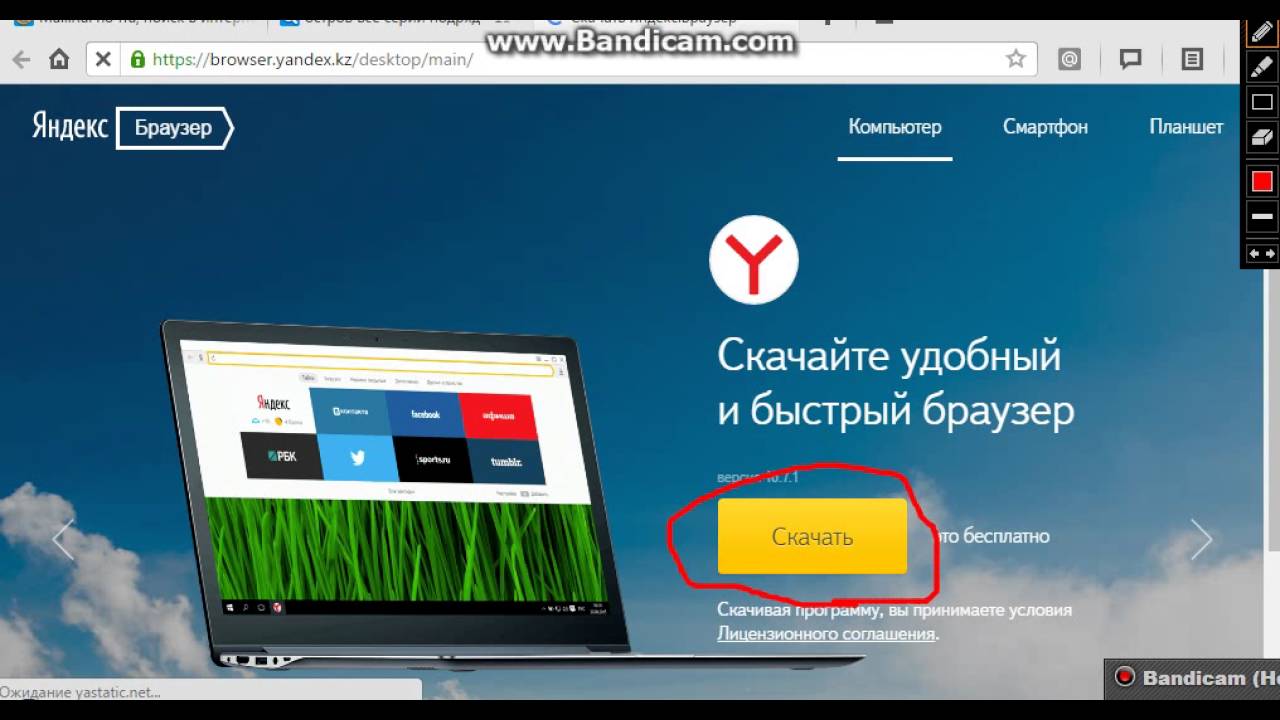 Тапните по нему, чтобы запустить магазин.
Тапните по нему, чтобы запустить магазин.