Как обновить браузер на телефоне или планшете
На мобильных системах обновления в основном устанавливаются через встроенные магазины приложений. Но есть и исключения — например, на iOS для апдейта Safari вы должны обновить систему, а на Android можно обойтись без Play Маркета.
Мы разобрали главные особенности обновления браузеров на разных ОС и устройствах.
Обновление на Android
На Android главный источник обновлений приложений — Play Маркет. Это относится даже к предустановленным программам вроде Google Chrome. В настройках самого обозревателя вы можете лишь посмотреть версию приложения.
Для загрузки же обновлений сделайте следующее:
- Откройте магазин приложений Android.
- Вызовите главное меню нажатием на кнопку с тремя полосками в поисковой строке.
- Перейдите в раздел «Мои приложения и игры».
- Посмотрите, какие приложения указаны в списке «Обновления». Если среди них есть Chrome, нажмите возле него на кнопку «Обновить».

Можно пойти другим путём: запустите Play Маркет, отыщите Google Chrome и нажмите «Обновить». Если апдейтов нет, то такой кнопки не будет. Аналогичным образом обновляются и другие веб-обозреватели для Android: Яндекс-Браузер, Opera, Mozilla Firefox и т.д.
Если на устройстве нет Play Маркета или вы по какой-то причине не хотите или не можете им воспользоваться, есть ещё один способ получить последнюю версию браузера — установить её из APK-файла. Но прежде необходимо провести небольшую подготовку:
- Убедиться в наличии на телефоне файлового менеджера — например, Total Commander.
- Разрешить установку приложений из сторонних источников.
Для решения второй задачи на Android 7.1.2 и ниже откройте раздел «Безопасность» в «Настройках» и отметьте пункт «Неизвестные источники».
На Android 8.0 и выше придётся выполнить чуть больше действий:
- Откройте раздел «Приложения и уведомления» в «Настройках Android».
- Перейдите в «Расширенные настройки».

- Нажмите на «Специальный доступ».
- Выберите пункт «Установка неизвестных приложений».
- Разрешите установку из Google Chrome и установленного файлового менеджера.
После этого останется закинуть APK-файл с последней версией браузера в память телефона и запустить его инсталляцию.
Особенности обновления на устройствах Samsung
На смартфонах и планшетах Samsung есть набор встроенных приложений, среди которых фирменный веб-обозреватель Samsung Internet Browser. Для него тоже выпускаются обновления, которые загружаются из собственного магазина приложений Samsung — Galaxy Apps.
Порядок обновления браузера на устройствах Самсунг:
- Запустите Galaxy Apps.
- Раскройте настройки магазина.
- Перейдите в список «Мои приложения».
- Найдите Samsung Internet Browser и нажмите «Обновить». Если апдейтов нет, то список будет пустым.
Кстати, с 2017 года Samsung Internet Browser доступен для любых устройств на Android. Установить и обновить его теперь можно через Play Маркет.
Установить и обновить его теперь можно через Play Маркет.
Обновление на iOS
На устройствах Apple с операционной системой iOS или iPadOS тоже есть встроенный браузер по умолчанию — Safari. В отличие от Google Chrome на Android, он обновляется вместе с системой. А самый простой способ обновить систему — подключиться к Wi-Fi и скачать доступный апдейт.
Как это сделать:
- Подключите к айфону или айпаду зарядное устройство.
- Включите соединение с интернетом через Wi-Fi.
- Откройте «Настройки», перейдите в раздел «Основные» и нажмите на пункт «Обновление ПО».
- Тапните «Загрузить и установить». Вы можете выбрать время установки (прямо сейчас, позже, сегодня ночью) или попросить систему напомнить о наличии апдейта.
На устройствах с версией iOS 12 и выше доступно автоматическое обновление. Для его включения:
- Откройте раздел «Основные» в «Настройках».
- Перейдите в меню «Обновление ПО».
- Нажмите на пункт «Автообновление».

Теперь доступные обновления системы будут устанавливаться автоматически. Однако некоторые из них всё же придётся инсталлировать в ручном режиме. Это актуально и для iOS, и для iPadOS.
Если нет возможности подключить мобильное устройство к Wi-Fi, то обновите систему, а вместе с ней и браузер Safari, с помощью компьютера. На macOS Catalina 10.15 это можно сделать через Finder. На macOS Mojave 10.14 и более ранних версиях и на компьютерах с Windows понадобится программа iTunes.
Порядок обновления Safari с помощью с помощью компьютера:
- Подключите смартфон или планшет к компьютеру.
- Найдите в системе мобильное устройство.
- Откройте раздел «Настройки» или «Основные».
- Выберите пункт «Проверить обновления».
- Нажмите «Загрузить и обновить».
Для обновления сторонних обозревателей вроде Google Chrome или Яндекс.Браузер на iOS и iPadOS используется магазин приложений App Store. Принцип здесь тот же, что и в Play Маркет на Android:
- Зайдите в App Store.

- Перейдите на вкладку «Обновления».
- Найдите в списке браузер и нажмите «Обновить».
Если апдейтов нет, то приложения не будет в списке для обновления.
Обновление на Windows
На Windows для телефонов Nokia и других брендов тоже есть магазин приложений, через который обновляются браузеры и другие программы. По сути, это тот же Microsoft Store, доступный в десктопной версии «десятки». Чтобы обновить приложение требуется только подключение устройства к интернету через Wi-Fi или мобильные данные (3G/4G).
Порядок обновления:
- Найдите на экране смартфона значок «Магазин» (Windows Store). Если для приложений есть доступные обновления, то вы увидите цифру — количество доступных апдейтов.
- Перейдите в раздел с обновлениями. В списке будут показаны все приложения, для которых есть новая версия.
- Выберите браузер и обновите только его или нажмите на кнопку Update All, чтобы установить все доступные обновления.
- Подтвердите запуск инсталляции.

Автоматическое обновление приложений в мобильной Windows также поддерживается. Чтобы его включить:
- Откройте приложение «Магазин».
- Вызовите меню, проведя пальцем от правого края к центру экрана.
- Перейдите в «Параметры».
- Выберите меню «Обновления приложений».
- Отметьте опцию «Обновлять приложения автоматически».
Как только у Google Chrome, Яндекс.Браузера или любого другого обозревателя появится новая версия, система начнёт её автоматическую установку. Единственное условие — устройство должно быть подключено к Интернету.
Как в ручную обновить версию Android на планшете Samsung
Насущной необходимостью для правильной работы любого аппарата как с операционной системой Android, является установка актуального программного обеспечения. В этой статье мы рассмотрим, как обновить андроид на планшете.
Следует ли устанавливать новый вариант андроида? Это не является обязательной процедурой. Но если вы хотите использовать возможности своего гаджета по полной, или при наличии ошибок, не устраняющихся после перезагрузки или хард ресета, без обновления до последней версии точно не обойтись.
Ниже приведем инструкцию для наиболее популярных моделей планшетов (Asus, Lenovo, Samsung Galaxy Tab, Apple (Ipad) и т. д.), и бюджетных китайских (Оустерс, Prestigio Multipad, Digma, Irbis, Huawei, Chuwi, Teclast, Cube, FNF, PiPO, Onda, Colorfly, Ainol, Ramos, Arnova, Vido, No-name).
Для чего необходимо обновление
Любой планшетный компьютер продается с версией Андроид, актуальной на момент выпуска устройства. Реализация осуществляется не сразу, и некоторые модели могут лежать на складе магазина достаточно длительное время. За это время разработчики успевают выпустить обновления, которые устраняют ошибки более старой системы, и ускоряют ее работу. По большому счету обновление ОС Андроид – это выбор каждого пользователя. Делать это не обязательно, но, чтобы получить возможность пользоваться всеми возможностями аппарата без торможений и зависаний, рекомендуется поставить самую последнюю версию Android. Обычно процедура обновления системы не отнимает много времени и протекает безболезненно, поэтому все же лучше ее осуществить.
Наиболее популярные браузеры и их функции
Все описываемые ниже утилиты актуальны для последней версии прошивки, а именно Андроид 4 0. Наибольшей популярностью пользуются Chrome, Opera, Firefox, Dolphin и UC Browser. Любой из них обладает настройками конфиденциальности и безопасности. Это означает, что веб браузер позволяет просматривать страницы в режиме инкогнито (без сохранения истории и файлов Cookie).
Любой из них обладает настройками конфиденциальности и безопасности. Это означает, что веб браузер позволяет просматривать страницы в режиме инкогнито (без сохранения истории и файлов Cookie).
Одной из наиболее востребованных опций, которой должен обладать стандартный браузер Android, является синхронизация. Соответствие закладок, истории просмотров, сохраненных паролей, применяемых расширений позволяют стереть границу между использованием смартфона, планшета, ноутбука или персонального компьютера. Из представленного набора данную функцию не поддерживает только UC Browser.
В противопоставление отсутствию предыдущей опции UC Bowser – единственный из представленного списка браузер для Android, который поддерживает проигрывание Flash-анимации. Режим чтения недоступен для Chrome и Opera, что делает оставшиеся три варианта более удачным выбором для любителей почитать литературу в режиме онлайн. Браузеры Chrome, Opera и UC Browser поддерживают достаточно полезную функцию сжатия данных. Ее активация позволяет ускорить загрузку страниц и при этом снизить расходы трафика.
Ее активация позволяет ускорить загрузку страниц и при этом снизить расходы трафика.
Все приложения из данного списка, кроме Opera, поддерживают расширение Ad blocker. Это очень полезное улучшение, которое блокирует рекламу и нежелательные всплывающие окна. Помимо этого, оно незначительно повышает быстродействие за счет отсечения загрузки лишнего наполнения.
Еще одной полезной функцией, которой обладает практически любой браузер под Андроид, является возможность отображать страницы в полноэкранном режиме, то есть без адресной строки и некоторых других элементов навигации. Из представленных моделей ее не поддерживает Opera.
Обновляем систему через настройки девайса
Самый простой способ обновить Андроид на планшете – воспользоваться стандартными функциями девайса. Чаще всего по умолчанию включено разрешение на получение обновлений, поэтому пользователю самому не нужно их искать. На планшет придет уведомление, и задача пользователя согласиться с тем, чтобы девайс обновился. Перед тем как аппарат начнет процедуру, рекомендуется выполнить ряд простых действий.
Перед тем как аппарат начнет процедуру, рекомендуется выполнить ряд простых действий.
- Создать резервную копию уже имеющейся ОС. Она нужна для того чтобы переустановить Андроид на планшете, если обновление скачается неправильно, или система будет вести себя не корректно.
- Подключить девайс к стабильному интернет-соединению (Wi-Fi), чаще всего в настройках указано, что обновлять девайс можно только при подключении к сетям вай фай, но лучше себя обезопасить.
- Убедиться, что батарейка планшета заряжена не менее, чем на 40%. Правильно будет все же подключить аппарат к питанию.
Совет! Если уведомлений о появлении новой версии системы не было, но пользователь хочет проверить их наличие или точно знает, что они есть, то следует зайти в настройки планшета, пункт «о девайсе» или «о системе». Там будет подменю «обновление системы», после нажатия на него девайс проверит, есть ли новые версии, и в случае их наличия предложит установку.
Вопрос — ответ
Для чего необходимо обновляться
- Более быстрого и комфортного взаимодействия с девайсом без смены элементов внутри него.

- Функциональность системы возрастет, интерфейс станет шустрее, приложения начнут «летать».
- Уменьшится количество ошибок, которые возникали со старой ОС.
- Игры и приложения, не работавшие с прежним ПО, будут функционировать как положено.
Проверяем доступность обновлённой версии
В меню настроек находим пункт «О планшете», в котором хранятся все данные о ПК, в том числе и версия андроид. Если она свежая, то никаких дополнительных кнопок и иконок не появится, если же нет, кнопка «Обновление системы» будет активна.
Возможные последствия
При правильном выполнении инструкций никаких последствий быть не должно, но кое-что все же может измениться, например:
- Техника превратиться в «кирпич».
- Если установлены программы, не совместимые с актуальным ПО, их работа может нарушиться.
- Возможно появление новых иконок на рабочем столе (обычно это программы разработчика).
- Если аппарат куплен 3-4 года назад, то после смены андроид на более современный, ПО может некорректно работать из-за нехватки мощности.

Как вернуть старую версию
Сделать это достаточно проблематично, так как на многих планшетах нет официальной возможности «откатиться». Возможно установление стороннего ПО, но это не гарантирует корректной работы. Если есть необходимость вернуть прошивку, возможно сделать откат до заводской с помощью пункта в меню «Сброс настроек». Чаще всего его можно найти в разделе «Конфиденциальность» либо «Восстановление и сброс». Или использовать сторонние программы.
Случаи, когда не стоит ставить новую ОС
- Нет ПО именно под вашу модель.
- Аппарат куплен более 3-4 лет назад.
- Не хватает памяти на SD-карте.
- При низком заряде аккумулятора.
Обновление через ПК
Если нет обновлений при поиске встроенными средствами девайса, то можно зайти на сайт производителя (Асус, Леново, Дигма и остальные бренды) и найти там актуальную версию ОС. После этого ее следует скачать на ПК, а девайс подключить к компьютеру через USB кабель. Теперь остается запустить скачанный файл на ПК и следователь указаниям, которые будут появляться в программе.
Теперь остается запустить скачанный файл на ПК и следователь указаниям, которые будут появляться в программе.
Если по каким-то причинам через компьютер не удалось поставить новую версию ОС, то есть еще один способ сделать это.
- Для этого необходимо заархивированный файл с новым Андроид скопировать в корневой каталог внешней памяти, установленной на планшете.
- Далее, следует зайти в меню Recovery, это делается с помощью физических клавиш на аппарате. У каждого производителя комбинация своя, поэтому правильный вариант предварительно рекомендуется посмотреть в интернете.
- В открывшемся меню владельца интересует пункт «apply update», что можно перевести, как «установить обновление».
- Затем остается указать путь с сохраненному файлу и после установки нажать «reboot system now» (перезагрузить систему).
О программе Kies
Немаловажный технический момент при выполнении нашей задачи — использование программы Kies (кис, англ.) для обмена информацией между планшетом и компьютером посредством USB-соединения.
Есть две версии:
- Kies — для телефонов, смартфонов/ планшетов до Galaxy Note III (вкл. Galaxy S4, Note II и т. д.).
- Kies3 — для смартфонов/планшетов выше Galaxy Note III (Android OS 4.3 и более).
Поэтому для начала вам требуется проанализировать, какую именно версию программы необходимо установить на ПК.
Kies можно скачать по ссылке: https://www.samsung.com/ua_ru/support/usefulsoftware/KIES/
По этому же адресу, перед установкой программы, ознакомьтесь с необходимыми требованиями к операционной системе на вашем компьютере.
Kies часто используют, чтобы обмениваться информацией между планшетом и компьютером посредством USB-соединения
Сторонние утилиты
Иногда случается так, что обновить версию Андроид на планшете не получилось ни одним из вышеперечисленных способов. В этой ситуации можно установить обновление непосредственно через планшет с его карты памяти.
- На карту необходимо скачать файл с обновлением, обязательно с разрешением zip.

- На планшет следует скачать приложение Rom manager. При его установке будет предложено дополнительно поставить утилиту «СlockWorkMod recovery», она тоже понадобится, и чтобы не скачивать ее потом отдельно, рекомендуется сделать это сразу.
- После установки приложений необходимо в меню Rom кликнуть по «Save current ROM», это действие создает резервную копию.
- Теперь в программе находим пункт «install rom from SD card». Софт находит обновление и ставит его.
Важно! Для осуществления процедуры на девайсе обязательно должны быть активированы root-права.
Обновление планшета можно осуществить через приложение AnyCut, однако его функционал равноценен встроенному в систему приложению для обновления девайса, поэтому особого смысла использовать его нет.
Следует знать, что на планшете Самсунг может потребоваться аккаунт в фирменном сервисе Samsung, иначе прошивка не даст сделать обновление Андроид на планшете. Сделать аккаунт очень просто, в любом девайсе этой компании есть в меню приложение Samsung App. При первом входе в него появится сообщение о необходимости регистрации.
Сделать аккаунт очень просто, в любом девайсе этой компании есть в меню приложение Samsung App. При первом входе в него появится сообщение о необходимости регистрации.
Техника компании Samsung может быть обновлена или прошита с ПК при помощи приложения ODIN. После установки приложения на ноутбук необходимо заглянуть в архив с обновлением. В нем будет один или три файла.
- В первом случае девайс нужно просто подключить к ПК и запустить ODIN. После нажатия на кнопку PDA и указания пути к обновлению начнется процесс.
- Во второй ситуации нужно поочередно нажать три кнопки: PDA, PHONE, CSC, и в каждом окне указать путь к соответствующему файлу из прошивки. Какой к чему относится, будет понятно по разрешению, по сути, требуется лишь зайти в папку, будет доступен один из трех вариантов, так как прочие отличаются типом и будут скрыты. Теперь девайс необходимо включить в режиме Recovery и подключить кабелем к ПК. После нажатия на кнопку Start начнется обновление.
Программа Odin для прошивания устройств Самсунг
Перед тем как перепрошить свой планшет, вы должны знать, что одним из самых популярных инструментов для этой цели служит программа Odin (Один, англ. ). Обратите внимание, что она используется только для Самсунгов. Кроме того, следует иметь в виду, что существуют разные версии этой программы.
). Обратите внимание, что она используется только для Самсунгов. Кроме того, следует иметь в виду, что существуют разные версии этой программы.
В частности, для устройств, выпущенных до 2011 года, рекомендуется использовать версию 1.85. Для планшетов, выпущенных в промежутке между 2011 и 2014 годами — версию 3.07. А для девайсов с датой рождения после 2014 года подойдёт версия 3.10.6.
Ссылки для скачивания официальных версий прошивок Самсунг:
- samsung-updates.com
- samfirmware.com
ВАЖНО! Не рекомендуется для перепрошивки использовать русифицированную программу Odin — существует риск превратить свое устройство в кусочек дорогого металлопластика.
Программа Odin для прошивки Android устройств рекомендуется мировым производителем мобильной техники Samsung
Обновляем приложения
Операционная система – это не единственное, что обновляется в планшете. Каждое приложение рано или поздно получает более свежую версию, и для правильной работоспособности ее следует поставить. По умолчанию приложения обновляются автоматически, если аппарат подключен к сети вай фай.
По умолчанию приложения обновляются автоматически, если аппарат подключен к сети вай фай.
Если этого не произошло, то следует войти в настройки планшетного ПК и открыть пункт «приложения». Среди прочих в нем будет пункт «обновить приложения» или «обновление компонентов». После нажатия на него девайс проверит наличие новых версий и укажет, что их можно установить.
Второй вариант обновить софт – зайти в аккаунт Плей Маркет, нажать на меню в верхнем левом углу и перейти во вкладку «Мои приложения и игры». Откроется список всех программ, установленных на девайсе, и рядом с каждой будет кнопка обновить, если существует новая версия.
Совет! Чтобы в будущем вручную не обновлять весь софт, в Плей Маркет можно перейти в настройки и выбрать пункт «автообновление приложений». В нем есть три варианта выбора: по Wi-Fi, в любых сетях или запретить обновление. Лучше всего остановиться на первом варианте, тогда не придется ставить обновления самостоятельно, и можно не переживать, что в роуминге потратится дорогой мобильный трафик.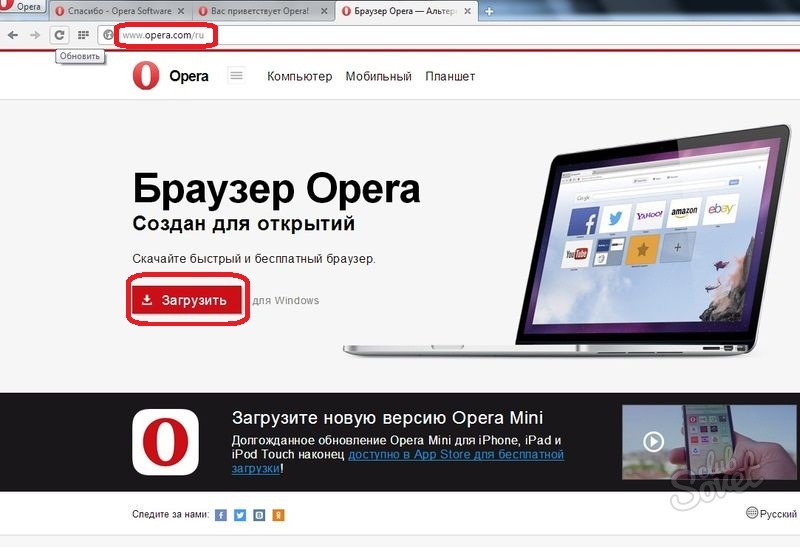
Важные советы при прошивке
Ещё перед тем, как прошить планшет Samsung, нужно обратить внимание на ряд моментов:
- Компьютер видит устройство только при зажатой кнопке включения на планшете — её придётся держать до окончания установки.
- При перепрошивке используйте шнуры USB длиной не более десяти-пятнадцати сантиметров.
Можете быть уверены, что тщательное и неукоснительное следование инструкциям обязательно приведёт вас к успеху. Обретя уверенность, вы сможете спокойно вздохнуть, наслаждаясь новой прошивкой.
Как обновить андроид на планшете? — Положительные результаты прошивки
После смены прошивки пользователи приобретают вероятности наслаждаться расширенной функциональностью ОС, более стабильной её работой благодаря устранению ошибок, повышенным удобством пользования и усовершенствованием предохранения информации конфиденциального характера, хранящейся на устройстве.
Также есть такое преимущество прошивки, заключающееся в том, что при приобретении устройства без поддержки русского языка есть возможность установки необходимого языкового пакета.
Кроме того, обновление в значительной степени способно улучшить плодотворность устройства.
Как обновить браузер? – Портал службы поддержки
Корректная работа Системы гарантирована только в случае использования обновленных версий браузеров. Подробнее о поддерживаемых версиях можно узнать тут. В случае, если браузер устарел, его необходимо обновить.
Обновление браузера Google Chrome
При наличии доступных обновлений значок «Настройка и управление Google Chrome» изменит цвет индикатора.
Цвет зависит от того, насколько давно на компьютер поступило обновление:
- зелёный – 2 дня назад;
- оранжевый – 4 дня назад;
- красный – более 7 дней назад.
Для установки обновления необходимо выполнить следующие действия:
- открыть меню Chrome на панели инструментов нажав на значок ;
- выбрать «Обновить Google Chrome»;
- если появится окно подтверждения, нажать на кнопку «Перезапустить».

В браузере сохраняются открытые вкладки и окна, которые автоматически открываются при повторном запуске приложения. Для отказа от запуска сразу, необходимо нажать «Не сейчас». При следующем запуске браузера обновление будет автоматически применено.
Для получения информации о текущей версии Google Chrome необходимо:
- открыть меню Chrome на панели инструментов;
- выбрать пункт меню «Справка» — «О браузере Google Chrome»;
- номер текущей версии указан прямо под заголовком Google Chrome.
Дополнительная информация для пользователей Mac и Linux:
- Для пользователей Mac: если браузер Google Chrome установлен в папке «Программы», есть возможность настроить его автоматическое обновление для всех пользователей. Необходимо открыть окно «О браузере Google Chrome» и проверить, доступна ли кнопка «Настройка автообновлений для всех пользователей».
 Если кнопка доступна, необходимо нажать ее и ввести учетные данные, чтобы настроить автоматические обновления.
Если кнопка доступна, необходимо нажать ее и ввести учетные данные, чтобы настроить автоматические обновления. - Для пользователей Linux: для обновления Google Chrome необходимо использовать диспетчер пакетов.
Обновление браузера Yandex
Для установки обновления необходимо выполнить указанные ниже действия:
- нажать на кнопку в верхнем левом углу экрана;
- выбрать пункт меню «Дополнительно»;
- выбрать пункт «О браузере».
В открывшемся диалоговом окне будет доступна информация о версии браузера. Обновления загружаются автоматически.
Обновление браузера Mozilla Firefox
Для установки обновления необходимо выполнить следующие действия:
- зайти в меню — «Справка» ;
- выбрать раздел «О Firefox»;
- после выбора раздела откроется окно «O Firefox», где автоматически будет произведена проверка наличия новой версии и её установка.

Для автоматического обновления браузера рекомендуется сделать следующее:
- перейти в меню ;
- открыть раздел «Настройки»;
- перейти на вкладку «Основные»;
- в блоке «Обновления Firefox» включить опцию «Автоматически устанавливать обновления».
Если опция выключена, будет доступна кнопка «Проверить наличие обновлений», при нажатии на которую будет произведена проверка. При наличии на сайте Mozilla новой версии браузера появится предложение установить её.
Обновление браузера Opera
Для установки обновления необходимо выполнить следующие действия:
- выбрать в меню браузера пункт «О программе»;
- нажать на кнопку «Перезагрузить», если программа обнаружила обновления.
Обновление браузера Internet Explorer
Обновление браузера Internet Explorer происходит методом скачивания его новой версии с официального сайта Microsoft.
Для обновления браузера необходимо:
- открыть данную страницу;
- нажать на кнопку «Обновить сейчас»;
- после того, как файл загрузится на компьютер, кликнуть по нему дважды мышкой;
- следовать инструкциям по установке.
Примечание: браузер необходимо закрыть для обновления, при необходимости завершив работу в нем.
Для автоматического обновления браузера рекомендуется сделать следующее:
- зайти в настройки браузера, кликнув на иконку «шестерёнка» ;
- выбрать параметр «О программе»;
- в открывшемся окне установить галочку напротив «Устанавливать новые версии автоматически»
После этих действий программа автоматически будет предупреждать о новых доступных версиях.
С 12 января 2016 года корпорация Microsoft больше не будет предоставлять обновления безопасности и техническую поддержку для устаревших версий Internet Explorer. Регулярные обновления безопасности помогают защищать компьютеры от атак злоумышленников, поэтому своевременные обновления очень важны.
Регулярные обновления безопасности помогают защищать компьютеры от атак злоумышленников, поэтому своевременные обновления очень важны.
Обновление браузера Safari
Для установки обновления необходимо выполнить следующие действия:
- в верхней части нажать на кнопку ;
- выбрать в меню браузера раздел «О программе Safari».
В открывшемся диалоговом окне будет доступна информация о версии браузера. Обновления загружаются автоматически.
Как бесплатно обновить браузер на компьютере, ноутбуке, телефоне
Многие люди, которые только начинают осваивать новые технологии, не знают, для чего предназначен браузер. Они также могут быть не в курсе того, что все утилиты, включая обозреватели, следует регулярно обновлять. Как и зачем это делать на различных устройствах?
Что такое браузер и для чего он нужен
Браузер представляет собой специальную утилиту для ПК, планшета или телефона, благодаря которой каждый юзер может открывать страницы в интернете при наличии подключения к сети. Страница в интернете — текстовый документ (исходный код), написанный на языке HTML. Браузер, или как его ещё называют «обозреватель», обрабатывает и преобразует этот текст в графику (картинки, надписи, ссылки и т. д.) и обеспечивает интерактивность на сайтах (возможность прокручивать страницы, выполнять на них какие-либо действия).
Страница в интернете — текстовый документ (исходный код), написанный на языке HTML. Браузер, или как его ещё называют «обозреватель», обрабатывает и преобразует этот текст в графику (картинки, надписи, ссылки и т. д.) и обеспечивает интерактивность на сайтах (возможность прокручивать страницы, выполнять на них какие-либо действия).
Благодаря современным браузерам мы видим графический вариант сайтов, которые по сути являются текстами, написанным на языке HTML
Каждый юзер имеет право посмотреть на исходный код страницы — через соответствующую опцию её контекстного меню (вызывается кликом правой клавишей мышки по свободному от значков полю). Для многих обозревателей работает комбинация кнопок Ctrl + U для вызова кода.
Кликните в контекстном меню по «Показать код страницы»
Текст в этом документе обычному пользователю, конечно же, непонятен, а для IT-специалистов он является рабочим инструментом.
Обычный юзер не разберёт текст исходного кода страницы в интернете — он будет понятен только программистам
С помощью обозревателей в интернете можно делать следующее:
- Просматривать и прослушивать содержимое страниц: текст, видео, изображения, аудио.

- Перемещаться между страницами одного сайта.
- Скачивать файлы различных форматов.
- Сохранять пароли от учётных записей на ресурсах.
- Просматривать историю посещений и поиска.
- Сохранять адреса страниц в виде закладок для быстрого доступа.
- Открывать сразу несколько страниц за счёт возможности создавать большое количество вкладок и многое другое.
Известными сторонними обозревателями являются «Яндекс.Браузер», Mozilla Firefox, Google Chrome, Opera, Hola, Safari, Orbitum, «Амиго», Tor Browser и другие. На мобильных гаджетах распространены также такие обозреватели, как UC Browser, Harley и Dolphin. В Windows встроен стандартный браузер под названием Internet Explorer, для «десятки» — Microsoft Edge. Однако большинство юзеров предпочитают скачивать и устанавливать утилиты от других разработчиков.
В основом люди предпочитают пользоваться сторонними браузерами, а не стандартным Internet Explorer
Зачем нужно обновлять браузер и как узнать текущую версию
Делать регулярный апдейт обозревателей нужно по следующим причинам:
- Безопасность.
 Вредоносное ПО совершенствуется — каждый день появляются новые версии. Браузер можно считать своеобразными «воротами», которые ведут в интернет. Если его защита будет слабой (старый браузер не сможет определить, является ли файл вирусом), на компьютер сможет легко проникнуть различное вредоносное и шпионское ПО.
Вредоносное ПО совершенствуется — каждый день появляются новые версии. Браузер можно считать своеобразными «воротами», которые ведут в интернет. Если его защита будет слабой (старый браузер не сможет определить, является ли файл вирусом), на компьютер сможет легко проникнуть различное вредоносное и шпионское ПО.Через необновлённый браузер в компьютер могут проникать вирусы
- Скорость работы. Необновлённый обозреватель работает медленно и со сбоями. Снижение скорости обычно первый сигнал к тому, что браузер нужно очистить от «мусора» и обновить.
- Соответствие новым технологиям. Сейчас редко встретишь сайты, которые написаны только на языке HTML. Они представляют собой обычно смесь различных технологий, включая JavaScript, CSS, PHP и другое. Добавление новых скриптов и плагинов позволяет расширять функционал страниц: добавлять видео, анимированные картинки и прочее. С развитием этих технологий совершенствуются и браузеры, так как они обязаны корректно отображать то, что находится в исходном коде.
 Старые обозреватели не способны показывать в окне недавно созданную современную страницу так, как она должна выглядеть.
Старые обозреватели не способны показывать в окне недавно созданную современную страницу так, как она должна выглядеть.
Узнать текущую версию обозревателя можно в его специальном разделе «О браузере» или «О программе». Как его открыть, например, в Google Chrome, опишем в следующей инструкции:
- В открытом окне указанного обозревателя щёлкаем по иконке с тремя точками, чтобы появилось меню программы.
- В нём мы наводим мышкой на пункт «Справка», а затем кликаем по элементу перечня «О браузере Google Chrome».
В меню «Хрома» выберите пункт «Справка», а затем «О браузере»
- Запустится внутренняя вкладка утилиты под названием «Настройки». В ней уже смотрим на версию — длинный номер с цифрами, разделёнными точками. Сразу же запустится автоматический поиск обновлений.
Во вкладке «Настройки» посмотрите на номер текущей версии браузера
- Если апдейт не нужен, появится фраза «Последняя версия уже установлена». Закрываем после этого вкладку.

Если браузер не найдёт обновления в сети, он сообщит о том, что установлена последняя версия
Способы бесплатного обновления разных браузеров на ПК и ноутбуке
Современные утилиты для «сёрфинга» в интернете обновляются самостоятельно в фоновом режиме, если находят в сети новую версию, так как разработчики понимают, что далеко не все юзеры будут проводить сами апдейт.
Для этого создаётся специальная служба Update, которая мониторит ситуацию. Она, однако, может быть отключена по каким-то причинам. Может также произойти сбой при загрузке и установке обновлений в автоматическом режиме, поэтому важно уметь загружать обновление для браузера вручную и постоянно проверять, не нуждается ли программа в нём. Это бесплатно и не занимает много времени. Для разбора методов возьмём «Яндекс.Браузер», Mozilla Firefox и стандартный Internet Explorer.
Через официальный сайт браузера
Этот способ заключается в инсталляции новой версии браузера поверх старой через скачивание и запуск файла-установщика программы, загруженного с официального ресурса разработчика. Начнём разбор процедуры с описания обновления «Яндекс.Браузера»:
Начнём разбор процедуры с описания обновления «Яндекс.Браузера»:
- Переходим на официальный сайт браузера Yandex. На странице вы сразу увидите жёлтую кнопку «Скачать». Кликаем по ней для загрузки инсталлятора. Скачивание будет быстрым.
Щёлкните по кнопке «Скачать» — загрузится файл для инсталляции
- На странице вас уведомят о том, что «Яндекс.Браузер» уже установлен у вас на ПК, но можно запустить файл в целях обновления софта. Открываем через панель «Загрузки» инсталлятор.
Откройте только что скачанный установщик через панель с загрузками
- При желании оставляем отметку рядом с пунктом «Сделать браузером по умолчанию», если пользуетесь программой часто. Щёлкаем по кнопке «Установить» в правом углу внизу.
Кликните по жёлтой кнопке «Установить» для запуска процедуры
- Ожидаем завершения процесса инсталляции. Когда он закончится, обозреватель автоматически перезапустится. Не переживайте — ваши вкладки никуда не исчезнут — при повторном запуске откроются те же страницы и в том же порядке.

Подождите, пока завершится процедура инсталляции новой версии
Для обновления «Мозиллы» через ресурс разработчика следуйте этой инструкции:
- Запустите этот официальный сайт. На нём будет светло-зелёная кнопка «Загрузить сейчас». Кликаем по ней один раз.
Щёлкните по зелёной кнопке «Загрузить сейчас»
- Нажимаем на «Сохранить файл» в дополнительном окошке.
Сохраните файл установщика Mozilla Firefox
- Открываем панель с загруженными объектами (иконка в виде стрелки вниз). Щёлкаем по исполняемому файлу с расширением exe.
Откройте скачанный файл через панель с загрузками
- Тут же начнётся установка новой версии поверх старой. Закрываем «Мозиллу», если она открыта. Ждём окончания инсталляции. После установки программа сама откроется.
Ожидайте окончания процедуры установки новой версии поверх старой
Напоследок рассмотрим обновление классического приложения Windows Internet Explorer до 11 версии в «семёрке». Именно 11 версия является самой последней, безопасной и оптимально работающей. Стандартный браузер IE важно обновлять, даже если вы им вовсе не пользуетесь, так как от него зависит работа некоторых других программ, которым нужен выход в интернет, например, Skype. Переходим к инструкции:
Стандартный браузер IE важно обновлять, даже если вы им вовсе не пользуетесь, так как от него зависит работа некоторых других программ, которым нужен выход в интернет, например, Skype. Переходим к инструкции:
- Переходим по этому официальному адресу ресурса Microsoft. Прокручиваем колёсиком страницу до графы «Русский язык». Вы можете скачать и другой языковой пакет, если хотите. В строке в крайней ячейке выбираем между 32- и 64-битной версией. Кликаем по соответствующей ссылке для загрузки установщика.
Найдите русский язык и скачайте версию для «семёрки» либо «восьмёрки» с нужной разрядностью
- Находим его в «Проводнике Windows». Обычно все файлы скачиваются в каталог «Загрузки», но если вы ранее установили другой, ищете файл в нём. Кликаем по файлу правой клавишей мышки и в перечне опций выбираем «Запуск от имени администратора».
Кликните по пункту «Запуск от имени администратора» в контекстном меню
- Щёлкаем по «Да», чтобы разрешить инсталлятору вносить изменения на вашем устройстве.

- Начнётся автоматическая инсталляция продукта (новой версии поверх старой). Вам не нужно будет выполнять никаких действий. Ждём окончания процесса. Во время процедуры устройство несколько раз перезагрузится.
Подождите, пока система установит языковой пакет Internet Explorer 11
- Когда произойдёт последний перезапуск на экране появится уведомление о том, что программа успешно обновлена. Запускаем IE и проверяем его версию: кликаем по значку в виде шестерёнки в правом верхнем углу окна и выбираем пункт «О программе».
Щёлкните по последнему пункту «О программе» в меню IE 11
- В дополнительном небольшом окошке обращаем внимание на номер версии — должно стоять обязательно число 11.
Убедитесь в том, что на вашем ПК стоит последняя версия стандартного обозревателя — IE 11
Через сам обозреватель
Обновление возможно осуществить в самой программе, в частности, в разделе с общей информацией о ней, где указана её версия. Рассмотрим апгрейд снова на примере «Яндекс. Браузера»:
Браузера»:
- Щёлкаем левой клавишей мышки по значку «гамбургера» вверху в правом углу. В перечне различных разделов наводим курсор на последний пункт «Дополнительно». В меню, которое появится слева от основного, кликаем по опции «О браузере».
В меню «Яндекс.Браузера» выберите «Дополнительно», а затем «О браузере»
- В окне обозревателя запустится новая вкладка с номером версии. Если утилите потребуется апдейт, вы увидите соответствующую кнопку «Обновить». Смело жмём на неё.
Щёлкните по кнопке «Обновить», если она есть в разделе
- Теперь ждём, когда браузер загрузит новую версию, а затем установит её.
Подождите, пока браузер скачает и установит обновления
- В процессе инсталляции система попросит разрешение на внесение изменений. Кликаем по «Да».
Щёлкните по «Да», чтобы разрешить «Яндекс.Браузеру» вносить изменения на вашем ПК
- Когда процедура будет окончена, появится кнопка «Перезапустить». Щёлкаем по ней обязательно. Без перезагрузки изменения не вступят в силу.

Кликните по «Перезапустить», чтобы браузер закрылся, а затем сам снова включился
- Когда браузер откроется снова, слева вверху в той же внутренней вкладке «О браузере» вы увидите номер новой версии.
Проверьте, не нужно ли больше обновляться браузеру во вкладке «О программе»
Найти соответствующий раздел «О браузере» в Mozilla Firefox уже не так просто, поэтому опишем процесс обновления для программы и с помощью этого способа:
- Открываем меню программы через уже знакомый значок с тремя параллельными линиями. В меню жмём на предпоследний пункт в перечне «Справка».
В меню «Мозиллы» кликаем по «Справка»
- На следующей странице кликаем по «О Firefox».
В следующем списке нажимаем на пункт «О Firefox»
- Поверх основного окна откроется дополнительное с информацией об утилите. Система начнёт поиск апдейта. Ожидаем его завершение.
Ждём, когда Firefox закончит искать обновления
- При его наличии сразу начнётся его загрузка.
 Ничего не предпринимаем — программа всё сделает сама.
Ничего не предпринимаем — программа всё сделает сама.Если в сети будут присутствовать обновления, система браузера тут же начнёт их загружать
- Когда скачивание завершится, кликаем по «Перезапустить Firefox» для обновления.
Кликните по «Перезапустить Firefox для обновления»
- При повторном включении начнётся инсталляция скачанных обновлений. Ждём, когда она закончится.
Подождите, когда браузер установит и настроит обновления «Мозиллы»
- Когда Firefox запустится снова, тут же переходим в дополнительное окно, чтобы убедиться в том, что браузеру больше не нужны обновления. Должна присутствовать фраза «Установлена последняя версия Firefox».
Если в окне появилась «Установлена последняя версия», значит больше апдейта для этого браузера в сети нет
Видео: как быстро обновить «Яндекс.Браузер»
Через «Центр обновлений»
В «Центре обновления» можно получить апдейт только для встроенных компонентов Windows, поэтому здесь обновление возможно только для Internet Explorer или Microsoft Edge. Рассмотрим апгрейд IE в центре на примере среды Windows 7:
Рассмотрим апгрейд IE в центре на примере среды Windows 7:
- Открываем панель «Пуск» щелчком по иконке в виде окна на левом конце «Панели задач» (через неё вы выключаете ПК). В поисковую строку введите запрос «Центр обновлений» и откройте раздел в результатах.
- В окне центра кликаем по «Поиск обновлений» и ждём, когда система найдёт доступный в данный момент апдейт.
Подождите, пока система завершит поиск обновлений для «операционки»
- После этого щёлкаем по «Важные обновления».
Клкните по ссылке «Важные обновления»
- В перечне смотрим на наличие пункта о Internet Explorer. Если он присутствует, то программе действительно пора обновиться. Желательно оставить отмеченными все пункты. Кликаем по ОК.
Посмотрите, есть ли в списке обновления для Internet Explorer, и нажмите на ОК
- Теперь щёлкаем по «Установить обновления».
Кликните по кнопке «Установить обновления»
- Центр потребует от вас принять условия соглашения. Ставим отметку слева от соответствующего пункта и кликаем по «Готово».

Примите условия соглашения для запуска обновлений
- Сначала система самостоятельно создаст точку восстановления, которая позволит в случае неудачного апдейта сделать сразу откат до предыдущего варианта системы.
Система в первую очередь создаст точку восстановления на случай возникновения неполадок
- После этого начнётся инсталляция — ждём завершения и дальнейших указаний от «операционки».
Процесс инсталляции обновлений системы займёт некоторое время
- Когда процедура завершится, система попросит перезагрузить устройство. Делаем это с помощью соответствующей кнопки в окне либо через меню «Пуск».
Перезагрузите ПК с помощью специальной кнопки либо через «Пуск»
- Во время перезапуска произойдёт настройка обновлений. Процесс займёт некоторое время. Когда система запустится, проверьте актуальность версии стандартного браузера.
Как обновить браузер на телефоне и планшете
Планшеты и смартфоны могут работать на разных платформах: Android, iOS, Windows различных версий. В последнем случае обновление обозревателя ничем не отличается от апдейта на обычном ПК — можно использовать как официальный сайт, так и раздел «О браузере». Удобно также обновлять обозреватель через Windows Store, если он там присутствует (некоторые браузеры не включены в магазин, как, например, Google Chrome).
В последнем случае обновление обозревателя ничем не отличается от апдейта на обычном ПК — можно использовать как официальный сайт, так и раздел «О браузере». Удобно также обновлять обозреватель через Windows Store, если он там присутствует (некоторые браузеры не включены в магазин, как, например, Google Chrome).
Для устройств Android
В гаджетах на базе «Андроид» встроен магазин приложений Play Market — официальный источник всех мобильных программ для этой «операционки». Именно из него и рекомендуется загружать все утилиты, в том числе и браузеры.
Как и все остальные программы на Android, браузеры рекомендуется скачивать через Play Market
Однако магазин позволяет не только загружать и устанавливать приложения, но и регулярно обновлять их, даже в автоматическом режиме. Если у вас не установлен автоматический апдейт, делайте его вручную следующим образом:
- На начальном экране своего смартфона либо планшета или в самом меню отыщите значок Play Market в виде треугольника.
 Тапните по нему, чтобы запустить магазин.
Тапните по нему, чтобы запустить магазин.Найдите иконку Play Market в меню или на «Рабочем столе» девайса
- Нажмите на иконку в виде трёх горизонтальных полос («гамбургер»).
В окне Play Market нажмите на иконку меню
- В меню выберите самый первый блок «Мои приложения и игры».
Выберите первый раздел «Мои приложения и игры»
- В первой вкладке «Обновления» найдите свой обозреватель. Если ему действительно нужен апдейт, он будет в списке программ. Тапните по кнопке «Обновить» и подождите, пока обновления скачаются и установятся.
Тапните по кнопке «Обновить» рядом с программой, которой нужен апдейт
Видео: как сделать апдейт любого приложения Android в Play Market
Для гаджетов от Apple
В «Айонах» и «Айпадах» присутствует также свой магазин с программами — App Store.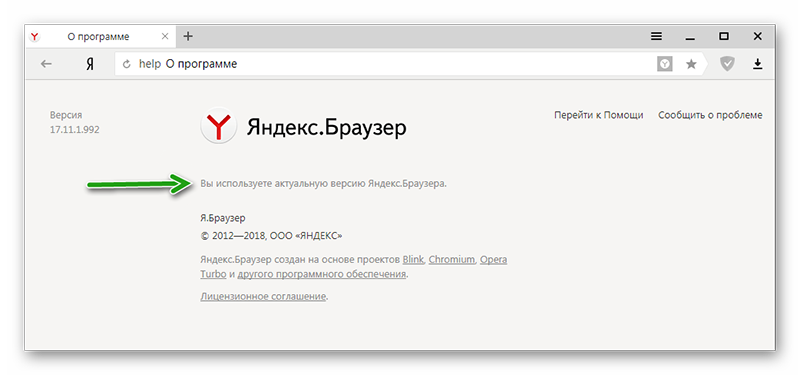 Он позволяет делать апгрейд мобильных утилит как в автоматическом, так и в ручном режиме:
Он позволяет делать апгрейд мобильных утилит как в автоматическом, так и в ручном режиме:
- Опять же в меню либо на начальном экране устройства ищем иконку магазина. На этот раз ярлык будет в виде буквы A, заключённой в кружок. Открываем магазин.
На начальном экране iPhone найдите App Store
- В правом нижнем углу будет располагаться блок Updates («Обновления»). Тапаем по нему.
В нижней части экрана тапните по разделу Updates
- В списке утилит на обновление ищем браузер, который хотим обновить. Нажимаем на соответствующую ему кнопку Update.
Тапните по кнопке Update справа от программы, которую вы хотите обновить
- Ждём завершения процедуры — после этого можно уже начинать пользоваться новой версией.
Подождите, пока закончится установка обновлений и начинайте пользоваться новой версией обозревателя
Практически все современные обозреватели умеют самостоятельно обновляться без участия пользователя. Однако иногда процесс автоматического апдейта может давать сбои. На этот случай рекомендуется всё же время от времени проверять, нуждается ли браузер в обновлении или нет. Сам апгрейд провести несложно — существует несколько способов для разных устройств. На ПК вы можете сделать это в разделе самого обозревателя «О браузере» или же через его официальный сайт (установка новой версии поверх старой). На «Андроидах» и «Айфонах» доступны магазины приложений Play Market и App Store соответственно. В них приложения не только загружают, но и обновляют, причём возможно настроить автоматический апдейт для всех установленных программ.
На этот случай рекомендуется всё же время от времени проверять, нуждается ли браузер в обновлении или нет. Сам апгрейд провести несложно — существует несколько способов для разных устройств. На ПК вы можете сделать это в разделе самого обозревателя «О браузере» или же через его официальный сайт (установка новой версии поверх старой). На «Андроидах» и «Айфонах» доступны магазины приложений Play Market и App Store соответственно. В них приложения не только загружают, но и обновляют, причём возможно настроить автоматический апдейт для всех установленных программ.
Оцените статью:
Поделитесь с друзьями!
Как обновить браузер на планшете в зависимости от операционной системы
Обычно утилиты на планшетных компьютерах обновляют через Плеймаркет. Но встречаются исключения. Так, на Айпаде можно сделать это через встроенную программу Safari. Функция доступна бесплатно. Стоит разобраться, как обновить браузер на планшете.
Но встречаются исключения. Так, на Айпаде можно сделать это через встроенную программу Safari. Функция доступна бесплатно. Стоит разобраться, как обновить браузер на планшете.
Android
Многие приложения для Андроид устанавливают через Play Market. Магазин установлен на планшете по умолчанию. Для того, чтобы запустить новую программу, нужно:
- Открыть Плеймаркет. Обычно он находится в меню главного экрана. Если найти значок не получается, стоит поискать его в папках. Система автоматически создает разделы с утилитами и объединяет их по типу. Так, программы от Google находятся в одной папке. Там можно найти не только Плеймаркет, но и Google Docs, Youtube.
- Найти кнопку, которая находится в левой верхней части экрана (три полоски). Нажать на нее.
- Открыть категорию «Мои приложения и игры».
- Проверить, не появилось ли новых браузеров в разделе «Обновления».
- Выбрать кнопку «Обновить».
Важно! Необязательно нажимать на каждое приложение поочередно.
Можно скачать все утилиты за один раз. Для этого должно быть включено автообновление. Чтобы активировать его, необходимо зайти в настройки Play Market.
Можно скачать файловый менеджер для проверки обновлений:
- установить Total Commander;
- разрешить загрузку программ из сторонних источников — зайти в настройки, поставить галочку напротив пункта «Неизвестные источники».
Яндекс браузер
iOS
Если Google Chrome на Андроид нужно обновлять самостоятельно, то в Safari у Apple апдейт происходит автоматически. Нужно лишь включить Wi-Fi и подтвердить установку. Для этого необходимо:
- Подключить планшет к блоку питания.
- Включить в настройках или статус-баре вайфай.
- Открыть настройки, перейти к основным и нажать на «Обновление программного обеспечения».
После подтверждения начнется загрузка апдейта. Притом ее можно отстрочить на несколько часов или дней вперед. Также можно попросить систему уведомлять о появлении доступных апдейтов.
Обновление браузера на iOS
Если устройство на базе IOS 12 и выше, можно включить автоматическую загрузку новых данных. Это делается в разделе настроек «Обновление ПО».
Если на Айпаде используется браузер от стороннего производителя, обновить его можно через Apple Store. Так, многие скачивают Яндекс Браузер. Чтобы скачать новую версию, нужно:
- открыть магазин приложений;
- вбить в поисковик ключевое слово;
- найти утилиту, нажать на «Обновить» рядом со значком;
- дождаться окончания загрузки.
Windows
В этом случае магазин утилит называется Microsoft Store. Он идентичен другим подобным площадкам. Действовать нужно в следующем порядке:
- зайти в магазин;
- открыть раздел с обновлениями;
- тапнуть по «Update All», что означает загрузку всех доступных приложений;
- подтвердить установку.
Читайте также: Как удалить приложение с планшета
Особенности разных планшетов
Некоторые производители создают собственные магазины утилит. Так, у Samsung есть Galaxy Apps. Там можно загрузить новую версию встроенного Samsung Internet Browser:
- открыть магазин и нажать на Samsung «Мои приложения»;
- проверить наличие апдейтов;
- выбрать кнопку «Обновить».
Однако этот браузер доступен не только на планшетах производителя. В 2017 году он появился в Плеймаркете. Теперь ее может скачать обладатель планшета на базе Android. Чтобы найти ее, необходимо вбить в поиск «Samsung Internet Browser».
Это приложение, как и любое другое, не рекомендуется скачивать с непроверенных источников. Ведь при входе на сайты пользователь оставляет свои личные данные. При вирусной атаке их могут перехватить мошенники.
Подпишись на Техносовет в социальных сетях, чтобы ничего не пропустить:
Как обновить браузер на телефоне – пошаговая инструкция
Загрузка…
Зачастую многим пользователям смартфонов приходится обновлять основные, чаще всего используемые приложения на своем устройстве. Одним из таких приложений является интернет браузер. Такая программа может быть встроена в операционную систему или же являться сторонней программой, которую пользователь устанавливает на свой смартфон дополнительно.
Как и любой софт, интернет-обозреватель требует постоянных обновлений. Сама процедура, как правило, не должна вызывать каких-либо сложностей, но все-таки многие пользователи просто не знают, как это сделать. Давайте рассмотрим несколько вариантов, как обновить браузер на вашем телефоне.
Способ 1. Обновление встроенного в ОС интернет-обозревателя
Все современные версии Андроида (от 7.0 и выше) имеют встроенный в ОС интернет-обозреватель. Обновить его можно тогда, когда для конкретного поколения Android выходит очередная версия. Вот несколько простых шагов, как это сделать:
- Откройте меню «Настройки» для вашего Android. Вы можете найти соответствующий значок на «выдвижной шторке» или, нажав приложение «Настройки» в списке «Службы».
- Прокрутите в нижнюю часть меню и коснитесь раздела «Об устройстве». Этот раздел может также называться «О телефоне» или «О планшете», в зависимости от вашего устройства.
- Если вы не видите пункта «Об устройстве», сначала нажмите раздел «Система». На некоторых устройствах под управлением Android вы увидите опцию «Обновление системы» в главном меню «Настройки», ниже «Об устройстве».
- Коснитесь «Обновления системы». Подменю может называться «Обновления программного обеспечения» или «Загрузить обновления вручную».
- Нажмите «Проверить обновление». Формулировка может отличаться в зависимости от модели вашего смартфона.
- Далее, если обновления есть, вам предложат полный список тех программ, которые будут восстановлены вместе с системой. Проверьте, есть ли в данном списке встроенный (стандартный) интернет браузер. Если такой программы в списке нет, переходим к следующему способу, если есть – выполняем дальнейшие инструкции. Данная процедура позволит обновить ваш браузер на телефоне абсолютно бесплатно.
- Нажмите «ОК», «Да» или «Загрузить», если вас попросят подтвердить загрузку обновлений. Начнется загрузка на ваше устройство. Рекомендуется загружать абдейт при подключении к высокоскоростной беспроводной сети (Wi-Fi), а не с помощью мобильного интернета, так как они могут быть довольно большими.
- Нажмите «Установить сейчас» после загрузки обновления. Для обновления может потребоваться некоторое время, в течение которого не нужно ничего нажимать или выключать смартфон.
- Подключите смартфон к зарядному устройству. Уровень заряда батареи при данной процедуре должен быть не менее 50%.
- Подождите, пока ваше мобильное устройство закончит процедуру установки. После завершения процедуры Android перезагрузится самостоятельно или попросит вас выполнить данную операцию вручную.
После окончательной загрузки ваш интернет веб-обозреватель будет как новый.
Способ 2. Проверка состояния приложения
Самый простой способ выполнить абдейт интернет-обозревателя на смартфоне – это использование стандартного встроенного приложения, Play Store, с помощью которого они собственно и устанавливаются. Такой способ также поможет разобраться, как обновить браузер на телефоне марки самсунг, так как он тоже работает на операционной системе Андроид. Следуйте инструкциям, описанным ниже:
Способ 3. Принудительная установка обновлений через стационарный ПК
Иногда, по каким-либо не зависящим от вас причинам, абдейт может не закачиваться или не устанавливаться после загрузки. В таком случае потребуется принудительная установка скаченной предварительно с официального сайта разработчика программы. Также с помощью этого способа можно обновить яндекс браузер на любом телефоне под управлением Андроида. Выполняем следующие шаги:
- Откройте веб-браузер на своем стационарном компьютере.
- Посетите веб-сайт разработчика браузера, который установлен на вашем смартфоне.
- Нажмите на ссылку «Загрузить» и выберите место сохранения для файла.
- Подключите смартфон через кабель к компьютеру.
- Скопируйте закаченный файл в любую папку на своем телефоне, например, «Загрузки».
- Запустите загруженный установщик со своего смартфона.
- Следуйте инструкциям по установке. Возможно, придется несколько раз подтвердить свои действия, нажав «Ок» или разрешить сторонней программе установку на смартфон.
После такой принудительной установки, веб-браузер на вашем мобильном устройстве будет иметь последнюю версию.
Обратите внимание
Скачивайте любые установочные файлы только с официальных сайтов-производителей программного обеспечения.
Способ 4. Обновление Google Chrome
Мы вынесли установку новой версии браузера Хром в отдельный раздел, так как в настоящее время это одна из самых популярных программ для мобильных устройств, с помощью которой можно заходить в интернет.
Изначально Chrome должен автоматически скачивать новую версию на основе настроек Play Store. Но вы всегда можете проверить, есть ли она в наличие самостоятельно:
- На телефоне или планшете Android откройте приложение Play Store или Гугл игры.
- В левом верхнем углу нажмите Меню, а затем «Мои приложения и игры». Приложения с доступными изменениями перечислены в соответствующем разделе.
- В разделе «Обновления» найдите Chrome (Хром).
- Если интернет-браузер Chrome указан в данном списке, нажмите «Обновить».
Способ 5. Обновление браузера на Apple смартфонах
Для всех айфонов базовым интернет браузером является приложение Сафари (Safari). Обновляется данная программа, аналогично вышеперечисленным способам, но с небольшими отличиями. Итак, выполните следующие действия:
- Откройте программу Safari. Зайдите в настройки. Найдите раздел «Установка последней версии ПО». Далее «проверить обновления» и, если таковые имеются, – «обновить».
- Зайдите в App Store. Включите раздел «Установленные программы», найдите веб-серфер и нажмите «обновить».
- Зайдите на страницу App Store через веб-обозреватель стационарного ПК. Скачайте последнюю версию Сафари, переместите ее на смартфон и запустите установщик.
Мы и рассмотрели основные способы получения последней версии веб-браузера на любом телефоне. А как обновить браузер Яндекс абсолютно бесплатно на мобильном телефоне, мы расскажем в следующей публикации.
Как обновить Гугл Хром до последней версии, обновление браузера Google Chrome
Обновление Google Chrome на компьютере по умолчанию выполняется автоматически, без участия пользователя. Браузер самостоятельно периодически запрашивает новую версию на сервере разработчика, и если она есть, загружает. Но пользователь может и сам сделать апдейт Google Chrome до последней версии, посредством активации штатной опции в его меню.
Обновлять Гугл Хром прежде всего нужно в целях безопасности. Когда обновляется программное ядро браузера, посредством патчей устраняются уязвимости и потенциальные угрозы в коде. Приходят с апдейтом и другие новшества: в функционале, дизайне интерфейса.
Эта статья расскажет вам, как обновить Гугл Хром на ПК и Андроиде. Также вы узнаете из неё о том, как настраивается автообновление страницы и как загружается вручную апдейт плагинов.
Апдейт
В Windows
Чтобы обновить Google Chrome на компьютере или ноутбуке под управлением ОС Windows, выполните эту инструкцию:
1. Клацните кнопку «Меню» (иконка в виде трёх точек вверху справа).
2. В панели меню наведите курсор на пункт «Справка».
3. Чтобы обновить браузер Гугл Хром, в появившемся подменю кликните «О браузере…».
4. На новой вкладке Хром до последней версии обновится автоматически (ему потребуется немного времени, чтобы скачать апдейт). По завершении процедуры клацните по кнопке «Перезапустить».
Примечание. Новая версия веб-обозревателя также загружается на русском. Настраивать язык интерфейса дополнительно не нужно.
Если текущая версия веб-обозревателя по-прежнему актуальна, появится сообщение «Вы используете…. новую версию… ».
Для тех, кто желает установить новый Хром «с нуля», а не посредством обновления поверх старой версии, необходимо выполнить следующие операции:
1. Удалить полностью дистрибутив и его компоненты утилитой-деинсталлятором (а не штатными средствами ОС!), например, Soft Organizer или Revo Uninstaller.
2. В другом браузере (можно в Internet Explorer) открыть страничку — google.ru/chrome/browser/desktop/.
3. Загрузить и поставить последнюю версию (предоставляется Гугл Хром бесплатно и без регистрации).
На Android-устройствах
Чтобы обновить браузер Google Chrome на смартфонах и планшетах с ОС Андроид, сделайте так:
- Зайдите в Google Play.
- Вверху справа тапните иконку меню.
- Перейдите: Мои приложения… → Есть обновления.
- Выберите в списке браузер и сделайте апдейт.
На Apple-устройствах с iOS
- В App Store тапните опцию «Обновления».
- В каталоге доступных обновлений выберите Chrome.
- Запустите команду «Обновить».
Внимание! Сервис может запросить учётные данные аккаунта (Apple ID и пароль).
Автообновление вкладок
Автоматическое обновление вкладок в браузере можно организовать двумя способами:
Способ №1: штатная опция
1. В адресной строке введите — chrome://flags/#automatic-tab-discarding.
2. В панели «Автоматически удалять содержимое вкладок» настройте автообновление: установите необходимый статус опции (включено, отключено).
Способ №2: аддон Easy Auto Refresh
1. Найдите в интернет-магазине Chrome дополнение Easy Auto Refresh и подключите его к браузеру.
2. По завершении установки нажмите ярлык расширения в окне Хрома.
3. Установите временной интервал (в секундах), по истечении которого текущая вкладка будет автоматически повторно загружаться.
4. Кликните кнопку «Start».
5. Чтобы отключить обновления, соответственно, нажмите кнопку «Stop» в панели.
Также вы можете приобрести платную версию данного аддона с расширенным функционалом:
1. Щёлкните «Advanced Options».
2. Клацните «Register».
3. На новой странице нажмите «Buy now» и выполните все необходимые действия для приобретения платного дистрибутива.
Как обновлять аддоны?
Все подключенные аддоны обновляются автоматически. Их версия отображается в панели на вкладке «Расширения», а также в информационном блоке, который открывается по ссылке «Подробнее».
В некоторых аддонах доступно ручное обновление подключенной базы. Например, в настройках Adblock Plus можно самостоятельно апдейтить активные списки фильтров.
Используйте описанные решения, они помогают организовать в Хроме удобный, безопасный сёрфинг.
Как обновить браузер на Android?
Вы можете проверить, доступна ли новая версия:
- На телефоне или планшете Android откройте приложение Play Store.
- В левом верхнем углу нажмите «Меню» Мои приложения и игры. Приложения с доступными обновлениями перечислены в разделе «Обновления».
- В разделе «Обновления» найдите Chrome.
- Если Chrome присутствует в списке, нажмите «Обновить».
Могу ли я обновить свой Android?
Подключите телефон Android к сети Wi-Fi.Перейдите в «Настройки»> «Об устройстве», затем нажмите «Обновления системы»> «Проверить наличие обновлений»> «Обновить», чтобы загрузить и установить последнюю версию Android. Ваш телефон автоматически перезагрузится и обновится до новой версии Android, когда установка будет завершена.
Какой браузер лучше для Android?
Лучшие браузеры для Android 2019
- Firefox Focus. Полная мобильная версия Firefox — отличный браузер (не в последнюю очередь потому, что, в отличие от многих других, он поддерживает расширения), но Firefox Focus — наш фаворит из предложений Mozilla для Android.
- Opera Touch.
- Microsoft Edge.
- Тупик.
- Флинкс.
Как обновить браузер на планшете Android?
Способ 1 Обновление планшета по Wi-Fi
- Подключите планшет к Wi-Fi. Сделайте это, проведя вниз от верхнего края экрана и нажав кнопку Wi-Fi.
- Перейдите в настройки планшета.
- Нажмите Общие.
- Прокрутите вниз и коснитесь Об устройстве.
- Нажмите «Обновить».
- Нажмите «Проверить наличие обновлений».
- Нажмите «Обновить».
- Нажмите «Установить».
Как обновить Chrome?
Чтобы обновить Google Chrome:
- На компьютере откройте Chrome.
- В правом верхнем углу нажмите «Еще».
- Щелкните Обновить Google Chrome. Если вы не видите этой кнопки, у вас последняя версия.
- Щелкните «Перезапустить».
Как обновить Android?
Как обновить Android ™?
- Убедитесь, что ваше устройство подключено к Wi-Fi.
- Откройте настройки.
- Выберите «О телефоне».
- Нажмите «Проверить наличие обновлений». Если доступно обновление, появится кнопка «Обновить». Коснитесь его.
- Установить. В зависимости от ОС вы увидите «Установить сейчас», «Перезагрузить и установить» или «Установить системное программное обеспечение». Коснитесь его.
Какая самая последняя версия Android?
Кодовые названия
| Кодовое название | Номер версии | Уровень API |
|---|---|---|
| Oreo | 8.0 — 8.1 | 26 — 27 |
| Pie | 9.0 | 28 |
| Android Q | 10.0 | 29 |
| Легенда: Старая версия Старая версия, все еще поддерживается Последняя версия |
Еще 14 строк
Какой самый безопасный браузер для Android?
Таким образом, вот список самых безопасных браузеров Android, которые надежно работают.
- 1- Браузер Brave — с Chrome Feel.
- 2- Браузер конфиденциальности Ghostery.
- 3- Безопасный просмотр Orfox.
- 4- Google Chrome.
- 5- Firefox Focus.
- 6- Mozilla Firefox.
- 7-CM браузер.
- 8- Браузер Opera.
Какой браузер самый быстрый для Android?
Учитывая все особенности, мы собрали некоторые из лучших и быстрых браузеров для Android, которые эффективно работают на любом смартфоне Android.
- Браузер Dolphin.
- UC Browser.
- Mozilla Firefox.
- Google Chrome.
- Opera Mini.
Какой самый легкий браузер для Android?
Лучшие браузеры Lite для Android
- Загрузить веб-браузер Lightning | 2 МБ. Опера мини.
- Загрузить Google Go | 4 МБ. UC Browser Mini.
- Загрузить CM Browser | 6 МБ. Интернет: быстрый, легкий и частный.
- Скачать Интернет | 3 МБ.Браузер Dolphin Zero Incognito.
- Загрузить Dolphin Zero | 500 КБ.
- Скачать Яндекс Лайт | Варьируется.
- Скачать DU Mini | 2 МБ.
- Загрузить Firefox Focus | 3 МБ.
Как обновить браузер на телефоне Android?
Вы можете проверить, доступна ли новая версия:
- На телефоне или планшете Android откройте приложение Play Store.
- В левом верхнем углу нажмите «Меню» Мои приложения и игры.Приложения с доступными обновлениями перечислены в разделе «Обновления».
- В разделе «Обновления» найдите Chrome.
- Если Chrome присутствует в списке, нажмите «Обновить».
Как обновить браузер на планшете Samsung?
Проверка обновлений программного обеспечения — Samsung Galaxy Tab 10.1
- На главном экране нажмите «Приложения».
- Нажмите «Настройки».
- Прокрутите и коснитесь Об устройстве.
- Нажмите Обновление программного обеспечения.
- Нажмите «Обновить».
- Если доступно обновление, следуйте инструкциям на экране.В противном случае нажмите ОК.
- Планшет сейчас в актуальном состоянии.
Стоит ли обновлять браузер?
Если ваша операционная система больше не поддерживает современные браузеры, пора обновить и ее! Такие браузеры, как Safari и Internet Explorer, включают обновления последних версий соответствующих операционных систем. Ознакомьтесь с нашими руководствами по обновлению своего веб-браузера, чтобы получить подробную информацию, чтобы убедиться, что вы в курсе.
Как обновить Google на Android?
Для автоматического обновления приложений на устройстве Android:
- Откройте приложение Google Play Store.
- Нажмите «Меню настроек».
- Нажмите Автообновление приложений.
- Выберите один из вариантов: Автоматическое обновление приложений в любое время, чтобы обновлять приложения, используя Wi-Fi или мобильные данные. Автообновление приложений только через Wi-Fi, чтобы обновлять приложения только при подключении к Wi-Fi.
Как исправить ошибки Google Chrome?
Во-первых: попробуйте эти стандартные исправления сбоев Chrome
- Закройте другие вкладки, расширения и приложения.
- Перезапустите Chrome.
- Перезагрузите компьютер.
- Проверить на наличие вредоносных программ.
- Откройте страницу в другом браузере.
- Устранение сетевых проблем и сообщение о проблемах с веб-сайтом.
- Исправить проблемные приложения (только для компьютеров Windows)
- Проверьте, открыт ли Chrome.
Какая последняя версия Google Chrome?
В своем твите во вторник руководитель отдела безопасности и разработки Google Chrome Джастин Шу сказал, что пользователям следует установить последнюю версию браузера — 72.0.3626.121 — прямо сейчас.
Какая последняя версия Android 2018?
Nougat теряет свои позиции (последняя версия)
| Имя Android | Версия Android | Доля использования |
|---|---|---|
| KitKat | 4,4 | 7,8% ↓ |
| Jelly 4.2.x, 4.3.x | 3,2% ↓ | |
| Сэндвич с мороженым | 4.0.3, 4.0.4 | 0,3% |
| Пряник | 2.От 3,3 до 2,3,7 | 0,3% |
Еще 4 строки
Как обновить прошивку Android?
Как обновить прошивку вашего устройства на Android
- Шаг 1. Убедитесь, что ваше устройство Mio не сопряжено с вашим телефоном. Перейдите в настройки Bluetooth вашего телефона.
- Шаг 2. Закройте приложение Mio GO. Коснитесь значка недавних приложений внизу.
- Шаг 3. Убедитесь, что вы используете последнюю версию приложения Mio.
- Шаг 4. Обновите прошивку устройства Mio.
- Шаг 5: Обновление прошивки выполнено успешно.
Как обновить Android без компьютера?
Метод 2 Использование компьютера
- Загрузите программное обеспечение для настольных компьютеров от производителя Android.
- Установите программное обеспечение рабочего стола.
- Найдите и загрузите доступный файл обновления.
- Подключите Android к компьютеру.
- Откройте программное обеспечение производителя на рабочем столе.
- Найдите и щелкните параметр «Обновить».
- Выберите файл обновления, когда будет предложено.
Как называется Android 9?
Android P официально называется Android 9 Pie. 6 августа 2018 года Google сообщил, что его следующей версией Android является Android 9 Pie. Наряду с изменением названия немного изменился и номер. Вместо того, чтобы следовать тенденции 7.0, 8.0 и т. Д., Pie обозначается как 9.
Какая последняя версия Android 2019?
7 января 2019 г. — Motorola объявила, что Android 9.0 Pie теперь доступен для устройств Moto X4 в Индии. 23 января 2019 г. — Motorola поставляет Android Pie для Moto Z3. Обновление добавляет на устройство все функции вкусного пирога, включая адаптивную яркость, адаптивную батарею и навигацию с помощью жестов.
Как называется Android 7.0?
Android 7.0 «Nougat» (кодовое название Android N во время разработки) — седьмая основная и 14-я исходная версия операционной системы Android.
Какой браузер Android использует меньше всего памяти?
Лучшие браузеры Android для сохранения данных и быстрого открытия веб-сайтов
- Opera Mini.Opera Mini всегда был лучшим браузером, когда дело касалось сжатия данных и скорости, и остается таковой.
- UC Browser.
- Google Chrome.
- Яндекс.Браузер.
- Браузер Apus.
- Браузер Dolphin.
- KK браузер.
- Флинкс.
Какой браузер для мобильных устройств самый быстрый?
Веб-браузер Puffin успешно прошел тест SunSpider, а следующим самым быстрым участником был UC Browser. Тем не менее, это потрясающее время выполнения заказа.Самый быстрый браузер опередил второго на 577,3 миллисекунды. К сожалению, самый медленный браузер здесь — Chrome.
Какой браузер использует меньше данных в Android?
Браузер Opera имеет функцию сохранения данных под названием Opera Turbo. Он сжимает веб-страницы, включая весь контент, такой как изображения и видео. Браузер основан на Chromium, поэтому он отображает страницы точно так же, как Chrome, но имеет несколько дополнительных функций, которых также нет в Chrome.
Как узнать, какой браузер вы используете?
В окне браузера, удерживая клавишу Alt, нажмите «H», чтобы открыть меню «Справка».Щелкните О Google Chrome и найдите версию в верхней части появившегося окна.
Как обновить настройки браузера?
Чтобы получить максимальную производительность от вашего веб-браузера, проверьте его настройки:
- В своем веб-браузере перейдите в Инструменты> Свойства обозревателя> Вкладка «Общие».
- В области «Временные файлы Интернета» щелкните «Настройки».
- Выберите «Каждое посещение страницы» и нажмите «ОК».
Как мне перейти на поддерживаемый браузер?
Браузеры, поддерживаемые Gmail
- Google Chrome.Чтобы получить максимальную отдачу от Gmail и получить обновления безопасности, обновите Chrome до последней версии. Если вы используете Chromebook, вам может потребоваться обновить операционную систему Chromebook, чтобы использовать Gmail.
- Firefox.
- Safari.
- Internet Explorer и Microsoft Edge.
Как обновить Chrome на устройстве Android и ПК
Chrome — самый популярный браузер в мире как на настольных компьютерах, так и на мобильных устройствах. Чтобы он работал как можно быстрее и бесперебойно, всегда рекомендуется установить на устройство последнюю версию.
Если вы точно не знаете, как обновить Chrome на своем ПК, Chromebook или мобильном устройстве Android, не бойтесь. Вот для чего этот пост. Мы покажем вам, как именно установить последнюю версию браузера, шаг за шагом.
«Найди мое устройство»: что это такое и как им пользоваться?
Как обновить Chrome на Android
Вы можете обновить Chrome точно так же, как и любое другое приложение на устройстве Android. Это очень легко сделать, и это займет не больше минуты.Первое, что вам нужно сделать, это посетить Google Play Store через приложение на вашем Android-устройстве. Затем просто откройте меню и выберите «Мои приложения и игры», в котором будет показан список всех приложений, которые можно обновить.
Последний шаг — прокрутите вниз и найдите Chrome, а затем просто нажмите кнопку «Обновить», расположенную справа. Приложение будет обновлено, и как только процесс будет завершен, вы получите уведомление на свое устройство.
Мы также подготовили пошаговые инструкции со скриншотами для того, как обновить Chrome на устройстве Android, с которыми вы можете ознакомиться ниже.
Шаг 1. Посетите Google Play Store через приложение на вашем смартфоне
Шаг 2. Откройте боковое меню, нажав значок в верхнем левом углу
Шаг 3: Нажмите на «Мои приложения и игры»
Шаг 4. Прокрутите вниз, если необходимо, найдите приложение Chrome и нажмите «Обновить»
Как обновить Chrome на ПК
Обновить браузер Chrome на вашем компьютере также очень просто и не займет много времени, если вы знаете, где искать.Просто нажмите на значок (три вертикальные точки) в правом верхнем углу браузера, и вы увидите множество различных вариантов. Затем просто нажмите «Справка» и выберите «О Google Chrome». Откроется вкладка, на которой вы увидите, обновлен ли Chrome.
Если это не так, вы увидите кнопку обновления, которую следует нажать. Затем просто подождите, пока браузер не обновится до последней версии. После завершения обновления вам необходимо закрыть и снова открыть Chrome, чтобы завершить процесс.Вы можете сделать это, нажав кнопку «Перезапустить», которая появляется после обновления браузера.
Как и в случае с описанным выше обновлением Chrome для устройств Android, ниже вы найдете подробные пошаговые инструкции со скриншотами.
Шаг 1: Щелкните значок, расположенный в правом верхнем углу Chrome
Шаг 2: Щелкните «Справка» и выберите «О Google Chrome»
Шаг 3: Щелкните на кнопке обновления, если она появляется (ее нет на изображении ниже)
Шаг 4: Нажмите кнопку «Перезапустить», чтобы закрыть и снова открыть Chrome
Итак, он у вас есть .Вот как вы можете обновить браузер Chrome на своем ПК и устройстве Android. Легко, правда? Все, что вам нужно, — это пара минут вашего времени и немного терпения.
Обновление Chrome на Android — WhatIsMyBrowser.com
Это руководство проведет вас через процесс обновления веб-браузера Google Chrome.
В зависимости от ваших настроек Android может автоматически загружать и устанавливать обновления Chrome.
Это руководство покажет вам, как вручную запустить Android, чтобы проверить наличие обновлений Chrome и установить их, если они будут найдены.
На Android коснитесь значка
Play Store
Разверните вертикальное боковое меню в Play Store
Внизу Play Store вы увидите несколько кнопок; нажмите кнопку, чтобы развернуть боковое меню (оно выглядит как три вертикальные линии рядом друг с другом), чтобы увидеть дополнительные параметры.
Нажмите
Мои приложения и игры
Когда боковое меню развернется, вы увидите множество опций; ближе к верху находится тот, который называется « Мои приложения и игры ».Нажмите на него, чтобы открыть список всех установленных приложений и игр.
Нажмите
Обновить , чтобы просмотреть ожидающие обновления
Вы увидите список всех установленных у вас приложений и игр — это будет список тех, которые обновлены, и тех, которые необходимо обновить … для экономии прокрутки потенциально огромного списка приложений, которые вы ‘ Если у вас есть, коснитесь вкладки Updates вверху, чтобы просмотреть только те приложения, для которых есть ожидающие обновления.
Найдите
Google Chrome в списке
Прокрутите список приложений с обновлениями, пока не найдете в нем запись Chrome. Рядом с ним будет кнопка Обновить .
Нажмите
Обновить , чтобы обновить Google Chrome
Play Store обновит Chrome
Play Store загрузит и установит последнюю версию Google Chrome.В зависимости от вашего интернет-соединения это может быть очень быстро или может занять несколько минут. Вы можете ускорить его, сначала подключившись к сети Wi-Fi.
Chrome теперь обновлен
После того, как Play Store завершит установку обновления, у вас будет последняя версия Chrome!
Если вы найдете значок в списке приложений и игр, вы увидите, что на кнопке теперь написано Открыть вместо Обновить .
Если вы нажмете Открыть , запустится обновленная версия.
Поздравляем, теперь вы убедились, что ваша копия Chrome на Android обновлена. Подтвердите это, используя нашу страницу, чтобы проверить, обновлен ли ваш браузер.
Надеемся, что вам это помогло! Использование новейшего браузера — это большой шаг к обеспечению безопасности в Интернете; так хорошо сделано !.
Как мне обновить свой интернет-браузер?
Обновлено: 12.04.2021, Computer Hope
Постоянное обновление вашего интернет-браузера важно для безопасности и гарантирует правильную загрузку веб-страниц и использование всех новейших функций.Мы рекомендуем вам также обновить любые плагины, расширения или другие надстройки, которые вы установили. Используйте сценарий «Информация о системе» для обнаружения и обновления подключаемых модулей браузера. Вам не нужно платить за обновление браузера.
Для продолжения выберите браузер, который вы хотите обновить, из списка ниже и следуйте инструкциям.
Google Chrome
Google Chrome обновляется автоматически по мере того, как публикуются новые версии. Чтобы проверить наличие последней версии Chrome или обновить его вручную, выполните следующие действия.
- Откройте браузер Google Chrome.
- Нажмите кнопку Настройка и управление Google Chrome в правом верхнем углу экрана.
- В появившемся раскрывающемся меню выберите Справка , затем выберите О Google Chrome .
- В следующем окне Chrome автоматически проверяет наличие обновлений и отображает текущую версию. Если обновления были установлены, нажмите кнопку Перезапустить , чтобы перезапустить браузер.
Кончик
Пользователи могут ввести chrome: // chrome / в омнибокс (адресная строка Chrome) для достижения тех же результатов.
Chrome на планшете или телефоне Android
На планшете или телефоне Android браузер Chrome должен обновляться автоматически, как и другие приложения. Однако, если автоматические обновления не работают, откройте приложение Google Play, чтобы проверить наличие обновленной версии браузера Chrome.
Mozilla Firefox
Mozilla Firefox должен автоматически загружать обновления и сообщать вам, когда они доступны для установки.Чтобы проверить наличие последней версии Firefox или обновить его вручную, выполните следующие действия.
- Откройте браузер Mozilla Firefox.
- Нажмите кнопку Открыть меню в правом верхнем углу экрана.
- В появившемся меню выберите опцию Справка внизу.
- Выберите О Firefox .
- В открывшемся окне Firefox автоматически проверяет наличие обновлений и отображает текущую версию.Если обновления были установлены, нажмите кнопку «Перезагрузить , чтобы обновить Firefox ».
Microsoft Edge
Microsoft Edge обновляется автоматически по мере того, как публикуются новые версии. Чтобы убедиться, что у Edge установлена последняя версия, или обновить его вручную, выполните следующие действия.
- Откройте браузер Microsoft Edge.
- Щелкните значок Настройки и прочее в правом верхнем углу окна браузера.
- В появившемся раскрывающемся меню в нижней части наведите курсор мыши на Справка и отзывы , затем выберите О Microsoft Edge в боковом меню.
- Когда откроется следующее окно, Edge обновится автоматически, если это не самая последняя версия.
- Если Edge был обновлен, нажмите кнопку, чтобы обновить браузер.
Internet Explorer
Microsoft обновляет Internet Explorer с помощью функции Центра обновления Windows. Если вы регулярно устанавливаете обновления Windows от Microsoft, будет установлена последняя версия Internet Explorer.
Чтобы вручную проверить и установить обновления Windows, выполните следующие действия.
- Нажмите клавишу Windows , введите Проверить обновления и нажмите Введите .
- В середине появившегося окна в разделе Центр обновления Windows щелкните Проверить наличие обновлений .
Предыдущие версии
Если у вас не включены автоматические обновления Windows в Windows 8 и более ранних версиях, вам необходимо обновить Internet Explorer на вашем компьютере вручную, выполнив следующие действия.
- Откройте панель управления.
- Откройте служебную программу Windows Update .
- На левой панели навигации щелкните ссылку Проверить наличие обновлений .
- Вы можете установить все доступные обновления или выбрать обновления, которые хотите установить.
Safari
Если у вас включены обновления Apple, Safari будет обновляться автоматически. Чтобы проверить наличие последней версии Safari или обновить его вручную, выполните следующие действия.
- Откройте меню Apple , щелкнув значок Apple в верхнем левом углу рабочего стола.
- Выберите App Store из раскрывающегося меню.
- В появившемся окне нажмите кнопку переключателя Updates в нижней части панели навигации слева.
- Найдите Safari и нажмите Обновить (или нажмите Обновить все , чтобы обновить все приложения).
Safari на iPad или iPhone
На iPad или iPhone браузер Safari должен обновляться автоматически, как и другие приложения.Однако, если автоматические обновления не работают, откройте App Store и проверьте раздел Updates , чтобы узнать, доступно ли обновление Safari для загрузки.
Opera
Opera должна обновиться автоматически. Однако, если вы хотите проверить версию или обновление вручную, выполните следующие действия.
- Откройте браузер Opera.
- Щелкните значок Opera в верхнем левом углу окна.
- В раскрывающемся меню наведите курсор мыши на селектор Справка и выберите О Opera в появившемся боковом меню.
- В следующем окне Opera автоматически проверяет наличие обновлений и отображает текущую версию. Если обновления были установлены, нажмите кнопку Перезапустить сейчас , чтобы перезапустить браузер.
Другие браузеры
Доступны и другие интернет-браузеры, но мы не можем предоставить инструкции по обновлению каждого из них. Если вашего браузера нет в списке выше, в следующем списке есть несколько общих советов по его обновлению.
- Проверьте меню Help или Settings или найдите в главном меню браузера раздел Help .Утилита обновления для браузера часто находится там.
- Если раздел Help не найден, проверьте в главном меню браузера раздел с пометкой Update или Upgrade .
- Если вы не можете найти раздел Help , Update или Upgrade в своем браузере, посетите веб-сайт разработчика браузера для получения дополнительной информации.
Как обновить Google Chrome
Вы можете многое сделать с Google Chrome, вероятно, поэтому его использование затмевает использование конкурирующих интернет-браузеров, таких как Edge, Firefox и Safari.Простота использования также является главным преимуществом, от межплатформенной синхронизации до незаметных обновлений.
По большей части эти обновления находятся на автопилоте; вам не нужно ничего делать, кроме открытия и закрытия окна браузера. Но есть исключения. Если вы хотите убедиться, что Google выполняет свою работу, вот как это сделать.
График выпуска Chrome
У Google есть общедоступное расписание с ориентировочными ключевыми датами и официальными датами выпуска следующих версий Chrome.Эти версии также включают работу по обновлению версий браузера для Android, Chrome OS, настольных компьютеров и iOS.
В расписании обычно выпускается новый выпуск каждые один или два месяца. Например, Chrome 89 появился в марте 2021 года, за ним последовали Chrome 90 в апреле и Chrome 91 в конце мая. Ожидается, что Chrome 92 выйдет в конце июля, а Chrome 93 первоначально выйдет в конце августа.
Обновления автоматические; когда они будут доступны, Chrome применит их в следующий раз, когда вы откроете окно браузера.При таком большом количестве пользователей получение последней версии может занять от нескольких дней до недели. Но если вы не закроете браузер в перерывах между сессиями, никаких обновлений не будет. В этом случае вы также можете вручную запустить обновление, чтобы убедиться, что вы используете последнюю версию.
Обновление Chrome на рабочем столе
Вы можете узнать, есть ли в Chrome обновление, по значку обновления, который появится в правом верхнем углу браузера. В конце концов, этот значок изменится с зеленого на желтый, а затем на красный, если вы не перезапустите Chrome, что означает, что ваш экземпляр устарел.
Если у вас есть ожидающее обновление, щелкните этот значок в правом углу и выберите Обновить Google Chrome . Затем Chrome выключится и перезапустит браузер с примененным обновлением.
Какая у меня версия Chrome?
Если предупреждения нет, но вы хотите узнать, какая версия Chrome у вас установлена, щелкните значок с тремя точками в правом верхнем углу и выберите «Справка »> «О Google Chrome ». На мобильном устройстве откройте меню из трех точек и выберите «Настройки »> «О Chrome (Android)» или «Настройки »> «Google Chrome » (iOS).
Здесь Chrome сообщает вам, какую версию вы используете — в моем случае это версия 90.0.4430.212 (официальная сборка) (64-разрядная). Эта страница также напомнит вам обо всех ожидающих обновлениях и даст возможность установить их, нажав кнопку «Перезапустить».
Обновление на iPhone
У большинства пользователей iPhone, вероятно, есть приложения, настроенные на автоматическое обновление. Чтобы проверить состояние этого параметра, перейдите в «Настройки »> «Магазин приложений»> «Обновления приложений » и включите (или отключите) его.
Рекомендовано нашими редакторами
Чтобы проверить вручную, откройте приложение App Store и найдите приложение Chrome.Если рядом с кнопкой написано «Открыть», значит, приложение обновлено. Если там написано «Обновить», нажмите на него, чтобы получить самую последнюю версию.
Или выберите Today в нижней части приложения App Store, коснитесь значка своего профиля в правом верхнем углу и прокрутите вниз, чтобы увидеть, есть ли Chrome в списке в разделе «Доступные / предстоящие обновления». Если да, нажмите Обновить .
Обновление на Android
Приложения Android по умолчанию обновляются автоматически. Вы можете проверить, включена ли для вас эта функция, в приложении Google Play.Щелкните значок своего профиля и выберите Настройки> Общие> Автообновление приложений , затем выберите сетевые требования для автоматических обновлений или полностью отключите их.
Затем вы можете вручную обновить Chrome в разделе Мои приложения и игры в Google Play. Если значок Google Chrome находится в списке ожидающих обновлений, нажмите кнопку обновления рядом с ним. Если его нет в списке, значит приложение Chrome уже обновлено.
Этот информационный бюллетень может содержать рекламу, предложения или партнерские ссылки.Подписка на информационный бюллетень означает ваше согласие с нашими Условиями использования и Политикой конфиденциальности. Вы можете отказаться от подписки на информационные бюллетени в любое время.
Как обновить Google Chrome на iOS, Android, Mac и Windows
Больше людей используют Google Chrome для навигации в Интернете, чем конкурирующие веб-браузеры, такие как Safari, Edge или Firefox. Наряду с удобствами поисковой системы Google, Chrome предоставляет интернет-посетителям чистый интерфейс, высокую скорость и важные функции безопасности.
(Изображение предоставлено Shutterstock)
Если вы хотите максимально использовать возможности Chrome, крайне важно обновлять браузер. Обновляя Chrome до последней версии, вы не только гарантируете, что получаете новейшие функции и настройки пользовательского интерфейса, но и то, что важные исправления безопасности защищают вас от злонамеренных атак.
Предупреждение: иногда раннее обновление Chrome может иметь катастрофические последствия, как это произошло с пользователями Chrome 79. Мы рекомендуем подождать день или два, чтобы убедиться, что последние версии браузера стабильны и не содержат ошибок.
Хорошая новость заключается в том, что после того, как новая версия станет безопасной для установки, даже менее технически подкованные люди сочтут процесс обновления Chrome довольно простым. Эти простые шаги помогут вам обновить Chrome на вашем iPhone, смартфоне Android, ПК с Windows 10 и устройствах macOS. Они также могут помочь обновить лучшие Chromebook.
Как обновить Google Chrome на Mac и Windows
- Независимо от того, являетесь ли вы пользователем Mac или Windows, первым делом выберите значок «Дополнительно» (вертикальная линия кругов) в правом верхнем углу. Chrome.
- Когда доступно обновление, рядом с «Обновить Google Chrome» в цветном кружке появится стрелка. Если значок зеленый, значит обновление ожидает 48 часов. Оранжевый означает, что обновление было доступно в течение четырех дней, а красный означает, что с момента появления обновления прошла не менее недели.
- Чтобы обновить Chrome, выберите опцию «Обновить Google Chrome» в меню «Дополнительно», затем перезапустите браузер.
Вкладки, открытые при обновлении, браузер перезапустится, как только он перезапустится.Кроме того, вы можете выбрать «Записать сейчас», чтобы перезапустить Chrome позже.
Если вы не видите «Обновить Google Chrome», значит, вы используете последнюю версию или последнее обновление еще не выпущено на ваше устройство (это может занять до недели).
- Chrome регулярно проверяет наличие обновлений и уведомляет вас, когда они доступны. Однако вы также можете вручную проверить на наличие новых версий .
- Для этого выберите значок «Дополнительно» , наведите курсор на «Справка» и нажмите О Google Chrome .Сканирование начнется автоматически после загрузки веб-страницы. На этой странице также указано, какую версию Chrome вы используете.
Как обновить Chrome на iPhone и iPad
- Убедитесь, что автоматические обновления приложений включены на вашем iPhone или iPad, если вы не хотите обновлять Chrome вручную.
- Для этого откройте «Настройки», выберите свой Apple ID и нажмите «iTunes» и «Магазин приложений» .
- В нижней части списка автоматических загрузок переместите ползунок рядом с Обновлениями вправо .После того, как вы включите этот параметр, новые версии приложений на вашем устройстве будут автоматически загружаться, когда они станут доступны.
- Чтобы вручную проверить наличие обновлений, откройте App Store на своем iPad или iPhone.
- Выберите «Обновления» в нижней части и найдите логотип Chrome в ожидающих обновлениях.
- Нажмите «обновить» , чтобы установить, и введите свой Apple ID и пароль.
Как обновить Chrome на Android
- Пользователи Android также могут настроить автоматическое обновление приложений. Выберите настройку меню в верхнем левом углу (три горизонтальные линии) магазина Google Play.
- Нажмите Настройки и нажмите Автообновление приложений на вкладке «Общие».
Кредит: Google
Как мне обновить мой браузер?
Что такое веб-браузер?
Когда вы просматриваете веб-страницы на своем компьютере, планшете или мобильном телефоне, вы используете программу или приложение, называемое веб-браузером.
До того, как iPad и смартфоны стали настолько популярными, большинство из нас выходило в Интернет через наши компьютеры.
На машинах, работающих под управлением операционной системы Microsoft Windows, наиболее распространенным веб-браузером был Internet Explorer.
Это все еще доступно сегодня, но теперь есть гораздо больше веб-браузеров на выбор, от Apple Safari до Mozilla Firefox и Chrome, которые были разработаны Google.
Что делает веб-браузер?
Браузер — это программа, которая переводит веб-сайты во что-то, что выглядит четким и понятным на экране вашего компьютера или другого онлайн-устройства.
Если вы используете телефон или планшет, браузер может обеспечить отображение мобильной версии веб-сайта — обычно это менее подробные, урезанные страницы, которые лучше подходят для небольших экранов.
Браузер должен обеспечивать правильную работу на вашем компьютере таких функций, как видео, содержащееся на веб-странице, или изображения с высоким разрешением.
Медленный широкополосный доступ? Переключитесь на провайдера широкополосного доступа с помощью бесплатной услуги коммутации широкополосного доступа Saga и получите лучшие предложения от Sky, Virgin, TalkTalk и других.Узнать больше
Что произойдет, если я не обновлю свой браузер?
Большинство веб-сайтов успешно работают с большинством браузеров. Но проблемы совместимости могут возникнуть, когда новые сайты — возможно, с более продвинутыми функциями — отображаются браузерами на старых устройствах или компьютерах.
Например, если у вас есть компьютер, которому более 10 лет и на котором установлена версия Internet Explorer, которая была разработана, скажем, в 2007 году, есть вероятность, что многие сайты, которые вы использовали для просмотра сегодня, будут отображается некорректно.
Это отсутствие совместимости может проявляться в том, что изображения или видео не загружаются должным образом; некоторые ссылки на другие части сайта могут не работать; или вы не сможете заполнять формы на сайте.
Браузеры необходимо поддерживать в актуальном состоянии, чтобы они могли без проблем отображать новейшие веб-сайты. Часто эти обновления производятся автоматически компаниями, поставляющими браузеры, но в некоторых случаях могут потребоваться действия, которые необходимо предпринять, чтобы убедиться, что вы используете последнюю версию браузера, где это возможно.
Как улучшить подключение к Интернету
Обеспечение актуальности вашего браузера
Если вы обнаружите, что некоторые веб-сайты не отображаются или даже не работают должным образом на вашем компьютере или устройстве — или если вы не помните, что обновляли браузер раньше, — рекомендуется проверить, подходит ли используемый вами браузер. Дата.
Как узнать, установлена ли у меня последняя версия веб-браузера?
Сайт updatemybrowser.org выполнит быструю проверку вашего веб-браузера и сообщит вам, установлена ли у вас самая последняя версия браузера или вам нужно установить более новую версию.
Сколько времени займет обновление моего браузера?
Если ваш веб-браузер действительно нуждается в обновлении, это должен быть быстрый процесс, хотя он зависит от мощности процессора вашего компьютера.
По этой причине вы можете выделить время для обновления своего браузера, когда вам не нужно будет отчаянно распечатывать билеты или маршруты сразу после этого, на случай, если обновление займет больше времени, чем ожидалось; тем более, что вам, вероятно, потребуется перезапустить браузер, прежде чем обновления вступят в силу.Это еще одна причина, по которой разумно обновлять ваш браузер!
Вы не должны потерять сохраненные данные, такие как закладки или избранное.
Как обновить браузер на компьютере с Windows?
Как обновить Internet Explorer
Последняя версия Internet Explorer предоставляется Microsoft и должна периодически обновляться — и автоматически — вместе с вашей операционной системой. Если по какой-то причине этого не происходит, например, если вы отключили автоматические обновления, вам нужно будет принять меры.
В Windows 10 просто введите «обновления» в поле поиска, которое появляется рядом со значком увеличительного стекла в нижнем левом углу экрана. Это должно дать вам возможность «Проверить наличие обновлений»: сделайте это и при необходимости следуйте последующим инструкциям.
В более старых версиях Windows вам может потребоваться найти панель управления, а затем раздел «Система и безопасность», чтобы проверить, нужны ли обновления.
Посмотрите это видео: Как обновить Internet Explorer
Как обновить Google Chrome
Откройте браузер и щелкните три вертикальные точки в правом конце панели инструментов вверху.Щелкните «Справка», а затем «О Google Chrome». Это автоматически запустит процесс обновления Chrome.
Посмотрите это видео: Как обновить Google Chrome
Как обновить Firefox
Щелкните меню Firefox, представленное тремя горизонтальными полосами в правом верхнем углу экрана. Затем щелкните значок справки (вопросительный знак), а затем «О Firefox».
Посмотрите это видео: Как обновить Firefox
Как для Chrome, так и для Firefox эти инструкции основаны на версиях браузера, используемых в операционной системе Windows 10.Для более ранних версий вам может потребоваться перейти на страницы «О Google Chrome» или «О Firefox» немного другим путем, но это все равно будет через меню браузера, а затем «Справка».
Как обновить браузер на компьютере Mac?
Если вы хотите обновить стандартный браузер Mac, Safari, щелкните опцию App Store на главном экране, а затем «Обновления». Это покажет, нужно ли обновлять Safari, как и любые другие программы.
Обновление браузеров на старых компьютерах
Через некоторое время компании, выпускающие старые компьютерные операционные системы, прекращают разрабатывать для них новые обновления и вместо этого концентрируют свои усилия на новых системах.
Аналогичным образом, компании, производящие программное обеспечение, могут прекратить предлагать обновления для браузеров, а также других типов программ, работающих в более старых операционных системах.
Например, если у вас есть компьютер под управлением Windows XP или Windows Vista, вы больше не сможете обновлять Google Chrome, в то время как Firefox заявил, что прекратит свои обновления для этих систем позже в 2017 году.
В то же время вы можете использовать в таких системах только старую версию веб-браузера Internet Explorer.
Необходимость ли вам каких-либо действий — например, обновления до новой машины — действительно зависит от того, как вы относитесь к любым ограничениям, возникающим из-за отсутствия обновлений. Возможно, вы сможете продолжать использовать компьютер для других задач, например для обработки текста, просматривая веб-страницы на более современном планшете.
Как поддерживать ваш компьютер в отличном состоянии
Обновление браузеров на планшетах и смартфонах
Обновления — обычная часть использования iPad, iPhone и устройств Android в наши дни, и большинство браузеров планшетов и телефонов должны обновляться автоматически.








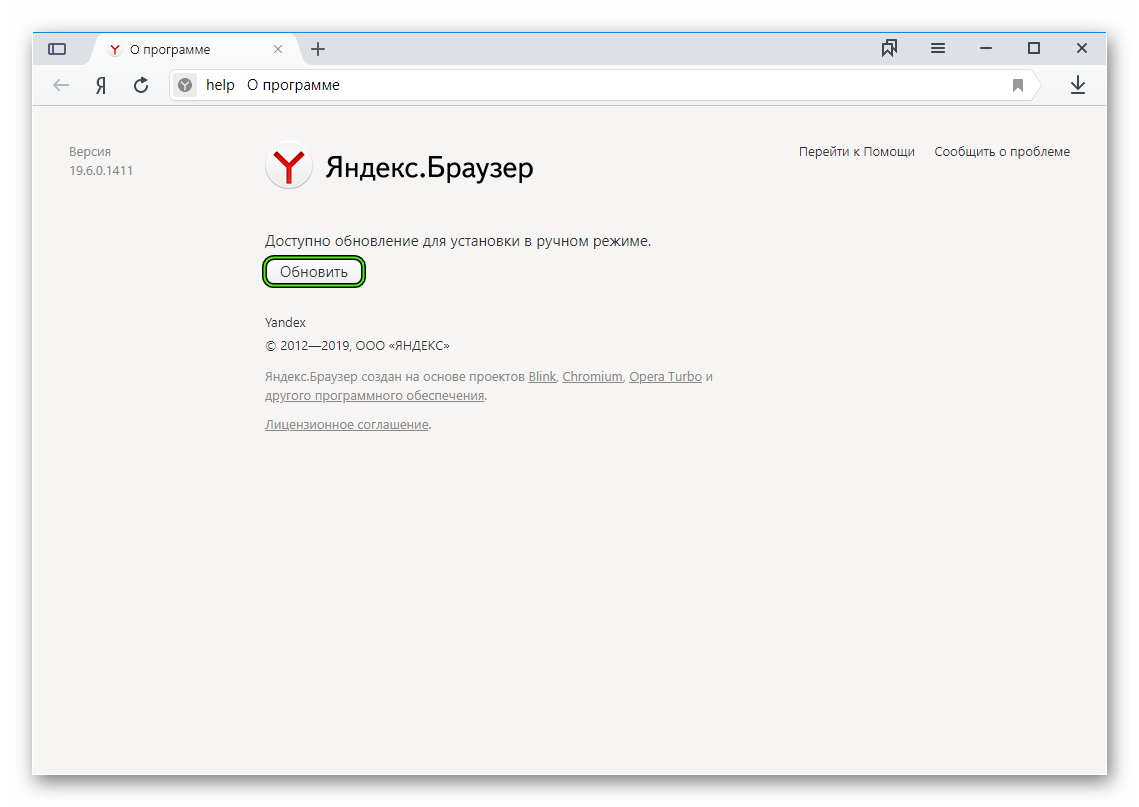
 Если кнопка доступна, необходимо нажать ее и ввести учетные данные, чтобы настроить автоматические обновления.
Если кнопка доступна, необходимо нажать ее и ввести учетные данные, чтобы настроить автоматические обновления.
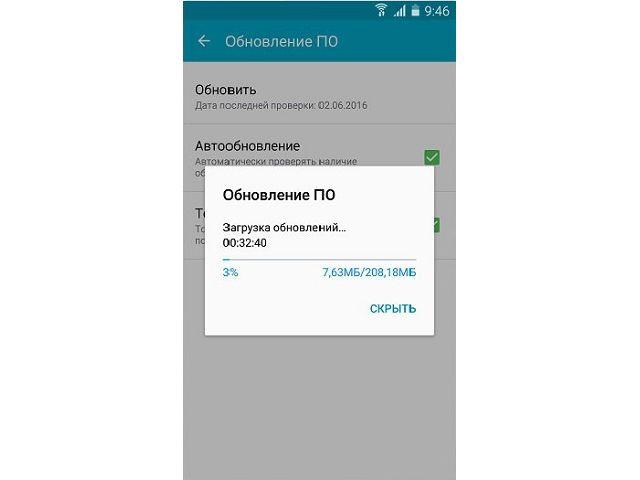
 Вредоносное ПО совершенствуется — каждый день появляются новые версии. Браузер можно считать своеобразными «воротами», которые ведут в интернет. Если его защита будет слабой (старый браузер не сможет определить, является ли файл вирусом), на компьютер сможет легко проникнуть различное вредоносное и шпионское ПО.
Вредоносное ПО совершенствуется — каждый день появляются новые версии. Браузер можно считать своеобразными «воротами», которые ведут в интернет. Если его защита будет слабой (старый браузер не сможет определить, является ли файл вирусом), на компьютер сможет легко проникнуть различное вредоносное и шпионское ПО.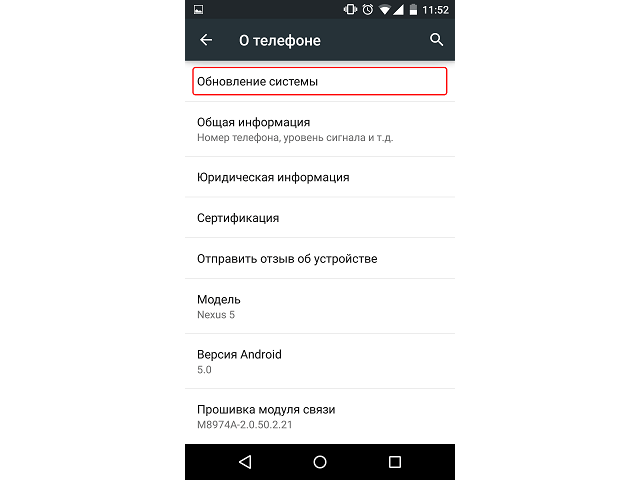 Старые обозреватели не способны показывать в окне недавно созданную современную страницу так, как она должна выглядеть.
Старые обозреватели не способны показывать в окне недавно созданную современную страницу так, как она должна выглядеть.



 Ничего не предпринимаем — программа всё сделает сама.
Ничего не предпринимаем — программа всё сделает сама.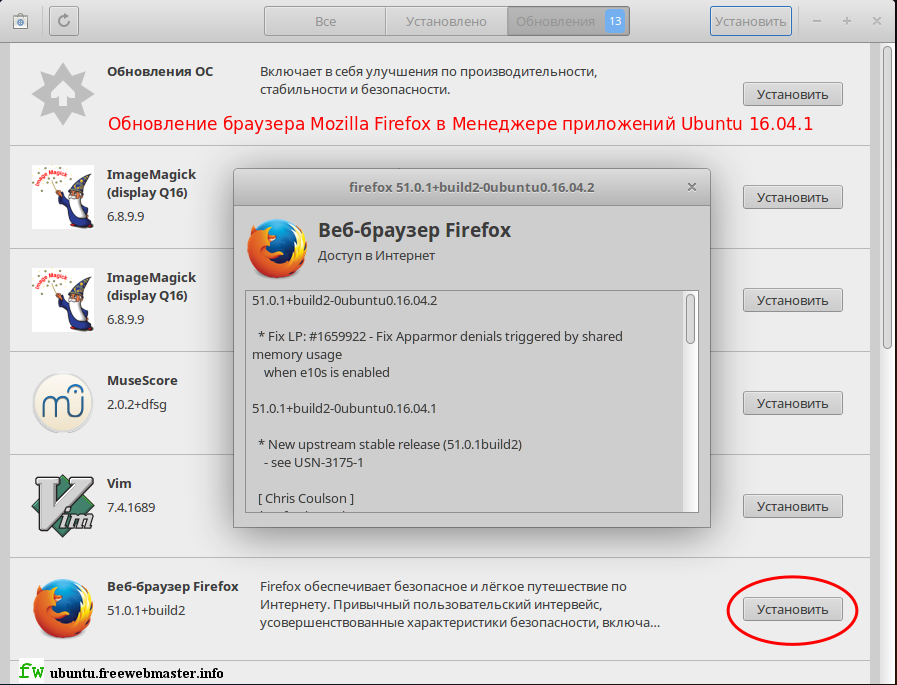
 Тапните по нему, чтобы запустить магазин.
Тапните по нему, чтобы запустить магазин. Можно скачать все утилиты за один раз. Для этого должно быть включено автообновление. Чтобы активировать его, необходимо зайти в настройки Play Market.
Можно скачать все утилиты за один раз. Для этого должно быть включено автообновление. Чтобы активировать его, необходимо зайти в настройки Play Market.