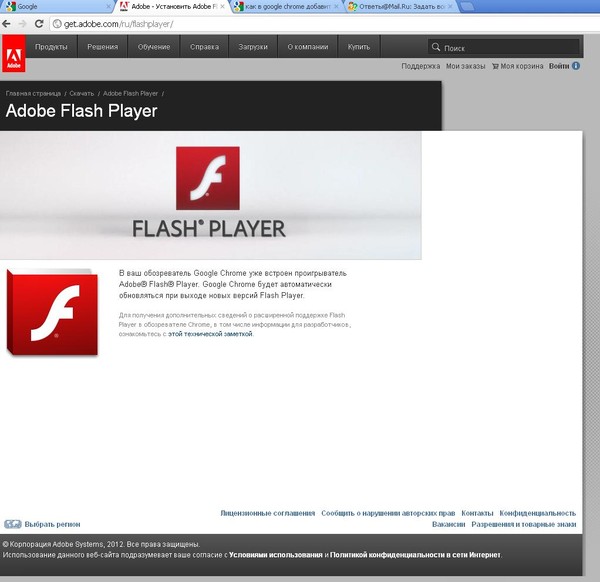Устарел или не работает Adobe Flash Player — как обновить, удалить и установить бесплатный плагин флеш плеера последней версии
Главная / ЧАстые ВОпросы
6 января 2021
- Обновление Adobe Flash Player
- Установка и решение возникающих проблем
- Как удалить все «хвосты» от флеш плеера?
- Как включить плагин Flash Player в вашем браузере
Здравствуйте, уважаемые читатели блога KtoNaNovenkogo.ru. Наверное не очень многие из вас знают, что на самом деле представляет из себя технология флеш, а также что такое и зачем нужен Adobe Flash Player.
Но вот когда в вашем браузере перестают показываться видео или игры, не проигрываеся аудио, а еще меню некоторых сайтов никак не реагирует на ваши действия, то вы начитаете искать причину (осуществляя поиск в Яндексе или гугление у его основного конкурента).
Скорее всего, вас быстро просветят, что, возможно, устарел (или просто не работает) тот самый загадочный Флеш Плеер. Вам для решения проблемы посоветуют его обновить или полностью переустановить (удалить, а потом установить заново).
Кроме этого причина может заключаться и в настройках плагина Flash Player в скачанном вами браузере. Однако, все эти общие слова не всегда способны привести к решению проблемы, поэтому я решил остановиться поподробнее на вопросе установки, правильного удаления, обновления и настройки детища Adobe у вас на компьютере.
Обновление Flash Player — зачем оно нужно?
Сразу начну с того, что в некоторые браузеры плагин Флеш Плеера встроен и обновляется автоматически вместе с обновлением движка. В первую очередь это относится к интернет-обозревателю Гугл Хрому, о котором мы подробно говорили здесь. Однако этот плагин по каким-то причинам там может оказаться отключенным. Как его включить, читайте чуть ниже.
Системный модуль плеера тоже умеет отслеживать появления собственных обновлений, и вы наверняка при очередном включении компьютера не раз наблюдали такое вот окно:
Настоятельно рекомендую не пренебрегать возможностью своевременного апдейта, ибо в их состав могут входить и обновления безопасности.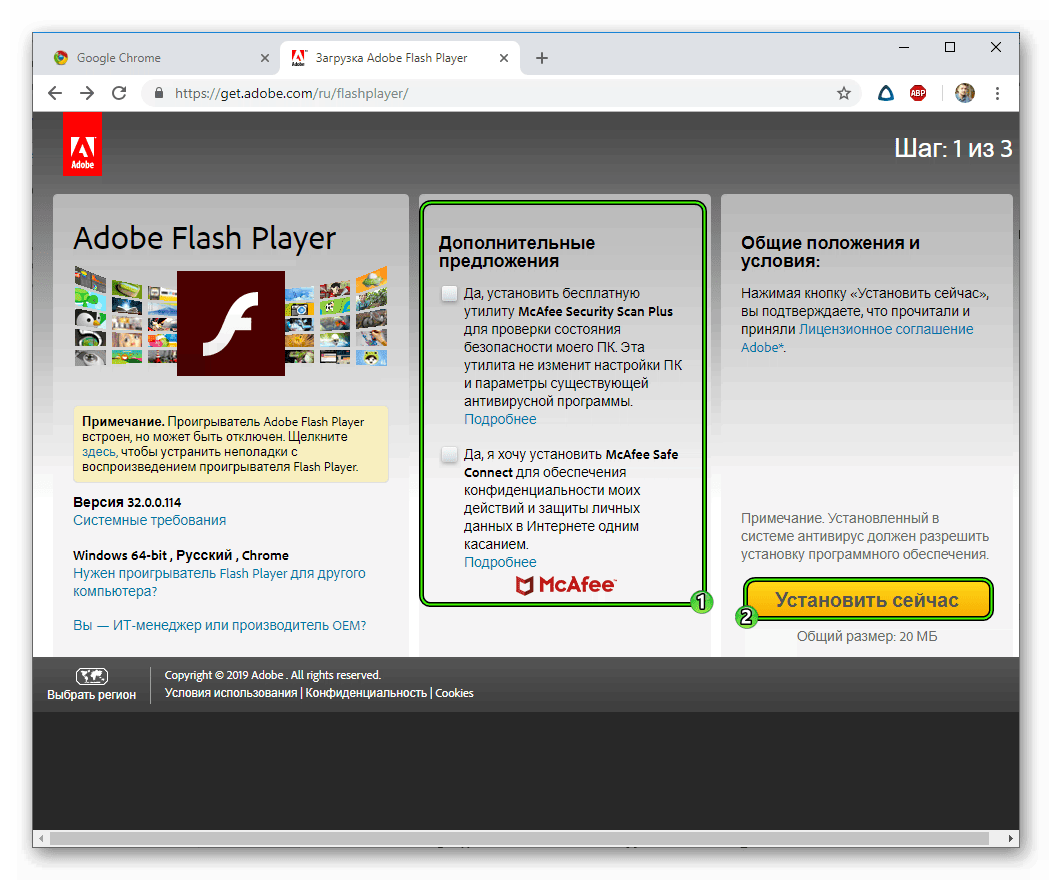 Возможно, что это спасет ваш компьютер от заражения. В статье про опасности вирусов для сайтов я как раз писал про важность обновления всех ключевых компонентов операционной системы (включая флеш плеер), ибо в них оперативно затыкаются найденные дыры безопасности.
Возможно, что это спасет ваш компьютер от заражения. В статье про опасности вирусов для сайтов я как раз писал про важность обновления всех ключевых компонентов операционной системы (включая флеш плеер), ибо в них оперативно затыкаются найденные дыры безопасности.
Если ставить это расширение у вас желания нет, но вы желаете знать, установлена ли у вас последняя версия Flash, то имеется способ проверки от официальных разработчиков. Вам достаточно будет зайти на эту страницу и нажать на имеющуюся вверху кнопку «Проверить сейчас», чтобы узнать интересующую вас информацию:
Однако, с работой флеша в вашем браузера могут возникнуть непредвиденные проблемы, когда фильмы не показываются, игры не играются, а меню некоторых сайтов не открываются. Явно возникла какая-то проблема с плагином Adobe Flash. Итак, давайте посмотрим, как можно установить или обновить Flash Player.
Установка Флеш плеера и решение возникающих проблем
В самом простейшем случае вам достаточно будет зайти на официальную страницу Адобе плеера и нажать на расположенную там кнопку «Установить»:
Если вдруг ваш браузер и операционная система определились неправильно, то вы можете кликнуть по ссылке «Нужен проигрыватель Flash Player для другого компьютера», где вносите нужные вам изменения и нажимаете кнопку «Установить сейчас». Как я уже упоминал чуть выше, в случае браузера от Google отдельная установка плагина не требуется, ибо он входит в состав обозревателя, но при желании вы все же можете установить системный модуль Adobe® Flash® Player:
В большинстве случаев этого будет достаточно для установки или обновления, но иногда возникают непредвиденные проблемы, когда даже после установки плеера в браузере по-прежнему видео, аудио и игры не отображаются.
Причин такому положению дел может быть много, но самым эффективным и действенным способом будет, пожалуй, полная переустановка флеш плеера. Для этого нужно будет закрыть все открытые у вас браузеры, зайти в панель управления Виндовс (в Висте это «Пуск» — «Панель управления» — «Программы и компоненты») и удалить эту программу (плагин). После этого опять перейти на официальный сайт и установить Adobe Flash Player с чистового листа. По идее, часть проблем, мешающих нормальной работе, должна будет устраниться.
После этого опять перейти на официальный сайт и установить Adobe Flash Player с чистового листа. По идее, часть проблем, мешающих нормальной работе, должна будет устраниться.
Как удалить все «хвосты» от флеш плеера?
Однако, даже после этого проблемы могут остаться. Тогда нужно будет проводить удаление «хвостов» плеера с помощью специализированной утилиты удаления, разработанной в Адобе —
Uninstall Flash Player. Порядок действий должен быть примерно следующим:
- Скачайте утилиту для удаления флеш плеера по приведенной чуть выше ссылке.
- Перед ее запуском не забудьте закрыть все браузеры и другие программы, которые могут использовать флеш технологию, иначе полное удаление может не удастся. Проверьте их возможную работу в фоновом режиме (в трее посмотрите).
- Запустите утилиту и следуйте ее инструкциям.
- По окончании процесса удаления перезапустите компьютер.
После этого уже можно устанавливать Флеш Плеер заново с официального сайта по приведенной ссылке. Как проверить его работоспособность? Ну, можете воспользоваться опять же тестом от Адобе — просто зайдите на эту страницу и удостоверьтесь, что в пятом пункте вы наблюдаете анимацию на тему дерева и плывущих по небу облаков.
Как включить плагин Flash Player в вашем браузере
Когда не работает флеш, то кроме варианта удаления плеера из ОС и его повторной установки, можно будет еще поискать ответ в настройках браузера. Дело в том, что Adobe Flash Player устанавливается как плагин, и по каким-то загадочным причинам он может просто находиться в отключенном состоянии. Проверить это достаточно просто. Все зависит от используемого вами браузера:
- В Гугл Хроме нужно будет ввести в адресную строку следующую команду и нажать на Энтер:
chrome:plugins
В результате откроется страница со списком всех установленных в вашем Хроме плагинов. Найдите строчку с Adobe Flash Player и проверьте, включен он или выключен. Если окажется выключен, то кликните по имеющейся там кнопке «Включить».

Если он включен, но отображение флеш-контента на страницах не происходит, то поставьте еще и галочку в поле «Разрешать всегда».
- В Яндекс браузере все происходит практически точно так же (ведь движок у этих браузеров один и тот же), но вот в адресную строку нужно вводить уже:
browser://plugins
- В Опере (версии старше 12) сработает тот же способ, что и в Хроме (с той же комбинацией вызова окна плагинов).
- В браузере Мазила Фаерфокс вам нужно будет выбрать из выпадающего меню кнопки с тремя горизонтальными черточками (она живет в правом верхнем углу) пункт «Дополнения»:
На открывшейся странице перейдите в левом меню на вкладку «Плагины» и найдите строчку с Shockwave Flash (это другой вариант названия флеш плеера). Проверь статус этого плагина, который можно будет при необходимости тут же и поменять на «Всегда включать»:
- В Интернет Эксплорере активировать флеш плагин чуть посложнее, поэтому я вместо описания решил привести небольшой видеоролик, где показан ход действий:
Думаю, что так будет понятнее.
Если никакой из описанных выше способов результатов не принес (флеш в браузерах не отображается), то советую обратиться за помощью к разработчиками (или на их форум), описав подробно возникшую у вас проблему с Flash Player.
Удачи вам! До скорых встреч на страницах блога KtoNaNovenkogo.ru
Использую для заработка
Adobe Flash Player последняя версия для всех браузеров
Adobe Flash Player — новая версия плагина для браузеров: Opera, Mozilla Firefox, Google Chrome, Internet Explorer и Яндекс Браузер. Плеер необходим для корректного и максимально быстрого воспроизведения флеш контента на веб-страницах, а также для поддержки интерактивного контента.
ВАЖНО!!! Перед установкой последней версии плагина разработчики рекомендуют деинсталлировать любую другую установленную версию флеш плеера с помощью специального инструмента. Скачать утилиту для удаления плагина Flash Player можно в разделе загрузки.
Скачать утилиту для удаления плагина Flash Player можно в разделе загрузки.
Обновление Флеш Плеера
Все версии плагина поддерживают функция автообновления. При установке плеера Вы можете указать согласие на автообновление в соответствующем диалоговом окне. Также этот параметр можно сконфигурировать в панели управлении Вашего компьютера перейдя в «Менеджер настроек Adobe Flash Player».
В утилите «Менеджер настроек Adobe Flash Player» также доступны настройки взаимодействия функций плагина с сайтами, запрашивающими использование веб-камеры или микрофона.
Вот уже более 20 лет компания Macromedia, а ныне Adobe, радует нас своими новыми разработками в сфере интернет технологий. Практически одним из первых продуктов этой компании является Flash технология. На сегодняшний день, Flash развивается стремительно и нашел свою нишу в интернет-технологиях, обеспечивая в мультимедийных приложениях: движение, звук и интерактивность. Основными преимуществами Flash контента являются, независимость от расширения монитора пользователя при проигрывании, также минимальный объем программы.
Flash Player описание
С 2008 года Flash начал отображаться буквально на всех устройствах, на персональном компьютере, на сотовых телефонах и бытовой электронике. Для того чтобы обеспечить интерактивность пользователю, и проигрывать нужный контент, требуется плеер. В связи с этим был разработан одноименный, родной проигрыватель flash контента, под названием – Adobe Flash Player.
Flash c конца 2011 года отображает также 3D –сцены, благодаря возможности аппаратной поддержки. Современные видеокарты в сочетании с Adobe Flash Player для Windows создают эффектные анимации и сложные структуры в разных играх, приложениях и программах.
В последнее время интернет технология развивается очень быстро и в связи с этим требуется также постоянное обновление версий проигрывателя. Существуют множество версий плеера, и для того чтобы на компьютере отображались и проигрывались мультимедийные файлы на Flash, необходима последняя версия плеера.
У каждого программного продукта есть свои минусы, и обновленный Adobe Flash Player не исключение. По этой причине следует также знать нижеследующие недостатки:
— Чрезмерная нагрузка процессора проигрывателем, хотя в последнее время разработчики пытаются снизить влияние плеера на процессор.
— Если на сайте есть текстовая информация на flash, могут быть проблемы с индексированием контента сайта для поисковых систем.
— Также было обнаружено, что удаленно через плеер возможно управление микрофона и камеры на вашем ноутбуке или ПК.
Итак, если не проигрывается видео, аудио или flash игра на сайте, необходимо обновить версию Adobe Flash Player. Обычно в таких случаях браузер автоматически выводит уведомление о необходимости обновления плеера. Если такой всплывающей панели не видно, можно обновить ручным способом. Например скачать Адобе Флееш плеер для Оперы, Хрома, Мозиллы и IE на нашем сайте.
Основные особенности Adobe Flash Player:
- Высокий уровень взаимодействия с флэш-видео, контента и приложений в режиме полного экрана.
- Воспроизведение видео высокого качества с использованием новейших технологий сжатия.
- Высокая точность воспроизведения текста, используя улучшенный текстовый движок.
- Поддержка в реальном времени динамических эффектов с помощью фильтров для размытия, DropShadow, Glow, Bevel, градиентное свечение, градиент Bevel, карта смещения, свертки, и цветовой матрицы.
- Инновационные композиции СМИ с 8-битных видео альфа канала.
- Режимы наложения и градиента.
- Дополнительные форматы изображений: GIF, JPEG, Progressive JPEG, PNG и многие другие.
Flash-плагин — поддержание в актуальном состоянии и решение проблем
Окончание поддержки Flash: Как и другие браузеры и Adobe, Firefox прекратил поддержку Flash в конце 2020 года. Для получения дополнительной информации, пожалуйста, прочитайте статью Firefox завершит поддержку Adobe Flash.
Вы можете просматривать в Firefox видео и анимацию с помощью плагина для браузера Adobe Flash Player. Эта статья содержит сведения о тестировании, установке, обновлении, удалении и устранении проблем с плагином Adobe Flash.
Эта статья содержит сведения о тестировании, установке, обновлении, удалении и устранении проблем с плагином Adobe Flash.
Чтобы проверить правильность установки и работы Flash-плагина, посетите страницу справки по Adobe Flash Player. Если она говорит вам, что Flash не установлен, просмотрите следующий раздел о том, как установить последнюю версию Flash-плагина.
Чтобы проверите актуальность установленной у вас версии Flash, посетите страницу справки по Adobe Flash Player. Если она говорит, что Flash устарел, вы можете обновить Flash, загрузив и установив его последнюю версию с сайта Adobe.
- Перейдите на страницу загрузки Flash Player Adobe и загрузите файл установки Flash.
Внимание: Страница загрузки Adobe может содержать флажок установки опциональных программ (таких как Google Chrome или McAfee Security Scan), установленный по умолчанию. Если вы не снимете этот флажок перед загрузкой, то эти программы будут установлены при запуске программы установки Flash.
- По завершении загрузки закройте Firefox.
Щёлкните по кнопке меню и выберите Выход.
Щёлкните по меню Firefox и выберите .
Откройте меню Firefox в верхней части экрана и выберите .Откройте меню Firefox и выберите . - Запустите загруженный вами файл установки Flash и следуйте инструкциям.
Примечание: Если у вас возникли проблемы с программой установки Flash со страницы загрузки Adobe, вы можете использовать эту ссылку на установщик Flash Player для загрузки автономной программы установки Flash Player напрямую.
- Перейдите на страницу загрузки Flash Player Adobe и загрузите файл установки Flash.
Щёлкните по кнопке меню и выберите Выход.
Щёлкните по меню Firefox и выберите .
Откройте меню Firefox в верхней части экрана и выберите .Откройте меню Firefox и выберите .- Откройте загруженный вами файл (напр. install_flash_player_osx_intel.dmg).
- В Finder откройте Install Adobe Flash Player.
 app, чтобы запустить программу установки, затем следуйте инструкциям программы установки.
app, чтобы запустить программу установки, затем следуйте инструкциям программы установки.
- Перейдите на страницу загрузки Flash Player Adobe.
- При выдаче запроса, сохраните файл (напр. install_flash_player_»version»_linux.»processor».tar.gz).
Щёлкните по кнопке меню и выберите Выход.
Щёлкните по меню Firefox и выберите .
Откройте меню Firefox в верхней части экрана и выберите .Откройте меню Firefox и выберите .- Откройте окно Терминала (в Gnome, откройте меню , выберите раздел , и в нём выберите пункт .)
- В окне Терминала, перейдите в каталог в который вы сохранили загруженный вами файл (напр. cd /home/user/Downloads).
- Извлеките файл libflashplayer.so из загруженного вами файла с помощью команды tar -zxvf install_flash_player_»version»_linux.»processor».tar.gz.
- Используя полномочия администратора, скопируйте извлечённый файл, libflashplayer.so, в подкаталог plugins каталога, в который установлен ваш Firefox. Например, если Firefox установлен в каталог /usr/lib/mozilla, выполните команду sudo cp libflashplayer.so /usr/lib/mozilla/plugins и введите пароль вашего администратора, когда он будет запрошен.
Примечание: Запуск деинсталятора Adobe удалит Flash из всех браузеров, в которые он не встроен, в том числе Internet Explorer. Вам будет предложено переустановить Flash, когда Вы зайдете на страницу, которая его требует, например, страница справки по Adobe Flash Player.
Flash плагин не работает
Если страница справки по Adobe Flash Player показывает, что Flash не работает, даже если вы установили последнюю версию, то ваш Flash плагин может быть отключен в Менеджере Дополнений. Чтобы убедиться, что Flash включен,
- Щёлкните по кнопке меню , щёлкните и выберите .
Если Flash плагин отключен, щёлкните по значку с многоточием (3 точки) и выберите в выпадающем меню.
Flash плагин не работает на некоторых веб-сайтах
Firefox может заблокировать плагин Flash на определённых веб-сайтах, если его использование вызовет проблемы безопасности, скорости или стабильности. Для получения дополнительной информации прочитайте статью Плагины (например Flash) по умолчанию блокируются на некоторых сайтах.
Flash работает в Internet Explorer или Chrome, но не в Firefox
Существуют три различных типа Flash-плееров: ActiveX-версия для Internet Explorer, Chrome-версия, встроенная в браузер, и версия плагина для Firefox и некоторых других браузеров. Если вы хотите, чтобы Flash работал в Firefox, вам необходимо установить версию плагина, как описано выше.
Запросы «Запустить Adobe Flash»
По умолчанию для плагина Flash установлено значение «Включать по запросу». Щёлкните по сообщению «Запустить Adobe Flash», чтобы разрешить загрузку содержимого Flash (если это не сработает, перезагрузите веб-страницу и повторите попытку). Для получения дополнительной информации прочитайте статью Почему я должен щёлкать по плагину для его включения?.
Произошёл крах плагина Adobe Flash
Если вы видите это сообщение, а не флэш-контент, прочитайте статьи Произошел крах плагина Adobe Flash — Как предотвратить появление этого сообщения снова и Защищённый режим Adobe Flash в Firefox.
Flash-видео не проигрывается в полноэкранном режиме
Прочитайте статью Flash-видео не играет в полноэкранном режиме.
Проигрывание флэш-видео приводит к зависанию Firefox
Если Firefox перестаёт отвечать, или если Flash плагин зависает или перестаёт работать при воспроизведении флэш-видео или игр, попробуйте выполнить следующие действия:
Другие проблемы Flash и их решение
- Если Flash-содержимое не работает должным образом, странно себя ведёт, вызывает ошибки или если вы видите уведомление, что вам нужно обновить Flash даже после установки последней версии Flash, удалите и переустановите Flash.

Основано на информации из Flash (mozillaZine KB)
Chrome Adobe Flash устарел — CodeRoad
Я продолжаю получать это уведомление браузера (chrome), говоря
Adobe Flash игрок был заблокирован, потому что он устарел. Обновление, Запуск На Этот Раз
Если я нажму кнопку Выполнить на этот раз, это позволит мне запустить любой контент flash на текущей странице, но то же самое уведомление на новой странице. Однако если я нажму кнопку обновить плагин, он приведет меня на эту страницу поддержки Chrome. Я следую инструкциям и иду к chrome://plugins, который дает мне url под Adobe Flash Player, который следует за загрузкой критического обновления безопасности , и, как вы видите, это снова связывает меня со страницей поддержки Google с инструкциями о том, как обновить и что я уже был на ней.
google-chrome
flash
Поделиться
Источник
Devtype
17 октября 2016 в 08:19
2 ответа
- Adobe Flash Строитель : AddChild против вызов addelement
Используя Adobe Flash Builder 4.0 ? Получение ошибки при использовании addChild(). Компилятор предлагает использовать addElement(). Являются ли обе эти функции альтернативными друг другу ? Или это похоже на то, что addChild устарел ?
- Adobe Flash Каталог Расширений
Я установил расширение Flash на Adobe Flash CS5.5 через Adobe Extension Manager CS5.5, но я хотел бы знать, где находится этот каталог расширений на моем Mac. Кто-нибудь знает, где Adobe установил это расширение? Я попробовал папку приложения, папку библиотеки и папку поддержки приложений, но все…
1
Я столкнулся с той же проблемой с Chrome в моей системе Linux .
Вот мое решение для системы Linux:
- Установите chrome 55+, если у вас есть более старая версия.
- Скачать flash плеер,
url: http://get.adobe.com/Flashplayer и/ - Шаг 1-ОС
выбирает » linux 64 bit «, - Шаг 2-версия
выберите » FP xx для linux 64-bit (.tar.gz) — PPAPI «, - Скачать,
- Распаковать,
- Скопируйте файлы из каталога в
~/.config/google-chrome/PepperFlash/, - Сделайте его исполняемым через:
chmod +x libpepflashplayer.so Добавить параметр к команде запуска chrome,
Где находится команда:
(1) для значка,
щелкните правой кнопкой мыши значок -> свойства, есть «command» вход,
(2) для ярлыка,
настройте ярлык,Параметр для добавления:
--ppapi-flash-path=/home/eric/.config/google-chrome/PepperFlash/libpepflashplayer.so
например
/usr/bin/google-chrome-stable %U --ppapi-flash-path=/home/eric/.config/google-chrome/PepperFlash/libpepflashplayer.so- Перезагрузите chrome,
- Теперь flash должен работать.
Поделиться
Eric Wang
03 февраля 2017 в 21:21
0
Я предполагаю, что вы уже решили свою проблему, но для пользы других: Flash теперь предоставляется как так называемый компонент и обновляется отдельно от основного приложения Chrome. Поэтому я бы предложил сначала проверить chrome://components и вручную проверить наличие обновления там.
Кстати, то же самое верно и для компонента Widevine DRM, который, если не up-to-date, может остановить работу Netflix и т. д.
Поделиться
Martin Elb
15 марта 2017 в 21:32
Похожие вопросы:
Таргетинг Flash игрока 10. 3 в Adobe Flash CS5
3 в Adobe Flash CS5
Кто-нибудь успешно пробовал использовать метод Microphone.getEnhancedMicrophone() в Adobe Flash CS5? Я испробовал все эти шаги; Step 1: Go to the locaiton C:\Program Files\Adobe\Adobe Flash…
Flex SDK или Adobe Flash?
Я хочу заняться разработкой игр Flash (начиная с XNA), но не уверен, что готов платить за дорогое программное обеспечение Adobe Flash. Я заметил, что есть бесплатный Flex SDK. Какая разница? Смогу…
Установка отладчика Flash в Chrome проблема
Мне нужно протестировать сайт flash с помощью отладчика Flash версии 10.1 в Google Chrome. Вопрос: не удается просмотреть отладочную версию flash player. Шаги Сделаны: Отключена интегрированная…
Adobe Flash Строитель : AddChild против вызов addelement
Используя Adobe Flash Builder 4.0 ? Получение ошибки при использовании addChild(). Компилятор предлагает использовать addElement(). Являются ли обе эти функции альтернативными друг другу ? Или это…
Adobe Flash Каталог Расширений
Я установил расширение Flash на Adobe Flash CS5.5 через Adobe Extension Manager CS5.5, но я хотел бы знать, где находится этот каталог расширений на моем Mac. Кто-нибудь знает, где Adobe установил…
Развертывание игрока Google Chrome extension; Adobe Flash остановило потенциально опасную операцию
Мне интересно, как лучше всего справиться с проблемой отсутствия достаточного разрешения внутри Google Chrome Extension. Я взаимодействую с YouTube API, но не использую swfobject.js, просто…
Отключение flash в Chrome
Одно из наших внутренних приложений имеет объект flash на странице. Мне нужно протестировать один из угловых случаев, когда в браузере нет плагина flash: ни внутреннего (pepperflash), ни…
Adobe Flash в Selenium, Chrome 54.0.2840.59-1: «этот плагин не поддерживается»
Последнее обновление Chrome 54. 0.2840.59-1 приводит к тому, что selenium не загружает Плагины Flash. Adobe Flash плеер в chrome://plugins/ отключен, но он также отключен в предыдущей версии Chrome….
0.2840.59-1 приводит к тому, что selenium не загружает Плагины Flash. Adobe Flash плеер в chrome://plugins/ отключен, но он также отключен в предыдущей версии Chrome….
Google Chrome Flash Амортизация
Как www.hotstar.com показывает предупреждение allow flash при нажатии кнопки Get Adobe Flash Player, которое появляется, когда flash не включен на сайте, но установлен в Chrome?? Мне нужно…
Расширение Chrome для включения плагина flash
Я работаю над игрой, которая работает в Adobe Flash. Начиная с Chrome 69, сайты, использующие Flash, будут требовать явного разрешения на его запуск каждый раз, когда пользователь перезапускает…
Как обновить Flash Player в Google Chrome
Изначально в браузере Google Chrome уже встроен Flash Player, но если вы решили, что он устарел, то мы расскажем, как его обновить.
Первый и, пожалуй, самый простой способ обновить Флеш плеер в Хроме – просто обновить сам браузер. Как это сделать вы можете прочитать в статье – Обновление браузера Google Chrome.
А теперь второй способ обновления Флеш плеера через официальный сайт Adobe.
Шаг 1. Качаем плагин Flash для браузера Хром с официального сайта (https://get.adobe.com/ru/flashplayer/). Переходим по адресу и нажимаем кнопку “Установить сейчас”. Ждем, пока браузер не начнет качать файл. Выбираем место для скачивания и дожидаемся окончания.
Шаг 2. Открываем скачанный установщик и запрещаем, либо разрешаем автообновление Flash Player.
Шаг 3. Сделуем дальнейшим инструкциям программы и дожидаемся пока завершится установка.
Все, флеш плагин установлен и будет использоваться в Google Chrome и других браузерах. Только помните, что перед установкой нужно обязательно закрыть все браузеры.
Что делать, если не работает Flash Player в Google Chrome
Представляем вам несколько вариантов решения проблем связанных с нестабильной работой плагина Флеш Плеер в браузере Хром.
Устранение проблемы в AppData
Переходим в Пуск à В поиске вбиваем “%appdata%\Adobe” à Enter, чтобы найти объекты. В результатах поисках у нас найдет папку “Adobe”. Переходим в нее, ищем нам папку с названием “Flash Player” и удаляем её.
Теперь надо по такому же принципу найти в поиске %appdata%\Macromedia и также удалить папку “Flash Player”.
После проделанных действий, надо запустить браузер и проверьте, работает ли Флеш плеер, или проблема сохранилась. Если не помогло, то пробуем остальные варианты решения.
Удаление данных Флеш Плеера
Открываем меню Пуск à Панель управления. Вверху справа надо возле поля Просмотр установить “Крупные значки”. В самом верху выбираем пункт “Flash Player”.
Откроется окошко настроек. Нам надо открыть вкладку “Дополнительно” в этом окне и нажать кнопку “Удалить все”.
Затем ставим галочку на пункте “Удалить все данные и настройки сайтов” и подтверждаем свой выбор нажатием кнопки “Удалить данные”.
Все, теперь плагин должен без проблем работать не только в браузере от Google, но и других.
Раньше, в более ранних версиях, также можно было отключить внешний плагин воспроизведения флеш, который лежит в папке System32, зайдя в меню chrome://plugins. Теперь это меню убрали.
Загрузка…
Обновить Adobe Flash Player до последней версии с официального сайта
Adobe Flash Player является бесплатной программой для просмотра мультимедиа, запуска многофункциональных интернет-приложений, потокового видео и аудио-контента, созданного на основе Adobe Flash платформы. Плеер был создан Macromedia, а в настоящее время разрабатывается и распространяется Adobe Systems.
Adobe Flash Player обновить до последней версии можно бесплатно и без регистрации с помощью прямой ссылки внизу этой страницы.
Плеер поддерживает векторную и растровую графику, 3D-графику, встроенный язык сценариев под названием ActionScript и потоковое видео и аудио.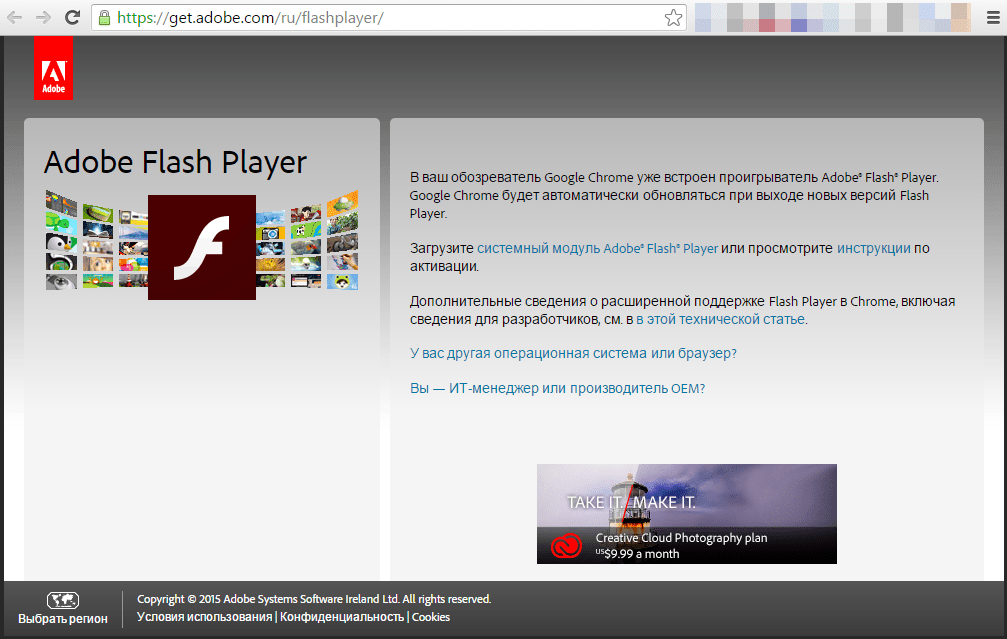 ActionScript можно сравнить с JavaScript. Флеш Плеер имеет большую пользовательскую базу с более 90% пользователей персональных компьютеров и является распространенным форматом для игр, анимации и графических интерфейсов встраиваемых в веб-страницы. Adobe Flash Player на русском языке является средой выполнения, которая выполняет и отображает контент из предоставленного SWF файла, хотя не имеет встроенной функции для изменения файла SWF во время выполнения. Программа позволяет манипулировать текстом, данными, векторной и растровой графикой, звуком и видео. Скачайте Адоб Флеш Плеер для Windows 7 или 8 и получите доступ к определенным подключенным аппаратным устройствам, в том числе веб-камере и микрофону. Это произойдёт после предоставления разрешения пользователем.
ActionScript можно сравнить с JavaScript. Флеш Плеер имеет большую пользовательскую базу с более 90% пользователей персональных компьютеров и является распространенным форматом для игр, анимации и графических интерфейсов встраиваемых в веб-страницы. Adobe Flash Player на русском языке является средой выполнения, которая выполняет и отображает контент из предоставленного SWF файла, хотя не имеет встроенной функции для изменения файла SWF во время выполнения. Программа позволяет манипулировать текстом, данными, векторной и растровой графикой, звуком и видео. Скачайте Адоб Флеш Плеер для Windows 7 или 8 и получите доступ к определенным подключенным аппаратным устройствам, в том числе веб-камере и микрофону. Это произойдёт после предоставления разрешения пользователем.
Для скачивания предоставлены три версии программы: для мобильной платформы Андроид, а также компьютерные Флеш Плееры для Internet Explorer и отдельно версия для остальных браузеров. В обозреватели Google Chrome и Яндекс Браузер Adobe Flash Player уже встроен. Можно устанавливать несколько версий вместе — друг с другом они конкурировать не будут.
На сайте можно Adobe Flash Player скачать бесплатно последнюю русскую версию без регистрации и смс.
Внимание! Если возникли сложности с установкой или обновлением Adobe Flash Player на компьютере рекомендуется удалить старую версию Флеш Плеера перед тем, как устанавливать новую. Сделать это легко и без проблем поможет программа Adobe Flash Player Uninstaller.
Разработчик: Adobe Systems Inc
Версия: 32.0.0.255
ОС: Windows 10, 8, 7, Vista и XP
Как установить или обновить Флеш Плеер?
Установка и обновление происходят одинаково. Чтобы обновить Флеш Плеер для Яндекс Браузера или в Опере необходимо произвести одни и те же действия.
Сначала нужно скачать Флеш Плеер последней версии на компьютер, затем закройте все запущенные Вами приложения, в первую очередь браузеры, а затем запустите загруженный файл. Все необходимые компоненты будут заменены на более новые.
Все необходимые компоненты будут заменены на более новые.
В некоторых случаях перед обновлением может потребоваться предварительно удалить старую версию плагина, в таком случае воспользуйтесь специальной утилитой для его корректного удаления, ссылка для ее загрузки расположена внизу этой страницы.
Установка Адобе Флеш Плеер
- Шаг 1: прочитайте Лицензионное соглашение, если все в нем Вас устраивает, переходите к Шагу 2, если лицензия противоречит Вашим убеждениям, то перейдите к Шагу 4
- Шаг 2: поставьте «галочку» напротив слов «Мною прочитаны и приняты…»
- Шаг 3: кликните по пункту «УСТАНОВКА» и ожидайте завершения установки
- Шаг 4: нажмите «ВЫХОД» (в случае несогласия с лицензией) и покиньте программу установки
Установка плагина
- Шаг 1: выберите один из методов последующего обновления, советуем выбрать пункт «Уведомлять меня перед установкой обновлений», чтобы контролировать процесс установки обновлений в будущем, если в этом нет необходимости, выберите другой вариант
- Шаг 2: нажмите «ГОТОВО», окно установки закроется.
Завершение установки
Если при установке или обновлении плагина, появилось сообщение «…необходимо запустить программу удаления…»
Сообщение «…необходимо запустить программу удаления…»
выполните следующее:
- Шаг 1: выберите этот пункт если хотите скачать программу с сайта Adobe
- Шаг 2: нажмите «ВЫХОД» и скачайте программу с нашего сайта по ссылке размещенной ниже
Установка в Google Chrome
Открываем Гугл Хром и в строку адреса вставляем ссылку — https://get.adobe.com/ru/flashplayer/.
Загрузится официальный сайт, где сразу же показана информация об используемом обозревателе и ОС. Не торопитесь кликать по оранжевой кнопке «Установить сейчас». Предварительно стоит снять отметки напротив опций, предлагающих инсталлировать дополнительный софт:
На втором шаге происходит инициализация, отображаются подсказки по дальнейшим действиям, а именно – сохраняем exe-файл в папку, затем открываем её и запускаем установку:
Программа автоматически подгрузит с сети необходимые элементы (статус – Downloading) и начнет их копировать (статус – Installing).
Осталось только нажать на кнопку «Finish» (Закончить) и перезапустить браузер:
Удаление Адобе Флеш Плеер
Закройте все приложения и запустите утилиту удаления плагина.
Удаление Adobe Flash Player
Если в процессе удаления появилось подобное предупреждение, это означает, что указанное в сообщении приложение необходимо закрыть, либо дождаться завершения его работы.
Предупреждение
После устранения причин конфликта, программа продолжит свою работу и появится окно о завершении процесса удаления.
Удаление плагина Адобе Флеш Плеер
Нажмите клавишу «ГОТОВО». Процесс удаления завершен.
Adobe Flash Player — завершение процесса удаления
Хотим напомнить, что на нашем ресурсе Вы также можете скачать различные полезные плагины и дополнения для веб-браузеров, например, Adobe Shockwave Player, Java или Microsoft Silverlight.
Установка AFP для Оперы
Здесь всё просто, по аналогии я браузером Яндекс. Нам нужно открыть сайт разработчиков, указать, какой Windows используете и во втором списке формы указать PPAPI6
Обратите внимание на предложения. Мне хотели «втюхать» Гугл Хром, который и так есть на компьютере. Но не забываем снимать отметки.
Далее жмем на «Загрузить…», сохраняем файлик, запускаем его и дожидаемся завершения автоматической процедуры:
Веб-обозреватель Opera стоит обязательно перезапустить для принятия изменений.
Альтернативы Premiere Pro
Shotcut
shotcut.org
Shotcut обладает впечатляющим списком функций. По заявлениям разработчиков, он поддерживает сотни аудио- и видеоформатов. Удобный интерфейс включает в себя настраиваемые панели и плейлист с предпросмотром. Опробуйте Shotcut, и вы увидите, что это вполне подходящее профессионалам решение.
Работа над Shotcut продолжается, и приложение обновляется с периодичностью от одного до трёх месяцев. Так что если это и не лучшая замена Premiere Pro, то скоро таковой станет.
Платформы: Windows, macOS, Linux.
Загрузить Shotcut →
OpenShot
howtoforge.com
OpenShot обновляется не так активно, как Shotcut, но он стабильнее и работает так же хорошо. Здесь есть все необходимые возможности и функции для обработки и монтажа видео.
Платформы: Windows, macOS, Linux.
Загрузить OpenShot →
Lightworks
youtube.com
Lightworks — профессиональный видеоредактор, в котором монтировались такие фильмы, как «Волк с Уолл-стрит», «Король говорит!» и «Криминальное чтиво». Он умеет всё то же, что и Premiere Pro. Но Lightworks всё-таки немного лучше хотя бы тем, что имеет полностью бесплатную версию. Да, в ней нельзя монтировать видео чётче 720p, но, если для вас это не критично, можно попробовать Lightworks. Версия Pro стоит 450 долларов.
Платформы: Windows, macOS, Linux.
Загрузить Lightworks →
HitFilm Express
https://hitfilm.com
HitFilm Express — мощный бесплатный инструмент для видеомонтажа. Заплатить придётся только за некоторые плагины к видеоредактору.
Платформы: Windows, macOS.
Загрузить HitFilm Express →
Как обновить Adobe Flash Player в Яндекс Браузере
Во многих веб-обозревателях, в том числе и в Яндекс Браузере флеш – плеер установлен автоматически. При необходимости вы можете проверить последние обновления плагина в настройках Яндекс Браузера. Настройки выглядят в виде иконки с тремя параллельными черточками, точками или в виде шестеренки. Нажав на данную иконку вам нужно выбрать раздел «О браузере». Именно здесь будет представлена вся информация о вашем веб-обозревателе и различных обновлениях. Как правило, обновления встроенных программ в Яндекс Браузере происходят автоматически.
Другие браузеры
В отличие от Chrome в других популярных браузерах часто используется NPAPI-компонент Flash Player, то есть инсталлируемый отдельно от обозревателя компонент. В целом процедура установки новой версии проводится аналогично вышеописанному процессу при работе с браузером Google, но переход на страницу для скачивания инсталлятора может производиться средствами браузеров, а не вводом адреса веб-ресурса. Таким образом можно удостовериться, что обновление дополнения действительно необходимо.
В целом процедура установки новой версии проводится аналогично вышеописанному процессу при работе с браузером Google, но переход на страницу для скачивания инсталлятора может производиться средствами браузеров, а не вводом адреса веб-ресурса. Таким образом можно удостовериться, что обновление дополнения действительно необходимо.
Mozilla Firefox
В браузере Firefox для актуализации Flash Player делаем следующее.
- Открываем меню функций. Кнопка «Открыть меню» расположена справа от поля для ввода адресов.
- В выпадающем списке опций выбираем «Дополнения».
- В окне, которое откроется в результате выполнения вышеперечисленных пунктов нужно найти «Shockwave Flash», а затем нажать на ссылку «Подробнее».
- Если версия плагина может быть обновлена, браузер переложит загрузить пакет с обновлением.
- После нажатия «Обновить сейчас» откроется страница «Blocked Add-ons».
- Для открытия веб-ресурса Adobe, нужно перейти по ссылке «onAdobe’sFlashpage».
Opera
Для получения новой версии рассматриваемого компонента в Opera могут применяться различные методы. Наиболее быстрым способом является открытие флеш-ролика либо попытка запуска браузерной игры. В ситуации, когда обновление плагина необходимо, обозреватель выведет соответствующее сообщение и станет доступной кнопка-ссылка «Обновить Flash». По нажатию на этот элемент автоматически осуществится переход на веб-страницу разработчика, c которой по нажатию кнопки «Установить сейчас» можно скачать инсталлятор обновленного Flash Player.
Таким образом, ничего сложного в процессе актуализации версии AdobeFlashPlayer нет. Обновлять компонент необходимо регулярно, что позволит использовать огромный перечень возможностей одной из популярнейших мультимедийных платформ, и находиться при этом в безопасности от потери данных.
Для чего нужен Adobe Flash Player
Данная программа была специально разработана для максимального комфорта при просмотре видео в интернете, так как флеш – плеер поддерживает трёхмерную и векторную графику, и двунаправленную видеотрансляцию.
Помимо перечисленного, данная программа позволяет избежать сбоя при загрузке файлов API, качественно оптимизирует звуковые эффекты и загружает программное обеспечение, при этом файлы загружаются с максимальной скоростью.
Именно поэтому важно своевременно обновлять флеш – плеер. Это поможет избежать различных сбоев и проблем при воспроизведении аудио и видеофайлов.
Альтернативы Lightroom
Raw Therapee
rawtherapee.com
Raw Therapee претендует на звание лучшей замены Lightroom, а местами и значительно превосходит эту программу. Пусть интерфейс здесь довольно тяжеловесный, но функциональность приложения очень хороша. Raw Therapee поддерживает точно настраиваемые алгоритмы обработки фотографий, продвинутое шумоподавление и многие другие операции, нужные профессиональным фотографам и ретушёрам.
Платформы: Windows, macOS, Linux.
Загрузить Raw Therapee →
Darktable
darktable.org
Darktable мало в чём уступит Lightroom и Raw Therapee. Это бесплатный редактор с открытым исходным кодом. Darktable быстрее и легче Raw Therapee, и его интерфейс несколько удобнее.
Платформы: Windows, macOS, Linux.
Загрузить Darktable →
PhotoScape X
x.photoscape.org
PhotoScape до недавнего времени казался заброшенным. Но разработка продолжилась, и свет увидела новая версия редактора — PhotoScape X. Помимо богатых возможностей для обработки изображений, PhotoScape X может создавать GIF и коллажи.
Платформы: Windows, macOS.
Загрузить PhotoScape X →
Photivo
photivo.org
Бесплатный Photivo с открытым исходным кодом предоставляет все необходимые функции для работы с RAW-файлами: есть цветовые каналы, фильтры, предустановки и массовая обработка изображений. Photivo может осуществлять экспорт изображений в GIMP или сохранять готовый файл в любые популярные форматы.
Платформы: Windows, macOS, Linux.
Загрузить Photivo →
Активируем автоматическое обновление
Альтернативы InDesign
Scribus
upload.wikimedia.org
Scribus — известная бесплатная программа для вёрстки многостраничных файлов: журналов, газет, буклетов и книг. Scribus снабжён качественной документацией и обладает всеми необходимыми функциями для допечатной подготовки, кроме разве что поддержки проприетарного формата InDesign. Впрочем, можно импортировать свёрстанные страницы из Post Script.
Платформы: Windows, macOS, Linux.
Загрузить Scribus →
Может быть, вы используете какие-то другие альтернативы инструментов от Adobe? Поделитесь в комментариях.
Настройка адобе флеш плеер в хроме. Как включить Adobe Flash Player в Google Chrome (совет дня)
Сегодня расскажу, как включить для сайта Adobe Flash Player в браузере Google Chrome и других из его семейства (Opera, Vivaldi, Yandex, Chromium etc.).
В определённый момент в браузере Google Chrome сменилась политика. И если раньше Adobe Flash Player был включён
для всех сайтов, то теперь по умолчанию всё стало наоборот: Adobe Flash Player выключен
для всех сайтов. И для того, чтобы для какого-то сайта (или даже всех сайтов) его включить, надо провести достаточно несложную последовательность действий, 3 варианта которой описаны ниже.
Вариант №1, простой
Находите место на странице, где должен был быть плеер:
Нажимаете указателем мыши на это место. Милостиво разрешаете в появившемся окне:
Вариант №2, сложный
Специально для тех, кто не любить тыкать мышкой на странице. Надо пойти в адресную строчку и нажать буковку «i» в кружочке перед адресом сайта (если навести на него указатель мыши, то всплывёт подсказка «Сведения о сайте»):
Выбрать в выпавшем меню пункт «Flash»:
Там выбрать вариант «Всегда разрешать на этом сайте»:
Возможно браузер захочет перегрузить страницу:
Советую сделать это.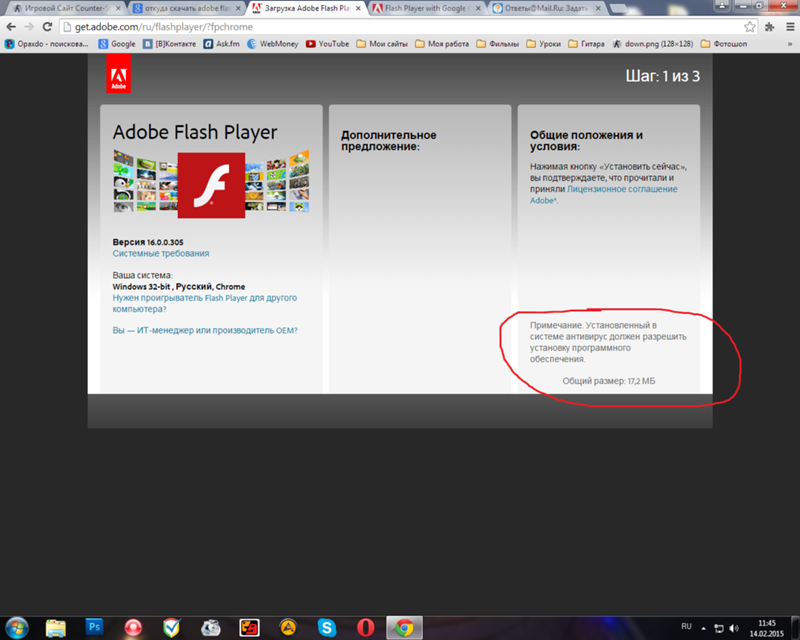
Вот и всё. Как вы видите, не очень сложно.
Есть ещё и 3-ий вариант (можно разрешить Flash на всех сайтах), но настоятельно не советовал бы этот вариант использовать. Но для тех, кто хочет рискнуть.
Вариант №3, опасный
Идёте в настройки контента Google Chrome. Чтобы долго не ходить по меню, сразу можно скопировать отсюда и вставить в адресную строку этот адрес — chrome://settings/content/flash
. А потом, конечно, перейти на него.
Там нужно поставить переключатели вот так
Если долгим путём, то идёте в «Настройки»:
Там — до упора вниз, ищем надпись «Дополнительные»
Потом надо найти «Настройки контента»:
Там найти пункт «Flash»:
А уже там сделать вот так:
Всё! Flash будет работать на всех сайтах и спрашивать про это у вас никто ничего не будет
.
Изначально в браузере Google Chrome уже встроен Flash Player, но если вы решили, что он устарел, то мы расскажем, как его обновить.
Первый и, пожалуй, самый простой способ обновить Флеш плеер в Хроме – просто обновить сам браузер. Как это сделать вы можете прочитать в статье – Обновление браузера Google Chrome.
А теперь второй способ обновления Флеш плеера через официальный сайт Adobe.
Шаг 1.
Качаем плагин Flash для браузера Хром с официального сайта (https://get.adobe.com/ru/flashplayer/). Переходим по адресу и нажимаем кнопку “Установить сейчас”. Ждем, пока браузер не начнет качать файл. Выбираем место для скачивания и дожидаемся окончания.
Шаг 2.
Открываем скачанный установщик и запрещаем, либо разрешаем автообновление Flash Player.
Шаг 3.
Сделуем дальнейшим инструкциям программы и дожидаемся пока завершится установка.
Все, флеш плагин установлен и будет использоваться в Google Chrome и других браузерах. Только помните, что перед установкой нужно обязательно закрыть все браузеры.
Представляем вам несколько вариантов решения проблем связанных с нестабильной работой плагина Флеш Плеер в браузере Хром.
Устранение проблемы в
AppData
Переходим в Пуск à В поиске вбиваем “%appdata%\Adobe” à Enter, чтобы найти объекты. В результатах поисках у нас найдет папку “Adobe”. Переходим в нее, ищем нам папку с названием “Flash Player” и удаляем её.
Теперь надо по такому же принципу найти в поиске %appdata%\Macromedia и также удалить папку “Flash Player”.
После проделанных действий, надо запустить браузер и проверьте, работает ли Флеш плеер, или проблема сохранилась. Если не помогло, то пробуем остальные варианты решения.
Удаление данных Флеш Плеера
Открываем меню Пуск à Панель управления. Вверху справа надо возле поля Просмотр установить “Крупные значки”. В самом верху выбираем пункт “Flash Player”.
Откроется окошко настроек. Нам надо открыть вкладку “Дополнительно” в этом окне и нажать кнопку “Удалить все”.
Затем ставим галочку на пункте “Удалить все данные и настройки сайтов” и подтверждаем свой выбор нажатием кнопки “Удалить данные”.
Все, теперь плагин должен без проблем работать не только в браузере от Google, но и других.
Раньше, в более ранних версиях, также можно было отключить внешний плагин воспроизведения флеш, который лежит в папке System32, зайдя в меню chrome://plugins. Теперь это меню убрали.
Не мало пользователей ежедневно сталкиваются с таким понятием как «плагин»
. Что это такое и для его он нужен?
Плагин — это специальный модуль. Для каждой программы он свой. Плагин позволяет использовать в той или иной программе определенные дополнительные возможности или спецэффекты. Вообще, есть два типа плагинов. Одни приносят пользу и помогают в работе, другие, выступают в роли спама, распространяя везде и по всюду никому не ненужную информацию. В данной теме рассмотрим, каким способом можно включить плагины в браузере Google Chrome .
Включить плагины достаточно просто. Открываем браузер, находим иконку В открывшемся «Меню»
ищем и открываем их.
Первое, что можно там увидеть — это личные данные. И здесь же будет пункт «Настройки контента»
, нажимаем на данную команду.
В появившемся окне будет указан пункт «Плагины»
. Вот он — то нам и нужен. Чуть ниже расположен пункт «Управление отдельными плагинами»
, кликаем по нему.
В новом окне должен открыться список всех плагинов. Выбираем те, которые нам нужны, например, Adobe Flash Player , и нажимаем «Включить»
Выйти на список плагинов для Google Chrome можно проще. Открыть браузер и забить в адресную строку chrome://plugins/
. Далее выбрать те плагины, которые Вам нужно включить.
Помимо плагинов, в Google Chrome существуют расширения, которые также можно, а иногда и необходимо, настраивать. Как это сделать:
Нажимаем на «Меню»
браузера
Появится список расширений, с которыми можно произвести все необходимые действия: включить, отключить или удалить.
Также, нажав на «Меню»
можно увидеть автоматически установленные расширения или плагины
Как включить Adobe Flash Player в Chrome? — Setapp
Adobe Flash Player существует с 1996 года и сыграл решающую роль в развитии Интернета. В течение долгого времени, до того как HTML5 стал по-настоящему широко распространенным, это был единственный эффективный способ запуска мультимедийного контента в Интернете, включая видео, игры, приложения, аудио и многое другое.
Сегодня эпоха Adobe Flash Player подходит к концу. Хотя Flash Player 2020 все еще поддерживается, Adobe еще в 2017 году объявила, что 2020 год будет последним годом поддержки программного обеспечения.Соответственно, все основные браузеры, от Safari до Firefox и Chrome, заменили большую часть функций Flash Player совместимыми функциями HTML5. Более того, Microsoft заявила, что полностью удалит Flash из своих браузеров в конце 2020 года.
Так почему же Интернет, который так много выигрывал от всего, что предлагал Flash, внезапно отвернулся от него? Одним словом, во многом это было связано с проблемами безопасности и закрытой экосистемой Adobe.
Почему больше не будет Adobe Flash Player?
В своем письме 2010 года «Мысли о Flash» Стив Джобс изложил причины, по которым устройства Apple iOS не поддерживают стандарт Flash, что, возможно, значительно ускорило его падение.Джобс сослался на низкую производительность мобильных устройств, частые сбои, высокое потребление батареи и наличие более совершенных открытых стандартов (например, HTML5), которые могут полностью заменить Flash.
На самом деле уязвимости системы безопасности преследовали Adobe Flash Player на протяжении всей его жизни, и широко сообщалось, что он является основной целью для хакеров, пытающихся использовать эти уязвимости, которые компании, производящие браузеры и операционные системы, не могут исправить из-за проприетарного характера Flash.
Тем не менее, есть еще немало причин, по которым вы можете захотеть использовать Adobe Flash Player. Например, это все еще может быть единственным способом воспроизведения устаревшего мультимедийного контента в Интернете (например, видео, игр) на вашем Mac. Итак, давайте посмотрим, как включить Adobe Flash Player в Chrome.
Как включить Adobe Flash Player в Chrome
Если вам нужно использовать Flash Player сегодня, лучше всего использовать Google Chrome. Вы можете быть удивлены, узнав, что плагин Flash уже установлен в Chrome, однако по умолчанию он отключен — вам нужно включить Flash в настройках Chrome Flash самостоятельно.
Итак, как разрешить Flash в Chrome?
Откройте Google Chrome и перейдите в «Настройки» (⌘ +,)
Прокрутите вниз до «Конфиденциальность и безопасность»
Нажмите «Настройки сайта» ➙ Flash
По умолчанию переключатель установлен в положение «Выкл.» позиция, которая гласит: «Запретить сайтам использовать Flash (рекомендуется)». Включите его, чтобы он сказал: «Спросите в первую очередь».
Теперь каждый раз, когда вы посещаете веб-сайт, содержащий что-то для Flash Player, Chrome запрашивает у вас разрешение на воспроизведение, а не блокирует это.Но ваши настройки будут работать только до тех пор, пока вы не выйдете из Google Chrome. Так что не забудьте вернуться и сбросить настройки после этого.
Если у вас возникли проблемы с Chrome Flash Player, обновление Google Chrome может помочь:
Откройте Chrome и нажмите кнопку меню в правом верхнем углу.
Нажмите «Обновить Google Chrome», если доступно. В противном случае у вас установлена последняя версия.
Или посетите google.com/chrome и загрузите оттуда последнюю версию Chrome.
Помните, что Google Chrome прекратит поддержку плагина Flash Chrome в конце 2020 года, поэтому, если вам это абсолютно необходимо используйте его, убедитесь, что вы остановили автоматическое обновление Google Chrome раньше, чем позже (и используйте другой браузер для повседневной работы).Но как это сделать? Это немного технически:
Запустите терминал из ваших приложений ➙ Папка «Утилиты»
Введите значения по умолчанию напишите com.google.Keystone.Agent checkInterval 0
Нажмите Enter
Закройте терминал и перезапустите Google Chrome
Примечание. Эта команда остановит работу общего сценария обновления программного обеспечения Google, поэтому ни одно из ваших приложений Google (например,грамм. Google Диск для Mac) будет автоматически получать обновления.
Чтобы отменить изменение и позволить браузеру Chrome снова обновить себя:
Запустить терминал
Введите по умолчанию напишите com.google.Keystone.Agent checkInterval 10000
Нажмите Enter
Закройте терминал и перезапустите Google Chrome
Как заблокировать веб-сайты от использования Adobe Flash
Скорее всего, каждый, кому сейчас нужно запустить Adobe Flash Player для Chrome, имеет в виду конкретный вариант использования, например, онлайн-игру в стиле ретро или веб-сайт старой школы.Практически никому не нужно разрешать Flash в Chrome для всех веб-сайтов. Так как же заблокировать доступ к Flash определенным веб-сайтам? Это утомительно, но сделать это довольно просто:
Откройте Google Chrome и посетите любой веб-сайт.
Щелкните значок замка в крайнем левом углу строки URL.
Выберите раскрывающийся список Flash и выберите «Блокировать». Если вы не видите раскрывающегося меню, выберите «Настройки сайта», затем найдите Flash в списке и выберите «Блокировать оттуда».
Как обновить Adobe Flash Player для Chrome
В большинстве случаев, когда вы включаете Flash в Chrome, он будет актуальным. Но иногда вы могли видеть ошибку Chrome enable Flash. Чтобы решить эту проблему, попробуйте сначала обновить версию Adobe Flash Player для Chrome:
Откройте Chrome
Введите chrome: // components в строке URL и нажмите Enter
Прокрутите вниз до Adobe Flash Player
Нажмите «Проверить наличие обновлений»
Вы также можете просто переустановить Chrome Flash Player:
Посетите get.adobe.com/flashplayer/otherversions
Выберите свою ОС из раскрывающегося списка
Выберите PPAPI в качестве версии
Нажмите Загрузить Flash Player
Найдите и установите Adobe Flash Player для Chrome в разделе «Загрузки» папка
Зачем сканировать ваш Mac на наличие вредоносных программ Adobe Flash?
Хорошо понимать, что все основные браузеры отключают использование Adobe Flash по какой-то причине — просто в программном обеспечении слишком много недостатков безопасности.Поэтому, если вы сознательно ищете, как включить Flash в Chrome, вы подвергаете себя некоторому потенциальному риску.
Что вам определенно понадобится, так это мощное и надежное программное обеспечение для удаления вредоносных программ, чтобы ничто не могло подвергнуть опасности ваш Mac или ваши файлы. Где вы его ищете?
CleanMyMac X — лучший в мире оптимизатор для Mac. Он не только сканирует ваш Mac на наличие всех известных типов вредоносных программ и поддерживает свои базы данных в актуальном состоянии, но также помогает вам поддерживать конфиденциальность в Интернете, ускоряет работу вашего Mac в целом, полностью удаляет любые навязчивые приложения, имеет дело с бесполезными расширениями, уничтожает устаревшие личные файлы, освобождает место и многое другое.
Чтобы узнать, проникло ли какое-либо вредоносное ПО на ваш Mac:
Запустите CleanMyMac X
Перейдите на вкладку «Удаление вредоносных программ» в разделе «Защита»
Нажмите «Сканировать»
Нажмите «Удалить», если было обнаружено вредоносное ПО
Как восстановить удаленные файлы на Mac
После того, как вы узнаете, как включить Flash в Chrome, вы должны хотя бы попытаться подготовиться ко всем непредвиденным обстоятельствам. Одна из них — это возможность потери некоторых ваших файлов из-за вредоносных программ, созданных плагином Adobe Flash Chrome.Как вернуть эти файлы?
Disk Drill — это первоклассное приложение для восстановления недавно удаленных файлов с жесткого диска. Он работает с непреднамеренно удаленными файлами, а также с ошибками дисковой утилиты или повреждением данных как на вашем жестком диске, так и на любых внешних устройствах, подключенных к вашему Mac. Кроме того, он имеет удобную функцию резервного копирования (хорошая привычка), поэтому вы можете часто сохранять свои файлы в безопасном месте со 100% -ной степенью восстановления.
Для использования Disk Drill:
Запустите приложение
Подключите внешний диск или выберите внутренний драйвер из списка и нажмите Восстановить
Дождитесь завершения сканирования и выберите файлы, которые вы хотите вернуть
Так что, если вам нужно использовать Flash сегодня, вероятно, лучше всего будет иметь плагин Adobe Flash Player для Chrome.Просто убедитесь, что ваш Google Chrome не обновляется, чтобы продолжать использовать Flash после 2020 года, и заранее установите приложение для удаления вредоносных программ, например CleanMyMac X, и программное обеспечение для восстановления данных, например Disk Drill, на всякий случай.
Лучше всего то, что CleanMyMac X и Disk Drill доступны вам абсолютно бесплатно в течение семи дней через Setapp, платформу с более чем 200 Mac-приложениями для любых ситуаций, от оплаты счетов (Chronicle) до извлечения файлов (Archiver) и сохранения контактов. одно место (BusyContacts). Попробуйте их все сегодня бесплатно и убедитесь в этом сами!
Как обеспечить актуальность Adobe Flash и включить его по запросу
Узнайте, как обновить Adobe Flash Player, чтобы защитить себя от атак вредоносных программ.
Поскольку уязвимости во Flash все чаще используются с помощью наборов эксплойтов для распространения вредоносных программ на уязвимых компьютерах, важно использовать последнюю версию. Вот пошаговая процедура проверки вашей текущей версии и, при необходимости, обновления Adobe Flash.
Обновлен ли мой плагин Flash?
Adobe предоставляет страницу, которая сообщит вам, какая версия в настоящее время загружена в ваш браузер, нажав кнопку «Проверить сейчас».
http://helpx.adobe.com/flash-player.html
В случае, если ваш Flash устарел, на странице будет отображаться предупреждение, подобное приведенному ниже. В этом случае следуйте инструкциям на странице, чтобы загрузить и установить последнюю версию.
Для Google Chrome браузер поставляется с собственной версией Flash и обновляется автоматически. Просто убедитесь, что у вас установлена последняя версия Chrome.
Включение автоматического обновления Flash
Flash можно настроить на автоматическую загрузку и установку обновлений.В Windows откройте панель управления , а затем пункт меню Flash Player .
Затем щелкните вкладку Advanced . В последних версиях Windows параметры обновления, вероятно, неактивны, нажмите кнопку Изменить параметры обновления . Наконец, выберите либо автоматическую установку обновлений, либо уведомление о доступности обновлений.
Включение Flash по запросу
Можно настроить браузеры так, чтобы они запрашивали перед загрузкой Flash-объектов, что является дополнительным шагом, который вы можете предпринять, чтобы ограничить риски заражения.
Firefox
В Firefox это можно сделать, зайдя в меню Дополнения , щелкнув панель Плагины и выбрав « Спросить активировать » для плагина Shockwave Flash.
В следующий раз, когда объект Flash будет загружен на веб-страницу, Firefox отобразит серое поле, щелкните его, чтобы активировать. Вы можете выбрать автоматическую загрузку Flash на доменах, которым вы доверяете.
Google Chrome
В Google Chrome перейдите в меню Настройки .
Затем в поле поиска введите « нажмите, чтобы воспроизвести ». Google Chrome выделит кнопку Настройки содержимого . Щелкните по нему, чтобы открыть меню.
Прокрутите вниз, пока не появится значок Нажмите для воспроизведения и выберите его. Вы можете добавить домены для автоматической активации плагина, нажав кнопку «Управление исключениями» . Наконец, нажмите кнопку Done внизу диалогового окна, чтобы сохранить настройки.
В следующий раз, когда объект Flash будет загружен на веб-страницу, Google Chrome отобразит серое поле, щелкните его, чтобы активировать.
Internet Explorer
Internet Explorer не позволяет активировать Flash по запросу. Однако можно настроить его так, чтобы Flash был разрешен только в определенных доменах. Для этого сначала откройте меню Управление надстройками .
Затем на панели Панели инструментов и расширения щелкните правой кнопкой мыши плагин «Shockwave Flash Object» и выберите пункт меню Дополнительная информация .
Затем в следующем диалоговом окне нажмите кнопку Удалить все сайты и закройте окно.
В следующий раз, когда объект Flash будет загружен на веб-сайт, Internet Explorer отобразит диалоговое окно в нижней части окна, нажмите кнопку Разрешить , чтобы включить Flash на этом веб-сайте.
360b / Shutterstock.com
Как включить Adobe Flash Player в Google Chrome
Помните Adobe Flash player? Это отличное программное обеспечение, которое позволяет веб-сайтам встраивать видео и веб-игры.Целые веб-сайты могут даже работать на Flash.
Хотя использование Flash значительно сокращается, а Adobe прекращает использование программного обеспечения в 2020 году, некоторые сайты все еще используют его сегодня. И если вы натолкнетесь на один из этих сайтов, вы, вероятно, захотите увидеть, что это за контент.
В этом руководстве мы рассмотрим шаги, которые необходимо выполнить, чтобы включить Flash Player в Chrome.
Как включить Flash-плеер в Chrome
Поскольку Google Chrome автоматически отключает Flash-плеер, вам необходимо включить его, если вы хотите, чтобы он работал.
Доступ к настройкам содержимого
Поскольку Chrome имеет собственную встроенную версию Flash, вам не нужно устанавливать плагин или что-то еще.
И самый простой способ войти в настройки Chrome — это посетить chrome: // settings / content. Когда вы окажетесь там, прокрутите вниз, пока не увидите опцию для Flash-плеера:
Прокрутите вниз до Flash, прямо под JavaScript
Разрешить запуск Flash
Нажмите «Flash» и там написано «Блокировать сайты от запуска Flash ( рекомендуется) «, включите переключатель.Теперь он скажет: «Сначала спросите»:
Flash спросит, хотите ли вы разрешить ему запускать
Теперь, когда вы переходите на сайт, который использует Flash, он спросит вас, хотите ли вы разрешить Flash делать свое дело. . Всегда хорошо перепроверить.
Поздравляю — вы на полпути.
Как дать определенным сайтам разрешение на запуск Flash
Теперь, когда вы дали Chrome разрешение запрашивать ваше разрешение на запуск сайтов с Flash (вот так), вам нужно указать, какие сайты разрешить.
Перейти на ваш любимый сайт, использующий Flash.
Давайте примете маленькое детское чудо и волшебство, не так ли? На сайте Disney’s Magic Kingdom используется Flash, и мы хотим увидеть всю эту блестящую магическую доброту.
Перейдя на сайт, найдите маленький серый замок в адресной строке:
Сайтам Disney определенно нужна красивая анимация …
Обновите настройки Flash
Щелкните по нему, а затем выберите «Настройки сайта» внизу :
Вы попадете в меню с несколькими опциями. На полпути вы увидите Флэша. Справа вы увидите раскрывающийся список с надписью «Заблокировать».
Чтобы разрешить Flash, вы должны щелкнуть это раскрывающееся меню и вместо этого выбрать «Разрешить»:
Найдите настройку Flash и выберите «Разрешить».
Теперь, если вы снова проверите свои общие настройки Flash в Chrome, вы увидите этот сайт на ваш «разрешенный» список:
Вернитесь на сайт и перезагрузите страницу.Весь этот Flash-контент будет мигать.
Внимание: если вы используете незнакомый сайт, будьте осторожны: Flash подвержен уязвимостям безопасности, поэтому будьте осторожны при его включении.
И последнее замечание: если вы закроете браузер, вам придется повторить этот процесс еще раз, когда вы в следующий раз захотите включить Flash. Chrome активно отговаривает пользователей разрешать использование Flash, поэтому они делают это как можно более раздражающим.
Как обновить Adobe Flash в браузере Chrome
Веб-браузер Chrome, пожалуй, лучше всего подходит для запуска Adobe Flash, потому что Chrome изолирован от плагина Flash player, что делает его немного более безопасным.Хотя Google Chrome должен автоматически обновлять сам подключаемый модуль Adobe Flash при перезапуске приложения браузера, иногда Adobe Flash Player все равно может устареть и потребовать от пользователя обновления подключаемого модуля Flash вручную.
Из этого туториала Вы узнаете, как вручную обновить Adobe Flash Player в браузере Google Chrome.
Как узнать, когда нужно обновить плагин Adobe Flash Player в Google Chrome?
Обычно простой периодический выход и перезапуск Google Chrome обновляет плагин Adobe Flash Player самостоятельно и без какого-либо подтверждения со стороны пользователя.Однако так бывает не всегда.
Иногда вы можете увидеть желтый баннер в верхней части экрана с надписью «Adobe Flash Player заблокирован, потому что он устарел». или «$ 1 заблокирован, потому что он устарел». чтобы указать, что плагин должен быть обновлен.
Аналогичное сообщение появится в Safari, если Flash тоже устарел. Но здесь мы сосредоточены на Chrome, поэтому давайте разберемся, как устранить сообщение о заблокированном устаревшем плагине во всех браузерах Chrome.
Как обновить плагин Adobe Flash Player в Google Chrome
Это обновляет плагин Adobe Flash Player в веб-браузере Chrome, это демонстрируется в Mac OS, но работает так же и в Windows.
- В строке URL-адреса Google Chrome введите следующий адрес: chrome: // components / и нажмите return
- Найдите «Adobe Flash Player» в списке компонентов Chrome.
- Нажмите «Проверить наличие обновлений» в «Adobe Flash Player», и вы увидите различные обновления статуса, указывающие на статус обновления компонентов.
.
- «Статус — компонент обновлен» — это означает, что плагин Flash был успешно обновлен до последней версии (номер версии показан соответствующим)
- «Статус — нет обновлений» — нет доступных обновлений для плагина прошивки
- «Статус — компонент не обновлен» — обновление не удалось по той или иной причине, либо обновление не было доступно, и, следовательно, компонент не обновлялся.
Важно постоянно обновлять Flash Player, если вы собираетесь использовать подключаемый модуль Flash или уже установили его, будь то в Chrome или другом веб-браузере.
Лично я использую плагин Adobe Flash только в среде песочницы Chrome и не устанавливаю Flash (или любые другие плагины) в Safari. Это позволяет пользователю удалить Flash с Mac в целом, но при этом сохранить возможности воспроизведения Flash в изолированной среде веб-браузера Google Chrome. На практике это означает, что когда я хочу или мне нужно использовать Flash Player по какой-либо причине, я использую Chrome для этих Flash-сайтов.
Конечно, вы также можете специально отключить Flash в Chrome, но если вы используете воспроизведение по щелчку и обновляете Flash, а также обновляете Chrome, на самом деле нет необходимости полностью отключать плагин в Chrome.
Связанные
Плагин
Flash в Chrome
Flash Player необходим для воспроизведения файлов .swf на вашем компьютере или запуска Flash-игр и других программ, использующих технологии Adobe.
Adobe Flash Player по умолчанию встроен в веб-браузер Google Chrome. Flash Player также интегрирован с Internet Explorer в Windows 8, поэтому вам не нужно его туда устанавливать.
Как проверить, какой плагин Flash работает в моем Chrome:
Откройте браузер Chrome, введите chrome: // plugins / в адресную строку и нажмите Enter.
Щелкните [+] Подробности в правом верхнем углу.
Найдите в списке плагин Adobe Flash Player.
Здесь вы увидите один или два экземпляра Shockwave Flash.
PPAPI (Pepper API) — это плагин для Flash-плеера по умолчанию, встроенный в Chrome.
NPAPI — это плагин Flash, который используется другими интернет-браузерами и ОС Windows.Это дополнительный экземпляр, и его может не быть в списке, если он у вас не установлен.
В зависимости от того, что вы делаете, вы можете включить или отключить любой из них. В большинстве случаев рекомендуется проверять подключаемый модуль PPAPI. Если вы разработчик и тестируете некоторые внешние соединения на своем локальном компьютере (например, гиперссылки в презентации или отправку результатов викторины iSpring), плагин NPAPI будет работать так же, как и в других браузерах, что обычно лучше для тестирования.
Кроме того, Google объявил, что Chrome, начиная с версии 42, не поддерживает плагины NPAPI.
Зачем нужно устанавливать Flash Player на компьютер с Windows
Некоторые приложения, такие как iSpring, в некоторых местах используют компонент Adobe Flash Player ActiveX. Например, когда вы нажимаете кнопку «Предварительный просмотр» прямо на панели инструментов iSpring, вы видите окно «Предварительный просмотр презентации», в котором используется компонент Flash, установленный в Windows.
Если вы используете Windows 7 или более раннюю версию, рекомендуется, чтобы в вашей системе был установлен Adobe Flash Player.Для этого просто нажмите на эту ссылку и следуйте инструкциям:
https://get.adobe.com/flashplayer/
Чтобы узнать больше о Flash в 2015 году, см. Также:
Вспышка становится черным?
Как включить Flash в Chrome? Простые шаги для выполнения
Если вы регулярно пользуетесь Google Chrome, то могли заметить, что по умолчанию Flash отключен.
Flash Player необходим для запуска видео, аудио или даже игр в Интернете, но Chrome не любит его из-за различных недостатков безопасности.
Хотя большинство популярных веб-сайтов, таких как Facebook, Twitter, Instagram и другие, не используют Flash, есть еще много сайтов, которые не перешли на последнюю версию HTML 5.
Например, я записался на онлайн-курс программирования на Java. Веб-сайту требуется Flash, чтобы увидеть вопрос и ответить на него. Так что, если Flash некорректно работает в Chrome, мне будет очень сложно пройти курс.
Если вы тоже столкнулись с той же проблемой, продолжайте читать статью, чтобы узнать, , как включить Flash в Chrome , и некоторые другие полезные советы о том, что вы можете сделать, когда Flash в браузере работает некорректно.
1 Как включить Flash в Chrome?
Если Flash вашего Google Chrome был отключен из-за вирусной атаки или по какой-либо ошибке, выполните следующие действия, чтобы включить его.
Описанные методы очень просты в использовании, и любой человек без особых технических знаний также может их выполнить.
- Первое, что вам нужно сделать, это открыть браузер Google Chrome и проверить, правильно ли работает Flash.
- Для этого введите
хром: // настройки / содержание
и нажмите ввод.
- Вы увидите кучу опций, прокрутите вниз и щелкните там, где присутствует Flash.
- Если вспышка заблокирована, переключитесь на «Сначала спросить (рекомендуется)». Если вы выполнили указанные выше действия, Flash должен работать правильно.
1.1 Как разрешить определенным сайтам использовать Flash в Google Chrome?
Если вы хотите использовать или заблокировать Flash на определенных сайтах, это можно сделать очень легко. Все, что вам нужно сделать, это следовать инструкциям.
- Опять же, вам нужно открыть браузер Google Chrome.
- Введите URL-адрес сайта, который вы хотите открыть, и нажмите Enter.
- После загрузки сайта вы увидите значок замка в левой части адресной строки, щелкните по нему.
- Затем нажмите на вариант настроек сайта и прокрутите вниз, где присутствует Flash.
- Вы увидите параметры, аналогичные приведенным выше, но на этот раз настройки будут применены только к текущему сайту.
1.2 Проверьте версию Flash и обновите, если необходимо.
Если Flash в Google Chrome работает некорректно, для нормальной работы Flash Player достаточно одного из двух вышеперечисленных методов.
Но есть некоторые редкие случаи, когда Flash по-прежнему работает некорректно, даже если он был включен.
Чтобы исправить это, вам необходимо обновить Flash Player до последней версии. Поэтому следуйте инструкциям, чтобы найти версию своего Flash, и при необходимости обновите ее.
- Введите в адресной строке Chrome и нажмите Enter:
хром: // компоненты /
- Будет много вариантов, прокрутите вниз до опции Adobe Flash Player.
- Щелкните «Проверить наличие обновлений». Если статус показывает «Компонент обновлен», это означает, что ваш Flash Player обновлен до последней версии
.
После обновления Флэш должен работать нормально. Однако вам необходимо обновить сайт, который вы использовали после завершения обновления, чтобы содержимое Flash можно было снова загрузить.
1.3 Как переустановить Flash Player в Chrome?
Если Flash Player регулярно дает сбой или работает не так, как ожидалось, переустановка Flash Player также может решить проблему.
Давайте обсудим, как переустановить Flash Player в Chrome:
- Введите в браузере «https://adobe.com/go/chrome» и нажмите «Ввод».
- Вам нужно будет выбрать операционную систему, такую как Windows 10, 8, 7, Mac OS, Linux.
- Теперь вам нужно выбрать версию Flash Player. Если вы загружаете для Google Chrome, выберите «PPAPI».
- Вам будут показаны дополнительные необязательные предложения, такие как установка McAfee Security Scan Plus и другие.Вам решать, нужны вам эти предложения или нет. Но мы рекомендуем снять отметку со всех предложений, если вы хотите установить только Adobe Flash Player.
- Наконец, нажмите кнопку «Загрузить сейчас» и следуйте процессу установки.
1.4 Что еще вы можете сделать, если ваш Chrome не работает должным образом?
Если вы попробовали все вышеперечисленные решения, но все еще не смогли решить проблему, вы можете сделать еще одно — обновить браузер Google Chrome.
Чтобы обновить Chrome, выполните следующие действия:
- Откройте браузер Google Chrome.
- В правом верхнем углу щелкните символ ⋮ .
- Если есть новое обновление, значок будет цветным.
- Зеленый — Новое обновление доступно более двух дней.
- Orange — Новое обновление доступно уже более четырех дней.
- Красный — Новое обновление доступно уже более семи дней.
- Нажмите «Обновить Google Chrome» и перезапустите браузер.
2 Заключение
Мы рассмотрели все возможные причины некорректной работы Flash в браузере Google Chrome. Однако может быть еще несколько объяснений проблемы.
Одна из них заключается в том, что используемое вами расширение может вызывать проблемы для Flash Player, что приводит к его отключению.
Что вы можете сделать, так это проверить установленные расширения одно за другим, чтобы увидеть, улучшилась ли ситуация или нет.Если вы обнаружили, что определенное расширение мешает работе Flash Player, его лучше удалить.
С другой стороны, если содержимое не работает должным образом, даже если вы испробовали все возможные решения, проблема может заключаться в самом содержимом.
Как включить Adobe Flash Player для Google Chrome
Chrome следует этой тенденции, и Adobe Flash Player для Chrome теперь по умолчанию отключен в последних версиях браузера.
Теперь вы увидите сообщение Flash был заблокирован на этой странице , если вы используете Google Chrome для посещения веб-сайта, содержащего Flash-контент. Вы больше не можете постоянно включать Flash для всех сайтов.
Однако изменение в области настроек позволит Adobe Flash Player для Windows 10 Chrome для определенного веб-сайта.
Что делать, если Google Chrome блокирует Flash Player?
1. Попробуйте браузер с включенным Flash по умолчанию
Если вы не хотите тратить время на настройку настроек браузера, мы рекомендуем вам переключиться на браузер, в котором по умолчанию включен Adobe Flash.
Opera , например, является таким браузером. Это правда, что поддержка инструмента Flash прекратится в конце 2020 года, но пока вы активируете его по умолчанию. И, конечно, вы можете использовать его после 2020 года.
Скачать Opera можно с помощью кнопки ниже (это займет всего пару минут). Вы также можете легко переключиться на Opera из предыдущего браузера.
А именно, в области «Настройки» вы можете найти параметр «Синхронизация», который позволяет импортировать закладки, страницы и другие данные из браузера по умолчанию.
Затем также на панели «Настройки» вы можете настроить, для каких сайтов вы хотите блокировать / разрешать использование Flash Player. А именно, введите Flash в строку поиска (правый верхний угол) и посмотрите, хотите ли вы что-нибудь изменить.
Opera
Попробуйте Opera с включенным по умолчанию проигрывателем Flash Player и не думайте о настройке других параметров.
2. Измените настройки Chrome
- Откройте Chrome.
- Введите chrome: // settings / content в адресную строку и нажмите клавишу Enter .

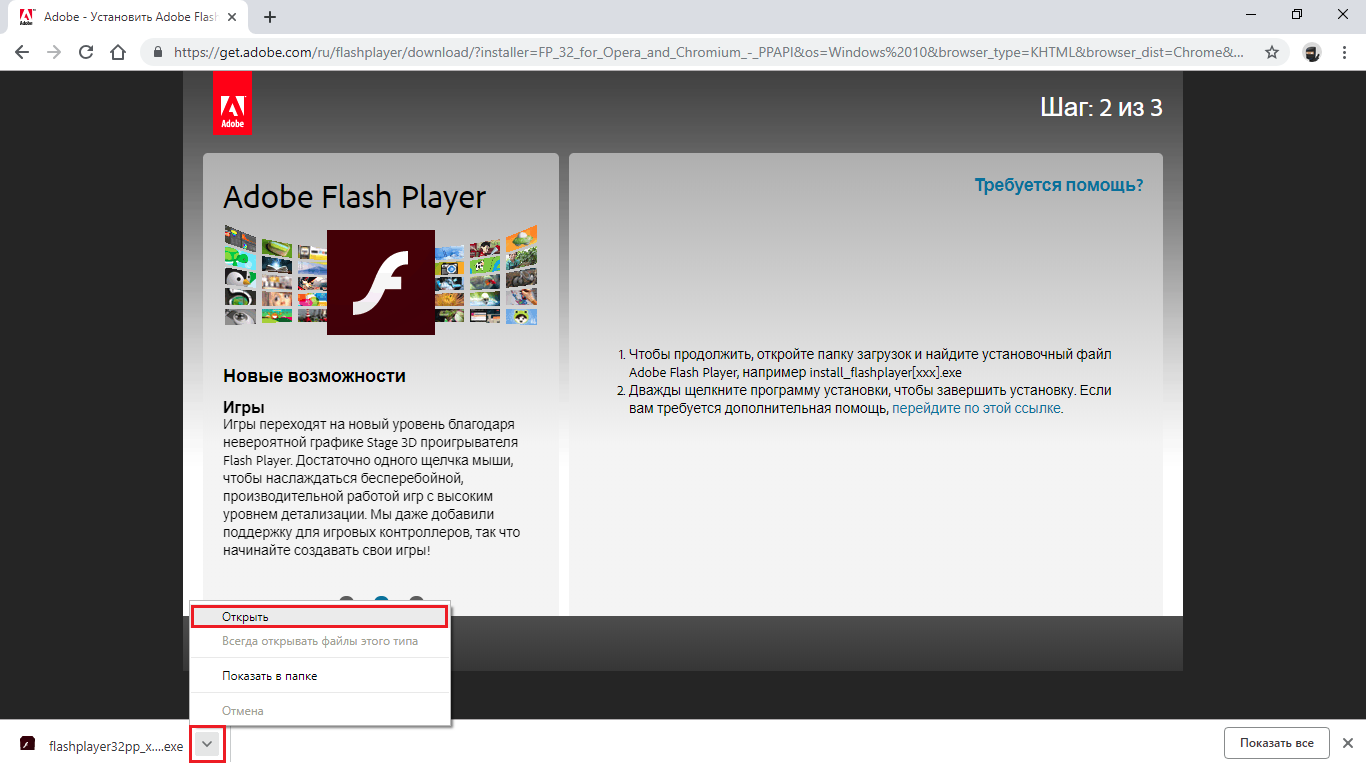 app, чтобы запустить программу установки, затем следуйте инструкциям программы установки.
app, чтобы запустить программу установки, затем следуйте инструкциям программы установки.