Обновляем гугл хром до самой актуальной версии. Обновление браузера google chrome на андроид бесплатно
Google Chrome сразу поле своего появления полюбился миллионам пользователей. Неспроста он занимает первые места во многих рейтингах и сравнениях подобного рода программ. “Гугл Хром” отличается высокой скоростью работы, хорошей степенью защиты и лаконичным интерфейсом. Однако имеется небольшой процент людей, которые могут пожаловаться на стабильность работы этого браузера. В большинстве случаев это связанно с тем, что такие пользователи игнорируют необходимость обновления ПО на своих компьютерах. Мы же поговорим о том, как обновить Google Chrome до последней версии бесплатно.
Стандартный способ
Как правило, большинство людей и не вспоминают о необходимости обновления программы: либо они просто об этом не задумываются, либо уверенны в том, что всё сделается автоматически. В последнем случае необходим перезапуск браузера. Если это по какой-то причине не происходит или вам просто неудобно закрывать множество нужных вкладок, то можно произвести процедуру вручную.
Запустить обновление можно в несколько кликов. Для начала обратите внимание на значок настроек.
В зависимости от текущей версии Хрома там может появиться стрелочка или сам значок просто поменяет цвет. Если это зелёный, то последнее обновление вам доступно уже около двух дней. Но чем насыщеннее цвет, вплоть до красного, тем больше обновочек пропустил ваш браузер. Нажмите на значок и кликните по надписи «Обновить Google Chrome». После вам будет предложено перезапустить программу, при этом все ваши вкладки автоматически загрузятся при повторном запуске.
Данная статья поведает вам, как правильно обновить Mozilla Firefox –
Не знаете, как открыть архив ZIP? Тогда наша подробная инструкция !
Проверка
Нередки случаи, когда предыдущий способ не работает – пользователь просто не оповещается об обновлениях, а в меню нет пункта «Обновить Google Chrome». Чтобы проверить актуальность версии вашего браузера, наведите курсор на пункт «Справка» и в выпадающем меню выберите «О браузере Google Chrome».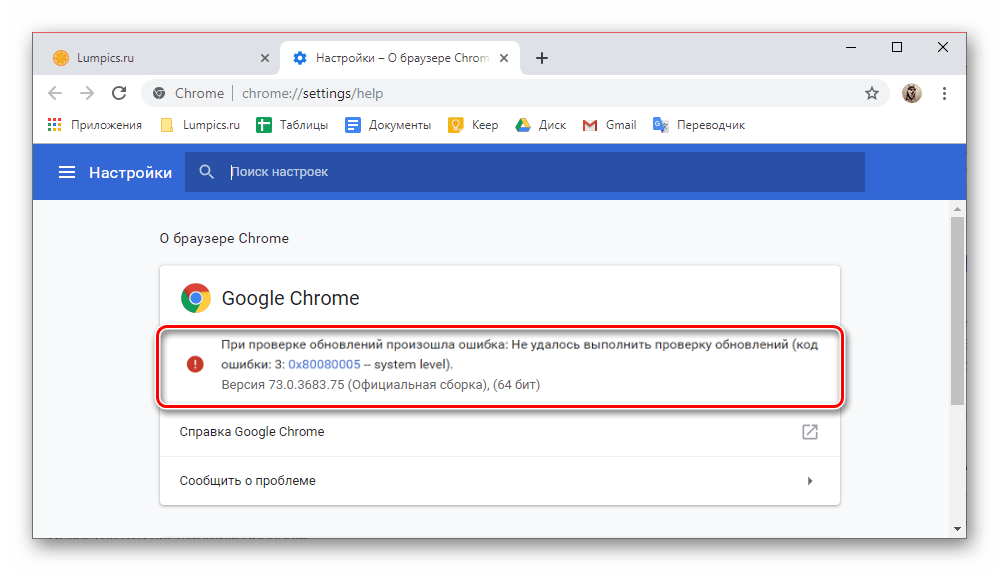
В открывшейся вкладке осуществится проверка текущей версии, и вы получите нужную информацию. При наличии обновочек понадобится только перезапустить программу.
Если никаких нововведений нет, то вы увидите следующую информацию:
Но есть и третий вариант, когда вы увидите сообщение, говорящее о какой-либо ошибке, произошедшей при проверке обновлений.
Причины неполадок
Причин ошибки во время проверки или загрузки обновлений может быть достаточно много. Вот перечень самых распространённых из них:
- проблемы с интернет-соединением;
- не доступен сервер;
- ваша версия Windows не поддерживает обновление браузера;
- вредоносные программы. Антивирус вам в помощь!;
- повержены или случайно удалены некоторые файлы Chrome.
Стоит отметить, что Microsoft в своё время прекратили поддержку Windows XP и Windows Vista, поэтому и обновления “Гугл Хром” для этих операционных систем не выходят. Для стабильной работы этого браузера и других программ рекомендуется обзавестись операционной системой посвежее.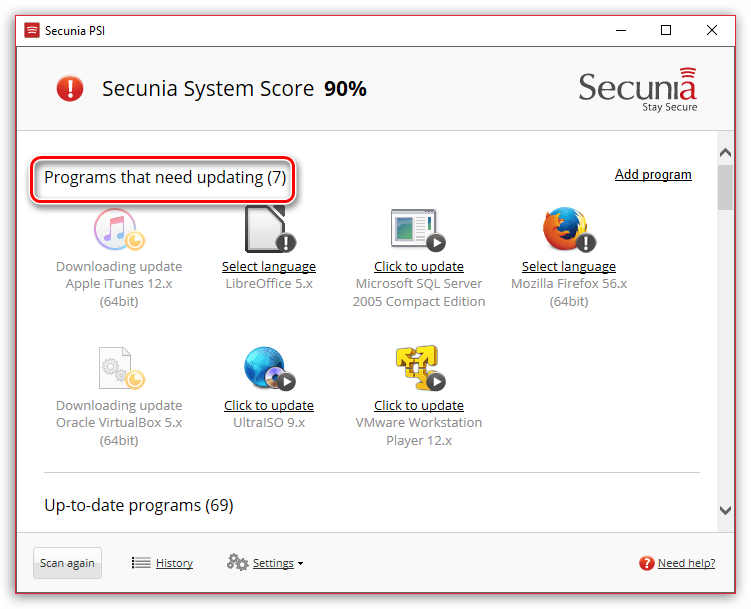
Иногда достаточно просто перезагрузить компьютер, и проблема с обновление решится сама. Если же у вас нормальный интернет, последняя версия Windows и не обнаружено ни одного вируса, то проще заново установить Google Chrome. Лучше полностью удалить старую версию программы, однако можно обойтись без этого.
В этой статье вы найдете список самых используемых браузеров –
Если вы не знаете, как быстро и просто обновить Opera, то наша вам пригодится!
Важно! Обязательно загружайте “Хром” на официальном сайте. Это всегда бесплатно, и можно не опасаться вредоносных программ.
Можно ли обойтись без обновлений?
Многие пользователи не стремятся обновлять браузер до последней версии, не желая привыкать к новому интерфейсу. Как правило, устаревшая версия Гугл Хрома будет продолжать свою работу. Однако нужно помнить, что при получении обновочек ставка делается не только на интерфейс и юзабилити, а в первую очередь на улучшение безопасности и совместимости с современными стандартами информационных технологий.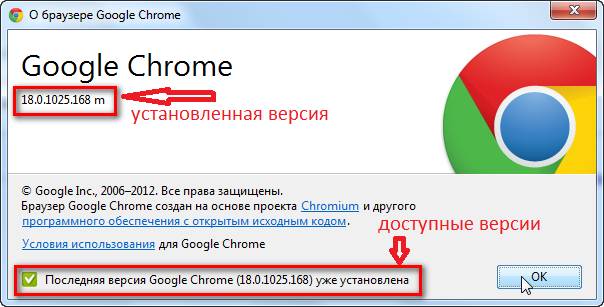
Под безопасностью понимается защита вашего компьютера от вредоносных и шпионских программ, которые могут проникнуть через так называемые «лазейки» в ПО. Постоянные “патчи” – это способ борьбы с этим явлением. Так что, чем свежее версия Google Chrome, тем безопаснее ваш интернет-сёрфинг.
Не следует забывать, что информационные технологии пополняются инновациями, которые делают наше пребывание в Сети более удобным и интересным. Но не каждую такую технологию поддерживает ваш старый браузер. Поэтому следите за обновлениями, чтобы видеть Всемирную паутину во всей её красе.
Заключение
Разработчики Google Chrome выпускают “заплатки” не от безделья и не ради прибыли. Делается это для стабильной и защищённой работы их продукта. А вы теперь знаете, как правильно произвести обновление “Хром”, и что делать, если при этом возникнут сложности.
Прошло уже около 5 лет с момента выпуска первой версии Google Chrome, а на официальном сайте уже доступна его 33-я версия. Изначально, были разные мнения о его будущем — кто-то сомневался в успехе браузера от Google, а кто-то пророчил ему большие перспективы. Так или иначе, за несколько лет он обогнал многих своих конкурентов и успел стать лидером, теперь даже на его основе выпускают новые, подобные программы.
Изначально, были разные мнения о его будущем — кто-то сомневался в успехе браузера от Google, а кто-то пророчил ему большие перспективы. Так или иначе, за несколько лет он обогнал многих своих конкурентов и успел стать лидером, теперь даже на его основе выпускают новые, подобные программы.
По результатам исследований, в декабре 2013 года его доля на рынке браузеров занимала 44% — больше, чем у каждого из конкурентов.
Что же привело к такой популярности? Тут есть много причин, среди которых нужно отметить скорость. Благодаря движку WebKit, разработчики позиционировали Google Chrome, как очень быстрый браузер. Пользователи начали массового скачивать его и затем увидели, что это действительно так — программа открывает страницы быстрее, чем другие, подобные приложения.
Вторая особенность — адресная строка, которая была объединена со строкой поиска. Это позволяет сэкономить пространство и упростить поиск в интернете. Вскоре, многие другие браузеры тоже приняли эту идею и совместили обе строки.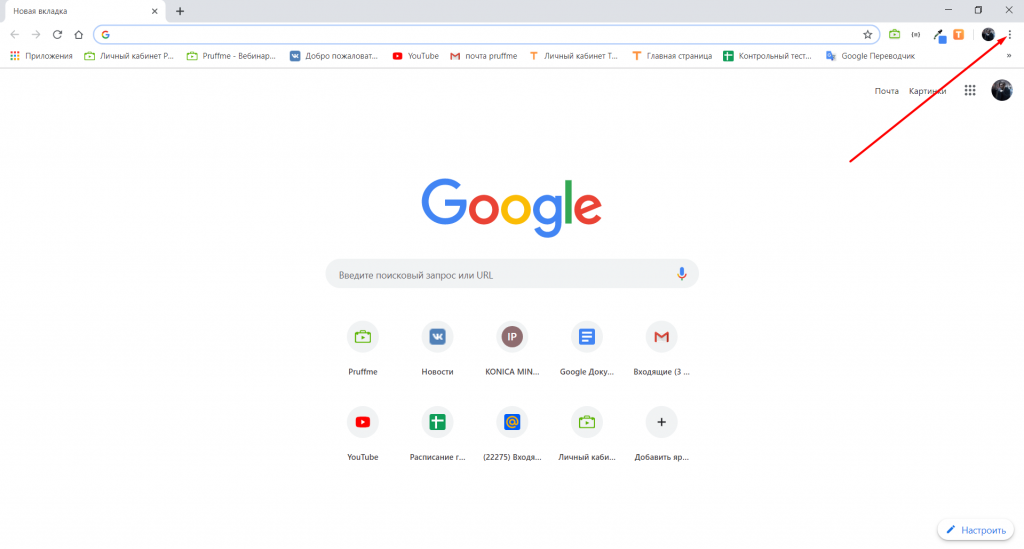
Новая вкладка сразу же дает Вам доступ к последним страницам, часто посещаемым сайтам, а также к приложениям. Это весьма удобно, если Вы часто заходите на одни и те же страницы.
Важным достижением является «мультипроцессовая» структура. Для каждой из вкладок открывается отдельный процесс, поэтому, если какая-нибудь из них будет «глючить», это не приведет к краху всего браузера. Просто закройте проблемную вкладку, либо просто подождите, пока она отвиснет и, можете продолжить работу с остальными. Вполне возможно, что вскоре на такую структуру перейдут и остальные браузеры.
Современные версии Гугл Хром много чем отличаются от предыдущих. Так, например, за эти годы появилось много плагинов и расширений для этого обозревателя, а затем открыт целый каталог для них. Буквально недавно была создана новая операционная система для ноутбуков, система под названием Chrome OS, работающая на основе этого браузера.
Говоря о преимуществах, следует обратить внимание на недостатки.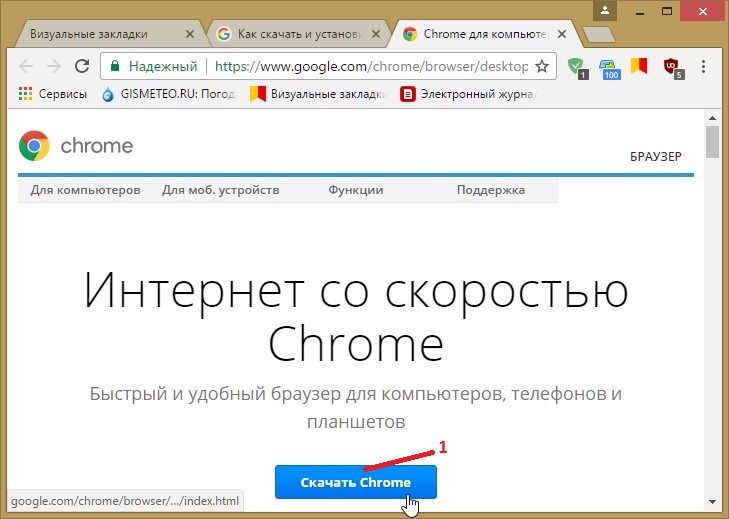 Их не так много, но часто пользователи обращают внимание на потребление ресурсов. Причина в большом количестве фоновых процессов, а также в создании процесса для каждой из вкладок. Хотя Google Chrome и весьма шустрый в работе, но при этом требует большого объема памяти.
Их не так много, но часто пользователи обращают внимание на потребление ресурсов. Причина в большом количестве фоновых процессов, а также в создании процесса для каждой из вкладок. Хотя Google Chrome и весьма шустрый в работе, но при этом требует большого объема памяти.
Если Вы хотите с комфортом посещать сайты в интернете, то лучше всего воспользоваться стабильным, бесплатным Гугл Хром. Скачать последнюю версию этой программы можно на официальном сайте, по ссылке ниже.
Браузер полностью на русском языке! Отлично подойдет для современных операционных систем, таких как: Windows 7 и Windows 8 (вне зависимости от разрядности).
Как обновить?
Если у Вас уже установлена старая версия этой программы, то Вы всегда сможете обновить Google Chrome!
Для этого достаточно зайти в настройки (значок настроек находится в правом верхнем углу окна) затем необходимо выбрать пункт меню «О браузере», откроется окно с информацией о данной программе. Чтобы обновить хром до последней версии, нажмите на кнопку «Обновить», после чего кликайте на «Перезапустить» и можно пользоваться новой версией! Удачного использования!
Многие пользователи не зря выбрали для работы в интернете браузер Google Chrome. Этот интернет-обозреватель имеет массу дополнительных возможностей. Среди отличительных черт браузера является быстрая скорость загрузки, простой поиск, интегрированный в адресную строку и многофункциональность. Но как и все, приложение постоянно подвергаются изменениям. Если обновить Хром, то можно обнаружить, что новая версия будет гораздо эффективней и стабильней предыдущей, не зря разработчики постоянно следят за инновациями.
Этот интернет-обозреватель имеет массу дополнительных возможностей. Среди отличительных черт браузера является быстрая скорость загрузки, простой поиск, интегрированный в адресную строку и многофункциональность. Но как и все, приложение постоянно подвергаются изменениям. Если обновить Хром, то можно обнаружить, что новая версия будет гораздо эффективней и стабильней предыдущей, не зря разработчики постоянно следят за инновациями.
Подготовка к обновлению
Перед тем как обновить Гугл Хром, необходимо потратить несколько минут на подготовку к этому процессу. В первую очередь проверьте подключение к сети. Как банально это не звучит, но иногда обновить chrome не удается именно из-за отсутствия интернета. Если здесь все в порядке, то переходим к жесткому диску. Тот раздел, где установлена система, должен иметь не менее 100 Мб свободного места. Хотя оптимально всегда иметь в запасе хотя бы 1 Гб.
Перед тем, как обновить Хром, почистите папки, освободите корзину и т. д. Небольшой совет: на системном диске не стоит размещать папки, в которые вы скачиваете информацию с интернета. Если этот раздел сильно загружен, то работа компьютера может быть сильно замедлена.
Если этот раздел сильно загружен, то работа компьютера может быть сильно замедлена.
Обновление браузера
На самом деле обновить гугл хром бесплатно можно и нужно с сайта разработчика. Сразу следует отметить, что всегда поставляется абсолютно без каких-либо требований по вложению средств. Поэтому если вы все же решились обновить Google Chrome и при этом пользуетесь файлообменниками или другими сторонними ресурсами, то помните, что никаких перечислений или отправки смс не требуется.
Если необходимо знать, как обновить гугл хром, то следующий этап – открытие браузера. В верхнем углу справа нажимаем на кнопку Настройки. Следующий этап того, как обновить браузер гугл хром, — выбор раздела О браузере. После нажатия перед пользователем появляется окно с информацией об интернет-обозревателе. Если вы хотите обновить хром до последней версии, то посмотрите, какой вариант уже у вас установлен. Иногда на компьютере уже может быть установлена последняя версия, о чем скажет надпись в самом низу. Бывает достаточно просто перезапустить браузер, чтобы обновления вступили в силу.
Бывает достаточно просто перезапустить браузер, чтобы обновления вступили в силу.
Говоря о том, как обновить google chrome, отмечу, что далее нужно просто следовать подсказкам системы. Другой вопрос, что делать, если обновления не скачаны или по какой-либо причине не устанавливаются. В таком случае, перед тем, как обновить гугл хром бесплатно, нужно узнать, в чем причина ошибки. Иногда это может быть просто невозможность подключиться к центру обновлений иногда может возникать такая ошибка: .
В некоторых ситуациях тем, кто хочет знать, как обновить браузер гугл хром, проще удалить интернет-браузер и установить самую последнюю версию.
Это несложный вариант устранения проблемы, к тому же с ним справится даже неопытный пользователь компьютера. Для начала нужно зайти в Программы и компоненты (для устройств на ОС от Майрософт), и отсюда удалить браузер. Следующий этап того, как обновить google chrome бесплатно – зайти на сайт разработчика и .
Все эти действия очень просты и не занимают много времени. После того, как интернет-обозреватель будет установлен, на рабочем столе появится его ярлык. Подобные действия помогут обновить браузер гугл хром бесплатно. Проверить то, что у вас новая версия, можно способом, который уже упоминался, через Настройки – О браузере. Последние варианты интернет-обозревателя имеют высокую безопасность и отличаются быстрой загрузкой веб-страниц.
После того, как интернет-обозреватель будет установлен, на рабочем столе появится его ярлык. Подобные действия помогут обновить браузер гугл хром бесплатно. Проверить то, что у вас новая версия, можно способом, который уже упоминался, через Настройки – О браузере. Последние варианты интернет-обозревателя имеют высокую безопасность и отличаются быстрой загрузкой веб-страниц.
Каждый пользователь интернета в обязательном порядке прибегает к использованию веб-браузера. Именно он позволяет заходить на различные сайты, то есть, использовать инет-ресурсы по полной. Как и любое другое приложение или программа, браузер периодически обновляется. Делается это для того, чтобы ликвидировать некоторые недоработки, которые возникает в процессе эксплуатации.
Разумеется, Google Chrome ничем не отличается от своих побратимов, время от времени и его настигают обновления. О том, как обновить браузер гугл хром, и пойдет речь дальше. А как провести эту операцию в Internet Explorer, к примеру, рассказано в этой .
Как включить обновления гугл хром
Прежде всего, я хочу рассказать о том, как же понять, что вашему обозревателю уже пора обновиться. Откройте Хром и зайдите в настройки, кнопка для которых располагается в правой стороне от адресной строки, в виде трех параллельных линий или гаечного ключа. Перед вами появится длинное вертикальное меню, выберите пункт «О браузере Google Chrome». Больше от вас не требуются никакие действия: во время перехода на эту страничку система автоматически начинает поиск доступных обновлений. Но, забегая вперед, отмечу, что для того чтобы их применить, необходимо будет перезапустить браузер.
Как обновить гугл хром бесплатно
Само собой, все обновления – бесплатные, и вы за них не обязаны платить. Что же нужно сделать, чтобы обновления установились? Все очень просто, нужно лишь следовать инструкции:
- вновь посетите панель инструментов Chrome и откройте меню;
- выберите пункт «Обновить Google Chrome»;
- если обновления-таки имеются, кликните на кнопку «Перезапустить».

Обратите внимание, что с открытыми на тот момент вкладками ничего страшного не случится, они автоматически сохранятся, и после перезапуска вам не придется их восстанавливать.
Впрочем, вы можете нажать на кнопку «Не сейчас», тем самым, отстрочив момент перезагрузки на неопределенное время. Даже если они случайно закроются, то можно и сделать это довольно просто.
Кроме того, есть нюанс, который касается тех юзеров, которые работают на Windows 8: перед тем, как перезапустить браузер, им придется сначала закрыть все вкладки и все окна на рабочем столе, то же самое касается и приложений. Кстати, по желанию, вы также можете и отключить обновление гугл хром, однако делать это не рекомендуется, ведь программа устаревшей версии может работать не совсем корректно.
Как видите, обновить Google Chrome сможет даже первоклассник, ведь делается это очень просто и быстро, а результат не заставит себя ждать.
Видео в помощь
Необходимо постоянно производить обновление браузера Google Chrome чтобы он стабильно работал и не терял производительность. Также необходимо производить обновление хрома чтобы избежать появившихся угроз проникновения в ваш компьютер через обнаруженные уязвимости в старой версии. Обновление браузера хром можно сделать несколькими способами путём переустановки браузера, ручным способом и автоматическим.
Также необходимо производить обновление хрома чтобы избежать появившихся угроз проникновения в ваш компьютер через обнаруженные уязвимости в старой версии. Обновление браузера хром можно сделать несколькими способами путём переустановки браузера, ручным способом и автоматическим.
Как обновить браузер Chrome путём его переустановки
Чтобы Google Chrome обновить до последней версии нужно в текущей версии вашего браузера нажать на три точки которые расположены в верхней правой его части. В открывшемся контекстном меню выбираете поэтапно Справка — Справочный центр.
Как обновить хром до последней версии бесплатно
В браузере откроется вкладка под названием Справка — Chrome. В этом окне нужно нажать на Как скачать и установить Google Chrome.
Как обновить Chrome до последней версии
Затем в абзаце под названием Как установить Chrome нажимаете на Инструкции для Windows и нажимаете на ссылку Скачайте установочный файл.
Как обновить хром браузер бесплатно
В браузере откроется новая вкладка на которой нужно нажать на кнопку Скачать Chrome и на ваш компьютер закачается обновленный гугл хром в виде установочного файла.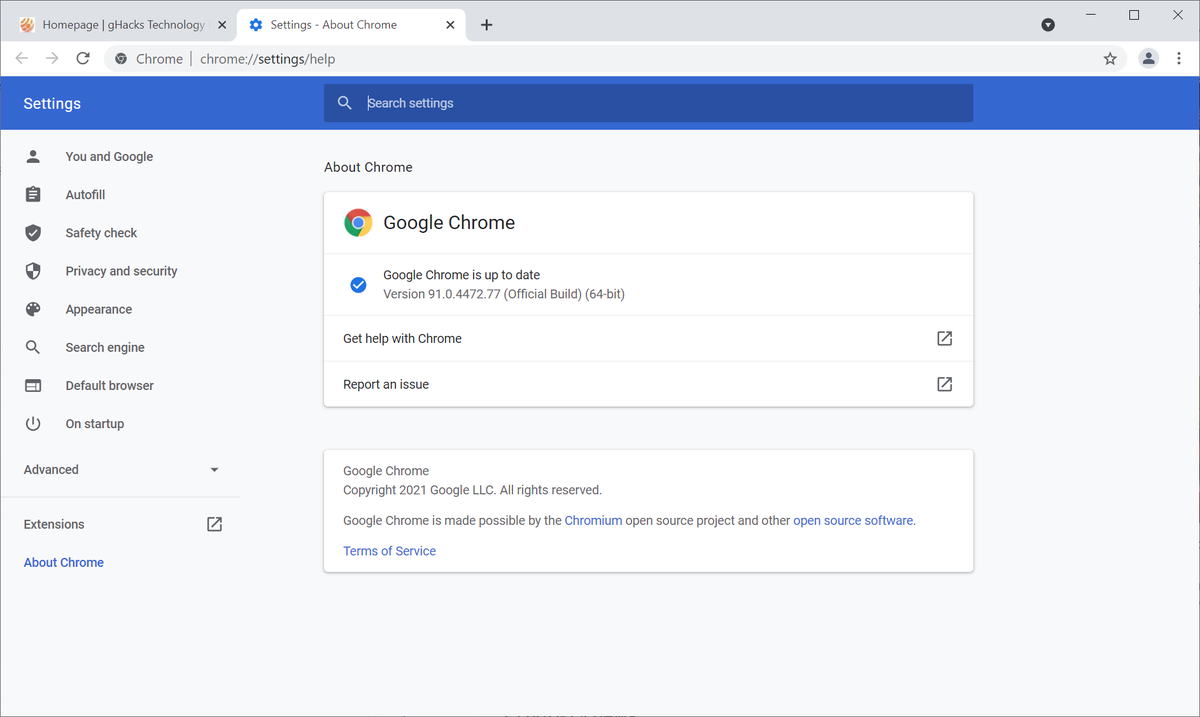
Как обновить браузер хром бесплатно
Сначала нужно скачать обновления для Google Chrome и после этого запустите скачанный файл и произведите установку и обязательно перезапустите браузер.
Как обновить браузер гугл хром автоматически
По умолчанию обновления Chrome устанавливаются в автоматическом режиме. Но иногда автоматическое обновление начинается не совсем в подходящее время и поэтому для гугл хром обновление отключают.
Как в Chrome отключить обновление
Чтобы отключить обновление Google Chrome нужно в проводнике навести курсор на Этот компьютер и нажать правую кнопку мыши. В открывшемся контекстном меню выбираете пункт Управление.
Как отключить обновления Google Chrome
Откроется окно под названием Управление компьютером. В этом окне в левой колонке нужно раскрыть Службы и приложения и нажать на пункт Службы. В центральной части окна находите два пункта которые обычно располагаются друг над другом.
Служба Google Update (gupdate)
Служба Google Update (gupdatem)
Первый пункт отвечает за поиск в интернете обновления браузера Google Chrome, а второй пункт отвечает за его установку.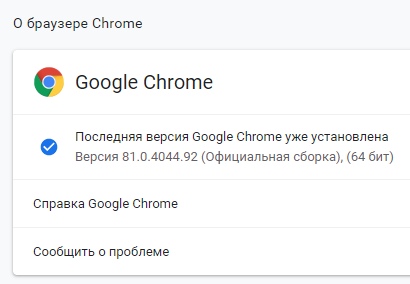
Как отключить обновление Google Chrome
Эти службы не рекомендуется отключать но рекомендуется включить обновление Google Chrome в ручной тип запуска. Для этого наводите курсор на один из пунктов и нажимаете правую кнопку мыши. Откроется контекстное меню в котором выбираете пункт Свойства.
Как отключить обновление гугл хром бесплатно
Откроются свойства выбранной вами службы. В этих свойствах чтобы отключить автоматическое обновление Google Chrome нужно в пункте Тип запуска выбрать из всплывающего списка пункт Вручную и нажать кнопку ОК.
Как отключить обновление Chrome
После того как вы переведете обе службы в ручной режим ваш браузер не будет автоматически искать обновление для Google Chrome и устанавливать их. После перевода данных служб в ручной режим вам придётся производить обновление браузера гугл хром вручную.
Как вручную обновить гугл хром бесплатно
Чтобы вручную запустить обновление браузера нужно нажать на три точки расположенные в правой верхней части браузера. Откроется контекстное меню в котором поочерёдно выбираете Справка — О браузере Google Chrome.
Как обновить браузер Google Chrome бесплатно
В браузере откроется вкладка на которой сначала произойдёт поиск новых версий и в случае если такая найдётся то сразу начнётся обновление хром. По завершение хром обновления нужно будет перезапустить браузер чтобы обновления вступили в силу. После перезагрузки браузера у вас запустится обновленный хром.
Как обновить Google Chrome до последней версии
На этой же вкладке вы сможете посмотреть какая версия у вас установлена.
Как обновить Google Chrome на iOS, Android, Mac и Windows
Вот простое руководство по обновлению веб-браузера Chrome на Mac, Windows, Android и iOS.
Google Chrome используется для навигации в Интернете больше людей, чем конкурирующие веб-браузеры, такие как Safari, Edge или Firefox. Помимо удобства поисковой системы Google, Chrome предоставляет посетителям Интернета чистый интерфейс, высокую скорость и важные функции безопасности.
Если вы хотите максимально использовать возможности Chrome, важно обновлять браузер. Обновляя Chrome до последней версии, вы не только получаете новейшие функции и настройки пользовательского интерфейса, но и важные исправления безопасности, которые защищают вас от злонамеренных атак.
Предупреждение: слишком раннее обновление Chrome может иногда иметь катастрофические последствия, так как Для пользователей Chrome 79 . Мы рекомендуем подождать день или два, чтобы убедиться, что последние версии браузера стабильны и не содержат ошибок.
Хорошая новость заключается в том, что после того, как новая версия станет безопасной для установки, люди сочтут процесс обновления Chrome довольно простым. Эти простые шаги помогут вам обновить Chrome на iPhone, смартфонах Android, ПК с Windows 10 и устройствах macOS. Они также могут помочь обновить Лучшие Chromebook Также.
Как восстановить заводские настройки (установить по умолчанию) для Google Chrome
Как обновить Google Chrome на Mac и Windows
- Независимо от того, являетесь ли вы пользователем Mac или Windows, первый шаг — Выбрать значок еще (вертикальная линия кругов) из правого верхнего угла в Chrome.
- Когда доступно обновление, в цветном кружке появится стрелка рядом с «Обновите Google Chrome». Если значок зеленый, значит обновление ожидает 48 часов. Оранжевый означает, что обновление было доступно в течение четырех дней, а красный означает, что с момента его появления прошла как минимум неделя.
- Чтобы обновить Chrome, Выберите вариант «Обновить Google Chrome». в меню «Еще», затем перезапустите браузер.
Вкладки откроются при обновлении браузера после его перезапуска. Кроме того, вы можете выбрать «Записать сейчас», чтобы перезапустить Chrome с опозданием.
Если вы не видите обновление Google Chrome, либо вы используете последнюю версию, либо последнее обновление не было выпущено для вашего устройства (это может занять до недели).
- Chrome регулярно проверяет наличие обновлений и уведомляет вас, когда они доступны. Однако вы также можете Проверить наличие новых версий вручную .
- Для этого Выберите значок «Еще» , наведите указатель мыши на справку и нажмите О Google Chrome . Процесс сканирования начнется автоматически после загрузки веб-страницы. На этой странице также указано, какую версию Chrome вы используете.
Как обновить Chrome на iPhone и iPad
- Обязательно включите Автоматические обновления приложений На вашем iPhone или iPad, если вы не хотите вручную обновлять Chrome.
- Для этого откройте «Настройки» и выберите свой Apple ID. Щелкните iTunes и App Store. .
- Внизу списка автоматических загрузок Переместите ползунок рядом с Обновлениями вправо . После включения этого параметра новые версии приложений будут загружаться на ваше устройство автоматически по мере их появления.
- Чтобы вручную проверить наличие обновлений, Откройте App Store на вашем iPad или iPhone.
- Выберите обновления снизу И ищите логотип Chrome в ожидающих обновлениях.
- Нажмите «Обновить». Для установки введите свой Apple ID и пароль.
Как обновить Chrome на Android
- Пользователи Android также могут настроить автоматическое обновление приложений. Выберите Настройка меню В верхнем левом углу (три горизонтальные линии) магазина Google Play.
- Нажмите на Настройки и нажмите При автоматическом обновлении приложений на вкладке Общие.
Если у вас есть какие-либо вопросы, используйте поле для комментариев ниже
Обновление google chrome последняя версия. Как Google Chrome обновить до последней версии. Текущая версия браузера
До последней версии. Если честно, то тут существует довольно много вариантов развития событий, а также подходов к решению поставленной перед нами задачи. И это позволяет подобрать для себя оптимальный способ обновления. Стоит понять их все, чтобы выбрать самый лучший подход. Давайте же приступим к изучению сегодняшнего вопроса как можно скорее.
Для «Андроид»
Начнем с того, что пользователи не только компьютеров думают, как обновить «Хром» до последней версии. Этим вопросом задаются также и люди, использующие гаджета на базе «Андроид». И правильно — на компьютере и смартфоне данный процесс значительно отличается.
Как обновить «Гугл Хром» до последней версии на «Андроиде»? Для этого придется запустить специальное приложение. Оно называется «Плей Маркет». Готово? Выберите пункт «Мои приложения». Теперь посмотрите на пункт «Есть обновления». Там стоит найти «Гугл Хром». Нажмите на данную строчку, а затем подтвердите свои действия. После некоторого ожидания (следите, чтобы на смартфоне был подключен интернет) вам удастся узнать, как обновить «Хром» до последней версии. Ведь вы сделаете это при помощи «Плей Маркета». Очень быстро, удобно и качественно.
Правда, если не боитесь, то можете просто скачать из интернета уже обновленный браузер. Устанавливаете его на телефон и пользуетесь. Только это не самый лучший вариант, который поможет ответить на вопрос о том, как обновить браузер «Хром» до последней версии.
Для iOS
Но и тех, кому нравятся продукты Apple, не обошли вниманием. Дело все в том, что если вы задумались, как обновить «Хром» до последней версии на iPhone или iPad, то вы можете легко и просто с поставленной перед вами задачей. Но не совсем так, как на «Андроиде».
Вам потребуется приложение App Store. Запустите его на вашем гаджете, а затем выберите раздел «Обновления». Отыщите там Chrome, а затем нажмите на нужную кнопку для совершения процесса. Иногда для того, чтобы ответить, как обновить «Гугл Хром» до последней версии придется вводить свой Apple ID. Не пугайтесь, это вполне нормальный процесс. Главное — пользуйтесь только таким способом обновления. Иначе рискуете схлопотать вирус, который похитит вводимые в браузер данные.
Автомат
Как обновить «Хром» до последней версии на компьютере? Вот тут уже существует несколько вариантов развития событий. Начнем с самого простого — автоматического процесса. Как его осуществить? Давайте узнаем!
Время от времени браузера самостоятельно проверяют наличие новых версий самих себя. При этом, пользователю предлагается автоматически обновить приложение. Вы можете как согласиться, так и нет. Некоторым пользователям очень нравится данный подход. Ведь тогда вам не нужно будет думать, как обновить «Яндекс» («Хром») до последней версии. Каждый браузер сам все сделает. От вас потребуется только согласие.
Итак, запускаете приложение для выхода в сеть, а затем ждете. При наличии новых версий программа выдаст вам сообщение об этом. Согласитесь с автоматической установкой, а затем наберитесь терпения и дождитесь окончания процесса. Через несколько минут у вас перезапустится браузер. Вот и все. Теперь вам известно, как обновить «Хром» до последней версии. Правда, это далеко не единственный вариант развития событий.
Автоматическое обновление — это хорошо. Но в ходе него очень часто возникают разные сбои и неполадки. И это, в свою очередь, крайне сильно влияет на работоспособность браузера. Так что многие стараются не пользоваться автоматическим обновлением. Лучше подобрать себе другой вариант. К счастью, есть еще два способа, которые могут помочь нам разделаться с поставленной сегодня задачей.
Самостоятельность
Еще один вариант развития событий — это не что иное, как самостоятельное обновление. При всем этом вам придется самим искать и запускать установочный файл. Как это сделать? Просто посетите официальный сайт Google и найдите там файл для установки одноименного браузера. Теперь подождите, пока он скачается.
Готово? Запускаете инсталлятор, а затем ждете окончания процесса. Вот и все. Несколько минут ожидания — и у вас установлена последняя версия браузера. Именно этот вариант развития событий радует большинство пользователей. Он позволяет свести к минимуму разные негативные последствия обновлений.
Из браузера
Как обновить браузер «Хром» до последней версии? Для этого может сгодиться сама программа, которую вы запускаете для выхода в сеть. Как именно она поможет?
Дело все в том, что «Гугл» позаботился о бесшумной проверке обновлений с сообщением для пользователей о наличии оных. И при этом вас не будут раздражать выпадающие и вылезающие окна. Все отобразится непосредственно в браузере.
Откройте «Гугл Хром», а затем обратите внимание на правую сторону окна. Напротив адресной строки вы увидите три горизонтальные полоски — это меню. И если оно не серое, то имеются какие-то обновления. Нажмите на эти полоски — у вас откроется меню. Теперь отыщите там сроку «Обновить», а затем щелкните по ней. Остается дождаться, пока перезапустится браузер.
Чтобы обеспечить защиту новейшими обновлениями системы безопасности , Google Chrome автоматически обновляется
, когда появляется новая доступная версия браузера. Процесс обновления происходит в фоновом режиме .
Вам не нужно выполнять никакие действия. Иногда обновления могут немного изменить внешний вид браузера.
Проверка обновлений Chrome
Как правило, обновление выполняется в фоновом режиме при перезапуске браузера. Однако, если вы не закрывали его какое-то время, значок меню Chrome может изменить свой цвет:
Чтобы применить обновление
, выполните следующие действия:
Для пользователей Windows 8
: убедитесь, что все окна и вкладки Chrome на компьютере в программе Windows 8 закрыты. Перезапустите Chrome, чтобы применить обновления.
Проверка обновления Google Chrome вручную
Нажмите меню Chrome на панели инструментов браузера и выберите О Google Chrome
.
Номер текущей версии – это ряд чисел под заголовком «Google Chrome». Chrome проверит наличие обновлений, когда вы находитесь на этой странице.
Нажмите Перезапустить
, чтобы применить все доступные обновления.
Проверка обновления Google Chrome на Android
Браузер Google Chrome обновляется автоматически в соответствии с вашими настройками Play Market.
Вот как можно проверить наличие обновлений:
Проверка обновления Google Chrome на iOS
Браузер Google Chrome обновляется автоматически в соответствии с вашими настройками App Store.
Вот как проверить наличие обновлений:
Если у вас ещё нет приложения Chrome, скачайте его из iTunes .
Функции, не доступные на iPhone и IPad
Некоторые функции и настройки Chrome в настоящее время недоступны из-за ограничений в iOS. Загруженные файлы, требующие проверки подлинности могут не работать.
Разработчики Google Chrome также вынуждены были удалить эти функции и настройки:
- Экономия трафика
- Настройки файлов cookie
- Автоматическое определение кодировки
- Установка Без отслеживания
- Поддержка Google Enterprise и множественные профили
Если компания Apple введет поддержку этих функций в WKWebView, эти функции вернут обратно.
Google Chrome автоматически обновляется сразу после выхода новой версии – мы заботимся о безопасности ваших данных. При этом оформление и элементы управления браузера могут изменяться.
Проверка на наличие обновлений
Обычно браузер обновляется в фоновом режиме при перезапуске. Если вы давно не закрывали Chrome, возможно, ваша версия устарела. Вот как это проверить:
Чтобы обновить Google Chrome, выполните следующие действия:
Открытые вкладки и окна сохранятся в браузере и автоматически откроются при его повторном запуске. Окна в режиме инкогнито не будут открыты повторно. Если хотите перезапустить браузер позже, нажмите Не сейчас
. Обновление будет выполнено при следующем запуске.
Дополнительная информация
Как узнать текущую версию браузера и проверить наличие обновлений
Откроется страница, в верхней части которой будет указан номер текущей версии. При переходе на эту страницу Chrome автоматически проверяет, есть ли обновления.
Чтобы применить обновления, нажмите Перезапустить
.
Дополнительная информация для пользователей macOS, Linux и Windows 8
- macOS.
Если браузер Google Chrome установлен в папке «Программы», вы можете настроить его автоматическое обновление для всех пользователей. Откройте страницу «О браузере Google Chrome» и нажмите Обновить Chrome для всех пользователей
. - Linux.
Для обновления Google Chrome используйте менеджер пакетов. - Windows 8.
Чтобы применить обновления, закройте все окна и вкладки Chrome на рабочем столе, затем перезапустите браузер.
Статьи по теме
- Если во время обновления возникли неполадки, обратитесь к этой статье .
- Проверка на наличие обновлений в Google Chrome выполняется с помощью процесса Google Update.
- Используете устройство Chrome на работе или в учебном заведении?
Если администратор устройства, которым вы пользуетесь, запретил обновлять Chrome, эта возможность будет вам недоступна. Подробнее
Обновив Google Chrome до последней версии, вы получите доступ ко всем функциям и сервисам, реализованным разработчиками компании Google. Вы также получите гарантию того, что ваши личные данные защищены последними версиями защитных программ, встроенных в браузер. Все эти преимущества обновления Chrome актуальны и для компьютера, и для телефона или планшета.
Узнаём текущую версию браузера
Если вы хотите узнать, какая версия браузера установлена на вашем устройстве в данный момент, обратитесь к его параметрам. Процедуры поиска версии в мобильном и компьютерном варианте браузера немного отличаются.
В Windows
Чтобы узнать версию Chrome на компьютере с Windows, выполните следующие шаги:
В Android и iOS
Чтобы узнать версию Chrome на телефоне или планшете с операционной системой Android или iOS, выполните следующие действия:
- Разверните меню браузера, кликнув по иконке в виде трёх точек, расположенных в один столбец. Перейдите в пункт «Настройки».
Открываем раздел «Настройки»
- Пролистайте список настроек до конца. Раскройте блок «О браузере Chrome».
Открываем раздел «О браузере Chrome»
- На открытой странице вы увидите информацию об используемой версии браузера.
Информация о версии указана в разделе «О браузере Chrome»
Обновляем браузер
Процесс обновления на компьютере и на мобильных устройствах отличается. Но в любом случае вам потребуется подключение к интернету.
На компьютере
Чтобы обновить Chrome на компьютере, перейдите к блоку «О программе» (как это сделать, описано в пункте «Узнаём текущую версию браузера в Windows»). Браузер автоматически запустит процесс диагностики и сообщит вам, используете ли вы актуальную версию или уже доступны более новые выпуски.
Браузер автоматически ищет обновления
Если имеются обновления, появится кнопка, позволяющая начать процедуру их загрузки и установки.
Видео: как обновить Google Chrome вручную
На устройстве c Android
Обновление всех приложений, в том числе и браузера Chrome, в операционной системе Android выполняется при помощи встроенного магазина Play Market.
- Отыщите на устройстве приложение Play Market. Оно присутствует на всех устройствах с Android изначально и не может быть удалено.
Открываем приложение Play Market
- Оказавшись в магазине, раскройте меню и выберите пункт «Мои приложения и игры». В нём содержится список приложений, установленных на вашем устройстве.
Открываем раздел «Мои приложения и игры»
- Найдите среди программ Google Chrome и нажмите на кнопку «Обновить» напротив него. Если этой кнопки нет, значит, установлена последняя версия браузера и доступных обновлений пока нет.
Нажимаем кнопку «Обновить» напротив Chrome, если она активна
На устройстве с iOS
Обновление всех приложений, в том числе и браузера Chrome, на операционной системе iOS выполняется при помощи встроенного магазина App Store. Официальную и актуальную версию браузера можно получить только в нём.
Обновление плагинов
Плагины — это мини-программы, обеспечивающие поддержку тех или иных расширений или функций как самого браузера, так и сайтов, которые через него открываются. Многие плагины встраиваются в браузер по умолчанию. При этом у Chrome есть официальный магазин, в котором можно загрузить дополнительные плагины, расширяющие возможности браузера.
И встроенные, и внешние плагины обновляются автоматически в том момент, когда обновляется сам браузер. То есть если вы хотите получить последнюю версию всех расширений, выполните обновление Chrome (как это сделать, описано в пункте «Обновляем браузер»).
Обновление Flash player
Flash player — плагин, ответственный за воспроизведение медиаэлементов: картинок, видео, музыки. Отличие его от остальных плагинов заключается в том, что он не встроен в Chrome, а является отдельной программой. Его автоматически начинают использовать любые браузеры, запускаемые на компьютере, поэтому он всегда должен быть установлен и обновлён.
После окончания обновления вы получите сообщение об успешном завершении операции.
Видео: как обновить Flash Player
Решение проблем с установкой обновлений
Есть вероятность, что при попытке установить последнюю версию браузера на компьютер появится ошибка, аварийно прерывающая процесс. Подобная проблема не встречается на Android и iOS, так как там установку обновлений строго контролируют Play Market и App Store.
При возникновении проблемы стоит перезапустить браузер (закрыть его и открыть снова) и повторить попытку. Если это не поможет, перезагрузите компьютер — все процессы начнут свою работу заново и, возможно, это устранит возникший конфликт.
Если ни один из вышеописанных способов не помог, значит, повреждены файлы браузера. На попытки их восстановить вручную уйдёт много времени, поэтому рекомендуется переустановить браузер: во-первых, вы решите проблему с обновлением, во-вторых, сразу получите последнюю версию Chrome.
Для выполнения переустановки придётся сначала удалить браузер, а потом установить его снова. При этом личные данные (сохранённые пароли и логины) утеряны не будут, так как при стирании браузер оставляет в памяти компьютера папку, содержащую данные пользователя. Делает он это именно для того, чтобы пользователь, снова установив Chrome, смог автоматически восстановить вводимую ранее информацию:
- Разверните панель управления. Отыскать её можно при помощи системной поисковой строки.
Скачиваем Chrome и повторно его устанавливаем
Обновлять браузер и на компьютере, и на Android или iOS-устройстве нужно для того, чтобы получить доступ ко всем встроенным в него технологиям и обеспечить максимальную защиту личных данных. Обновить Chrome на компьютере можно при помощи встроенного инструмента, а на мобильных устройствах — через официальный магазин. Пользователям компьютера нужно не забывать об обновлении плагина Flash Player, остальные плагины обновляются автоматически.
Разработчики, с завидным постоянством, выпускают новые версии своих программ с расширенным или доработанным функционалом. Это делается для удержания уже имеющейся клиентуры, привлечения новой. Так происходит естественная эволюция проекта. Поэтому сегодня мы поговорим о том, как обновить Гугл Хром до последней версии бесплатно
. Также в процессе повествования рассмотрим наиболее простые способы достижения желаемого, затронем и мобильную платформу.
Существует несколько способов получить обновления для компьютерной версии Google Chrome. А у мобильной версии браузера своя специфика работы с пакетными файлами. Поэтому не будем терять время зря и сразу приступим к работе.
Для удобства восприятия разобьем дальнейшее повествование на несколько логических блоков.
Индикация наше все
Первый вариант обновления системы заключается в использовании сигналов, подаваемых встроенными алгоритмами поисковика. Более подробно об этом в инструкции ниже:
Если пункта «Обновить»
нет при клике на лого состояния браузера, значит версия продукта последняя.
Как правило, пакеты скачиваются самостоятельно в фоновом режиме во время работы браузера. однако, для экономии оперативной памяти и трафика, лучше отключить такую функцию.
После завершения процедуры обновления, поисковик нужно перезагрузить. Открытые вкладки и другая информация останется нетронутой.
Альтернативный метод
Существует и другой подход для проверки и повышения версии Гугл Хрома. Для претворения задуманного в жизнь:
Дальнейшие действия аналогичны предыдущей методике. В целом, оба подхода эффективно справляются с поставленной задачей и сохраняют все пользовательские настройки при обновлении Google Chrome. Однако на очереди мобильные платформы, а там все поинтереснее.
Как обновить на Андроид
Если у вас стандартные настройки Play Маркета, то обновляться приложения будут автоматически. Это не очень полезно для оперативной памяти смартфона и скорости интернет-соединения. Так что рекомендуем пошаманить в системным настройках. А нам важно проверить версию Хрома и скачать обновления, если они есть. Для этого:
Примечательно: начиная с версии 76, Google Chrome для Android OS можно обновить в настройках браузера. Всего лишь понадобиться:
- Открыть приложение и тапнуть на вертикальное троеточие в правом верхнем углу пользовательского интерфейса.
- Выбрать пункт «Обновить»
, дождаться завершения всех операций и перезагрузить поисковик по желанию системы.
Как обновить на iPhone
Для обладателей Айфона процедура несколько отличается из-за особенностей операционной системы. Но не сильно. Для обновления любого приложения, не только Хрома, нужно:
- Тапаем на лого AppStore.
- В нижней части пользовательского интерфейса выбираем вкладку «Обновления»
. - Прокручиваем список до нахождения логотипа Google Chrome.
- Указываем пароль от учетной записи Apple ID и начинается автоматическое скачивания дистрибутива с последующей установкой.
Таким образом можно легко обзавести обновленным браузером с крутыми фишечками.
Разработчики тестируют все нововведения в приложении . Так что можно опробовать новый функционал до внедрения в основную программу.
Подведем итоги
Существует несколько способов получить новый функционал и повысить производительность поисковика Chrome . Мы рассмотрели наиболее простые и действенные из них для разных платформ. Да, процедуры немного отличаются за счет особенностей платформ, но не настолько, чтобы пользователь не смог разобраться.
Как обновить Google Chrome ▷ ➡️ Creative Stop ▷ ➡️
Как обновить Google Chrome. Если вы хотите обновить свой браузер, чтобы он имел более современный пользовательский интерфейс, а также некоторые дополнительные функции, читайте дальше. Вам может быть интересно как обновить Google Chrome, правда? Отлично, тогда вы должны знать, что пришли в нужное место в нужное время, потому что я собираюсь объяснить все, что нужно знать по этому вопросу.
Прежде всего, вы должны знать, что обновления браузера «Big G» обычно выполняются автоматически и в фоновом режиме: это означает, что в большинстве случаев на компьютере нет необходимости выполнять какие-либо действия, чтобы получить последнюю версию навигационная программа.
При использовании браузера на мобильных телефонах и планшетах обновление приложения может быть выполнено вручную или автоматически. Поэтому в следующих строках этого руководства я подробно покажу вам все шаги, которые необходимо выполнить, чтобы вы могли проверить правильность обновления браузера.
Как шаг за шагом обновить Google Chrome
На окнах
к обновить Google Chrome en WindowsСначала вы должны знать, что обновления браузера загружаются и применяются автоматически при запуске.
Фактически, в случае наличия новой версии программа могла отображать уведомление в правом верхнем углу о наличии обновления с просьбой перезапустить для проверки обновлений.
Тем не менее, если вы хотите принудительно выполнить поиск обновления для браузера Google, вы можете выполнить действие через его меню настроек. Для этого нажмите значок в правом верхнем углу, нажмите кнопку Гид в появившемся меню, а затем нажмите Информация в Google Chrome.
Затем подождите несколько секунд, пока браузер проверит наличие обновлений. Если есть, нажмите кнопку перезагружать, чтобы перезапустить браузер и применить их.
Обновите Google Chrome в macOS
Чтобы обновить браузер Google Chrome В macOS процедура, которую необходимо выполнить, такая же, как и в предыдущей главе, посвященной Windows, поскольку программа навигации работает так же.
Кроме того, в Мак браузер обновляется автоматически, и никакого ручного вмешательства пользователя не требуется, за исключением возможного перезапуска программы, если это необходимо.
В конце концов, вы можете «принудительно» проверить наличие новых обновлений. нажми на кнопку ⋮ вверху справа и перейдите в меню Справка> О Google Chrome. Если есть обновление, нажмите кнопку перезагружать, чтобы перезапустить браузер и применить его.
Кроме того, в macOS да Google Chrome установлен в папке приложений, вы можете настроить функцию автоматического обновления браузера для всех пользователей Mac.
Для этого нажмите кнопку ⋮ в правом верхнем углу зайдите в меню Справка> О Google Chrome и нажмите на запись Обновить Chrome автоматически для всех пользователей.
Старые версии операционных систем
Хотите узнать, как обновить ваш браузер? Google Chrome но вы установили его на пк Windows o Mac OS который включает старую версию Операционная система? В этом случае вы должны знать, что для некоторых версий Операционная система От Microsoft и Apple браузер больше не обновляется.
Это означает, что браузер Google по-прежнему можно использовать, но дальнейших обновлений не ожидается. В этом смысле версии браузера, которые больше не могут быть обновлены, являются версиями операционных систем. Windows XP, Windows Vista, Macos 10.6 – 10,8 Macos 10.9.
Как обновить Google Chrome на Android
Чтобы обновить браузер Google Chrome en Android должен действовать через Play Маркет, который является виртуальным магазином по умолчанию для устройств Google.
Для этого щелкните значок Play Маркет, символ цветной флаг, который вы можете найти на главном экране вашего мобильный телефон или планшет Android.
Теперь нажмите значок ☰ находится в верхнем левом углу и коснитесь формулировки Мои приложения и игры.
После этого обратитесь к разделу Обновления, чтобы проверить, отображается ли значок браузера на этом экране Google Chrome. Если есть, нажмите кнопку Обновление, чтобы загрузить обновление.
Вместо этого, если вместо кнопки обновление, увидеть кнопку открытый, Значит это Google Chrome Он уже обновлен до последней версии, и вам не нужно вмешиваться, чтобы обновить его.
Если же значок приложения отсутствует Google Chrome на экране обновления Android это означает, что для данного браузера уже установлена последняя доступная версия. Поэтому на данный момент обновление не требуется.
Включить автоматическое обновление
Если вы хотите убедиться, что браузер Google Chrome вы всегда обновляетесь до последней версии, вы можете включить функцию автоматического обновления приложения.
Для этого запустите виртуальный магазин Google по умолчанию, нажав его значок, расположенный на главном экране (значок цветной флаг ), затем нажмите значок ☰ который находится в верхнем левом углу, и коснитесь элемента конфигурации.
Наконец, нажмите на Автоматическое обновление приложения.
На следующем экране -> только через Wi-Fi если вы хотите, чтобы приложения обновлялись автоматически, как только ваше устройство будет подключено к сети Wi-Fi.
Вместо этого -> В любой сети, если вы хотите, чтобы автоматическое обновление приложений происходило даже при подключении к Интернет через пакеты данных (однако это потребует много гигабайта).
Формулировка, относящаяся к автоматическому обновлению приложения, может немного отличаться в зависимости от используемого вами устройства.
В любом случае выберите подходящий и убедитесь, что этот элемент » не обновлять приложения автоматически » не выбран. В противном случае функция автоматического обновления не будет активна.
Обновите Google Chrome на iOS
Если вы собираетесь обновить браузер Google Chrome en Ios, вы должны действовать через Магазин приложений, который является виртуальным магазином по умолчанию для iPhone y IPad.
Для этого сначала нажмите значок App Store, расположенный на главном экране (он имеет символ Стилизованная буква А белого цвета на голубом фоне).
После запуска магазина нажмите кнопку Обновления находится в строке меню внизу. Да для браузера Google Chrome доступно обновление, вы увидите его значок на этом экране.
В этом случае нажмите кнопку Обновление чтобы начать загрузку обновления. Если наоборот есть кнопка открытый, это означает, что браузер уже недавно обновлялся.
Следовательно, в последнем случае вам не нужно вмешиваться в обновление Google Chrome на iOS. То же самое происходит, даже если значок браузера отсутствует на экране, посвященном обновлениям iOS. Это означает, что браузер Google Chrome уже обновлен до последней доступной версии и ручное вмешательство не требуется.
Включить автоматическое обновление
Если вы хотите убедиться, что браузер Google Chrome вы всегда в курсе последней версии, вы можете включить автоматическое обновление приложений iOS.
Выполнить эту процедуру очень просто: сначала нажмите значок приложения. конфигурации (символ шестерня ), который присутствует на главном экране вашего iPhone или iPad, затем нажмите на элемент iTunes Store и App Store.
Наконец, на следующем появившемся экране переместите рычаг в ON, соответствующий Обновления.
После этого, если вы хотите, чтобы автоматическое обновление приложений происходило даже при подключении к Интернету через пакетные данные, а также через Wi-Fi, переместите рычаг в положение ONв переписке с Использовать мобильные данные (Однако таким образом он потребляет много GigaS).
Узнаем как полноценно обновить Google Chrome?
Большинство пользователей Chrome, как правило, никогда не сталкиваются с проблемами при обновлении, поскольку браузер настроен на автоматическое обновление по умолчанию.
Это справедливо и для Chrome на Android, iPhone и iPad, и для Chrome на настольных операционных системах Windows, Linux и Mac OS X, и для Chrome на устройствах Google Chromebook.
Впрочем, иногда вы можете столкнуться с проблемами обновления. Если вы заметили, что не работает автоматически или если вы хотите обновить браузер Google Chrome, потому что знаете, что есть доступный апдейт, то нижеприведенное руководство будет для вас полезным.
Кроме, собственно, рекомендаций по обновлению Chrome, мы также расскажем, как быстро и просто «освежить» некоторые важные компоненты браузера, например расширения, а также плагины Flash и Java.
Как обновляется Google Chrome
Веб-браузер Google Chrome стал первым, в котором появилась функция автоматического обновления. Это было чем-то вроде революции, потому что до этого обязанность обновлять веб-браузер лежала на пользователе.
Обычно это приводило к тому, что только самые бдительные и технически подкованные пользователи имели современные веб-браузеры. Теперь же в большинстве случаев, фактически всегда, если вы только специально не отключили эту опцию, Chrome проверяет обновления каждые пару часов и устанавливает их.
Но может случиться и так, что автообновление не работает. Если это происходит, возможно, причиной является следующее:
- Брандмауэр вашего компьютера запрещает Chrome проверять наличие апдейтов.
- Ваш системный администратор заблокировал автоматическое обновление приложений.
- Вы (или кто-то еще) отключили автообновление в программе.
Устранение этих проблем выходит за рамки этой статьи. Кроме того, все эти ситуации очень редки. Тем не менее, если такое случилось, вы можете обновить браузер вручную.
Два способа обновить Google Chrome
Первый способ заключается в ручном запуске обновления из настроек программы.
1. Откройте браузер Google Chrome.
2. Введите chrome://help в адресную строку браузера. Будут сделаны две вещи:
- на странице отобразится текущая версия Chrome;
- браузер отправит запрос на серверы Google, чтобы узнать, можно ли обновить Google Chrome.
3. Нажмите на кнопку настроек Google Chrome в правом верхнем углу экрана. В раскрывающемся меню выберите «Справка», а затем выберите «О Google Chrome». Появившееся окно автоматически проверяет наличие обновлений и показывает текущую версию Chrome.
4. Если обновление доступно, появится возможность установить его. Нажмите «Обновить Google Chrome». Если вы не видите эту кнопку, значит, у вас самая свежая версия программы.
5. Дождитесь завершения установки новой версии Google Chrome. Процесс обновления занимает всего пару минут.
6. Перезапустите Google Chrome. Вы можете сделать это, нажав кнопку перезапуска, которая появляется после завершения обновления Chrome, или просто закрыть и снова открыть Chrome. Браузер сохраняет открытые вкладки и окна и автоматически открывает их при перезапуске. Если вы не хотите перезапускать браузер сразу, нажмите «Не сейчас». При следующем запуске браузера обновление будет применено.
7. Теперь версия вашего браузера должна быть актуальной. Вы можете проверить это, перейдя на страницу «О Google Chrome» и найдя сообщение «Google Chrome в актуальном состоянии» в левой части страницы.
Второй способ заключается в том, чтобы загрузить Google Chrome вручную с сайта Google и установить его на своем устройстве.
На сайте можно скачать два вида установщиков: автономный установщик и веб-инсталлятор. Автономный установщик уже включает в себя все необходимые файлы для установки Chrome. Веб-инсталлятор будет загружать данные для установки из интернета.
Скачайте и запустите выбранную программу установки в вашей системе и дождитесь ее завершения. Во время установки Chrome будет обновлен до новой версии. Вы не потеряете свои пользовательские данные, например закладки, расширения браузера или историю просмотров.
В самых новых версиях Chrome уведомляет пользователя, что доступны обновления. Для этого он меняет цвет значка главного меню. В зависимости от цвета (зеленый, оранжевый или красный) показывают, как долго обновление уже доступно (2, 4 или 7 дней).
При открытии меню вы увидите кнопку «Обновить Google Chrome». Нажмите на кнопку, а затем перезапустите браузер, чтобы завершить процесс.
Обновление расширений
Расширения — неотъемлемая часть любого современного браузера. После того как обновилась версия Google Chrome, нелишним будет обновить и расширения, в случае если для них доступны новые версии.
Для этого выполните следующее:
- Откройте страницу chrome://extensions либо правым кликом на нужном расширении и выбором пункта «Управление расширениями», либо введя данный адрес в строку URL.
- На странице установите флажок «Режим разработчика» с правой стороны.
- После этого нажмите на кнопку «Обновить расширения».
Обратите внимание, что вам, вероятно, придется перезагрузить все вкладки, на которых вы захотите использовать новую версию расширений.
Обновление плагина Adobe Flash Player
Еще одно действие, которое регулярно следует выполнять, чтобы держать браузер в актуальном состоянии, — обновлять Adobe Flash Player в Google Chrome. Этот плагин отвечает за отображение видео, браузерных игр, а также многих элементов веб-страниц.
Задача, как обновить Flash Player в Google Chrome, решается очень просто. Для этого выполните следующие действия:
- Введите в адресной строке браузера chrome://components. Откроется страница со списком компонентов браузера.
- Найдите в списке Adobe Flash Player.
- Нажмите на кнопку «Проверить наличие обновлений» на сером фоне, и браузер сам обновит плагин.
Процесс загрузки и установки плагина занимает буквально секунду. Это выгодно отличает Chrome от некоторых других браузеров, для которых плагин нужно загружать с официального сайта Adobe и заново устанавливать в операционной системе.
Обновление плагина Java
Еще одна задача, которую нелишним будет выполнить, чтобы полноценно обновить Google Chrome, — установить свежую версию Java. Особенно это актуально для любителей браузерных игр и пользователей, озабоченных вопросами информационной безопасности.
Для обновления Java выполните следующие действия:
- Перейдите на страницу https://java.com/ru/download/manual.jsp и загрузите установщик Windows Offline.
- Закройте Chrome и любые другие открытые веб-браузеры (обязательно сделайте это перед запуском установщика, особенно если у вас открыто несколько окон браузера).
- Запустите программу установки Java, загруженную на шаге 1, и следуйте инструкциям установщика.
- Запустите Chrome еще раз и проверьте версию Java, зайдя на страницу https://java.com/en/download/installed.jsp.
Заключение
Основные процедуры обновления Google Chrome завершены, и браузер готов к повседневной работе. Еще раз повторим, что в нормальных условиях Chrome будет автоматически обновляться, и вручную форсировать это не нужно. Расширения Chrome также обычно «подтягиваются» вслед за новой версией браузера. Что касается Flash и Java, обязанность обновления плагинов все еще лежит на пользователе. Не следует забывать об этом, чтобы вовремя защищать свой браузер от уязвимостей и обеспечивать правильное функционирование контента веб-сайтов.
Как обновить Гугл Хром до последней версии
Любую программу, установленную на компьютер, необходимо в обязательном порядке обновлять с каждым выходом нового апдейта. Безусловно, это касается и браузера Google Chrome.
Google Chrome – популярный платформенный браузер, который обладает высокой функциональностью. Браузер является самым популярным веб-обозревателем в мире, поэтому огромное количество вирусов направлено именно на воздействие на браузер Google Chrome.
В свою очередь, разработчики Google Chrome зря времени не теряют и регулярно выпускают обновления для браузера, которые не только устраняют недочеты в безопасности, но и приносят новые функциональные возможности.
Скачать браузер Google Chrome
Как обновить браузер Гугл Хром
Ниже мы рассмотрим несколько эффективных способов, которые позволят вам обновить Google Chrome до самой последней версии.
Способ 1: С помощью программы Secunia PSI
Выполнить обновление браузера можно и с помощью стороннего программного обеспечения, предназначенного специально для этих целей. Рассмотрим дальнейший процесс обновления Google Chrome с помощью программы Secunia PSI.
Обращаем ваше внимание на то, что подобным образом можно обновлять не только браузер Google Chrome, но и любые другие программы, установленные на ваш компьютер.
- Установите программу Secunia PSI на свой компьютер. После первого запуска вам потребуется найти актуальные обновления для программ, установленных на компьютер. Для этого кликните по кнопке «Scan now».
- Начнется процесс анализа, который займет некоторое время (в нашем случае на весь процесс ушло около трех минут).
- Спустя время программа, наконец, отобразит программы, для которых требуются обновления. Как видите, в нашем случае Google Chrome отсутствует, поскольку он обновлен до последней версии. Если же в блоке «Programs that need updating» видите свой браузер, кликните по нему один раз левой кнопкой мыши.
- Поскольку браузер Google Chrome мультиязычен, программа предложит выбрать язык, поэтому выбираем пункт «Russian», а затем кликаем по кнопке «Select language».
- В следующее мгновение Secunia PSI приступит к соединению с сервером, а следом и сразу к загрузке и установке обновлений для вашего браузера, о чем будет говорить статус «Downloading update».
- Выждав непродолжительное время, иконка браузера автоматически переместится в раздел «Up-to-date programs», что говорит о том, что он успешно обновлен до самой свежей версии.
Способ 2: Через меню проверки обновлений браузера
1. В верхнем правом углу веб-обозревателя щелкните по кнопке меню. Во всплывшем меню перейдите к пункту «Справка», а затем откройте «О браузере Google Chrome».
2. В отобразившемся окне интернет-обозреватель незамедлительно приступит к проверке на наличие новых обновлений. В случае, если обновление браузера вам не потребуется, вы увидите на экране сообщение «Вы используете самую новую версию Chrome», как это показано на скриншоте ниже. Если же вашему браузеру потребуется обновление, вам будет предложено его установить.
Способ 3: Переустановка браузера Google Chrome
Радикальный метод, который пригодится в те случаях, когда встроенные средства Chrome не находят актуальные обновления, а использование сторонних программ для вас неприемлемо.
Суть в том, что вам потребуется удалить текущую версию Google Chrome с компьютера, а затем скачать свежий дистрибутив с официального сайта разработчика и вновь установить браузер на компьютер. В результате вы получите самую актуальную версию браузера.
Ранее на нашем сайте уже подробнее рассматривался процесс переустановки браузера, поэтому на данном вопросе подробно останавливаться не будем.
Урок: Как переустановить браузер Google Chrome
Как правило, интернет-обозреватель Google Chrome устанавливает обновления автоматически. Однако, все же не забывайте проверять обновления вручную, и если их установка требуется, устанавливать их на свой компьютер.
Мы рады, что смогли помочь Вам в решении проблемы.
Опишите, что у вас не получилось.
Наши специалисты постараются ответить максимально быстро.
Помогла ли вам эта статья?
ДА НЕТ
Обновления отключены администратором google chrome: причины и решения проблемы
Особенностью браузера Google Chrome являются автоматические обновления. Они делают жизнь пользователя гораздо проще. Ведь для того, чтобы работать с последней версией интернет-обозревателя не надо самостоятельно искать и вручную скачивать обновления, программа делает это за пользователя. Но иногда возникают ошибки при автоматическом обновлении, с которыми вполне можно справиться.
Возможные ошибки
Предлагает обновление Гугл Хром бесплатно, как и сам браузер, который находится на сайте разработчиков в свободном доступе. Конечно, иногда могут возникнуть ошибки при поиске последних версий браузера. Среди достаточно распространенных – ошибка 3. Подобная надпись на мониторе обозначает, что не удалось подключиться к серверу обновлений. Вполне возможно, что ситуация связана с тем, что браузер может запускаться только от имени администратора. Компания Гугл с целью безопасности не рекомендует подобные настройки. Изменить их можно, если кликнуть на значок браузера правой кнопкой, а в появившемся контекстном меню выбрать нужный параметр.
Если вы пытаетесь сделать обновление гугл хром, и у вас открылась ошибка 7, следовательно, оно было загружено на компьютер, но установить его программе не получилось. Исправить ситуацию можно, попробовав обновить браузер вручную. Если и это не помогло, то попробуйте удалить и заново установить Google Chrome.
Ошибка 1 говорит о том, что браузер не получается обновить в текущем разделе. Для исправления вначале смотрим версию обозревателя в разделе О браузере. Если здесь сразу несколько, то очевидно, что необходимые файлы уже были удалены из каталога. Их понадобится восстановить.
Как убрать ошибку
Если появилась ошибка обновления отключены администратором google chrome перестанет автоматически устанавливать новые версии браузера. Если вас это не устраивает, то вы можете воспользоваться одним из следующих вариантов. Первый из них – полностью удалить интернет-обозреватель с компьютера. Для этого необходимо воспользоваться инструментов Программы и компоненты в меню Пуск. После того как все элементы браузера будут удалены, понадобится заново скачать и установить новую версию Гугл Хром.
Второй вариант гораздо сложнее – понадобится поправить значения в реестре. Если вы не сильно дружите с техникой и выполняете подобную процедуру первый раз, то делать все следует крайне осторожно. Ни в коем случае не вносите изменения и не удаляйте те значения, о которых вам ничего не известно. Для того, чтобы попасть в Реестр в поисковой строке вводим команду regedit. Следующий шаг – находим папку HKEY_LOCAL_MACHINE\SOFTWARE. Здесь переходим в ветку Policies и последовательно следуем по пути Goo gle\Update.
В открывшейся папке необходимо удалить ключ Update, имеющий значение 0. Данная команда символизирует запрет на то, чтобы происходило обновление google chrome. Если здесь стоит параметр 1, это значит, что обновления для приложения разрешены в любой ситуации. Число 2 будет обозначать возможность только ручной установки новой версии.
Отключать автоматическое обновление интернет-обозревателя не рекомендуется. Ведь при включенной функции новые версии приложения, отличающиеся более стабильной работой, будут доступны практически сразу после выхода. Конечно, пользователь может слегка изменить настройки, установив их так, как ему удобно. К примеру, можно сделать задержку автоматического обновления. Подобная настройка удобна и рекомендуется при низкой скорости интернета.
Как обновить Google Chrome
Google Chrome — один из наиболее широко используемых веб-браузеров — легкое, быстрое и эффективное интернет-решение. Но чтобы сделать работу в Интернете более плавной и быстрой, время от времени запускаются обновления, которые расширяют возможности Google Chrome. Итак, чтобы иметь отличный сеанс просмотра в Интернете, вам нужна последняя версия Google Chrome.
Убедиться, что вы всегда можете обновить Google Chrome до последней версии на вашем устройстве, легко достижимо.В этом руководстве перечислены шаги по обновлению Google Chrome на разных платформах и устройствах.
Как обновить Google Chrome на Android
Обновление Google Chrome для обеспечения максимально плавного просмотра веб-страниц — это прогулка по парку. Чтобы обновить этот браузер, вам необходимо:
- Запустить «Play Store».
- Нажмите на значок «Профиль» в правом верхнем углу.
- Выберите «Управление приложениями и устройством».
- Нажмите «Управление» и выберите «Доступные обновления».»
- Прокрутите вниз и найдите в списке« Google Chrome ».
- Нажмите «Обновить».
Google Chrome теперь обновлен на вашем устройстве Android.
Как обновить Google Chrome на iPhone
Если вы используете Google Chrome на iPhone, обновить его для более быстрого и плавного просмотра веб-страниц очень просто. Вот как начать:
- Запустите «Магазин приложений».
- Нажмите «Профиль» в правом верхнем углу.
- Прокрутите вниз и найдите «Доступные обновления».
- Найдите «Google Chrome».
- Нажмите «Обновить».
- При появлении запроса введите «пароль Apple ID».
Обновление загрузит и установит последнюю версию Google Chrome на ваш iPhone.
Как обновить Google Chrome на Mac
Google Chrome находится перед ящиком приложений на Mac. Если вы хотите обновить Google Chrome на своем Mac, вы можете легко сделать это, выполнив следующие действия:
- Запустите Google Chrome.
- Выберите «Три точки» в правом верхнем углу.
- Нажмите «Обновить Google Chrome».
- Выберите «Перезапустить».
Второй способ обновления Google Chrome подробно описан ниже:
- Запустите Google Chrome.
- Щелкните «Три точки» в правом верхнем углу.
- Прокрутите вниз и выберите «Справка».
- Выберите «О Google Chrome». Google Chrome начнет автоматически обновляться.
- Щелкните «Перезапустить».”
Теперь вы можете продолжить работу в Интернете с помощью последней версии Google Chrome.
Как обновить Google Chrome на Chromebook
Работать в Интернете с помощью Chromebook от Google относительно просто, поскольку он был разработан для использования в Chrome. Если вы хотите обновить Google Chrome на Chromebook, выполните следующие действия:
- Щелкните окно «Время» в правом нижнем углу Chromebook.
- Выберите «Настройки.»
- Выберите« О Chrome OS »на нижней левой панели.
- Нажмите «Проверить наличие обновлений» в «Google Chrome OS».
- Выйдите и вернитесь на главный экран.
Chromebook одновременно обновляет Google Chrome и Google Chrome OS. Если Google Chromebook обнаружит доступное обновление, он установит его. Если обновление недоступно, это означает, что у вас установлена последняя версия Google Chrome, а также последняя версия ОС Google Chrome.
Как обновить Google Chrome в Windows 10
Если вы обычно используете Google Chrome на своем устройстве с Windows 10, его обновление — простая задача.Google Chrome регулярно обновляется до последней доступной версии в фоновом режиме.
Однако, если вы долгое время не закрывали браузер, вы можете обновить Google Chrome вручную, выполнив следующие действия:
- Запустите Google Chrome.
- Щелкните «Три точки» в правом верхнем углу.
- Нажмите «Обновить Google Chrome».
- Выберите «Перезапустить».
Существует также другой способ обновить Google Chrome, выполнив следующие действия:
- Запустите Google Chrome и нажмите «Три точки» в правом верхнем углу.
- Прокрутите вниз и выберите «Справка».
- Выберите «О Google Chrome». Google Chrome начнет автоматически обновляться.
- Нажмите «Перезапустить».
Windows 10 теперь будет работать под управлением последней версии Google Chrome для обеспечения максимальной скорости интернет-серфинга.
Как обновить Google Chrome на iPad
Если вы используете Google Chrome на iPad, обновить его для быстрой загрузки довольно просто. Вот шаги, чтобы начать работу:
- Запустите «Магазин приложений», щелкнув его значок.
- Выберите «Профиль» в правом верхнем углу.
- Прокрутите вниз и найдите «Доступные обновления».
- Найдите «Google Chrome».
- Нажмите «Обновить».
- При появлении запроса введите «пароль Apple ID».
Обновление загрузит и установит последнюю версию Google Chrome на ваш iPad.
Дополнительные вопросы и ответы
Как узнать, актуальна ли моя версия Chrome?
Вы можете проверить актуальность вашей версии Chrome, выполнив несколько простых действий:
1.Запустите Google Chrome.
2. Выберите «Три точки» в правом верхнем углу.
3. Прокрутите вниз и нажмите «Справка».
4. Нажмите «О Google Chrome».
В новом всплывающем окне будет показана текущая версия Google Chrome. Если доступно новое обновление, оно уведомит вас о возможности обновить Chrome. Если обновление недоступно, Chrome сообщит: «Google Chrome обновлен».
Google Chrome обновляется автоматически?
Google Chrome обновляется автоматически как на Windows, так и на Mac.Если вы включили автоматическое обновление приложений на iPhone или Android, оно будет автоматически обновляться и на этих устройствах.
Быстрый просмотр Интернета
Google Chrome обеспечивает быстрый, безопасный и надежный просмотр веб-страниц. Однако получение последних обновлений Google Chrome имеет важное значение. Это сокращает время загрузки и делает работу в Интернете более безопасной, а также обеспечивает более плавную работу.
Как часто вы проверяете наличие обновлений Google Chrome? Вы вручную обновляете Google Chrome? Пожалуйста, дайте нам знать в комментариях ниже.
Как обновить браузер Google Chrome до последней версии
Google Chrome — самый популярный браузер в мире, поэтому его обновление важно в целях безопасности. Google недавно представил новое обновление 94.0.4606.54, которое будет доступно через несколько дней / недель. Чтобы обеспечить вашу защиту, Chrome автоматически обновляется, когда для вашего устройства доступна новая версия.Однако бывают случаи, когда вы хотите обновить или проверить наличие обновлений вручную. Также читайте — Как использовать функцию прокрутки снимков экрана на смартфоне Android
В недавнем разоблачении Google предупредил пользователей о новой угрозе безопасности, которая может поставить под угрозу более 2 миллиардов пользователей Chrome. Риск связан со значительными уязвимостями типа «Use-After-Free», которые привели к сбою программы. В такой ситуации становится обязательным обновить Google Chrome, как только новое обновление станет доступным.Также читайте — проверьте, не был ли раскрыт ваш пароль Facebook, Instagram или Gmail в результате утечки данных
Как обновить браузер Google Chrome
ШАГ 1. Откройте браузер Google Chrome. Также читайте — вот почему вам следует немедленно удалить Google Chrome на телефоне
ШАГ 2: Щелкните по 3 точкам в правом верхнем углу.
ШАГ 3: Откроется раскрывающееся меню.
ШАГ 4: Щелкните параметр «Настройки» в левой части следующего экрана.
ШАГ 5: После нажатия на «Настройки» вы должны нажать «О Chrome» внизу.
ШАГ 6. Как только вы нажмете «О Chrome», ваш браузер Google Chrome начнет обновляться.
ШАГ 7. После обновления браузера Google Chrome необходимо нажать ПЕРЕЗАПУСК.
ШАГ 8: Ваш браузер закроется и снова откроется; Теперь браузер Google Chrome обновлен.
Как обновить Google Chrome на Android
- Откройте Google Play на своем устройстве Android.
- Коснитесь значка гамбургера в верхнем левом углу.
- Коснитесь Мои приложения и игры.
- Проверьте обновления и посмотрите, присутствует ли здесь Google Chrome. Если это так, коснитесь обновления
Как проверить, безопасен ли ваш браузер Google Chrome
- Зайдите в Настройки.
- Щелкните «Справка».
- Перейдите в раздел «О Google Chrome».
- Google Chrome версии 94.0.4606.61 или выше защищены.
- Если у вас нет этой версии, вы ничего не можете сделать, подождите или можете выключить машину.
Google Chrome выдает срочное предупреждение об обновлении браузера, поскольку было обнаружено 25 новых угроз, обнаруженных за последние две недели
Компания GOOGLE выпустила предупреждение для пользователей Chrome о необходимости обновить браузер, так как компания обнаружила 25 новых угроз за последние две недели недели.
В новом сообщении блога, опубликованном 15 ноября, Google пометил семь из 25 уязвимостей как угрозы «высокого уровня».
3
Google предупредил пользователей Chrome о необходимости быстрой загрузки браузера Фото: Getty — Contributor
3
Google заявила, что за последние две недели обнаружила 25 новых угроз Фото: Alamy
По данным гиганта поисковых систем, Linux, macOS, и пользователи Windows все затронуты недавней угрозой и должны принять немедленные меры.
«Команда Chrome рада объявить о продвижении Chrome 96 на стабильный канал для Windows, Mac и Linux.Chrome 96 также представлен в нашем новом расширенном стабильном канале для Windows и Mac », — написал Google в своем сообщении.
В октябре Forbes сообщил, что пользователей Google Chrome предупредили о «множественных высокоуровневых взломах браузера».
В своем сообщении технический гигант посоветовал своим 2,6 миллиардам пользователей быть в курсе, обнаружив четыре уязвимости с «высоким» рейтингом — через несколько дней после обнаружения 12-го и 13-го эксплойтов Chrome «нулевого дня».
Группа анализа угроз (TAG) Google заявила, что хакеры «создали сигнатуры искаженного кода», которые будут считаться «действительными для Windows», но не могут быть обнаружены кодом OpenSSL, используемым в сканерах безопасности.
TAG обнаружил, что линейка программного обеспечения OpenSUpdater использует эту новую технику.
Описанный как «потенциально опасное ПО», OpenSUpdater показывает рекламу в браузерах жертв, а затем устанавливает на их ПК нежелательные программы.
Большинство целевых жертв атак OpenSUpdater — это пользователи из США, склонные загружать взломанные игры.
9 ноября Google предупредил пользователей Chrome о необходимости обновить программное обеспечение, если они хотят сохранить свою личную информацию.
Google скоро откажется от поддержки синхронизации Chrome для всех, кто использует программное обеспечение ниже Google Chrome 49.
Chrome sync хранит такие вещи, как ваши пароли, историю, закладки, открытые вкладки и настройки.
3
Google оценил семь из 25 уязвимостей как угрозы «высокого уровня» Кредит: Alamy
Эта информация хранится на серверах компании, которые получают доступ ко всей вашей информации, когда вы входите в свою учетную запись Chrome на другом устройстве.
Это функция, которая позволяет вам быстро входить в Gmail, YouTube, Google Search и другие службы, чтобы вы могли продолжить с того места, на котором остановились, на другом устройстве.
Менеджер службы поддержки Chrome разместил на странице поддержки компании: «Как ранее сообщалось в примечаниях к выпуску Chrome Enterprise для M94, мы хотели бы проинформировать всех, кто использует браузер Chrome версии M48 или ниже, что синхронизация Chrome будет прекращена в этих версиях, и больше не будет работать после запуска M96 на стабильном канале.
«Чтобы продолжить использование синхронизации Chrome, обновите браузер до версии Chrome M49 или выше».
Мы платим за ваши истории!
У вас есть история для команды The US Sun?
Как обновить браузер Google Chrome? — ПОФТУТ
Google Chrome — самый популярный браузер в мире.Chrome — подарок от Google. В Google Chrome также есть операционная система, которая использует сервисы Google для корпоративной работы. В этом руководстве мы рассмотрим, как обновить браузер Google Chrome для таких операционных систем, как Windows, Ubuntu, Debian, Mint, Kali, Fedora, CentOS, RedHat.
Цикл обновления Google Chrome
Google имеет стабильный цикл выпуска Chrome. Он предоставляет новую основную версию для Google Chrome каждые 10 недель, используя предсказуемые фазы выпуска. Популярный, быстроразвивающийся и полнофункциональный браузер содержит множество проблем, связанных с безопасностью, которые требуют обновления в короткие сроки.
Обновление Google Chrome для операционных систем Windows
Google Chrome предоставляет простой и легкий механизм обновления для операционных систем Windows, таких как Windows 10, 7, Server 2012, Server 2016 и т. Д. Когда новое обновление публикуется, браузеры Google Chrome показывают красный значок стрелки вверх в меню Google Chrome. Это информирует о том, что нужно применить обновление. Цвет красной стрелки вверх имеет следующие значения.
- Зеленый: В течение двух дней доступно обновление, которое можно установить.
- Оранжевый: Обновление доступно в течение четырех дней, и это обновление должно быть установлено в короткие сроки, чтобы предотвратить проблемы с безопасностью.
- Красный: Обновление доступно в течение семи дней, и это обновление следует применить как можно скорее, что очень важно.
Доступно обновление Google Chrome Предупреждение
Мы применим предупреждение Google Chrome из меню Google Chrome, как показано ниже, щелкнув по ссылке Обновить Google Chrome , как показано ниже.
Обновите Google Chrome
В качестве альтернативы можно использовать экран chrome: // settings / help применить обновление, перезапустив Google Chrome. К этому экрану также можно получить доступ из Меню Google -> Справка -> О Google Chrome .
Для завершения обновления Google Chrome необходимо перезапустить или перезапустить Google Chrome. Итак, следующий вопрос Relaunch Chrome будет задан, где мы должны нажать на кнопку Relaunch , как показано ниже.
Перезапустите Google Chrome, чтобы применить обновление
Если некоторые веб-сайты открываются с помощью Google Chrome, нас попросят покинуть сайт, и некоторые изменения могут не сохраняться автоматически. Чтобы предотвратить потерю данных, нажмите «Отмена» и сохраните несохраненные изменения, затем нажмите . Оставьте .
Google Chrome Покинуть сайт
Google Chrome будет перезапущен, и новая версия будет запущена с ранее открытыми вкладками. Информацию о новой версии можно найти в справке -> О Google Chrome .Ниже мы видим, что последняя версия Google Chrome — 84.0.4147.105 — это 64-разрядное программное обеспечение .
Версия Google Chrome
Обновление Google Chrome для Ubuntu, Debian, Mint и Kali
Google Chrome также поддерживается в различных версиях Linux. Процесс обновления Google Chrome в Linux немного отличается. Поскольку Google Chrome предоставляется через пакеты или с использованием связанных репозиториев распространения, мы можем использовать команды управления пакетами, такие как apt-get .Мы можем использовать команду apt-get для обновления Google Chrome в Ubuntu, Debian, Mint, Kali. Нам нужны root-права для запуска apt-get update . Пакет Google Chrome называется chromium-browser в дистрибутивах на основе deb, таких как Debian, Ubuntu, Mint, Kali. Следующая команда также автоматически обновит необходимые зависимости без ручного управления.
$ apt-get обновить Chrome-браузер Обновите Google Chrome для Ubuntu, Debian, Mint и Kali
Обновление Google Chrome для Fedora, CentOS, RedHat
Fedora, CentOS и RedHat — это другие дистрибутивы на основе RPM, в которых есть Google Chrome.Мы будем использовать yum update для обновления Google Chrome. Нам нужны привилегии root, чтобы запустить команду yum update .
$ sudo yum update google-chrome-stable В качестве альтернативы, если версия Fedora, CentOS или RedHat является последней, вы можете использовать диспетчер пакетов dnf , чтобы обновить Google Chrome, как показано ниже. Если вы обратите внимание, то увидите, что это то же самое с командой yum, где yum заменяется на dnf.
$ sudo dnf update google-chrome-stable Запустите веб-браузер Google Chrome
Веб-браузер Google Chrome можно запустить с помощью меню «Пуск» операционной системы или командной строки. В операционных системах, таких как Windows, Ubuntu, CentOS, Fedora, Kali, Mint, RedHat, есть меню «Пуск», в котором Google Chrome отображается в категории «Интернет» или в алфавитном порядке.
Запустите Google Chrome из меню «Пуск» Windows.
Кроме того, дистрибутивы Linux, такие как Ubuntu, Debian, Mint, Kali, Fedora, CentOS, RHEL и т. Д., Также предоставляют интерфейс командной строки для простого запуска Google Chrome.Просто используйте приведенную ниже командную строку google-chrome-stable.
$ google-chrome-стабильный Не могу обновить Google Chrome и решения
При попытке обновить Google Chrome вы можете столкнуться с некоторыми ошибками, которые могут помешать обновлению. Здесь мы перечислим некоторые из наиболее распространенных проблем с обновлением Google Chrome и их решения.
- «Ошибка обновления: обновления отключены администратором» Проблема в основном связана с правами администратора, и обновление может быть выполнено с учетной записью административного уровня.
- «Ошибка обновления (ошибка 3 или 11). Произошла ошибка при проверке обновлений: сервер обновлений недоступен». относится к доступу к серверу обновлений, которым обычно являются серверы Google. Это можно решить, установив офлайн-версию Google Chrome или добавив исключение в брандмауэр для доменов и поддоменов Google.
- « Этот компьютер больше не будет получать обновления Chrome, потому что Windows XP и Windows Vista больше не поддерживаются. » относится к Windows XP, и Windows Vista может стать Windows 7 в будущем.Вам просто нужно обновить операционную систему или попробовать использовать текущую версию.
В качестве общего предложения перезагрузите компьютер, если возникла проблема с обновлением Google Chrome.
Предупреждение об обновлении Google Chrome на фоне бреши безопасности
Пользователи Google Chrome должны прислушаться к этому предупреждению безопасности. (Источник: Getty)
Ведущее агентство по кибербезопасности страны призвало всех австралийцев обновить браузер Google Chrome, чтобы исправить брешь в системе безопасности, которая может сделать устройства уязвимыми.
Австралийский центр кибербезопасности выпустил предупреждение в понедельник днем, помечая его как «высокий» статус.
«Это обновление устраняет уязвимости, которые злоумышленник может использовать для получения контроля над незащищенной системой», — говорится в сообщении ASCS.
Уязвимости называются «CVE-2021-30551» и «CVE-2021-30554».
Google подтвердил, что эта уязвимость была чем-то известным как «эксплойт нулевого дня», что означает, что хакеры знают об уязвимости и активно пытаются ее использовать, согласно Forbes .
Поэтому тем более важно обновить версию браузера Google Chrome, чтобы защитить себя от этого.
«ACSC рекомендует пользователям и администраторам просматривать примечания к выпуску Chrome и применять необходимые обновления», — говорится в сообщении ASCS.
Если ваша версия Google Chrome 91.0.4472.114 или более поздняя , вы защищены от этой угрозы.
Google Chrome на сегодняшний день является наиболее часто используемым интернет-браузером в мире, которым пользуются около 2,65 миллиарда пользователей.
Как обновить Google Chrome
Если ваша версия Chrome нуждается в обновлении, в окне браузера это отобразится и в правом верхнем углу рядом с тремя точками появится надпись «Обновить».
Но вы также можете открыть Google Chrome, нажать «Еще» в правом верхнем углу и нажать «Обновить Google Chrome.
Если у вас устройство Android, перейдите в приложение «Play Маркет» и обновите приложение Chrome.
Заставьте свои деньги работать: подписывайтесь на Yahoo Finance на Facebook , LinkedIn , Instagram
и Twitter , и подпишитесь на бесплатную ежедневную рассылку Fully Briefed .
Как обновить Google Chrome
Большинство пользователей Chrome, вероятно, никогда не столкнутся с проблемами при обновлении Google Chrome, поскольку браузер настроен на автоматическое обновление по умолчанию.
Это верно для Chrome на Android, iPhone и iPad, Chrome для настольных операционных систем Windows, Linux и Mac OS X и Chrome на Google Chromebook.
Однако иногда вы можете столкнуться с проблемами при обновлении Chrome. Если вы заметили, что Chrome больше не обновляется автоматически, или если вы хотите обновить Chrome, потому что знаете, что доступно обновление, то вы найдете следующее руководство полезным, поскольку оно предлагает решения, которые вы найдете полезными.
Руководство разделено на обновление Chrome на рабочем столе и обновление Chrome на Android. Причина проста: Google использует другую механику обновления.
Обновление Google Chrome на рабочем столе
Первое, что вам нужно сделать, это загрузить chrome: // help в адресную строку браузера. Это делает две вещи:
- Отображает текущую версию Chrome на странице.
- Опрашивает серверы Google, чтобы узнать, доступно ли обновление.
Если Chrome обновлен, вы получите уведомление об этом (Google Chrome обновлен). Если доступно обновление, оно обычно загружается автоматически.
В этом случае дождитесь загрузки обновления и нажмите кнопку перезапуска, чтобы завершить установку обновления Chrome.
Может случиться так, что это не сработает. Возможно, из-за того, что что-то блокирует соединение с серверами Google для проверки обновлений Google Chrome, или, может быть, из-за поврежденных файлов.
В этом случае один из вариантов, который у вас есть, — это загрузить Google Chrome вручную из Google, чтобы таким образом установить новую версию Chrome на устройство.
Я предлагаю вам использовать для этого автономный установщик Chrome, но вы также можете попробовать веб-установщик. Автономный установщик включает все необходимое для обновления Chrome, веб-установщик загружает данные из Интернета во время установки.
Просто запустите установщик в своей системе и дождитесь его завершения.Во время установки необходимо обновить Chrome до новой версии. Вы не должны терять никакие пользовательские данные, например закладки, расширения браузера или историю просмотров во время процесса.
Chrome подсвечивает наличие ожидающих обновлений цветом значка главного меню. Зеленый, оранжевый и красный цвета показывают, как долго обновление было доступно (2, 4 и 7 дней). Вы увидите кнопку «обновить Google Chrome» в списке, когда откроете меню. Нажмите на кнопку, а затем перезапустите, чтобы завершить процесс.
Как обновить Chrome на Android, iPhone или iPad
Google Chrome должен автоматически загружать и устанавливать обновления во всех мобильных операционных системах, для которых он доступен.
Опять же, это зависит от ряда факторов, в том числе от того, изменили ли вы поведение обновления по умолчанию на устройстве или что-то сломалось.
Вы можете проверить наличие обновлений Chrome на Android с помощью приложения Play Store. Откройте приложение на своем устройстве, выберите «Меню», а затем «Мои приложения и игры».
Если доступно обновление, Google Chrome должен быть указан в разделе доступных обновлений. В этом случае обновление либо загружается на устройство автоматически, либо после того, как вы нажмете на список Chrome, чтобы начать процесс обновления.
Если обновление недоступно, вы обычно найдете Google Chrome в разделе недавно обновленных.
Ситуация немного отличается от ситуации на настольном компьютере, поскольку вы не можете постоянно загружать последнюю версию Google Chrome для Android из Google.Причина этого в том, что Google со временем выпускает новые версии браузера, и вам, возможно, придется подождать, пока настанет ваша очередь их получить.
Вы можете использовать сторонние ресурсы, такие как APK Mirror, чтобы загрузить и установить последнюю версию, но она предлагается на стороннем веб-сайте, а не официально от Google.
Процесс работает аналогично на устройствах Apple. Вам нужно открыть Apple App Store на своем iPhone или iPad и нажать на ссылку обновлений, когда появятся параметры магазина.Если у вас есть ожидающие обновления, они указаны в списке, и вы можете найти в нем Chrome.
Все, что осталось сделать, это нажать на обновление, чтобы установить его. Вас могут попросить сначала пройти аутентификацию, и если это так, введите для этого свой пароль Apple.
Видео
Ресурсы
Сводка
Название статьи
Как обновить Google Chrome
Описание
Большинство пользователей Chrome, вероятно, никогда не столкнутся с проблемами при обновлении Google Chrome, поскольку браузер настроен на автоматическое обновление по умолчанию.
Автор
Мартин Бринкманн
Издатель
Ghacks Technology News
Logo
Реклама
Исправление: обновления Chrome отключены вашим администратором
Google Chrome определенно является одним из лучших браузеров. Благодаря креативному интерфейсу и отличной стабильности он приобрел более миллиарда пользователей. В архитектуре Google Chrome было много ошибок и сбоев, и одна из них — ошибка « Обновления Chrome отключены администратором ».Это сообщение появляется, когда пользователи пытаются обновить свой браузер.
«Обновления отключены администратором»
Что вызывает ошибку «Обновления Chrome отключены»?
Получив многочисленные сообщения от нескольких пользователей, мы решили изучить проблему и разработали набор решений, которые обеспечили полное устранение ошибки для большинства наших пользователей. Также мы изучили причины, из-за которых возникает эта ошибка, и перечислили их ниже.
- Поврежденные конфигурации: Возможно, некоторые файлы конфигурации для Chrome были повреждены, из-за чего возникла эта ошибка.
- Конфигурации реестра: В некоторых случаях обновления Chrome автоматически запрещаются через реестр. Реестр контролирует основные конфигурации для каждого приложения и хранит предоставленные им разрешения. Следовательно, если процесс обновления отключен через реестр, может возникнуть эта ошибка.
Теперь, когда у вас есть базовое представление о природе проблемы, мы перейдем к решениям. Обязательно реализуйте их в том порядке, в котором они предоставляются, чтобы избежать конфликтов.
Решение 1. Сброс настроек Chrome
Если файлы конфигурации браузера Chrome были повреждены, может возникнуть ошибка. Поэтому на этом шаге мы вернем хром к его настройкам по умолчанию. Для этого:
- Откройте Chrome и нажмите на кнопку меню в верхнем правом углу .
- Щелкните на опции « Settings ». Нажав на кнопку «Меню», а затем на опцию «Settings»
- Прокрутите вниз и щелкните на опции « Advanced ».Прокрутите вниз и нажмите «Дополнительно».
- Прокрутите вниз до « Reset and Clean Up » вкладка и нажмите на « Reset Settings to их Исходный По умолчанию “. Нажав на опцию« Восстановить исходные значения по умолчанию »
- Попробуйте обновить хром и проверьте , чтобы увидеть, сохраняется ли проблема.
Решение 2. Исправление реестра
Если конфигурации реестра браузера Chrome были повреждены, эта ошибка может появиться во время обновления.Поэтому на этом этапе мы изменим настройки реестра для Chrome. Прежде чем продолжить, обязательно сделайте резервную копию реестра на случай, если что-то пойдет не так. Для этого:
- Нажмите одновременно клавиши « Windows » + « R », чтобы открыть подсказку « RUN ».
- Введите в командной строке « Regedit » и нажмите Enter, чтобы открыть редактор реестра. Набрав «Regedit» в строке «Выполнить» и нажав Enter
- Дважды — щелкните на « HKEY_LOCAL_MACHINE », если вы — это , а не при использовании Windows 10 и на « HKEY_CURRENT_USER », если вы , при использовании Windows 10.Нажав на «HKEY_CURRENT_USER» для Windows 10
- Двойной — щелкните на « Программное обеспечение », а затем на « Google ». Нажав на «Программное обеспечение», а затем щелкнув на «Google»
- Двойной — щелкните на « Update », а затем на « Client State ». Нажав на «обновить», а затем на «Client State»
- Дважды щелкните на папке внутри « Current State »и на правой стороне дважды щелкните значение« Default ».Щелкните папку внутри «Состояние клиента», а затем выберите параметр «По умолчанию».
- Введите в « 1 » в « Value Data » и щелкните на « OK ». Наберите «1» в значении и нажмите «ok»
- Перезапустить хром чтобы убедиться, что решение вступило в силу.
- Попробуйте обновить Chrome и проверьте , чтобы увидеть, сохраняется ли проблема.
