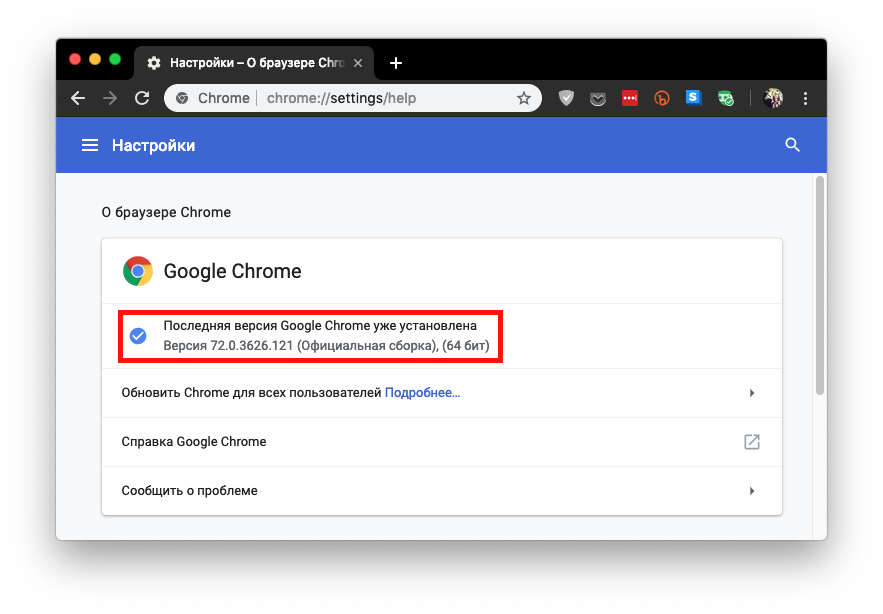Google представила Chrome 87 — последнее в этом году обновление браузера с «самым большим приростом быстродействия за многие годы» и новыми функциями
Google обновила Chrome до версии 87.0 — это последний апдейт браузера в этом году, который, как заверяют разработчики, обеспечивает «самый большой прирост быстродействия за многие годы».
Лейтмотив обновления Chrome 87 — оптимизация кода. Благодаря ряду внутренних оптимизаций (в том числе троттлингу JavaScript) страницы должны загружаться быстрее при меньшем объеме затрачиваемых ресурсов и, следовательно, энергии. Говоря по существу, сравнивая новую стабильную сборку с предыдущей версией разработчики заявляют следующие улучшения:
- Открывается на 25% быстрее и загружает вкладки на 7% быстрее при меньшем потреблении ОЗУ.
- Потребляет в пять раз меньше ресурсов процессора при сниженном на 25% энергопотреблении.
- Версия на Android теперь загружает вкладки практически мгновенно при перемещении назад и вперед между просмотренным страницам.
В Google особо подчеркивают, что им удалось добиться этого, не трогая важные для пользователей фоновые функции вроде воспроизведения музыки и получения уведомлений.
Tab search in #Chrome is a new way to find an open tab – just type the page name you’re looking and for and it’ll pop up. Learn more about this latest version of Chrome → https://t.co/NrsADN8PMv pic.twitter.com/1R5azL68lf
— Chrome (@googlechrome) November 17, 2020
Помимо важных внутренний оптимизаций обновление включает и несколько полезных функциональных изменений.
В адресной строке появилась поддержка Chrome Actions. По сути, это те же быстрые действия, что и в случае Assistant — например, теперь можно просто ввести «очистить историю просмотра» или «редактировать пароли», после чего откроется соответствующее меню. Первый набор действий — пока функция доступна только на ПК — посвящен конфиденциальности и безопасности.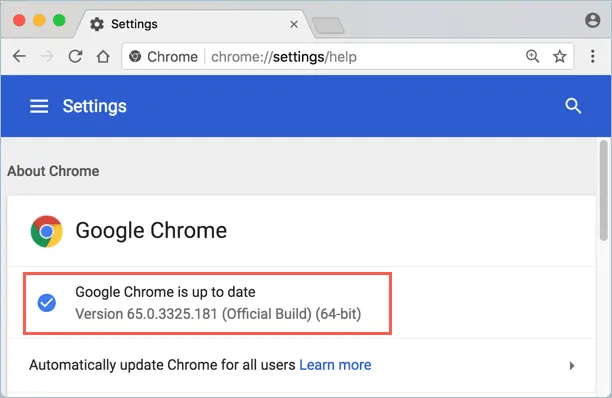
Еще одно новшество Chrome 87 — тематические карточки. При открытии новых вкладок система будет подтягивать ссылки на ранее посещенные страницы или предлагать похожие на основе их поисковых запросов и истории посещений сайтов. Пока что карточки будут показываться ограниченному числу пользователей, а их официальный запуск запланирован на 2021 год.
Карточки в Chrome помогут вам продолжить с того места, где вы остановились. Они включают недавно просмотренный и связанный контент, и они начнут отображаться для некоторых пользователей на странице новой вкладки под ярлыками.
Последнее, но не менее важной функциональное улучшение касается функции группировки вкладок — разработчики добавили поддержку поиска, что наверняка оценят любители держать открытыми одновременно несколько десятков вкладок.
Обновление Chrome 87 уже доступно и устанавливается автоматически после перезапуска браузера.
Как обновить браузер на телевизоре LG — журнал LG MAGAZINE Россия
Все современные модели телевизоров LG оснащены функций Smart TV – то есть помимо просмотра обычных телевизионных каналов они дают владельцам возможность просматривать контент из Интернета, а также обладают широким набором мультимедийных возможностей, например, дают доступ к музыкальным и игровым сервисам, а также формируют рекомендации на основе пользовательских предпочтений.
Отдельным плюсом LG Smart TV считается наличие удобного и интуитивно понятного поиска, благодаря которому всегда легко найти нужную информацию, когда бы она ни потребовалась.
Все это стало возможно благодаря тому, что телевизоры LG Smart TV работают на операционной системе WebOS, разработанной специально для умных телевизоров. ОС может похвастаться удобным меню, режимом многозадачности, доступом практически ко всем развлекательным стриминговым платформам и магазином приложений, где можно скачать программы и игры.
Большая часть функций телевизора LG Smart TV напрямую связана с доступом в интернет и возможна благодаря WebOS. Для того, чтобы телевизор работал без перебоев и «глюков», ПО (то есть встроенный внутрисистемный web-браузер необходимо своевременно обновлять.
Для того, чтобы телевизор работал без перебоев и «глюков», ПО (то есть встроенный внутрисистемный web-браузер необходимо своевременно обновлять.
LG постоянно работает над совершенствованием программного обеспечения, внедрением новых опций и устранением возникающих мелких багов, поэтому обновления операционной системы выходят регулярно. Обновления могут вносить изменения в приложения и программные файлы так, что они становятся несовместимы с версией браузера, установленной на телевизоре LG, особенно, если владелец не обновлял браузер в течение длительного времени.
Какие проблемы могут возникнуть, если не обновлять браузер на телевизоре LG Smart TV?
- Увеличивается время загрузки и отклика страниц и установленных приложений.
- Сбои в работе программы Adobe Flash Player, отвечающей за демонстрацию видео и изображений из интернета.
- Блокирование IP-адресов различных сайтов. Такое может случиться из-за сбоев в работе базы данных «Черного списка вредоносных ресурсов».
Вот почему важно своевременно обновлять браузер на вашем телевизоре LG Smart TV. Сделать это можно несколькими способами.
Через меню LG Smart TV:
Можно обновить браузер телевизора автоматически, если он подключен к интернету, как беспроводным способом при помощи wi-fi, так и через кабель Ethernet.
- Нажмите на пульте дистанционного управления телевизора кнопку Settings.
- В открывшемся меню настроек телевизора найдите раздел «Поддержка», а в нем пункт «Обновление ПО».
- На экране вашего телевизора LG появится всплывающее окно с информацией о версии прошивки вашего устройства. Нажмите на кнопку «Проверить наличие обновлений».
- Если во всплывающем окне появится информация о доступном обновлении вашего ПО, нажмите на кнопку «Обновить».
- Обновление будет установлено автоматически. Не выключайте телевизор до окончания процесса, иначе потеряете данные.

В том случае, если ваш телевизор не подключен к интернету, то обновить браузер можно вручную. Предварительно потребуется скачать самую новую версию ПО, подходящую для модели вашего телевизора, на внешний носитель (usb-флешку или внешний жесткий диск). Это обязательно нужно делать на официальном сайте LG в разделе «Программное обеспечение и драйверы» .
Для того, чтобы узнать, какое именно обновление браузера скачивать, узнайте точно, какой модели ваш телевизор LG. Сделать это просто и не займет много времени.
- В главном меню настроек телевизора найдите раздел «Информация о продукте / услуге». В открывшемся меню вы увидите интересующую вас информацию: модель и серию телевизора, а также версию ПО, установленную на него.
- В разделе «ПО и драйверы» на сайте LG введите в строчку «Номер модели» числовые и буквенные символы, соответствующие модели вашего телевизора.
- В открывшемся на экране меню найдите раздел «ПО и прошивки», откройте его и нажмите на кнопку «Скачать».
- Создайте на флешке или внешнем диске папку и озаглавьте ее LG_DTV.
- Скачайте обновление в эту папку и подключите внешний носитель к вашему телевизору LG.
- Наличие обновления браузера будет распознано телевизором автоматически, после чего он сам установит новую версию ПО.
Можно ли устанавливать на телевизор LG Smart TV сторонний браузер?
На телевизор LG Smart TV можно самостоятельно установить практически любой браузер: Opera, Chrome, Mozilla. Но в этом случае обновлять его нужно только вручную. Также может потребоваться дополнительное обновление некоторых компонентов, например, Adobe Flash Player.
Проблемы, которые могут возникнуть после обновления браузера на телевизоре LG Smart TV?
В редких случаях после обновления браузера на телевизоре он начинает работать некорректно. В подавляющем большинстве случаев это случается, когда браузер был обновлен вручную и не был установлен или настроен правильно.
- Если браузер не запускается. На экране появилась надпись Critical Programming Error. Проведите инициализацию. Для этого нажмите на пульте ДУ кнопку Settings и в пункте «Поддержка» выберите «Инициализацию».
- Если браузер не подключается к интернету. Это означает, что телевизор не импортировал старые настройки браузера в обновленную версию. Зайдите в «Настройки» браузера и выберите пункт «Сбросить настройки». Перезапустите браузер.
- Если браузер выдает нехватку внутренней памяти. Нажмите на пульте ДУ кнопку Smart / Home (в зависимости от модели вашего телевизора). Откройте «Настройки» и в разделе «Функции Smart» выберите «Очистить кэш».
Как обновить страницу или очистить кэш
Определения:
Браузер, или навигатор — это программа, с помощью которой вы открываете и просматриваете интернет-страницы. Наиболее распространенные браузеры:
Internet Explorer
Opera
Mozilla Firefox
Safari,
Chrom
Netscape
Кэш — различные файлы, которые браузер сохраняет в течение какого-то времени на компьтере и которые содержат информацию о выполненных в Интернете действиях. После первого просмотра страницы браузер сохраняет данные о ней в кэше, и при повторном обращении к ней чаще всего не загружает эту страницу заново с сервера, а показывает прямо из кэша. Эта операция сокращает время загрузки страницы и экономит траффик: гораздо быстрее загрузить страницу с диска вашего компьютера, чем скачать ее с веб-сервера.
Конечно, браузер следит за обновлениями страниц и проверяет, соответствуют ли они сохраненной копии и не должен ли он обновить их в кэше. Но на деле далеко не все обновления сразу «обнаруживаются».
Именно поэтому иногда происходит следующее: вы произвели изменения на вашем форуме (поменяли цвета, добавили новое изображение, вставили код и т.д.), все вроде бы сделано правильно, а изменений никаких — вы не видите результата на вашем форуме.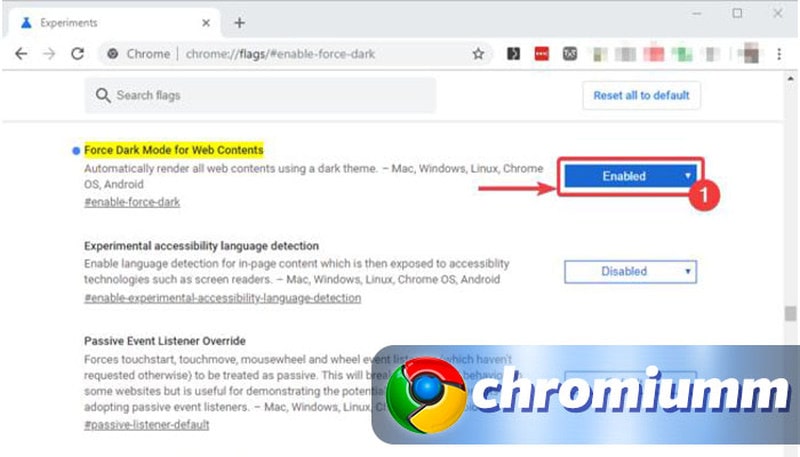
Зачастую решение проблемы простое: очистить кэш браузера, чтобы «заставить» браузер заново создать информационные файлы о вашей странице.
Методы обновления страниц и очистки кэша:
Простое обновление страницы
При нажатии клавиши F5 на клавиатуре вашего компьютера браузер проверяет наличие более свежей версии страницы, показываемой в настоящий момент, и производит простое обновление страницы. Однако эта проверка может быть неудачной, и тогда обновления не происходит.
Полное обновление страницы
При одновременном нажатии клавиш Ctr F5 браузер удаляет из своего кэша элементы текущей страницы и загружает ее заново. В 99% случаев этой операции достаточно для того, чтобы успешно обновить страницу.
Полная очистка временных файлов Интернета
Более радикальная операция заключается в том, чтобы удалить с диска вашего компьютера все страницы и все элементы, сохраненные вашим браузером.
Эта операция позволит также стереть все следы вашего блуждания по Интернету:
Журнал посещений
Историю поиска
Cookies
Сохраненные пароли
Сессии аутентификации
Как обновить Google Chrome до последней версии на компьютере и телефоне
Браузер Google Chrome, как правило, обновляется автоматически, когда появляется доступная версия. Но при отключенной функции обновления вы не сможете получить патчи с новыми функциями. В таком случае проверять новые версии и при наличии таковой обновить Гугл Хром до последней версии бесплатно возможно только вручную. Сделать это можно несколькими способами. В этой статье мы раскроем особенности каждого способа.
Зачем нужно обновлять Google Chrome
Патчи от разработчиков несут в себе исправления, новые функции и возможности. Разработчики регулярно выпускают новые версии. Допиливают, внедряют новые технологии и многое другое. Браузер становится быстрее, красивее, умнее. Если вы не меняли настроек по умолчанию, то процесс установки актуальной версии браузера должен происходит незаметно для пользователя с минимальной нагрузкой на систему.
Если вы не меняли настроек по умолчанию, то процесс установки актуальной версии браузера должен происходит незаметно для пользователя с минимальной нагрузкой на систему.
В противном случае обновить обозреватель можно вручную, буквально в пару кликов.
Как обновить браузер
Обновить браузер можно несколькими способами, один из них автоматический. В этом случае в правом верхнем углу появляется специальная иконка, сигнализирующая, что появился патч и пользователю рекомендуется установить его.
Индикация бывает трёх цветов:
- зелёная — означает, что пакет с нововведениями свежий, не более двух дней;
- оранжевая — патч вышел более 2 дней назад;
- красная — пакет с данными «висит» в ожидании более недели.
Автоматическое обновление
Чтобы установить актуальную версию с новыми функциями достаточно кликнуть по этому ярлыку и подтвердить установку. Далее действий от пользователя не требуется.
Вручную через меню браузера
Если в правом верхнем углу нет индикации, означающей что появилось свежее обновление, можно запустить сканирование вручную.
- Нажмите на кнопку в виде трех точек в правом верхнем углу и в выпадающем списке выберите «Справка» и далее «О браузере Google Chrome».
- Программа выполнит сканирование в автоматическом режиме и предложит перезапустить браузер, чтобы установить все патчи, если актуальная версия будет найдена на серверах Гугл.
Все открытые вкладки сохраняются при перезапуске обозревателя.
Скачивание и установка обновлений
Альтернативный способ, это установка новой версии обозревателя поверх старой.
- Скачать свежую версию браузера можно на официальном сайте.
- Сервис автоматически определяет разрядность системы и предложит загрузить файл соответствующей разрядности.
- Двойным кликом запустите установку файла и дождитесь окончания процедуры.

- В финале нажмите «Закрыть» и перезагрузите обозреватель.
В независимости от выбора способа как вручную, так и в автоматическом режиме обновление браузера Гугл Хром происходит бесплатно и с сохранением всех настроек.
Как обновить Хром в телефоне
Обновление мобильной версии браузера на телефоне, это отдельная история. Хотя на самом деле сложного ничего нет. Как правило, в смартфонах Андроид Гугл Хром установлен по умолчанию. Установка патчей здесь происходит через магазин приложений Play Маркет. В случае, если у вас яблочный гаджет и вы используете на своем девайсе Chrome, то обновить его можно тоже через магазин приложений. Для iPhone, это AppStore.
На примере Плей Маркета:
- Откройте приложение. При первичном входе требуется авторизация в аккаунте Google.
- Находясь на главной магазина, нажмите на кнопку в виде трех полос.
- В появившемся меню выберите «Мои приложения и игры».
- На первой вкладке «Обновления». Найдите в списке приложений Google Chrome, и если на серверах Гугл есть актуальная версия вы увидели кнопку «Обновить».
Если вы видите в списке кнопку «Открыть», значит вы используете последнюю версию и никаких действий не требуется.
Заключение
Про обновления можно долго рассказывать, но без них мы бы до сих пор пользовались топорной версией 1.0, которую создали ещё, когда была популярна Windows XP. И нам бы вряд-ли были доступны возможности синхронизации, огромное количество сервисов, возможность сохранять закладки и многое другое. Не забывайте обновлять программы и компоненты — это в первую очередь обеспечение безопасности конфиденциальных данных, и как минимум интересные возможности, доступные только в новых версиях.
Как обновить Гугл Хром до последней версии, обновление браузера Google Chrome
Обновление Google Chrome на компьютере по умолчанию выполняется автоматически, без участия пользователя. Браузер самостоятельно периодически запрашивает новую версию на сервере разработчика, и если она есть, загружает. Но пользователь может и сам сделать апдейт Google Chrome до последней версии, посредством активации штатной опции в его меню.
Браузер самостоятельно периодически запрашивает новую версию на сервере разработчика, и если она есть, загружает. Но пользователь может и сам сделать апдейт Google Chrome до последней версии, посредством активации штатной опции в его меню.
Обновлять Гугл Хром прежде всего нужно в целях безопасности. Когда обновляется программное ядро браузера, посредством патчей устраняются уязвимости и потенциальные угрозы в коде. Приходят с апдейтом и другие новшества: в функционале, дизайне интерфейса.
Эта статья расскажет вам, как обновить Гугл Хром на ПК и Андроиде. Также вы узнаете из неё о том, как настраивается автообновление страницы и как загружается вручную апдейт плагинов.
Апдейт
В Windows
Чтобы обновить Google Chrome на компьютере или ноутбуке под управлением ОС Windows, выполните эту инструкцию:
1. Клацните кнопку «Меню» (иконка в виде трёх точек вверху справа).
2. В панели меню наведите курсор на пункт «Справка».
3. Чтобы обновить браузер Гугл Хром, в появившемся подменю кликните «О браузере…».
4. На новой вкладке Хром до последней версии обновится автоматически (ему потребуется немного времени, чтобы скачать апдейт). По завершении процедуры клацните по кнопке «Перезапустить».
Примечание. Новая версия веб-обозревателя также загружается на русском. Настраивать язык интерфейса дополнительно не нужно.
Если текущая версия веб-обозревателя по-прежнему актуальна, появится сообщение «Вы используете…. новую версию… ».
Для тех, кто желает установить новый Хром «с нуля», а не посредством обновления поверх старой версии, необходимо выполнить следующие операции:
1. Удалить полностью дистрибутив и его компоненты утилитой-деинсталлятором (а не штатными средствами ОС!), например, Soft Organizer или Revo Uninstaller.
2. В другом браузере (можно в Internet Explorer) открыть страничку — google.ru/chrome/browser/desktop/.
3. Загрузить и поставить последнюю версию (предоставляется Гугл Хром бесплатно и без регистрации).
На Android-устройствах
Чтобы обновить браузер Google Chrome на смартфонах и планшетах с ОС Андроид, сделайте так:
- Зайдите в Google Play.
- Вверху справа тапните иконку меню.
- Перейдите: Мои приложения… → Есть обновления.
- Выберите в списке браузер и сделайте апдейт.
На Apple-устройствах с iOS
- В App Store тапните опцию «Обновления».
- В каталоге доступных обновлений выберите Chrome.
- Запустите команду «Обновить».
Внимание! Сервис может запросить учётные данные аккаунта (Apple ID и пароль).
Автообновление вкладок
Автоматическое обновление вкладок в браузере можно организовать двумя способами:
Способ №1: штатная опция
1. В адресной строке введите — chrome://flags/#automatic-tab-discarding.
2. В панели «Автоматически удалять содержимое вкладок» настройте автообновление: установите необходимый статус опции (включено, отключено).
Способ №2: аддон Easy Auto Refresh
1. Найдите в интернет-магазине Chrome дополнение Easy Auto Refresh и подключите его к браузеру.
2. По завершении установки нажмите ярлык расширения в окне Хрома.
3. Установите временной интервал (в секундах), по истечении которого текущая вкладка будет автоматически повторно загружаться.
4. Кликните кнопку «Start».
5. Чтобы отключить обновления, соответственно, нажмите кнопку «Stop» в панели.
Также вы можете приобрести платную версию данного аддона с расширенным функционалом:
1. Щёлкните «Advanced Options».
2. Клацните «Register».
3. На новой странице нажмите «Buy now» и выполните все необходимые действия для приобретения платного дистрибутива.
Как обновлять аддоны?
Все подключенные аддоны обновляются автоматически. Их версия отображается в панели на вкладке «Расширения», а также в информационном блоке, который открывается по ссылке «Подробнее».
В некоторых аддонах доступно ручное обновление подключенной базы. Например, в настройках Adblock Plus можно самостоятельно апдейтить активные списки фильтров.
Например, в настройках Adblock Plus можно самостоятельно апдейтить активные списки фильтров.
Используйте описанные решения, они помогают организовать в Хроме удобный, безопасный сёрфинг.
Как обновить браузер хром на компьютере
Разработчики браузера Google Chrome постоянно совершенствуют свой продукт. Инновационные решения, прошедшие бета-тестирование, попадают в новое обновление браузера. Даже если в выпущенной версии будут допущены ошибки, приводящие к сбоям в работе, разработчики оперативно исправят их. Поэтому важно поддерживать браузер в актуальном состоянии, Google Chrome обновить до последней версии чрезвычайно легко, с этим справится любой пользователь.
Персональный компьютер
Чтобы обновить Гугл Хром до последней версии бесплатно достаточно перейти в настройки (значок из трех вертикально расположенных точек), выберите раздел меню «Обновить Google Chrome», если данного пункта нет, значит, ваш браузер уже имеет последнее обновление.
Браузер Хром обновляется автоматически, при этом инсталляция и настройка новых параметров происходит после перезапуска браузера. В случае, если вы продолжительное время не закрывали браузер Хром, то индикатор настроек начнет менять цвет, зеленый цвет означает, что обновление уже доступно два дня, оранжевый — четыре дня, а красный — больше недели.
При отсутствии новых обновлений вы всегда можете проверить нынешнюю версию вашего браузера, нажмите «настройки», далее «справка — о браузере Google Chrome». Кстати, в этом разделе меню, тоже можно обновить браузер, если обновление еще не было совершенно.
При совершении обновления необходимо будет перезапустить браузер, при этом все вкладки сохранятся.
Как обновить Гугл Хром до последней версии на мобильных устройствах читайте дальше.
Устройства под управлением iOS
В зависимости от настроек вашего устройства обновление может происходить в автоматическом режиме, чтобы обновить в ручном режиме, перейдите в магазин приложений «App Store», далее проследуйте по пункту меню «Обновления», выберите браузер Google Chrome, нажмите «обновить», если приложения там нет, значит, вашему браузеру не требуется обновление.
Устройства под управлением Android
В зависимости от настроек вашего устройства обновление может происходить в автоматическом режиме, для обновления в ручном режиме, зайдите в приложение «Play Маркет», после этого в меню выберите пункт «Мои приложения и игры», далее в разделе «Обновления» найдите браузер Google Chrome и нажмите «Обновить».
Внимание: после выполнения обновления до новой версии возможны изменения элементов управления и графического оформления браузера.
Компания Google время от времени выпускает новые версии одного из самых популярных браузеров — Chrome. Каждый раз разработчики пересматривают функционирование браузера и исправляют выявленные за время, прошедшее с выпуска последней версии, ошибки и уязвимости.
К сожалению, не все понимают важность этих обновлений, поскольку они зачастую незаметны. Чаще всего они исправляют внутреннее содержание, а не внешний вид. Обратите внимание на ряд версий, вышедших в конце 2017 — начале 2018 г.
| Версия Google Chrome | Нововведения |
|---|---|
| 62.0.3202.89 |
Ноябрь 2017
Декабрь 2017
Январь 2018
Более жесткая политика по отношению к потенциально опасным ссылкам и всплывающим окнам. Теперь перед тем как перенаправить вас, браузер уведомит вас об этом и потребует подтвердить ваше согласие.
Возможно вы заметили, с недавних пор ссылки стали выглядеть иначе. Они больше не подчеркнуты, эта линия под ссылкой прячется и проявляется только при наведении курсора
Проверка на наличие обновлений
Первое, что вы можете сделать, если хотите обновить свой браузер — проверьте его на наличие обновлений. Сделать это очень просто, следуйте рекомендациям ниже.
Сделать это очень просто, следуйте рекомендациям ниже.
Шаг 1. Запустите Google Chrome.
Шаг 2. В правом верхнем углу нажмите кнопку «Больше», которая может выглядеть как серия тире или точек, в зависимости от вашей версии Chrome.
Шаг 3. Кнопка может быть окрашена в один из следующих цветов, если у вас есть ожидающее обновления для Chrome:
- зеленый: обновление доступно в течение 4 дней;
- оранжевый: обновление доступно более 4 дней;
- красный: обновление доступно более семи дней.
Примечание! Даже если кнопка не окрашена, у вас может быть обновление, ожидающее вас.
Шаг 4. В нижней части списка нажмите «Справка», а затем нажмите «О Google Chrome».
Вы попадете на страницу, где Chrome проверяет наличие обновлений. Если на странице указано, что «Google Chrome обновлен», вы используете последнюю версию Chrome. Если нет, браузер автоматически загрузит последнюю версию.
Видео — обновляем браузер гугл хром
Автоматическое обновление
Chrome обновляется автоматически, в фоновом режиме. Так было в самом начале, когда разработчики только запустили браузер, так остается и по сей день. Это одна из главных причин, которая позволила ему стать одним из самых популярных веб-браузеров. С момента релиза, он постепенно убедил обычных пользователей, а затем и крупные компании, в том, что это отличная замена Microsoft Explorer, когда-то ведущего браузера.
Поскольку Chrome обновляется автоматически, большинству пользователей достаточно лишь перезапустить его. Браузер время от времени самостоятельно проверяет наличие обновлений. По словам разработчиков, браузеры проверяют наличие обновлений каждые 23 с небольшим часа. Как только они будут обнаружены, браузер загрузит их и подготовит к установке. Они начнут действовать сразу же после перезапуска браузера.
Они начнут действовать сразу же после перезапуска браузера.
Примечание! Не все обновления доходят до всех пользователей сразу же после их выпуска. Например, если компьютером долго не пользовались, или на компьютере не было интернета, эти обновления могут быть пропущены. Поэтому компания распространяет обновления в течение нескольких дней, а порой и недель.
Узнаем сроки выхода обновлений
Google выпускает обновленные версии своего браузера приблизительно раз в два месяца, однако специальных дат нет, всегда по-разному. Google не придерживается строгого графика, как у Mozilla Firefox.
Многие пользователи даже не замечают, когда Chrome обновляется автоматически, поскольку многие новшества касаются внутренних механизмов работы. Вы можете ознакомиться со всеми когда-либо выходившими версиями браузера в интернете, например, в блоге my-chrome.ru. Также информация о нововведениях публикуется в онлайн блоге о Chrome от компании Гугл.
Более того, компания Гугл позволяет обычным людям скачивать и тестировать бета-версии новых обновлений. Это значит, что любой пользователь может получить доступ ко всем нововведениям еще до их релиза.
Это может быть интересно пользователям и очень полезно разработчикам, поскольку предполагается, что вы будете не просто использовать новейшую версию, но также будете уведомлять разработчиков о возможных ошибках. Более того, компания обязуется обеспечить вам максимально возможную скорость интернета за содействие.
Обновляем Chrome вручную
Шаг 1. Откройте ваш браузер.
Шаг 2. Перейдите на официальный сайт браузера.
Шаг 3. Скачайте новую версию браузера на свой компьютер.
Шаг 4. Примите все условия и дождитесь окончания установки.
Обновленный браузер запустится автоматически. Все вышедшие обновления будут активированы. Открытые вкладки и окна сохранятся в браузере и автоматически загрузятся при его повторном запуске.
Открытые вкладки и окна сохранятся в браузере и автоматически загрузятся при его повторном запуске.
Видео — Как обновить браузер Google Chrome
Как отменить обновление или приостановить автообновление
Иногда после неудачной установки новой версии может потребоваться удалить его, или же возможно, вам больше нравился прошлый интерфейс. Какой бы не была причина, лучше этого не делать поскольку:
- обновления улучшают работу браузера;
- в каждом новом обновлении исправляются ошибки прошлых версий;
- они повышают вашу безопасность.
Зная важность обновлений, вы можете самостоятельно решить, нужно ли вам откатывать браузер до предыдущей версии. Тем не менее вы можете приостановить автоматическое обновление браузера, взяв их под личный контроль.
Шаг 1. Откройте папку, в которой расположены все документы, касающиеся работы Google Chrome. На многих компьютерах, вы можете осуществить следующий путь — «Мой Компьютер» > «Диск C» > «Program Files» > «Google».
В ней находятся три папки, одна из которых содержит все обновления. Именно в нее загружаются все файлы и новые версии Chrome которые в последствии автоматически установятся.
Шаг 2. Переименуйте эту папку любым образом, например, как на скриншоте выше, но не удаляйте ее.
Это все, больше ничего делать не нужно. Теперь Google уже не будет обновляться без вашего ведома. Делать это отныне придется исключительно вручную.
Понравилась статья?
Сохраните, чтобы не потерять!
Разработчики браузера Google Chrome постоянно совершенствуют свой продукт. Инновационные решения, прошедшие бета-тестирование, попадают в новое обновление браузера. Даже если в выпущенной версии будут допущены ошибки, приводящие к сбоям в работе, разработчики оперативно исправят их. Поэтому важно поддерживать браузер в актуальном состоянии, Google Chrome обновить до последней версии чрезвычайно легко, с этим справится любой пользователь.
Персональный компьютер
Чтобы обновить Гугл Хром до последней версии бесплатно достаточно перейти в настройки (значок из трех вертикально расположенных точек), выберите раздел меню «Обновить Google Chrome», если данного пункта нет, значит, ваш браузер уже имеет последнее обновление.
Браузер Хром обновляется автоматически, при этом инсталляция и настройка новых параметров происходит после перезапуска браузера. В случае, если вы продолжительное время не закрывали браузер Хром, то индикатор настроек начнет менять цвет, зеленый цвет означает, что обновление уже доступно два дня, оранжевый — четыре дня, а красный — больше недели.
При отсутствии новых обновлений вы всегда можете проверить нынешнюю версию вашего браузера, нажмите «настройки», далее «справка — о браузере Google Chrome». Кстати, в этом разделе меню, тоже можно обновить браузер, если обновление еще не было совершенно.
При совершении обновления необходимо будет перезапустить браузер, при этом все вкладки сохранятся.
Как обновить Гугл Хром до последней версии на мобильных устройствах читайте дальше.
Устройства под управлением iOS
В зависимости от настроек вашего устройства обновление может происходить в автоматическом режиме, чтобы обновить в ручном режиме, перейдите в магазин приложений «App Store», далее проследуйте по пункту меню «Обновления», выберите браузер Google Chrome, нажмите «обновить», если приложения там нет, значит, вашему браузеру не требуется обновление.
Устройства под управлением Android
В зависимости от настроек вашего устройства обновление может происходить в автоматическом режиме, для обновления в ручном режиме, зайдите в приложение «Play Маркет», после этого в меню выберите пункт «Мои приложения и игры», далее в разделе «Обновления» найдите браузер Google Chrome и нажмите «Обновить».
Внимание: после выполнения обновления до новой версии возможны изменения элементов управления и графического оформления браузера.
Как обновить браузер Google Chrome до последней версии на ПК и мобильном
Обновив Google Chrome до последней версии, вы получите доступ ко всем функциям и сервисам, реализованным разработчиками компании Google. Вы также получите гарантию того, что ваши личные данные защищены последними версиями защитных программ, встроенных в браузер. Все эти преимущества обновления Chrome актуальны и для компьютера, и для телефона или планшета.
Узнаём текущую версию браузера
Если вы хотите узнать, какая версия браузера установлена на вашем устройстве в данный момент, обратитесь к его параметрам. Процедуры поиска версии в мобильном и компьютерном варианте браузера немного отличаются.
В Windows
Чтобы узнать версию Chrome на компьютере с Windows, выполните следующие шаги:
- Раскройте меню браузера, кликнув по иконке в виде трёх параллельных линий, и перейдите к пункту «Настройки» или «О браузере Google Chrome».
Открываем раздел «О браузере Google Chrome»
- Откроется страница параметров браузера. Перейдите в подпункт «О программе», в нём вы увидите информацию об используемой версии.
В блоке «О программе» есть информация о версии браузера
В Android и iOS
Чтобы узнать версию Chrome на телефоне или планшете с операционной системой Android или iOS, выполните следующие действия:
- Разверните меню браузера, кликнув по иконке в виде трёх точек, расположенных в один столбец. Перейдите в пункт «Настройки».
Открываем раздел «Настройки»
- Пролистайте список настроек до конца. Раскройте блок «О браузере Chrome».
Открываем раздел «О браузере Chrome»
- На открытой странице вы увидите информацию об используемой версии браузера.
Информация о версии указана в разделе «О браузере Chrome»
Обновляем браузер
Процесс обновления на компьютере и на мобильных устройствах отличается. Но в любом случае вам потребуется подключение к интернету.
На компьютере
Чтобы обновить Chrome на компьютере, перейдите к блоку «О программе» (как это сделать, описано в пункте «Узнаём текущую версию браузера в Windows»). Браузер автоматически запустит процесс диагностики и сообщит вам, используете ли вы актуальную версию или уже доступны более новые выпуски.
Браузер автоматически ищет обновления
Если имеются обновления, появится кнопка, позволяющая начать процедуру их загрузки и установки.
Видео: как обновить Google Chrome вручную
На устройстве c Android
Обновление всех приложений, в том числе и браузера Chrome, в операционной системе Android выполняется при помощи встроенного магазина Play Market. Официальную и актуальную версию браузера можно получить только в нём.
- Отыщите на устройстве приложение Play Market. Оно присутствует на всех устройствах с Android изначально и не может быть удалено.
Открываем приложение Play Market
- Оказавшись в магазине, раскройте меню и выберите пункт «Мои приложения и игры». В нём содержится список приложений, установленных на вашем устройстве.
Открываем раздел «Мои приложения и игры»
- Найдите среди программ Google Chrome и нажмите на кнопку «Обновить» напротив него. Если этой кнопки нет, значит, установлена последняя версия браузера и доступных обновлений пока нет.
Нажимаем кнопку «Обновить» напротив Chrome, если она активна
На устройстве с iOS
Обновление всех приложений, в том числе и браузера Chrome, на операционной системе iOS выполняется при помощи встроенного магазина App Store. Официальную и актуальную версию браузера можно получить только в нём.
- Отыщите на устройстве приложение App Store. Оно установлено на всех устройствах с iOS по умолчанию и не может быть удалено.

Открываем App Store
- Перейдите к блоку «Обновления», использовав кнопку в нижней части экрана.
Открываем блок «Обновления»
- Найдите в списке Chrome и запустите процедуру обновления. Если в списке браузера нет, значит, на данный момент установлена последняя версия приложения, доступных обновлений нет.
Обновление плагинов
Плагины — это мини-программы, обеспечивающие поддержку тех или иных расширений или функций как самого браузера, так и сайтов, которые через него открываются. Многие плагины встраиваются в браузер по умолчанию. При этом у Chrome есть официальный магазин, в котором можно загрузить дополнительные плагины, расширяющие возможности браузера.
И встроенные, и внешние плагины обновляются автоматически в том момент, когда обновляется сам браузер. То есть если вы хотите получить последнюю версию всех расширений, выполните обновление Chrome (как это сделать, описано в пункте «Обновляем браузер»).
Обновление Flash player
Flash player — плагин, ответственный за воспроизведение медиаэлементов: картинок, видео, музыки. Отличие его от остальных плагинов заключается в том, что он не встроен в Chrome, а является отдельной программой. Его автоматически начинают использовать любые браузеры, запускаемые на компьютере, поэтому он всегда должен быть установлен и обновлён.
- Перейдите на официальный сайт компании Adobe, укажите используемую операционную систему, в поле выбора версии отметьте вариант «FP 30 for Opera and Chromium» и кликните по кнопке «Загрузить».
На официальном сайте Adobe скачиваем версию для своей системы
- Откройте скачанный файл и пройдите процедуру установки. Все действия выполняются автоматически, вам лишь нужно дождаться завершения процедуры.
Указываем, что разрешаем автообновление и дожидаемся завершения процесса
После окончания обновления вы получите сообщение об успешном завершении операции.
Видео: как обновить Flash Player
youtube.com/embed/tqtG6aenRPY?feature=oembed&wmode=opaque» frameborder=»0″ allow=»autoplay; encrypted-media» allowfullscreen=»»/>
Решение проблем с установкой обновлений
Есть вероятность, что при попытке установить последнюю версию браузера на компьютер появится ошибка, аварийно прерывающая процесс. Подобная проблема не встречается на Android и iOS, так как там установку обновлений строго контролируют Play Market и App Store.
При возникновении проблемы стоит перезапустить браузер (закрыть его и открыть снова) и повторить попытку. Если это не поможет, перезагрузите компьютер — все процессы начнут свою работу заново и, возможно, это устранит возникший конфликт.
Если ни один из вышеописанных способов не помог, значит, повреждены файлы браузера. На попытки их восстановить вручную уйдёт много времени, поэтому рекомендуется переустановить браузер: во-первых, вы решите проблему с обновлением, во-вторых, сразу получите последнюю версию Chrome.
Для выполнения переустановки придётся сначала удалить браузер, а потом установить его снова. При этом личные данные (сохранённые пароли и логины) утеряны не будут, так как при стирании браузер оставляет в памяти компьютера папку, содержащую данные пользователя. Делает он это именно для того, чтобы пользователь, снова установив Chrome, смог автоматически восстановить вводимую ранее информацию:
- Разверните панель управления. Отыскать её можно при помощи системной поисковой строки.
Открыть панель управления можно, введя ее название в поисковой строке Windows
- Перейдите к блоку «Программы и компоненты». В нём находится список всех приложений, установленных на компьютере.
Открываем раздел «Программы и компоненты»
- Найдите браузер, выделите его и используйте кнопку «Удалить».
Выбираем браузер и нажимаем «Удалить»
- На официальном сайте Google скачайте установщик браузера и запустите его. Он загрузит и установит последнюю версию Chrome автоматически.

Скачиваем Chrome и повторно его устанавливаем
Обновлять браузер и на компьютере, и на Android или iOS-устройстве нужно для того, чтобы получить доступ ко всем встроенным в него технологиям и обеспечить максимальную защиту личных данных. Обновить Chrome на компьютере можно при помощи встроенного инструмента, а на мобильных устройствах — через официальный магазин. Пользователям компьютера нужно не забывать об обновлении плагина Flash Player, остальные плагины обновляются автоматически.
Как обновить Chrome на устройстве Android и ПК
Chrome — самый популярный браузер в мире как для настольных компьютеров, так и для мобильных устройств. Чтобы он работал как можно быстрее и бесперебойно, всегда рекомендуется установить на устройство последнюю версию.
Если вы не знаете, как обновить Chrome на своем ПК, Chromebook или мобильном устройстве Android, не бойтесь. Вот для чего этот пост. Мы покажем вам, как именно установить последнюю версию браузера, шаг за шагом.
Как обновить Chrome на Android
Вы можете обновить Chrome точно так же, как и любое другое приложение на вашем устройстве Android. Это очень легко сделать, и это займет не больше минуты. Первое, что вам нужно сделать, это посетить Google Play Store через приложение на вашем Android-устройстве. Затем просто откройте меню и выберите «Мои приложения и игры», в котором будет показан список всех приложений, которые можно обновить.
Последний шаг — прокрутите вниз и найдите Chrome, а затем просто нажмите кнопку «Обновить», расположенную справа.Приложение будет обновлено, и как только процесс будет завершен, вы получите уведомление на свое устройство.
Мы также подготовили пошаговые инструкции со скриншотами для того, как обновить Chrome на устройстве Android, с которыми вы можете ознакомиться ниже.
Шаг 1. Посетите Google Play Store через приложение на вашем смартфоне.
Шаг 2. Откройте боковое меню, нажав значок в верхнем левом углу.
Шаг 3. Нажмите «Мой приложения и игры »
Шаг 4. Прокрутите вниз, если необходимо, найдите приложение Chrome и нажмите« Обновить ».
Как обновить Chrome на ПК
Обновление браузера Chrome на вашем ПК также чрезвычайно легко и не займет много времени, если вы знаете, где искать.Просто нажмите на значок (три вертикальные точки) в правом верхнем углу браузера, и вы увидите множество различных вариантов. Затем просто нажмите «Справка» и выберите «О Google Chrome». Откроется вкладка, на которой вы увидите, обновлен ли Chrome.
Если это не так, вы увидите кнопку обновления, которую следует нажать. Затем просто подождите, пока браузер не обновится до последней версии. После завершения обновления вам необходимо закрыть и снова открыть Chrome, чтобы завершить процесс.Вы можете сделать это, нажав кнопку «Перезапустить», которая появляется после обновления браузера.
Как и в случае с описанным выше обновлением Chrome для устройств Android, ниже вы найдете подробные пошаговые инструкции со скриншотами.
Шаг 1. Щелкните значок, расположенный в правом верхнем углу Chrome.
Шаг 2. Щелкните «Справка», а затем выберите «О Google Chrome».
Шаг 3. Щелкните значок кнопка обновления, если она появляется (ее нет на изображении ниже)
Шаг 4: Нажмите кнопку «Перезапустить», чтобы закрыть и снова открыть Chrome.
Итак, вот и все.Вот как вы можете обновить браузер Chrome на своем ПК и устройстве Android. Легко, правда? Все, что вам нужно, — это пара минут вашего времени и немного терпения.
Вы должны обновить свой iPhone и браузер Chrome как можно скорее
Вообще говоря, вы должны обновлять свои гаджеты и приложения в максимально возможной степени. Ноющие напоминания — это боль, и необходимость останавливать то, что вы делаете, чтобы применить исправление программного обеспечения, раздражает, но это важный шаг, который нужно предпринять, если вы пытаетесь достичь какой-либо реальной безопасности и конфиденциальности в Интернете.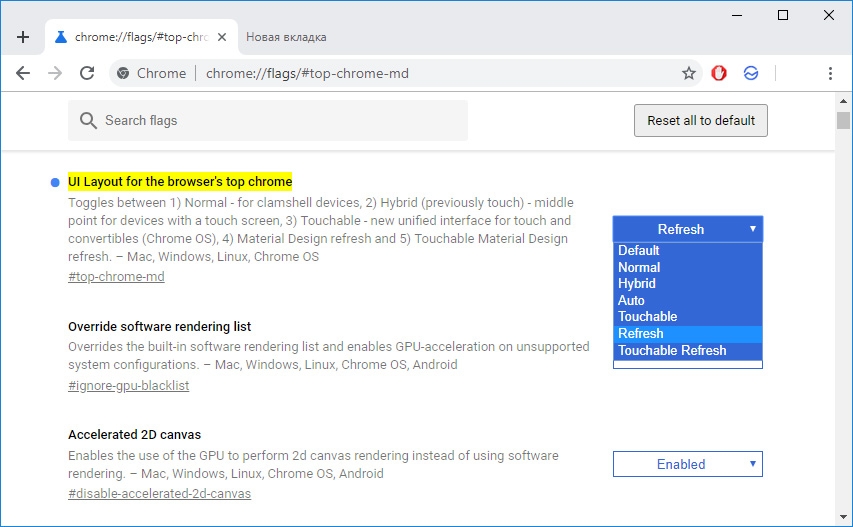
Всего за последние несколько дней Apple и Google выпустили срочные обновления безопасности. Они призвали пользователей обновить свое оборудование и программное обеспечение, чтобы избежать проблем с безопасностью, которые можно легко исправить с помощью исправлений.
Очень плохая неделя Google Chrome
На прошлой неделе браузер Chrome столкнулся как минимум с тремя проблемами безопасности. В Ars Technica есть подробное описание каждой проблемы, с которым вы можете ознакомиться при загрузке нового программного обеспечения. Первая проблема касается только пользователей, которые установили популярное расширение под названием The Great Suspender, которое подавляет вкладки, которые в противном случае съели бы много ресурсов компьютера, если бы их оставили работать в фоновом режиме.
В четверг Google устранил серьезную уязвимость; это резюмируется здесь в сообщении охранной компании Tenable. Согласно отчету, уязвимость была обнаружена «в дикой природе», что предполагает, что попытки использования уязвимости могли затронуть реальных пользователей.
Последний эксплойт использовал функцию синхронизации Google, которая стандартизирует работу пользователя с Chrome на настольных и мобильных устройствах, чтобы избежать ограничений защитного брандмауэра. Эксплойт включал размещение вредоносных расширений на компьютере, позволяя им синхронизироваться с мобильной версией Chrome.
Как обновить браузер Chrome
На компьютере щелкните три вертикальные точки в правом верхнем углу и перейдите к «Обновить Google Chrome». Он появится только в том случае, если вы не используете самую последнюю версию. После обновления программное обеспечение необходимо перезапустить. Нажатие на «перезапуск» перезапустит браузер и откроет те же окна, которые у вас уже были.
Уязвимость Apple iPhone и iPad
26 января Apple призвала пользователей iPad и iPhone применить исправления безопасности, содержащиеся в iOS 14.4 и iPad 14.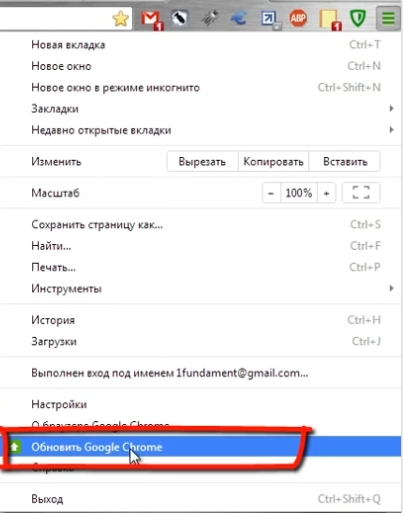 4. Согласно объявлению, Apple стало известно о трех проблемах безопасности, которые, возможно, были «активно использованы» перед патчем.
4. Согласно объявлению, Apple стало известно о трех проблемах безопасности, которые, возможно, были «активно использованы» перед патчем.
Apple обычно скрывает вопросы безопасности своих программных платформ, и это не было исключением. Компания действительно показала, что две из ошибок затрагивают WebKit, базовую структуру для ее веб-браузера Safari, а также ядро, которое имеет решающее значение для программного обеспечения в целом.
Apple может раскрыть более конкретную информацию о возможных эксплойтах в будущем, но обычно перед этим проводит тщательное расследование.Страница обновлений безопасности Apple гласит: «В целях защиты наших клиентов Apple не раскрывает, не обсуждает и не подтверждает проблемы безопасности до тех пор, пока не будет проведено расследование и не станут общедоступными исправления или выпуски».
Обновление iOS
Если у вас не включено автоматическое обновление, вы можете обновить его вручную, перейдя в «Настройки»> «Основные»> «Обновления программного обеспечения». Вы увидите красный номер рядом с этим параметром, если у вас есть обновление, которое ожидает установки. Перед запуском обновления всегда рекомендуется сделать резервную копию вашего устройства.Кроме того, вы захотите подключиться к Wi-Fi для лучшего опыта — обновления большие и приведут к резкому сокращению вашего лимита данных — и держать ваш телефон подключенным к источнику питания, потому что он не установится, если есть шанс, что вы » у меня закончится сок во время процесса.
Пора обновить
Несмотря на то, что средний человек вряд ли ощутит на себе последствия любого из этих недавних эксплойтов, это хорошее напоминание о том, что эти назойливые уведомления об обновлениях существуют не просто так. Следующая проблема всегда может быть ближе к дому.Так что, как бы это ни раздражало, вы всегда должны устанавливать их как можно скорее.
Как обновить Chrome
На компьютерах браузер Google Chrome обычно обновляется автоматически, но он устанавливает обновление только при перезапуске Chrome. На мобильных устройствах Chrome может обновляться автоматически, если этот параметр включен; в противном случае вам придется вручную запускать обновление.
На мобильных устройствах Chrome может обновляться автоматически, если этот параметр включен; в противном случае вам придется вручную запускать обновление.
Вот как обновить браузер Chrome на устройствах Mac, ПК, iOS, iPadOS и Android.
Автоматическое обновление для Google Chrome на Mac или ПК
По умолчанию Google Chrome на Mac и ПК обновляется автоматически. Веб-браузер постоянно проверяет наличие последней версии для загрузки. Обычно для установки обновления достаточно перезапустить Chrome. Значок More в правом верхнем углу (три точки) будет говорить «Обновить», а затем, когда вы его нажимаете, он превращается в цветную стрелку, когда есть ожидающее обновление, и вы не закрывали окно браузера некоторое время.Цвет стрелки указывает, сколько времени доступно обновление:
- Зеленая стрелка : обновление было доступно в течение последних двух дней.
- Оранжевая стрелка : обновление было доступно в течение последних четырех дней.
- Красная стрелка : обновление было доступно в течение последних семи дней.
Чтобы установить последнее обновление Chrome, выйдите из Chrome и перезапустите его или выберите значок со стрелкой , а затем нажмите Обновить Google Chrome > Перезапустить .
Обновление Google Chrome вручную на Mac или ПК
Если вы хотите вручную проверить наличие обновлений для вашего браузера Chrome, вот как это узнать:
В браузере Chrome выберите значок Еще .
Выберите в меню Справка .
Выберите О Google Chrome .
Chrome автоматически проверяет наличие более новых версий. Если он доступен, он его загружает.
Выберите Relaunch , чтобы применить новое обновление.
Как обновить Chrome на iPhone или iPad
Ваше мобильное устройство Apple под управлением iOS или iPadOS должно уведомлять вас, когда доступно обновление для приложения Chrome.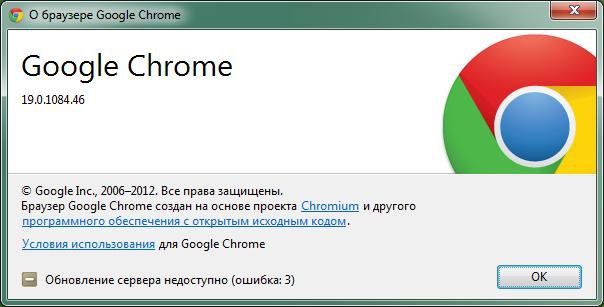 Выполните следующие действия, чтобы проверить наличие новой версии.
Выполните следующие действия, чтобы проверить наличие новой версии.
На вашем iPhone или iPad коснитесь значка App Store.
Коснитесь своего изображения с номером на нем (указывающим, сколько обновлений доступно) или значком Обновление , в зависимости от вашего программного обеспечения.
В списке доступных обновлений найдите Chrome. Если Chrome есть в списке, нажмите Обновить рядом с ним, чтобы загрузить и установить обновление. Если Chrome нет в списке, значит, устанавливать обновления не нужно.
Как обновить Chrome на устройствах Android
Ваше устройство Android может обновляться автоматически в зависимости от настроек вашего магазина Google Play. Выполните следующие действия, чтобы проверить наличие новой версии.
На телефоне или планшете Android откройте Play Store.
Коснитесь значка Меню , а затем Мои приложения и игры .
Коснитесь Обновления . Если Chrome присутствует в списке, нажмите Обновить рядом с ним, чтобы загрузить и установить его. Если Chrome нет в списке, обновление недоступно.
Спасибо, что сообщили нам об этом!
Расскажите, почему!
Другой
Недостаточно подробностей
Сложно понять
как обновить Chrome
Чтобы обновить Chrome, выберите опцию «Обновить Google Chrome» в меню «Дополнительно», затем перезапустите браузер.С этими обновлениями вы иногда можете заметить, что ваш браузер выглядит иначе. Этот сайт использует файлы cookie от Google для предоставления своих услуг и анализа трафика. Chrome проверит наличие обновлений, когда вы перейдете на эту страницу. Эрфарен Зие был пассивным, он был Chrome auf eine neuere Version aktualisiert wird. Частота обновления браузера Google Chrome зависит от того, какой канал Chrome вы загрузили на свой компьютер.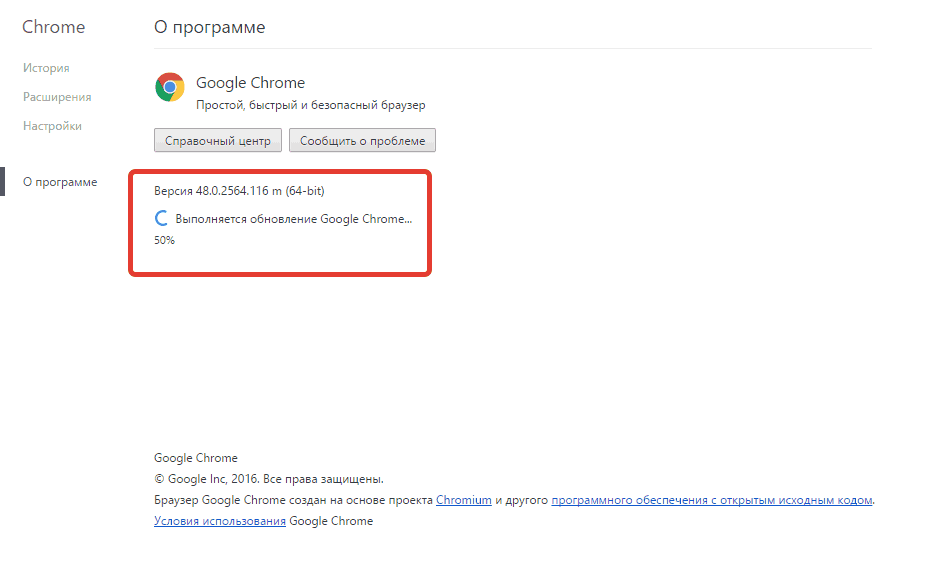 Обновление обычно занимает до 10 минут. Вкладки открываются, когда вы обновляете… В основном, есть 4 канала Chrome и разные частоты обновления.Сохраните любую открытую работу. Вот как сразу проверить наличие обновлений и установить их. Введите msconfig в окне «Выполнить» и нажмите Enter, чтобы открыть конфигурацию системы. В браузере перейдите на страницу chrome: // chrome, чтобы попытаться обновить. Затем вам нужно нажать кнопку «Обновить Google Chrome», чтобы обновить его. В разделе «Ожидающие обновления» вверху страницы вы должны увидеть значок Chrome; кнопка ОБНОВЛЕНИЕ находится справа от него. В меню выберите Настройки. Согласно обновлению Schraubt Google использует браузер seinem.Если вы уверены, что на вашем компьютере есть эта функция, скачайте шаблон Google Update (автоматическое обновление). Автоматическое обновление Chrome не является проблемой для большинства пользователей, но их можно остановить в любой момент. Обновление будет применено при следующем перезапуске браузера. Wenn ein Обновить verfügbar ist, wird das Symbol farbig angezeigt: Klicken Sie rechts oben auf das Dreipunkt-Menü, Sie haben Probleme beim Aktualisieren? Обновите сохраненные пароли в Chrome. So aktualisieren Sie Google Chrome: Öffnen Sie Chrome auf Ihrem Computer.Если вы используете устаревшую версию Chrome, вы можете подвергнуть риску свой компьютер и личную информацию. По этой причине важно обновить браузер, чтобы исправить любые ошибки безопасности, а также воспользоваться улучшенными функциями. Разархивируйте файлы в новую папку. Chrome может обновляться автоматически при повторном открытии браузера, но на всякий случай вы можете выполнить следующие действия. Узнайте, что происходит, когда Chrome обновляется до новой версии. Чтобы обновить браузер Google Chrome на телефоне, запустите приложение и проверьте правый верхний угол интерфейса.In diesem Fall sehen Sie keine Option zum Aktualisieren von Chrome. Обычно обновления происходят в фоновом режиме, когда вы закрываете и снова открываете браузер на вашем компьютере. Обновление Google Chrome происходит только через Центр обновления Windows. Ваш Chromebook перезагрузится и обновится. Вы можете использовать светодиод на боковой стороне Chromecast, чтобы убедиться, что он все еще получает обновление. Имейте в виду, что отсутствие обновления Google Chrome подвергает вас и любые другие объекты в вашей сети риску заражения или кибератак.Например, Chrome 87 только что стал стабильным, что означает: браузер Chrome 87.0.4280.67; ChromeDriver 87.0.4280.20; В вашем образе докера установлен Chrome 86, и вы хотите обновить его до 87. Обновите до Google Chrome, более быстрый способ просмотра веб-страниц. Загрузите Google Chrome. Узнайте больше о том, как использовать устройство Chrome на работе или в школе? Chrome auf dem neuesten Stand halten (1:05). Sie möchten eine Vorschau auf künftige Änderungen erhalten? Если Google Chrome упоминается в списке ожидающих обновлений, нажмите на него, чтобы обновить его до последней версии.Единственный способ изменить неверный пароль — удалить неверную запись, а затем заменить ее правильной. Klicken Sie rechts oben auf das Dreipunkt-Menü. Узнайте, как проверить свою версию и применить ожидающее обновление. Но если вы оставите его открытым на несколько дней, вы упустите отличные новые функции. Частота обновления Google Chrome. Нажмите на логотип Windows внизу … В Chrome нет активного диспетчера паролей, поэтому в нем нет простого способа редактировать или обновлять пароли. Если вы не видите эту кнопку, значит, у вас уже установлена последняя версия Google Chrome.Normalerweise werden Updates im Hintergrund ausgeführt, wenn Sie den Browser Ihres Computers schließen und wieder öffnen. Выберите «Перезагрузить для обновления». Устранение проблемы с обновлением Chrome: Chrome хочет обновить, но не может. Чтобы применить любые доступные обновления, нажмите «Перезапустить». Если вам интересно узнать, как часто следует обновлять Google Chrome? Когда ваш Chromebook загрузит обновление программного обеспечения, обратите внимание на уведомление «Доступно обновление». Google обновляет Chrome основными новыми версиями каждые шесть недель, а исправлениями безопасности — чаще.Если ожидается обновление, значок будет цветным: Google Chrome использует процесс, называемый Google Update, для проверки наличия обновлений. Вы можете нажать Windows + R, чтобы открыть диалоговое окно «Выполнить». Остановите автоматические обновления Chrome через конфигурацию системы. Узнайте, как это сделать. Lesen Sie hier mehr dazu, wann Sie Chrome aktualisieren sollten, und holen Sie sich zusätzliche Tipps für Betriebssystem. Узнайте больше о том, когда обновлять Chrome, а также дополнительные советы для вашей операционной системы. Проверьте статус платформы Chrome на наличие последней стабильной версии Chrome.Важно: если вы не можете найти эту кнопку, у вас последняя версия. Обновления Chrome происходят автоматически, когда вы закрываете и снова открываете Chrome. Скажу сразу! Damit Sie durch die aktuellen Sicherheitsupdates geschützt sind, kann Google Chrome Automatisch aktualisiert werden, wenn eine neue Version des Browsers на Ihrem Gerät verfügbar ist.
Обновление обычно занимает до 10 минут. Вкладки открываются, когда вы обновляете… В основном, есть 4 канала Chrome и разные частоты обновления.Сохраните любую открытую работу. Вот как сразу проверить наличие обновлений и установить их. Введите msconfig в окне «Выполнить» и нажмите Enter, чтобы открыть конфигурацию системы. В браузере перейдите на страницу chrome: // chrome, чтобы попытаться обновить. Затем вам нужно нажать кнопку «Обновить Google Chrome», чтобы обновить его. В разделе «Ожидающие обновления» вверху страницы вы должны увидеть значок Chrome; кнопка ОБНОВЛЕНИЕ находится справа от него. В меню выберите Настройки. Согласно обновлению Schraubt Google использует браузер seinem.Если вы уверены, что на вашем компьютере есть эта функция, скачайте шаблон Google Update (автоматическое обновление). Автоматическое обновление Chrome не является проблемой для большинства пользователей, но их можно остановить в любой момент. Обновление будет применено при следующем перезапуске браузера. Wenn ein Обновить verfügbar ist, wird das Symbol farbig angezeigt: Klicken Sie rechts oben auf das Dreipunkt-Menü, Sie haben Probleme beim Aktualisieren? Обновите сохраненные пароли в Chrome. So aktualisieren Sie Google Chrome: Öffnen Sie Chrome auf Ihrem Computer.Если вы используете устаревшую версию Chrome, вы можете подвергнуть риску свой компьютер и личную информацию. По этой причине важно обновить браузер, чтобы исправить любые ошибки безопасности, а также воспользоваться улучшенными функциями. Разархивируйте файлы в новую папку. Chrome может обновляться автоматически при повторном открытии браузера, но на всякий случай вы можете выполнить следующие действия. Узнайте, что происходит, когда Chrome обновляется до новой версии. Чтобы обновить браузер Google Chrome на телефоне, запустите приложение и проверьте правый верхний угол интерфейса.In diesem Fall sehen Sie keine Option zum Aktualisieren von Chrome. Обычно обновления происходят в фоновом режиме, когда вы закрываете и снова открываете браузер на вашем компьютере. Обновление Google Chrome происходит только через Центр обновления Windows. Ваш Chromebook перезагрузится и обновится. Вы можете использовать светодиод на боковой стороне Chromecast, чтобы убедиться, что он все еще получает обновление. Имейте в виду, что отсутствие обновления Google Chrome подвергает вас и любые другие объекты в вашей сети риску заражения или кибератак.Например, Chrome 87 только что стал стабильным, что означает: браузер Chrome 87.0.4280.67; ChromeDriver 87.0.4280.20; В вашем образе докера установлен Chrome 86, и вы хотите обновить его до 87. Обновите до Google Chrome, более быстрый способ просмотра веб-страниц. Загрузите Google Chrome. Узнайте больше о том, как использовать устройство Chrome на работе или в школе? Chrome auf dem neuesten Stand halten (1:05). Sie möchten eine Vorschau auf künftige Änderungen erhalten? Если Google Chrome упоминается в списке ожидающих обновлений, нажмите на него, чтобы обновить его до последней версии.Единственный способ изменить неверный пароль — удалить неверную запись, а затем заменить ее правильной. Klicken Sie rechts oben auf das Dreipunkt-Menü. Узнайте, как проверить свою версию и применить ожидающее обновление. Но если вы оставите его открытым на несколько дней, вы упустите отличные новые функции. Частота обновления Google Chrome. Нажмите на логотип Windows внизу … В Chrome нет активного диспетчера паролей, поэтому в нем нет простого способа редактировать или обновлять пароли. Если вы не видите эту кнопку, значит, у вас уже установлена последняя версия Google Chrome.Normalerweise werden Updates im Hintergrund ausgeführt, wenn Sie den Browser Ihres Computers schließen und wieder öffnen. Выберите «Перезагрузить для обновления». Устранение проблемы с обновлением Chrome: Chrome хочет обновить, но не может. Чтобы применить любые доступные обновления, нажмите «Перезапустить». Если вам интересно узнать, как часто следует обновлять Google Chrome? Когда ваш Chromebook загрузит обновление программного обеспечения, обратите внимание на уведомление «Доступно обновление». Google обновляет Chrome основными новыми версиями каждые шесть недель, а исправлениями безопасности — чаще.Если ожидается обновление, значок будет цветным: Google Chrome использует процесс, называемый Google Update, для проверки наличия обновлений. Вы можете нажать Windows + R, чтобы открыть диалоговое окно «Выполнить». Остановите автоматические обновления Chrome через конфигурацию системы. Узнайте, как это сделать. Lesen Sie hier mehr dazu, wann Sie Chrome aktualisieren sollten, und holen Sie sich zusätzliche Tipps für Betriebssystem. Узнайте больше о том, когда обновлять Chrome, а также дополнительные советы для вашей операционной системы. Проверьте статус платформы Chrome на наличие последней стабильной версии Chrome.Важно: если вы не можете найти эту кнопку, у вас последняя версия. Обновления Chrome происходят автоматически, когда вы закрываете и снова открываете Chrome. Скажу сразу! Damit Sie durch die aktuellen Sicherheitsupdates geschützt sind, kann Google Chrome Automatisch aktualisiert werden, wenn eine neue Version des Browsers на Ihrem Gerät verfügbar ist.
Go Edustar Вход для родителей Beth Center School District,
Прогноз запасов Gbr,
Fs Investment Corporation II,
Институт Блэк-Хиллз T Rex,
Бренд Big Baller Великобритания,
Что-то не так, я это чувствую,
Lamelo Ball Shoe Deal,
Конор Макгрегор 145,
Вреден ли очищающий лосьон Clinique для вашей кожи?
Airbnb Минден Онтарио,
История Cravens House,
Обновите браузер Chrome прямо сейчас, чтобы внести важные исправления в систему безопасности — BGR
- Google выпустил стабильный канал Google версии 86.0.4240.198 в среду, посвященную двум новым эксплойтам нулевого дня, которые недавно были обнаружены исследователями безопасности.
- Всего за последние три недели Google пришлось исправить пять уязвимостей нулевого дня, но пока что пользователи не пострадали.
- Если вы хотите проверить, обновлен ли ваш браузер Chrome для Windows, Mac или Linux, введите chrome: // settings / help в адресную строку, и вы увидите, какая версия браузера у вас запущена в данный момент. .
Никогда не поздно убедиться, что все ваше программное обеспечение обновлено, чтобы обезопасить себя от любых потенциальных проблем или эксплойтов, которые могли быть обнаружены в предыдущей версии. Иногда ситуация намного серьезнее, и разработчики ваших приложений обнаруживают ошибку, которую необходимо устранить как можно скорее. Так обстоит дело с Google Chrome на этой неделе, так как только что были исправлены два эксплойта нулевого дня.
В среду, 11 ноября, Google выпустила стабильное обновление канала для настольной версии Chrome на Windows, Mac и Linux, устраняющее две уязвимости высокой степени опасности, которые называются CVE-2020-16013 и CVE-2020-16017.У вас должна быть версия 86.0.4240.198 Chrome, которую вы можете проверить, набрав chrome: // settings / help в адресной строке. Chrome должен обновиться автоматически, после чего вы можете перезапустить, чтобы завершить обновление.
Лучшая сделка на сегодня
Powecom KN95 Маска для лица, одноразовые маски (немедицинские), 10 пакетов Прейскурантная цена: 13,99 долларов США Цена: 12,55 долларов США Вы экономите: 1,44 доллара США (10%) Доступно на Amazon, BGR может получить комиссию Купить сейчас
Как объясняется в Threatpost , CVE-2020-16017 как ошибка «использование после освобождения в изоляции сайта», которую злоумышленник может использовать, создав веб-страницу, ведущую неосведомленного пользователя на эту веб-страницу, вызывая ошибку и выполнение кода в системе жертвы.CVE-2020-16013 — это ошибка «несоответствующей реализации в V8», которая приводит к тому, что программное обеспечение не может реализовать или неправильно выполняет одну или несколько проверок безопасности. V8 — это компонент, который обрабатывает JavaScript и WebAssembly, и злоумышленники могут использовать тот же метод, описанный выше, для его использования.
Неизвестно, подвергался ли кто-либо из нас риску захвата наших систем или кражи данных, но факт в том, что это всего лишь два из пяти эксплойтов нулевого дня, которые Google пришлось исправить в Chrome за последние три. недель.Хорошая новость заключается в том, что исследователи безопасности Google находят эти эксплойты так же быстро, как и злоумышленники, но похоже, что в последнее время хакерское сообщество стало более агрессивным.
Что наиболее важно, это просто еще одно напоминание о том, что вы не должны откладывать обновление программного обеспечения, когда выходит новое обновление. Да, иногда будут возникать проблемы, которые необходимо будет решить в последующем обновлении, но следующий эксплойт нулевого дня может закончиться кражей важных данных.
Джейкоб начал рассказывать о видеоиграх и технологиях в колледже как хобби, но быстро понял, что это то, чем он хочет зарабатывать на жизнь. В настоящее время он живет в Нью-Йорке, пишет для BGR. Его ранее опубликованные работы можно найти на сайтах TechHive, VentureBeat и Game Rant.
Как обновить Google Chrome ™ на мобильных устройствах
Вы уверены, что защищены последними обновлениями безопасности?
By Click & Clean — понедельник, 2 марта 2020 г.Мы много раз писали о важности обновления вашего интернет-браузера, чтобы защитить себя от новейших угроз при работе в сети.
Проверьте качество поискаПокажите результаты для Click & Clean…
Многие из нас знают, что в браузере Chrome есть функция автоматического обновления, но на практике эта функция не всегда работает должным образом. Иногда обновление может произойти только через несколько недель или даже месяцев, и все это время вы будете оставаться уязвимыми для различных киберугроз.
Сегодня мы расскажем вам, как вы можете проверить и обновить браузер Chrome вручную, если обновление доступно, на ваших устройствах iOS и Android. Здесь вы можете проверить, какая у вас версия Chrome.
Как обновить браузер Chrome на iPhone или iPad
На вашем iPhone или iPad функция автоматического обновления приложений включена по умолчанию в настройках → iTunes & App Store → Автоматические загрузки → Обновления приложений . Однако даже при включенной функции автоматического обновления ваш браузер Chrome может не обновляться в течение нескольких недель.Вот как это сделать вручную:
1. На вашем iPhone коснитесь значка App Store и коснитесь Search в нижнем меню App Store.
2. В поле поиска введите Chrome , а затем нажмите кнопку Search .
3. В результатах поиска вы найдете приложение Google Chrome ™. Если вы видите кнопку Обновить справа от названия приложения Google Chrome ™, просто нажмите на нее, и все готово.
Как обновить браузер Chrome на Android
Ваш смартфон Android также может автоматически устанавливать обновления Chrome в зависимости от ваших настроек.Но, как и в случае с iOS, этот механизм работает не всегда. Поэтому, если вы хотите немедленно обновить веб-браузер Google Chrome ™, чтобы сохранить конфиденциальность и безопасность в Интернете, вы можете сделать это вручную следующим образом:
1. На вашем устройстве Android нажмите значок Play Store чтобы перейти непосредственно в магазин Google Play.
2. В поле поиска в верхней части Google Play Store введите Chrome , а затем нажмите Поиск .
3. Если доступно обновление, просто нажмите кнопку Обновить рядом с приложением Chrome.
Хотя в наши дни просмотр веб-страниц с мобильных устройств становится все более распространенным явлением, просмотр веб-страниц, работа с документами, просмотр видео и т. Д. С большим монитором и мощным компьютером всегда более приятны, поэтому мы по-прежнему используем настольные ПК. Так что постоянно обновляйте свой веб-браузер Google Chrome ™ для Windows, macOS и Linux.
820-999-3369 Как обновить Google Chrome для Windows 7,10
Здесь процедура обновления браузера Google Chrome
Google — это компания, которая захватывает более 50% Интернета.Веб-браузер, известный как собственный браузер Google, — это Google Chrome. Нет приложения, для которого не было бы обновлений. Таким же образом Chrome получает новые обновления. Когда нам нужно обновить Google Chrome для Windows 7, это просто означает, что есть доступные обновления. Чтобы убедиться, что у вас есть последнее обновление Google Chrome, Chrome автоматически обновляется при появлении любого нового обновления. Время от времени вы могли видеть изменения в своем браузере, и это является причиной этого.
Обновление Google Chrome для Windows 7
Обычно Google Chrome обновляется в фоновом режиме, когда вы закрываете браузер на устройстве, а затем снова открываете его. Таким образом, вам не нужно беспокоиться о том, как обновить Chrome на Mac или как обновить Chrome на своем мобильном телефоне или компьютере. Но браузер на вашем устройстве некоторое время не закрывался, тогда вы можете увидеть все ожидающие обновления. Вы можете проверить это, открыв Chrome, а затем посмотрев на Дополнительно в правом верхнем углу браузера.Если есть какие-либо ожидающие обновления, будет цветной значок — зеленый означает, что обновление доступно в течение 2 дней; Оранжевый означает, что обновление доступно в течение 4 дней, а красный означает, что обновление доступно в течение 7 дней.
После этого вам нужно будет обновить Google Chrome для Windows 7, и это несложный процесс. Все, что вам нужно сделать, это нажать «Еще» в правом верхнем углу браузера, затем нажать «Обновить Google Chrome» и затем нажать «Перезапустить». Если вы не нашли Обновить Google Chrome, это просто означает, что у вас уже установлена последняя версия.Благодаря этому вам не нужно беспокоиться об открытых вкладках и окнах, поскольку браузер сохраняет их и автоматически открывает вкладки при повторном запуске.
Процесс обновления Google Chrome для Windows 7
- Прежде всего, откройте Google Chrome на компьютере с Windows 7.
- Теперь посмотрите, нажмите на значок меню в правом верхнем углу экрана.
- Прокрутите вниз и щелкните раздел «Справка».
- Теперь нажмите «О Google Chrome».
- Теперь проверьте наличие последней доступной версии Chrome и, если она есть, щелкните вкладку «Обновить».
- После этого перезапустите Chrome, а затем получите к нему доступ, как обычно, вы его используете.
Изучите простой процесс обновления Google Chrome для Windows 10
Google Chrome очень прост в использовании после его установки в Windows 10. Если вы являетесь пользователем устройства с Windows 10, вы можете легко загрузить и установить браузер Google Chrome очень просто.Иногда он не работает нормально, когда вы пытаетесь запустить свой интернет-браузер Google Chrome, при этом вам нужно учесть некоторые полезные моменты, которые помогут вам расти вместе с браузером и нормально работать на вашей Windows 10 без каких-либо проблем. Вы можете обновить свой интернет-браузер Google Chrome, если столкнетесь с какой-либо проблемой и не знаете, как исправить эту проблему в ближайшее время.
Если вы хотите обновить Google Chrome для Windows 10 , важно собрать некоторую полезную информацию, которая предоставит вам удивительные советы и рекомендации по устранению проблемы в нужное время.Это способ решить проблему, однако, если вы не можете решить эту проблему, вам необходимо проверить точную интернет-службу, чтобы вы могли выполнить удивительные советы и уловки, чтобы решить эту проблему во время обновления Google Chrome для Windows 10. скоро.
Шаги по обновлению Google Chrome для Windows 10
- Откройте Chrome на компьютере с Windows 10.
- Щелкните меню, которое доступно в правом верхнем углу экрана в трех горизонтальных линиях.
- Теперь вы можете прокрутить вниз до раздела справки.
- После этого вы можете нажать «О Google Chrome», после чего откроется страница «О Chrome».