Как Google Chrome обновить до последней версии | Интернет
В наше время почти каждый второй человек пользуется браузером Google Chrome и соответственно, он иногда задает вопрос: как самому Google Chrome обновить до последней версии, только вышедшей?
Содержание:
1. Когда появляется обновление?
2. Как обновить Google Chrome автоматически и вручную
3. Справка с официального сайта
Когда появляется обновление?
Обновление Google Chrome появляется редко. Где-то раз в два, может быть, три месяца. Поэтому, особо выискивать его не стоит. Какого-то графика обновлений не существует в принципе, все целиком зависит от разработчиков браузера. Решение о выпуске обновлений разработчики принимают, исходя из ситуации в интернете, появлению новых угроз и выявлению уязвимостей в браузере.
Если Вы считаете, что не работает какой-то фильм, который Вы запускаете в браузере, или нормально не открывается сайт и причиной этому является устаревшая версия Google Chrome, то, скорее всего, Вы ошибаетесь. Вероятно, у Вас просто некорректно работает плеер Flash player.
Вероятно, у Вас просто некорректно работает плеер Flash player.
Как обновить Google Chrome?
На самом деле все очень просто. Скорее всего, Вы обновляете свой Google Chrome, даже не замечая этого.
Автоматическое обновление
Делается это путем отключения компьютера. Например, если на ночь или в другое время Вы выключаете свой компьютер, то когда его снова включаете, то Google Chrome будет уже обновлен.
Обновление вручную
Те пользователи, которые несколько дней подряд не выключают свой компьютер, могут обновлять свой браузер вручную. Для этого понадобится обратить свое внимание на значок “Настройка и управление Google Chrome”, который имеет вид трех вертикальных точек и находится в правом верхнем углу браузера (на рис. 1 обведен в красную рамку).
Рис.1. Значок «Настройка и управление Google Chrome» (три точки в красной рамке)
Если появляется свежая версия Google Chrome, а ваш компьютер по каким-то причинам его не обновил, значок “Настройка и управление Google Chrome” подсветится
- зеленым цветом, если обновление доступно 2 дня,
- оранжевым цветом, если обновление вышло 4 дня назад,
- красным цветом, если вдруг обновлению уже 7 дней.

Обычно вкладка серая, так что не заметить изменение её цвета будет невозможно.
Если немного отвлечься от темы, то это напоминает цветовую дифференциацию штанов из кинофильма «Кин-дза-дза». Помните, как говорит герой Юрия Яковлева: «Нет, генацвале! Когда у общества нет цветовой дифференциации штанов, то нет цели!»
В нашем случае, если вкладка обычного, серого цвета, то нет цели обновлять браузер. А если она изменила свой цвет с привычного, серого на другой, то это означает, что у пользователя появилась цель обновить свой Google Chrome.
- Нажимаем на три точечки (то есть, на значок “Настройка и управление Google Chrome”) и
- ищем строчку «Обновить Google Chrome». Нажимаем на неё.
- Сразу же появляется окно с предложением перезапустить Google Chrome.
- Жмем «Перезапустить» и браузер обновляется.
 Можно нажать «Не сейчас». Тогда Google Chrome обновится сразу после его первого выключения.
Можно нажать «Не сейчас». Тогда Google Chrome обновится сразу после его первого выключения.
Если пункта «Обновить Google Chrome» нет, значит у Вас уже используется последняя версия браузера.
Рис. 2. В меню нет пункта «Обновить Google Chrome», значит, используется последняя версия браузера
- Если кликнуть меню (1 на рис. 2),
- затем – по “Справка” (2 на рис. 2),
- наконец открыть “О браузере Google Chrome” (3 на рис. 1),
то увидим сообщение, что “Последняя версия Google Chrome уже установлена” (рис. 3).
Рис. 3. Сообщение о том, что используется последняя версия Google Chrome
Справка с официального сайта
Кто лучше всех знает о своем детище, то есть о браузере Google Chrome, как не родители (в смысле разработчики браузера). Поэтому ниже ссылка на справку с официального сайта “Как обновить Google Chrome”:
//support.google.com/chrome/answer/95414?co=GENIE.Platform%3DDesktop&hl=ru
Также о браузере:
1. Настройка push-уведомлений в браузерах Chrome и Firefox
Настройка push-уведомлений в браузерах Chrome и Firefox
2. Все еще используете Chrome? С выходом Quantum пришло время посмотреть в сторону Firefox
3. Как разобраться с паролями в браузере Google Chrome
4. 12 полезных расширений для браузера Google Chrome
5. Как просто и быстро очистить кеш Google Chrome?
Обновить Гугл Хром до последней версии с официального сайта: инструкция
Своевременное обновление программ и приложений – залог их качественной работы. Обновить Гугл Хром не составит большого труда, если следовать инструкции, которую мы сегодня предлагаем твоему вниманию, так что приступим.
Кстати, скачать обновленный Гугл Хром можно прямо на нашем сайте, мы предлагаем последние версии браузера для каждой из поддерживаемых операционных систем.
На компьютере
Обычному пользователю для того, чтобы обновить Гугл Хром до последней версии с официального сайта, достаточно просто перезагрузить компьютер. Пакет обновлений, в этом случае, устанавливается автоматически, и тебе ничего делать не придется.
Пакет обновлений, в этом случае, устанавливается автоматически, и тебе ничего делать не придется.
Однако, если ты редко выключаешь компьютер, наша инструкция о том, как обновить Гугл Хром на компьютере вручную, тебе пригодится.
Обновление Google Chrome до последней версии на русском языке выпускается бесплатно – вне зависимости от того, автоматически оно будет установлено или вручную.
На Windows 10 и других поддерживаемых операционных системах очень просто понять, что браузеру требуется обновление. В правом верхнем углу экрана расположены три точки, которые открывают меню настроек. Вот как раз они и являются индикатором, на который тебе нужно ориентироваться. В случае, если вышла новая версия, а ты не торопишься ее установить, три точки изменят свой цвет.
- Зеленый – новая версия доступна уже два дня
- Оранжевый – четыре дня
- Красный – семь дней
Чтобы обновить Гугл Хром на ноутбуке или компьютере с Виндовс 10, 8 и 7, сделай вот что:
- Открой браузер и щелкни по значку с тремя точками в правом верхнем углу
- В открывшемся меню должен быть пункт «Обновить Google Сhrome до последней версии», если такого пункта нет – пакет обновлений с официального сайта установился автоматически.

- Или проверь так: Справка»
- «О браузере»
- А затем нажми «Перезапустить»
Существуют нюансы, которые касаются установки пакетов на разных операционных системах:
- Чтобы применить пакет с новым вариантом программы на Windows 8, закрой все вкладки и открытые окна в браузере, а затем – перезапусти его
- Как бесплатно обновить браузер Гугл Хром до последней версии на компьютерах Mac для всех пользователей. Установи его в папку «Программы», а затем открой последовательно «Настройки» — «Справка» — «О браузере», выбери «Для всех пользователей»
- Для того, чтобы установить обновление в Linux, используй менеджер пакетов
- Для Windows XP и Vista, начиная с 50 версии, обновления больше не выпускаются.
На телефоне
Чтобы обновить Гугл Хром на Андроиде или iOS, проще всего использовать магазин игр и приложений – Play Market и AppStore, соответственно.
- Открой магазин и перейди во вкладку «Мои приложения и игры», а здесь – в раздел «Обновления»
- Найди браузер и коснись кнопки «Установить» рядом с названием
- Пакет с новым вариантом программы начнет устанавливаться
- В этом же разделе ты можешь настроить автоматическую установку по мере выхода новой версии
После установки нового варианта программы, ты можешь заметить изменения в интерфейсе, оформлении или добавление новых функций. Не сомневайся, все нововведения сделаны, в первую очередь, для твоего удобства. Вряд ли ты столкнешься со сложностями – разработчики браузера всегда делали акцент на простоту в использовании и быстрый доступ к функционалу.
Как обновить Гугл Хром до последней версии бесплатно на ПК и телефоне
Разработчики, с завидным постоянством, выпускают новые версии своих программ с расширенным или доработанным функционалом. Это делается для удержания уже имеющейся клиентуры, привлечения новой. Так происходит естественная эволюция проекта. Поэтому сегодня мы поговорим о том, как обновить Гугл Хром до последней версии бесплатно. Также в процессе повествования рассмотрим наиболее простые способы достижения желаемого, затронем и мобильную платформу.
Поэтому сегодня мы поговорим о том, как обновить Гугл Хром до последней версии бесплатно. Также в процессе повествования рассмотрим наиболее простые способы достижения желаемого, затронем и мобильную платформу.
Сразу к делу
Существует несколько способов получить обновления для компьютерной версии Google Chrome. А у мобильной версии браузера своя специфика работы с пакетными файлами. Поэтому не будем терять время зря и сразу приступим к работе.
Для удобства восприятия разобьем дальнейшее повествование на несколько логических блоков.
Индикация наше все
Первый вариант обновления системы заключается в использовании сигналов, подаваемых встроенными алгоритмами поисковика. Более подробно об этом в инструкции ниже:
- Открываем браузер и наводим курсор на значок «Настройка и управление Google Chrome».
- Если горит зеленый, значит проверка новых пакетов не производилась больше двух дней, желтый – более четырех, а красный – не менее недели.

- Для получения свежей версии ПО достаточно кликнуть на вышеназванный значок и выбрать пункт «Обновить».
- Автоматически запускается скачивание и установка, остается только подождать и перезагрузить браузер.
Если пункта «Обновить» нет при клике на лого состояния браузера, значит версия продукта последняя.
Как правило, пакеты скачиваются самостоятельно в фоновом режиме во время работы браузера. однако, для экономии оперативной памяти и трафика, лучше отключить такую функцию.
После завершения процедуры обновления, поисковик нужно перезагрузить. Открытые вкладки и другая информация останется нетронутой.
Альтернативный метод
Существует и другой подход для проверки и повышения версии Гугл Хрома. Для претворения задуманного в жизнь:
- Открываем Chrome и кликаем левой кнопкой мыши на вертикальное троеточие.
- В открывшемся системном меню наводим курсор на вкладку «Справка», в выпадающем списке выбираем «О браузере».

- Открывается новая страничка, где указана текущая версия продукта.
- Встроенные алгоритмы автоматически начинают поиск более свежего апдейта.
- Если таковой найден, остается только подтвердить необходимость его скачать и установить.
Дальнейшие действия аналогичны предыдущей методике. В целом, оба подхода эффективно справляются с поставленной задачей и сохраняют все пользовательские настройки при обновлении Google Chrome. Однако на очереди мобильные платформы, а там все поинтереснее.
Как обновить на Андроид
Если у вас стандартные настройки Play Маркета, то обновляться приложения будут автоматически. Это не очень полезно для оперативной памяти смартфона и скорости интернет-соединения. Так что рекомендуем пошаманить в системным настройках. А нам важно проверить версию Хрома и скачать обновления, если они есть. Для этого:
- Тапаем на лого Play Маркета, и активируем кнопку в виде трех горизонтальных полос в левом верхнем углу экрана.
- Выбираем вкладку «Мои приложения и игры».

- В открывшемся окне ищем значок Chrome, тапаем на кнопку «Обновить» напротив него.
- Начинается автоматический поиск пакетов, их скачивание и установка.
- Ждем завершения процедуры и наслаждаемся новым функционалом или более стабильной работой системы.
Примечательно: начиная с версии 76, Google Chrome для Android OS можно обновить в настройках браузера. Всего лишь понадобиться:
- Открыть приложение и тапнуть на вертикальное троеточие в правом верхнем углу пользовательского интерфейса.
- Выбрать пункт «Обновить», дождаться завершения всех операций и перезагрузить поисковик по желанию системы.
На этом работа с обновления можно считать завершенной. Давайте посмотрим, как обстоят дела у обладателей iPhone.
Как обновить на iPhone
Для обладателей Айфона процедура несколько отличается из-за особенностей операционной системы. Но не сильно. Для обновления любого приложения, не только Хрома, нужно:
- Тапаем на лого AppStore.

- В нижней части пользовательского интерфейса выбираем вкладку «Обновления».
- Прокручиваем список до нахождения логотипа Google Chrome.
- Указываем пароль от учетной записи Apple ID и начинается автоматическое скачивания дистрибутива с последующей установкой.
Таким образом можно легко обзавести обновленным браузером с крутыми фишечками.
Разработчики тестируют все нововведения в приложении Chrome (бета). Так что можно опробовать новый функционал до внедрения в основную программу.
Подведем итоги
Существует несколько способов получить новый функционал и повысить производительность поисковика Chrome. Мы рассмотрели наиболее простые и действенные из них для разных платформ. Да, процедуры немного отличаются за счет особенностей платформ, но не настолько, чтобы пользователь не смог разобраться.
Как обновить Google Chrome до последней версии на компьютере и телефоне
Браузер Google Chrome, как правило, обновляется автоматически, когда появляется доступная версия. Но при отключенной функции обновления вы не сможете получить патчи с новыми функциями. В таком случае проверять новые версии и при наличии таковой обновить Гугл Хром до последней версии бесплатно возможно только вручную. Сделать это можно несколькими способами. В этой статье мы раскроем особенности каждого способа.
Но при отключенной функции обновления вы не сможете получить патчи с новыми функциями. В таком случае проверять новые версии и при наличии таковой обновить Гугл Хром до последней версии бесплатно возможно только вручную. Сделать это можно несколькими способами. В этой статье мы раскроем особенности каждого способа.
Зачем нужно обновлять Google Chrome
Патчи от разработчиков несут в себе исправления, новые функции и возможности. Разработчики регулярно выпускают новые версии. Допиливают, внедряют новые технологии и многое другое. Браузер становится быстрее, красивее, умнее. Если вы не меняли настроек по умолчанию, то процесс установки актуальной версии браузера должен происходит незаметно для пользователя с минимальной нагрузкой на систему.
В противном случае обновить обозреватель можно вручную, буквально в пару кликов.
Как обновить браузер
Обновить браузер можно несколькими способами, один из них автоматический. В этом случае в правом верхнем углу появляется специальная иконка, сигнализирующая, что появился патч и пользователю рекомендуется установить его.
Индикация бывает трёх цветов:
- зелёная — означает, что пакет с нововведениями свежий, не более двух дней;
- оранжевая — патч вышел более 2 дней назад;
- красная — пакет с данными «висит» в ожидании более недели.
Автоматическое обновление
Чтобы установить актуальную версию с новыми функциями достаточно кликнуть по этому ярлыку и подтвердить установку. Далее действий от пользователя не требуется.
Вручную через меню браузера
Если в правом верхнем углу нет индикации, означающей что появилось свежее обновление, можно запустить сканирование вручную.
- Нажмите на кнопку в виде трех точек в правом верхнем углу и в выпадающем списке выберите «Справка» и далее «О браузере Google Chrome».
- Программа выполнит сканирование в автоматическом режиме и предложит перезапустить браузер, чтобы установить все патчи, если актуальная версия будет найдена на серверах Гугл.

Все открытые вкладки сохраняются при перезапуске обозревателя.
Скачивание и установка обновлений
Альтернативный способ, это установка новой версии обозревателя поверх старой.
- Скачать свежую версию браузера можно на официальном сайте.
- Сервис автоматически определяет разрядность системы и предложит загрузить файл соответствующей разрядности.
- Двойным кликом запустите установку файла и дождитесь окончания процедуры.
- В финале нажмите «Закрыть» и перезагрузите обозреватель.
В независимости от выбора способа как вручную, так и в автоматическом режиме обновление браузера Гугл Хром происходит бесплатно и с сохранением всех настроек.
Как обновить Хром в телефоне
Обновление мобильной версии браузера на телефоне, это отдельная история. Хотя на самом деле сложного ничего нет. Как правило, в смартфонах Андроид Гугл Хром установлен по умолчанию. Установка патчей здесь происходит через магазин приложений Play Маркет. В случае, если у вас яблочный гаджет и вы используете на своем девайсе Chrome, то обновить его можно тоже через магазин приложений. Для iPhone, это AppStore.
В случае, если у вас яблочный гаджет и вы используете на своем девайсе Chrome, то обновить его можно тоже через магазин приложений. Для iPhone, это AppStore.
На примере Плей Маркета:
- Откройте приложение. При первичном входе требуется авторизация в аккаунте Google.
- Находясь на главной магазина, нажмите на кнопку в виде трех полос.
- В появившемся меню выберите «Мои приложения и игры».
- На первой вкладке «Обновления». Найдите в списке приложений Google Chrome, и если на серверах Гугл есть актуальная версия вы увидели кнопку «Обновить».
Если вы видите в списке кнопку «Открыть», значит вы используете последнюю версию и никаких действий не требуется.
Заключение
Про обновления можно долго рассказывать, но без них мы бы до сих пор пользовались топорной версией 1.0, которую создали ещё, когда была популярна Windows XP. И нам бы вряд-ли были доступны возможности синхронизации, огромное количество сервисов, возможность сохранять закладки и многое другое. Не забывайте обновлять программы и компоненты — это в первую очередь обеспечение безопасности конфиденциальных данных, и как минимум интересные возможности, доступные только в новых версиях.
Не забывайте обновлять программы и компоненты — это в первую очередь обеспечение безопасности конфиденциальных данных, и как минимум интересные возможности, доступные только в новых версиях.
Как обновить браузер Гугл Хром
Здравствуйте, уважаемые посетители сайта cho-cho.ru. Сегодняшняя тема посвящена работе с браузером Google Chrome, точнее о том, как его обновить до последней версии совершенно бесплатно. Этот браузер многофункционален, надежен и обладает стильным дизайном без лишних элементов.
Чтобы поддерживать работу браузера в нормальном состоянии и идти в ногу с инновационными идеями, компания Google регулярно выпускает обновления и дополнения к своему продукту. Чтобы разобраться, как обновить Google Chrome до актуальной версии, для начала выясним, для чего вообще требуется обновлять браузер и когда лучше всего осуществлять данную процедуру.
Как проверить версию Google Chrome и для чего это нужно?
Обычно Google Chrome обновляется в автоматическом режиме до самой свежей версии, но бывают случаи, когда делать это приходится вручную. Чтобы проверить актуальность версии браузера, необходимо открыть его меню (значок в виде квадрата с тремя горизонтальными полосами в правом верхнем углу окна) и нажать на вкладку «Справка». Далее из выпавшего окна следует выбрать подпункт «О браузере Google Chrome». Нажав на данный пункт, перед вами откроется новое окно, в котором будет предоставлена информация о текущей версии браузера.
Чтобы проверить актуальность версии браузера, необходимо открыть его меню (значок в виде квадрата с тремя горизонтальными полосами в правом верхнем углу окна) и нажать на вкладку «Справка». Далее из выпавшего окна следует выбрать подпункт «О браузере Google Chrome». Нажав на данный пункт, перед вами откроется новое окно, в котором будет предоставлена информация о текущей версии браузера.
Если написано, что последняя версия браузера уже установлена, значит, скорее всего, Google Chrome обновляется в автоматическом режиме и вам ничего не нужно делать самому. Но если под названием версии есть кнопка «Проверить обновления», значит, ваш Гугл Хром не обновлен до последней версии.
На сайте компании Google регулярно публикуются новости о выходе новых версий софта от данного бренда. Зная текущую версию своего браузера, можно сопоставить ее с последней версией, опубликованной на сайте компании и провести необходимое обновление.
Чем новее версия браузера, тем больше он может предоставить возможностей владельцу компьютера. Многие владельцы сайтов также следят за обновлениями самых популярных браузеров и оптимизируют свои ресурсы под их более свежие версии. Не обновляя Google Chrome продолжительное время, вы рискуете ограничить себя во многих функциональных возможностях в интернете.
Многие владельцы сайтов также следят за обновлениями самых популярных браузеров и оптимизируют свои ресурсы под их более свежие версии. Не обновляя Google Chrome продолжительное время, вы рискуете ограничить себя во многих функциональных возможностях в интернете.
Этапы обновления браузера Google Chrome вручную
Крайне не рекомендуется скачивать «обновления» браузера через различные торренты и другие непроверенные ссылки. Данная процедура легко выполняется через настройки Google Chrome.
- Первым делом, необходимо зайти в меню браузера и открыть окно, в котором показана информация о его версии.
- В окне «О программе» вам доступна информация о текущей версии браузера. При его открытии Google Chrome автоматически запустит поиск существующих обновлений.
- Если у вас установлена не последняя версия браузера, и он нашел свежие обновления, то перед вами откроется сообщение с дальнейшей инструкцией.
- Если вашему браузеру не нужно обновление, то об этом также отобразится в сообщении.

- Обновление браузера успешно завершено!
Обычно обновление браузера вручную не отнимает много времени и сил и всегда завершается успехом. Но могут случаться и сбои в работе Гугл Хром. К примеру, если вы уже давно не обновляли браузер, но он все равно показывает, что установлена самая свежая версия, значит, произошел сбой и, возможно, требуется заново переустановить Google Chrome.
Так как браузер выпускается и на мобильных платформах, то актуально будет рассмотреть ручное обновление на iOS и Android.
Как обновить Google Chrome на Android
- Убедитесь, что ваш смартфон имеет доступ к интернету, после чего откройте Play Market и зайдите в раздел «Мои приложения и игры».
- В разделе «Обновления» посмотрите, есть ли возможность, обновить браузер до свежей версии. Если существует более свежая версия Google Chrome, будет доступна кнопка «Обновить» — нажмите на нее.
- Обновление успешно завершено!
Как обновить Гугл Хром на iOS
- Необходимо зайти в App Store и открыть раздел «Обновления».

- В данном разделе можно ознакомиться со всеми доступными обновлениями для приложений, установленных на смартфоне. Если в этом списке есть Google Chrome, то нажмите на кнопку «Обновить» напротив иконки браузера и дождитесь окончания загрузки.
- Установка обновления завершена!
Выводы
Как можно заметить, установка новой версии браузера Google Chrome не отнимает много времени и не требует наличия особых знаний. Все, что вам потребуется – это хорошее Интернет-соединение и четкое следование инструкции.
Обновление браузера на смартфоне – еще более легкий процесс. Однако следует знать, что обычно за установку обновления с личного счета снимается часть денег (или трафика). Поэтому будьте внимательны и учитывайте это, прежде, чем устанавливать новые приложения и их обновления. В крайнем случае, обновить Google Chrome на смартфоне можно тогда, когда вы подключены к сети Wi-Fi.
Поделитесь со своими друзьями:
Обязательно к ознакомлению:
Как обновить Google Chrome.
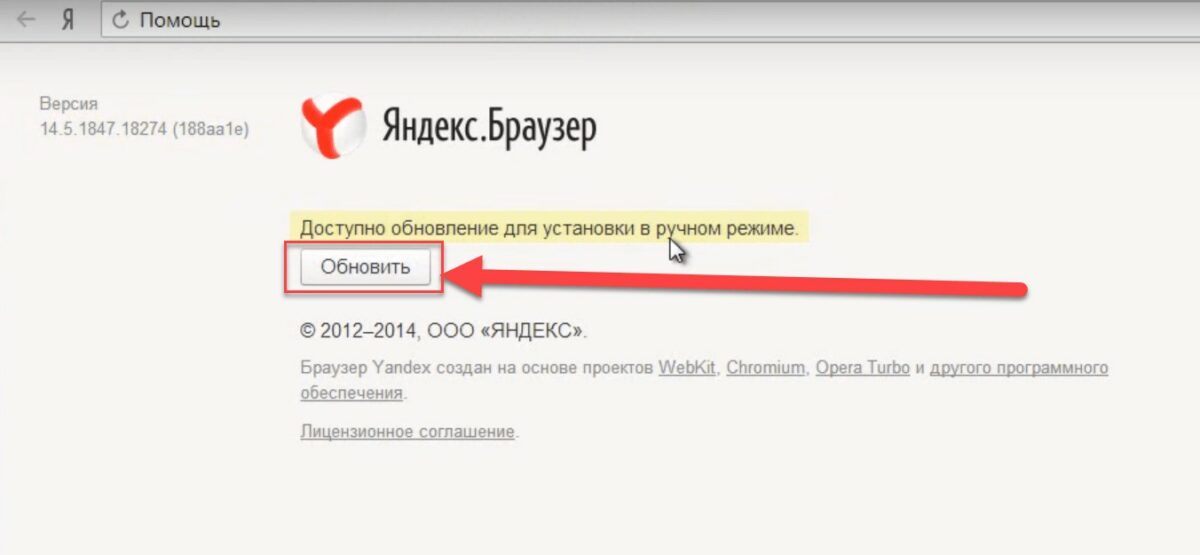 Проверить версию и обновить Хром
Проверить версию и обновить Хром
Google Chrome — это самый популярный браузер в мире как для настольных так и для мобильных операционных систем. Простой и легкий в понимании интерфейс, высокая производительность и большой выбор расширений помогают Chrome доминировать на рынке веб-браузеров.
Работая над ошибками и добавляя новый функционал команда Google Chrome регулярно выпускает новые версии. Без сомнения, Google Chrome получает больше обновлений чем другие браузеры. Поэтому иногда сложно уследить за последними выпусками Chrome.
РЕКОМЕНДУЕМ:
Как обновить Android-приложение без Google Play
Как правило, если Google Chrome правильно установлен и в фоновом режиме работает сервис обновления браузера он обновляется автоматический без вмешательства со стороны пользователя. Тем не менее, вы можете захотеть убедиться, что вы используете последнюю версию Chrome, чтобы получить все преимущества, предлагаемые в новейшей версии популярного браузера и улучшенную безопасность при ежедневном использовании.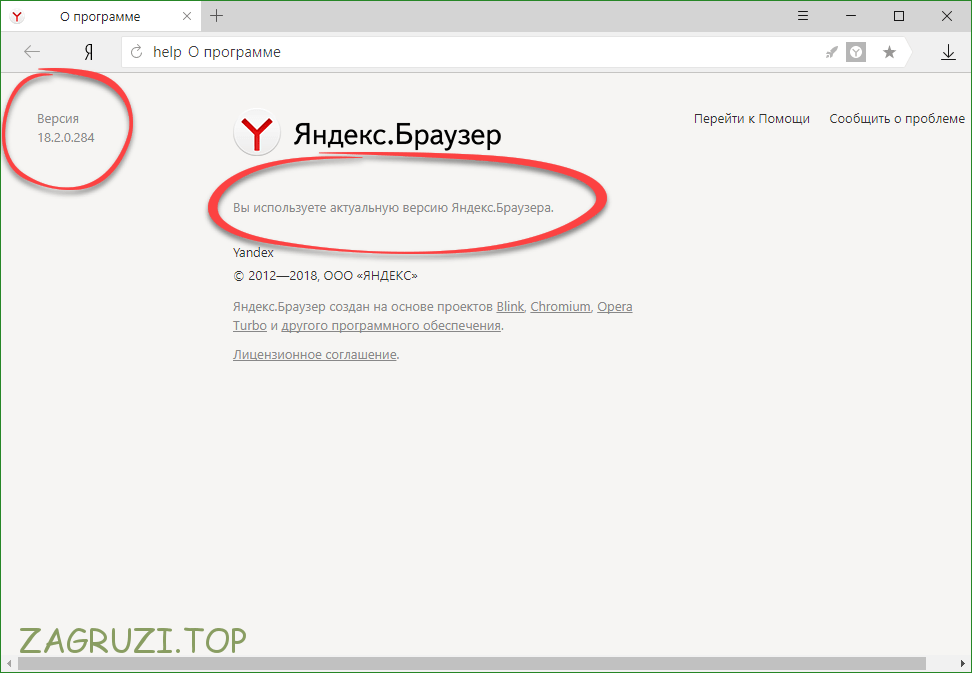 Ведь использование старых версий программ, в особенности браузеров, может привести к плачевным результатам.
Ведь использование старых версий программ, в особенности браузеров, может привести к плачевным результатам.
Как проверить какая версия Chrome установлена?
Проверить номер версии Google Chrome очень просто. Вот как это сделать.
Шаг 1: Откройте браузер Chrome. Нажмите значок дополнительных параметров (значок с тремя вертикальными точками), нажмите «Справка», а затем нажмите «О программе Google Chrome», чтобы открыть страницу «О программе Chrome».
Шаг 2: Страница About Chrome не только отображает текущую версию Chrome, установленную на вашем компьютере, но также автоматически проверяет наличие обновлений при открытии страницы.
Как обновить Google Chrome до последней версии?
Вам не нужно проверять обновления Chrome вручную. Chrome автоматически проверяет и устанавливает обновления самостоятельно. Тем не менее, вы можете вручную проверить наличие обновлений, если чувствуете, что Chrome не обновляется автоматически или хотите установить обновление прямой сейчас.
Шаг 1: В браузере Chrome щелкните значок дополнительных параметров, нажмите «Справка», а затем нажмите «О Google Chrome».
Шаг 2: При выборе параметра «О Google Chrome» открывается страница «О программе Chrome», которая автоматически проверяет наличие обновлений Chrome. Если доступно, последняя версия Chrome будет автоматически загружена и установлена. Если вас попросят перезапустить браузер, сделайте это, чтобы завершить установку обновления.
Если у вас возникли проблемы с этим методом, вы можете вручную загрузить последнюю версию установщика Google Chrome, а затем запустить ее, чтобы обновить установленное на ПК приложение Google Chrome до последней версии.
РЕКОМЕНДУЕМ:
Как включить темный режим в Chrome
На этом все. Теперь вы знаете как узнать какая версия Google Chrome установлена на ваш компьютер и в случае необходимости обновить ее.
Загрузка…
Как обновить Google Chrome на компьютере до последней версии
Как обновить Google Chrome до последней версии бесплатно — об этом и пойдет речь в данной статье. Регулярное обновление Гугл Хром обеспечит большую безопасность и комфорт во время серфинга в Интернете.
Регулярное обновление Гугл Хром обеспечит большую безопасность и комфорт во время серфинга в Интернете.
По умолчанию, Google Chrome проверяет наличие обновлений автоматически, в фоновом режиме. Они станут доступны пользователю абсолютно бесплатно, без каких-либо действий с его стороны.
Как устанавливаются обновления Google Chrome
Если обнаружится новая версия, на панели инструментов, рядом с меню, отобразится стрелка вверх
.
Чтобы установить её:
- Откройте меню
- Нажмите по «Обновить Google Chrome»
- В окне подтверждения нажмите «Перезапустить»
Ручная проверка обновлений
Перейдите в меню
, затем выберите пункт «О браузере». В новом окне начнется проверка. Если ничего не будет найдено, вы увидите следующее сообщение: «Последняя версия уже установлена».
Возможные неполадки при обновлении браузера
Иногда появляются ошибки, рассмотрим некоторые из них.
«Не удалось выполнить обновление Ошибка 1» – Гугл Хром не обновился в текущем каталоге. Проверьте версию из меню «О браузере». Если в открывшемся окне отображается несколько версий, скорее всего, нужные файлы удалены (перемещены) из каталога установки. Чтобы устранить это – верните их в исходное место или удалите браузер, затем скачайте новую версию и установите её.
Проверьте версию из меню «О браузере». Если в открывшемся окне отображается несколько версий, скорее всего, нужные файлы удалены (перемещены) из каталога установки. Чтобы устранить это – верните их в исходное место или удалите браузер, затем скачайте новую версию и установите её.
«Ошибка 3» – сбой при попытке подключения к серверу. Возможно, браузер настроен на запуск только от имени администратора. Настройте его на запуск от имени обычного пользователя. Из соображений безопасности, Гугл не рекомендует разрешать работу с Хром только администратору.
«Ошибка 7» – загрузка завершена, но последующая установка выполнена ненадлежащим образом. Перезапустите программу и попробуйте обновить Гугл Хром вручную. Если ошибка появляется снова – переустановите его.
Не завершается обновление Гугл Хром — значит браузер не смог подключиться к соответствующей службе. Сравните текущую версию с последней на официальном сайте. Если необходимо – скачайте новый дистрибутив.
Обновления отключены администратором — как включить
Если автоматическое обновление отключено, об этом будет свидетельствовать соответствующая надпись в окне меню «О браузере».
Чтобы включить его обратно, откройте Пуск и в поисковой строке «Найти программы и файлы» напишите regedit и нажмите Enter. То же самое можно сделать, используя сочетание клавиш Win + R, в открывшемся окне наберите regedit и жмите Ввод.
Запустится редактор реестра. Слева откройте вкладку HKEY_LOCAL_MACHINE – в ней папку SOFTWARE, затем — Policies – Google – Update. В окне справа удалите ключи Update со значением 0. В нашем случае удаляем UpdateAutomate – 0. Для большей наглядности смотрите следующее изображение.
Если вам тяжело проделать эти действия самостоятельно, удалите старую версию, скачайте и установите новую с официального сайта.
Обновите Google Chrome до последней версии (2021 г.)
Google выпускает новую версию Chrome каждые две недели. Эти обновления включают новые функции, исправления ошибок и, что наиболее важно, обновления безопасности. Чтобы воспользоваться всеми этими преимуществами, вам необходимо обновить Google Chrome до последней версии.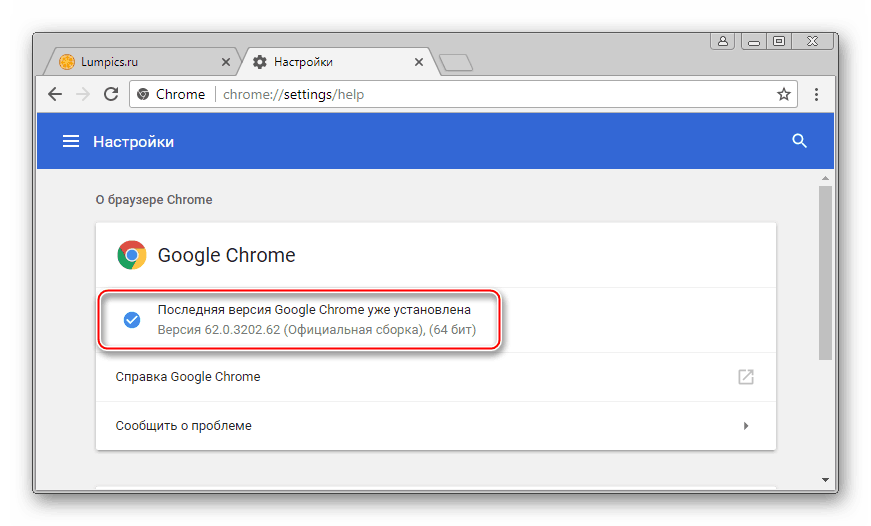
Google Chrome можно загрузить бесплатно, поэтому вам не нужно платить за его обновление. В этой статье я объясню, как всегда обновлять Chrome, чтобы получить последнюю версию.
Найти последнюю версию Google Chrome
Чтобы найти последнюю версию Google Chrome, вы можете использовать приложение OmahaProxy.Это официальный веб-сайт, поддерживаемый инженерами Google.
Откройте http://omahaproxy.appspot.com/ и найдите «Стабильную» версию для своей операционной системы.
Например, Win — Stable будет версией Windows Stable Channel. Найдите в этой строке текущую версию. Эта версия на вашем компьютере?
Последняя версия Chrome
. Шаг 1. Откройте Google Chrome
.
Примечание : Я использовал снимки экрана с MacBook. Однако шаги остаются такими же для Windows 10 и других компьютеров.
Откройте Google Chrome. Если вы работаете в Windows, откройте его со своего рабочего стола. Если вы используете macOS, запустите его из средства запуска или док-станции.
Chrome в программе запуска macOS
. Шаг 2. Откройте «Настройки»
.
Щелкните три точки в правом верхнем углу. Это значок настроек.
Меню настроек Chrome (три точки)
Шаг 3. Нажмите «Справка»
Нажмите «Справка» в меню настроек
Шаг 4. Нажмите «О Chrome»
Нажмите «О Google Chrome»
. Шаг 5. Разрешите Chrome загрузить обновление
.
Если доступно обновление, Chrome загрузит его.Вы увидите прогресс.
Chrome загружает последнюю версию
. Шаг 6. Нажмите «Перезапустить»
.
После того, как Google Chrome завершит загрузку обновления, он установит обновление. Следующим шагом будет перезапуск Chrome. Вы увидите «Перезапустить» на экране. Щелкните Перезапустить .
Кнопка перезапуска для перезапуска и применения новой версии.
Chrome перезапустится и покажет номер последней версии. Если он обновлен, вы увидите следующий экран:
Номер версии Chrome на странице «О программе»
Обновление Chrome
вручную
Если с автоматическим обновлением что-то пойдет не так, например, сеть вашего офиса блокирует загрузку (что случилось со мной), вы можете использовать этот метод.
Загрузите автономный установщик для Chrome и запустите файл .exe. Следуйте инструкциям, и все готово.
Как перейти на бета-версию
Новые функции появляются на бета-канале, прежде чем они станут общедоступными. Чтобы протестировать эти новые функции, вы можете обновить Chrome до бета-версии.
Загрузите бета-версию отсюда и установите ее.
Как отключить автоматическое обновление
Рекомендуется оставить автоматическое обновление включенным.Важно, чтобы браузер и все расширения и плагины, которые вы используете, всегда были в актуальном состоянии, чтобы избежать каких-либо проблем с безопасностью.
На всякий случай. Вы можете это сделать, но НЕ рекомендуется. Вот небольшая статья с инструкциями.
Обновление расширений Chrome вручную
Google Chrome также обновляет расширения автоматически. Однако вы всегда можете обновить их вручную, как описано здесь.
- Откройте страницу расширений, нажав Меню> Расширения или введите chrome: // extensions / в адресной строке.

- Справа нажмите «Режим разработчика»
- Теперь нажмите «Обновить расширения сейчас»
- Готово!
Как обновить портативный Google Chrome
Самый простой способ обновить портативную версию Google Chrome — загрузить последнюю версию приложения и удалить старую.
Чашка кофе Chrome
История обновлений Google Chrome
Невозможно найти историю обновлений из Google Chrome. Однако у Google есть блог, который обновляется каждый раз, когда появляется обновление в каналах Stable, Beta или Dev.
Записи в этом блоге содержат подробную информацию об основных изменениях в новой версии и ссылки на все ошибки, исправленные в этой версии.
Вы можете прочитать обо всех предыдущих обновлениях Google Chrome здесь, в блоге о выпусках Chrome. Кроме того, вы можете найти последнее обновление Chrome на главной странице блога.
Вот еще один хороший ресурс, который вы можете использовать, чтобы увидеть последние обновления Google Chrome на всех платформах. Опять же, команда Chromium поддерживает это.
Опять же, команда Chromium поддерживает это.
Как обновить Google Chrome вручную
Когда дело доходит до браузеров, Google Chrome — самый популярный выбор во всем мире. То, что начиналось как любимый проект Google более десяти лет назад, стало лучшим выбором для большинства людей, когда дело доходит до просмотра веб-страниц, независимо от того, какое устройство они используют. Chrome доступен для всех основных операционных систем и аппаратных платформ, и это лучший выбор для устройств Windows и Android. Независимо от того, с какой ОС вы используете Chrome, он часто обновляется и исправляется.Сюда входит Chrome для Windows, MacOS, Linux, Android и iOS, причем новые версии Chrome публикуются каждый месяц или около того. Обновления синхронизируются на большинстве основных платформ.
Конечно, вам не нужно ждать, пока на ваше устройство загрузится автоматическое обновление. Мы всегда рекомендуем установить последнюю версию Chrome для максимально быстрой работы с Chrome на вашем устройстве, и обновление Chrome вручную — лучший способ сделать это. Вот как вручную обновить Chrome на всех ваших устройствах.
Вот как вручную обновить Chrome на всех ваших устройствах.
Windows, MacOS и Linux
Google Chrome, как и многие другие браузеры, по умолчанию настроен на автоматическое обновление. Если по какой-то причине не удается обновить его, вы можете легко сделать это вручную. Есть два основных способа обновить Chrome: через главное меню и через адресную строку приложения. Оба метода работают в системах Windows, Linux и Mac. Вот как обновить Chrome на настольном или портативном компьютере.
Метод 1
Первый метод использует главное меню Chrome. Вот как это делается.
- Запустите Chrome с рабочего стола.
- Щелкните значок главного меню в правом верхнем углу окна браузера.
- В раскрывающемся меню наведите указатель мыши на параметр «Справка».
- В подменю выберите опцию «Обновить Google Chrome». Если его нет, выберите вариант «О Google Chrome».
- Если вы выбрали последнее, Chrome откроет страницу «О программе».
 Отобразится текущая версия браузера, и вы увидите, что доступно обновление.Нажмите кнопку «Перезапустить» и дождитесь, пока Chrome установит последнюю версию и перезапустится.
Отобразится текущая версия браузера, и вы увидите, что доступно обновление.Нажмите кнопку «Перезапустить» и дождитесь, пока Chrome установит последнюю версию и перезапустится.
Метод 2
Второй способ немного быстрее и включает адресную строку браузера.
- Дважды щелкните значок браузера, чтобы запустить его.
- Щелкните адресную строку и введите «chrome: // settings / help». Нажмите «Enter».
- Chrome отобразит страницу «О программе». Нажмите кнопку «Перезапустить» и дождитесь, пока Chrome установит обновления и перезапустится.Если вы не можете найти эту кнопку, у вас последняя версия.
Доступность обновлений
Стоит отметить, что последние версии Chrome сообщают пользователю, что обновления доступны. Чтобы проверить, обновлен ли Chrome, посмотрите на значок главного меню в правом верхнем углу окна браузера.
- Если значок серый, Chrome обновлен.
- Если обновление было доступно два дня, оно будет зеленым.

- Оранжевый значок означает, что обновления доступны в течение четырех дней.
- Наконец, красный цвет означает, что обновления были доступны в течение всей недели.
Android
Chrome — основной веб-браузер в системах Android. Он входит в комплект приложений Google, который поставляется с каждым телефоном. По умолчанию для Chrome установлено автоматическое обновление, как и для большинства других приложений Android.
Но чтобы обновить его вручную, вам понадобится приложение Play Store.
- Нажмите значок Play Store на главном экране телефона или планшета.
- После запуска приложения нажмите значок профиля в правом верхнем углу экрана.
- Затем выберите в меню «Управление приложениями и устройством».
- Выберите «Управление», затем нажмите «Доступные обновления».
- Приложения, для которых есть доступные и ожидающие обновления, будут перечислены в разделе «Обновления». Ищите Chrome.

- Если он есть в списке, нажмите кнопку «Обновить».
В отличие от настольной версии Chrome для Android не сообщает пользователям о доступности обновлений. Он также не позволяет пользователям изменять настройку обновления по умолчанию с автоматического на ручное.
iOS
Chrome для iOS по умолчанию настроен на автоматическое обновление. Как и приложение для Android, Chrome для iOS нельзя обновить из приложения, и вам придется обновить его через App Store. Выполните следующие действия, чтобы вручную обновить Chrome на вашем iPhone или iPad.
- Нажмите значок App Store на главном экране, чтобы запустить приложение.
- Затем нажмите кнопку «Обновления» в нижней части экрана.
- Просмотрите список ожидающих обновлений для Chrome.
- Если вы найдете его в списке, нажмите кнопку «Обновить», чтобы установить последнюю версию. Если вы не можете его найти, значит, он актуален.
Некоторым устройствам может потребоваться дополнительное подтверждение перед обновлением. При появлении запроса введите пароль Apple ID, чтобы подтвердить обновление.
При появлении запроса введите пароль Apple ID, чтобы подтвердить обновление.
Кроме того, Chrome для iOS не может сигнализировать о доступности обновлений, как настольное приложение. Как и в версии для Android, вы не можете настроить обновление вручную.
Краткое описание
Google Chrome для Windows, MacOS и Linux позволяет пользователям выбирать, когда и как устанавливать обновления.Он также уведомляет вас, когда доступны обновления. С другой стороны, приложение Chrome для Android и iOS нельзя обновить изнутри приложения, поэтому вам придется использовать специальный магазин приложений, чтобы ускорить работу Chrome.
Chrome не обновляется? Вот как вручную обновить Chrome
Если доступно обновление, Chrome автоматически обновится при следующем перезапуске. Однако, если вы не перезапускаете Chrome часто или если вы отключили обновления в Chrome, вы можете столкнуться с проблемами при обновлении.Если вы заметили, что у вас не установлена последняя версия Chrome и Chrome не обновляется автоматически, возможно, вам придется обновить его вручную.
В этом посте я покажу вам, как вручную обновить Google Chrome до последней версии. Кроме того, я также предоставлю решения для типичных проблем с обновлением, которые могут мешать вам обновить Chrome.
Примечание. Chrome не поддерживает Windows Vista / XP, Mac OS 10.8 и более ранние версии. Обновлять Chrome в этих операционных системах бесполезно.
Обновление Google Chrome вручную
Прежде чем приступить к устранению каких-либо проблем с обновлением, давайте посмотрим, как работает основной процесс ручного обновления в Chrome. Обычно Chrome показывает зеленую, оранжевую или красную точку в главном меню Chrome, когда доступно обновление. Вы можете нажать на «Обновить Google Chrome» опцию в меню, чтобы обновить его. Однако, если этот параметр недоступен и вы все еще используете более старую сборку, то вот как вручную обновить Google Chrome:
.
1.Щелкните главное меню Chrome (три вертикальные точки) в правом верхнем углу.
2. Здесь перейдите к опции «Справка» и выберите из нее «О Google Chrome» .
3. На странице «О программе» Chrome будет искать последние обновления и автоматически загружать их, если они доступны. Затем вы можете нажать кнопку «Перезапустить» , чтобы установить обновление.
Если технических проблем нет, то вышеуказанный процесс обновит Chrome.Однако, если вы столкнулись с такой ошибкой, как «Обновления отключены администратором» или «Сервер обновлений недоступен» , следуйте приведенным ниже решениям.
Убедитесь, что программа обновления Chrome не отключена
Если вы использовали какой-либо метод для отключения обновлений Chrome, это может вызвать ошибку при обновлении Chrome вручную. Ранее я рассмотрел два наиболее распространенных способа отключения обновлений Chrome. Вы можете следовать инструкциям в этой статье, чтобы убедиться, что обновления Chrome не отключены на вашем компьютере.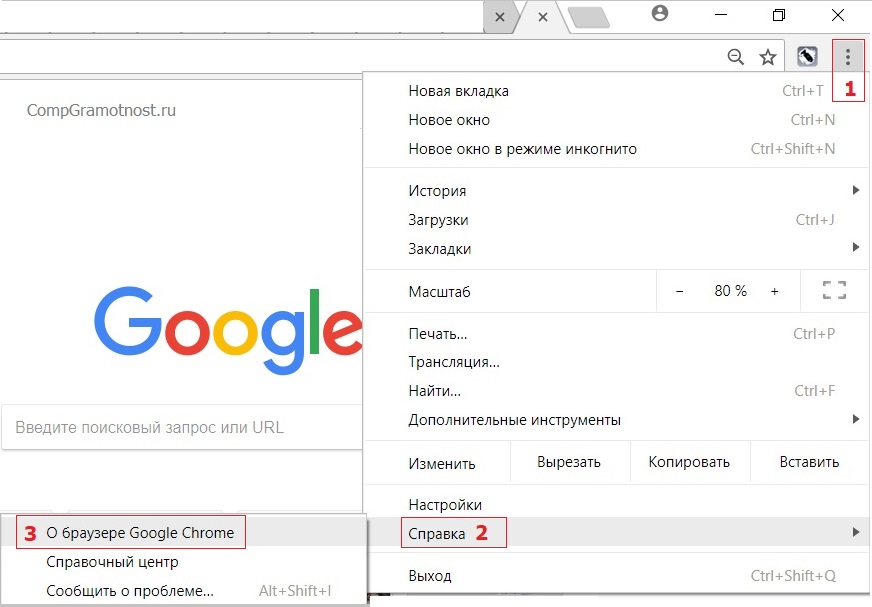
Отключить антивирус и брандмауэр ПК
Также существует вероятность, что ваша антивирусная программа или брандмауэр не позволяют Chrome связываться с серверами обновлений. Временно отключите антивирусную программу и брандмауэр ПК, а затем вручную обновите Chrome. Вы можете проверить страницу часто задаваемых вопросов по антивирусной программе, чтобы узнать, как ее отключить. Чтобы отключить брандмауэр, ознакомьтесь с этой статьей о том, как отключить брандмауэр в Windows и Mac.
Перезагрузите компьютер
Если вы какое-то время не перезагружали компьютер, это также может вызвать проблемы с обновлением.Просто закройте Chrome и перезагрузите компьютер. После этого запустите Chrome и следуйте процессу ручного обновления, о котором я упоминал в начале.
Удалите вредоносное ПО с помощью Chrome CleanUp Tool
Вредное программное обеспечение также может препятствовать обновлению Chrome. К счастью, Chrome поставляется со встроенным инструментом очистки для удаления известного вредоносного программного обеспечения с вашего компьютера. Вот как это использовать:
К счастью, Chrome поставляется со встроенным инструментом очистки для удаления известного вредоносного программного обеспечения с вашего компьютера. Вот как это использовать:
1. Щелкните главное меню Chrome и выберите в нем «Настройки» .
2.После этого нажмите «Дополнительно» , а затем в самом конце нажмите «Очистить компьютер» .
3. Теперь нажмите «Найти» , и Chrome начнет поиск вредоносного программного обеспечения на вашем ПК.
Chrome автоматически найдет на вашем компьютере любое вредоносное ПО и поможет вам удалить его. Вы также должны просканировать свой компьютер с помощью хорошей антивирусной программы, такой как Avast, чтобы убедиться, что вирус не препятствует обновлению Chrome.
Переустановите Chrome
Если ваша версия Chrome очень старая или ни одно из вышеперечисленных исправлений не помогает обновить Chrome, то переустановка — верный способ получить последнюю версию Chrome. Однако перед переустановкой убедитесь, что все ваши данные и настройки правильно синхронизированы, чтобы вы могли восстановить их снова.
Однако перед переустановкой убедитесь, что все ваши данные и настройки правильно синхронизированы, чтобы вы могли восстановить их снова.
Теперь просто удалите Chrome на свой компьютер и установите его с официальной страницы загрузки. Официальная страница Chrome всегда предлагает последнюю общедоступную сборку Chrome. Если при переустановке Chrome у вас возникнут какие-либо проблемы, попробуйте использовать автономный автономный установщик Chrome. Если это не помогло, полностью удалите все, что осталось от Chrome.
Конечные слова
Обновление Chrome вручную обычно не проблема, если вы продолжаете время от времени обновлять Chrome.Хотя приведенные выше решения должны помочь обновить Chrome, но если ничего не работает, переустановка Chrome — хороший вариант. Сообщите нам в комментариях, удалось ли вам обновить Chrome или нет.
Был ли этот пост полезным?
Сообщите нам, понравился ли вам пост. Это единственный способ стать лучше.
Как обновить Google Chrome
- Обновления Google Chrome по умолчанию загружаются автоматически на каждое устройство.
- Вам необходимо перезапустить Google Chrome на вашем компьютере, чтобы обновления действительно установились.
- На смартфоне или планшете Chrome обновляется через магазин приложений, как и любое другое приложение.
- Посетите техническую библиотеку Insider, чтобы узнать больше.
Идет загрузка.
Гугл Хром
обновляется автоматически по мере выпуска новых версий. Однако бывают случаи, когда вам нужно или нужно вручную проверить наличие обновлений и установить.
Вот как обновить Google Chrome, если он доступен, или проверить наличие обновлений вручную.
Как обновить Google Chrome на Mac или ПК
1. Откройте Google Chrome, затем щелкните три точки в правом верхнем углу браузера.
2. Нажмите Обновить Google Chrome , если он доступен в меню. Вы увидите эту опцию только в том случае, если обновление доступно и уже загружено, и при нажатии на него будет предложено перезапустить Chrome.
Если доступно обновление Chrome, об этом будет сказано в этом меню.
Уильям Антонелли / Инсайдер
Примечание. Когда вы перезапустите Chrome, он закроет все ваши вкладки и окна, удалив в них все несохраненные данные.Вкладки и окна откроются снова, когда Chrome снова запустится, но без несохраненных данных.
3. Если вы не видите параметр «Обновить Google Chrome», наведите указатель мыши на Справка и щелкните О Google Chrome .
4. Вам будет показан номер текущей версии Chrome, и Chrome проверит наличие дополнительных обновлений. Если он найдет обновление, оно загрузится, и вам будет предложено перезапустить Chrome и установить его.
На странице «О программе» Google Chrome будет проверяться наличие новых обновлений. Уильям Антонелли / Инсайдер
Уильям Антонелли / Инсайдер
Как обновить Google Chrome на устройстве Android
Как и любое другое приложение, Chrome должен обновляться автоматически, когда ваш Android заряжается. Но чтобы проверить наличие обновлений вручную:
1. Запустите Google Play Store на своем телефоне или планшете Android.
2. Коснитесь изображения своего профиля в правом верхнем углу и выберите в меню Управление приложениями и устройством .
Выберите вариант «Управление приложениями».
Уильям Антонелли / Инсайдер
3. Вам будет показана некоторая статистика о приложениях вашего устройства, и если для любого из них будут готовы обновления, будет указано Доступны обновления . Нажмите См. Подробности под этим заголовком.
Вам будет показана некоторая статистика о приложениях вашего устройства, и если для любого из них будут готовы обновления, будет указано Доступны обновления . Нажмите См. Подробности под этим заголовком.
Вы можете обновить все свои приложения сразу или нажать «Подробнее», чтобы получить список всех доступных обновлений.Уильям Антонелли / Инсайдер
4. Если Google Chrome находится в списке, нажмите Обновить рядом с ним или Обновить все вверху страницы. Если Google Chrome нет в списке, он полностью обновлен.
Обновите только Chrome или все свои приложения.Уильям Антонелли / Инсайдер
Как и на компьютере, вы не должны терять открытые вкладки при обновлении Chrome.
Как обновить Google Chrome на iPhone или iPad
Как и любое другое приложение, Chrome должен обновляться автоматически, когда ваш iPhone или iPad заряжается.Но чтобы проверить наличие обновлений вручную:
1. Запустите App Store на своем iPhone или iPad и коснитесь значка своего профиля в правом верхнем углу.
Коснитесь своего изображения профиля Apple ID.
Уильям Антонелли / Инсайдер
2. На открывшейся странице проверьте, указан ли Google Chrome как приложение, ожидающее обновления. Если он там есть, нажмите «Обновить» или «Обновить все»; если его там нет, значит он уже полностью обновлен.
Вы не должны терять открытые вкладки при обновлении Chrome.
Мишель Гринли участвовала в работе над предыдущей версией этой статьи.
Отсутствуют функции браузера? Вот как обновить Google Chrome
Вы знаете, какая у вас версия Chrome? Обычно Chrome загружает обновления автоматически, но иногда может возникнуть проблема, которая мешает ему это сделать.
Вот как вы можете проверить наличие новых версий и вручную установить новые обновления Google Chrome с помощью компьютера или смартфона.
Зачем обновлять Google Chrome?
Пока вы используете Google Chrome, он постоянно работает в фоновом режиме, чтобы вам было удобнее. Один из способов помочь вам получить больше от просмотра веб-страниц — это поиск и автоматическая загрузка обновленных версий для вас.
Эти обновления помогают повысить безопасность, а также улучшить работу в Интернете. Различные версии Chrome помогают улучшить его интерфейс, чтобы вам было легче находить то, что вам нужно. Обновления также помогают избавиться от любых ошибок, которые могут вызывать проблемы в Chrome.
Связано: Chrome PDF Viewer не работает? Вот как это исправить
Большинство людей, использующих Chrome, не понимают, что даже несмотря на то, что он автоматически загружает последние версии для вас, для установки обновленных версий по-прежнему требуется сброс настроек.Для этого нужно либо полностью выйти из Chrome, либо вручную обновить его через браузер. Если вы один из тех людей, которым нравится держать Chrome открытым в течение нескольких дней или даже недель, возможно, вы все еще используете более старую версию Chrome.
Если вы один из тех людей, которым нравится держать Chrome открытым в течение нескольких дней или даже недель, возможно, вы все еще используете более старую версию Chrome.
Также может быть другая проблема, мешающая Chrome устанавливать обновления. Это может быть неправильное расширение или вы случайно отключили настройку автоматического обновления. В любом случае это делает вас уязвимыми для уязвимостей безопасности и других ошибок, которые могут испортить ваш опыт использования браузера.
Как обновить и перезапустить Google Chrome на рабочем столе
Обязательно сохраните всю свою работу на вкладках, прежде чем закрывать Chrome. Даже если браузер откроется снова, Chrome не будет сохранять содержимое на закрытых вкладках.
Перед обновлением Chrome до последней версии попробуйте подождать день или два, чтобы устранить все потенциальные ошибки. Слишком раннее обновление может привести к катастрофическим последствиям из-за сбоев, которые еще не исправлены разработчиками.
Вот как обновить браузер с настольного устройства:
- Нажмите на три точки в правом верхнем углу экрана.
- Щелкните Справка > О Google Chrome .
Как только вы перейдете на целевую страницу О Google Chrome, ваш браузер автоматически начнет загрузку последней версии Chrome, если он еще этого не сделал.
Если есть ожидающее обновление, значок с тремя точками будет показан одним из трех разных цветов. Каждый цвет показывает, сколько времени прошло с момента обновления.
Зеленый означает, что он ждал обновления в течение двух дней, желтый означает четыре дня, а красный означает, что Chrome ждал обновления более семи дней.
После завершения загрузки вы увидите кнопку с надписью Relaunch .Нажмите эту кнопку, чтобы установить последнюю версию Google Chrome. Просто убедитесь, что вы сохранили всю свою работу на вкладках, прежде чем переходить к перезапуску.
Если вы предпочитаете дождаться перезапуска Google Chrome, закройте браузер, как обычно, когда закончите. В следующий раз, когда вы откроете браузер, он автоматически установит обновление.
Как обновить и перезапустить Google Chrome на вашем телефоне
В зависимости от того, есть ли у вас iPhone или Android, шаги по обновлению Google Chrome немного отличаются.Вот как это сделать на обоих устройствах.
Обновление Google Chrome вручную с помощью iPhone
Выполните следующие действия, чтобы вручную обновить Chrome на iPhone:
- Откройте App Store.

- Щелкните значок профиля в правом верхнем углу.
- Найдите приложение Google Chrome и выберите Обновить . изображение галерея (2 изображения)
Обновление Google Chrome вручную с помощью телефона Android
Если вы хотите вручную обновить Chrome на Android, выполните следующие действия:
- Откройте приложение Google Play Store.

- Выберите изображение профиля в правом верхнем углу экрана.
- Выберите Мои приложения и игры .
- Найдите приложение Google Chrome и выберите Обновить .
изображение галерея (2 изображения)
Обновите Google Chrome вручную с телефона или настольного компьютера
Google Chrome будет автоматически загружать все новые доступные версии, пока вы просматриваете Интернет, но он не может автоматически устанавливать обновления, если вы слишком долго держите браузер открытым. Для этого вам необходимо вручную обновить Chrome или перезапустить браузер.
Для этого вам необходимо вручную обновить Chrome или перезапустить браузер.
Microsoft Edge vs.Google Chrome: какой браузер станет лучшим в 2021 году?
Будет ли Microsoft Edge в 2021 году лучшим браузером для Windows 10, чем Google Chrome? Давайте посмотрим на доказательства.
Читать далее
Об авторе
Рауль Меркадо
(Опубликовано 92 статей)
Рауль — знаток контента, который хорошо ценит статьи такого возраста.Он проработал в сфере цифрового маркетинга более 4 лет и в свободное время работает над Camping Helper.
Более
От Рауля Меркадо
Подпишитесь на нашу рассылку новостей
Подпишитесь на нашу рассылку, чтобы получать технические советы, обзоры, бесплатные электронные книги и эксклюзивные предложения!
Еще один шаг…!
Подтвердите свой адрес электронной почты в только что отправленном вам электронном письме.
Разверните, чтобы прочитать всю историю
Как проверить версию Chrome и обновить Google Chrome вручную на Windows, Mac, Android и iOS
Google Chrome — самый популярный браузер на всех платформах, и его постоянное обновление важно для вашей безопасности, так как многие критические обновления безопасности выпускаются повсюду год для браузера. Довольно много людей задаются вопросом, как обновить Google Chrome, потому что в браузере, похоже, нет большой кнопки обновления.Ответ, конечно же, заключается в том, что по умолчанию Google Chrome настроен на автоматическое обновление, даже не сообщая вам, что обновление было выполнено. Однако это может происходить не постоянно, и в этом случае вам, возможно, придется устанавливать обновления вручную.
Google Chrome по умолчанию настроен на автоматическое обновление как на Windows, так и на Mac.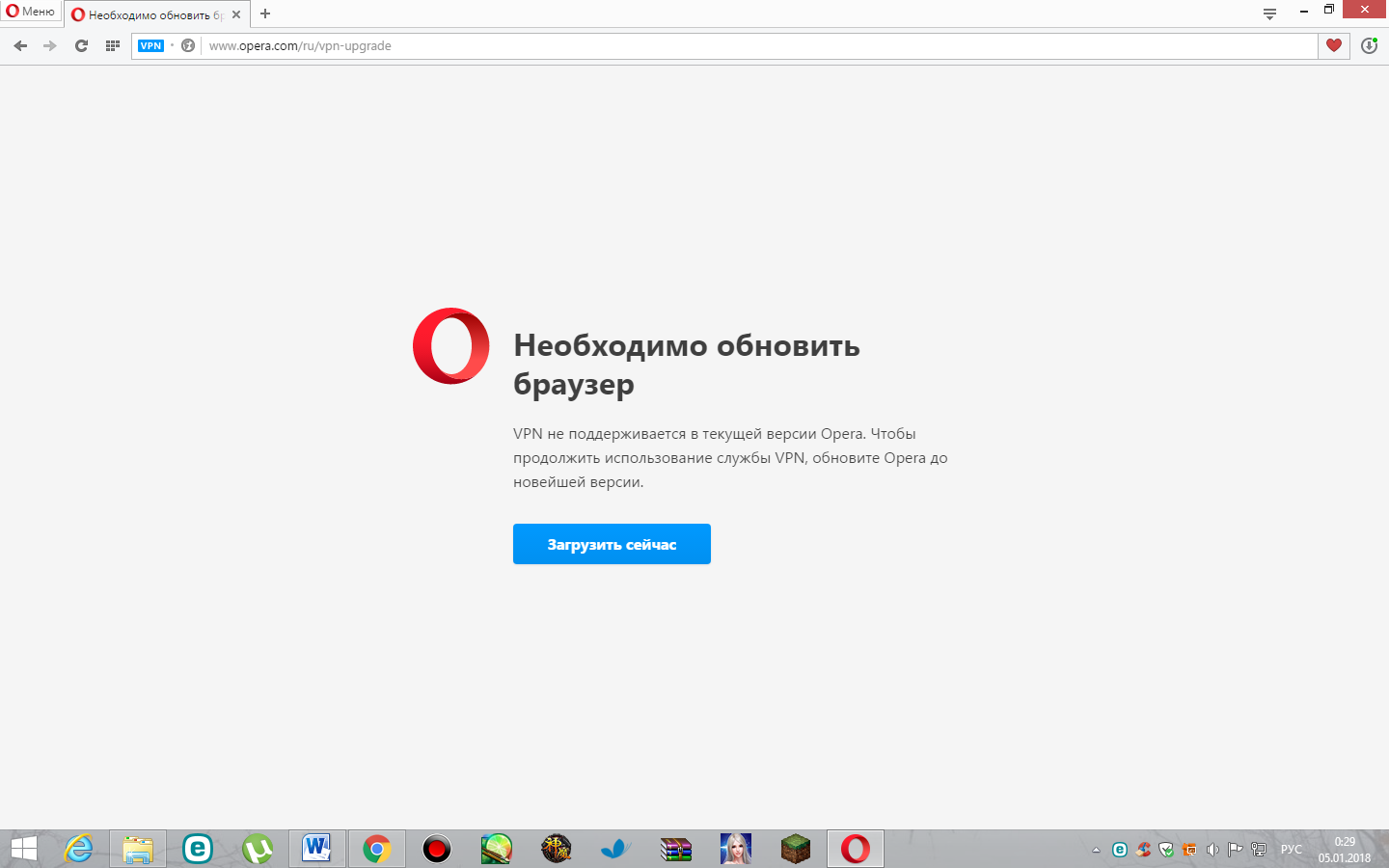 Вот как проверить, установлена ли у вас последняя версия, и как обновить Google Chrome.
Вот как проверить, установлена ли у вас последняя версия, и как обновить Google Chrome.
Способ обновления Google Chrome зависит от платформы, на которой вы используете браузер.Проще всего обновить Google Chrome на настольном компьютере и довольно просто обновить его на Android и iOS. Если вам интересно, как обновить Google Chrome, вот все, что вам нужно знать.
Как обновить Google Chrome на Windows или Mac
- Откройте Google Chrome.
- Щелкните значок с тремя точками в правом верхнем углу.
- Нажмите Обновить Google Chrome . Если эта кнопка не отображается, это означает, что вы используете последнюю версию браузера.
- Нажмите Перезапустить , чтобы обновить Google Chrome.
- Альтернативный способ сделать это — щелкнуть значок с тремя точками и выбрать О Google Chrome .
- Теперь Google Chrome начнет автоматически обновляться. После загрузки обновления нажмите Перезапустить .

Это обновит Google Chrome на Windows и Mac.
Как обновить Google Chrome на Android
Обновить Google Chrome на Android очень просто. Следуй этим шагам.
- Откройте Google Play на своем устройстве Android.
- Коснитесь значка гамбургера в верхнем левом углу.
- Нажмите Мои приложения и игры .
- Нажмите Обновляет и посмотрите, присутствует ли здесь Google Chrome. Если это так, нажмите Обновить .
Это обновит Google Chrome на Android.
Как обновить Google Chrome на iPhone, iPad
Вы можете обновить Google Chrome на iOS через App Store. Следуй этим шагам.
- Откройте App Store.
- Tap Обновляет .
- Найдите здесь Google Chrome. Если вы видите рядом с ним кнопку « Обновить », нажмите на нее. Если он уже обновлен, вы увидите рядом с ним кнопку «Открыть».
Это обновит Google Chrome на iPhone или iPad.
Для получения дополнительных руководств посетите наш раздел «Как сделать».
Обновление Chrome — WhatIsMyBrowser.com
Это руководство проведет вас через процесс обновления веб-браузера Google Chrome.
Вам нужно знать, какая у меня версия Chrome?
Если вы специально не отключили его, Chrome будет проверять наличие обновлений каждые пару часов и автоматически обновлять себя, но вот как вручную указать Chrome на обновление.
Нажмите кнопку «Настройка и управление»
В правом верхнем углу окна Chrome вы увидите значок меню «Настроить» — он выглядит как три маленькие черные точки друг над другом — щелкните его.
Откроется меню с множеством опций. Один из них будет называться « Настройки ».
Наведите указатель мыши на пункт меню «Справка»
При наведении указателя мыши на пункт меню Справка сбоку появится другое меню — оно содержит параметр О Google Chrome .

Нажмите «О Google Chrome»
Вы попадете на страницу «О программе» Chrome.
Chrome автоматически проверяет наличие обновлений
Как только вы откроете экран «О программе» для Chrome, он автоматически начнет проверять наличие обновлений для вашей копии Chrome. Если есть доступные обновления, он начнет их скачивать. Вам не нужно ничего делать, чтобы начать этот процесс.
Chrome сообщает вам, что это « Проверка обновлений … », пока он проверяет наличие более новой версии.
Указанные здесь номера версий являются примерами и будут меняться в зависимости от того, какая версия считается последней …
Если Chrome обнаружит обновления, нажмите «Перезапустить», чтобы установить их.
Если Chrome обнаружит обновления, он автоматически загрузит и установит их.
 Как только это будет сделано, вам нужно нажать кнопку Relaunch , чтобы завершить этот процесс.Щелчок по нему перезапустит Chrome. Chrome должен запоминать, какие веб-сайты вы открывали, и открывать их повторно при следующем запуске.
Как только это будет сделано, вам нужно нажать кнопку Relaunch , чтобы завершить этот процесс.Щелчок по нему перезапустит Chrome. Chrome должен запоминать, какие веб-сайты вы открывали, и открывать их повторно при следующем запуске.При перезапуске Chrome у вас будет последняя версия
Chrome сообщает вам: « Google Chrome обновлен до ».
Поздравляем, теперь вы убедились, что ваша копия Chrome обновлена.
В нормальных условиях Chrome будет обновляться автоматически — если по какой-то причине Chrome не обновился сам, обратитесь в службу поддержки ИТ за дополнительной помощью.
Chrome автоматически обновляется
Веб-браузер Google Chrome был первым веб-браузером, обеспечивающим автоматические обновления. Это было чем-то вроде революции, потому что до этого пользователь отвечал за обновление своего веб-браузера. Обычно это означало, что только самые бдительные и технически подкованные пользователи имели современные веб-браузеры.
Наличие современного веб-браузера жизненно важно для безопасного и полнофункционального веб-интерфейса, и функция автоматического обновления Chrome упрощает это.
Что делать, если Chrome еще не обновляется автоматически?
Если вам сообщают, что Chrome устарел (наша домашняя страница сообщит вам, устарел ли Chrome), то в большинстве случаев вам просто нужно подождать несколько часов, и Chrome автоматически обновится.
Если этого не происходит, возможно, что:
- Брандмауэр вашего компьютера не позволяет Chrome проверять наличие обновлений
- Ваш работодатель заблокировал автоматическое обновление Chrome.
- Вы (или кто-то другой) настроили Chrome так, чтобы оно не обновлялось автоматически.
Устранение этих проблем выходит за рамки данной статьи; такие ситуации обычно очень редки.
«У меня последняя версия Chrome OS, но вы говорите, что мой браузер Chrome устарел!»
Даже если у вас установлена последняя версия Chrome OS, иногда используемая вами версия браузера Chrome может считаться устаревшей.

 Можно нажать «Не сейчас». Тогда Google Chrome обновится сразу после его первого выключения.
Можно нажать «Не сейчас». Тогда Google Chrome обновится сразу после его первого выключения.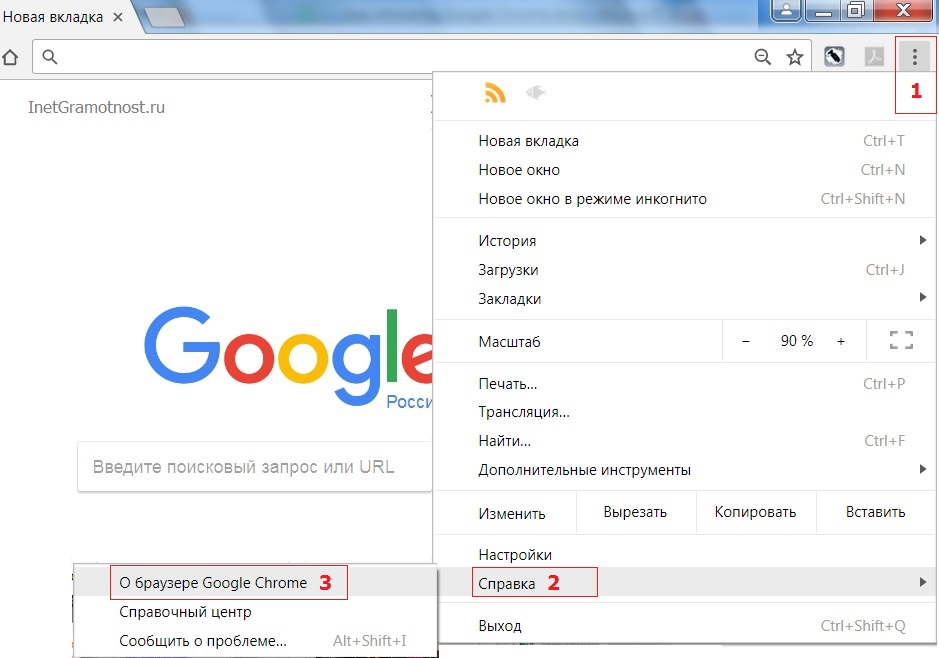








 Отобразится текущая версия браузера, и вы увидите, что доступно обновление.Нажмите кнопку «Перезапустить» и дождитесь, пока Chrome установит последнюю версию и перезапустится.
Отобразится текущая версия браузера, и вы увидите, что доступно обновление.Нажмите кнопку «Перезапустить» и дождитесь, пока Chrome установит последнюю версию и перезапустится.
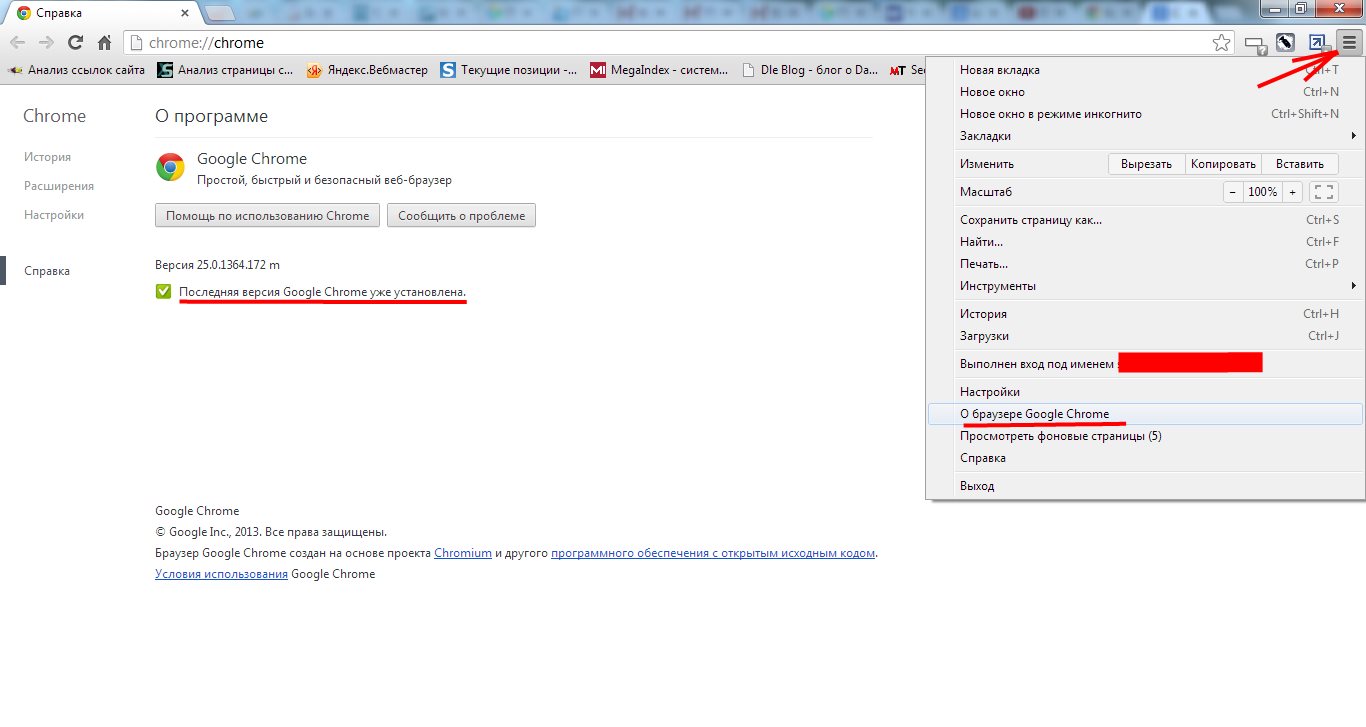




 Как только это будет сделано, вам нужно нажать кнопку Relaunch , чтобы завершить этот процесс.Щелчок по нему перезапустит Chrome. Chrome должен запоминать, какие веб-сайты вы открывали, и открывать их повторно при следующем запуске.
Как только это будет сделано, вам нужно нажать кнопку Relaunch , чтобы завершить этот процесс.Щелчок по нему перезапустит Chrome. Chrome должен запоминать, какие веб-сайты вы открывали, и открывать их повторно при следующем запуске.