Необходимые обновления для Internet Explorer 11 — Browsers
-
- Чтение занимает 4 мин
Были ли сведения на этой странице полезными?
Please rate your experience
Да
Нет
Хотите оставить дополнительный отзыв?
Отзывы будут отправляться в корпорацию Майкрософт. Нажав кнопку «Отправить», вы разрешаете использовать свой отзыв для улучшения продуктов и служб Майкрософт. Политика конфиденциальности.
Отправить
Спасибо!
В этой статье
Важно!
Настольное приложение Internet Explorer 11 будет снято с службы поддержки 15 июня 2022 г. (список того, что имеется в области, см. в faq). Те же приложения и сайты IE11, которые вы используете сегодня, могут открываться в Microsoft Edge режиме Internet Explorer. Подробнее см. здесь.
В этой статье содержится список обязательных обновлений и необязательных обновлений для Internet Explorer 11.
Оригинальная версия продукта: Internet Explorer 11
Исходный номер КБ: 2847882
Аннотация
При установке Internet Explorer 11 для Windows 7 программа установки пытается автоматически установить некоторые обязательные компоненты. Если эта часть установки сбой, Internet Explorer останавливает процесс установки.
В этой ситуации необходимо установить обязательное программное обеспечение вручную, прежде чем установить Internet Explorer 11 для Windows 7.
Для этого используйте ссылки в разделе Список обязательных обновлений для Internet Explorer 11, чтобы получить отдельные компоненты обновления.
Убедитесь, что установка других обновлений завершена
Internet Explorer 11 для Windows 7 не может автоматически установить необходимые условия, если установка обновлений находится в процессе или если перезапуск системы ожидается.
Чтобы проверить, есть ли у вас текущая установка обновления или ожидающийся перезапуск в Windows 7, откройте панель управления, нажмите кнопку Система и безопасность, а затем нажмите кнопку Windows Update. Затем при необходимости примите следующие действия:
- Если установка обновления продолжается, перед установкой internet Explorer 11 для Windows 7.
- Если все обновления установлены, но перезагрузка системы не завершена, перезапустите компьютер перед установкой Internet Explorer 11 для Windows 7.

Список необходимых обновлений для Internet Explorer 11
В следующей таблице перечислены необходимые обновления для Internet Explorer 11 в Windows 7 Пакет обновления 1 (SP1) или Windows Server 2008 R2 Пакет обновления 1 (SP1). Необходимо установить следующие обновления, прежде чем установить Internet Explorer 11 в Windows 7 SP1 и Windows Server 2008 R2 SP1.
Чтобы скачать обновления, щелкните ссылку для соответствующего файла в зависимости от того, работаете ли вы в 32-битной или 64-битной версии операционной системы.
Дополнительные сведения о конкретных обновлениях нажмите следующие номера статей, чтобы перейти к статьям Базы знаний Майкрософт.
Примечание
Чтобы применить эти обновления, необходимо установить Пакет обновления 1 (SP1) для Windows 7 и для Windows Сервера 2008 R2.
| Номер KB | Ссылка для скачивания | Title | Описание |
|---|---|---|---|
| 2729094 | Скачайте пакет x86 для 32-битной версии Windows Скачайте пакет x64 для 64-битной версии Windows | Доступно обновление шрифта символов пользовательского интерфейса Segoe в Windows 7 и в Windows Server 2008 R2 | Это обновление добавляет поддержку символов смайликов и некоторых контрольных глифов, включенных в Windows 8 и Windows Server 2012. После установки этого элемента может потребоваться перезапустить компьютер. После установки этого элемента может потребоваться перезапустить компьютер. |
| 2731771 | Скачайте пакет x86 для 32-битной версии Windows Скачайте пакет x64 для 64-битной версии Windows | Доступно обновление, которое предоставляет новые API для преобразования между локальным временем и UTC в Windows 7 или в Windows Server 2008 R2 | Это обновление предоставляет новые API для преобразования между локальным временем и согласованным универсальным временем (UTC). После установки этого элемента может потребоваться перезапустить компьютер. |
| 2533623 | Скачайте пакеты для Windows | Microsoft Security Advisory: небезопасная загрузка библиотек может разрешить удаленное выполнение кода | Это обновление предоставляет новые улучшения API для Windows, чтобы помочь разработчикам правильно и безопасно загружать внешние библиотеки. После установки этого элемента может потребоваться перезапустить компьютер. |
| 2670838 | Скачайте пакет x86 для 32-битной версии Windows Скачайте пакет x64 для 64-битной версии Windows | Обновление платформы доступно для Windows 7 SP1 и Windows Server 2008 R2 SP1 | Это обновление предоставляет улучшенные функции и производительность в Windows 7 SP1 и Windows Server 2008 R2 SP1. Он включает обновления следующих компонентов DirectX: Direct2D, DirectWrite, Direct3D, Windows Imaging Component (WIC) и Windows Advanced Rasterization Platform (WARP). Кроме того, он включает обновления Windows анимации (WAM), API документов XPS и видео декодера MPEG-2. После установки этого элемента может потребоваться перезапустить компьютер. Он включает обновления следующих компонентов DirectX: Direct2D, DirectWrite, Direct3D, Windows Imaging Component (WIC) и Windows Advanced Rasterization Platform (WARP). Кроме того, он включает обновления Windows анимации (WAM), API документов XPS и видео декодера MPEG-2. После установки этого элемента может потребоваться перезапустить компьютер.> [!NOTE] |
| 2786081 | Скачайте пакет x86 для 32-битной версии Windows Скачайте пакет x64 для 64-битной версии Windows | Internet Explorer 10 не сохраняет учетные данные для веб-сайта после входа в систему или перезапуска компьютера с Windows 7 SP1 или Windows Server 2008 R2 SP1 | Internet Explorer 10 не сохраняет учетные данные для веб-сайта после отключения или перезапуска компьютера с Windows 7 SP1 или Windows Server 2008 R2 SP1. Эта проблема возникает из-за того, что задача кэша WinInet не уведомлена о закрытии при входе с компьютера или перезапуске. Это обновление исправит эту проблему. После установки этого обновления может потребоваться перезапустить компьютер. Это обновление исправит эту проблему. После установки этого обновления может потребоваться перезапустить компьютер. |
| 2834140 | Скачайте пакет x86 для 32-битной версии Windows Скачайте пакет x64 для 64-битной версии Windows | «0x00000050» Остановка ошибки после установки обновления 2670838 на компьютере, который работает Windows 7 SP1 или Windows Server 2008 R2 SP1 | Предположим, что вы 2670838 обновления на компьютере с Windows 7 Пакет обновления 1 (SP1) или Windows Server 2008 R2 SP1. На компьютере имеется сочетание видеокарт Intel и AMD в гибридной конфигурации. В этой ситуации компьютер периодически сбоит. |
Список необязательных обновлений для Internet Explorer 11
Следующие обновления не требуются для установки Internet Explorer 11. Тем не менее, эти обновления будут предоставлять лучший опыт при их установке.
| Номер KB | Ссылка для скачивания | Title | Описание |
|---|---|---|---|
| 2888049 | Скачайте пакет x86 для 32-битной версии Windows Скачайте пакет x64 для 64-битной версии Windows | Доступно обновление, которое повышает производительность internet Explorer 11 в Windows 7 SP1 и Windows Server 2008 R2 SP1 | После установки этого обновления Windows отправляет сообщения ACK без задержек, когда используется протокол протокола управления передачей (TCP).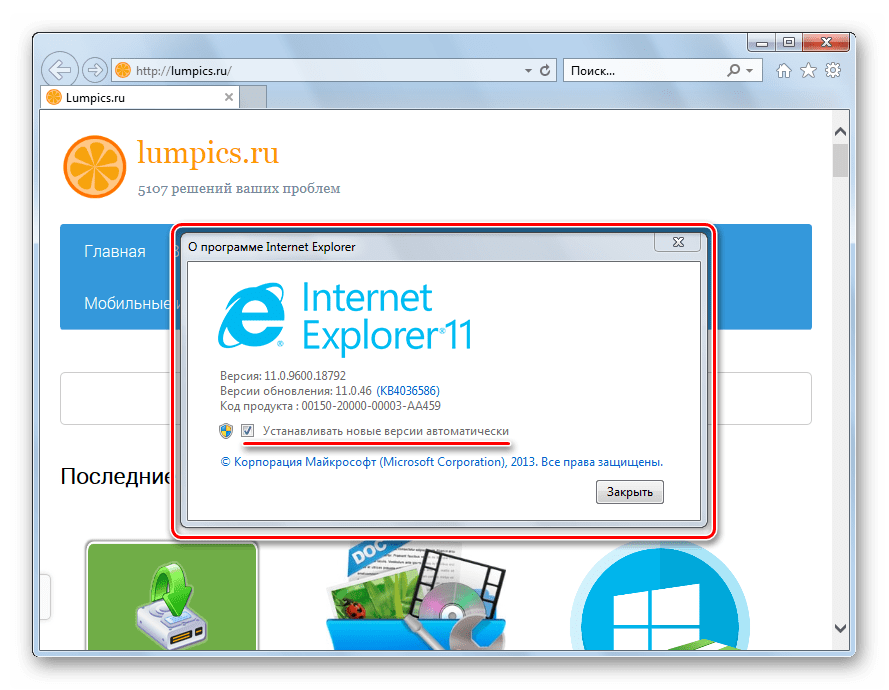 ПРИМЕЧАНИЕ |
| 2882822 | Скачайте пакет x86 для 32-битной версии Windows Скачайте пакет x64 для 64-битной версии Windows | Обновление добавляет поддержку интерфейса ITraceRelogger для Windows встроенного стандарта 7 SP1, Windows 7 SP1 и Windows Server 2008 R2 SP1 | Интерфейс iTraceRelogger — это зависимость, которая позволяет включить определенные функции в средствах Internet Explorer 11 F12 (например, средство отзывчивости пользовательского интерфейса. После установки этого обновления приложение, которое зависит от интерфейса iTraceRelogger, может включить определенные функции, которые работают в Windows Встроенный стандарт 7 SP1, Windows 7 SP1 и Windows Server 2008 R2 SP1. |
Как обновить enter explorer до 11 версии. Internet Explorer не обновляется. Как узнать установленную версию
class=»eliadunit»>
Браузер Internet Explorer 8 входит в стандартный комплект поставки Windows 7.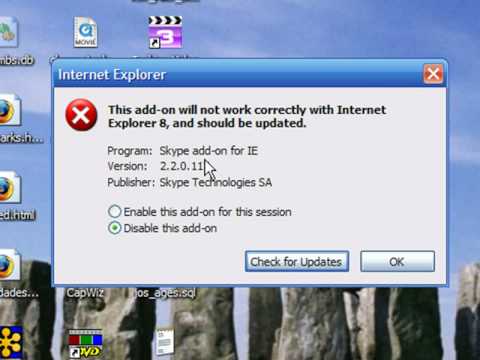 Ряд программ, в частности, векторный редактор графики CorelDRAW Graphics Suite 2017 предъявляют в, числе прочих, требование установки в системе браузера Microsoft Internet Explorer 11 или выше. Этот браузер является последним в этой линейке продуктов, и следующий за ним браузер Microsoft Edge, является встроенной частью Windows 10 и в операционной системе Windows 7 недоступен.
Ряд программ, в частности, векторный редактор графики CorelDRAW Graphics Suite 2017 предъявляют в, числе прочих, требование установки в системе браузера Microsoft Internet Explorer 11 или выше. Этот браузер является последним в этой линейке продуктов, и следующий за ним браузер Microsoft Edge, является встроенной частью Windows 10 и в операционной системе Windows 7 недоступен.
Для операционной системы Windows 8.1 устанавливать Internet Explorer 11 не требуется, так как он входит в стандартный пакет. Программа Corel не реже, чем один раз в месяц, выходит в интернет и проводит проверку лицензирования. Избавиться от этого можно путём изменения файла «hosts». С более ранними версиями программы Corel таких проблем не возникало.
Установка Internet Explorer 11
В поисковой строке набрать фразу «интернет эксплорер для виндовс 7». Этим будут отсечены англоязычные версии установщиков. Можно воспользоваться сайтом alpinefile.ru, в поиске этого ресурса набрать «Explorer» и скачать актуальную версию браузера.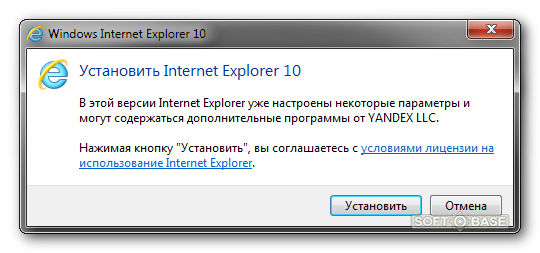
Затем выбрать требуемую версию и нажать на скачивание, а потом запустить установщик. Процесс установки занимает 15-20 минут, после чего компьютер потребуется перезагрузить.
Чаще всего, инсталляция проходит штатно.
Ошибки
В ходе инсталляции Internet Explorer 11, иногда, возникают ошибки. Обычно это касается 64-разрядных ОС, особенно если инсталляция происходит через получение обновлений.
class=»eliadunit»>
- проверить установку пакета обновлений 1 (SP 1) или последующего пакета обновлений;
- в ходе инсталляции Internet Explorer 11 пытается поставить требуемое ПО и в случае невозможности, происходит сбой. Проверить наличие неправильно установленных приложений можно в папке Windows, в файле IE11_main.log;
- ошибка появится, если пытаться установить 32-разрядный релиз Internet Explorer 11 в 64-разрядную ОС и наоборот. Для проверки системы применяется утилита CheckSUR;
- если установлен Internet Explorer 9, его нужно удалить и перезагрузиться, перед началом инсталляции Internet Explorer 11.
 Обычно появляется ошибка 9с59.
Обычно появляется ошибка 9с59.
Важно: если на компьютере не установлены альтернативные браузеры, пакет инсталляции Internet Explorer 11 нужно скачать до удаления Internet Explorer 9, иначе можно остаться без браузера и придётся выходить в интернет через командную строку.
- Устраните несовпадение основного языка операционной системы и установщика Internet Explorer 11. Правильную версию языкового пакета для Эксплорер 11 можно скачать на сайте Microsoft.
- На время установки отключите антивирус.
- Если инсталляция Internet Explorer 11 прошла с ошибкой, то после удаления, новую установку следует начинать по истечении 20 минут, чтобы система закончила удаление старых файлов.
- Устраните при несовместимость драйверов видеоадаптера.
Если появились сообщения об ошибках или что установка Internet Explorer не закончена, необходимо удалить все его файлы из системы, перед тем как начинать новую инсталляцию.
Справка: вход в командную строку: пуск, «командная строка», правая кнопка мыши, «запуск от имени администратора».
Для удаления инсталлированных компонентов Internet Explorer 11, может применяться следующий порядок действий. Требуется войти в командную строку с правами администратора и набрать такой скрипт: wusa.exe / uninstall / kb: 2841134 / quiet
; или воспользоваться утилитой: FORFILES. Далее, перезагрузиться. Последний скрипт полностью удаляет все обновления и language pack
. Далее, необходимо скачать и установить правильный релиз Internet Explorer 11.
Если у вас 32-разрядная версия ОС Windows, скачайте установщик IE11-Windows6.1-x86-ru-ru.exe. Стоит ещё отметить, что при установке Internet Explorer 11 будут установлены все необходимые обновления для правильной работы браузера.
Как установить Internet Explorer 11
- Для начала убедитесь, что вы используете Windows 7, Windows 8 или Windows 10.
- Скачайте файл IE11-Windows6.1-x64-ru-ru.exe — это официальный русский установщик Internet Explorer 11. После этого, запустите установщик, дважды щёлкнув на нём.

- Установка Internet Explorer 11 не требует никаких действий со стороны пользователя — нужно лишь ждать пока идёт установка и обновление системы. В некоторых случаев, IE11 может нуждаться в наличие доступа к Интернету, чтобы загрузить дополнительные файлы.
- После завершения установки, обязательно нужно перезагрузить компьютер.
Неправильная версия установщика
Если при установке браузера появляется ошибка «Неправильная версия установщика Internet Explorer. Эта версия программы установки не поддерживает тип установленной ОС Windows (32- или 64- разрядной)», значит у вас 32-разрядная версия ОС и чтобы установить Internet Explorer 11 нужно скачать файл IE11-Windows6.1-x86-ru-ru.exe.
Не является приложением Win32
Если при попытке установить Internet Explorer появляется ошибка «IE-REDIST.EXE не является приложением Win32», значит вы используете слишком старую версию ОС. Обратите внимание, что IE11 поддерживается только в Windows 7, Windows 8 и Windows 10. Для Windows XP нужно установить , а для Windows Vista — .
Для Windows XP нужно установить , а для Windows Vista — .
Internet Explorer 11 на других языках
Internet Explorer 11 доступен на следующих языках: арабский, болгарский, китайский, хорватский, чешский, датский, голландский, английский, эстонский, финский, французский, немецкий, греческий, иврите, венгерский, итальянский, японский, корейский, латышский, литовский, норвежский, польский, португальский, румынский, русский, сербский, словацкий, словенский, испанский, шведский, тайский, турецкий и украинский. Чтобы скачать IE11 на нужном языке, перейдите на странице:
Интернет-браузер Microsoft Internet Explorer 10 был разработан и выпущен в свет в далёков 2012 году и используется по умолчанию в Windows 8. В 2013 году MS IE10 стал доступен для бесплатного скачивания всем пользователям Windows 7 SP1. Браузер предложил лучшие производительность, возможности разработчика, реальную производительность загружаемого из сети сайта и расширил поддержку web-стандартов. Скачать софт можно бесплатно на русском языке
с нашего или официального сайта разработчика.
Он быстрее, чем Internet Explorer 9, при этом, в нем обновлены: поддержка HTML5, поддержка CSS3, поддержка DOM, поддержка SVG. Обновлена поддержка API индексированных баз данных. В этой версии уже встроен и вездесущий . Добавлены функции для пользователей с сенсорным экраном. Браузер IE 10 поддерживает функцию «Не отслеживать сейчас» и отправляет заголовок по умолчанию всем сайтам, к которым вы подключаетесь.
Это вызвало некоторые споры с такими компаниями, как Yahoo, которые заявили, что они не будут соблюдать реализацию Microsoft «Не отслеживать». Основной причиной этого является то, что функция была разработана как сознательный выбор. Из дополнительных нововведений отметим и то, что в браузер включен модуль проверки правописания и автоматической коррекции вводимого текста.
При всех своих плюсах, в Internet Explorer 10 пользователь может отключить функцию коррекции правописания, если считает её слишком навязчивой.
Интерфейс ПО
Интерфейс браузера включает в себя адресную строку, панель меню, панель избранного и строку состояния, которые могут быть включены или отключены индивидуально через меню «Вид». Кроме того, в меню «Вид» Internet Explorer 10 на русском языке имеются параметры для изменения кодировки, просмотра источника страницы, настройки размера текста и настройки масштабирования страницы.
Кроме того, в меню «Вид» Internet Explorer 10 на русском языке имеются параметры для изменения кодировки, просмотра источника страницы, настройки размера текста и настройки масштабирования страницы.
Меню «Файл
» в обозревателе предоставляет параметры, которые аналогичны настройкам большинства других приложений Windows, таких как «Сохранить», «Сохранить как» и «Свойства». В меню «Файл» также можно открыть новое окно, вкладку или сеанс.
Меню «Правка» в Internet Explorer достаточно обыденное. В меню инструментов IE находится большинство функций безопасности браузера. Меню «Инструменты» предоставляет доступ к таким функциям, как блокировка всплывающих окон, просмотр в браузере, отслеживание местоположения и фильтрация ActiveX.
Меню «Инструменты
» также включает в себя команду «Свойства обозревателя», которая может использоваться для изменения домашней страницы, очистки истории браузера или изменения внешнего вида браузера. Это диалоговое окно также содержит вкладку «Безопасность», которая может установить уровень безопасности браузера и включить или отключить защищенный режим.
На вкладке «Конфиденциальность
» диалогового окна содержатся параметры, которые могут блокировать всплывающие окна, включать частный просмотр и запрещать пользователям доступ к физическому местоположению пользователя. Диалоговое окно также содержит вкладку «Содержание» с настройками, связанными с использованием сертификатов, автозаполнениями др.
Вкладка «Соединение
» позволяет пользователям настраивать подключение к Интернету. На вкладке «Программы» пользователи могут управлять надстройками, ассоциациями файлов и приложениями, которые используются для связанных с Интернетом услуг, например электронной почты.
Наконец, вкладка «Дополнительно
» обеспечивает тончайший контроль над почти всеми аспектами браузера. Пользователи полностью могут настраивать поведение браузера. Рекомендуем скачать русскую версию Internet Explorer 10, если Вы ещё не обновились до более или просто предпочитаете старое, но надёжное ПО.
IE11 работает на операционных системах Windows 10, 8. 1, Server 2012 R2, а также на Windows 7 и Server 2008 R2.
1, Server 2012 R2, а также на Windows 7 и Server 2008 R2.
Как удалить Internet Explorer в Windows 7?
Для того, что бы удалить Интернет Эксплорер в Windows 7 необходимо войти в панель управления в раздел «Программы и компоненты». После этого в списке установленных программ выберете и нажмите кнопку «Удалить». После чего перезагрузите компьютер.
Для того же чтобы полностью удалить Internet Explorer с компьютера, необходимо вновь зайти в раздел «Программы и компоненты» и выбрать просмотр обновлений. Выберите из списка IE9 или 10, и удалите их. В целом, полное удаление интернет эксплорера состоит в постепенном удалении всех имеющихся на компьютере обновлений этого браузера.
Как удалить Internet Explorer в Windows 10?
Для того чтобы удалить IE11 необходимо войти в панель управление, а далее в раздел «Программы и компоненты». После этого выберете пункт «Включенные и отключенные компоненты Windows». Затем выберите в списке необходимую программу и нажмите «Отключить». Согласитесь с предупреждением системы и перезагрузите компьютер.
Как очистить кэш в Internet Explorer?
Для этого необходимо зайти в раздел «Сервис», если это меню не отображено изначально, то нажмите кнопку Alt. После чего выберете в категорию «Безопасность» и блок «Удалить журнал браузера». В этом разделе необходимо поставить отметку возле пункта «Временные файлы интернета и веб-сайтов», с других же пунктов нужно снять отметки, после чего нажимайте кнопку «Удалить».
Как обновить в Internet Explorer?
Зачастую Windows и все его компоненты обновляются самостоятельно, в том числе и IE. Но если же у вас не включена функция автообновления, то для того, что бы получить новую версию нужно зайти в самом браузере в раздел «Сервис» и выбрать пункт «Центр обновления Windows», где вам будут предложены несколько вариантов обновлений. Еще одним способом обновления, является посещение официального веб-сайта Microsoft и
Хотя большинство пользователей не открывают браузер Internet Explorer, отдавая предпочтением другим обозревателем, все же иногда люди задают вопросы по поводу его обновления. Зачем Internet Explorer нужно обновлять? Как это сделать и что предпринять в случае ошибки апдейта?
Internet Explorer: зачем обновлять и как узнать текущую версию
Internet Explorer (IE) — браузер, который по умолчанию установлен на ПК с ОС Windows любой версии. Самая последняя его версия — Internet Explorer 11. Вы можете им не пользоваться, но обновлять его все равно нужно. Почему?
- IE напрямую связан с операционной системой компьютера и от него зависит работа программ, которым нужен выход в интернет. Например, если не установлены нужные обновления для IE, известная утилита для видеозвонков «Скайп» может не работать.
- Использовать необновлённый браузер очень опасно, так как повышается риск заражения компьютера вирусами: защита уже слабая и не может противостоять новым вирусам. Апдейт обозревателя гарантирует безопасность.
- С обновлением программы пользователь получает также и новые функции.
- Старая версия IE очень медленно работает, страницы могут отображаться некорректно.
У Windows есть несколько версий. Самая старая — XP. Для неё максимально доступная версия стандартного браузера — IE 8. Для Windows Vista — IE 9. Однако данные варианты ОС уже не обслуживаются и не обновляются. Это касается и IE. Если у вас Vista или XP, обновлений для обозревателя вы также не получите. В этом случае рекомендуется перейти на Windows 7, 8 или 10 и обновить IE до версии 11.
Узнайте, нужно ли вам обновлять IE. Для этого посмотрите текущую версию обозревателя. Выполните следующие шаги:
Как бесплатно обновить браузер
Существует несколько способов обновления Internet Explorer. Рассмотрим их все по порядку.
Перед тем как обновлять обозреватель, закройте его. Не переживайте за настройки, закладки и историю посещений в браузере — все останется на месте после апдейта.
Через официальный сайт
Самый простой способ получить новую версию IE — скачать инсталлятор из официального ресурса и установить новую версию поверх старой. Сделайте следующее:
- Перейдите на для загрузки дистрибутива новой версии IE.
- Выберите версию операционной системы Windows, которая у вас стоит на ПК, например, Windows 7.
Выберите версию вашей ОС Windows
- Система предложит загрузить вам установщик Internet Explorer 11 для 32-разрядной версии или 64-разрядной. Выберите ваш вариант и кликните по соответствующей кнопке.
Выберите рязрядность вашей системы и нажмите на кнопку «Скачать»
- Запустите скачанный файл. Начнётся установка последней версии IE для вашей Windows.
Откройте скачанный файл
- Кликните по «Установить».
Кликните по «Установить»
- Запустится установка IE.
Подождите пока новая версия IE установится
- Система вас попросит перезагрузить ПК, чтобы изменения вступили в силу. Нажмите на соответствующую кнопку. Если не хотите перезагружать сейчас, кликните по «Перезагрузить позже».
Нажмите на «Перезагрузить сейчас»
- Запустите IE после перезагрузки устройства и выберите рекомендуемые параметры безопасности.
Через сам браузер
Через сам обозреватель Internet Explorer обновление для него загрузить нельзя. Вы можете только просмотреть текущую версию обозревателя и установить отметку для автоматического браузера в разделе «О программе».
Через центр обновлений
Поскольку IE является частью операционной системы, обновляется он вместе с Windows. Чтобы запустить процесс обновления, сделайте следующее:
- Зайдите в меню «Пуск». Найдите раздел «Панель управления» и откройте его двойным щелчком мыши.
Откройте «Панель управления»
- В новом окне выберите блок «Система и безопасность».
Откройте раздел «Система и безопасность»
- Откройте «Центр обновления Windows».
- Если у вас отключено автоматическое обновление, включите его. Нажмите на «Поиск обновлений».
- Подождите, пока поиск завершится. Это может занять несколько минут.
- Система найдёт важные и необязательные обновления. Обновление Internet Explorer — важное, поэтому выбираем первый пункт.
Нажите на «Важных обновлений: 1 доступно»
- Убедитесь, что в списке обновлений отмечен браузер IE. Можно сразу отметить и все остальные пункты, так как это поможет улучшить работу вашего ПК. Кликните по ОК.
Отметьте пункт с обновлениями для IE
- Щёлкните по «Установить обновления». Система сама автоматически создаст точку восстановления, чтобы в случае неудачного обновления все можно было вернуть в прежнее состояние.
- Система начнёт загрузку и установку обновлений. При этом вы не сможете работать в это время на ПК, так как появится синий экран, в котором будет отображаться прогресс установки. Компьютер сам перезапустится.
- Откройте IE. Отметьте пункт «Использовать рекомендуемые параметры». Кликните по ОК.
Проблемы при обновлении Internet Explorer: причины и решения
Во время обновления главного браузера Windows, пользователи могут столкнуться с отказом системы устанавливать его новую версию.
Из-за чего могут возникать проблемы с обновлением? Что предпринять, чтобы апдейт все же установился?
Windows не хватает обновлений
Если у вас на ПК стоит Windows 7, возможно, новая версия IE не хочет устанавливаться, потому что компоненту Service Pack 1 не хватает глобального обновления. Обновите его через «Центр обновления Windows»:
Проблема с апдейтом IE может возникать также тогда, когда ОС не хватает обновлений для других элементов. Система предупредит вас об этом и предложит тут же установить все необходимые новые версии компонентов. Нажмите на кнопку «Получить обновление», чтобы система все сама смогла загрузить и установить, а затем повторите попытку обновления IE.
Нажмите на кнопку «Получить обновление»
ОС Windows не поддерживается
Ваша операционная система может не соответствовать требованиям IE 11. Об этом будет сообщать система, когда вы запустите обновление программы.
Кликните по ОК
Вам нужна ОС версии не ниже 7, пакет обновлений SP1 и новее. Если у вас старая Windows, например, XP или Vista — поставьте новую версию, например, Windows 7. C установкой новой ОС, вы получите сразу все обновления для IE.
Убедитесь также, что вы выбрали правильную разрядность системы (32-битную и 64-битную). Чтобы проверить, какой тип системы у вас, выполните следующие шаги:
Работа антивирусной программы
Иногда антивирус может блокировать установку не только сторонних программ, но и официального ПО от Microsoft. Чтобы проверить, не мешает ли работа антивируса установке обновлений IE, отключите его на время и повторите попытку установки апдейта для браузера. После этого не забудьте обратно включить антивирус.
На компьютере есть вирусы
Вредоносные программы могут также блокировать установку апдейта для IE. Проверьте компьютер на наличие вирусов. Если они есть, вылечите систему и снова попытайтесь обновить главный браузер Windows.
Гибридная видеокарта
Internet Explorer 11 может не устанавливаться, если у вас на ПК стоит гибридная видеокарта. В этом случае нужно загрузить из интернета драйверы для её корректной работы. После этого обновите IE до версии под номером 11.
Internet Explorer нужно обновлять, даже если вы им не пользуетесь, так как от его параметров зависит работа других программ, которые получают доступ в интернет. Можно настроить автоматическое обновление в разделе «О программе». Если апдейт не был автоматически установлен, обновите браузер вручную через официальный сайт Microsoft или через центр обновлений. Перед загрузкой инсталлятора, убедитесь, что его разрядность соответствует типу вашей системы и у вас стоит Windows 7 и выше на ПК.
Не могу обновить эксплорер до 11 версии. Обновляем браузер Internet Explorer до актуальной версии. Как поставить автоматическое обновление
Браузер Internet Explorer (IE) впервые увидел свет еще в далеком 1995 году и был выпущен в комплекте с операционной системой Windows. Несмотря на то, что доля обозревателя уменьшается относительно конкурентов, именно IE до сих пор является самым популярным браузером в мире, согласно Википедии. В России, правда, он находится лишь на пятом месте.
В былое время IE можно было установить даже на такие операционные системы, как Linus или Mac, однако с некоторых пор поддержка продукта была прекращена. Тем не менее, на других ОС все-таки можно установить с помощью эмуляционной среды WinAPI Wine.
В интернете можно встретить много страшилок, в которых рассказывается, какой плохой браузер этот IE. Так ли это? Смотря о чем идет речь. Специалисты ведущих компаний не раз заявляли, что данный обозреватель действительно хуже сопротивляется различным вредоносным фалам и ПО, а кроме того, работает намного менее производительно, чем конкуренты. Наконец, он далеко не самый удобный для использования. По этим и не только причинам пользователи выбирают обозреватели других компаний и я нахожусь в их числе. Тем не менее, в нашей стране огромное количество людей, предпочитающих IE и статья, которую вы сейчас читаете, посвящена именно им — я расскажу о том, как провести обновление данного обозревателя.
На текущий момент вышла 11 версия Internet Explorer. В отличии от других обозревателей, IE пока нельзя обновить непосредственно через интерфейс, поэтому первым делом нужно зайти на сайт компании Microsoft по адресу https://windows.microsoft.com/ru-RU/internet-explorer/products/ie/home. Перед вами откроется окно, в котором в верхней части экрана будет красоваться кнопка «Скачать». Нажмите на нее и начнется загрузка файла.
После того, как он будет загружен, просто запустите его.
Следуйте всем необходимым инструкциям, которые появляются на экране. Возможно, система попросит вас закрыть все программы, так или иначе связанные с установкой браузера. Закройте их самостоятельно, после чего продолжайте установку.
Вам стоит также помнить о том, что в зависимости от версии обозревателя он либо полностью скачивается на компьютер, либо сначала загружается лишь небольшой файл, который после запуска начнет скачивать необходимые файлы для установки с сервера Microsoft. В этом случае установка может несколько затянуться, так как она полностью зависит от скорости вашего соединения.
Кроме того, опасность может поджидать в самом неподходящем месте — последние версии IE не поддерживают некоторые версии операционных систем Windows. Например, не поддерживается Windows 7 без пакета обновлений SP1. Получить его можно, ОС.
Напоследок необходимо перезагрузить компьютер для начала использования IE.
Стоит отметить, что последние версии данного обозревателя получились не только интересными внешне, но и достаточно удобными. Правда, долго ими пользоваться я не рискнул, памятуя о не самых приятных словах, высказанных об этом браузере.
IE11 работает на операционных системах Windows 10, 8.1, Server 2012 R2, а также на Windows 7 и Server 2008 R2.
Как удалить Internet Explorer в Windows 7?
Для того, что бы удалить Интернет Эксплорер в Windows 7 необходимо войти в панель управления в раздел «Программы и компоненты». После этого в списке установленных программ выберете и нажмите кнопку «Удалить». После чего перезагрузите компьютер.
Для того же чтобы полностью удалить Internet Explorer с компьютера, необходимо вновь зайти в раздел «Программы и компоненты» и выбрать просмотр обновлений. Выберите из списка IE9 или 10, и удалите их. В целом, полное удаление интернет эксплорера состоит в постепенном удалении всех имеющихся на компьютере обновлений этого браузера.
Как удалить Internet Explorer в Windows 10?
Для того чтобы удалить IE11 необходимо войти в панель управление, а далее в раздел «Программы и компоненты». После этого выберете пункт «Включенные и отключенные компоненты Windows». Затем выберите в списке необходимую программу и нажмите «Отключить». Согласитесь с предупреждением системы и перезагрузите компьютер.
Как очистить кэш в Internet Explorer?
Для этого необходимо зайти в раздел «Сервис», если это меню не отображено изначально, то нажмите кнопку Alt. После чего выберете в категорию «Безопасность» и блок «Удалить журнал браузера». В этом разделе необходимо поставить отметку возле пункта «Временные файлы интернета и веб-сайтов», с других же пунктов нужно снять отметки, после чего нажимайте кнопку «Удалить».
Как обновить в Internet Explorer?
Зачастую Windows и все его компоненты обновляются самостоятельно, в том числе и IE. Но если же у вас не включена функция автообновления, то для того, что бы получить новую версию нужно зайти в самом браузере в раздел «Сервис» и выбрать пункт «Центр обновления Windows», где вам будут предложены несколько вариантов обновлений. Еще одним способом обновления, является посещение официального веб-сайта Microsoft и
Каждый уважающий себя разработчик программного обеспечения, рекомендует использовать пакеты обновления для своих продуктов. По заявлениям все тех же разработчиков, установка такого пакета файлов должно делать программу более удобной для использования потребителем, более безопасной, насыщенной полезными функциями. В реальной жизни все обстоит не совсем так: большинство программных продуктов становятся более ресурсоемкими, сложными в настройке, и зачастую попросту ненужными конечному потребителю.
Нет, наверное, ни одного пользователя Windows, который бы не сталкивался с обозревателем Internet Explorer. Этот интернет-обозреватель для многих пользователей ПК является примером неудобного интерфейса, не самой лучшей защиты от вредоносных файлов и ПО, и достаточно низкой скорости обработки данных. Именно поэтому по популярности в России он находится только на пятом месте.
Но так было до появления 8 версии, которая стала достаточно функциональной и производительной. На данный момент вышел IE 11, который все больше набирает популярности среди пользователей и во многих случаях используется как полноценный интернет-обозреватель, установленный по умолчанию. Но как быть тем, у которых IE, еще более ранней версии, ведь переустановить программу практически невозможно. Ответ один – обновить, до максимально возможной для вашей операционной системы. Например: обновить explorer для windows xp можно только до 8 версии. Пользователям ОС Windows 7 или 8.1 установить пакет с обозревателем IE 11.
С 8.04.2014 г. прекращена поддержка windows xp и IE 8. Компьютер будет по-прежнему работать, но будет уязвим для хакерских атак и вредоносного программного обеспечения.
Зачем следить за работой браузера?
Многие пользователи не задумываются о том, как работает интернет-обозреватель, совершая серфинг по любимым сайтам. А ведь разработчики веб-продуктов внедряют новые стандарты и скриптовые языки, которые не поддерживают браузеры, установленные несколько лет назад и не получавшие обновлений. Используя устаревший программный продукт, пользователь, может не иметь возможности воспользоваться многими актуальными функциями сайтов.
Кроме того, создатели браузеров трудятся над его . Дыры в программном коде могут стать лазейкой для злоумышленников, которые могут воспользоваться вашими личными данными, паролями или использовать ваш компьютер «втемную» для отправки спама или нежелательного программного обеспечения. Например: обновить браузер internet explorer до максимально возможной версии – это значит закрыть данные о серфинге в интернете для злоумышленников.
Современные интернет-обозреватели – это уже нечто большее, чем просто программа на вашем компьютере, это инструмент, открывающий окно во вселенную интернета со всеми его возможностями. Именно поэтому за этим мощным инструментом нужно следить.
Инструкция по установке пакета обновлений на IE
В связи с особенностями этого обозревателя, возникает одна сложность: обновить Internet Explorer нельзя непосредственно через интерфейс программы, как в других популярных браузерах. Для получения пакета необходимых файлов, нужно сначала зайти на страницу http://windows.microsoft.com/ru-ru/internet-explorer/download-ie
Вам будет предложен именно тот продукт, который подходит для работы с вашей операционной системой. Для XP, окно выглядит так:
Обновить internet explorer 8 до 11 можно только в случае переустановки ОС до Windows 7 или 8.1
Для этих операционных систем окно загрузки может выглядеть так.
В центральной части установлена кнопка «скачать», нажимая на которую начнется загрузка файла. После его загрузки, файл запустить и следовать инструкциям по установке. Совет: если на компьютере установлен IE выше восьмой, значит, ваша операционная система еще обслуживается. Обновить internet explorer 9 можно, выполнив последовательно все шаги, по скачиванию пакета необходимых файлов с официального сайта и установив их в ОС под правами администратора.
После запуска начинает работать установщик, на котором следует нажать кнопку установить. После окончания установки, компьютер потребует перезагрузку. Перезапустите «машину» и пользуйтесь обновленным интернет-обозревателем, более удобным и безопасным.
Вы всегда можете ознакомиться с нашими ценами на .
Интернет Эксплорер — браузер от Windows, которым пользуются не слишком часто. Но если это потребуется сделать, хотелось бы последнюю версию интернет-обоз…
От Masterweb
25.05.2018 19:00
Браузеры — это утилиты, с которыми необходимо время от времени проводить некоторые работы. К примеру, чистить их кэш, настраивать и обновлять. Старые версии некоторых интернет-обозревателей имеют массу ошибок, они перестают стабильно работать и поддерживаться производителями. Сегодня попытаемся обновить «Интернет Эксплорер» до 11 версии. На данный момент — это последняя сборка соответствующего программного обеспечения. Как справиться с поставленной задачей? Что для этого необходимо сделать?
Способы обновления
Сначала важно понять, как вообще обновляют браузеры. Существуют различные варианты развития событий.
К примеру, обновить «Интернет Эксплорер» можно:
- вручную;
- автоматически;
- через настройки браузера;
- путем работы с «Мастером обновлений Windows».
Все эти приемы работают одинаково хорошо. Рассмотрим их более подробно.
Своими руками
Как обновить «Интернет Эксплорер» до 11 версии? Можно сделать это вручную. Для реализации поставленной задачи пользователю необходимо:
- Зайти на сайт Internet Explorer и скачать последнюю версию программного обеспечения.
- Найти на компьютере сервис «Удаление программ» и зайти в него.
- Отыскать «Интернет Эксплорер» и кликнуть правой кнопкой мыши по соответствующей строке.
- Выбрать параметр «Удалить».
- Запустить «Мастер установки».
- Следовать указаниям на экране.
Вот и все. Шаги 2-4 можно пропустить. Иногда Internet Explorer не отображается в списке установленных приложений.
Автоматическое обновление
Иногда пользователи слишком долго не проводят обновление ПО. Тогда оно может переустановиться самостоятельно, особенно если у юзера в настройках браузера включена опция «Автообновление».
Достаточно просто подключиться к Сети, а затем запустить браузер. Обновление начнется автоматически. Как только оно завершится, откроется страница с новой версией интернет-обозревателя.
Настройки в помощь
Обновить «Интернет Эксплорер» до 11 версии можно и через настройки браузера. Как это сделать?
Инструкция по обновлению имеет следующий вид:
- Подключиться к Интернету и зайти в интернет-обозреватель.
- Открыть главное меню браузера. Зачастую оно активируется кликом по кнопке с гаечным ключом или шестеренкой, расположенной справа от адресной строки.
- Выбрать строчку «О программе».
- Нажать на кнопку «Пришло время обновить…».
- Дождаться завершения загрузки браузера.
- Запустить «Мастер установки» и следовать указаниям на экране.
Но это еще не все. Решить задачу можно нестандартным способом.
Обновления Windows
Речь идет об использовании службы Windows Update. Руководство выглядит следующим образом:
- Зайти в вышеупомянутое приложение. К примеру, через системный трей.
- Начать сканирование операционной системы. Для этого потребуется подключение к Сети.
- Поставить галочку около пункта Internet Explorer.
- Нажать на «Скачать и установить».
Все, что остается пользователю, — это дождаться завершения процедуры. Обновить «Интернет Эксплорер» до 11 версии сможет даже школьник!
Все программы нужно регулярно обновлять с выходом апгрейдов. Большинство браузеров сегодня оснащены опцией автоматического обновления. Тем не менее, функция не всегда активна. Иногда сам браузер требует, чтобы его обновили до последней версии. Как обновить в таком случае? Расскажем все в деталях.
Не популярный, но нужный
Интернет Эксплорер не пользуется популярностью среди большинства пользователей. Все отдают предпочтение Яндексу, Хрому или Мозилле. Тем не менее, это стандартный обозреватель системы Windows. Обновление Internet Explorer должно происходить вне зависимости от того, пользуетесь вы им или нет, так как с ним связана работа других утилит, например, Скайпа.
Кстати, версия 9 может изменить ситуацию в корне – основной обозреватель может стать все же популярным, так как он получил некоторые недостающие ему ранее возможности.
Как поставить автоматическое обновление?
Для разных версий ОС Windows требуется свой вариант стандартного обозревателя. Для Windows XP нужно ставить версию IE 8, для Windows Vista — IE 9, для Windows 7 и старше — IE 11.
Перед установкой обновлений посмотрите на версию IE.
- Запустите раздел «Сервис». Можете также зажать комбинацию Alt+X при включенном обозревателе.
- Нажмите на раздел «О программе». В окне вы увидите версию.
Если она не соответствует вашей системе, обновите Internet Explorer.
Если вы хотите получать апгрейды автоматически, поставьте соответствующую галочку.
Обновите обозреватель
Чтобы обновить браузер Internet Explorer, если стоит старый его вариант на компьютере, воспользуйтесь следующей инструкцией. Убирать с ПК устаревшую версию при этом не нужно. Загружать обновления всегда настоятельно рекомендуем только из официальных ресурсов. Так вы не рискуете скачать еще и вирус вместе с апдейтами. Загрузить можно все бесплатно.
- В IE в адресной строке скопируйте ссылку: http://windows.microsoft.com/ru-RU/internet-explorer/products/ie/home. Вы перейдете на официальный сайт компании Майкрософт.
- Кликните по кнопке «Скачать».
- Запустите загруженный файл. Разрешите программе вносить изменения на этом компьютере.
- Запустится установка. Она может занять некоторое время. Не переживайте: инсталлятор просто будет подгружать необходимые ему файлы.
- Нажмите на кнопку «Перезапустить сейчас»
- Оставьте параметры безопасности по умолчанию и кликните по кнопке ОК.
- Обозреватель обновлен. Теперь можно с ним спокойно работать.
Проблемы с получением новой версии
Что делать, если обозреватель не обновляется, но вы точно знаете, что это ему необходимо?
Возможно, вам не хватает обновлений в системе, в частности, апгрейда Service Pack 1 для Windows 7.
- Зайдите в раздел «Система и безопасность» через Панель управления, которую можно открыть через Пуск.
- Откройте Центр обновления Windows. Нажмите на «Проверка обновлений».
- Загрузите все апдейты, которые нужны. Теперь обновите обозреватель.
Если браузер долго не обновлялся, скорее всего, система вас об этом оповестит. Актуальный браузер – это повышенная безопасность, более быстрая скорость загрузки страниц и изображений.
Узнаем как обновить «Интернет Эксплорер» до 11 версии в разных модификациях Windows и можно ли это сделать?
Веб-обозреватель «Интернет Эксплорер 11» на сегодняшний день признан одним из самых скоростных и стабильных средств, используемых для серфинга во Всемирной паутине, наряду с Edge или обозревателями сторонних производителей вроде Chrome, Opera или Mozilla. Но данная версия присутствует в качестве встроенной только в Windows 10, а ведь многие пользователи систем рангом ниже тоже хотели бы иметь в своем арсенале такую утилиту.
Давайте посмотрим, как обновить «Интернет Эксплорер» до 11 версии, если в системе установлена устаревшая модификация. Сделать это можно несколькими простыми способами. Сразу же хочется обратить внимание всех пользователей, что IE 11 далеко не всегда можно установить в морально устаревшие операционные системы, поддержка которых прекращена.
Можно ли обновить «Интернет Эксплорер» до 11 версии в системах ниже десятой?
Вопрос действительно требует особого разъяснения. Дело в том, что даже при включенном автоматическом апдейте самой операционной системы обновления для браузера в смысле повышения версии, а не латания дыр в системе безопасности, могут устанавливаться не всегда.
Почему так? Да только потому, что для каждой модификации самой ОС существуют ограничения по использованию определенной версии обозревателя с соответствующей поддержкой. Даже при обращении к официальному ресурсу Microsoft непосредственно на сайте будут предложены варианты обновления в виде «Интернет Эксплорер» для XP – версия 8, для Vista – версия 9, для 7 и выше – версия 11.
И это означает, что 11-ю модификацию браузера нельзя установить в «Экспишку» или в «Висту». По крайне мере, попытаться можно (некоторые советуют использовать инсталлятор для Windows 7), но, как показывает практика, результат будет нулевой.
Узнать текущую версию браузера можно при его запуске с использованием сочетания клавиш доступа к настройкам Alt + X с выбором раздела «О программе». В версиях Windows выше седьмой, возможно, обновление и не потребуется, если оно было произведено в автоматическом режиме.
Обновление «Виндовс Интернет Эксплорер» в автоматическом режиме
Таким образом, можно сделать вывод о том, что IE 11 ставится только на системы начиная с седьмой и выше. Как утверждается, браузер обновляется самостоятельно, хотя иногда могут появляться непредвиденные сбои.
В вопросе того, как обновить «Интернет Эксплорер» до 11 версии в вышеуказанных системах, особых проблем быть не должно. В принципе, при включенном автоматическом апдейте в «Центре обновления» установка самой свежей версии IE все равно рано или поздно произойдет. Если вдруг по каким-то причинам этого не случилось, можно использовать ручную установку и системных апдейтов, и самого браузера.
Ручная установка самой свежей версии
Для начала можно просто зайти на сайт Microsoft, выбрать там инсталлятор в соответствии с модификацией и разрядностью ОС, после чего скачать его на компьютер и запустить установку в ручном режиме.
При активном подключении к Интернету в процессе инсталляции и будет установлена самая свежая версия браузера. Но можно поступить еще проще, используя так называемый онлайн-установщик. Тут даже выбирать не придется. После запуска файл веб-инсталлятора определит тип и разрядность ОС автоматически, после чего так же самостоятельно установит все необходимые компоненты.
Возможные ошибки обновления браузера
Если по каким-то причинам обновить «Интернет Эксплорер» до 11 версии в поддерживаемых системах не получается, причину следует искать только в том, что для самих ОС не были установлены последние апдейты и сервис-паки.
Если сервисные пакеты не устанавливаются даже при условии использования ручного поиска, нужно будет непосредственно на сайте Microsoft скачать их самостоятельно, после чего произвести установку и задать повторный поиск обновлений для установленных пакетов.
В этом случае необходимо использовать «Центр обновления», который вызывается из «Панели управления», где нажимается кнопка ручного поиска обновлений. Все, что будет найдено, нужно интегрировать в систему (без исключений). После этого процесс инсталляции нового браузера можно повторить. По всей видимости, ошибки после этого исчезнут.
Вместо послесловия
Как видим, «Интернет Эксплорер 11» в устаревшие операционные системы Windows установить не получится. И связано это не столько с самим браузером, сколько с тем, что поддержка ограничивается только версиями 8 и 9. Поэтому, как бы этого ни хотелось, выше головы не прыгнешь. Зато в Windows 7 и выше 11-я модификация IE ставится без проблем.
Оптимальным вариантом, конечно же, станет использование онлайн-установщика, чтобы не скачивать полный дистрибутив с сохранением на жестком диске. Но в этом случае необходимо будет наличие бесперебойного интернет-соединения.
Кстати сказать, в связи с недавними заявлениями руководства корпорации Microsoft о продлении поддержки Windows XP, многие специалисты предполагают (и не без оснований), что интегрировать Internet Explorer 11 в среду именно этой системы со временем все-таки будет можно. И для этого есть все предпосылки. Но, как говорится, время покажет, а пока приходится довольствоваться только тем, что имеем на текущий момент. В любом случае опускать руки не стоит.
Как удалить обновление explorer. Способ отключения эксплорера. Как не стоит удалять
Инструкция
Разумеется, никто не мешает любому пользователю установить другой браузер по собственному вкусу и просто не использовать Internet Explorer, оставив его в системе в качестве резервного средства просмотра интернет-сайтов. Для удобства можно даже ярлыки с рабочего стола.
Браузер Internet Explorer лучше не удалять. Однако в ряде случаев может возникнуть необходимость удалить Internet Explorer полностью. К примеру, в организации может потребоваться запустить нишевое (банковское, бухгалтерское, налоговое и т.п.) программное обеспечение, не поддерживающее современные версии Internet Explorer, а требующее наличия версии 6 или даже 5. Разумеется, установить и использовать предыдущую версию не удастся, пока в системе присутствует более новая версия. Поэтому перед пользователем и встает вопрос об удалении браузера.
Войдите в систему с полномочиями , позволяющими производить манипуляции с программным обеспечением. Закройте все работающие приложения и программы.
Откройте компонент «Панели управления», позволяющий устанавливать и удалять программное обеспечение. Для этого можно просто набрать appwiz.cpl в командной строке системы. Найдите флажок «Показывать обновления» и установите его, если он не установлен.
В Windows 7 процесс удаления Internet Explorer выглядит несколько иначе:
Нажмите кнопку «Пуск» в левом нижнем углу рабочего стола и откройте раздел «Панель управления».
В открывшемся списке выберите раздел «Программы и компоненты». В левой части окна нажмите ссылку «Включение или отключение компонентов Windows». После этого шага откроется окно со списком имеющихся в системе компонентов. Построение списка компонентов может занять некоторое время. Подождите, пока не откроется список программ и компонентов. Как правило, они перечисляются по списку в алфавитном порядке.
Теперь осталось лишь найти в списке Internet Explorer и снять расположенный рядом с ним флажок. В появившемся окне с предупреждением нажмите кнопку «Да». Теперь этот компонент полностью отключен.
Для удаления 11-ой версии Internet Explorer с Windows 7 повторите вышеописанную процедуру. Через кнопку «Пуск» зайдите в раздел «Панель управления», после чего перейдите в подраздел «Программы и компоненты». Обрати внимание, что найти этот подраздел окажется возможным только в том случае, когда вид панели управления будет переключен в режим «Значки», а не «Категории». Данный режим в правой верхней части рабочего окна.
Затем нажмите кнопку «Просмотр установленных обновлений» в меню слева. После этого в списке установленных обновлений найдите строку Internet Explorer 11, кликните по ней правой кнопкой мыши и в выпадающем окне выберите пункт «Удалить». Нажмите эту кнопку, после чего система попросит у вас подтверждения данного действия. Вам нужно будет согласиться с данным предложением и дождаться окончания процесса удаления. Для завершения действия перезагрузите компьютер.
После перезагрузки компьютера нужно отменить дальнейшую установку обновлений Internet Explorer 11. Для этого перейдите в «Панель управления» и найдите пункт «Центр обновления Windows». Посмотрите перечень доступных вам обновлений системы (не торопитесь: для построения списка может понадобиться некоторое время, иногда достаточно продолжительное). Затем выберите пункт «необязательных обновлений», откройте его и в списке обновлений найдите Internet Explorer 11. Выделите данный пункт, кликните по нему правой кнопкой мыши и нажмите «Скрыть ». После этого завершите действие, нажав «ОК».
Если вы пользуетесь Windows 8.1 (8) и Windows 10, то в этих операционных системах Internet Explorer так. Через кнопку «Пуск» зайдите в панель управления. Затем выберите пункт «Программы и компоненты» и в левом меню нажмите кнопку «Включение или отключение компонентов Windows».
В открывшемся списке компонентов найдите Internet Explorer 11 и снимите с него отметку. После этого появится предупреждение о том, что «Отключение Internet Explorer 11 может повлиять на другие компоненты и программы, установленные на компьютере, а также используемые по умолчанию параметры». Если ваше решение об удалении данного браузера окончательное, нажмите кнопку «Да».
Если у вас на компьютере установлен еще какой-то другой браузер, то удаление Internet Explorer не принесет вашему компьютеру никаких проблем. Но если Internet Explorer – единственный браузер, которым вы пользуетесь, перед удалением обозревателя установите любой другой браузер. И только после того, как установите другой браузер, можете избавляться от Internet Explorer.
Впрочем, вы в любой момент можете установочный файл Internet Explorer с официального сайта Microsoft и при необходимости его установить заново. Также вы всегда сможете включить Internet Explorer в компонентах.
Полезный совет
Узнать свою версию браузера Internet Explorer несложно. Запустите браузер, после чего нажмите на панели инструментов нажмите кнопку «Сервис» (в восьмой версии Internet Explorer нажмите кнопку «Справка») и выберите пункт «О программе Internet Explorer». В данном разделе будет представлена информация о версии браузера, а также информация о последнем просмотре.
Источники:
- Как удалить Internet Explorer
Причиной желания удалить Internet Explorer 6 могут стать как желание установить новую версию обозревателя, так и решение перейти на использование альтернативного браузера для работы в интернете.
Операция удаления Internet Explorer 6 или Outlook Explorer 6 с помощью последующей переустановки операционной системы позволит восстановить исходную версию обозревателя.
Инструкция
Нажмите кнопку «Пуск» для вызова главного меню и выберите пункт «Найти».
Укажите раздел «Файлы и папки».
Введите значения iemigrat.dll; migrate.dll; 9xmig.dll в поле «Искать имена файлов и папок».
Укажите «Мой компьютер» в списке «Где искать» и нажмите кнопку «Найти».
Вызовите сервисное меню правым кликом мыши на строку Iemigrat.dll, находящуюся в папке C:\Windows\System и перейдите в пункт «Переименовать».
Переименуйте Iemigrat.dll в Iemigrat.old и примените изменение нажатием клавиши Enter.
Вызовите сервисное меню правым кликом мыши на строку Migrate.dll, находящуюся в папке C:\Program Files\Internet Explorer\W2K и перейдите в пункт «Переименовать».
Переименуйте Migrate.dll в Migrate.old и примените изменение нажатием клавиши Enter.
Переименуйте файл 9xmig.dll в 9xmig.old и примените изменение нажатием клавиши Enter.
Используйте команду «Закрыть» в меню «Файл».
Удалите разделы реестра системы, относящиеся к файлам библиотек миграции. Для этого выполните следующие действия.
Вернитесь в главное меню «Пуск» и перейдите в пункт «Выполнить».
Введите значение regedit в поле «Открыть» и нажмите кнопку OK.
Выберите подраздел HKEY_LOCAL_MACHINE\Software\Microsoft\Windows\CurrentVersion\Setup\Migration\100.
Укажите пункт «Экспорт файла реестра» в меню «Реестр».
Введите значение migration 100 в поле «Имя файла» и нажмите кнопку «Сохранить».
Нажмите кнопку «Да» в новом диалоговом окне «Подтверждение удаления раздела».
Перейдите в подраздел HKEY_LOCAL_MACHINE\Software\Microsoft\Windows\CurrentVersion\Setup\Migration DLLs.
Выберите пункт «Экспорт файла реестра» в меню «Реестр».
Введите значение migration dlls в поле «Имя файла» и нажмите кнопку «Сохранить».
Вызовите сервисное меню правым кликом мыши на строку C:\Program Files\Internet Explorer\W2K, находящуюся в правой части окна приложения «Редактор реестра».
Выберите команду «Удалить» в открывшемся окне сервисного меню.
Перейдите в подраздел HKEY_LOCAL_MACHINE\Software\Microsoft\Windows\CurrentVersion\Setup\Migration\650.
Укажите пункт «Экспорт файлов реестра» в меню «Реестр».
Введите значение migration 650 в поле «Имя файла» и нажмите кнопку «Сохранить».
Выберите команду «Удалить» в меню «Правка».
Подтвердите проведение операции нажатием кнопки «Да» в диалоговом окне «Подтверждение удаления параметра».
Завершите работу приложения «Редактор реестра» и перезагрузите систему.
Видео по теме
Основные способы удаления Internet Explorer в Windows 7
Чаще всего Internet Explorer является стандартной программой Windows, которая устанавливается на компьютер вместе с системой. Удалить ее можно как механическим способом – с помощью специальных программ, так и вручную.
Механический способ удаления
Есть два основных типа специальных приложений, предназначенных для удаления программ. К первому типу относятся стандартные деинсталляторы Windows, ко второму – деинсталляторы, которые установил сам пользователь.
Чтобы воспользоваться первым типом приложений, войдите в меню «Пуск», «Все программы», «Internet Explorer» и нажмите удалить или в некоторых случаях деинсталлировать. Появится окно, жмите «Далее» вплоть до появления прогресс-бара, который свидетельствует о начале процедуры удаления. Почти такой же алгоритм можно использовать, если удалять браузер через «Панель управления». Войдите в панель, щелкните по иконке «Программы и компоненты». Откроется окно с перечнем программ, установленных на компьютере. Из них выберите «Internet Explorer», жмите удалить. Как и в предыдущем случае в правом нижнем углу клик мышкой по «Далее» и обозреватель удалится.
Перед тем как воспользоваться вторым типом деинсталляторов, установите один из них на ПК. После установки, перезагрузите девайс и откройте приложение. Оно выдаст все программы, которые устанавливались пользователем. Из них выберете, соответственно, «Internet Explorer» и щелкните «Деинсталлировать». Плюсом такой программы является то, что она не просто стирает приложение с компьютера, но и подчищает так называемые «хвосты» в реестре. От удаленного приложения не останется ни следа, как будто его и не устанавливали. Это, разумеется, положительно влияет на систему. Меньше вероятности возникновения ошибок. Главный недостаток – в основном все эти программы требую введения лицензионного ключа и многие на английском языке. Если с языком хоть как то можно будет разобраться, то поиск бесплатного ключа в интернете – задачка трудоемкая, а его отсутствие вполовину сокращает рабочий потенциал программы, или попросту делает ее неработоспособной.
Ручной способ удаления
Вручную веб-браузер можно удалить через «Мой компьютер» или файловый менеджер. Чтобы удалить через «Мой компьютер», откройте папку, зайдите на диск (C:), далее в «Program Files», найдите папку с названием «Internet Explorer», выделите и зажмите комбинацию клавиш shift+delete. Удаление через файловый менеджер включает в себя те же этапы, что и предыдущий способ, просто визуально это выглядит немного иначе.
Не пользуется особо большой популярностью у пользователей и поэтому некоторые желают его удалить. Но при попытке сделать это на ПК с Windows 7 стандартными способами деинсталляции программ ничего не получится, так как Интернет Эксплорер является компонентом ОС. Давайте выясним, как же можно все-таки убрать этот браузер с ПК.
IE является не только интернет-обозревателем, но и может выполнять определенные функции при работе другого софта, которые обычный юзер просто не замечает. После выключения Internet Explorer могут пропасть некоторые возможности или определенные приложения начнут работать некорректно. Поэтому не рекомендуется производить удаление IE без особой необходимости.
Полностью удалить IE с компьютера не получится, так как он встроен в операционную систему. Именно поэтому отсутствует возможность удаления стандартным способом в окне «Панели управления»
, которое называется . В Windows 7 можно только отключить данный компонент или удалить обновление браузера. Но стоит учесть, что сбросить обновления можно будет только до версии Internet Explorer 8, так как именно она включена в базовый пакет Виндовс 7.
Способ 1: Отключение IE
Прежде всего, давайте рассмотрим вариант отключения IE.
- Щелкайте «Пуск»
. Войдите в «Панель управления»
. - В блоке «Программы»
кликните «Удаление программ»
. - Открывается средство «Удаление или изменение программы»
. Если вы попробуете найти в представленном списке приложений IE, чтобы деинсталлировать его стандартным способом, то просто не обнаружите элемента с таким названием. Поэтому щелкайте в боковом меню окна. - Запустится названное окно. Подождите несколько секунд, пока в него загрузится список компонентов операционной системы.
- После того, как список отобразился, найдите в нем наименование «Internet Explorer»
с порядковым номером версии. Снимите с данного компонента галочку. - Затем появится диалоговое окно, в котором будет предупреждение о последствиях отключения IE. Если вы осознанно выполняете операцию, то жмите «Да»
. - Далее кликайте «OK»
в окне «Включение или отключение компонентов Windows»
. - Затем будет выполнен процесс внесения изменений в систему. Он может занять несколько минут.
- После его окончания браузер IE будет отключен, но при желании вы сможете активировать его заново точно таким же способом. Но стоит учесть, что какая бы версия браузера до этого не была инсталлирована, при повторной активации у вас будет установлен IE 8, а при необходимости повысить интернет-обозреватель до более поздних версий вам придется его обновлять.
Способ 2: Удаление версии IE
Кроме того, вы можете удалить обновление Интернет Эксплорер, то есть, сбросить его до более ранней версии. Таким образом, если у вас установлен IE 11, вы сможете сбросить его до IE 10 и так далее вплоть до IE 8.
- Войдите через «Панель управления»
в уже знакомое окно «Удаление и изменение программ»
. Щелкните в боковом перечне «Просмотр установленных обновлений»
. - Перейдя в окошко «Удаление обновлений»
отыщите объект «Internet Explorer»
с номером соответствующей версии в блоке «Microsoft Windows»
. Так как элементов довольно много, вы можете воспользоваться областью поиска, вбив туда наименование:Internet Explorer
После того, как нужный элемент будет обнаружен, выделите его и жмите «Удалить»
. Языковые пакеты деинсталлировать необязательно, так как они удаляться вместе с интернет-обозревателем. - Появится диалоговое окно, в котором следует подтвердить свою решимость, нажав «Да»
. - После этого будет выполнена процедура деинсталляции соответствующей версии IE.
- Затем откроется ещё одно диалоговое окно, в котором будет предложено перезагрузить ПК. Закройте все открытые документы и программы, а после нажмите «Перезагрузить сейчас»
. - После перезагрузки прежняя версия IE будет удалена, а инсталлирована предыдущая по номеру. Но стоит учесть, что если у вас включено автоматическое обновление, то компьютер может сам обновить браузер. Для того чтобы это не случилось, зайдите в «Панель управления»
. Как это сделать, рассматривалось ранее. Выберите раздел «Система и безопасность»
. - Далее заходите в «Центр обновления Windows»
. - В открывшемся окне «Центра обновлений»
щелкните по пункту бокового меню «Поиск обновлений»
. - Начинается процедура поиска обновлений, которая может занять определенное время.
- После её завершения в открывшемся блоке «Установить обновления на компьютер»
кликните по надписи «Необязательных обновлений»
. - В раскрывшемся перечне обновлений отыщите объект «Internet Explorer»
. Кликайте по нему правой кнопкой мышки и в контекстном меню выбирайте «Скрыть обновление»
. - После данной манипуляции Интернет Эксплорер автоматически уже не обновится до более поздней версии. Если вам необходимо сбросить браузер до более раннего экземпляра, то повторите весь указанный путь, начиная с первого пункта, только на этот раз удаляя другое обновление IE. Так можно понижать версии вплоть до Internet Explorer 8.
Как видим, полностью деинсталлировать Internet Explorer с Виндовс 7 нельзя, но существуют способы отключить данный браузер или удалить его обновления. В то же время, рекомендуется прибегать к данным действиям только в случае особой необходимости, так как IE является неотъемлемой частью операционной системы.
Всем известный браузер для просмотра интернет-страниц — Internet Explorer в операционной системе Виндовс 7 это встроенная программа, часть ОС. Удалить её или установить нельзя, так как при она уже есть в системе. Её можно только обновить. В частности, и это делается автоматически, нужно только согласиться с загрузкой автоматических обновлений и Internet Explorer установится с другими пакетами обновлений. Этот браузер по умолчанию используется всеми сервисами системы. Естественно, в Виндовс 7 можно установить главным любой обозреватель.
Internet Explorer 11 в Виндовс 7
IE крайне медлительный браузер, хоть в Microsoft и убеждают пользователей в обратном, утверждая, что новый Интернет Эксплорер обладает высокой скоростью загрузки страниц и многими другими весьма полезными и нужными функциями. И с течением времени новые сайты всё меньше оптимизируются под IE, а соответственно всё чаще встречаются сайты, которые либо, вообще, в Эксплорере не работают, либо отображаются некорректно. Изменения в настройках браузера могут влиять и на различные приложения. В частности, изменения, внесённые в IE вредоносной активностью, даже после лечения компьютера могут негативно сказываться на работе таких приложений, как Skype. Как это связано, одним разработчикам Microsoft известно, но факт остаётся фактом. Часто только сброс настроек Интернет Эксплорера спасает ситуацию, когда отказывается нормально работать Скайп.
Как удалить Интернет Эксплорер на Виндовс 7
Как мы уже писали выше удалить Internet Explorer нельзя, это неотъемлемая часть системы, но можно удалить обновление IE11, если таковое обновление было установлено пользователем вручную. Но в большинстве случаев, сейчас, при установке ОС Виндовс 7 в комплекте уже идёт финальная версия Эксплорера 11 и её можно только отключить. Как это сделать?
- Идём в «Пуск
». - Здесь мы переключаемся на «Панель управления
». - Кликаем по пункту «Удаление программы
». - И в следующем окне нас интересует в левой колонке кнопка активации и деактивации компонентов Виндовс, точнее, их включение и отключение. Кликаем сюда.
- Ждём, пока список компонентов для включения и отключения будет выстроен, снимаем маркер с Internet Explorer. Соглашаемся с предупреждением о том, что отключение IE может негативно повлиять на другие компоненты и службы, использующие этот браузер. И кликаем «Ок
».
Internet Explorer – браузер рекомендуемый Майкрософт и установленный по умолчанию в компьютеры, работающие на различных версиях системы от разработчиков. Некоторые пользователи по достоинству оценили положительные качества программы, особенно обновленных вариантов. Другие же предпочитают использовать другие интернет-обозреватели, и задаются вопросом о том, как избавиться от internet explorer.
Удаление Internet Explorer в Windows XP
Откровенно говоря, полностью удалить браузер с компьютера вряд ли получится, поэтому можно просто .
Да и не всегда этой действие на самом деле необходимо. Ведь даже если вы хотите использовать другой интернет-обозреватель, то можете его установить и спокойно пользоваться, а IЕ оставить на случай, если в нем возникнут какие-либо проблемы. Однако, некоторые владельцы компьютеров интересуются тем, как деинсталлировать internet explorer, потому что программное обеспечение может конфликтовать с новой версией приложения. На самом деле это не так сложно, как представляется. Причем, доступно даже пользователям, которые имеют небольшой опыт работы с компьютером.
Итак, рассмотрим, как снести internet explorer для тех, кто использует Windows XP.
Для начала заходим в систему с правами администратора. Только так мы сможем провести нужные манипуляции. Далее переходим в Панель управления и открываем вкладку, которая отвечает за установку и удаление программ. Для того чтобы в нее перейти вводим в командную строку appwiz.cpl. Рядом с надписью Показывать обновления ставим галочку.
После на экран выведутся все установленные дополнения. Среди них нас интересует Service Pack 3. Перед тем, как удалить браузер internet explorer, понадобится избавиться и от данного пакета обновлений. Выбираем его и кликаем на кнопку Удалить. Далее находим в списке название самого браузера и снимаем выделение рядом с ним. Перезагружаем систему, чтобы изменения могли вступить в силу. Ну, а если вы снова решитесь пользоваться этим браузером вы можете попробовать его снова установит или просто заново .
Удаление Internet Explorer в Windows 7
Для тех, кто пользуется седьмой версией операционной системы, способ, как удалить Windows internet explorer, будет немного отличаться.
В начале заходим в систему на правах администратора. Если есть открытые приложения, то их понадобится закрыть.
Теперь переходим в Пуск и находим Панель управления. В ней нас интересует раздел Программы. Под его названием вы увидите пункт Удаление программ. Кликаем по нему мышью. Перед нами открывается раздел, в котором можно стирать программы с компьютера. Именно в нем мы сможем ответить на вопрос, как удалить internet explorer. В левой части экрана есть пункт, благодаря которому можно производить такие действия, как включение или отключение компонентов системы.
Переходим по ссылке. В появившемся списке нам нужно найти название браузера. Снимаем выделение рядом с ним и жмем ОК. После этого вы увидите сообщение. В нем говорится о том, что подобные изменения могут повлиять и на другие программы или настройки компьютера. Можете не обращать на данное предупреждение особое внимание, так как ничего страшного произойти не должно. Жмем Да и ждем, пока программа будет отключена.
Перечисленные действия относятся к тому, как удалить internet explorer 10 и более ранние версии интернет-обозревателя. Есть и другой способ отключения браузера. Для этого через Пуск переходим в Программы и компоненты. В разделе находим строку, позволяющую просматривать установленные обновления. Здесь нас интересует Удаление обновления. Переходим к надписи Microsoft Windows. Правой мышью кликаем по названию браузера, нажимаем Удалить.
После проведенных действий перед пользователем появится сообщение о том, что компьютер необходимо перезагрузить. Можете сделать это сразу или чуть позже, однако, не забывайте, что изменения вступят в силу только после перезагрузки. После этого 10 версия браузера будет удалена. При этом предыдущая версия программы останется, поэтому вручную устанавливать ее не понадобится. Подобный способ подойдет для тех, кто не знает, как и вернуться к какому-либо более раннему варианту. Такой порядок действий подходит для Windows Vista и Windows 7.
Удаление командной строкой
Есть вариант, как удалить microsoft internet explorer с помощью командной строки. Уровень сложности подобной операции немного выше, чем те действия, которые были описаны ранее. Для начала понадобится убрать с рабочего стола значок. Чтобы это сделать, кликаем на иконку и выбираем команду, позволяющую изъять ее с рабочего стола.
После этого переходим в Пуск и выбираем Все программы. Открываем окно Стандартные и запускаем командную строку. Помним, что запуск следует сделать от имени администратора. В командной строке латинскими буквами вводим: FОRFILES /Р %WINDIR%\sеrvicing\Рackages /M Micrоsоft-Windоws-InternetExplоrеr-*.mum /с «cmd /с echo Uninstаlling pаckаge @fnаme && stаrt /w рkgmgr /up:@fnаmе /nоrеstаrt» и жмем Ввод. Если выпало окно об ошибке, нажимаем ОК. Теперь на диске С находим Internet Explorer, выделяем папку с приложением, кликаем и в выпадающем меню выбираем Unlocker.
Следующий шаг того, как удалить internet explorer 6 или другую версию, — это в окне утилиты нажатие Удалить и кнопки Разблокировать все. Далее перезагружаем компьютер. При необходимости последние действия понадобится повторить.
Некоторых пользователей интересует, как сбросить internet explorer до предыдущей версии. Это также не слишком сложно даже для тех, кто только познает азы компьютерной грамотности. Для этого понадобится отключить браузер, после чего найти и удалить обновления. Не забывайте, что полностью избавиться от интернет-обозревателя вам вряд ли удастся. Способами, которые приведены выше, можно лишь отключить его на компьютере, при этом на жестком диске он останется. В любой момент вы сможете вернуться к браузеру от Майкрософт, для чего понадобится сделать такие же действия, как и при отключении, но в обратном порядке.
Рассмотрим вариант удаления браузера Internet Explorer в различных версиях Windows.
Windows 10
Удалить Internet Explorer в операционной системе Windows 10 можно очень легко. Для этого нам нужно зайти в «Панель управления» и найти значок «Программы и компоненты». Нашли? Теперь открывайте его.
Вы увидите полный список установленных программ. Но ослика там не будет. Вам нужно перейти по ссылке «Включение или отключение компонентов Windows».
После снятие галочки вы увидите предупреждающее уведомление о том как это опасно — удалять из системы Internet Explorer. Но вам необходимо нажать на «Да», иначе удаления не произойдет. Ничего страшного не случится.
После закрытия нажимайте на ОК. Пойдет процесс удаления Internet Explorer из ОС.
Ну и для окончания процесса удаления Internet Explorer из Windows 10 вам нужно будет просто перезагрузить компьютер.
Windows 8
Если вы хотите удалить встроенный браузер Internet Explorer, то это можно достаточно легко сделать. Нужно просто перейти в «Панель управления», затем перейти в «Программы и компоненты».
Ждем полную загрузку всех компонентов Windows и далее, для удаления Internet Explorer из Windows 8, необходимо просто снять галочку напротив его названия.
После снятия галочки вам покажут предупреждение о том, как это страшно удалить Internet Explorer, но если он вам не нужен, тогда смело нажимайте «Да».
После этого нажимаем на «ОК» и ждем окончание процесса удаления.
После этого вас попросят перезагрузить компьютер для полного завершения браузера Internet Explorer.
Windows 7
Бытует мнение, что браузер Internet Explorer интегрирован в Windows и поэтому удалить его из системы не представляется возможным. На самом деле это мнение ошибочно. Сегодня я покажу вам в картинках как это можно сделать. Для начала вам следует перейти в «Панель управления» и найти значок «Программы и компоненты».
После нажимайте на кнопку «ОК».
Пойдет процесс удаления браузера IE из вашей ОС.
И перезагружайте компьютер. После перезагрузки Internet Explorer исчезнет из системы.
Windows XP
Браузер Internet Explorer можно удалить стандартными средствами Windows. Ив ОС Windows XP сделать это достаточно просто. Для начала вам потребуется перейти в «Панель управления» и далее перейти по значку «Установка и удаление программ».
Как обновить Internet Explorer — gadgetshelp,com
Есть много причин для обновления Internet Explorer. Обновляйте Internet Explorer, когда Microsoft выпускает новую версию своего веб-браузера, или если есть проблема с Internet Explorer, а другие действия по устранению неполадок не помогли. Во многих случаях, как это, вы можете обновить IE, и проблема может исчезнуть.
Как обновить Internet Explorer
Чтобы обновить Internet Explorer, загрузите и установите его от Microsoft. Найдите свой язык в списке на их сайте (например, английский), затем выберите 32-битную или 64-битную ссылку, чтобы получить эту версию для вашего компьютера. Если вы не уверены, какую ссылку для загрузки выбрать, узнайте, какая версия Windows установлена на вашем компьютере.
Обновляйте только Internet Explorer от Microsoft. Несколько законных веб-сайтов предлагают загрузку Internet Explorer, но многие не очень законные веб-сайты также делают это.
Загрузки в этих ссылках предназначены для полной автономной версии IE11. Все установочные файлы включены в загрузку. Microsoft предлагает онлайн-версию, но загружает офлайн-версию, если есть проблема с текущей установкой IE или для помещения файла на флэш-диск или другой носитель.
По завершении загрузки установочных файлов Internet Explorer автоматически обновляет (или обновляет) и сохраняет ваши избранные файлы, файлы cookie, историю форм и сохраненные пароли без изменений.
Lifewire / Miguel Co
Инкрементные обновления для Internet Explorer, подобные тем, которые вы можете увидеть во вторник с исправлениями и исправляющие мелкие ошибки или проблемы с безопасностью, всегда лучше получать через Центр обновления Windows .
Какая последняя версия Internet Explorer?
В большинстве случаев новейшая версия Internet Explorer автоматически устанавливается в определенный момент после выпуска через Центр обновления Windows. Если обновление не выполняется автоматически, проверьте и установите обновление Windows вручную .
Microsoft Edge Browser
Самый простой способ обновить Edge в Windows 10 — через Центр обновления Windows. Если вы не используете Windows 10, проверьте наличие обновлений на странице « О Microsoft Edge» в настройках или загрузите Edge вручную с Microsoft, чтобы получить последнюю версию.
Поддержка IE в Windows 10, 8, 7, Vista и XP
IE11 включен в Windows 10 и Windows 8.1 , поэтому вам не нужно скачивать его с Microsoft. Вы также можете установить IE11 в Windows 7 , загрузив и установив его, как указано выше.
Если вы используете Windows 8 , IE10 является последней версией IE, которую вы можете использовать. IE11 входит в бесплатное обновление Windows 8.1. Если вы хотите IE11, обновите до Windows 8.1 .
Последняя версия Internet Explorer для Windows Vista — IE9, доступна для загрузки. Для Windows XP Internet Explorer максимально использует IE8, доступный на странице загрузки IE8.
Если вы загружаете Internet Explorer в версии Windows, с которой веб-браузер не совместим (например, при установке IE8 в Windows 8.1), вы попадаете на другую страницу, но вы можете щелкнуть по шагам, чтобы загрузить ее.
Как запретить обновление internet explorer: инструкция пользователя
Для того чтобы браузер internet explorer всегда был в актуальной версии, рекомендуется установить настройки автоматического обновления. Однако, некоторые пользователи отмечают, что подобная функция им мешает, замедляет работу системы и др. В таком случае понадобится ее деактивировать.
Отключение обновлений через реестр
Если включена функция автоматических обновлений, то приблизительно раз в месяц internet explorer, при условии подключения к сети, будет искать новые версии в интернете. В случае, когда обновления будут найдены, перед пользователем появится сообщение с предложением установить их. Нажав согласие, вы получите новую версию браузера. Обычно разработчики стараются дополнить ее функционал.
Если же вы по какой-либо причине не хотите менять версию интернет-обозревателя, то вам понадобится знать, как отключить обновление internet explorer. Сделать это можно через реестр. Для того, чтобы открыть реестр выбираем в Пуск команду Выполнить. Вводим в поле Regedit и жмем на кнопку Ввод.
В открывшемся реестре необходимо найти документ, расположенный по пути HKЕY_CURRЕNT_USЕR\Sоftwаre\Micrоsoft\Internеt Explоrеr\Mаin. В правой части экрана нас интересует элемент NoUpdateCheck. Для того чтобы выключить поиск обновлений, необходимо изменить параметры на dword:00000001. Если нужно включить автоматический поиск, то мы оставляем данное значение, однако, последним должен стоять 0.
Отключение обновлений в Windows 7
В Windows 7 отключить автоматическое обновление можно через Центр обновлений. Для этого заходим в Пуск и через поиск находим нужный нам раздел. В левой части экрана выбираем пункт Изменить параметры. После этого переходим в раздел Важные обновления. В нем нас интересуют те из них, которые рекомендуются системой.
В открывшемся разделе необходимо снять выделение со строки, которая позволит устанавливать рекомендуемые расширения так же, как и важные. Подтверждаем изменения в настройках нажатием ОК. Иногда система может запросить пароль администратора для того, чтобы провести данные действия. В таком случае вводим его. Избежать этого можно, если изначально войти в систему с правами администратора. Как получить права администратора в Windows 8 вы сможете узнать из этой статьи.
Нужно отметить, что internet explorer все же является компонентом системы. Поэтому отключив его обновления, вы, скорее всего, отключите поиск новых расширений и дополнений для всей ОС. Но пользователь может запретить или разрешить устанавливать новую версию автоматически. для этого следует открыть браузер, найти раздел Сервис и зайти в строку О программе.
Открывшееся окошко дает возможность узнать о том, какая версия internet explorer установлена на компьютере, а также ее код. Для того чтобы разрешить автоматическую установку обновлений, необходимо поставить галочку в соответствующем пункте. Чтобы запретить это действие, соответственно, необходимо снять выделение. После этого при обнаружении в сети новой версии, программа поставит вас об этом известность и запросит разрешение на ее установку.
Как видим, запретить поиск и установку обновлений в internet explorer несложно. Следует отметить, что можно разрешить устанавливать дополнения для всех пользователя компьютера. Это делается в Центре обновлений системы. Однако, подобное действие касается только тех обновлений, которые требуется установить вручную. Если на компьютере разрешен автоматический поиск и установка, то операция будет сделана вручную, независимо от того, для какого пользователя. Установка новых версий internet explorer позволит расширить функционал браузера, поэтому если вы пользуетесь этим интернет-обозревателем, то рекомендуется его периодически обновлять.
[решено] Windows 7 не может обновить IE до версии 11
Всем привет,
Я действительно в отчаянии, я уже перепробовал все, что знаю.
Моя проблема в том, что каждый раз, когда я пытаюсь установить IE11 с отдельной загрузкой, я получаю сообщение об ошибке «Internet Explorer не завершил установку».
Если быть точным то, что я уже пробовал:
— Посмотрите, есть ли что-нибудь в средстве просмотра событий (там ничего)
— Сначала у меня был IE10, я думал вернуться к первому IE, который был на этом ноутбуке, удалив его.Теперь я застрял с IE8
— Я проверил все предварительные условия, все они есть, и я также получил SP1 от Windows 7.
— Я попытался удалить все необходимые компоненты и установить их вручную, 7/9 устанавливаются снова. Двое других не позволяют мне, не знаю почему. После этого у меня также были небольшие обновления, но ничего особенного.
— Пробовал установить в Safe Mode, без разницы
— Если люди думают, что у пользователя недостаточно прав, я тестировал это с его учетной записью и моей учетной записью администратора.
— Команда cmd commando sfc / scannow больше не принесла новостей
— поиск вредоносных программ в байтах вредоносных программ
— Ран Ccleaner, чтобы очистить регистр
— Ran Advanced SystemCare 9, чтобы исправить возможные плохие регистры
— Даже когда я пытаюсь установить его вне сервера, он не работает
— Нет доступных обновлений для обновления до IE11
…
Я сейчас пуст, есть ли у кого-нибудь предложение, что мне делать?
Заранее большое спасибо за любой ответ.
С уважением, Нильс
Pimiento
OP
Нильс6829
2 марта 2016 г., 14:57 UTC
Всем привет,
Я хочу поблагодарить вас, ребята, за вашу реакцию, но пока что я наконец нашел решение после 3 дней поломки головы. Похоже, когда я загрузил автономную установку IE11 и отключил Wi-Fi и Ethernet-кабель, это помогло.Кажется, это было сложно, когда он подключился к Интернету, до сих пор не знаю, почему и как. Но я рад, что это исправлено.
Еще раз спасибо и хорошего дня 🙂
С уважением, Нильс
Рекомендуется обновить IE8 до Internet Explorer 9 • Raymond.CC
Спустя год после первого выпуска предварительной версии Internet Explorer 9, в которой урезано большинство функций и даже нет адресной строки, Microsoft наконец решила выпустить последнюю стабильную версию Internet Explorer 9.Думаю, большинство из вас уже знают о выпуске, поскольку эта новость практически упоминается на многих технических веб-сайтах, но если вы этого не сделаете, вам определенно следует обновить Internet Explorer 8 до 9, даже если вы не используете его вообще. Причина в том, что некоторые сторонние программы используют движок Internet Explorer для правильной работы, а также Internet Explorer всегда был частью Windows. Наличие последней версии Internet Explorer в системе Windows имеет больше плюсов, чем минусов.
Прежде всего, наиболее заметным улучшением Internet Explorer 9 по сравнению с Internet Explorer 8 является скорость открытия новых окон и вкладок.Вы сможете заметить разницу, даже не используя инструмент тестирования для определения времени открытия новых окон или вкладок IE9. Разработчики Internet Explorer наконец-то хотят улучшить диспетчер загрузок, добавив возможность приостановки и возобновления, которая уже доступна для большинства популярных веб-браузеров.
Internet Explorer 9 также получил очень хорошие баллы (95/100) в Acid3, который является тестом, чтобы увидеть, насколько хорошо веб-браузер следует определенным элементам из веб-стандартов. Internet Explorer 8 с треском провалил всего 20/100.Теперь вы также можете искать ключевые слова прямо из адресной строки, которая по умолчанию использует поисковую систему Bing. Вы можете легко изменить это на Google или другую поисковую систему, щелкнув небольшой значок увеличительного стекла в конце адресной строки, а затем щелкнув значок Google.
Вы можете загрузить полную автономную версию (но не автономный установщик) Internet Explorer 9 по этой ссылке. Вы можете загрузить Internet Explorer 9 на языке, соответствующем вашей версии Windows, или выбрать английскую версию, которая работает со всеми версиями Windows Vista и Windows 7.Хотя ссылки для загрузки IE9 кажутся полной автономной версией, для установки Windows Internet Explorer 9 по-прежнему требуется подключение к Интернету для загрузки дополнительного необходимого программного обеспечения и компонентов в зависимости от целевой операционной системы.
Если по какой-то причине Internet Explorer 9 не работает для вас из-за старого программного обеспечения, которому требуется IE8 или более ранняя версия, вы можете удалить IE9, набрав Программы и компоненты в поле поиска, нажмите «Включить функции Windows» включен или выключен »на левой панели и снимите флажок Internet Explorer 9, указанный в поле« Функции Windows ».Вы получите предупреждение: «Отключение Internet Explorer 9 может повлиять на другие функции Windows и программу установки на вашем компьютере, включая настройки по умолчанию. Вы хотите продолжить?». Нажмите кнопку «Да», чтобы подтвердить удаление IE9.
Internet Explorer 11 в Windows 7 больше не поддерживается
Microsoft официально прекратила поддержку операционной системы Windows 7 на прошлой неделе. Хотя корпоративные и бизнес-клиенты могут продлить поддержку до трех лет, она больше не поддерживается для домашних пользователей и клиентов, которые не приобретают расширения поддержки.
Новый веб-браузер Microsoft Edge, основанный на Chromium, был выпущен для Windows 7 в удивительное время; он был выпущен через день после того, как Microsoft прекратила поддержку Windows 7, и компания уже сообщила, что в обозримом будущем продолжит поддерживать браузер в Windows 7.
Пользователи Windows 7, которые предпочитают Internet Explorer 11 — есть ли кто-нибудь что делает? — можете загрузить последнюю версию веб-браузера с веб-сайта Microsoft.Посещение страницы загрузки приносит неожиданное открытие: Internet Explorer 11 больше не поддерживается, в отличие от Edge, который продолжает поддерживаться.
Microsoft изменила страницу загрузки 15 января 2020 года, в день выпуска браузера Microsoft Edge на основе Chromium и через день после официального прекращения поддержки Windows 7.
Компания указывает на странице загрузки:
Если вы используете Windows 7, последняя версия Internet Explorer, которую вы можете установить, — Internet Explorer 11.Однако Internet Explorer 11 больше не поддерживается в Windows 7. Вместо этого мы рекомендуем вам установить новый Microsoft Edge. Новый Microsoft Edge был создан, чтобы предоставить вам лучшее из Интернета, с большим контролем и большей конфиденциальностью при просмотре.
Несмотря на то, что по-прежнему можно загружать 32-разрядные и 64-разрядные версии Internet Explorer 11, Microsoft не преминет еще раз подчеркнуть, что Internet Explorer 11 больше не поддерживается.
Уведомление об окончании поддержки приводит к интересному вопросу: исправит ли Microsoft недавно обнаруженную уязвимость безопасности в Internet Explorer 11 для систем под управлением Windows 7?
Учитывая, что Internet Explorer 11 по-прежнему используется, особенно в корпоративных средах, и что Microsoft расширила поддержку платных корпоративных клиентов и корпоративных клиентов, можно с уверенностью сказать, что уязвимость будет исправлена.Большой вопрос заключается в том, будет ли исправление доступно для неподдерживаемых версий Windows 7 или оно будет зарезервировано для систем, подписанных на программу расширенных обновлений безопасности.
Теперь вы : вы все еще используете Internet Explorer? (через Deskmodder)
Сводка
Название статьи
Internet Explorer 11 в Windows 7 больше не поддерживается
Описание
Microsoft прекратила поддержку операционной системы Windows 7 14 января 2020 года.Днем позже прекратилась и поддержка Internet Explorer 11.
Автор
Мартин Бринкманн
Издатель
Ghacks Technology News
Logo
Реклама
Окончание поддержки Internet Explorer: что вам нужно знать
Microsoft официально прекратит поддержку старых версий своего Internet Explorer (IE) обозреватель 12 января 2016 г. Сюда входит Internet Explorer 10 и более ранней версии. Это означает, что любой, кто все еще использует старые версии IE после даты окончания срока службы 12-го числа, будет подвержен дырам в безопасности, поскольку Microsoft больше не будет предоставлять исправления или обновления для устаревших версий браузеров.
Прочтите дополнительную информацию об окончании поддержки старых версий Internet Explorer и действиях, которые следует предпринять для обеспечения безопасности.
Зачем вам обновлять браузер?
Согласно официальной целевой странице Microsoft об окончании поддержки IE в разделе Windows для бизнеса на их сайте, «Internet Explorer 11 предлагает улучшенную безопасность, повышенную производительность, лучшую обратную совместимость и поддержку веб-стандартов, которые используются на сегодняшних веб-сайтах и Сервисы.Корпорация Майкрософт поощряет клиентов обновлять и оставаться в курсе последних версий браузера для более быстрого и безопасного просмотра веб-страниц ».
Основные риски невозможности обновления вашего браузера с более старой версии IE до окончания поддержки связаны с безопасностью и соответствием; Дополнительным риском является общее отсутствие поддержки со стороны Microsoft и сторонних поставщиков услуг, таких как Meridian. Невыполнение обновления может подвергнуть вас риску заражения вирусами, вредоносными программами, программами-вымогателями, шпионскими программами и другими вредоносными атаками.Фактически, исследования, сравнивающие IE 8 с IE 11, показывают, что большой процент рисков безопасности, которые появляются в IE 8, отфильтровываются усиленными мерами безопасности IE 11. Обновление также может дать преимущества в виде повышения производительности и общего пользовательского опыта (UX).
СВЯЗАННЫЕ С: Лучшие практики для соответствия SMB HIPAA
Чтобы дать вам лучшее представление о типах угроз, которым может открыть устаревший браузер, ниже я перечислил лишь несколько основных угроз, выявленных за последний год:
- Деструктивные программы-вымогатели и вредоносные программы CryptoLocker
- Regin Malware
- BadUSB Вредоносное ПО
- Ошибка HeartBleed
- крупнейших утечек данных в 2015 году (часть 1)
Если вы получаете и активируете новые устройства в этот праздничный сезон, вам следует немедленно принять меры, чтобы на них также были установлены последние версии браузера.В наши дни технологии развиваются так быстро, что некоторые новые устройства имеют устаревшее программное обеспечение и приложения, даже во время самой первой распаковки и активации. Пока вы это делаете, не менее важно убедиться, что ваша операционная система и серверы также обновлены. Ознакомьтесь с этой связанной статьей, чтобы получить информацию о последнем обновлении сервера: «Конец жизни: что означает конец Windows Server 2003 для малого и среднего бизнеса», а также эту статью о последнем истечении срока действия ОС Microsoft: Windows XP: это позже, чем вы думаете.
СВЯЗАННЫЕ С: Передовые методы безопасной и ответственной утилизации компьютеров и устройств
Какие у вас есть варианты обновления?
Конечно, вы можете следовать стандартному пути обновления до IE версии 11, которая будет поддерживаться в течение всего срока службы операционной системы Windows 10, но есть и другие отличные варианты. Взгляните на приведенную ниже диаграмму от Passion.Digital, в которой показаны показатели использования за последние 20 лет для четырех самых популярных веб-браузеров (IE, Chrome, Firefox и Safari).
Выбор подходящего браузера зависит от сочетания личных предпочтений и требований совместимости. Например, браузер Microsoft Edge — это недавно выпущенное предложение Microsoft, которое было создано специально для Windows 10. Благодаря новым функциям, использующим сенсорные возможности, имеющиеся на таких устройствах, как интеграция Surface и Cortana, Edge может стать отличным вариантом для поклонников Microsoft, которые хотят чтобы получить максимальную отдачу от устройств последних моделей.
Моим личным фаворитом среди браузеров является Google Chrome.Помимо универсального приличного UX, Chrome — это просто самый удобный браузер для меня, который я могу использовать большую часть времени, благодаря интеграции с моей выбранной поисковой системой и приложениями Google, включая YouTube, Диск, Документы и Таблицы. Я также люблю Chrome из-за наличия плагинов, без которых я бы не хотел жить, в том числе:
- Детский блокировщик рекламы животных (потому что кто не предпочел бы видеть щенков или котят вместо рекламы?)
- Momentum (чтобы поддерживать мою мотивацию и концентрацию!)
- The Great Suspender (идеально подходит для тех, кто любит открывать новые вкладки)
- Сохранить в карман (для сохранения полезных статей и веб-страниц для последующего чтения и публикации)
Другие популярные варианты браузера включают Safari, Mozilla Firefox и Opera.
Хотите получить дополнительную информацию и дополнительные ресурсы?
Посетите эти сайты для получения дополнительной информации и ресурсов или обратитесь к партнеру MSP, например, Meridian, за советом.
- https://www.microsoft.com/en-us/WindowsForBusiness/End-of-IE-support
- TechNet / Microsoft Browsers: этот сайт предлагает технические ресурсы, бесплатные инструменты и рекомендации экспертов, которые помогут вам настроить, развернуть и поддерживать Internet Explorer и Microsoft Edge.
- TechNet / Причины обновления до Internet Explorer 11
- Комплект для лаборатории совместимости приложений TechNet и веб-приложений
Итак, от имени команды Meridian, Покойся с миром, Internet Explorer.Я уверен, что буду скучать по тебе, но не по мне. В память об IE посмотрите видео ниже, чтобы узнать больше об истории браузера и его вкладе в технологии и браузеры, которые мы знаем и любим сегодня.
[Исправлено] Переход с IE 11 на IE 9 Windows 10/8/7
Хотя многие говорят, что Internet Explorer от Microsoft не самый лучший веб-браузер, в нем есть все функции, которые вам когда-либо понадобятся для просмотра ваших любимых веб-сайтов и более новые версии этого браузера смогли привлечь большое количество зрителей.
Если вы недавно обновили Internet Explorer на своем компьютере с Windows, то вы, вероятно, используете версию 11. Новая версия содержит новые функции, улучшения, исправления безопасности и многие другие небольшие настройки, чтобы вы всегда работали более плавно. опыт использования браузера.
Несмотря на то, что версия 11 является последней доступной для этого браузера, версия 9 понравилась многим пользователям, и она была их фаворитом, пока они не обновились до новой. Если вы один из тех, кто любит версию 9, вы, вероятно, захотите понизить версию с IE 11 до IE 9 на своем компьютере .
Переход на более раннюю версию полностью возможен, и это можно сделать с помощью следующего метода.
Переход с IE 11 на IE 9
Когда вы переходите на более раннюю версию браузера, первое, что вам нужно сделать, это удалить текущую версию браузера со своего компьютера. Итак, в нашем случае вам нужно будет удалить версию 11 с вашего компьютера, прежде чем вы сможете получить версию 9. Для этого вы можете просто открыть панель управления, затем выбрать «Удалить программы», выбрать Internet Explorer 11 и нажать «Удалить».
Затем вам необходимо следовать инструкциям на экране, чтобы полностью удалить браузер с вашего ПК. После удаления вам нужно перезагрузить компьютер, чтобы изменения вступили в силу.
Теперь, когда на вашем компьютере больше нет Internet Explorer 11, вам нужно загрузить версию 9 браузера. Вы можете скачать его либо с официального сайта Microsoft, либо с сайта FileHippo. После загрузки дважды щелкните программу установки и установите браузер на свой компьютер.
Итак, поехали. Ваша любимая версия Internet Explorer вернулась, и вы можете сразу же начать ее использовать.
Мы надеемся, что все прошло хорошо, и вы вернули свой браузер. Однако, если у вас возникли какие-либо проблемы с процедурой, вы можете исправить их, чтобы вы могли без проблем использовать браузер.
В большинстве случаев происходит потеря данных при удалении программы. Поскольку вы удалили браузер в описанной выше процедуре, вы, вероятно, потеряли данные.Если эти данные оказались важными, вы захотите запустить сканирование для восстановления, чтобы увидеть, можно ли восстановить эти данные.
К счастью, существует ряд приложений, которые могут помочь вам восстановить данные с вашего компьютера. Одно из рекомендуемых нами приложений — это 4DDiG Data Recovery, которое помогает вам восстанавливать данные из ряда источников, включая ваш компьютер.
Шаг 1 : Загрузите и установите 4DDiG for Win на свой компьютер и выберите место для запуска сканирования восстановления.
Шаг 2 : Сканирование файловой системы займет несколько минут.Когда он завершит сканирование файлов, он покажет вам список файлов, которые можно восстановить.
Шаг 3 : Вам нужно выбрать файлы, которые вы хотите восстановить, и инструмент восстановит их на вашем компьютере за вас.
Итак, вот как вы могли перейти с IE 11 на IE 9 и устранить проблемы, если таковые имеются.
Как восстановить удаленные файлы из корзины после очистки в Windows 10/8/7
Конец обновлений безопасности
для IE8, 9 и 10
Microsoft недавно объявила, что по состоянию на январь.12 декабря 2016 г., Internet Explorer (IE) версий 8, 9 и 10 больше не будет получать обновления безопасности, что официально означает окончание срока службы (EOL) этих продуктов. Одно последнее обновление безопасности будет отправлено 12 января для всех версий.
Согласно отчету SecurityWeek, обновления безопасности появятся в Windows 7 с пакетом обновления 1 (x32 и x64) и в Windows Server 2008 R2 с пакетом обновления 1 (x32 и x64) Edition. Это обновление также включает новую функцию уведомления об обновлении EOL.
Исследование общего ресурса браузера IE
По данным NetMarketShare,
IE по-прежнему чаще всего используется на настольных компьютерах.Это, несомненно, связано с преобладанием в миксе более старых версий. Когда использование версии прекращается, как показал GlobalStats, картина выглядит кардинально иначе.
Например, в 2015 году GlobalStats обнаружила, что доля IE8 составила 1,8 процента, IE9 — 1,31 процента, IE10 — 1,12 процента, а IE11 — 6,84 процента. Все они сильно отстают от показателей Chrome (44,87 процента) и Firefox (10,37 процента). Кажется, что даже если IE присутствует на настольных компьютерах, на самом деле другие браузеры используются чаще.
Обновления безопасности подталкивают пользователей к IE11
Microsoft объявила о планах EOL в 2014 году, поэтому отказ от обновлений безопасности не является сюрпризом. В старых версиях IE было много проблем с безопасностью, включая удаленное выполнение кода, повышение привилегий, раскрытие информации и обход функций безопасности.
Microsoft опубликовала список причин для обновления, и в нем подчеркивается безопасность. Интересно, что в нем также подчеркивается, что IE11 будет иметь дело с HTML5 изначально, что позволяет обойтись без Adobe Flash Player, хорошо известного своей историей уязвимостей.В компании добавили, что проведение модернизации будет очень экономически выгодно для предприятия.
Обновление очень просто, если на машине включены автоматические обновления. Но если развертывание необходимо выполнить вручную, существует также набор инструментов планирования, позволяющий найти и обновить старые установки браузера.
Обновление — лучший выбор
Несмотря на то, что проблемы совместимости могут присутствовать со старыми веб-приложениями, преимущества безопасности от отказа от использования устаревших веб-браузеров на предприятии очевидны.Это объявление должно стать тревожным сигналом, который ИТ-специалисты должны принять во внимание, чтобы выполнить поставленную задачу.
Dingdong, Internet Explorer 8 мертв: Microsoft закончит свою жизнь в январе 2016 года
Конец Internet Explorer 8 наступит в ближайшие два года, поскольку Microsoft стремится снизить вес и перевести пользователей на последние версии браузера. Планируемая дата окончания поддержки браузера — 12 января 2016 г.
Теперь, когда этот план находится в стадии разработки, это означает, что пользователям Windows 7 и Windows 8 придется перейти на Internet Explorer 11, 12 или 13, чтобы продолжать получать обновления функций и безопасности.Тем не менее, не факт, что версии Internet Explorer после 11 будут поддерживать Windows 7 или Windows 8, поэтому пользователям, возможно, придется перейти на Windows 9.
«После 12 января 2016 года только самая последняя версия Internet Explorer, доступная для поддерживаемой операционной системы, будет получать техническую поддержку и обновления безопасности. Например, клиенты, использующие Internet Explorer 8, Internet Explorer 9 или Internet Explorer 10 в Windows 7 SP1 следует перейти на Internet Explorer 11, чтобы продолжать получать обновления безопасности и техническую поддержку », — заявила Microsoft в своем блоге.
Microsoft хотела бы быть осторожной при попытке перенести пользователей на свой новейший веб-браузер, потому что недавний отчет показал, что Internet Explorer 8 используется примерно на 20 процентах всех настольных компьютеров и составляет 6 процентов всего веб-трафика. .
Несмотря на то, что планируется прекратить поддержку версии браузера, у пользователей по-прежнему будет возможность использовать их, если они почувствуют в этом необходимость, так что это не полная потеря для тех, кто предпочитает IE 8, хотя мы не видим причин для здравомыслящих людей. рассмотрите возможность использования этих старых браузеров даже после потери обновлений безопасности.
Если вы являетесь поклонником Internet Explorer, мы рекомендуем спланировать переход на Internet Explorer 11 как можно скорее. Это не так уж и плохо, если честно, не Firefox или Opera Next — отлично, но все же достаточно хорошо для большинства веб-сайтов.
Версия 9 Internet Explorer будет испытывать ограниченную поддержку, но только для Vista и Windows Server 2008. Что касается Internet Explorer версии 10, поддержка этого браузера будет только для Windows 2012, так что да, пора обновить , дамы и господа.
Надо сказать, что это отличный шаг со стороны Microsoft — его следовало сделать много лет назад.

 Обычно появляется ошибка 9с59.
Обычно появляется ошибка 9с59.