Как обновить Флеш Плеер для Яндекс браузера
Устаревшее программное обеспечение – это одна из самых распространённых причин сбоев в работе отдельных программ и всей системы Windows. Современные обозреватели также подвергаются сбоям чаще остальных приложений, особенно при использовании отдельных плагинов. Нередко неисправности касаются Flash-контента, обрабатываемого в Яндекс браузере, а одним из первых способов решения проблемы является обновление Флеш Плеера. В случае устаревшего состояния плагина имеет смысл скачать апгрейд и обновить дополнение, обычно это самый простой и эффективный способ решения проблем.
Зачем нужно обновление Адобе Флеш Плеера для Яндекс браузера
Самой распространённой причиной обновления модуля является повышение комфорта использования ряда сайтов благодаря возможности просмотра Flash-содержимого на странице. Аддон Флеш Плеер для Яндекс веб-обозревателя отвечает за обработку различной анимации: видео, игр, баннеров, анимированных заставок и т.п. Сегодня большинство сайтов переходят на плееры на HTML5, но флеш-проигрыватель ещё не потерял своей актуальности.
Что будет, если не обновить Adobe Flash Player в Yandex browser:
- Анимация начнёт замедляться, тормозить или лагать;
- Появляется уязвимость в системе. Большинство обновлений выпущены для закрытия дыр в безопасности. Со старой системой безопасности в Windows могут попадать вирусы или программы шпионы;
- Повысится количество затрачиваемых ресурсов. Технологии постоянно усложняются и с ними выпускаются новые способы обработки контента для снижения затрат ресурсов. Пользуясь устаревшим плеером от Adobe, для обработки простых роликов потребуется на 20-50% больше ресурсов процессора и оперативной памяти;
- Некоторые сайты перестанут открываться, работать со старыми проигрывателями и еще будут постоянно просить обновить Флэш в Яндекс браузер. Чтобы угнаться за требованиями современного человека, разработчики веб-ресурсов используют передовые функции плеера.
 В старых версиях просто нет необходимого функционала, поэтому программисты отказываются от них;
В старых версиях просто нет необходимого функционала, поэтому программисты отказываются от них; - Появляются конфликты совместимости. Некоторое программное обеспечение способно вызывать сбои Flash Player в Yandex обозревателе, поэтому сами разработчики рекомендуют обновить плагин, чтобы восстановить работоспособность всех функций.
Часто встречается мнение, что обновление Flash Player в Яндекс браузере бесполезно, ведь не видно визуальных изменений. Нововведения всё же присутствуют: повышение производительности (5-20% нелегко заметить), добавление возможностей, устранение уязвимостей и т.п. Учитывая, что обновить Флеш Плеер в Яндекс браузере можем абсолютно бесплатно, без регистрации, практически нет весомых причин чтобы воздержаться от данной процедуры.
Важно! Флеш плагин на Андроид для Яндекс браузера не работает, начиная с версии 4.1. Установить, обновить и выполнить остальные манипуляции с Flash-плагином в Яндекс браузере для Android не представляется возможным. На смартфонах с современной мобильной платформой отказались от технологии из-за её потенциальной уязвимости.
Стоит ли загружать всё время самую новую версию плагина
Есть и вторая крайность в противовес пользователям, отказывающимся от обновлений вовсе – загрузка всех последних апгрейдов. Только что вышедший плагин Adobe Flash Player для Яндекс браузера не всегда лучше, чем предыдущий, по крайней мере в beta-версии. Новые версии чаще сталкиваются со сбоями сразу после выхода обновлений.
Лучшее решение – скачивать лишь стабильные версии обновлений, прошедшие альфа- и бета-тестирование. Их проверяли не только тестировщики компании, но и пользователи, загружающие новую версию сразу после выхода приложения. На основании отчётов работы дополнения выполнены соответствующие коррективы.
Как обновить Shockwave Flash в Яндекс браузере
Не так давно Яндекс браузер полностью перешёл на работу с внедрённым плагином Флеш Плеер. Он устанавливается в систему независимо от основной платформы Adobe. Устанавливая в Windows Flash Player, он существует отдельно от плагина, внедрённого в обозреватель от Яндекса. Любые изменения, обновления и добавления в платформу не принесут изменений в браузер, здесь следует идти по иному пути.
Устанавливая в Windows Flash Player, он существует отдельно от плагина, внедрённого в обозреватель от Яндекса. Любые изменения, обновления и добавления в платформу не принесут изменений в браузер, здесь следует идти по иному пути.
Обновить Флеш Плеер бесплатно в Яндекс браузере можем тремя способами, но каждый связан с плюсами и минусами:
- Простой способ – обновить одновременно весь браузер, плюсы: быстро, просто и эффективно.
- Альтернативный способ – попробовать вручную заменить файлы, но это рискованно, зато не потребуется обновлять обозреватель.
- Последний вариант – установить старый веб-обозреватель, который позволяет управлять плагинами, установить платформу Adobe и включить внешний модуль вместо встроенного.
Обновление Adobe Flash Player вместе с Yandex обозревателем
Расширение встроено в браузер, соответственно, все обновления плеера поступают вместе с апгрейдами обозревателя. Если обновить Яндекс браузер, дополнительно и абсолютно бесплатно загрузится апгрейд Флеш Плеера.
Как загрузить новую версию расширения Flash Player с браузером Яндекс:
- Нажимаем на кнопку «Настройки Яндекс.браузера» (размещена рядом с кнопкой свернуть окно).
- Наводим курсор на «Дополнительно».
- Кликаем на «О браузере».
- Начнётся обновление автоматически или покажется уведомление «Доступно обновление для установки в ручном режиме» и соответствующая кнопка снизу «Обновить», либо, если браузер уже обновлен и ничего делать не нужно, будет надпись «Вы используете актуальную версию Яндекс.Браузера».
Если в системе стоит высокий уровень безопасности брандмауэра, может потребоваться подтверждение на обновление.
Как вручную обновить плагин Адобе Флеш Плеер в Яндекс браузере
Метод несколько сложнее и не всегда приводит к желаемому результату, но нередко и помогает. Его суть заключается в подмене устаревших файлов на новые. Рекомендуем способ тем пользователям, которые не желают обновлять браузер.
Как обновить расширение Adobe Flash Player в Яндекс браузере:
- Открываем «Проводник» и идём по пути C:\Windows\SysWOW64 и добавляем файл FlashPlayerApp.exe (скачать вот тут).
- Переходим в каталог Macromed.
- Ищем папку Flash, если она есть – заменяем файлы на новые или создаём одноимённый каталог. Подходящие файлы можем найти здесь.
- Открываем редактор реестра в Windows.
- Регистрируем основной dll-файл. Идём по пути Компьютер\HKEY_CURRENT_USER\SOFTWARE\Microsoft\Windows NT\CurrentVersion\AppCompatFlags\Compatibility Assistant\Store. Добавляем значение с именем C:\Windows\SysWOW64\FlashPlayerApp.exe, нажав правой кнопкой мыши, наведя курсор на «Создать» и выбрав «Двоичный параметр». Значение копируем из рядом находящихся строк и вставляем сюда (см. картинку).
- Добавляем в качестве обработчика раздел Компьютер\HKEY_CURRENT_USER\SOFTWARE\WOW6432Node\Macromedia\FlashPlayerPepper. Если раздела нет, создаём его. В нем создаём параметр строкового типа (ПКМ->Создать->Строковый параметр). Имя – PlayerPath, а значение – путь к файлу (C:\Windows\SysWOW64\Macromed\Flash\pepflashplayer32_30_0_0_154.dll).
- В каталоге Macromedia в разделе FlashPlayerActiveX (если нет – создаём) создаём параметр стокового типа PlayerPath со значением C:\Windows\SysWOW64\Macromed\Flash\Flash.ocx.
Важно! Обязательно на момент выполнения манипуляций браузер должен быть закрыт. Также стоит проверить «Диспетчер задач», который открывается по нажатию Ctrl + Alt + Del на наличие процессов Yandex.exe. Если они есть, завершаем процессы.
Подключение внешнего расширения Флеш Плеер к старому Яндекс браузеру
Способ надёжнее предыдущего и позволяет сохранить старую версию обозревателя от Яндекса. Чтобы была возможность подключить плагин, скачиваем версию 2016-2017 года.
Как обновить Флеш Плеер, если Яндекс браузер требует новую версию:
- Скачиваем плагин с официального сайта.
 Слева в пункте «Шаг 1» выбираем подходящую операционную систему. В следующем шаге указываем версию и браузер. Яндекс обозреватель относится к пункту «Opera and Chromium».
Слева в пункте «Шаг 1» выбираем подходящую операционную систему. В следующем шаге указываем версию и браузер. Яндекс обозреватель относится к пункту «Opera and Chromium». - До нажатия на кнопку «Загрузить» снимаем выделения с дополнительного ПО McAfee.
- Закрываем все браузеры в системе и проверяем отсутствие процессов в «Диспетчере задач» (скриншот выше).
- Запускаем установку Adobe flash player, которая длится считанные секунды.
- Устанавливаем браузер старых версий. В качестве примера можно использовать этот.
- Переходим на вкладку «Плагины» в только что установленном обозревателе.
- Кликаем на кнопку «Подробнее» и ищем пункт Adobe Flash Player.
- Нажимаем на «Отключить» возле встроенного, устаревшего плагина, оставляя рабочей только новую версию.
Прежде, чем обновить Флеш Плеер от Adobe в Яндекс обозревателе, рекомендуем проверить, какая версия сегодня актуальна. Простейший способ узнать версию – перейти на страницу официального сайта, а ещё на одной странице можем установить основные настройки и разрешения установленному плагину.
Помогла ли вам эта статья?
ДА
НЕТ
Мы рады что смогли помочь вам в решении проблемы!
Отблагодарите автора — поделитесь статьей в социальных сетях:
Задайте свой вопрос в комментариях с подробным описанием проблемы.
ЗАДАТЬ ВОПРОС
Как обновить Adobe Flash Player в Яндекс.Браузере
Как обновить Adobe Flash Player для Яндекс браузера
Здравствуйте, друзья! Adobe Flash Player – это один из необходимых плагинов для браузера, поскольку, именно с его помощью на сайтах отображается анимация и видео. В Яндекс браузер он встроен по умолчанию, поэтому у тех, кто пользуется данным веб-обозревателем, вопросов с установкой возникнуть не должно, а вот обновление – это совсем другое.
Регулярно обновлять плагины для браузеров очень важно, поскольку их устаревшие версии – прямая угроза компьютеру, увеличивается вероятность подхватить вирус. Может быть и так, что при открытии браузера у Вас справа появится вот такое диалоговое окно, в котором браузер сам будет напоминать о необходимости выполнить обновление для Флеш Плеера.
Может быть и так, что при открытии браузера у Вас справа появится вот такое диалоговое окно, в котором браузер сам будет напоминать о необходимости выполнить обновление для Флеш Плеера.
Поэтому давайте разбираться, как самостоятельно обновить Flash Player для Яндекс браузера в операционных системах Виндовс 7 и 10. Расскажу и о том, как сделать так, чтобы данный процесс выполнялся автоматически.
Как включить автоматическое обновление Flash Player
У Вас не всегда может быть время, да просто можно забыть, о необходимости проверки установленной версии Flash Player. Поэтому рекомендую сделать так, чтобы все происходило автоматом, как только на официальном сайте будет доступна новая версия.
На Windows 7
Включить автоматическую проверку новой версии для Плеера в Windows 7 можно следующим образом. Нажмите на кнопку «Пуск» и перейдите в «Панель управления». Если такого поля, как показано на скриншоте, у Вас нет, тогда наберите «панель управления» в строку поиска и в результатах выберите нужный пункт.
Затем поставьте «Просмотр» – «Крупные значки» и кликните по пункту «Flash Player».
Откроется окно «Менеджер настроек Flash Player». В нем перейдите на вкладку «Обновления» и поставьте маркер в поле «Разрешить Adobe устанавливать обновления».
Если у Вас не безлимитный интернет трафик, тогда выберите «Уведомлять меня перед установкой обновлений». В этом случае система будет Вас оповещать о их наличии, но установить Вы их сможете тогда, когда будет возможность.
На Windows 10
Если у Вас установлена операционная система Windows 10, тогда нажмите на кнопке пуск правой кнопкой мыши и выберите из меню «Панель управления».
Дальше ставим «Просмотр» – «Крупные значки» и нажимаем на кнопку «Flash Player».
Откройте вкладку «Обновления» и поставьте маркер в поле «Разрешить Adobe устанавливать обновления».
Теперь можете не переживать, Вам больше не придется вручную проверять обновления для Флеш плеера для Яндекс браузера, все будет происходить автоматически.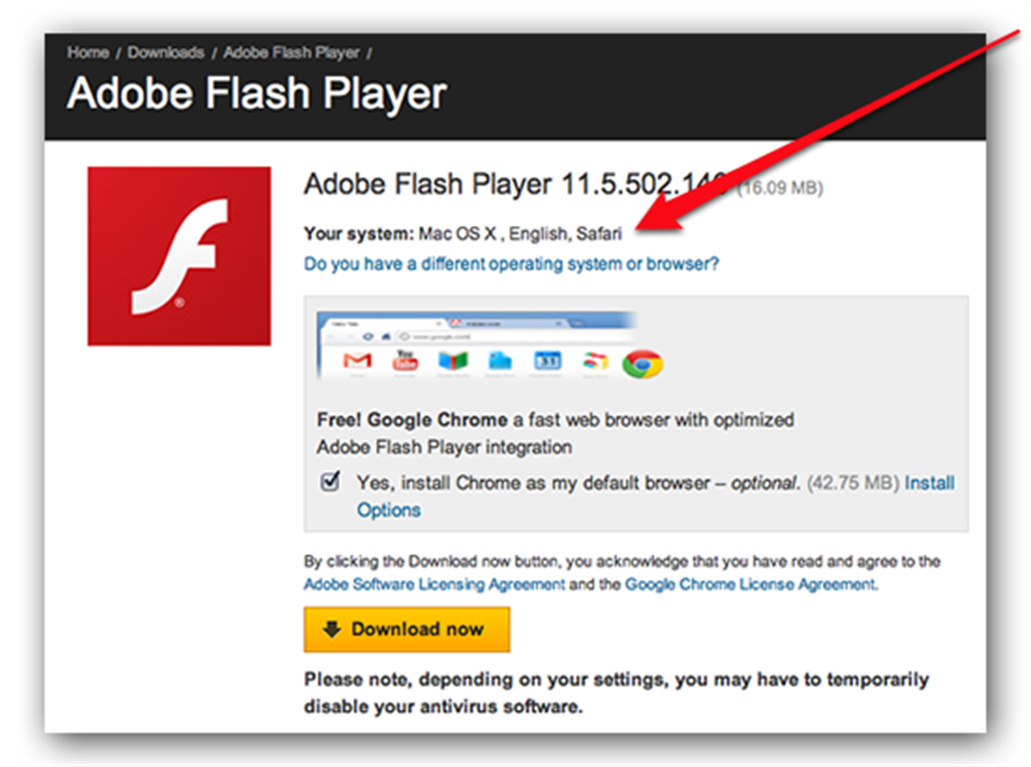
Проверяем вручную наличие обновлений для Флеш Плеера
Если по каким-либо причинам, Вы не хотите выбирать их автоматическую установку для Flash Player, тогда необходимо периодически самостоятельно проверять, чтобы у Вас в браузере была установлена новая версия плагина.
На Windows 7
В Виндовс 7 это делается следующим образом. Откройте окно «Менеджер настроек Flash Player» и нажмите на кнопку «Проверить сейчас».
Откроется официальный сайт компании Adobe, где в виде таблицы будет указано, какая версия Плеера на данный момент последняя. Выберите слева в колонке свою операционную систему. Во второй колонке нужно выбрать «Opera, Chromium-based browsers — PPAPI» – эта строка соответствует Яндекс браузеру, поскольку он работает на движке Chromium. В последней колонке смотрите номер актуальной версии.
Немного выше таблицы справа будет небольшое окошко, в котором будет написано «You have version» – это версия установленного у Вас Плеера.
Если две версии – установленная и актуальная, совпадают, тогда в обновлении Флеш Плеера нет необходимости. А вот если нет, тогда нужно обновиться. Делать это можно только с официально сайта компании Adobe. Перейдя по ссылке: https://get.adobe.com/ru/flashplayer/otherversions/, откроется страница для скачивания нужных файлов.
Выберите свою операционную систему: «Windows 7/Vista/XP» и нужную версию, для Яндекс браузера это «Chromium — PPAPI». Затем уберите все галочки в колонке «Дополнительные предложения», чтобы не устанавливать больше никаких сторонних программ, и нажмите «Загрузить».
Запустите скачанный файл, и Flash Player будет успешно обновлен.
Посмотреть версию Флеш Плеера, которая установлена в Яндекс браузере можно и перейдя на страницу с плагинами. Для этого введите в адресную строку: browser://plugins. Напротив нужного плагина будет указана его версия.
На Windows 10
В операционной системе Windows 10 обновления проверяются так же, как было описано в предыдущем пункте. В окне «Менеджер настроек Flash Player» нажмите «Проверить сейчас».
В окне «Менеджер настроек Flash Player» нажмите «Проверить сейчас».
Затем сравните на странице официального сайта текущую версию Флеш плеера, найдя нужную строку в таблице – «Opera, Chromium-based browsers — PPAPI», и версию, которая установлена у Вас на компьютере – небольшое окно вверху справа от таблицы. Если номера совпадают, значит Flash Player обновлять не нужно.
А если обновление Флеш Плеера требуется, тогда зайдите на официальный сайт Adobe, ссылку на нужную страницу я привела в предыдущем пункте. Затем выберите установленную операционную систему «Windows 10/Windows 8» и нужную версию для браузера, «Chromium — PPAPI». Уберите галочки с дополнительных программ и нажмите «Загрузить». Запустите скачанный файл, подождите немного и обновление Adobe Flash Player будет выполнено.
На этом все. Надеюсь, у Вас получилось обновить версию Flash Player в браузере Яндекс, и сделать так, чтобы в дальнейшем все обновления устанавливались в автоматическом режиме.
Как обновить Adobe Flash Player в Яндексе
В этом уроке я покажу, как обновить Флеш Плеер в Яндекс браузере. Мы загрузим плагин с официального сайта и настроим автоматическое обновление.
Adobe Flash Player для Яндекс браузера
Flash Player – это бесплатный плагин, который добавляется в браузер. Нужен он, чтобы смотреть видео, слушать музыку и играть в игры в интернете. Сейчас я покажу, как обновить плагин c официального сайта. Таким образом вы установите в браузер самую последнюю версию этого модуля.
Как обновить Флеш Плеер
1 . Заходим на официальный сайт get.adobe.com
2 . В левом нижнем углу сайта выбираем свою версию операционной системы.
3 . Из соседнего списка выбираем версию плагина. Для Яндекс браузера это for Opera and Chromium .
4 . Убираем галочки в части «Дополнительные предложения» и нажимаем «Загрузить».
5 . Закрываем Яндекс браузер и запускаем скачанный файл. Обычно он находится в папке «Загрузки».
6 . Ждем окончания установки и нажимаем «Готово».
Всё! Теперь Флеш Плеер обновлен в Яндекс браузере.
Как настроить автоматическое обновление
Даже если вы только что обновили Adobe Flash Player, со временем он устареет. Пройдет месяц-другой, выйдет новая версия и придется опять ее устанавливать. Чтобы этого не делать, можно настроить автоматическое обновление.
Как только выйдет новая версия плагина, система его автоматически загрузит с официального сайта и установит в браузер.
1 . Заходим в Панель управления:
- Windows 7: Пуск → Панель управления.
- Windows 10: правой кнопкой мыши по Пуск → Панель управления.
2 . В правом верхнем углу окна выбираем «Крупные значки» и открываем «Flash Player (32 бита)».
3 . Появится небольшое окно. Переходим во вкладку «Обновления» и нажимаем на кнопку «Изменить настройки обновления».
4 . Выбираем «Разрешить Adobe устанавливать обновления», закрываем окно и закрываем Панель управления.
Вот и все! Автоматическое обновление настроено.
Решение проблем с Adobe Flash Player
Бывает, что после обновления по-прежнему возникают проблемы с видео, музыкой и анимацией на сайтах. Обычно дело в том, что в настройках браузера выключен плагин. Сейчас я покажу, как это исправить.
Важно! Если после обновления у вас все в порядке с видео, музыкой и анимацией, значит, плагин установлен правильно. Не нужно его обновлять! Даже если видите надпись, что Adobe Flash Player устарел. Подробнее об это читайте в конце статьи.
Решение 1: включение плагина
Нажмите на кнопку с тремя горизонтальными линиями вверху браузера () и выберите «Дополнения».
Внизу, в части «Безопасность в сети», выключите блокировку флеш-данных.
Также попробуйте включить модуль через раздел «Плагины». Для этого в строке браузера введите browser://plugins
Откроется список всех плагинов, среди которых должен быть Adobe Flash Player. Если найти его не получается, нажмите «Подробнее».
Если найти его не получается, нажмите «Подробнее».
Поставьте галочку напротив «Запускать всегда» и закройте вкладку. Теперь проблем с воспроизведением видео возникать не должно.
На заметку . В новых версия Яндекс браузера раздел «Плагины» может не работать: при переходе в него будет показана пустая страница.
Решение 2: обновление браузера
1 . Зайдите в меню (), выберите «Дополнительно» и «О браузере».
2 . При наличии новых версий процесс обновления начнется автоматически. Если этого не произошло, нажмите кнопку «Обновить».
3 . После завершения нажмите «Перезапустить» или самостоятельно закройте программу и снова ее откройте.
Решение 3: переустановка Flash Player
Чтобы переустановить Флеш Плеер нужно проделать следующие шаги:
- Зайти в Панель Управления.
- Удалить Adobe Flash Player 32 PPAPI.
- Зайти на официальный сайт плагина.
- Скачать и установить последнюю версию.
Сначала заходим в Панель управления. В Windows 7 – через Пуск, в Windows 10 – правой кнопкой мыши по Пуск. В панели управления настраиваем «Крупные значки» и открываем «Программы и компоненты».
Теперь нужно удалить Adobe Flash Player 32 PPAPI. Для этого щелкаем по нему один раз левой кнопкой мыши и вверху нажимаем «Удалить».
После удаления программы рекомендуется перезагрузить компьютер, чтобы новые изменения сохранились в системе.
Затем скачиваем и устанавливаем плагин с официального сайта. О том, как это сделать, я писал выше в статье.
Ошибка «Adobe Flash Player устарел»
Если в Яндекс браузере вы встречаете ошибку «Adobe Flash Player устарел», это может быть и не из-за плагина. Часто нечестные рекламщики специально публикуют такие сообщения на сайтах, чтобы пользователи скачивали определенные программы.
Если на каком-то сайте вам сообщают, что Flash Player устарел и предлагают его обновить, НЕ ДЕЛАЙТЕ ЭТОГО!
Сначала нужно проверить, действительно ли ваш плагин устарел. Для этого заходим в Панель управления → Flash Player (32 бита) → вкладка «Обновления». Запоминаем, какая установлена версия модуля PPAPI и нажимаем кнопку «Проверить сейчас».
Для этого заходим в Панель управления → Flash Player (32 бита) → вкладка «Обновления». Запоминаем, какая установлена версия модуля PPAPI и нажимаем кнопку «Проверить сейчас».
Откроется официальный сайт плагина. В графе «Opera, Chromium-based browsers – PPAPI» будет указана актуальная версия.
Если она совпадает с вашей, то ничего обновлять не нужно. А если версия отличается, тогда загрузите модуль по инструкции.
В 2020 году компанию Adobe прекращает поддержку технологии Flash. А, значит, плагин будет недоступен для установки и обновления. Подробнее об этом читайте здесь.
Как выполнить обновление плагина Flash Player в Yandex browser
Устаревшее программное обеспечение – это одна из самых распространённых причин сбоев в работе отдельных программ и всей системы Windows. Современные обозреватели также подвергаются сбоям чаще остальных приложений, особенно при использовании отдельных плагинов. Нередко неисправности касаются Flash-контента, обрабатываемого в Яндекс браузере, а одним из первых способов решения проблемы является обновление Флеш Плеера. В случае устаревшего состояния плагина имеет смысл скачать апгрейд и обновить дополнение, обычно это самый простой и эффективный способ решения проблем.
- Нажимаем на кнопку «Настройки Яндекс.браузера» (размещена рядом с кнопкой свернуть окно).
- Наводим курсор на «Дополнительно».
- Кликаем на «О браузере».
Читать еще: Включаем режим чтения в Яндекс.Браузере
Если в системе стоит высокий уровень безопасности брандмауэра, может потребоваться подтверждение на обновление.
Метод несколько сложнее и не всегда приводит к желаемому результату, но нередко и помогает. Его суть заключается в подмене устаревших файлов на новые. Рекомендуем способ тем пользователям, которые не желают обновлять браузер.
Как обновить расширение Adobe Flash Player в Яндекс браузере:
Способ надёжнее предыдущего и позволяет сохранить старую версию обозревателя от Яндекса. Чтобы была возможность подключить плагин, скачиваем версию 2016-2017 года.
Чтобы была возможность подключить плагин, скачиваем версию 2016-2017 года.
Как обновить Флеш Плеер, если Яндекс браузер требует новую версию:
Прежде, чем обновить Флеш Плеер от Adobe в Яндекс обозревателе, рекомендуем проверить, какая версия сегодня актуальна. Простейший способ узнать версию – перейти на страницу официального сайта , а ещё на одной странице можем установить основные настройки и разрешения установленному плагину.
Как обновить плагин Adobe Flash Player в Яндекс браузере, чтобы не возникало проблем с отображением визуального контента не сайтах? Рассмотрим несколько простых способов установки флеш плеера в Yandex.
На самом деле, указанный плагин является интегрированным в веб-обозреватель, и апдейты устанавливаются автоматически при каждом обновлении браузера. Но иногда случается так, что данная процедура отключена вручную или с помощью стороннего приложения-оптимизатора.
На всякий случай расскажем еще об одном варианте развития событий. Потребуется несколько минут для реализации инструкции:
Этот ролик с нашего Youtube-канала позволит разобраться с установкой Флеш Плеера в разных приложениях – Opera, Хром, Firefox:
Можно пойти немножко другим путём – более запутанным, но позволяющим операционной системе самостоятельно загружать и устанавливать требуемые апдейты.
Вполне возможно, что обновлять ничего не нужно. Потратив всего минуту времени, сможете проверить актуальность установленного Adobe Flash Player.
Поздравляем! Теперь Вы знаете, как обновить плагин Adobe Flash Player в Яндекс браузере разными способами. Остались вопросы? Милости просим в комментарии!
Как обновить Adobe Flash Player для браузера «Яндекс»
Компьютеры давно и прочно вошли в нашу жизнь. Однако пользуясь всеми благами прогресса, мы зачастую даже не представляем, как всё это работает. Например, не являясь продвинутым компьютерным специалистом, можно не знать, что такое плагин флеш-плеера, как его обновить, да и зачем вообще это делать.
Что такое плагин Adobe Flash Player
Flash Player — специальная программа, позволяющая воспроизводить флеш-контент: видео– и аудиозаписи, игры, анимацию и прочее. В настоящее время наиболее распространена программа компании Adobe, работающая на мультимедийной платформе Adobe Systems. Для просмотра флеш-контента в браузерах используется независимый модуль программы, который называется плагин. Устанавливается он в виде специальных библиотек, а потому не имеет исполняемого exe-файла, другими словами, использовать его как самостоятельную программу вне браузера нельзя. В отличие от некоторых популярных браузеров, например, Internet Explorer или Mozilla Firefox, в среду «Яндекс» Adobe Flash Player интегрирован по умолчанию, то есть дополнительно его устанавливать нет необходимости.
Зачем нужно обновление
Любое программное обеспечение со временем устаревает, и в его работе могут появиться ошибки и уязвимости. Чтобы обеспечить правильную работу, компания Adobe разрабатывает новые, более защищённые и функциональные, версии программы. Пользователям рекомендуется обновлять флеш-плеер до последней версии, дабы избежать этих самых ошибок и сбоев в работе.
Чтобы вместо видео не созерцать грустный смайлик, необходимо обновить флеш-плеер до последней версии
Видео: что такое Adobe Flash Player
https://youtube.com/watch?v=QQo1K-HjoxI
Как обновить флеш-плеер для «Яндекс.Браузера»
В ручном режиме можно сравнить версии Adobe Flash Player в браузере и на сайте разработчика. А если они отличаются, установить на браузер последнее обновление.
Как проверить обновления
На первом этапе необходимо узнать, плагин какой версии используется в браузере и актуален ли он.
- Нажимаем кнопку «Пуск». В ней выбираем «Панель управления». В 8 и 10 версиях Windows на кнопке «Пуск» надо щёлкнуть правой кнопкой мыши.
Последовательно нажимаем кнопку «Пуск» и «Панель управления»
- В правом верхнем углу открывшегося окна «Все элементы панели управления» выбираем «Мелкие значки».
 И далее находим «Flash Player (32 бита)».
И далее находим «Flash Player (32 бита)».Сначала выбираем «Мелкие значки», затем – «Flash Player (32 бита)»
- На экране появится «Менеджер настроек Flash Player». В нём переходим на вкладку «Обновления» и нажимаем кнопку «Проверить сейчас».
В окне «Менеджер настроек Flash Player» нажимаем кнопку «Проверить сейчас»
- В результате этого действия система перенаправит нас на официальный сайт. В предложенной таблице выбираем платформу Windows и браузер Chromium-based, на открытых кодах которого создан «Яндекс». Обращаем внимание на текущую версию плагина. Она указана в последней графе.
На официальном сайте Adobe Flash Player находим актуальную версию плагина
- Теперь необходимо узнать, какая версия установлена на компьютере. Вбиваем в адресную строку браузера browser://plugins. В строке Adobe Flash Player находим номер версии.
Открываем вкладку «Плагины» и сравниваем версии
- Сравниваем значения. При их совпадении обновление не требуется. Иначе, рекомендуется скачать последнюю версию флеш-плеера.
Как выполнить ручную установку обновлений
Установку актуальной версии Adobe Flash Player следует делать только с официального сайта разработчика.
В последнее время в сети появилось много предложений по бесплатному обновлению Adobe Flash Player, который компания и так предоставляет безвозмездно. Следовать таким предложениям не рекомендуется. В лучшем случае вместе с флеш-плеером вы получите большое количество ненужной рекламы, а в худшем — вирусы, которые поставят под угрозу безопасность компьютера.
- Переходим на официальный сайт по ссылке указанной выше. В левой части окна открываем список «Шаг 1», выбираем версию операционной системы.
Выбираем версию операционной системы
- Затем – «Шаг 2» – версия браузера. В нашем случае «for Opera and Chromium».
Выбираем версию, которая подойдёт для «Яндекс.
 Браузера»
Браузера» - В средней части окна могут быть рекламные предложения. Если они вам не нужны, уберите флажки, иначе эти приложения будут загружены вместе с флеш-плеером.
Снимаем флажки, если дополнительные предложения не интересны
- Нажимаем кнопку «Загрузить» в правом нижнем углу. После этого произойдёт скачивание установочного файла.
Нажимаем кнопку «Загрузить»
- Переходим в папку загрузок и находим этот самый установочный файл. Запускаем его.
Для начала установки нажимаем кнопку «Запустить»
- На экране появится «Установщик Adobe Flash Player», который попросит закрыть браузер и, возможно, другие программы. Выполняем и ждём.
Выполняем указания «Установщика Adobe Flash Player» и ждём
- Когда установка будет завершена, нажимаем кнопку «Готово».
Завершаем установку
- После этого браузер откроется самостоятельно на вкладке Adobe Flash Player.
Наслаждаемся обновлённым плагином
Видео: как обновить или установить Adobe Flash Player в «Яндекс.браузере»
Как настроить автоматическое обновление
Чтобы не обновлять вручную флеш-плеер всякий раз после выхода новой версии, можно включить автоматическое обновление. Сделать это необходимо всего один раз, после чего все новые обновления Adobe Flash Player будут устанавливаться на компьютер в авторежиме.
- Снова нажимаем кнопку «Пуск» и последовательно выбираем «Панель управления», «Flash Player (32 бита)» и вкладку «Обновления».
- В Windows 7 фиксируем флажок возле «Разрешить Adobe устанавливать обновления (рекомендуется)».
Подтверждаем разрешение устанавливать обновления Adobe
- В 8 и 10 версиях Windows нажимаем кнопку «Изменить настройки обновления» и выбираем первый вариант.
Если поставить флажок возле «Уведомлять меня перед установкой обновлений», система будет каждый раз при поступлении нового обновления отправлять запрос о разрешении сделать установку.
 Такой вариант вполне приемлемый, но может отвлекать пользователя от занятий другими делами. Вариант «Никогда не проверять обновлений» выбирать по понятным причинам не рекомендуется.
Такой вариант вполне приемлемый, но может отвлекать пользователя от занятий другими делами. Вариант «Никогда не проверять обновлений» выбирать по понятным причинам не рекомендуется.С помощью кнопки изменяем настройки обновления
- Выбрав один из трёх предложенных вариантов, просто закрываем окно с настройками обновлений флеш-плеера.
Как видите, в обновлении Adobe Flash Player нет ничего сложного. Теперь последняя версия программы установлена и готова к использованию на вашем компьютере.
Оцените статью:
Поделитесь с друзьями!
Как обновить Adobe Flash Player для Яндекс.Браузера
Обновление флеш-плеера необходимо для корректного и наиболее безопасного его функционирования. Несмотря на то, что уже в следующем году большинство популярных браузеров откажутся от его использования, пока что он по-прежнему постоянно обновляется, поэтому пользователям Яндекс.Браузера желательно следить за своевременной установкой новых версий этого плагина.
Установка Flash Player в Яндекс.Браузер
В Яндекс.Браузере его работа зависит от того, встроен ли он в операционную систему, и какая версия у этого приложения. Поэтому для обновления не будут задействованы никакие разделы этого веб-обозревателя. Кроме того, обновление будет актуально и для других браузеров.
Внимание! В сети можно найти много сайтов, которые в виде рекламы или иным способом навязчиво предлагают установить обновление. Никогда не верьте такого рода объявлениям, поскольку в большинстве случаев это работа злоумышленников, которые в лучшем случае добавили в установочный файл различное рекламное программное обеспечение, а в худшем — заразили его вирусами.
Скачивайте обновления Flash Player только с официального сайта Adobe.
Способ 1: Включение автоматического обновления
Этот вариант избавит от необходимости вручную проверять надобность обновления, система все сделает за вас. Достаточно активировать его один раз, и затем сможете всегда использовать актуальную версию плеера.
- Перейдите в «Панель управления» и переключите просмотр на значки.
- В открывшемся окне перейдите на вкладку «Обновления» и нажмите на кнопку «Изменить настройки обновления».
- Из предложенных вариантов выберите первый — «Разрешить Adobe устанавливать обновления». В дальнейшем все обновления будут приходить и устанавливаться на компьютер автоматически. При выборе варианта «Уведомлять меня перед установкой обновлений» вы каждый раз будете получать окно с уведомлением о доступной для установки новой версии. Как правило, это происходит после включения ПК.
- После того как было выбрано автоматическое обновление, закройте окно с настройками. Если обновление не приходит в течение некоторого времени, дополнительно выполните второй способ.
Читайте также: Почему не обновляется Adobe Flash Player
Способ 2: Ручная проверка и установка обновления
Те пользователи, что планируют устанавливать обновления собственноручно, всегда могут скачать актуальную версию на официальном сайте Adobe. При необходимости предварительно можно проверить версию Флеш Плеера, установленного в Windows — это поможет понять, есть ли нужда в скачивании и инсталляции.
- Проверить версию установленного компонента можно, выполнив первые два шага из Способа 1, только вместо нажатия на кнопку изменения настроек в этом же окне посмотрите версию модуля PPAPI, а затем кликните на «Проверить сейчас».
Эту же информацию можно получить, введя в адресную строку Яндекс.Браузера команду
browser://pluginsи посмотрев версию компонента в разделе «Adobe Flash Player».
- Откроется страница в браузере, где найдите свою операционную систему, а правее — строку «Opera, Chromium-based browsers — PPAPI». Еще правее будет указана ее версия, которую и надо сравнить с той, что вы узнали ранее.
- Если они различаются, понадобится скачать обновление вручную. Проще всего попасть туда можно, щелкнув по ссылке «Player Download Center», которая отмечена на скриншоте ниже.
- Укажите версию используемой ОС, выберите вариант «FP (номер) for Opera and Chromium — PPAPI», после чего в средней колонке появятся рекламные предложения. Снимите с них галочки, если не планируете загружать партнерское ПО, и жмите на «Загрузить».
- Произойдет недолгая инициализация, а затем установочный файл автоматически скачается в папку, куда загружаются остальные файлы из браузера.
- Запустите инсталлятор и дождитесь, пока установка будет выполнена. На время процедуры браузер можно закрыть, чтобы после его повторного открытия новая версия уже начала нормально работать.
- По окончании остается нажать на «Готово».
Способ 3: Скачивание установщика с официального сайта
В любой момент вы можете просто переходить на официальный сайт Adobe и скачивать оттуда Флеш Плеер. Сверять версию в принципе не обязательно, поэтому если вам проще просто скачать и выполнить обновление, просто добавьте адрес по ссылке ниже в закладки и обращайтесь к нему, когда это станет необходимым. Процедура получения установщика и инсталляция будут точно такими же, как это описано в инструкции выше, начиная с Шага 4.
Перейти на официальный сайт Adobe Flash Player
Теперь Флеш Плеер последней версии установлен на ваш компьютер и готов к использованию. Если по каким-то причинам после инсталляции ошибки не были исправлены или флеш-компоненты не грузятся, обратитесь к статье по ссылке ниже.
Подробнее: Основные причины того, что в браузере не работает Flash Player
Мы рады, что смогли помочь Вам в решении проблемы.
Опишите, что у вас не получилось.
Наши специалисты постараются ответить максимально быстро.
Помогла ли вам эта статья?
ДА НЕТ
Как обновить Adobe Flash Player в «Яндекс.Браузере» автоматически и вручную
Интернет-страница — это целостный комплекс различного рода медиа-модулей, включающих в себя отдельные текстовые, звуковые и видео-элементы. Для корректного отображения веб-страницы в браузере обязательно должны быть установлены все необходимые расширения (плагины), отвечающие за загрузку медиаконтента. Одним из таких плагинов является Adobe Flash Player.
Целесообразность обновления Adobe Flash Player
Adobe Flash Player отвечает за корректное отображение практически всех мультимедийных элементов на веб-страницах. Благодаря ему пользователь может беспрепятственно просматривать видеоролики, прослушивать аудиофайлы и видеть анимированные баннеры (в виде картинок в формате .gif). Поэтому наличие такого браузерного медиа-расширения является необходимым условием для комфортной работы.
Ошибка «Не удалось загрузить плагин» может появиться и при попытке воспроизведения аудио онлайн
К конкретным «мотивационным» причинам обновления Adobe Flash Player можно отнести:
- технический сбой плагина. Из-за него текущий Adobe Flash Player перестаёт корректно функционировать или даже полностью отключается;
- вирусная уязвимость. Вредоносное ПО непрерывно развивается, учится находить «лазейки» для получения выгоды от рядовых пользователей. Существуют специализированные веб-вирусы, которые способны нарушать работоспособность плагина Adobe Flash Player. Это приводит, например, к подмене ссылок на рекламных баннерах, после перехода по которым на ПК автоматически загружается вирус. Также вредоносное ПО может «перекинуться» на все остальные установленные плагины, тем самым полностью нарушая деятельность браузера.
Поэтому пользователям крайне необходимо с регулярной периодичностью обновлять Adobe Flash Player, тем более что эта процедура занимает относительно мало времени и не требует каких-либо значимых усилий и знаний. Рассмотрим все способы обновления плагина на конкретном примере для «Яндекс.Браузера».
Рассмотрим все способы обновления плагина на конкретном примере для «Яндекс.Браузера».
Настройка автозапуска обновлений для Adobe Flash Player
Достаточно один раз настроить функцию автообновления, чтобы Adobe Flash Player автоматически обновлялся при выходе новой версии расширения. Для настройки автозапуска обновлений потребуется:
- Открыть «Панель управления» Windows (через меню «Пуск») и выбрать категорию Flash Player.
Если категории Flash Player нет, на ПК не установлен соответствующий плагин
- В появившемся окне «Менеджера настроек Flash Player» перейти во вкладку «Обновления» и щёлкнуть по системной строке «Изменить настройки обновления».
В остальных вкладках «Менеджера настроек Flash Player» вы также можете настроить работоспособность плагина
- Затем вы можете на выбор изменить приоритет процесса обновления Adobe Flash Player:
- «Разрешить Adobe устанавливать обновления». Плагин всегда будет обновляться в автоматическом режиме без какого-либо участия пользователя;
- «Уведомлять меня перед установкой обновлений». Отличается от первого способа тем, что плагин Adobe автоматически будет находить и загружать пакеты обновлений, но решение об установке (обновлении) будет лежать исключительно на пользователе;
- «Никогда не проверять обновления». Полностью отключает систему обновлений для Adobe Flash Player.
По умолчанию в настройках выставлен второй вариант обновлений
- Выбрав необходимый алгоритм обновления, закройте все настройки «Панели управления» и запустите «Яндекс.Браузер».
- В адресной строке введите browser://plugins и нажмите Enter. Найдите установленный плагин Adobe Flash Player и поставьте маркер напротив надписи «Запускать всегда».
В окне настроек плагинов вы также можете найти информацию о текущей версии Adobe Flash Player
- Готово, теперь ваше расширение для «Яндекс.Браузер» всегда будет обновляться автоматически.
Если вы решили полностью деактивировать функцию автообновления для Adobe Flash Player, советую сделать это следующим образом. Для полного отключения всех процессов обновления плагина зайдите в папку с установленным расширением, которая находится по пути: C:\Windows\SysWOW64\Macromed\Flash. Найдите и откройте файл под названием mms.cfg с помощью встроенного блокнота Windows. Измените (пропишите) в параметре AutoUpdateDisable значение «0» на «1» и сохраните документ. Это поможет дополнительно исключить все процессы поиска, скачивания и установки обновлений.
Для полного отключения всех процессов обновления плагина зайдите в папку с установленным расширением, которая находится по пути: C:\Windows\SysWOW64\Macromed\Flash. Найдите и откройте файл под названием mms.cfg с помощью встроенного блокнота Windows. Измените (пропишите) в параметре AutoUpdateDisable значение «0» на «1» и сохраните документ. Это поможет дополнительно исключить все процессы поиска, скачивания и установки обновлений.
Файл mms.cfg можно открыть любым текстовым редактором
Ручное обновление плагина для «Яндекс.Браузера»
Для обновления плагина вручную откройте «Яндекс.Браузер», введите в адресной строке browser://components и нажмите Enter. Найдите в списке компонент с названием AdobeTool и нажмите на кнопку «Проверить обновления». Дождитесь окончания автоматического процесса (занимает примерно несколько секунд). Об успешном завершении обновления сообщит строка «Состояние».
Необходимый компонент также может носить название Adobe Flash Player
Скачивание и установка актуальной версии Adobe Flash Player
В случае полного отсутствия Adobe Flash Player на компьютере и в браузере, плагин можно скачать и установить с официальной страницы компании Adobe. При этом установленная версия будет самой актуальной. Для этого:
- Перейдите на специальную страничку Adobe. Выберите версию вашей ОС и веб-браузера, затем нажмите на кнопку «Загрузить».
- После скачивания запустите «Установщик Adobe Flash Player» и дождитесь окончания автоматического процесса инсталляции.
Перед запуском «Установщика» закройте браузер
- Готово, теперь на ПК и в браузере установлена самая актуальная версия плагина.
После нажатия кнопки «Готово» вас автоматически перенаправят на официальный сайт Adobe
Видео: где скачать и как установить Adobe Flash Player
Обновление (переустановка) «Яндекс.
 Браузера»
Браузера»
Ещё одним способом загрузки плагина от Adobe на ПК является обновление (или чистая установка) «Яндекс.Браузера». Всё дело в том, что в новых версиях веб-браузера от компании «Яндекс» уже присутствует комплект плагинов и расширений (в том числе Adobe Flash Player), необходимых для стабильной и полноценной работы.
Обновление браузера
Если у вас установлен «Яндекс.Браузер», то беспокоиться о его обновлении не стоит, так как браузер автоматически проводит все процессы поиска, скачивания и установки актуальной версии.
Автоматизированный процесс обновления никак нельзя отключить в настройках «Яндекс.Браузера». Однако функцию автообновления в фоновом режиме, которая отвечает за то, чтобы веб-браузер обновлялся даже в случае, если он не запущен, можно деактивировать.
Чаще всего подобную функцию отключают в целях экономии ресурсов системы (иногда для оптимизации интернет-трафика). Для отключения:
- Откройте «Яндекс.Браузер», щёлкните по кнопке «Меню» и зайдите в «Настройки».
В «Яндекс.Браузере» не предусмотрено горячих клавиш для быстрого запуска окна «Настроек»
- Прокрутите окно системных настроек до конца и щёлкните «Показать дополнительные настройки».
При нажатии на кнопку раскроется дополнительная «ветка» настроек
- Найдите блок «Система» и уберите маркер напротив строки «Обновлять браузер, даже если он не запущен».
После снятия маркера настройки сохраняются автоматически (не нужно перезапускать браузер или ПК)
- Готово, теперь автообновление «Яндекс.Браузера» будет происходить только тогда, когда он открыт.
Чтобы проверить актуальность версии браузера, достаточно зайти в дополнительные настройки вкладки «О браузере»
Некоторые пользователи спрашивают о целесообразности отдельного обновления Adobe Flash Player, если достаточно обновлять сам «Яндекс.Браузер». Я могу сказать, что лучше проводить периодическое обновление плагина от Adobe, нежели полагаться только на браузер от «Яндекс». Всё дело в том, что далеко не всегда в «пакете обновления браузера» содержатся обновления для установленных плагинов и расширений (обычно они включены только в крупные апдейты). Кроме того, при возникновении сбоя в работе плагина Adobe Flash Player проще обновить лишь его, чем ждать очередного браузерного апдейта.
Всё дело в том, что далеко не всегда в «пакете обновления браузера» содержатся обновления для установленных плагинов и расширений (обычно они включены только в крупные апдейты). Кроме того, при возникновении сбоя в работе плагина Adobe Flash Player проще обновить лишь его, чем ждать очередного браузерного апдейта.
Чистая установка браузера
Если вы решили заново (или впервые) установить «Яндекс.Браузер», то будьте уверены в том, что плагин Adobe Flash Player также входит в пакет инсталляции (актуально для новых версий браузера, начиная с 17.0). Установка включает следующие этапы:
- Загрузите официальный сайт «Яндекс» и кликните «Скачать Яндекс.Браузер».
На сайте доступны версии браузера для всех ОС
- Запустите скачанный инсталлятор и нажмите на кнопку «Начать пользоваться».
Перед установкой вам также будет необходимо принять «Лицензионное соглашение»
- Дождитесь окончания автоматического процесса установки браузера.
Во время установки браузера ПК обязательно должен быть подключен к интернет-сети
- Готово, перед вами откроется стартовое окно «Яндекс.Браузера».
Во время первого запуска браузера вам предложат настроить его работу
Видео: как установить «Яндекс.Браузер»
Adobe Flash Player является одним из самых незаменимых плагинов для любого интернет-браузера. Благодаря его работе на веб-странице отображаются все мультимедийные элементы: картинки, анимация или ролики. Без установленного Adobe Flash Player пользователь не сможет прослушивать онлайн-музыку или просматривать онлайн-видео. Однако несмотря на то, что в некоторых браузерах (например, в «Яндекс.Браузере») уже имеется встроенная версия плагина от Adobe, его лучше регулярно обновлять самостоятельно с целью поддержания стабильной работоспособности.
Как включить Флеш Плеер в Яндекс браузере
Здравствуйте, друзья! Если Вы без проблем смотрели фильмы через Яндекс браузер, играли в онлайн-игры, просматривали гифки, а сейчас ничего этого не получается, тогда давайте разбираться, в чем причина.
Весь медиаконтент сайта воспроизводится на странице благодаря плагину Flash Player. Во все веб-обозреватели, которые созданы на основе Chromium, и Яндекс браузер входит в их число, данный плагин встроен по умолчанию и запускается на открытых сайтах автоматически. Но бывает так, что вместо Плеера на сайте отображается просто белый или серый фон, и фильм посмотреть не получается.
Или же в самом окне показан пазл, а под ним надпись «Плагин Adobe Flash Player отключен».
Произойти это могло из-за некорректных настроек браузера самим пользователем, в результате подхваченного на компьютер вируса или из-за программных сбоев. Поэтому в данной статье давайте рассмотрим, как снова заставить работать Флеш Плеер на сайтах и включить его в браузере Яндекс.
Как запустить Флеш Плеер прямо на сайте
Если у Вас не белый фон в окне воспроизведения и в нем есть надпись, что плагин отключен, тогда включить его можно тут же на сайте. Нажмите на пазлик правой кнопкой мышки и выберите из контекстного меню пункт «Запустить этот модуль». После этого, игра или фильм должны начать воспроизводиться.
Если же данный пункт неактивен, как показано на скриншоте ниже, или окно пустое, тогда, скорее всего, плагин Adobe Flash Player просто отключен. Переходим ко второму пункту.
Как включить плагин Flash Player в браузере Yandex
Если у Вас не получилось запустить работу Флеш Плеера, тогда нужно убедиться, что он не отключен в самом обозревателе. Для этого откройте страницу «Плагины» в Яндекс браузере – вставьте в адресную строку: browser://plugins и нажмите «Enter».
После этого в виде списка отобразятся все подключенные плагины. Найдите там Adobe Flash Player.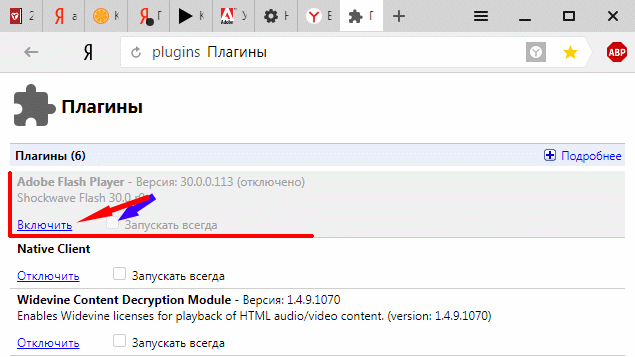 Если под названием увидите кнопочку «Включить», значит, данный плагин отключен. Нажмите на эту кнопку, чтобы включить работу Флеш Плеера.
Если под названием увидите кнопочку «Включить», значит, данный плагин отключен. Нажмите на эту кнопку, чтобы включить работу Флеш Плеера.
Включенный плагин должен быть не приглушенного, а насыщенного цвета, и под ним должна быть кнопка «Отключить», как показано на скриншоте ниже.
После того, как включите Adobe Flash Player, Вы снова сможете смотреть фильмы, анимацию и прочее в Интернете.
Если же в самом обозревателе плагин Флеш Плеера включен, но содержимое страниц в Интернете по-прежнему не отображается и его нужно запускать вручную, тогда у Вас может быть установлена устаревшая версия Adobe Flash Player, и из-за этого браузер блокирует его работу.
По умолчанию, программа Adobe Flash Player, установленная на компьютер, обновляется автоматически, как только появляется новое обновление на официальном сайте компании Adobe. Но по различным причинам, настройки могут быть изменены, и автоматическое обновление сделать не получается. В этом случае, можете самостоятельно обновить Flash Player в Яндекс браузере. Подробную статью можно прочесть, перейдя по ссылке.
Может случиться и так, что программа Adobe Flash Player была случайно удалена с компьютера Вами или вирусом. Эта проблема решается довольно просто. Зайдите на официальный сайт Adobe: https://get.adobe.com/ru/flashplayer/otherversions/. Перейдя по ссылке, попадете на страницу для скачивания Флеш Плеера.
Затем выберите установленную операционную систему Windows 7, 10 или другую, доступную из списка, и укажите, для какого браузера нужно скачать Flash Player. Снимите галочки с «Дополнительных предложений» и нажмите кнопку «Загрузить».
Запускайте скачанный файл и подождите, пока Флеш Плеер установится.
Думаю, у Вас получилось включить работу Флеш Плеера в Яндекс браузере, и теперь Вы без проблем сможете смотреть свои любимые фильмы онлайн или играть в онлайн-игры.
Как активировать адобе флеш плеер в яндексе. В яндекс браузере не работает флеш плеер
Adobe Flash Player — браузерный плагин, который необходим для работы с flash-приложениями. В Яндекс.Браузере он установлен и включен по умолчанию. Он нуждается в периодическом обновлении не только для того, чтобы стабильнее и быстрее работать, но еще и в целях безопасности. Как известно, через устаревшие версии плагинов с легкостью проникают вирусы, и обновление помогает обезопасить компьютер пользователя.
В Яндекс.Браузере он установлен и включен по умолчанию. Он нуждается в периодическом обновлении не только для того, чтобы стабильнее и быстрее работать, но еще и в целях безопасности. Как известно, через устаревшие версии плагинов с легкостью проникают вирусы, и обновление помогает обезопасить компьютер пользователя.
Новые версии флеш проигрывателя выходят периодически, и мы настоятельно советуем обновлять его при первой возможности. Оптимальным вариантом будет включение автообновления, чтобы не отслеживать выход новых версий вручную.
Чтобы оперативно получать обновления от Adobe, лучше всего включить автоматическое обновление. Это достаточно сделать всего один раз, и затем всегда использовать актуальную версию плеера.
Чтобы это сделать, откройте «Пуск
» и выберите «Панель управления
». В Windows 7 ее можно найти в правой части «Пуска
», а в Windows 8 и 10 нужно нажать по «Пуск
» правой кнопкой мыши и выбрать «Панель управления
».
Для удобства переключите просмотр на «Мелкие значки
».
Выберите «Flash Player (32 бита)
» и в открывшемся окне переключитесь на вкладку «Обновления
». Изменить вариант обновления можно, нажав на кнопку «Изменить настройки обновления
».
Здесь можно увидеть три варианта проверки обновлений, и нам необходимо выбрать первый — «». В дальнейшем все обновления будут приходить и устанавливаться на компьютер автоматически.
Если вы выберете вариант «Разрешить Adobe устанавливать обновления
» (автоматическое обновление), то в дальнейшем система будет устанавливать обновления сразу же, как только это представится возможным.
Вариант «Уведомлять меня перед установкой обновлений
» также можно выбрать, и в этом случае вы каждый раз будете получать окно с уведомлением о доступной для установки новой версии.
«Никогда не проверять обновления
» — вариант, который мы настоятельно не рекомендуем, по причинам, уже описанным в этой статье.
После того, как вы выбрали вариант автоматического обновления, закройте окно с настройками.
Ручная проверка обновления
Если же вы не желаете включать автоматическое обновление, и планируете делать это собственноручно, вы всегда можете скачать актуальную версию на официальном сайте флеш плеера: .
Либо вы можете вновь открыть способом, расписанным немного выше, и нажать на кнопку «Проверить сейчас
».
Это действие также перенаправит вас на официальный сайт со списком актуальных версий модуля. Из представленного списка потребуется выбрать платформу Windows и браузер «Chromium-based browsers
», как на скриншоте ниже.
В последней колонке указана текущая версия плагина, которую можно сравнить с той, что установлена на вашем компьютере. Для этого в адресной строке вводим browser://plugins
и смотрим версию Adobe Flash Player:
При несовпадении придется перейти на сайт и скачать последнюю версию флеш плеера. А если версии совпадают, значит в обновлении нет необходимости.
Такой способ проверки может занять больше времени, однако это избавит от необходимости скачивания и установки флеш плеера тогда, когда это не нужно.
Ручная установка обновления
Если вы хотите вручную установить обновление, то сперва переходим на официальный сайт Adobe .
В открывшемся окне браузера вам сперва предстоит указать свою версию операционной системы, а затем версию браузера. Для нашего Яндекс.Браузера выбираем «for Opera and Chromium
», как на скриншоте:
Если во втором блоке есть рекламные блоки, снимаем галочки с их скачивания и нажимаем на кнопку «Загрузить
». Запускаем скаченный файл, устанавливаем его, и по окончании нажимаем «Готово
».
Видео-урок:
Теперь флеш плеер последней версии установлен на ваш компьютер и готов к использованию.
Здравствуйте, дорогие друзья! Для стабильной работы анимации и видеофайлов должна использоваться последняя (обновлённая) версия плагина Adobe Flash Player. Давайте разберём, как обновить флеш плеер в яндекс браузере.
Давайте разберём, как обновить флеш плеер в яндекс браузере.
Зачем это нужно?
Многие веб-мастеры загружают на свой сайт анимационные фрагменты, чтобы посетители легче воспринимали информацию. При отсутствии данного плагина анимацию просмотреть будет невозможно.
Если плагин отсутствует, то вместо видеоролика на этом месте будет отображаться чёрный экран. Также возможно, что будет выводиться надпись о том, что для просмотра необходимо иметь Adobe Flash Player.
Но, к счастью, в Яндекс.Браузер данный плагин интегрирован изначально, поэтому устанавливать его не придётся. Но при этом его необходимо обновлять. В противном случае, некоторая анимация воспроизводиться не будет, а сам браузер будет постоянно напоминать пользователю о выходе новой версии.
К тому же, в новых версиях часто добавляется что-то новое, исправляются ошибки и оптимизируется работа, поэтому провести обновление стоит даже в том случае, если анимация стабильно работает.
Как обновить Flash Player
Разработчики каждого современного браузера (Google Chrome, Mozilla, Opera) постоянно выпускают на них обновления, и Яндекс.Браузер не исключение. И Flash Player был изначально вшит в сам Яндекс.Браузер, и поэтому для того, чтобы провести обновление плагина, нужно лишь установить новую версию самого веб-обозревателя. Поэтому обновить adobe flash player для яндекс браузера совершенно бесплатно можно с помощью обновления самого браузера.
Для этого открываем его настройки, после чего нажимаем на вкладку “О браузере Yandex”. После этого откроется окно, где будет проведена автоматическая проверка на обновление. Если после проверки окажется, что была выпущена более новая версия, то она незамедлительно будет загружена и установлена.
Не так давно я также писал статью — . В ней весь процесс обновления описан подробно.
Если же итак используется последняя версия, то стоит попробовать обновить adobe flash player для яндекс браузера отдельно. Для этого достаточно запустить любой софт для очистки компьютера (или хотя бы панель управления), и там удалить программу. Сразу же после этого перезагружаем компьютер.
Сразу же после этого перезагружаем компьютер.
Теперь остаётся только зайти на официальный сайт программы, после чего загрузить и установить новую версию плагина оттуда. Во время установки программы все браузеры должны быть закрыты. После завершения установки, нужно снова сделать перезагрузку.
Всё готово, теперь остаётся только проверить, работает ли плагин в Яндекс.Браузере. Сделать это очень просто, достаточно открыть любой сайт, где имеется видеоролик или какая-либо анимация. Удачи и до скорой встречи!
С уважением, Евгений Кузьменко.
Флеш плеер у Яндекс Браузера
уже имеется после установки браузера в вашу систему. Т.е. специально устанавливать adobe flash player для него не требуется. Но по ряду различных причин иногда возникают ошибки в работе флеш. Это может быть последствием действий вирусов, установки какого-то программного обеспечения, которое повредило системные файлы и т.п. Причин множество.
Пошаговая инструкция решения проблемы
- В адресной строке браузера вставляем browser://plugins/
и жмем ENTER
. Откроется страница с подключаемыми модулями. - Посмотрите, один ли Adobe Flash Player у вас подключается. Если у вас используется более одного плеера
, то оставьте подключенным только один из вашего списка. Обычно при такой проблеме отображается два плеера — встроенный (более старой версии) и внешний (более новой версии, установленный в вашей системе). При отключении встроенного плеера и оставленном включенным внешнем флеш плеере Яндекс Браузера, проблема обычно исчезает. - Обязательно перезапустите (выключите и заново запустите) браузер и проверьте, все ли работает. Если нет, то оставьте включенным другой флеш плеер.
Если после проверки всех используемых плееров проблема остается
, то отключите все плееры, зайдите на официальный сайт Adobe Flash Player по адресу
http://www.adobe.com/software/flash/about/
и скачайте последнюю версию флеша. Перед ее установкой перезагрузите компьютер. Далее, не открывая ни одного браузера, запустите установку флеш плеера. После установки опять перезагрузите компьютер и проверьте работоспособность флеш плеера в Яндекс Браузере.
Перед ее установкой перезагрузите компьютер. Далее, не открывая ни одного браузера, запустите установку флеш плеера. После установки опять перезагрузите компьютер и проверьте работоспособность флеш плеера в Яндекс Браузере.
Без Flash Player в Яндексе любителям фильмов, музыки, игр никак не обойтись. Много ресурсов для воспроизведения медиаконтента, графики используют именно эту технологию. Досадно — если Адобе Флэш не работает. Эту неполадку нужно поскорей исправлять. А иначе мир сетевых развлечений заметно «тускнеет» — полноценно все ресурсы веб-сайтов использовать нельзя.
Если в браузере Яндекс на вашем ПК случилась такая окказия, плагин не функционирует, прочтите эту статью. В ней подробно рассказывается о том, как включить Флеш плеер в Яндекс браузере.
Штатные настройки браузера
Включение плагина
Если вы видите сообщение на сайтах о том, что Adobe Flash отключен, не работает (например, во фреймах видео), первым делом проверьте его подключение в веб-обозревателе:
1. Запустите Яндекс. Откройте новую вкладку: клацните «плюс» в верхней панели.
2. В адресной строке напечатайте — browser://plugins. Нажмите «Enter».
Примечание.
Для быстрого перехода на вкладку можно воспользоваться подсказкой в выпавшем списке.
3. В блоке Adobe Flash Player клацните «Включить», если плагин отключен.
Примечание.
Дополнительно можно включить надстройку «Запускать всегда» (установить флажок в окошке рядом с этой командой).
Управление включением Flash
При необходимости можно дополнительно настроить Флеш:
1. Кликните «три полоски» (кнопка «меню»).
2. В нижней части списка нажмите «Показать дополнительные настройки».
3. В разделе «Личные данные» щёлкните «Настройки содержимого».
4. В блоке «Flash» выберите режим работы для плагина (включение для всех сайтов, запуск важного контента, глобальное отключение).
5. Для выборочной активации/отключения для отдельных доменов воспользуйтесь кнопкой «Управление исключениями».
Введите адрес сайта в поле под списком и назначьте действие («Разрешить», «Блокировать»).
Совет!
Предустановленные правила в исключениях для доверенных веб-ресурсов вы можете редактировать: изменять действие, удалять.
Отключение фильтра Flash
Иногда Флеш плеер не работает на сайтах из-за того, что в браузере включен встроенный аддон, блокирующий его работу. Проверить статус активации фильтра можно следующим образом:
1. На вкладке «Настроек» щёлкните в верхнем меню «Дополнения».
Или клацните строку с таким же названием в главном меню веб-обозревателя.
2. В разделе «Безопасность», в графе «Блокировка флеш-данных», переключатель должен находиться в положении «Выкл.».
Если его значение «Вкл.», кликните по нему мышкой, чтобы переключить.
Если Flash всё равно не включается…
Попробуйте выполнить следующие действия:
Обновите браузер:
1. В меню Яндекса наведите курсор на последний пункт «Дополнительно».
2. В выпавшем подменю кликните «О браузере».
3. На открывшейся вкладке автоматически запустится модуль апдейта: браузер проверит наличие обновлений на «родном» сервере и при необходимости их загрузит.
4. После перезапуска веб-обозревателя попробуйте воспроизвести флеш-контент. Если плеер по-прежнему не работает, выполните следующую инструкцию.
Установите или переустановите апплет Flash для Windows:
1. Перейдите на страничку — https://get.adobe.com/ru/flashplayer/.
2. В строчке «Шаг 1» выберите версию Windows, которая установлена на вашем ПК.
3. В «Шаг 2» выберите дистрибутив — «…Opera and Chromium…».
4. Снимите кликом мыши «галочки» в блоке «Дополнительные предложения», чтобы отключить инсталляцию стороннего ПО.
5. Нажмите «Загрузить».
6. Запустите загруженный инсталлятор.
Запустите загруженный инсталлятор.
7. Выберите режим обновления апплета.
9. Следуйте инструкциям установщика. Дождитесь завершения инсталляции.
Последовательно диагностируйте браузер в случае отключения Флеша. Начните с проверки его штатных настроек. Если активация не возымеет должного результата, обновите Яндекс, установите последнюю версию Flash. Также в целях профилактики рекомендуется проверить компьютер на вирусы.
Яндекс Браузер — это бесплатная программа для просмотра интернета, созданного на базе кода Chromium созданная всеми известной компанией Яндекс. Программа очень удобная и быстрая для работы в интернете.
Adobe Flash Player для Яндекс браузера
Изначально в Яндекс Браузер установлен . И так как программы постоянно обновляются, то все же может появится необходимость закачать и самостоятельно обновить флеш плеер либо программу-обозреватель до последней версии. По какой причине могут быть проблемы в работе Adobe Flash Player в Яндекс Браузере?
- Старая версия Flash Player
- Нехватка нужных DLL библиотек
- Необходима правильная настройка браузера
- В системе живут вирусы
- Необходимо переустановить Флеш плеер
- Проверьте работоспособность плеера
Как установить новую версию Flash Player в Яндекс Браузер
Для полноценной работы Флеш плеера вам необходимо скачать и установить последнюю версию плагина, нажав по кнопке ниже.
Вы можете выбрать две версии установки:
- Онлайн установщик — маленький по размеру, подключится к серверу Adobe и скачает все нужные файлы
- Офлайн установщик — большой по размеру, при установки не требует подключения к интернету.
Прежде чем приступить к установке, убедитесь, что ваш браузер закрыт.
Файл:
Adobe Flash Player
Разработчик:
Adobe Systems
Доступна:
Бесплатно
Cистема:
Windows 7, 8, 10
Размер:
20 Mb
Версия:
26.0.0.151
Обновление:
2017-08-08
Как правильно установить последнюю версию Adobe Flash Player в Яндекс Браузер
Разберем проблемы из-за которых Flash Player может не работать, даже если вы установили свежую версию.
Прежде всего убедитесь, что у вас на компьютере установлена последняя версия Яндекс Браузера. Для этого нажмите на кнопку «Меню
» , выберите раздел «Дополнительно
» и в нем пункт «О браузере
«.
В открывшейся странице должна быть надпись «Вы используете актуальную версию Yandex.
» Если же версия ваша устарела, то запуститься автоматическое обновление браузера.
Также вы должны быть уверены, что сам браузер НЕ блокирует контент Flash. Посмотрите нет ли в адресной строке перечеркнутого значка кубика Лего. Если есть, то нажмите по нему и выберите пункт «Всегда разрешать модули на сайте», чтобы включить запуск контента Flash Player в Яндекс Браузере.
Если у вас возникли проблемы с Флеш Плеер, то самым верным решением будет удалить и заново установить его. Для этого нужно:
- Закройте окно браузера
- Откройте Пуск — Панель управления — Удаление программ
- Найдете в списке Adobe Flash Player и удалите его
- Перезагрузите Windows
- Скачайте Флеш Плеер с нашего сайта и установите его
- Наслаждайтесь
Если переустановка Flash Player вам не помогла, тогда попробуйте проверить компьютер на наличие вирусной активности. Рекомендую это делать, даже если у вас установлен антивирус. Для этого найдите на сайте DrWeb лечащую утилиту Cureit, скачайте ее к себе на компьютер, запустите и выполните полную проверку на наличие вирусов. В случае их обнаружение вылечите или удалите зараженные файлы.
Adobe Flash Player обзор и советы
Нашли видео в интернете, но оно не воспроизводится в вашем яндекс браузере? Первая вероятная причина — отключенный или неправильно настроенный флеш-плеер. Flash Player — это специальная программная надстройка для вашего компьютера, которая открывает широкие перспективы при работе с Интернет-ресурсами. Просмотр красочных анимаций, видеоклипов, онлайн-фильмов, игр — все это вы можете смотреть на сайтах благодаря флеш-плееру. Запустить модуль легко и просто, но многие не знают, как это сделать. Как за пару минут включить флеш-плеер, читайте дальше.
Как за пару минут включить флеш-плеер, читайте дальше.
Особенности настройки Adobe Flash Player в Яндекс браузере
У каждого современного человека есть компьютер, ноутбук, современный телефон или планшет, с которого он выходит в Интернет. Например, молодежь часто смотрит видео на Яндексе, слушает песни, играет в онлайн-игры … Все это невозможно воспроизвести без определенных модулей вроде Adobe Flash Player. У этого плеера есть свои достоинства и недостатки.
Среди преимуществ:
- Надстройка бесплатна, активация не требуется.
- Возможность воспроизведения аудио, медиа, флеш файлов в Яндекс.
- Установка продукта не требует от человека особых навыков; это быстро, понятно и просто.
- Flash используется для воспроизведения более 50 процентов всех современных интернет-ресурсов.
К недостаткам можно отнести:
- Чрезмерная нагрузка на процессор портативного устройства или компьютера.
- Частые сбои флеш-содержимого.
- Необходимость постоянного обновления плеера.
Чтобы правильно настроить плеер в Яндексе, учтите некоторые особенности:
- Всегда проверяйте актуальность версии Яндекса перед обновлением или установкой нового модуля.
- Не используйте два включенных проигрывателя одновременно.
- После включения модуля настройте его автоматическое обновление.
- Скачивайте программу только с официального сайта.
Пошаговая инструкция по настройке Flash плеера в Яндекс браузере
Плеер настраивается по разному для каждого браузера.Чтобы включить его, нужно всего пару минут, но многие люди тратят много времени, не зная, как это сделать. Прежде чем переходить к пошаговой настройке плеера, необходимо знать, что этот модуль встроен в движок браузера по умолчанию и устанавливается автоматически при первом обновлении Яндекса. Но если вы не можете просмотреть видео на сайте, велика вероятность, что приложение Adobe Flash Player отключено. Для его настройки следуйте инструкциям ниже:
Для его настройки следуйте инструкциям ниже:
- Откройте Яндекс, в адресной строке напишите строку без кавычек «browser: // plugins» (плагины).
- Перед вами откроется страница со списком всех загруженных и установленных дополнительных модулей для браузера. На этой же странице справа есть кнопка «Подробности», нажав на которую, вы получите полную информацию обо всех установленных приложениях.
- Внимательно посмотрите список, найдите строчку с названием Adobe Flash Player.
- Найдя нужное приложение, в первую очередь посмотрите, сколько модулей загружено. Если он есть, нажмите клавишу «подключить» и перезагрузите браузер.
- Если у вас установлено два плеера (старая и новая версия) и оба включены, видео может не работать, поэтому вам следует отключить старую версию, оставить новую работающей и перезапустить браузер.
Как установить последний бесплатный плагин
Еще одной причиной, по которой видео не работает в вашем браузере, может быть устаревшая версия плеера. В Яндексе есть настройка автоматического обновления флеш-плеера, но если она была отключена, нужно обновить ее вручную. Для корректной установки воспользуйтесь следующим способом и инструкцией:
- Прежде всего, вам необходимо проверить версию плеера и необходимость ее обновления. Откройте Яндекс, нажмите на значок в правом верхнем углу — «Настройки Яндекс браузера».
- Заходим в меню «Дополнительно», выбираем строчку «про Яндекс браузер».
- В новом окне откроется страница, и начнется проверка актуальности Яндекса и его модулей.
- Если обновления найдены, они будут установлены автоматически.
- Когда нет обновлений, а браузер говорит об устаревшей версии плеера, мы сами устанавливаем последнюю версию. Перед этим нужно избавиться от всех «хвостов» старого плеера, чтобы не было лишней нагрузки на систему и все нормально работало.
- Закройте Яндекс, перейдите в меню «Пуск» и выберите «Панель управления».
 Нам понадобится пункт «Программы и компоненты», открываем его.
Нам понадобится пункт «Программы и компоненты», открываем его. - Вы увидите список со всеми программами и надстройками, установленными в операционной системе. Ищем Adobe Flash Player, нажимаем на кнопку «Удалить».
- После удаления перезагрузите операционную систему, во избежание возможных конфликтов программного обеспечения.
- Открываем наш браузер и заходим на официальный ресурс Adobe Flash Player. Рекомендуется скачивать продукт только с сайта разработчика, чтобы быть уверенным, что флеш-плеер будет работать исправно и вирусы не будут загружаться на компьютер вместе с ним.
- После того, как Плеер завершил загрузку, снова закройте Яндекс и откройте скачанный установочный файл.
- Установите программу, следуя инструкциям в появившемся окне, установите флажок под лицензионным соглашением.
- По завершении установки нажмите «Готово», перезагрузите ноутбук или компьютер.
- Затем заходим в яндекс браузер и уже известным способом включаем флеш-плеер.
Что делать, если не удается включить Flash Player
Иногда по ряду разных причин возможны сбои в работе флеш-плеера: и версия новая, и для работы загружен только один модуль, но он не может быть активирован.Давайте посмотрим на распространенные причины сбоев Flash Player и способы их устранения:
- Включены другие модули браузера (блокировщики рекламы, брандмауэр), которые мешают работе Flash Player. Попробуйте отключить некоторые приложения из списка плагинов.
- Неправильная установка плеера. Часто по неосторожности пользователи забывают закрыть браузер во время установки плеера или после перезагрузки операционной системы, и в результате получается неправильно установленный модуль.Решение проблемы — переустановить плагин, строго следуя пошаговой инструкции.
- Устаревший браузер … Если ваш Яндекс давно не обновлялся, возможно, он не поддерживает новую версию плеера. Сначала удалите плагин, обновите браузер, затем выполните новую установку и настройку Flash Player.

- Устаревшая версия платформы Java. Java поддерживает многие онлайн-приложения, если ее версия устарела, обновите ее.
- Модуль заблокирован антивирусной программой … Антивирус часто блокирует флэш-память для обеспечения безопасности системы. Чтобы решить эту проблему, добавьте Flash Player в исключения антивируса.
Видео: как обновить плагины flash player для браузера яндекс
Незабываемое положительное впечатление от просмотренного в Яндексе фильма или видео обеспечит правильно установленная актуальная версия flash player. Если вы не знаете или не уверены, что помните, как самостоятельно обновить плагин, изучите следующую видеоинструкцию.Здесь пошагово описаны шаги, которые необходимо предпринять для стабильной работы всех флеш-приложений в Яндексе.
Flash-контент постепенно уходит в прошлое, хотя его все еще много в сети. Главный недостаток — необходимость установки дополнительного модуля в качестве обработчика в каждом браузере. В веб-браузерах на основе Chromium уже есть предустановленный обработчик, поэтому устанавливать и включать Adobe Flash Player в браузере Яндекс не требуется.Иногда установленный модуль оказывается неработоспособным, тогда вам необходимо скачать новый плагин, обновить браузер или переустановить его.
Можно ли установить Adobe Flash Player в Яндекс браузере?
Еще несколько версий назад Яндекс браузер позволял установить Flash Player и использовать несколько плагинов одновременно или один на выбор. Такой подход часто приводил к сбоям, сбоям в работе системы и даже к краже личных данных. Создатели ядра пошли по радикальному пути.
Недавно (около двух месяцев назад) разработчики отключили доступ к управлению плагинами. Предустановленные плагины больше нельзя отключить. В связи с нововведением требовалось защитить встроенный Flash Player от установленного в системе. Если вы установите в систему платформу Adobe Flash Player, это никак не отразится на браузере Яндекса. Все изменения, внесенные через «Панель управления», будут действовать в отношении Opera и других браузеров, но не браузера Яндекс.
Все изменения, внесенные через «Панель управления», будут действовать в отношении Opera и других браузеров, но не браузера Яндекс.
Так как установить Flash Player в Яндекс браузере больше нельзя, возникла другая проблема — сложность восстановления плагина после повреждения. Иногда модуль дает сбой, отказываясь работать в системе. Раньше проблема легко решалась переустановкой платформы от Adobe, но сегодня приходится работать со всем браузером одновременно: обновлять, удалять и переустанавливать …
Подводя итог: нельзя установить Flash Player на Яндекс браузере, но мы можем его настроить, выключить, включить и произвести другие манипуляции.
Как включить Flash Player в Яндекс браузере?
По умолчанию браузер уже включен в проигрывателе Adobe, но из-за определенных действий подключаемый модуль может отключиться.
Почему модуль может быть отключен:
- Ранее мы сами отключили плагин;
- Произошел системный сбой, из-за которого плагин был отключен;
- Удален файл, отвечающий за обработку файлов swf и spl;
- Плагин отключен на определенной странице.В браузере есть умный механизм для определения полезного и бесполезного контента. Если Яндекс браузер сочтет данные на странице бесполезными, он автоматически отключит обработку надстройки;
- Сайт находится в черном списке, вы не сможете открывать на нем флеш-контент, пока не измените настройки вручную.
В большинстве случаев получить доступ к обработчику несложно. Единственное исключение — ошибки в файле, которые уже требуют радикальных действий. Далее мы рассмотрим все способы включения Flash Player в Яндекс браузере.
Через настройки содержимого Flash
Как включить Adobe Flash Player в браузере Яндекса:
Если включить Flash Player в браузере Яндекса указанным способом, на большинстве сайтов плагин автоматически запустится и обработает соответствующий контент. Единственное исключение — URL ресурса, добавленный в черный список.
Как в Яндекс браузере разрешить запуск Flash Player на некоторых сайтах?
Возможность блокировки и активации отдельных ресурсов очень удобна.Мы можем активировать Flash Player на всех сайтах, открытых в браузере Яндекс, кроме определенного списка, или заблокировать обработчик flash везде, за исключением определенных веб-ресурсов.
Активация Flash Player в Яндекс браузере проста:
Мы можем проделать ту же процедуру немного проще. Чтобы добавить правило в Flash Player в Яндекс браузере, выполните:
Как один раз запустить Flash Player в Яндекс браузере?
В яндекс браузере можно включить Flash плагин, даже если выставлены настройки блокировки отображения: flash player или сайт полностью заблокирован в «черном списке».Изменений в настройках не происходит, но плагин запускается один раз на выбранном сайте.
Если Flash-содержимое заблокировано на странице, вместо игры или видео появится серый фон. Чтобы включить Flash Player в Яндекс браузере, запустите:
. Не перезагружая страницу, будет подключена соответствующая надстройка и появится изображение. Есть еще один способ разблокировать Flash в браузере от Яндекса:
Часто бывает полезно один раз разблокировать Flash Player в браузере Яндекс, чтобы посмотреть видео, новости, поиграть в игру и т. Д.Если есть желание часто пользоваться веб-ресурсом, лучше добавить его в белый список.
Как отключить Flash плагин в Яндекс браузере?
Есть 3 основных способа отключить Flash Player в Яндекс браузере. По затраченным усилиям и времени они практически идентичны.
Способ 1 — без захода в настройки, применяется к одному сайту:
Способ 2 — полностью отключить Flash в Яндекс браузере:
Способ 3 — полностью удалить Flash Player из Яндекс браузера.Мы рекомендуем использовать этот метод только в том случае, если плагин не нужен. Чтобы восстановить флеш-плеер, вам придется переустановить браузер. Как удалить:
Иногда не получается получить желаемый результат и Adobe Flash Player по-прежнему работает в браузере Яндекс, за исключением последнего способа, с его помощью плагин точно не запустится. Отключить надстройку невозможно, так как рядом с надстройкой выставлена настройка «Всегда запускать». На странице «Плагины» нужно снять галочку с этой строки.
Отключить надстройку невозможно, так как рядом с надстройкой выставлена настройка «Всегда запускать». На странице «Плагины» нужно снять галочку с этой строки.
Возможные проблемы и сбои при подключении Flash Player в Яндекс браузере
Как упоминалось ранее, установка Flash Player в Яндекс браузере не производится, поэтому становится сложнее устранять неполадки с отображением Flash-контента.
Способы восстановления плагина:
Мы рекомендуем большинству пользователей включить Flash Player в Яндекс браузере, но напоминаем вам, что технология относительно уязвима и часто используется для отслеживания. Если конфиденциальность и безопасность являются приоритетом, лучше отключить проигрыватель и использовать его только на надежных сайтах.С упором на комфорт при серфинге, проигрыватель должен быть активным.
Хотите посмотреть интересное видео, но ваш Яндекс-браузер отказывается воспроизводить видеоклипы? Этот вопрос несложный, но и банальным его тоже нельзя назвать, потому что некоторые пользователи не знают, как делать настройки в том или ином браузере. Теперь я покажу на примере, как включить Adobe Flash Player в Яндекс браузере, чтобы вы могли решить эту проблему на своем компьютере.
Сам был свидетелем, как пользователь долго и мучительно ковырялся в настройках браузера.Хотя эта настройка сделана в пару кликов, чтобы помочь другим пользователям и моим читателям, я решил сделать небольшую инструкцию по этому поводу.
Обновление Adobe Flash Player
Во-первых, советую удалить старую версию флеш-плеера и заменить на более новую. Внимание! Если вы знаете, как удалять программы стандартными средствами Windows, то вам не нужно читать эту часть статьи, просто удалите Adobe Flash Player и двигайтесь дальше.
Перед тем, как начать эту процедуру, закройте все браузеры, чтобы плагин можно было удалить без каких-либо проблем.Чтобы удалить это приложение, вы должны перейти в «Панель управления» и выбрать «Программы и компоненты» из списка.
После этого откроется окно со списком всех программ, установленных в вашей системе. Выберите Adobe Flash Player, который нужно удалить, и нажмите кнопку «Удалить». Перед вами откроется окно для удаления указанного вами приложения. Подтвердите удаление, нажав кнопку «Удалить» и дождитесь окончания этого действия.
Примечание : если программа не хочет удаляться или рекомендации из статьи не помогут, то попробуйте удалить специальную утилиту Adobe Flash Player, которую можно скачать.На этой странице также описано, как им пользоваться, вам просто нужно перевести.
По завершении удаления плагина перезагрузите компьютер, чтобы избежать возможных конфликтов. Теперь перейдите на страницу и загрузите новую версию плеера. Откройте загрузочный файл. Это запустит установку этого плеера на ваш компьютер, в котором вам необходимо поставить галочку в условиях лицензионного соглашения … Все браузеры должны быть закрыты! Дождитесь завершения установки приложения, затем закройте окно с помощью кнопки «Готово».Снова перезагрузите компьютер. Новая версия установлена.
Выбор модулей в Яндекс браузере
Чтобы увидеть необходимые модули, нажмите в правом верхнем углу «Подробности».
Найдите Adobe Flash Player из всего списка. На скриншоте ниже вы можете увидеть два активных модуля Shockwave Flash … Если у вас возникли проблемы с воспроизведением видео в этом браузере, то попробуйте отключить один из модулей (нажав на соответствующую ссылку) и перезапустите браузер: закройте и снова откройте .Если у вас оба отключены, то нажмите «Включить». Может быть, проблема осталась, тогда включите только что выключенный модуль и выключите другой.
Напомню, если у вас ничего не получилось, то удалите плеер утилитой от разработчиков и повторите описанные действия. Обычно эта процедура помогает решить эту проблему.
Теперь наслаждайтесь просмотром захватывающих фильмов онлайн или просто веселыми и развлекательными видео. У вас больше не будет вопроса, как включить Adobe Flash Player в Яндекс браузере.Ведь вы сами прекрасно понимаете, как это делается.
У вас больше не будет вопроса, как включить Adobe Flash Player в Яндекс браузере.Ведь вы сами прекрасно понимаете, как это делается.
Google Chrome идентичен браузеру яндекс, Вы можете просмотреть:
Здравствуйте, друзья! Adobe Flash Player — один из обязательных плагинов для браузера, поскольку именно с его помощью на сайтах отображаются анимация и видео. По умолчанию он встроен в браузер Яндекса, поэтому у тех, кто пользуется этим браузером, не должно возникнуть вопросов с установкой, а вот обновление — совсем другое.
Очень важно регулярно обновлять плагины браузера, потому что они устаревшие версии — прямая угроза для компьютера, увеличивается вероятность заражения вирусом.Может случиться так, что при открытии браузера вы увидите справа такое диалоговое окно, в котором сам браузер напомнит вам об обновлении Flash Player.
Поэтому давайте разберемся, как самостоятельно обновить Flash Player для браузера Яндекс в операционных системах Windows 7 и 10. Я также расскажу о том, как сделать так, чтобы этот процесс выполнялся автоматически.
Как включить автоматическое обновление Flash Player
У вас может не всегда быть время, но вы просто можете забыть о необходимости проверять установленную версию Flash Player.Поэтому рекомендую сделать так, чтобы все происходило автоматически, как только новая версия будет доступна на официальном сайте.
В Windows 7
Включить автоматическую проверку новой версии для плеера в Windows 7 выглядит следующим образом. Нажмите кнопку «Пуск» и перейдите в «Панель управления». Если у вас нет такого поля, как показано на скриншоте, наберите «панель управления» в строке поиска и выберите нужный элемент в результатах.
Затем ставим «Вид» — «Крупные значки» и нажимаем на пункт «Flash Player».
Откроется окно диспетчера настроек Flash Player. В нем перейдите на вкладку «Обновления» и поставьте маркер в поле «Разрешить Adobe устанавливать обновления».
Если у вас не безлимитный интернет-трафик, то выберите «Уведомлять меня перед установкой обновлений». В этом случае система уведомит вас об их наличии, но вы можете установить их, когда появится возможность.
в Windows 10
Если у вас операционная система Windows 10, щелкните правой кнопкой мыши кнопку «Пуск» и выберите в меню «Панель управления».
Щелкните вкладку «Обновления» и установите флажок «Разрешить Adobe устанавливать обновления».
Теперь вам не о чем беспокоиться, вам больше не нужно вручную проверять наличие обновлений Flash плеера для браузера Яндекс, все будет происходить автоматически.
Проверяем вручную наличие обновлений для Flash Player
Если по какой-то причине вы не хотите выбирать их автоматическую установку для Flash Player, то вам необходимо периодически проверять себя, установлена ли в вашем браузере новая версия плагина. .
В Windows 7
В Windows 7 это делается следующим образом. Откройте окно диспетчера настроек Flash Player и нажмите кнопку «Проверить сейчас».
Откроется официальный сайт Adobe, где в виде таблицы будет указано, какая версия Плеера на данный момент является последней. Выберите свою операционную систему слева в столбце. Во втором столбце выберите «Opera, браузеры на основе Chromium — PPAPI» — эта строка соответствует браузеру Яндекс, так как он работает на движке Chromium.В последнем столбце смотрите номер текущей версии.
Чуть выше таблицы справа будет небольшое окошко, в котором будет написано «У вас есть версия» — это версия установленного вами плеера.
Если две версии — установленная и текущая — одинаковы, то обновлять Flash Player нет необходимости. Но если нет, то нужно обновить. Сделать это можно только с официального сайта компании Adobe. По ссылке: https: // get.adobe.com/ru/flashplayer/otherversions/ откроется страница для скачивания необходимых файлов.
Выберите вашу операционную систему: «Windows 7 / Vista / XP» и нужную версию, для Яндекс браузера это «Chromium — PPAPI». Затем снимите все флажки в столбце «Дополнительные предложения», чтобы больше не устанавливать сторонние программы, и нажмите «Скачать».
Запустите загруженный файл, и Flash Player успешно обновится.
Посмотреть версию Flash Player, установленного в Яндекс браузере, можно, перейдя на страницу плагинов.Для этого введите в адресной строке: browser: // plugins. Рядом с ним будет указана версия плагина.
в Windows 10
В операционной системе Windows 10 обновления проверяются так же, как описано в предыдущем абзаце. В окне диспетчера настроек Flash Player нажмите «Проверить сейчас».
Затем сравните на официальной странице сайта текущую версию Flash player, найдя нужную строку в таблице — «Браузеры на основе Opera, Chromium — PPAPI», и версию, которая установлена на вашем компьютере — небольшое окошко вверху справа. Таблица.Если числа совпадают, то Flash Player не нужно обновлять.
А если требуется обновление Flash Player, то зайдите на официальный сайт Adobe, ссылку на нужную страницу я дал в предыдущем абзаце. Затем выберите установленную операционную систему «Windows 10 / Windows 8» и желаемую версию браузера «Chromium — PPAPI». Снимите галочки напротив дополнительных программ и нажмите «Скачать». Запустите загруженный файл, подождите немного, и Adobe Flash Player обновится.
Вот и все. Надеюсь, вам удалось обновить версию Flash Player в Яндекс браузере и убедиться, что в дальнейшем все обновления устанавливаются автоматически.
Несмотря на растущую популярность HTML5 и возможность воспроизведения видео и аудио, Flash Player очень часто используется на сайтах. Проигрыватели фильмов, браузерные игры и приложения, трансляция с веб-камеры через браузер — все это делается благодаря Adobe Flash. В этой статье мы расскажем, как настроить Flash Player для корректной работы в Яндекс браузере.
В этой статье мы расскажем, как настроить Flash Player для корректной работы в Яндекс браузере.
Условно всю настройку можно разделить на 2 части. Первая часть — глобальная — гарантирует корректную работу плеера в браузере. Обычно в этом нет необходимости — все работает именно так. Вторая часть — это точная настройка Flash для конкретного приложения … Например, настроить звук, выбрать микрофон и веб-камеру, указать количество ресурсов, которые может использовать плеер.
Весь смысл глобальной настройки сводится к устранению конфликтов между двумя версиями Flash-плеера.Дело в том, что у многих пользователей в операционной установлен отдельный Flash-модуль. Но в Яндекс браузере есть свой встроенный плеер и такой же функционал.
По умолчанию работают обе версии, что может привести к конфликтам при воспроизведении фильмов или браузерных играх. Часто эта проблема возникает у тех пользователей, которые используют браузер Mozilla Firefox. В нем нет «родного» плеера, поэтому предлагает установить общий для всех программ системный модуль.
Устранение конфликтов разных версий
Для разрешения конфликта пользователям необходимо открыть расширенные настройки браузера.По соображениям безопасности это невозможно сделать через панель управления. Вы должны использовать специальную команду для адресной строки. Следуйте предоставленным инструкциям:
Затем перезапустите браузер. Теперь у вас работает только одна версия Flash player, и конфликтов возникать не должно.
Диспетчер настроек Flash Player
Настройки параметров самого плеера можно менять как для одного сайта, так и для всех программ в целом. Общая настройка осуществляется через диспетчер Abode в панели управления:
- Откройте меню «Пуск».Для этого используйте круглую кнопку и логотип операционной системы или клавишу «Win».
- Откройте «Панель управления».
- В поле поиска (вверху справа) напишите «Flash» и нажмите Enter.
- Запускаем найденную утилиту.

Здесь находятся общие конфигурации плагинов. Они разделены на 4 вкладки.
«Хранилище» — сохранение некоторых данных, необходимых для работы приложений на жестком диске вашего персонального компьютера … Это могут быть такие настройки, как разрешение видео или громкость звука, или различные сохранения игр.Здесь вы можете выбрать, могут ли сайты хранить такие данные.
«Камера и микрофон» — настройки микрофонов и веб-камер. Здесь пользователи определяют, могут ли веб-сайты использовать эти устройства, а также назначают устройства по умолчанию.
«Воспроизведение» — настройки одноранговой сети. Повышение производительности и стабильности изображения за счет дополнительной нагрузки на интернет-канал.
«Дополнительно» — удаляет все сохраненные настройки, а также управляет обновлениями приложений.
Контекстное меню
Пользователи также могут вызвать небольшое окно с основными настройками через контекстное меню в Яндекс браузере.Для этого щелкните объект правой кнопкой мыши с помощью Flash-плеера. Например, видеоплеер или браузерная игра.
В выпадающем контекстном меню нужно выбрать пункт «Параметры …». В открывшемся окне есть 5 вкладок для управления плеером.
Версия Flash player для яндекс браузера. Как включить флеш-плеер в яндекс браузере? Установка, обновление
Яндекс.Браузер по умолчанию имеет встроенный Flash. Но из-за регулярных обновлений браузера и Flash-плеера могут возникнуть проблемы (примечание: статья про Яндекс.Браузер для Windows):
- устаревшая версия плеера;
- Отсутствие необходимых DLL файлов в системе;
- неверные настройки в браузере;
- повреждение DirectX;
- Повреждение системы вирусами.
Установка новой версии Flash Player в Яндекс.Браузере
Самым первым шагом в решении проблемы является удаление Flash Player и установка последней версии:
- закройте все браузеры;
- удалить Flash Player через Панель управления -> Установка и удаление программ или с помощью специальных программ, например, СCleaner;
- перезагрузите компьютер;
- скачать последнюю версию;
- закрыть все браузеры;
- установить Adobe Flash Player, запустив установочный файл;
- перезагрузите компьютер.

В некоторых случаях несколько перезагрузок компьютера не потребуется, но мы рекомендуем эти действия для устранения дополнительных ошибок.
Если речь идет о поражении системы вирусами, о которых, скорее всего, вы уже знаете из сообщений антивирусной программы или Антивируса Касперского, встроенного в Яндекс.Браузер, вам необходимо провести полную проверку вашего ПК на вирусы и принять меры, предлагаемые антивирусом.
Если после полной переустановки Flash player и лечения компьютера от вирусов, в Яндекс браузере Flash Player по-прежнему не работает, а в других браузерах (кроме Internet Explorer) возникает такая же ошибка, попробуйте обратиться в техподдержку Adobe и сообщите нам подробно о возникающих ошибках.Но, наверное, лучший способ решить проблему — пообщаться с пользователями SoftSalad в ветке отзывов
.
Устаревшее программное обеспечение — это одна из самых частых причин сбоев в работе отдельных программ и всей системы Windows … Современные браузеры также более склонны к сбоям, чем другие приложения, особенно при использовании отдельных плагинов. Часто сбои связаны с Flash-контентом, обрабатываемым в браузере Яндекс, и одним из первых способов решения проблемы является обновление Flash Player.В случае устаревшего плагина имеет смысл загрузить обновление и обновить дополнение, обычно это самый простой и эффективный способ решения проблем.
Наиболее частой причиной обновления модуля является повышение удобства использования ряда сайтов за счет возможности просмотра содержимого Flash на странице. Надстройка Flash Player для веб-браузера Яндекса отвечает за обработку различной анимации: роликов, игр, баннеров, анимированных заставок и т. Д. Сегодня большинство сайтов переходят на HTML5-плееры, но флеш-плеер еще не потерял актуальности.
Что будет, если не обновить Adobe Flash Player в Яндекс браузере:
- Анимация начнет тормозить, замедляться или отставать;
- В системе обнаружена уязвимость.
 Большинство обновлений выпущено, чтобы закрыть дыры в безопасности. Со старой системой безопасности вирусы или шпионское ПО могут проникнуть в Windows;
Большинство обновлений выпущено, чтобы закрыть дыры в безопасности. Со старой системой безопасности вирусы или шпионское ПО могут проникнуть в Windows; - Количество потраченных ресурсов увеличится. Технологии постоянно становятся все более изощренными, и появляются новые способы обработки контента для снижения затрат на ресурсы.При использовании устаревшего плеера Adobe обработка простых видеороликов потребует на 20-50% больше ресурсов ЦП и ОЗУ;
- Некоторые сайты перестанут открываться, будут работать со старыми плеерами и постоянно будут просить обновить Flash в Яндекс браузере. Чтобы не отставать от требований современного человека, разработчики веб-ресурсов используют расширенные возможности плеера. Старые версии просто не обладают необходимым функционалом, поэтому программисты отказываются от них;
- Возникают конфликты совместимости. Некоторое программное обеспечение может вызвать сбой Flash Player в Яндекс браузере, поэтому разработчики сами рекомендуют обновить плагин, чтобы все функции вернулись к работе.
Часто бытует мнение, что обновлять Flash Player в Яндекс браузере бесполезно, потому что визуальных изменений не видно. Нововведения по-прежнему присутствуют: улучшения производительности (5-20% не так просто заметить), добавление функций, устранение уязвимостей и т. Д. Учитывая, что мы можем обновить Flash Player в Яндекс браузере совершенно бесплатно, без регистрации, то практически ничего хорошего. причина воздержаться от этой процедуры.
Важно! Плагин Flash для Android для браузера Яндекс не работает с версии 4.1. Невозможно установить, обновить и произвести другие манипуляции с плагином Flash в Яндекс браузере для Android. На смартфонах с современной мобильной платформой от технологии отказались из-за ее потенциальной уязвимости.
Стоит ли постоянно скачивать самую последнюю версию плагина?
Существует вторая крайность, в отличие от пользователей, которые вообще отказываются от обновлений, — загрузка всех последних обновлений. Только что выпущенный плагин Adobe Flash Player для браузера Яндекса не всегда лучше предыдущего, по крайней мере, по мнению бета-версии.Новые версии с большей вероятностью выйдут из строя сразу после выпуска обновлений.
Только что выпущенный плагин Adobe Flash Player для браузера Яндекса не всегда лучше предыдущего, по крайней мере, по мнению бета-версии.Новые версии с большей вероятностью выйдут из строя сразу после выпуска обновлений.
Лучшее решение — загружать только стабильные версии обновлений, прошедшие альфа- и бета-тесты. Их проверяли не только тестировщики компании, но и пользователи, скачавшие новую версию сразу после выхода из приложения. На основании отчетов приложения были внесены соответствующие корректировки.
Как обновить Shockwave Flash в Яндекс браузере?
Не так давно браузер Яндекс полностью перешел на работу со встроенным плагином Flash Player.Он устанавливается в системе независимо от основной платформы Adobe. При установке Flash Player в Windows он существует отдельно от встроенного в браузер плагина от Яндекс. Любые изменения, обновления и дополнения к платформе не повлекут за собой изменений в браузере, здесь вам следует выбрать другой путь.
Мы можем бесплатно обновить Flash Player в браузере Яндекс тремя способами, но у каждого из них есть свои плюсы и минусы:
- Простой способ — обновить весь браузер одновременно, плюсы: быстро, просто и эффективный.
- Альтернативный способ — попытаться заменить файлы вручную, но это рискованно, но вам не нужно обновлять браузер.
- Последний вариант — установить старый веб-браузер, который позволяет управлять плагинами, устанавливать платформу Adobe и включать внешний модуль вместо встроенного.
Обновление Adobe Flash Player вместе с Яндекс-браузером
Расширение встроено в браузер, поэтому все обновления плеера идут вместе с обновлениями браузера. Если вы обновите Яндекс браузер, обновление Flash Player будет скачано дополнительно и совершенно бесплатно.
Как загрузить новую версию расширения Flash Player с помощью Яндекс-браузера:
Если в вашей системе высокий уровень безопасности межсетевого экрана, вам может потребоваться подтверждение обновления.
Как вручную обновить плагин Adobe Flash Player в Яндекс браузере?
Метод несколько сложнее и не всегда приводит к желаемому результату, но часто помогает. Его суть в замене устаревших файлов на новые. Мы рекомендуем этот метод тем пользователям, которые не хотят обновлять свой браузер.
Как обновить расширение Adobe Flash Player в Яндекс браузере:
- Открываем «Проводник» и идем по пути C: \ Windows \ SysWOW64 и добавляем файл FlashPlayerApp.exe (скачать здесь).
- Перейти в каталог Macromed.
- Ищем папку Flash, если она есть, заменяем файлы на новые или создаем одноименный каталог. Здесь мы можем найти подходящие файлы.
- Откройте редактор реестра в Windows.
- Регистрируем основной файл dll. Идем по пути Компьютер \ HKEY_CURRENT_USER \ SOFTWARE \ Microsoft \ Windows NT \ CurrentVersion \ AppCompatFlags \ Compatibility Assistant \ Store … Добавляем значение с именем C: \ Windows \ SysWOW64 \ \ FlashPlayerApp.exe , щелкнув правой кнопкой мыши, наведя курсор на «Создать» и выбрав «Двоичный параметр». Скопируйте значение из соседних строк и вставьте его сюда (см. Рисунок).
- Добавьте раздел в качестве обработчика Computer \ HKEY_CURRENT_USER \ SOFTWARE \ WOW6432Node \ Macromedia \ FlashPlayerPepper … Если раздела нет, создайте его. В нем мы создаем параметр строкового типа (ПКМ-> Create-> String параметр). Имя — PlayerPath, а значение — путь к файлу ( C: \ Windows \ SysWOW64 \ Macromed \ Flash \ pepflashplayer32_30_0_0_154.dll ).
- В каталоге Macromedia в разделе FlashPlayerActiveX (если нет, создайте) создайте параметр стокового типа PlayerPath со значением C: \ Windows \ SysWOW64 \ Macromed \ Flash \ Flash.ocx .
Важно! Обязательно закрывайте браузер на время манипуляции. Также стоит проверить «Диспетчер задач», который открывается по нажатию Ctrl + Alt + Del, на наличие процессов Yandex.
exe. Если они есть, мы завершаем процессы.
Подключение внешнего расширения Flash Player к старому Яндекс браузеру
Как обновить Flash Player, если Яндекс браузеру требуется новая версия:
Перед обновлением Flash Player из Adobe в Яндекс Браузере рекомендуем проверить, какая версия актуальна сегодня.Самый простой способ узнать версию — перейти на страницу официального сайта, и еще на одной странице мы сможем задать базовые настройки и разрешения для установленного плагина.
-
Для ОС: Windows 7, 10, XP -
Битовая глубина: 32 бит, 64 бит -
Дата обновления: 14.05.2019 -
Разработчик: Adobe systems -
Официальный сайт: https: //adobe.com
Что такое Яндекс.Браузер?
Яндекс.Браузер — бесплатная программа для работы в Интернете, созданная на основе кода Chromium, созданного известной компанией Яндекс.Программа очень удобна и быстра для работы в Интернете.
Flash Player для Яндекс браузера
Изначально установлен Яндекс.Браузер. А поскольку программы постоянно обновляются, все же может возникнуть необходимость скачать и самостоятельно обновить флеш-плеер или программу браузера до последней версии. По какой причине могут возникать проблемы в работе Adobe Flash Player в Яндекс Браузере?
- Старая версия флеш-памяти Player
- Отсутствие необходимых библиотек DLL
- Требуется правильная настройка браузера
- Вирусы живут в системе
- Вам необходимо переустановить Flash Player
- Проверить работоспособность плеера
Прежде чем разбираться в том, как обновить флеш-плеер в яндекс браузере, рекомендую проверить работоспособность программы.
Как скачать и установить новую версию
Для правильной работы Flash Player необходимо загрузить и установить последнюю версию плагина, нажав кнопку ниже.
Как установить флешку на яндекс браузер? Вы можете выбрать одну из двух версий установки:
- Онлайн-установщик — небольшой по размеру, подключится к серверу Adobe и загрузит все необходимые файлы
- Автономный установщик — большой по размеру, не требует подключения к Интернету во время установки.
Как обновить
Разберем проблемы, из-за которых он может не работать, даже если вы установили последнюю версию.
Прежде всего убедитесь, что на вашем компьютере установлена последняя версия Яндекс. Для этого нажмите на « Меню », выберите раздел « Дополнительно » и в нем пункт « О браузере ».
На открывшейся странице должна быть надпись « Вы используете текущую версию Яндекс. «Если ваша версия устарела, то запустите автоматическое обновление браузера.
Как включить
Также вам необходимо убедиться, что сам браузер НЕ блокирует Flash-контент. Найдите в адресной строке перечеркнутый значок куба Лего. Если да, нажмите на нее и выберите «Всегда разрешать модули на сайте», чтобы разрешить запуск содержимого Flash Player в Яндекс.Браузере.
Если у вас возникли проблемы, лучшее решение — удалить и переустановить программу.Для этого вам необходимо:
- Закройте окно браузера
- Откройте Пуск — Панель управления — Удаление программ
- Найдите Adobe Flash Player в списке и удалите его
- Перезагрузите Windows
- Загрузите Flash Player с нашего сайта и установите его
- Наслаждайтесь
Если переустановка Flash Player не помогла, попробуйте проверить компьютер на наличие вирусов. Я рекомендую сделать это, даже если у вас установлен антивирус. Для этого найдите на сайте DrWeb лечебную утилиту Cureit, загрузите ее на свой компьютер, запустите и выполните полную проверку на вирусы.Если они обнаружены, вылечите или удалите зараженные файлы.
В современном Интернете популярность flash-технологий достигла высокого уровня . .. Если вы хотите иметь доступ к мультимедийным технологиям, то есть смотреть фильмы, играть в браузере, слушать музыку и заниматься другими делами для работы и отдыха, то Флеш-плеер должен быть установлен в обязательном порядке. Следующая задача пользователя — следить за его своевременным обновлением.
.. Если вы хотите иметь доступ к мультимедийным технологиям, то есть смотреть фильмы, играть в браузере, слушать музыку и заниматься другими делами для работы и отдыха, то Флеш-плеер должен быть установлен в обязательном порядке. Следующая задача пользователя — следить за его своевременным обновлением.
Что такое флеш-плеер и зачем его обновлять в яндекс браузере?
Одной из самых известных разработок Adobe является специальная программа, которая интегрируется с браузером.Flash позволяет значительно расширить свои возможности, представляя аудиовизуальные данные и обеспечивая интерактивное взаимодействие между пользователем и веб-средой. Без флеш-технологии Интернет был бы заполнен скучными страницами, перенасыщенными только сухой текстовой информацией (выключив или сняв флеш-плеер, вы можете убедиться в этом лично). Несмотря на востребованность и широкое распространение, Flash довольно уязвим, поэтому рекомендуется обновлять его систематически и своевременно — как рекомендуют разработчики.Вы можете позволить программе делать это автоматически (во время или после установки) или вручную. Для всех браузеров (включая Яндекс) процесс одинаков, так как зависит от стороннего разработчика.
Как проверить наличие и работоспособность флеш-плеера?
Если операционная система только что установлена, или вы по какой-то причине удалили флеш-плеер, вам необходимо установить его правильно. Перед тем как начать, давайте проверим, есть ли еще флеш-плеер в вашей системе и нужны ли ему обновления:
- перейдите на страницу справки Flash Player и нажмите кнопку «Проверить»;
- , если все в порядке, вы увидите версию плеера, ваш браузер и ОС;
- пролистайте страницу до пункта 5 — в маленьком окошке должна появиться анимация с деревом и облаками;
- , если вы видите красное сообщение на черном фоне, щелкните его и выберите «Разрешить и запомнить»;
- проверьте результат — если все равно нет анимации, лучше удалить флеш-плеер и установить заново.

Снятие и установка flash-плеера
Программа не хочет обновляться и корректно работать? Лучше удалить его специальным инструментом от Adobe, который «убирает хвосты», оставшиеся от битого программного обеспечения. По ссылке вы можете не только скачать Flash Player Uninstaller, но и еще раз проверить работоспособность расширения. Перед использованием деинсталлятора закройте все браузеры и программы, которые могут использовать Flash. Далее:
- в процессе установки обязательно оставьте галочку напротив пункта «Разрешить Adobe устанавливать обновления» — благодаря этому флеш-плеер будет обновляться автоматически;
- , если вы предпочитаете другой вариант, вы всегда можете выбрать его на панели управления Flash Player;
- иногда корректно работающий флеш-плеер может перестать обновляться из-за того, что он переведен в состояние «Отключено»;
- , чтобы проверить эту догадку, в меню браузера находим раздел «Плагины», внутри — сам флеш-плеер;
- проверьте, выбрано ли свойство «Всегда разрешать», переместите его в это положение, если расширение было отключено.
Вы хотите иметь гарантию, что у разработчиков уже есть встроенный флеш-плеер, который обновляется автоматически.
Adobe Flash Player — это подключаемый модуль, который используется во всех браузерах для отображения флэш-контента на веб-сайтах, включая Яндекс-браузер. Если в вашем браузере не отображается флеш-контент от Яндекса, возможно, плагин отключен. В этой статье вы узнаете, как происходит активация в Яндекс браузере.
Браузер от Яндекса разработан на базе Chromium — этот движок также используется в.Поэтому Яндекс.Браузер повторяет весь набор функций, который есть и в Chrome. Т.к. Flash Player по умолчанию встроен в Chrome, то, соответственно, он тоже есть в Яндекс Браузере, и удалить его оттуда невозможно.
Если в вашем браузере перестали воспроизводиться видео, музыка и флеш-игры, то это не означает, что в браузере отсутствует этот плагин, но, возможно, он просто деактивирован.
Как активировать Flash Player в Яндекс браузере?
- Откройте браузер и введите в адресную строку ссылку ниже, затем нажмите клавишу Enter:
браузер: // плагины
2.Откроется список подключенных плагинов, в котором найдите название Adobe Flash Player. Если рядом с ним находится кнопка «Включить», то плагин отключен. Нажмите эту кнопку, чтобы активировать ее, а затем перезапустите браузер.
Скачать Обновление Flash Player для Яндекс Браузера. Как выполнить обновление расширения Adobe Flash Player в Яндекс Браузере на Windows и Android
Flash player от Яндекс.Браузера уже доступен после установки браузера в вашу систему.Те. Специальной установки Adobe Flash Player для этого не требуется. Но по ряду разных причин иногда возникают ошибки в работе вспышки. Это может быть следствием действий вирусов, установки некоторых системных файлов программного обеспечения и т. Д. Причин много.
Пошаговая инструкция решения проблемы
- В адресной строке браузера вставьте browser: // plugins / и Жмем. ВВЕДИТЕ . Откроется страница с подключаемыми модулями.
- Смотри, одиночный Adobe Flash Player. Вы подключились. Если вы используете более одного игрока , ОСТАВЬТЕ только один из вашего списка подключенным. Обычно с такой проблемой отображаются два плеера — встроенный (более старая версия) и внешний (в вашей системе установлена более новая версия). При отключении встроенного плеера и оставлении включенным внешний флеш-плеер плеера Яндекс браузера проблема обычно исчезает.
- Обязательно перезапустите (выключите и снова запустите) браузер и проверьте, все ли работает.Если нет, оставьте включенным другой флеш-плеер.
Если после проверки всех используемых плееров проблема осталась , выключите все плееры, перейдите на официальный сайт Adobe Flash. Игрок по адресу
http://www.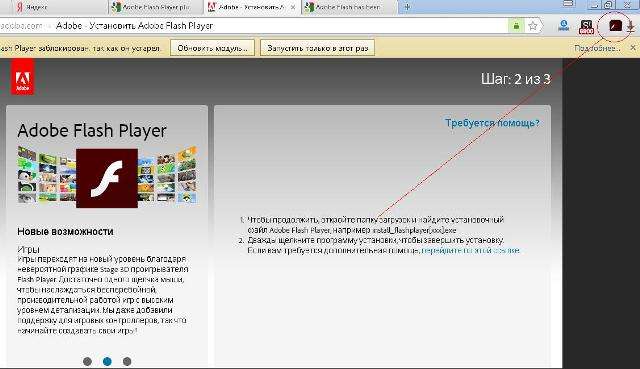 adobe.com/software/flash/about/
adobe.com/software/flash/about/
и загрузите последнюю версию Flash. Перед установкой перезагрузите компьютер. Далее, не открывая ни одного браузера, запускаем установку флеш-плеера. После установки снова перезагрузите компьютер и проверьте работоспособность флеш-плеера в яндекс браузере.
Flash Player необходим пользователям для качественного просмотра фильмов и видео, а также для запуска игровых флеш-приложений с помощью браузера.
Почему Flash Player в Windows 7 и других ОС может не работать в Яндекс браузере?
Как известно, в Яндекс.Браузере предустановлен плагин Adobe Flash Player. Но, по ряду причин применение приложения может быть ограничено. :
- версия продукта слишком устарела;
- вирус повредил часть программных файлов;
- устаревшие настройки браузера;
- частично поврежден;
- нет компонентов DLL библиотек.
Модуль DirectX
В таких случаях пользователю просто нужно скачать и установить. новый Flash. Игрок. Сделать это можно в несколько этапов:
Особого внимания требует ситуация, в которой операционная система была подвержена глубокому повреждению вирусом.
В этом случае пользователю необходимо заручиться поддержкой антивирусного приложения и следовать инструкциям :
- Провести полную проверку на наличие вирусов и глубокую очистку лишнего ПО.
- Установите на свой компьютер специальное приложение CCleaner и запустите «систему очистки». Таким образом, операционная система будет очищена от ошибок в работе программ и наличия некорректных ключей, влияющих на общую работу Системы.
Как обновить флешку?
Windows
Windows 7 и другие операционные системы также следует помнить, что неплохая программа Adobe Flash Player со временем может потребовать определенных обновлений для своей работы.
Вы можете обновить приложение самостоятельно, в несколько шагов:
- Шаг 1.
 Перейдите на официальный ресурс Adobe.com;
Перейдите на официальный ресурс Adobe.com; - Шаг 2. Выберите вашу операционную систему и введите следующие данные — «FP 21 для Opera и Chromium — PPAPI».
- Шаг 3. При желании в окне «Дополнительные предложения» подтвердите или откажитесь от автоматической установки других приложений.
- Шаг 4. Нажмите кнопку «Загрузить» и выберите место на диске, где программа будет продолжать сохраняться.
- Шаг 5. Далее вам необходимо установить Flash Player. Следуя инструкциям установщика, по окончании загрузки данных перезагрузите компьютер.
В случае, если описанные выше действия существенно не влияют на настройку Flash Player в Яндекс.Браузере, пользователю лучше обратиться в службу технической поддержки Adobe. Правильно сформулировав вопрос, вы гарантированно получите исчерпывающий ответ специалиста и сможете быстро устранить возникшие проблемы.
Flash player для Яндекс.Баузера устанавливается в операционную систему отдельно и подключаться не нужно. Этот модуль по умолчанию интегрирован в дистрибутив веб-браузера, то есть устанавливается вместе с ним и активируется автоматически при запуске.В связи с этой функцией вы не можете настроить и обновить Adobe Flash Player в браузере Яндекс стандартным способом, так как это делается в Firefox, Opera.
Из этой статьи вы узнаете, как восстановить работоспособность флеш-плеера в Яндекс браузере. Рассмотрены различные методы устранения неисправностей Flash.
Если Adobe Flash не работает …
Попробуйте выполнить следующие операции:
Способ №1: Обновление браузера
Когда вы видите на сайтах сообщение «… Плагин устарел, необходимо обновить Flash Player. Но поскольку он встроен, соответственно вам нужен новый дистрибутив во всем браузере. В процессе его обновления будет загружена новая версия флеш-плеера (то есть таким образом можно скачать Adobe Flash Player).
Если вы не знаете, как установить обновление Adobe Flash Player для Яндекс. Браузера и других элементов, следуйте этой инструкции:
Браузера и других элементов, следуйте этой инструкции:
1. Щелкните меню браузера (кнопка «Три полоски» вверху справа).
2. На выпадающей панели установите курсор на раздел «Продвижение».
3. Б. дополнительный список Щелкните пункт «браузер».
4. Откроется вкладка, на которой будет написано, какая версия у вас веб-обозревателя. Если раздача неактуальна, вы увидите сообщение «Доступно обновление …» и кнопку «Обновить». Щелкните по нему.
5. Подождите немного, пока загрузятся обновления.
6. По завершении загрузки операционная система может запросить доступ для установки загруженного обновления.В этом случае в новом окне (разрешить следующую программу …) нажмите кнопку «Да».
Внимание! Обновления веб-браузера предоставляются бесплатно.
7. Вернитесь на вкладку браузера и щелкните команду «Перезагрузить».
8. После перезагрузки у вас уже будет новый Flash Player для Яндекс.Браузера. Проверьте его производительность: запустите флеш-игру или видеоплеер на надежном сайте.
Если плагин по-прежнему не работает, попробуйте использовать другие способы.
Способ №2: Включение плагина
Иногда флеш-плеер обновляется, но неактивен из-за того, что он отключен в настройках браузера (случайно, по ошибке или намеренно).
Для активации установленного плагина:
1. В адресной строке Яндекса введите команду — Браузер: // плагины. Нажмите клавишу Enter.
2. В новой вкладке в блоке плагинов нажмите кнопку «Включить» (если она выключена).
Метод № 3: Проверка сетевых подключений
Просмотр в брандмауэре, установленном на ПК, правил разрешения / блокировки сетевых подключений.Возможно, он блокирует флеш-соединения, и из-за этого не может работать корректно.
Способ №4: Переустановка внешнего плагина
Проверьте работу плагина в других браузерах (например, Google Chrome., Firefox, Opera). Если есть проблемы с Flash, попробуйте переустановить его в Windows:
Если есть проблемы с Flash, попробуйте переустановить его в Windows:
1. Закройте все браузеры.
2. Откройте:
меню «Пуск» (первая кнопка на панели задач) → Панель управления → Удалить программу.
3.В следующем списке найдите строку «Adobe Flash …» и щелкните по ней правой кнопкой мыши.
4. Щелкнуть на появившейся команде «Удалить».
5. Следуйте инструкциям программы удаления.
6. Откройте страницу загрузки в Office Adobe — https://get.adobe.com/ru/flashplayer/.
7. Снимите «галочки» щелчка мышки в блоке «Дополнительные приложения».
8. Загрузите и установите новую версию Flash.
Способ № 5: Проверка Windows на вирусы
Некоторые компьютерные вирусы могут мешать работе плагина, а также изменять, удалять его отдельные элементы.Если вам не помогли предыдущие способы отстройки Flash, попробуйте проверить системный раздел ПК на вирусы с помощью дополнительного антивирусного сканера. Например, утилита Dr.Web Cureit!
Как устранить неполадки ShockWave Flash?
Иногда при запуске онлайн-игр в браузере появляется сообщение шокового модуля.
Этот продукт aDOBE. Устанавливается в системе отдельно. Его тестирование и настройка следующие:
1.Перейдите на внешнюю страницу — Helpx.adobe.com.
2. В пункте №1 инструкции по запуску модуля модуля Зажмите кнопку «Проверить сейчас» для проверки работоспособности плеера.
7. В окне установщика снимите флажок в надстройке «Включить Norton Security», чтобы не устанавливать дополнительное программное обеспечение (в данном случае антивирус).
9. Когда установка будет завершена (появится сообщение «УСПЕШНО завершено»), нажмите «Закрыть».
10.Запустите Яндекс и проверьте работу модуля.
Удачных вам настроек прошивки Adobe!
Новое в версии 32:
Mac NPAPI Flash Sandbox теперь включен в сборке Firefox Nightly и должен появиться в Firefox 62. Впервые технология была реализована в сборках Nightly в апреле, и с того момента мне удалось получить несколько обновлений. Некоторые исправления еще не были перенесены в бета-версию, поэтому на данный момент рекомендуется использовать версию NIGHTLY.
Впервые технология была реализована в сборках Nightly в апреле, и с того момента мне удалось получить несколько обновлений. Некоторые исправления еще не были перенесены в бета-версию, поэтому на данный момент рекомендуется использовать версию NIGHTLY.
Для отключения песочницы нужно установить для параметра dOM.IPC.Plugins.sandbox-level.flash. на странице о: Конфиг значение 0
А затем перезапустите браузер. Песочница предназначена для блокировки следующих действий:
- Печать в PDF из диалогового окна печати Flash
- Печать в ldquo; Открытие предварительного просмотра из диалогового окна печати Flash
- Быстрый просмотр в диалоговом окне Файл> Открыть
- Сохранение файлов B.файловая система из апплета Flash.
- Загрузка Flash-приложений и запуск установщика Adobe AIR
- Запуск приложений Adobe AIR FLASH
Adobe Flash. , или просто Flash, по-русски часто пишут flash или flash — мультимедийная платформа Adobe для создания веб-приложений или мультимедийных презентаций.
Установка Adobe Flash Player позволяет вам использовать приложения, играть в онлайн-игры и воспроизводить мультимедийный контент в вашем браузере.
Установка Adobe Flash Player
Поддерживаемые веб-браузеры:
Internet Explorer.(Версия ActiveX)
Mozilla Firefox. И другие браузеры на основе NPAPI (версия NPAPI)
Браузеры Chromium и Opera на основе Pepper API (версия PPAPI).
ВАЖНО! Прежде чем перейти на страницу загрузки подключаемого модуля, нажав кнопку «Загрузить», обратите внимание:
Универсальные установщики
, доступные на странице загрузки, включают 32-битную и 64-битную версии Flash Player и автоматически устанавливают нужную версию в зависимости от вашей системы. Эти установщики предназначены только для Mozilla Firefox, Opera Classic и других браузеров с Netscape Plugin API (NPAPI), браузеров Chromium и новой Opera на основе Pepper API (PPAPI), а также для Internet Explorer в версиях Windows ниже Windows 8.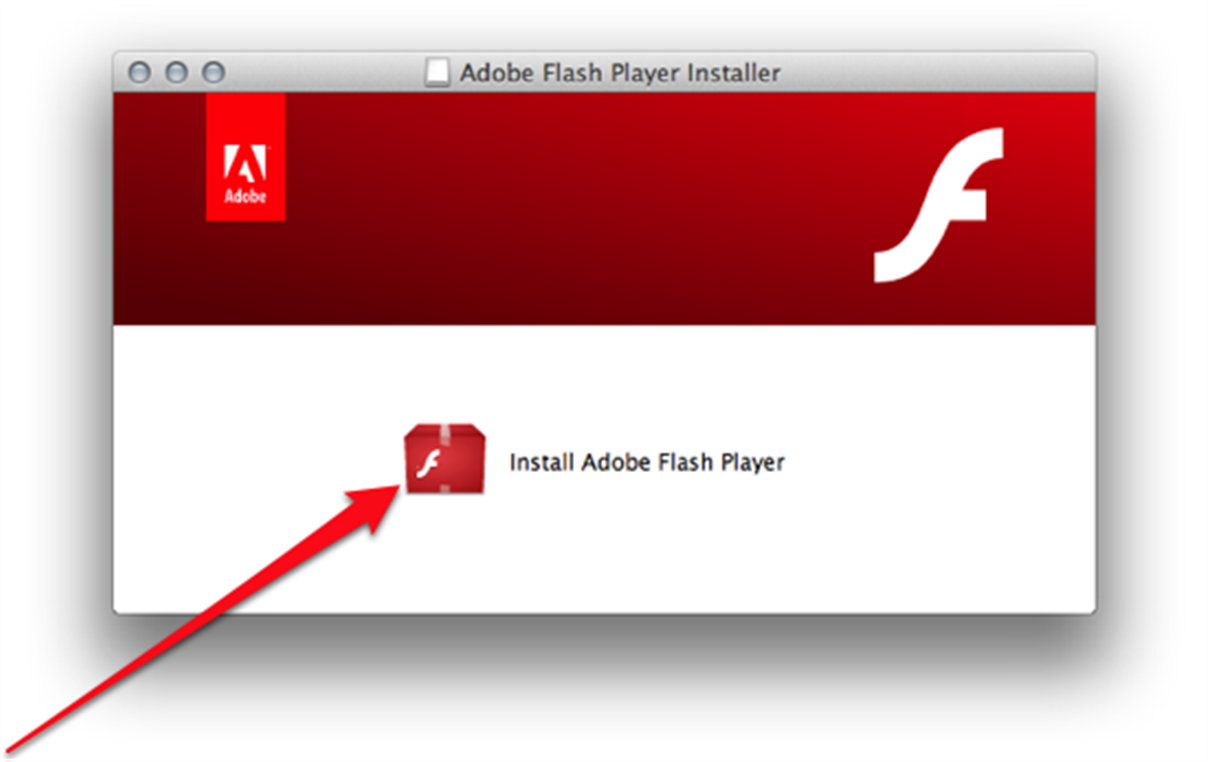
Flash Player, начиная с версии 10.2, интегрируется в Google Chrome. Для пользователей этого браузера никаких изменений или дополнительных загрузок не требуется: плагин обновляется автоматически с обновлениями Google Chrome.
Для Internet Explorer в системах Windows 8 и Windows 8.1 Flash Player является частью браузера версии 10 и 11 соответственно, поэтому вам необходимо загрузить обновление Flash. Плеер доступен в центре обновлений Windows, а не скачивается установочный файл.
В Windows 7 SP1 и более ранних версиях Windows Для Internet Explorer необходимо загрузить установщик версии ActiveX.
* Adobe предлагает версию Flash Player под названием «Extended Support Release» (ESR) для организаций, которые предпочитают стабильность Flash Player его функциональности. Включает в себя все последние обновления безопасности. Доступно для скачивания по полезным ссылкам.
Здравствуйте, уважаемые читатели блога Сайт. Наверное, не многие из вас знают, что это на самом деле представляет собой технологию flash, а также что такое , почему не нужен Adobe Flash Player .
Но когда в браузере перестают показывать видео или игры, не воспроизводится звук, а часть меню некоторых сайтов не реагирует на ваши действия, то вы читаете в поисках причины (или).
Скорее всего, вы быстро найдете, что, возможно, устарел (или просто не работает) очень загадочный флеш-плеер. Для решения проблемы вы посоветуете его обновить или полностью переустановить (удалить, а затем снова настроить).
Кроме того, причина может быть в настройках плагина Flash Player. Однако все эти общие слова не всегда могут решить проблему, поэтому я решил остановиться более подробно на вопросе установки , правильного удаления, обновлений и настроек Adobe braes на вашем компьютере.
Обновление Flash Player — зачем это нужно?
Сразу начну с того, что в некоторые браузеры плагин flash player встроен и при обновлении движка. В первую очередь, это относится к Google Chrome Internet Observer, о котором мы подробно рассказывали.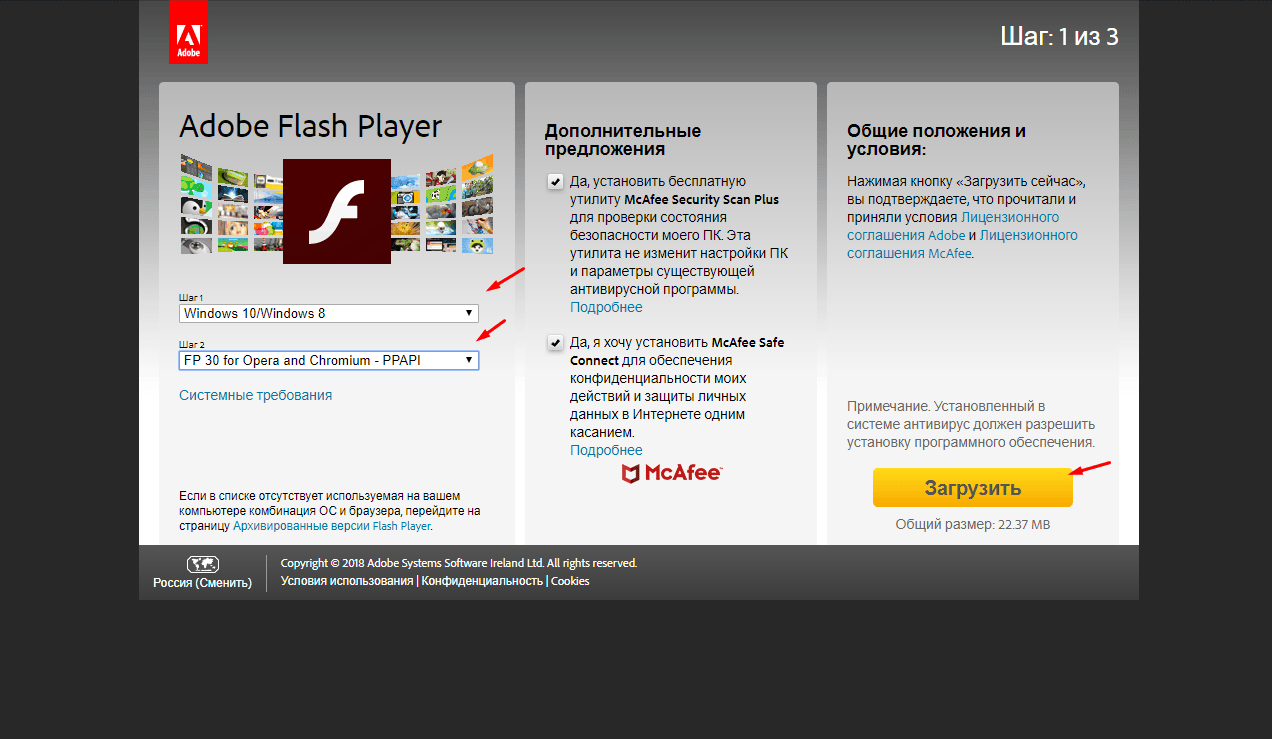 Однако этот плагин по каким-то причинам может там отключиться. О том, как его включить, читайте чуть ниже.
Однако этот плагин по каким-то причинам может там отключиться. О том, как его включить, читайте чуть ниже.
Системный модуль Плеер тоже умеет отслеживать появление собственных обновлений И такое окно у вас обязательно появится при следующем включении компьютера.
Настоятельно рекомендую не пренебрегать возможностью своевременного обновления, так как в их состав могут входить обновления безопасности. Не исключено, что это убережет ваш компьютер от заражения. В я только что написал о важности обновления всех ключей (в том числе флеш-плеера), так как найденные дыры в безопасности быстро в них втыкаются.
Если вы устанавливаете это расширение, вы не хотите, но хотите знать , установлена ли у вас последняя версия Flash. , то есть способ проверить у официальных разработчиков.Вам будет достаточно зайти на эту страницу и нажать кнопку «Проверить сейчас» на имеющейся выше, чтобы узнать интересующую вас информацию:
Однако, с работой flash в вашем браузере, могут возникнуть непредвиденные проблемы, когда не показываются фильмы, не играют в игры и не открывается меню некоторых сайтов. Очевидно, возникла проблема с плагином Adobe Flash. Итак, давайте посмотрим, как можно установить или обновить Flash Player .
Установка флеш-плеера и решение проблем
В простейшем случае вы просто перейдете на официальную страницу Adobe Player и нажмете расположенную там кнопку «Установить»:
Если вдруг ваш браузер и работает системы были определены неправильно, вы можете нажать на «Flash Player для другого компьютера», где внести необходимые изменения и нажать кнопку «Установить сейчас».Как я упоминал немного выше, в случае отдельной установки браузера от Google Плагин не требуется, потому что он является частью браузера, но при желании вы все равно можете установить системный модуль Adobe® Flash® Player:
В большинстве случаев этого будет достаточно для установки или обновления, но иногда возникают непредвиденные проблемы, когда даже после установки плеера в браузере у вас по-прежнему не отображаются видео, аудио и игры.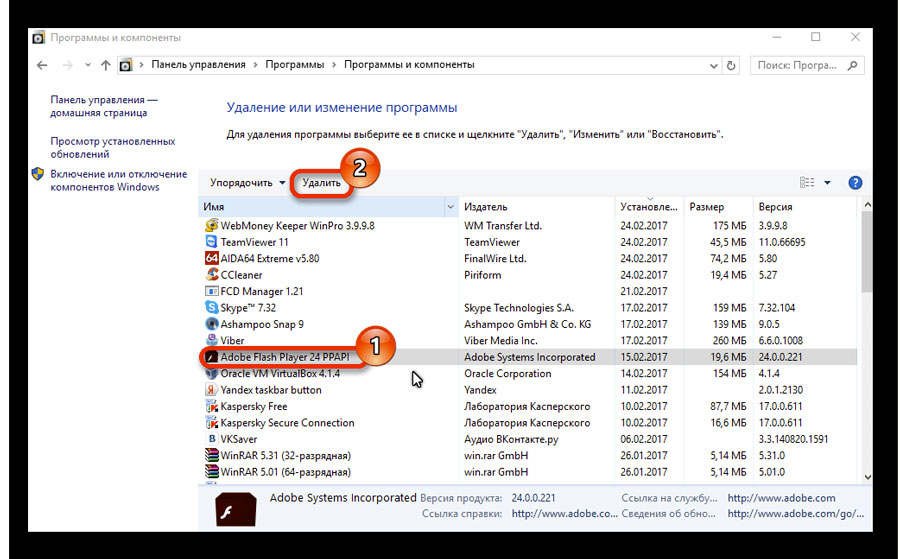
Причин такой ситуации может быть много, но наиболее действенным и действенным способом будет, пожалуй, полная переустановка flash player .Для этого вам нужно будет закрыть при себе все свои браузеры, зайти в панель управления Windows (в Wasta это «Пуск» — «Панель управления» — «Программы и компоненты») и удалить эту программу (плагин). После этого снова заходим на официальный сайт и с чистого листа устанавливаем Adobe Flash Player. По идее, некоторые проблемы, мешающие нормальной работе, следует устранить.
Как убрать все «хвосты» с флеш-плеера?
Однако и после этого проблемы могут остаться.Затем необходимо будет удалить «остатки» плеера с помощью специализированной утилиты удаления , разработанной в Adobe —
Удаление Flash Player. Порядок действий должен быть примерно следующий:
- Скачайте утилиту для удаления флеш-плеера по следующей ссылке.
- Перед запуском не забудьте закрыть все браузеры и другие программы, которые могут использовать технологию flash, иначе полное удаление может не увенчаться успехом. Выделите их из фона на заднем плане (посмотрите на лоток).
- Запустите утилиту и следуйте ее инструкциям.
- По окончании процесса удаления перезагрузите компьютер.
После этого уже можно заново установить флеш-плеер с официального сайта по ссылке. Как проверить его работоспособность? Что ж, вы можете воспользоваться тестом от ADOBE — просто зайдите на эту страницу и убедитесь, что в пятом пункте вы смотрите анимацию на тему дерева и парящих по небу облаков.
Как включить плагин Flash Player в вашем браузере
Если флеш не работает, то помимо возможности удаления плеера из ОС и его переустановки, вы все равно можете поискать ответ в настройках браузера.Дело в том, что Adobe Flash Player устанавливается как плагин и по каким-то загадочным причинам может просто находиться в отключенном состоянии. Проверить это достаточно просто. Все зависит от используемого вами браузера:
Если ни один из результатов, описанных выше, не выходит из результатов результатов (мигание в браузерах не отображается), я советую вам обратиться за помощью к разработчикам (или на их форум ), подробно описав у вас проблему с Flash Player.
Удачи вам! К неоднозначным встречам на страницах блога Сайт
Вам может быть интересно
Как обновить браузер Opera, Google Chrome, Mazila, Яндекс.Браузер и Internet Explorer
WEEADING WHERE 1 SAVE СКАЧАТЬ БЕСПЛАТНО Photoshop — как получить и бесплатно активировать программа Photoshop CS2 с официального сайта Adobe Plugin — какие это простые слова, где можно скачать как установить и обновить плагин What is Flashmob — их виды и самые популярные флешмобы
Web — What is Web 2.0, веб-поиск, веб-сайт, веб-браузер, веб-сервер и прочее с помощью Web Pest (Online)
Закладки в Яндекс браузере, Google Chrome и Farfors, а также виртуальные онлайн-закладки
Oblastka.ru — вход в личный кабинет и заработок на платные опросы, а также отзывы об онлайн-сервисе Ankenka
Incognito — что это такое и как включить режим инкогнито в Яндекс браузере и Google Chrome Что такое кеш — как очистить кеш в Opera, Mozile, Chrome и других браузерах Почему не загружается и не работает социальная сеть Одноклассники, а также открывать ее, если она заблокирована
Обновите плагин Adobe Flash Player.Adobe Flash Player устарел
Adobe flash Player — это плагин, который необходим для работы веб-приложений, созданных с использованием технологии Flash. Другими словами, без него вы не сможете просмотреть множество видеоклипов, поиграть в онлайн-игры, так как большинство из них создается с помощью Flash. Давайте посмотрим, как активируется Яндекс флеш-браузер, если он по какой-либо причине был отключен от вас.
Возможные ошибки в плагине
По умолчанию уже интегрирован флеш-плеер для яндекс-браузера. Но поскольку интернет-браузер постоянно обновляется, может возникнуть конфликт между плагином и новой версией браузера. В результате вы заметили, что видео не загружается, вместо этого появляется сообщение с просьбой обновить плагин.
Есть много возможных причин такой ситуации. Например, в веб-браузере могут быть неверные настройки. Среди наиболее частых причин отметим устаревшую версию плеера. Кроме того, конфликт может возникнуть из-за отсутствия в системе DLL-файлов или поврежденного DirectX.
Среди наиболее частых причин отметим устаревшую версию плеера. Кроме того, конфликт может возникнуть из-за отсутствия в системе DLL-файлов или поврежденного DirectX.
Обновление Adobe Flash Player
Часто решением той или иной проблемы является удаление Adobe Flash Player Яндекс браузера и установка обновленной версии плагина. Сделать это несложно, и вам не потребуется большой опыт работы с компьютером. Сначала закройте сам браузер.
После этого заходим в Панель управления. Вот пункт Удаление программ. Находим название плагина в списке, выбираем его и нажимаем на кнопку Удалить. Все это можно делать с помощью специальных программ, например, удобно.После процедуры перезагрузите компьютер.
Следующим шагом является открытие браузера и загрузка новой версии для яндекс браузера Adobe Flash Player с сайта разработчиков. Снова закройте веб-браузер от Яндекса и всех остальных программ, запустите установочный файл. Вам нужно будет согласиться с лицензионным соглашением. После завершения установки нажмите Готово и снова перезагрузите компьютер.
Включение плагина
После проделанных действий нужно включить флеш-плеер в яндекс браузере.Для этого запустите приложение и откройте пустую вкладку. В умной строке введите browser: // plugins. В открывшемся окне нажмите ссылку Еще. На экране появится список, в котором нужно выбрать флеш-плеер для яндекс браузера. По умолчанию плагин включен, чтобы отключить его, необходимо нажать соответствующую кнопку.
В этом разделе вы можете увидеть текущую версию плагина, дату публикации, расположение на компьютере. Например, в строке Name будет написано shockwave flash для браузера Яндекс.Плагин находится на диске C в системной папке.
Если после предпринятых действий вы по-прежнему не можете просматривать видеофайлы, возможно, проблема в вирусной атаке. В таких случаях сначала нужно включить flash в браузере яндекс, а затем снова попробовать открыть файлы. Если не работает, закройте браузер с помощью установленного антивируса. После лечения посмотрите, исчезла ли ошибка.
Если не работает, закройте браузер с помощью установленного антивируса. После лечения посмотрите, исчезла ли ошибка.
Итак, флеш-стоппер для яндекс браузера — полезный плагин, без которого очень сложно обойтись.Ведь в сети с помощью этой технологии создается огромное количество видео и игр. Если у вас возникли проблемы с расширением, воспользуйтесь советами, приведенными выше, а именно. Если ничего не помогает, вы можете обратиться в службу поддержки на сайте разработчиков. Вам нужно будет подробно описать проблему и шаги, которые вы предприняли для ее устранения.
Flash Player — это специальный бесплатный модуль, добавляемый в браузер. Он нужен для того, чтобы в Интернете можно было смотреть видео, слушать музыку и играть в игры.Многие сайты без него просто не работают.
Изначально Flash Player уже идет в комплекте с Яндексом и, в отличие от других браузеров, дополнительная установка не требуется. Однако некоторые антивирусы, межсетевые экраны, межсетевые экраны или просто вездесущие системные администраторы могут вызвать некорректную работу модуля. Есть несколько вариантов диагностики и решения этой проблемы. Начнем с простого.
Решение 1. Обновление яндекс браузера
1. Зайдите в меню, выберите «Дополнительно», а затем «О браузере».«
В современных версиях меню выглядит как три горизонтальные полосы, но если у вас в этом месте стоит шестеренка, значит ваша программа просто до неприличия устарела.
2. При наличии новых версий процесс обновления начнется автоматически. Если этого не произошло, нажмите кнопку «Обновить».
3. После завершения нажмите кнопку «Перезагрузить» или закройте программу самостоятельно и откройте ее снова.
Решение 2. переустановите Flash Player
Если вам не нужно обновление, но на сайтах все равно возникают ошибки (особенно при воспроизведении видео), то вы можете ограничиться переустановкой самого плеера.
Вы должны сначала удалить его. Для этого закройте Яндекс браузер, если он был открыт, и перейдите в «Панель управления» (Пуск — Панель управления).
В открывшемся окне выберите «Программы и компоненты» или «Удалить программу».
или
В списке всех установленных приложений необходимо удалить Adobe Flash player PPAPI, так как он предназначен для браузеров Opera и Chrome, а Яндекс.Браузер — это обновленная версия Chrome.Плеер NPAPI разработан для браузера Mozilla. На всякий случай его тоже лучше удалить.
После удаления плееров перейдите на официальный сайт и выберите свою операционную систему, если она не определяется автоматически.
Затем выберите версию плеера. С Яндекс.Браузером в меню не будет пункта меню, поэтому нам нужна версия для браузера Chromium в данном случае PPAPI.
Далее Adobe пытается навязать нам еще несколько дополнительных программ.В данном случае это пародия на антивирус и менеджер паролей. Рекомендуется снять галочки, а затем нажать кнопку «Загрузить».
Щелкните по нему, а затем дважды щелкните, чтобы открыть файл.
Появится окно установки, в котором нам предлагается выбрать один из трех пунктов. Желательно выбрать первый вариант, но если у вас ограниченный интернет-трафик, то второй вариант будет более экономичным.
Решение 3. Переустановите Яндекс.Браузер
Если браузер не обновляется, скорее всего, повреждены некоторые его модули. Затем необходимо его переустановить: удалить с компьютера, скачать с официального сайта и установить вручную.
Но сначала рекомендую настроить синхронизацию, чтобы не потерять свои закладки или Историю. Для этого нажмите кнопку меню и выберите пункт «Синхронизация». В появившемся окне введите данные со своей почты на Яндексе, а если ее там нет, создайте новый почтовый ящик.
1. Зайдите в Пуск — Панель управления.
2. В открывшемся окне выберите «Программы и компоненты» или «Удалить программу».
или
3. Найдите наш браузер, щелкните его правой кнопкой мыши и выберите пункт «Удалить».
4. Также удалите из списка все доступные Flash-плееры.
5. Заходим на официальную страницу яндекс браузера и нажимаем кнопку «Скачать».
6.Запускаем скачанный файл и устанавливаем программу.
Процесс установки не должен вызывать никаких проблем, но если вам не нравится, когда на вашем компьютере появляются новые программы, то вам стоит внимательно следить за галочками.
Решение 4. Включите плагин вручную
Бывают ситуации, когда Яндекс.Браузер вместе с плеером обновляется до последних версий, но проблемы с воспроизведением видео остаются. Если у вас такая ситуация, возможно, нужный модуль просто отключился.
Чтобы включить его, введите в строке браузера browser: // plugins
Перед нами открывается список всех надстроек, среди которых должен быть Flash Player. Если вы не можете его найти, нажмите кнопку «Подробнее».
Ставим галочку напротив «Всегда запускать» и теперь проблем с воспроизведением видео и приложений быть не должно.
Важно
Пару лет назад Интернет просто завалили баннерами с сообщениями об устаревшей версии флеш-плеера, которую тут же предложили обновить.Сейчас это реже, но все же такие предложения — верный способ подхватить вирус. Чтобы не рисковать, такие сообщения следует игнорировать, а флеш-плеер, как и другие программы, скачивать только с официальных сайтов.
Отображение мультимедийного контента и работа многих онлайн-игр невозможны без правильно работающего Adobe Flash Player. Приложение Adobe — одно из самых распространенных дополнений ко всем популярным браузерам. Правильная и надежная работа плеера обеспечивается только при использовании последней версии.
Инструкция по обновлению флеш-плеера в Яндекс браузере
Именно поэтому важно следить и своевременно устанавливать последнюю версию Adobe Flash Player. Яндекс браузер устанавливает критические обновления на флеш-плеер с собственным обновлением, для проверки обновлений браузера достаточно зайти в меню « Настройки », выбрать подпункт « Дополнительно » и открыть окно «О Яндекс.Браузере».
В открывшемся окне, когда станет доступна новая версия, необходимо нажать кнопку « Обновить ».
Но есть другой способ обновить Flash Player. Для этого нужно воспользоваться онлайн-сервисом от Adobe, благодаря которому проверяется текущая (на картинке выделена красным) и текущая версия плеера для браузера (выделена зеленым).
Если версии разные и требуется обновление, перейдите на официальную страницу загрузки. Здесь установите флажок, если вам нужно установить McAfee Security, и нажмите кнопку «Установить сейчас».
включение, отключение и автоматическое обновление.Включите HTML5 в Mozilla Firefox. Расширенная поддержка видео Отключить YouTube плеер HTML5 не работает
Многие пользователи при попытке запустить видео на Youtube получают следующее сообщение: «Ваш браузер в настоящее время не распознает ни один из видеоформатов». Чаще всего владельцы Windows XP сталкиваются с ошибкой воспроизведения в браузере Mozilla FireFox. Проблема наблюдается и в других популярных браузерах: Google Chrome, Яндекс, Opera и, конечно же, Internet Explorer. Сегодня мы расскажем вам обо всех возможных причинах поломки и их устранении.
Причины сбоя воспроизведения
Сам баг появился сравнительно недавно. Это связано с активным переходом сервиса YouTube на поддержку технологии HTML5, которая не поддерживается в браузерах с устаревшими версиями. Ошибка появляется также в обновленных версиях на Windows 7 и 10. Здесь стоит поговорить о расширениях, блокирующих доступ к отображению видео в формате HTML5. Третья причина — новый ролик не успел скачать. Давайте рассмотрим все решения, чтобы исправить сбой.
Исправление ошибки
Давайте по очереди проверим все вышеперечисленные пункты. Сразу отмечу, что все полумеры (перезагрузка, новый Flash Player, стирание кеша / куки) расписывать не буду, ибо толку от них не будет. Вам нужно будет проверить следующее.
# 1 Проверить наличие обновлений
Первое, что вам нужно сделать, это обновить браузер до последней версии. Принцип обновления одинаков для всех приложений. Но все же вот краткое руководство:
Текущие версии этих программ включают большинство необходимых видеокодеков для YouTube.Проверить, какие из них поддерживаются, можно по этому адресу — youtube.com/html5 … Возможно, у некоторых кодеков будет восклицательный знак, но обязательно убедитесь, что перед первым кодеком HTMLVideoElement стоит галочка … Проблема должна исчезнуть.
# 2 Блокировка надстроек
Если предыдущий пункт вам не помог, попробуйте отключить ненужные расширения. Дело в том, что различные плагины и расширения могут блокировать отображение видео в формате HTML 5.Например, эти плагины чаще всего вызывают проблему — «Flash Player for YouTube ™» и «Disable Youtube ™ HTML5 Player» … Кроме того, происходит сбой при прямой загрузке расширений, блокировщиков рекламы и т. Д.
- Откройте страницу со списком установленных расширений. Например, в Chrome она здесь chrome: // extensions / , а в Mozile здесь — about: addons.
- Отключите все активные плагины по одному и проверьте воспроизведение. Должно помочь.
Отдельно отмечу Flash Player, который конфликтует с более новыми версиями Chrome. Вы должны попробовать отключить и его. Если у вас все еще старая версия, то перейдите сюда — chrome: // plugins, в списке плагинов, выберите флешку и отключите ее. В новой версии перейдите сюда — chrome: // settings / content / flash. На шаге «Блокировать» есть опция «Добавить» , рекомендую добавить туда YouTube. Для других браузеров в сети есть много информации по отключению Flash Player — попробуйте.
# 3 Новое видео
Проверьте время выхода видео. Если это несколько часов, то проблема может быть на стороне сервера. Многие пользователи отмечают, что, немного подождав, запускают видео без проблем. Возможно, у вас как раз такой случай.
Заключение
Если вы все сделали правильно, то ошибка «Ваш браузер на данный момент не распознает ни один из видеоформатов» должна исчезнуть. Наконец, стоит упомянуть, что Mozilla и Chrome недавно прекратили поддержку своих приложений в Windows XP.В этом случае для устранения ошибки потребуется отдельно установить плагины поддержки кодеков. Вот видео-инструкция на примере Мозилы.
Любой аудио- или видеофайл, предлагаемый для просмотра, требует специального проигрывателя, преобразующего цифровую информацию в доступную пользователю. Одним из таких доступных инструментов является проигрыватель HTML5. Ниже мы узнаем, в чем он хорош и в чем его недостатки.
html5 player разработка и особенности
плееров Плеер относится к новому поколению виртуальных плееров, благодаря которым осуществляется качественная поддержка всех существующих видео и аудио файлов.Разработчики этого проекта протестировали его на YouTube и даже предложили пользователям сравнить качество видеопотока с html5-плеером с устаревшим flash-плеером. Запуск нового видеоплеера означал решение таких проблем, как:
- отсутствие зависаний и уязвимостей;
- мгновенное открытие видео;
- поддержка 64-битного видео;
- воспроизведение видео новых форматов (H.264, HTMLVideoElement и др.).
Новый видеоплеер был установлен по умолчанию как основной в начале 2017 года. Пользователи, планирующие посмотреть видео, сталкивались с такой картинкой, которую можно извлечь, наведя курсор мыши на видео.
Но, как видите, специально скачивать плеер не нужно: при повторном посещении YouTube вам предложат и установят бесплатно.
Но вот беда: текущее использование нового видеоплеера выявило ряд проблем, которые разработчики не торопятся исправлять. Стандартные жалобы посетителей YouTube сводятся к:
- постоянное зависание видеоряда;
- появление на видео посторонних элементов (артефактов);
- некорректное изображение или его отсутствие во многих популярных браузерах.
Во многих случаях неудачное использование системы html5 связано с устаревшим оборудованием, которое пользователи не спешат обновлять из-за его надежности и сравнительной работоспособности. Иногда причина кроется в устаревшем программном обеспечении, которое не поддерживает драйверы для видеоплеера нового формата. Любая из этих причин может испортить впечатление от просмотра последнего видео. Если вы окажетесь среди таких незадачливых людей, мы предлагаем вам решить эту проблему довольно просто, отключив стандартный html5 и установив устаревший, но простой и надежный флеш-плеер.Так как же отключить html5 в популярных браузерах?
Отключить html5 для firefox
Отключить html5 в этом браузере можно двумя способами: вручную и с помощью специальных программ.
Программный метод «чище» и полностью устраняет проблему. Для этого вы можете использовать плагин Disable Youtube HTML5 Player, который скроет новый плеер от наших глаз и установит флеш-плеер по умолчанию. Вы также можете изменить настройки видеоплеера вручную. Для этого: введите команду в строке поиска firefox about: config , сразу выскочит окно с предупреждением.
Неизвестно, какая именно гарантия на бесплатный браузер, ну да ладно. Двигаться дальше.
Это все текущие настройки нашего браузера. Нас интересуют лишь немногие. Чтобы не искать их, ломая глаза, введите в строку поиска следующие настройки:
- ogg.enabled ;
- wave.enabled ;
- webm.enabled ;
- Windows-Media-фундамент.включен .
Вводим в строку поиска — и отключаем. Чтобы отключить его, просто наведите курсор на параметр и дважды нажмите его. Если все сделать правильно, состояние настройки изменится — вместо true появится false.
После этого следует перезапустить браузер, и когда вы откроете любое видео, мы сможем воспроизвести его со старого флеш-плеера.
Если сравнить существующий сегодня YouTube с тем, который был 5-7 лет назад, то это совершенно разные концепции… …
Сотни терабайт эксклюзивного контента, постоянно растущая аудитория и — многое изменилось, но давайте поговорим обо всем по порядку …………………….
→ Еще в преддверии 2017 года руководство YouTube анонсировало новый проигрыватель HTML5.
Интересно, что сначала у пользователей было право выбора, но теперь новый браузер навязали всем насильно.
Неудивительно, что у новой функции есть свои сторонники и противники, поэтому ниже мы поговорим о технологии html5 на YouTube, а также о том, как ее отключить. ↓↓↓
Что это за игрок ???
Многие пользователи YouTube в конце 2016 начали наблюдать проблемы с сервисом !!!
Как выяснилось, причина кроется в другой новинке — видеоплеере html5.
Пример проблемы ↓↓↓
Почему новая функция оказалась обузой для многих и как ее отключить — подробнее ⇓
→ Проигрыватель html5 — это новый стандарт воспроизведения видео, пришедший на смену устаревшему проигрывателю Flash.
→ В конце 2016 года все желающие могли протестировать функцию, нажав соответствующую кнопку ().
Разработчики пообещали много интересных плюшек, в том числе:
- отсутствие уязвимостей и торможений;
- быстрое открывание роликов;
- Поддержка 64-битного видео;
- воспроизведение новых стандартов (H.264, HTMLVideoElement и др.).
На самом деле все оказалось намного плачевнее, потому что вместо обещанных «нововведений» пользователи получили множество проблем:
- постоянные зависания;
- появление артефактов на видео;
- некорректное отображение во многих браузерах.
Как выяснилось, основные причины связаны с:
- устаревшим оборудованием
- несоответствием программного обеспечения
- драйверами
- браузером и другим.
Теперь в () вы можете увидеть надпись «Теперь используйте проигрыватель HTML5, когда это возможно», поэтому у большинства зрителей больше нет выбора.
Внимание!
Чтобы проверить, какой проигрыватель используется в данный момент, наведите курсор мыши на видео и нажмите правую кнопку.
Если внизу есть пункт «О проигрывателе html5», то используется соответствующий проигрыватель
Здесь ↓
Поэтому мы подготовили лучшие способы отключения проигрывателя YouTube html5 в разных браузерах.
Это вполне реально и не займет много времени, поэтому внимательно прочтите. ⇓⇓⇓
Удаляем этот плеер в Firefox
В Firefox проблему можно решить как минимум двумя способами:
1) С помощью специальных надстроек (Disable Youtube HTML5 Player)
2) Или вручную.
В первом случае достаточно установить соответствующее расширение для отключения проигрывателя html5 в YouTube.
А вот самый простой способ рассмотрим ниже: ↓↓↓
- Введите «about: config» в поле поиска, и откроется панель разработчика.
- Скопируйте эти компоненты в отдельный документ: «media.ogg.enabled», «media.wave.enabled», «media.webm.enabled», «media.windows-media-foundation.enabled».
- Каждую из них копируем в соответствующую строку поиска, находим в списке и отключаем.Для этого вы можете дважды щелкнуть запись.
- Этот шаг необходимо выполнить с каждым из указанных выше компонентов.
- Теперь перезапустите браузер.
Вы можете заметить, что теперь видеоклипы воспроизводятся через флэш-плеер. !!!
В целом ничего сложного и через 5 минут вы сможете наслаждаться любимыми роликами.
Теперь давайте узнаем, как это сделать в других браузерах. ⇓⇓⇓
Удаляем этот плеер в Chrome и Opera
Теперь рассмотрим другой способ, как отключить этот плеер с помощью специального приложения — Disable Youtube HTML5 Player ↵
Этот способ есть подходит для браузеров Opera, а также Chrome.
Ниже мы опишем, как установить это расширение с помощью браузера Google Chrome в качестве примера:
- перейдите по ссылке, которую мы предоставили выше;
- нажмите кнопку «Установить» и дождитесь завершения процесса;
- перезапустите браузер.
В разделе «Настройки» — «Дополнительные инструменты» — «Расширения» видно, что утилита установлена.
P.S — Убедитесь, что флажок «Включить» активирован.
Откройте любое видео и щелкните правой кнопкой мыши, и вы заметите, что проигрыватель Flash уже запущен.
При необходимости можно отключить в расширениях отключение YouTube html5 player и тогда Flash player снова не будет работать. В браузере Opera процедура аналогична, поэтому подробно описывать ее нет смысла.
Опыт показывает, что этот метод помогает избавиться от постоянного торможения роликов, а также от других проблем с воспроизведением.
Таким образом, можно сделать вывод, что руководство YouTube представило довольно сырой продукт, однако хорошо, что такие доработки всегда можно отключить самостоятельно.
Adobe Flash Player доживает последние годы. Эта платформа устарела, и к 2020 году разработчики перестанут ее поддерживать. Многие компании, программисты и энтузиасты уже начали отказываться от проверенного формата в пользу прогрессивных, но все же «сырых» технологий. Одним из таких нововведений является видеоплеер HTML5, который потенциально может заменить старый добрый Flash Player.
Не все пользователи могут похвастаться мощными и современными персональными компьютерами со всеми обновлениями операционной системы (драйверов, кодеков).Не у всех он установлен (чем выше версия, тем меньше ошибок при работе). Но всем интересна жизнь, кипящая в глобальном Интернете. Тысячи фильмов и сериалов, десятки тысяч клипов, сотни тысяч забавных любительских видеороликов можно найти и посмотреть через всемирную паутину в любой точке Земли.
Если при просмотре видео на компьютере возникают графические искажения, пользователю не стоит расстраиваться и искать альтернативу просмотру. Первое, что нужно сделать, это проверить работоспособность вашего ПК, все ли обновления, драйверы и кодеки находятся в рабочем состоянии.Второй нюанс — это проверка встроенного в сам интернет-браузер Mozilla видеоплеера. Разработчики из Mozilla Corporation стараются угодить всем своим фанатам и просто пользователям поисковой системы. Поэтому у каждого есть возможность просматривать видеоизображения через разные плееры: Flash Player или HTML5. Чтобы проверить, какой плеер включен в браузере Firefox, просто щелкните правой кнопкой мыши экран с видеопоследовательностью.
Как отключить HTML5 в Firefox
Если персональный компьютер пользователя уступает по техническим характеристикам своим современным аналогам, можно попробовать поменять плеер с HTML5 на Adobe Flash Player.Для этого нужно зайти в скрытые настройки браузера, набрав в строке поиска « about: config ». Разработчики любезно предупреждают о рисках, связанных с изменением «штрафных» настроек. Мы берем на себя ответственность.
В окне «Поиск:», для удобства поиска и изменения параметров, нужно набрать английское слово «media».
Четыре параметра, которые могут быть включены по умолчанию, должны быть изменены с «true» на «false».То есть выключить их двойным щелчком левой кнопки мыши.
- media.ogg.enabled
- media.wave.enabled
- media.webm.enabled
- media.windows-media-foundation.enabled
После перезапуска браузера Mozilla Firefox настройки вступят в силу, и новый проигрыватель HTML5 изменится на Adobe Flash Player.
Как включить HTML5 в Firefox
Если необходимо провести обратную манипуляцию и сменить старый плеер с Adobe на прогрессивный аналог, пользователю необходимо провести те же манипуляции с указанными выше параметрами от «false» до «true».После перезапуска интернет-браузера видео должно показываться без помех и сбоев.
Flash Player — это специальная библиотека, позволяющая работать с теми приложениями, которые основаны на технологии Flash. По умолчанию Adobe Flash Player уже установлен в Яндекс.Браузере и включен в модулях браузера, но если есть проблемы с отображением флеш-контента, скорее всего, он отключен или произошел сбой проигрывателя.
При необходимости можно отключить или включить Flash Player.Это можно сделать на странице по работе с модулями. Далее мы расскажем, как попасть в меню модулей, включить, отключить флеш-плеер.
Если у вас возникли проблемы с работой флеш-плеера, то в первую очередь вам понадобится последняя версия abode флеш-плеера для яндекс-браузера, и только потом, если проблемы повторятся, вы можете попробовать отключить его. Сделать это можно так:
Пишем в строке браузера browser: // plugins , нажимаем Enter и переходим на страницу с модулями;
ищет модуль Adobe Flash Player и нажимает « Отключить ».
Таким же образом можно включить плеер. Кстати, отключение флеш-плеера может устранить частые ошибки этого плеера. Поскольку важность этого плеера со временем отходит на второй план, некоторые пользователи могут вообще не включать его. Например, плеер YouTube давно перешел на HTML5, и ему больше не нужен флеш-плеер.
Включение / отключение автоматического обновления Flash Player
Обычно автоматическое обновление Flash Player включено, и если вы хотите его проверить или, наоборот, отключить (что не рекомендуется), то вот как это можно сделать:
1.в Windows 7: Пуск > Панель управления
в Windows 8/10: щелкните правой кнопкой мыши Пуск > Панель управления ;
2. Ставим вид « Мелкие значки » И ищем « Flash Player (32 бит) »;
3. Переключитесь на « UpdatesAccommodation » и нажмите на кнопку « Изменить настройки обновления »;
4. выберите нужный элемент и закройте это окно.
Adobe Flash Player в настоящее время является популярным модулем, который активно используется многими сайтами. Несмотря на частичный переход на HTML5, Flash Player продолжает оставаться актуальным плагином, и его необходимо постоянно обновлять для получения новых функций и из соображений безопасности.
Настроить Adobe Flash Player в Яндекс. Не работает плеер в Яндекс браузере
Adobe Flash Player — это надстройка браузера, необходимая для работы с флеш-приложениями. В Яндекс.Браузере он установлен и включен по умолчанию.Его нужно периодически обновлять не только для более стабильной и быстрой работы, но и в целях безопасности. Как известно, устаревшие версии плагинов легко проникают в вирусы, а обновление помогает защитить компьютер пользователя.
Периодически выходят новые версии флеш-плеера, и мы настоятельно рекомендуем обновить его как можно скорее. Лучшим вариантом будет Автообновление, чтобы не отслеживать выпуск новых версий вручную.
Чтобы быстро получать обновления от Adobe, лучше всего включить автоматические обновления.Достаточно сделать это один раз, а потом всегда использовать текущую версию плеера.
Для этого откройте « Start » и выберите « Control Panel ». В Windows 7 вы можете найти его с правой стороны. « Start up », а в Windows 8 и 10 вам нужно нажать на « Start ». Щелкните правой кнопкой мыши и выберите « Control Panel ».
Для удобства переключите средство просмотра на « Маленькие значки ».
Выберите « Flash player (32 бит) » И в открывшемся окне переключитесь на « Updates ».Вы можете изменить параметр обновления, нажав на « Изменить настройки обновления ».
Здесь вы видите три варианта проверки обновлений, и нам нужно выбрать первый — «». В дальнейшем все обновления будут приходить и устанавливаться на ваш компьютер автоматически.
Если вы выберете опцию « Разрешить Adobe устанавливать обновления » (автоматическое обновление), то в будущем система будет устанавливать обновления, как только это станет возможным.
Option « Уведомлять меня перед установкой обновлений Вы также можете выбрать, и в этом случае вы будете каждый раз получать окно, информирующее вас о новой версии, доступной для установки.
« Никогда не проверять наличие обновлений » — вариант, который мы настоятельно рекомендуем по причинам, уже описанным в этой статье.
После того, как вы выбрали опцию автоматического обновления, закройте окно настроек.
Ручная проверка обновлений
Если вы не хотите включать автоматическое обновление, а планируете сделать это самостоятельно, вы всегда можете скачать последнюю версию на официальном сайте флеш-плеера :.
Или вы можете повторно открыть его способом, который немного выше, и нажать на « Проверить сейчас ».
Это действие также перенаправит вас на официальный сайт со списком текущих версий модуля. Из представленного списка вам нужно будет выбрать платформу Windows и браузер « Chromium-based browser », как показано на скриншоте ниже.
В последнем столбце отображается текущая версия подключаемого модуля, которую можно сравнить с версией, установленной на вашем компьютере. Для этого введите в адресной строке browser: // plugins и посмотрите версию Adobe Flash Player:
При обнаружении несоответствия придется зайти на сайт и скачать последнюю версию флеш-плеера.А если версии совпадают, то в обновлении нет необходимости.
Этот метод проверки может занять больше времени, но он избавит от необходимости загружать и устанавливать флэш-плеер, когда он не нужен.
Ручная установка обновления
Если вы хотите установить обновление вручную, то сначала зайдите на официальный сайт Adobe.
В открывшемся окне браузера сначала нужно указать вашу версию операционной системы, а затем версию браузера.Для нашего Яндекс.Браузера выбираем « для Opera и Chromium » Как на скриншоте:
Если во втором блоке есть рекламные блоки, снимите галочки с их загрузки и нажмите « Download ». Запустите загруженный файл, установите его и в конце нажмите « Is done ».
Видеоурок:
Теперь флеш-плеер последней версии установлен на ваш компьютер и готов к работе.
Для начала предлагаем разобраться, что такое Flash Player, который часто не работает в некоторых браузерах.
Flash Player — уникальная программа, созданная Adobe.
Это бесплатное программное обеспечение пользуется большой популярностью в течение нескольких лет. Несмотря на то, что система уже устарела, многие люди до сих пор используют эту программу для воспроизведения видео и других элементов.
Используя Flash player, вы можете любоваться красочным анимированным контентом, интерактивными мини-играми, видеоклипами и многим другим. Для обновления плеера нужно воспользоваться советами специалистов и самостоятельно провести определенные процедуры. Процесс обновления ПО достаточно простой.Следовательно, вы можете легко выполнять действия без посторонней помощи.
Для начала пользователь должен изучить свой браузер и уточнить, вшит ли Flash Player в этот браузер. Так как при загрузке браузера Яндекс больше не нужно устанавливать Flash Player. Чтобы проверить наличие обновлений, необходимо нажать на значок с наличием шестеренки. Эта опция расположена в правой части верхнего угла. Поэтому вам нужно будет выбрать «О браузерах Яндекс».
В открывшемся окне отобразятся элементы, в которых подробно указаны текущие версии Яндекс браузера.Соответственно, система обновится и автоматически проверит браузер. А также у вас будет возможность узнать о наличии Flash Player в Яндекс браузере. Если обновление не появляется в окне, но браузер предупреждает вас о наличии программного обеспечения, то вам необходимо скачать последнюю версию.
Чтобы установить более свежую версию, вы должны сначала закрыть все браузеры и открыть опцию «Пуск», а также перейти в панель управления. Выбрав «Программы и компоненты», вам необходимо найти в списке «Adobe Flash Player».Затем вы должны использовать правую кнопку мыши и нажать на опцию «Удалить». После удаления программного обеспечения система требует перезагрузки компьютера для обновления информации.
Включить Flash Player
Для подключения программы можно использовать другой способ. Неопытные пользователи часто не знают, как себя вести в такой ситуации, не могут установить плеер. Следовательно, чтобы обеспечить функционирование браузера, вы должны получить доступ к параметрам и перейти к запуску браузера.В строке поиска, которая открывается у вашей лошади, вам будет предложено ввести следующий «браузер: // плагины /» без кавычек, а затем нажать «Enter».
После открытия страницы программа изменится.
В элементах списка в этом разделе вы можете ознакомиться с используемыми файловыми браузерами и текущей версией.
Устанавливать новую версию или скачивать желательно с официального портала, чтобы не заразить компьютер вредоносными вирусами. Операционная система загрузится автоматически.Таким образом, вы можете легко установить и обновить последнюю версию плеера.
Выдача ошибки Shockwave
При воспроизведении мультимедийного контента пользователи часто сталкиваются с ошибкой, которая появляется в окне «Shockwave сбой». Эта ошибка останавливает проигрыватель и не воспроизводит видео.
В этом случае необходимо перезапустить браузер, чтобы решить эту проблему. Выполнив пошаговую инструкцию, вы сможете решить проблему всего за несколько минут.
Несмотря на растущую популярность HTML5 и возможность воспроизведения видео и аудио, Flash Player очень часто используется на сайтах.Проигрыватели фильмов, браузерные игры и приложения, передача изображения с веб-камеры через браузер — все это делается благодаря Adobe Flash. В этой статье мы расскажем, как правильно настроить Flash Player для работы в Яндекс браузере.
Условно всю настройку можно разделить на 2 части. Первая часть — глобальная — гарантирует корректную работу плеера в браузере. Обычно в этом нет необходимости — все отлично работает. Вторая часть — это тонкая настройка Flash под конкретное приложение.Например, настроить звук, выбрать микрофон и веб-камеру, указать количество ресурсов, которые может занять плеер.
Вся суть глобальной настройки сводится к устранению конфликтов между двумя версиями Flash Player. Дело в том, что в операционной у многих пользователей установлен отдельный Flash-модуль. Но в Яндекс браузере есть свой встроенный плеер и такой же функционал.
По умолчанию работают обе версии, что может привести к конфликтам при просмотре фильмов или браузерных играх.Часто эта проблема возникает у тех пользователей, которые используют браузер Mozilla Firefox. У него нет «родного» плеера, поэтому он предлагает установить общий для всех программ системный модуль.
Конфликтующие разные версии
Для разрешения конфликта пользователям необходимо открыть расширенные настройки браузера. По соображениям безопасности это невозможно сделать через панель управления. Вы должны использовать специальную команду для адресной строки. Следуйте предоставленным инструкциям:
После этого перезапустите браузер.Теперь у вас только одна версия Flash Player, и конфликтов возникать не должно.
Диспетчер настроек Flash Player
Параметры самого плеера можно менять как для одного сайта, так и для всех программ целиком. Общая настройка выполняется через диспетчер Abode в панели управления:
- Откройте меню «Пуск». Используйте круглую кнопку и логотип операционной системы или клавишу «Win».
- Откройте «Панель управления».
- В строке поиска (вверху справа) напишите «Flash» и нажмите Enter.
- Запускаем найденную утилиту.
Вот общая конфигурация плагина. Они отсортированы по 4 вкладкам.
«Хранилище» — сохранение некоторых данных, необходимых для работы приложений, на жестком диске вашего персонального компьютера. Это могут быть настройки, например разрешение видео или громкость звука, или сохранение различных игр. Здесь вы можете выбрать, могут ли сайты сохранять похожие данные.
«Камера и микрофон» — настройки ваших микрофонов и веб-камер.Здесь пользователи определяют, могут ли веб-сайты использовать эти устройства, а также назначают устройства по умолчанию.
«Играть» — настройки одноранговой сети. Повышение производительности и стабильности изображения за счет дополнительной нагрузки на интернет-канал.
«Дополнительно» — удаляет все сохраненные настройки, а также управление обновлениями приложений.
Контекстное меню
Пользователи также могут вызвать небольшое окно с основными настройками через контекстное меню в Яндекс браузере. Для этого щелкните объект ПКМ с помощью Flash Player.Например, с помощью видеоплеера или браузерной игры.
В выпадающем контекстном меню выберите пункт «Параметры …». В открывшемся окне есть 5 вкладок для управления плеером:
- Дисплей — включает или отключает аппаратное ускорение в браузере (потребляет дополнительные ресурсы ПК).
- Privacy — разрешает или запрещает этому веб-сайту использовать микрофон и веб-камеру.
- Локальное хранилище — позволяет указать объем памяти, который могут занимать приложения на этом ресурсе.
- Микрофон — выберите микрофон, который будет использоваться, и отрегулируйте его громкость.
- Камера — выберите камеру по умолчанию для этого ресурса.
Была ли статья полезной?
В современном Интернете популярность флэш-технологий достигла наивысшего уровня. Если вы хотите иметь доступ к мультимедийным технологиям, то есть смотреть фильмы, играть в браузере, слушать музыку и заниматься другими делами для работы и отдыха, флэш-плеер должен быть установлен в обязательном порядке.Следующая задача пользователя — следить за его своевременным обновлением.
Что такое флеш-плеер и зачем его обновлять в яндекс браузере?
Одна из самых известных разработок Adobe — это специальная программа, которая интегрируется с браузером. Flash позволяет значительно расширить свои возможности, представляя аудиовизуальные данные и обеспечивая интерактивное взаимодействие между пользователем и веб-средой. Без флеш-технологии Интернет заполнял бы скучные страницы, насыщенные только сухой текстовой информацией (отключив или удалив флеш-плеер, вы можете убедиться в этом лично).Несмотря на востребованность и распространенность, флеш-память довольно уязвима, поэтому рекомендуется обновлять ее систематически и своевременно — в соответствии с рекомендациями разработчиков. Вы можете разрешить программе делать это автоматически (во время установки или после нее), а также вручную. Для всех браузеров (в том числе от Яндекса) процесс одинаков, так как зависит от стороннего разработчика.
Как проверить наличие и работоспособность флеш-плеера?
Если операционная система только что установлена, или вы по какой-то причине удалили флеш-плеер, вам необходимо установить его правильно.Прежде чем мы начнем, давайте проверим, остается ли флеш-плеер в вашей системе и нужно ли его обновлять:
- перейдите на страницу Flash Player Help и нажмите кнопку «Проверить»;
- , если все в порядке, вы увидите версию плеера, ваш браузер и ОС;
- листаем страницу до пункта 5 — в маленьком окошке должна быть анимация с деревом и облаками;
- , если вы видите красное сообщение на черном фоне, щелкните его и выберите «Разрешить и запомнить»;
- проверьте результат — если все равно нет анимации, лучше удалить флеш-плеер и переустановить.
Снятие и установка flash-плеера
Программа не хочет обновляться и корректно работать? Лучше удалить его специальным инструментом от Adobe, который «чистит хвосты» от неработающего ПО. По ссылке можно не только скачать Flash Player Uninstaller, но и еще раз проверить работоспособность расширения. Перед использованием деинсталлятора закройте все браузеры и программы, которые могут использовать flash. Далее:
- во время установки мы должны оставить галочку напротив пункта «Разрешить Adobe устанавливать обновления» — благодаря этому флеш-плеер будет обновляться автоматически;
- , если вы предпочитаете другой вариант, вы всегда можете выбрать его на панели управления Flash Player;
- иногда корректно работающий флеш-плеер может перестать обновляться из-за того, что он переведен в состояние «Отключено»;
- , чтобы проверить эту догадку, в меню браузера находим раздел «Плагины», внутри него — сам флеш-плеер;
- смотрим, выбрано ли свойство «Всегда включать», переводим в эту позицию, если расширение было отключено.
Вы хотите иметь гарантию, что уже встроенные разработчиками флеш-плееры обновляются автоматически.
плагин Яндекс браузера для онлайн-игр. Какой флеш-плеер нужен для яндекс браузера
Несовместимость, сбои, конфликты и другие проблемы часто возникают из-за неправильно выбранной программы и модификаций дополнительных модулей. Вопрос, какая версия Flash Player должна быть для стабильной работы браузера и флеш-контента, также возникает у пользователей браузера Яндекс.Однозначного ответа в этой области сегодня нет, но мы постараемся разобраться в основных особенностях выбора связки плагина и браузера.
Большинству пользователей, когда их спрашивают, какой плагин выбрать в Яндекс браузере, мы советуем обратить наибольшее внимание на последнюю доступную сегодня стабильную версию. Остальные подходы имеют ряд недостатков, хотя и связаны с преимуществами.
Какой Flash Player установить в Яндекс браузере:
- Старая версия … Многие пользователи оставляют устаревшие версии плагина, так как не видят существенных изменений после обновлений. Мы редко замечаем различия между версиями, поскольку нововведения часто направлены на закрытие старых дыр в безопасности, повышение производительности функций, добавление новых функций и т. Д. Все эти изменения невидимы невооруженным глазом. Недостатки подхода: исправленные в последних версиях уязвимости системы, отсутствие поддержки некоторых функций, частые сбои страниц, зависания и лаги анимации, чрезмерная загрузка ресурсов браузера.Плюсы: не нужно обновлять плагин, поддержка старых версий браузеров. Все версии до 31.0.0.1 считаются старыми.
- Новая версия … На первый взгляд, лучший подход — установить самые свежие версии, но важно понимать, как команда разработчиков работает над плагином. Условно можно разделить процесс разработки на 3 этапа: программирование, закрытое тестирование и открытое тестирование. На последнем этапе подходящая версия уже доступна каждому, но она не полная и часто имеет проблемы с оптимизацией и поддержкой некоторых операционных систем.Недостатки: часто возникают вылеты, лаги, а иногда и вообще невозможно загрузить плагин, нет поддержки сайтов, использующих устаревшие версии Adobe Flash Player. Достоинства: возможность использования новых функций, высокая производительность (при отсутствии глюков), улучшенная графика.
Принимая во внимание все вышесказанное, при выборе Flash Player, подходящего для Яндекс браузера, предпочтение лучше отдавать стабильной версии. Обычно стабильный Adobe Flash Player имеет отметку «Стабильный», но может быть сложно найти информацию о стадии разработки версии, и вам придется использовать техническую документацию.
Самый простой способ узнать текущую версию — посетить страницу официального сайта, посвященную этой теме.
Другой способ проверить стабильную версию — это установить Flash Player в систему (мы можем это сделать здесь) и установить для него настройки автоматического обновления. В систему будут загружены только стабильные версии.
Интересно! Причем правило выбора стабильной модификации программы распространяется на большинство программных продуктов.
Какой Flash Player для Яндекс браузера актуален сегодня
По состоянию на 3 квартал 2018 года лучше всего использовать Flash Player версии 31.0.0.108. Последний раз плагин обновлялся 11.09.2018. Раньше актуальной версией был плеер 31.0.0.101. Существенных отличий в последней версии не произошло, поэтому все модификации начиная с 31.0.0.50 можно считать свежими и подходящими.
Будет полезно узнать, какой тип Flash плеера лучше всего подходит для яндекс браузера, так как не все модификации плеера работают в браузере. Например, нам часто приходят вопросы по установке плеера NPAPI, сразу отмечаем, что эти версии больше не поддерживаются браузером Яндекс, теперь вне основного процесса устанавливается только модуль PPAPI.Благодаря методу переноса плагина в другой процесс, который был достигнут за счет реализации плагина PPAPI, разработчики увеличили производительность всего браузера и снизили вероятность зависания программы.
Как проверить версию плагина
Узнать версию несложно, это можно сделать несколькими способами:
Зная, какой Flash Player нужен сегодня, легче выбрать правильную версию Яндекс браузера для комфортный серфинг по сайтам с флеш-контентом.Чтобы не тратить много времени на подбор версий для нетребовательного пользователя, рекомендуем установить автоматическое обновление Яндекс веб-браузера. Для этого перейдите во вкладку, нажмите «Показать дополнительные настройки», найдите раздел «Система» и активируйте «Обновить браузер, даже если он не запущен».
Проблемы с просмотром видео в браузере? Если вы хотите использовать ресурсы Интернета в полной мере, вам достаточно включить флеш-плеер в своем браузере. Этот простой, но очень необходимый плагин значительно упрощает жизнь пользователя, отвечая за просмотр изображений и видео в формате Flash.
Настройка флеш-плеера
Adobe flash player настраивается по-разному для разных браузеров. И хотя на самом деле настройка занимает всего одну-две минуты, некоторые безуспешно ломают голову, блуждая по параметрам браузера и ища кнопку с надписью «Включить Flash Player».
Для включения adobe flash player в Яндекс браузере необходимо сделать следующее:
- Перед тем, как приступить к установке нового плагина, нужно избавиться от старого, чтобы не перегружать системы.Другими словами, вам следует заменить старую версию на более новую. ВНИМАНИЕ: если вы знаете, как удалять программы с вашего компьютера стандартными средствами операционной системы, вам не нужно читать этот абзац. Вам просто нужно удалить Adobe Flash Player и перейти к следующему шагу.
Чтобы удалить программу, необходимо закрыть все браузеры, чтобы никто из них не мог ее использовать. Затем перейдите в меню «Панель управления», где выберите «Программы и компоненты». В появившемся окне найдите в списке нужную программу и нажмите кнопку «Удалить».Следуйте инструкциям и подтвердите удаление. - После удаления программы перезагрузите компьютер или ноутбук, чтобы избежать возможных дальнейших конфликтов в системе.
- Откройте браузер и перейдите на официальный сайт Adobe Flash Player. Только оттуда рекомендуется скачать программу, чтобы убедиться, что она работает исправно и что в ней нет вирусов.
- После завершения загрузки закройте все окна и откройте файл загрузки, чтобы начать установку программы.Следуйте инструкциям в появившемся окне, не забудьте прочитать лицензионное соглашение и щелкнув галочку, подтверждающую ваше согласие с прочитанным.
- После завершения установки нажмите Готово и снова перезагрузите компьютер. Программа установлена, и теперь вы можете включить Adobe Flash Player в браузере Яндекс.
- Для этого запустите его, откройте пустую вкладку и напишите в строке поиска следующее: «browser: // plugins», где вместо «browser» нужно написать название вашего браузера.Например, для Google Chrome эта фраза будет выглядеть как chrome: // plugins. Нажмите «Enter» и перейдите в меню настроек плагина. Вы увидите список вспомогательных программ.
- В случае с Яндекс браузером флеш плеер и другие модули отображаются после нажатия кнопки «Подробнее»
- В появившемся списке найдите нужное имя и включите Adobe Flash Player в браузере Яндекс.
Если после запуска плагина вы по-прежнему не можете просматривать видео, возможно, один из модулей мешает воспроизведению.Это может быть блокировщик рекламы или другое защитное ПО. Попробуйте зайти в список плагинов и отключить некоторые из них.
Теперь вы знаете, как включить Adobe Flash Player в браузере Яндекс, и без проблем можете полноценно пользоваться интернет-ресурсами. Рекомендуется постоянно обновлять установленный флеш-плеер для гарантированной стабильной работы. Это можно сделать автоматически, выставив соответствующие настройки в программе или вручную на официальном сайте.
В Яндекс.Браузере.Дело в том, что без этого модуля он нормально работать в интернете не будет. Вы можете забыть о просмотре видео, прослушивании музыки и изучении картинок / фотографий. Это совершенно нормально. В конце концов, интернет-браузеры — несовершенное программное обеспечение. Что следует помнить каждому пользователю о флеш-плеере? Как включить в Яндекс.Браузере?
После установки браузера
Стоит отметить, что в Яндексе уже установлен флеш-плеер по умолчанию. То есть никаких дополнительных действий не требуется.Достаточно инициализировать приложение и запустить его.
С первых минут работы будет активна утилита Flash Player. Но вы можете сделать следующее:
- Открыть любое видео в браузере.
- Нажмите кнопку «Включить Flash Player».
Готово! Отныне встроенный модуль будет работать в полном объеме. Этот прием используется не очень часто, но все же встречается.
Нормальное включение
Как включить Flash Player в Яндекс Браузере? Это можно сделать и другими способами.Например, через настройки интернет-браузера. Этот прием используется, если модуль выходит из строя.
Включение Flash Player в Яндекс.Браузере осуществляется следующим образом:
- Откройте интернет-браузер.
- Напишите browser: // plugins / в адресную строку.
- Нажмите «Enter» на клавиатуре.
- Найдите блок флеш-плеера.
- Щелкните гиперссылку «Включить». Если плагин уже активен, в соответствующем разделе появится кнопка «Отключить».
Аналогичным образом активируется указанная утилита. В других браузерах модуль включается аналогичным образом. Если человек не нашел соответствующий блок, значит FlashPlayer отсутствует на ПК. Его нужно установить. Даже у Яндекс.Браузера есть похожие проблемы.
Установка
Как включить Flash Player в Яндекс Браузере? Если по каким-то причинам встроенный модуль удален или не работает, придется установить его снаружи.Это нормально.
Инициализация Flash-плеера выглядит следующим образом:
- Откройте страницу FlashPlayer.
- Скачайте версию модуля для желаемой ОС.
- Щелкните по кнопке «Установить сейчас».
- Выберите дополнительное программное обеспечение для установки. Вы можете отказаться от всех ненужных программ.
- Следуйте инструкциям на экране, чтобы запустить загруженный файл и завершить операцию.
FlashPlayer обновляется точно так же. Во время установки приложения браузер должен быть закрыт.Вам не нужно думать о том, как включить Flash Player в Яндекс.Браузере — все изменения вступают в силу автоматически. Но если этого не произошло, то модуль можно активировать уже известным нам способом.
Об обновлении
Иногда исследуемое приложение не работает из-за того, что оно устарело. Это нормально. Для решения проблемы придется обновить флеш-плеер. Что для этого необходимо?
Обычно вам не нужно думать об этой проблеме.В конце концов, FlashPlayer сообщает об этом пользователю, когда появляются новые версии. Остается только подтвердить обновление ПО или отложить его.
Следующий вариант обновления — удаление старых версий приложений с последующей установкой новой версии … Как воплотить вашу идею в жизнь? Для этого вам придется следовать ранее указанным инструкциям.
На планшетах и телефонах
Как включить Flash Player в Яндекс Браузере на планшете или телефоне? Основная проблема в том, что мобильные устройства лишь в редких случаях работают с флеш-плеером.Но при желании вы можете инициализировать соответствующий плагин.
Как включить Flash Player в Яндекс Браузере на Android? Лучше всего загрузить и установить Adobe Air. Это приложение можно найти на официальной странице Adobe.
Кроме того, при использовании Яндекс.Браузера пользователи могут искать FlashPlayer в разделе Плагины.
На мобильных платформах все больше и больше Flash Player заменяет HTML5. Некоторые говорят, что очень скоро все устройства будут работать с таким модулем. И компьютеры тоже.А пока можно подумать, как включить FlashPlayer в Яндекс.Браузере. Ответ на этот вопрос больше не вызовет затруднений.
Удаление
Если по каким-то причинам флеш-плеер не работает, его можно выключить. Эта проблема особенно актуальна для Яндекса, у которого при установке отдельного модуля возникает конфликт со встроенным программным пакетом.
Чтобы отключить FlashPlayer, вам необходимо:
- Откройте браузер.
- Зайдите в browser: // plugins /.
- Найдите флеш-плеер.
- Щелкните по кнопке «Отключить». Чтобы удалить пакет, вам нужно будет нажать на корзину и подтвердить операцию.
Вот и все. На самом деле работать с флеш-плеером не так уж и сложно!
Каждый пользователь, стремящийся покорить просторы Интернета, хочет, чтобы время, проведенное в Интернете, было комфортным. Для просмотра видео, воспроизведения звука, отображения некоторых элементов в играх необходимо установить flash плеер для Яндекс браузера … На сегодняшний день существует множество плагинов, но Adobe — самый распространенный.
Adobe разработала первый и лучший проигрыватель Flash — Adobe Flash Player. На протяжении многих лет это встроенный плагин в каждый браузер. Если он недоступен в веб-браузере, его можно загрузить и установить отдельно с официального сайта. С помощью программы ролики воспроизводятся намного лучше, а при ее отсутствии некоторые фрагменты могут вообще не отображаться.
В браузере Яндекса также есть возможность использовать Adobe Flash Player.До определенного момента он был встроен в браузер, что позволяло ему постоянно работать. Технологическое развитие не стоит на месте, сегодня выпускаются довольно популярные, не менее эффективные формы флеш-плееров — HTML5 и WEBGL.
Стоит отметить, что сотрудничество со знакомым плагином не прекратилось, что позволяет пользователям использовать его в любой момент.
Что делать, если отсутствует Flash Player
Если при посещении страниц видео отказываются воспроизводиться, то скорее всего плагин не установлен.Есть два варианта загрузки:
- Зайдите на официальную страницу разработчика, скачайте файл;
- Открывает настройки веб-браузера.
Для установки флеш-плеера необходимо проделать некоторую работу. Справиться с этим будет несложно, главное не отклоняться от пошаговой инструкции.
- Запускаем Яндекс браузер, открываем меню, выбираем «настройки».
- На верхней панели откройте надстройки, прокрутите страницу вниз, нажмите «Каталог расширений».
- Откроется магазин, где справа в поисковике нужно ввести «Adobe Flash Player», нажать поиск.
Чтобы воспользоваться полной версией, перейдите по ссылке на официальный сайт, выберите операционную систему, дождитесь загрузки.
Для установки плагина требуется подключение к Интернету.
Как настроить плеер
После установки нужно приступить к настройке, потому что от этих действий будет зависеть работа флеш-плеера.
- Для этого заходим в меню, нажимаем на «настройки».
- Находим настройку сайта, спускаемся чуть ниже, выбираем «дополнительные настройки».
- Прокрутите страницу вниз, обратите внимание на пункт Flash. Вам необходимо поставить галочку напротив «разрешать только важные».
- Щелкните «Настройки сайта». Здесь разрешено добавлять сайты исключения, которые будут заблокированы игроком. Их всегда можно извлечь из этого списка.Для этого просто нажмите кнопку «Разрешить».
Flash Player — важный плагин, использование которого позволяет просматривать видео файлы в хорошем качестве, а также без каких-либо сбоев. Для скачивания рекомендуется использовать только официальный сайт, так как сторонние ресурсы могут нанести вред вашему ПК. После установки настройте плагин, если он отказывается работать, проверьте, скорее всего, веб-браузер зашел на сайт на запрещенные страницы и должен быть удален из списка.
Здравствуйте, друзья! Если вы без проблем смотрели фильмы через яндекс браузер, играли в онлайн-игры, смотрели гифки, а теперь ничего не работает, то давайте разберемся, в чем причина.
Весь медиаконтент сайта воспроизводится на странице благодаря плагину Flash Player. Во все веб-браузеры, основанные на Chromium, и Яндекс браузер является одним из них, этот плагин встроен по умолчанию и запускается на открытых сайтах автоматически. Но бывает, что вместо плеера на сайте отображается просто белый или серый фон, а фильм смотреть не получается.
Либо в самом окне отображается пазл, а под ним надпись «Плагин Adobe Flash Player отключен».
Это могло произойти из-за неправильных настроек браузера самим пользователем, в результате заражения компьютера вирусом или из-за сбоев программного обеспечения. Поэтому в этой статье давайте разберемся, как заставить Flash Player снова работать на сайтах и включить его в Яндекс браузере.
Как запустить Flash Player прямо на сайте
Если у вас нет белого фона в окне воспроизведения и написано, что плагин отключен, то вы можете включить его прямо на сайте.Щелкните по пазлу правой кнопкой мыши и выберите «Запустить этот модуль» из контекстного меню. После этого должна начаться игра или фильм.
Если этот элемент неактивен, как показано на скриншоте ниже, или окно пусто, то, скорее всего, плагин Adobe Flash Player просто отключен. Переходим ко второму пункту.
Как включить плагин Flash Player в Яндекс браузере
Если вам не удалось запустить Flash Player, то необходимо убедиться, что он не отключен в самом браузере.Для этого откройте страницу «Плагины» в Яндекс браузере — вставьте в адресную строку: browser: // plugins и нажмите «Enter».
После этого все подключенные плагины отобразятся в виде списка. Найдите там Adobe Flash Player. Если вы видите кнопку «Включить» под названием, значит, этот плагин отключен. Нажмите эту кнопку, чтобы включить Flash Player.
Включенный плагин не должен быть отключен, но должен иметь насыщенный цвет, и под ним должна быть кнопка «Отключить», как показано на скриншоте ниже.
После включения Adobe Flash Player вы снова можете смотреть фильмы, анимацию и многое другое в Интернете.
Если плагин Flash Player включен в самом браузере, но содержимое страниц в Интернете по-прежнему не отображается и вам нужно запускать его вручную, то у вас может быть устаревшая версия Adobe Flash Player, и из-за этого браузер блокирует его работу.
По умолчанию, программа Adobe Flash Player, установленный на вашем компьютере, обновляется автоматически, как только новое обновление появляется на официальном сайте Adobe.Но по разным причинам настройки могут быть изменены, а автоматическое обновление невозможно. В этом случае вы можете сделать это самостоятельно. Подробную статью можно прочитать, перейдя по ссылке.
Также может случиться так, что программа Adobe Flash Player была случайно удалена с вашего компьютера вами или вирусом. Решить эту проблему достаточно просто. Посетите официальный сайт Adobe: https://get.
 В старых версиях просто нет необходимого функционала, поэтому программисты отказываются от них;
В старых версиях просто нет необходимого функционала, поэтому программисты отказываются от них; Слева в пункте «Шаг 1» выбираем подходящую операционную систему. В следующем шаге указываем версию и браузер. Яндекс обозреватель относится к пункту «Opera and Chromium».
Слева в пункте «Шаг 1» выбираем подходящую операционную систему. В следующем шаге указываем версию и браузер. Яндекс обозреватель относится к пункту «Opera and Chromium». И далее находим «Flash Player (32 бита)».
И далее находим «Flash Player (32 бита)». Браузера»
Браузера» Такой вариант вполне приемлемый, но может отвлекать пользователя от занятий другими делами. Вариант «Никогда не проверять обновлений» выбирать по понятным причинам не рекомендуется.
Такой вариант вполне приемлемый, но может отвлекать пользователя от занятий другими делами. Вариант «Никогда не проверять обновлений» выбирать по понятным причинам не рекомендуется.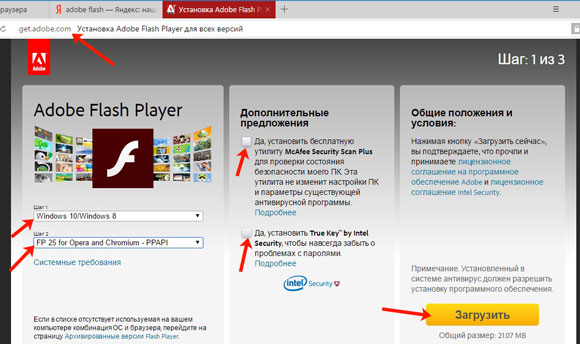 Скачивайте обновления Flash Player только с официального сайта Adobe.
Скачивайте обновления Flash Player только с официального сайта Adobe.
 Нам понадобится пункт «Программы и компоненты», открываем его.
Нам понадобится пункт «Программы и компоненты», открываем его.

 Большинство обновлений выпущено, чтобы закрыть дыры в безопасности. Со старой системой безопасности вирусы или шпионское ПО могут проникнуть в Windows;
Большинство обновлений выпущено, чтобы закрыть дыры в безопасности. Со старой системой безопасности вирусы или шпионское ПО могут проникнуть в Windows; exe. Если они есть, мы завершаем процессы.
exe. Если они есть, мы завершаем процессы.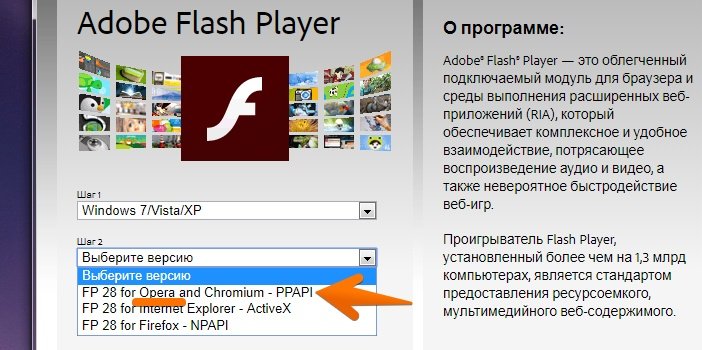
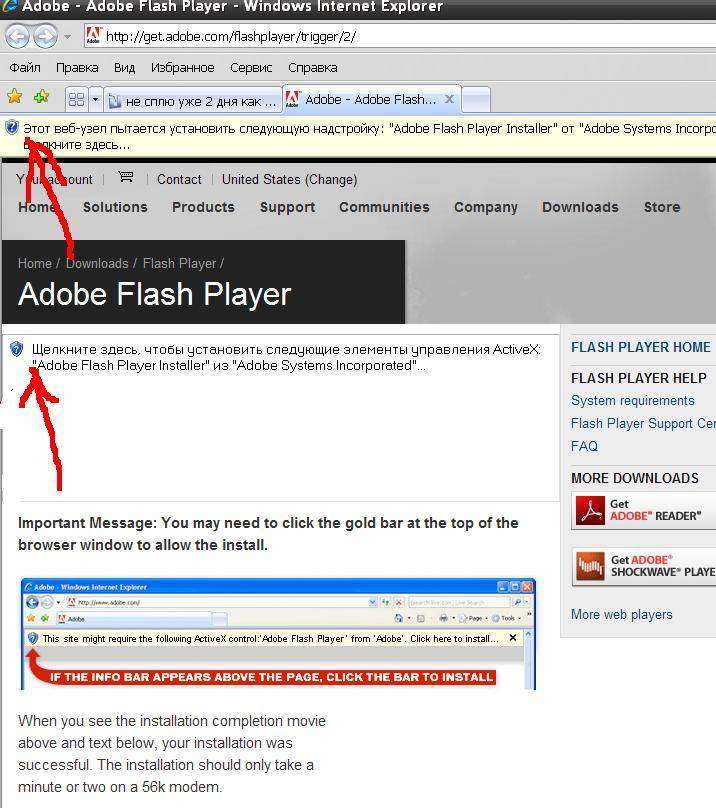 Перейдите на официальный ресурс Adobe.com;
Перейдите на официальный ресурс Adobe.com;