Как обновить Mozilla Firefox до последней версии?
Сегодня я решил рассказать вам о том, как обновить свой любимый браузер. Сейчас я поведаю только о «Мозилле», а о других обозревателях мы поговорим несколько позже. Итак, зачем вообще нужно обновлять браузер? Все дело в том, что разработчики постоянно модифицируют свою продукцию, закрывают «дыры» в более ранних версиях, стараются делать свои программы более удобными для пользователя… В тоже время вы должны не забывать о том, что модернизация часто затрагивает интерфейс и в нем что-то может поменяться, причем не в лучшую для вас сторон — об этом не стоит забывать перед тем, как установить более свежую программу.
Допустим, вы пользуетесь Mozilla Firefox с незапамятных времен и ни разу не видели, что бы браузер автоматически обновлялся. В таком случае необходимо провести процедуру самостоятельно. Для этого нужно открыть интернет-обозреватель. В верхней части программы находится раздел меню «Справка», нажав на который надо выбрать подраздел «О Firefox». Появится вот такое окошко:
В верхней части программы находится раздел меню «Справка», нажав на который надо выбрать подраздел «О Firefox». Появится вот такое окошко:
Программа соединяется с сервером и говорит о том, что появилась вышла новая версия браузера. Необходимо нажать на кнопку «Обновить до …».
Система автоматически скачает обновления и попросит перезагрузить браузер. Нажмите на кнопку «Перезапустить Firefox для обновления».
Если у вас есть плагины, установленные вместе с Firefox, они будут обновляться автоматически. Однако если так случилось, что автоматическое обновление плагинов все же было отключено, тогда зайдите в раздел «Инструменты» — «Дополнения» — «Плагины». Здесь вы увидите значок шестеренки, на который нужно нажать. Появится такое меню:
Как видите, у меня уже стоит галочка рядом с пунктом «Автоматически обновлять дополнения». Если у вас ее нет, обязательно ее поставьте. Кроме того, прямо в этом же меню у вас есть возможность проверить наличие обновления для установленных плагинов и тут же скачать их новые версии.
Процесс очень легкий, не правда ли?
Если вы только что впервые в своей жизни решили скачать «Мозиллу» на свой компьютер, то по умолчанию браузер будет автоматически обновляться. Если программа уже установлена, вы можете настроить обновление самостоятельно, благо, делать это нетрудно.
Снова обращаем внимание на меню в верхней части программы. Выбираем раздел «Инструменты» — «Настройки» — «Дополнительные» — «Обновления». Ставим галочки, как показано у меня на скриншоте («Автоматически устанавливать обновления…») и нажимаем ОК. В таком случае обновление браузера будет происходить автоматически в фоновом режиме.
Также вы можете поставить галочку рядом с пунктом «Проверять наличие обновлений, но позволять мне решать, устанавливать ли их или нет». В таком случае вы будете видеть сообщения о том, что вышла новая версия программы, но устанавливаться она не будет (только по вашему желанию). Однако не забывайте о том, что это может пагубно сказаться не только на безопасности браузера, но и всего компьютера одновременно.
Однако не забывайте о том, что это может пагубно сказаться не только на безопасности браузера, но и всего компьютера одновременно.
Появились вопросы по теме? Спрашивайте и не стесняйтесь 😉
алгоритм действий, для чего это необходимо
Mozilla Firefox — один из наиболее востребованных и популярных браузеров, которым пользуются большинство пользователей. Юзерам понравилась его высокая производительность, возможность работать инкогнито, менять айпи-адреса в настройках браузера и множество дополнений, которые можно установить на официальном сайте. Бонусом ко всему этому идет возможность устанавливать красочные темы.
В отличие от других браузеров, которые имеют в своем содержании максимальный функционал, Firefox решил предоставить только основной, его сможет использовать любой пользователь. Если вы выбираете Mozilla Firefox, то можете быть абсолютно уверенным, что запустите его на любой операционной системе.
Кроме того, он постоянно обновляется. Разработчики П. О. постоянно напоминают о том, что периодически нужно следить за новыми версиями браузера, потому как обновления повышают его стабильность и безопасность в интернете. Если во время пользования вы никогда не замечали, чтобы веб-обозреватель обновлялся автоматически, то в таком случае нужно провести процедуру обновления самому.
Разработчики П. О. постоянно напоминают о том, что периодически нужно следить за новыми версиями браузера, потому как обновления повышают его стабильность и безопасность в интернете. Если во время пользования вы никогда не замечали, чтобы веб-обозреватель обновлялся автоматически, то в таком случае нужно провести процедуру обновления самому.
Содержание:
- Алгоритм обновления
- Как обновить Firefox через установщик
- Возможные ошибки
- Видео
Алгоритм обновления
С обновлением может справиться даже дилетант:
- Открываем браузер Мозила.
- В правом верхнем углу жмем на кнопку «Меню».
- В открывшемся окне внизу находим знак вопроса, нажимаем на него.
- Далее, в меню справки нажимаем по пункту «О Firefox». Откроется маленькое окно, в котором указана копия программы. Если вы при установке веб-обозревателя ничего не меняли, значит, у вас самая последняя копия, а если меняли, то есть отключали автоматическое обновление, то у вас появится кнопка «Обновить», и для обновления ее нужно нажать и ждать процесс скачивания обновлений и их установки.

- По завершении процедуры необходимо веб-обозреватель перезапустить.
- После перезапуска снова заходим в настройки и смотрим на надпись «Установлена последняя версия».
Как обновить Firefox через установщик
Для начала обновления нужно зайти на официальный сайт Мозилы и скачать там установщик. После того как установили и запустили браузер, перед вами откроется страница Фаерфокс, и в первую очередь необходимо обратить внимание на надпись об установленной версии. Если копия последняя, то будет написано: «Поздравляем! Вы используете последнюю версию Firefox». В противном случае вам будет предложено «Хотите загрузить свежую копию?», для обновления нужно нажать на эту кнопку, и перед вами откроется страничка с перечнем версий на разных языках.
Находим вашу версию Windows и выбираем русский, нажимаем на «Download». После чего начнется загрузка и установка новой копии браузера. Необходимость в удалении старой версии не требуется, дополнения, которые у вас установлены, также установятся и с новой версией, заново ничего скачивать не нужно.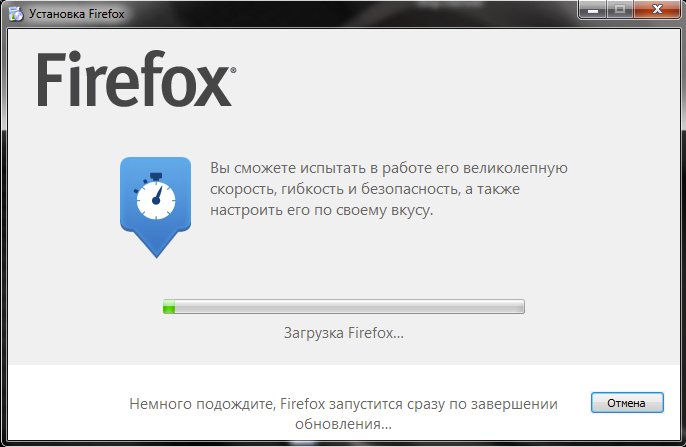
Чтобы не проводить эти рутинные операции каждый раз, когда выходит новая версия, разработчики рекомендуют не убирать в настройках браузера галочку напротив «Автоматически устанавливать обновления», потому как своевременное обновление повышает вашу безопасность в сети. И для того чтобы браузер автоматически обновлялся без вашего ведома, необходимо нажать иконку «Меню», которая есть в правом углу браузера в виде трех горизонтальных линий, нажать «Настройки» и в открывшейся вкладке в левой панели выбрать пункт «Дополнительные» — «Обновления» и поставить галочку на самый первый пункт.
Таким образом, браузер каждый раз будет проверять обновления на официальном сайте и автоматически обновляться. Если же у вас ограниченный трафик и вы не желаете, чтобы он расходовался на обновление, то можно поставить галочку на второй пункт, и вы сами будете решать, обновлять или нет, вам лишь только будет приходить оповещение о выходе новой версии. А если совсем не желаете обновлять, то тогда ставим галочку на последний пункт, но в таком случае гарантировать вашу безопасность никто не может, потому что вредоносные программы всегда найдут лазейку и смогут проникнут в ваш компьютер.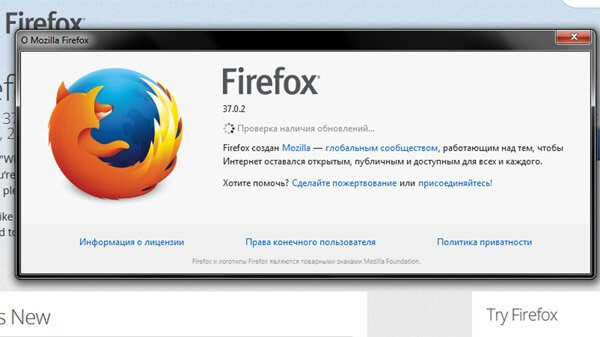
Из этого видео вы узнаете, как отключаются обновления в Mozilla Firefox.
Возможные ошибки
Что делать, если вышеописанными способами не получается обновить браузер или выходят ошибки? Тогда следует полностью удалить браузер с компьютера и заново установить, однако в таком случае все закладки и дополнения тоже удалятся.
Для полного удаления браузера нужно войти в панель управления компьютером, в открывшемся окне изменяем «Крупные значки» на «Мелкие» и находим пункт «Программы и компоненты», жмем на него, затем откроется окно, где будут видны все программы, которые установлены на компьютере, находим Мозила и кликаем по кнопке «Удалить». Чтобы веб-браузер полностью удалился, необходимо удалить все его связывающие компоненты. Удаление занимает не более 5 минут.
После этого нам остается только скачать свежую версию Firefox. Для этого нужно зайти на официальный сайт разработчика и кликнуть по ссылке «Загрузить Firefox». Потом остается только установить Мозилу. Когда установка будет завершена, на ПК появится новая копия продукта.
Для этого нужно зайти на официальный сайт разработчика и кликнуть по ссылке «Загрузить Firefox». Потом остается только установить Мозилу. Когда установка будет завершена, на ПК появится новая копия продукта.
Каждому пользователю интернета — будь он профессионалом или новичком, — необходимо знать, как обновить Mozilla Firefox. Это связано с тем, что:
- Новые технологии быстро развиваются и устаревшие браузеры не смогут открыть нужные вам страницы.
- Дополнения, которые вы захотите установить, не установятся, так как не будут подходить под старую версию веб-обозревателя.
- Ну и самое главное — может пострадать безопасность вашего ПК.
Видео
Из этого видео вы узнаете, как сделать ваш браузер Mozilla Firefox быстрее.
Какая последняя версия Firefox?
Firefox — отличный браузер, поддерживаемый рядом различных платформ. Номера версий могут немного различаться на разных платформах; вот все последние версии для Firefox.
Номера версий могут немного различаться на разных платформах; вот все последние версии для Firefox.
| Версия выпуска | Платформа | Версия | Дата выпуска |
|---|---|---|---|
| Firefox Стандартная версия | Рабочий стол | 113.0.2 | 23 мая 2023 г. |
| Firefox Версия с расширенной поддержкой | Рабочий стол | 102.11.0 | 2023-05-09 |
| Firefox iOS | Мобильный | 113,2 | 24.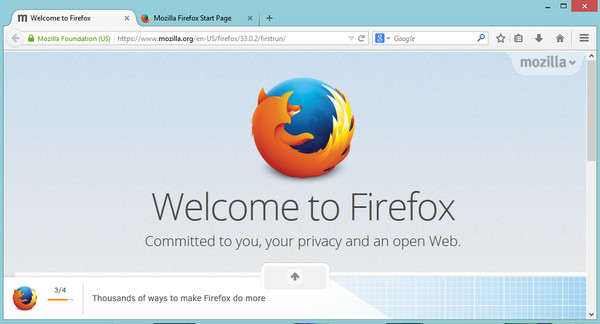 05.2023 05.2023 |
| Firefox Android | Мобильный | 113,0 | 2023-05-11 |
Вам нужно знать, какая у меня версия Firefox?
Получите последние номера версий браузера через API
Наш API версий браузеров предоставляет последние номера версий для Firefox и других основных браузеров. Вы можете легко включить эти данные в свою собственную систему.
Как обновить Firefox
Если у вас уже есть Firefox, но вы хотите убедиться, что он обновлен, следуйте руководству, которое покажет вам, как запустить Firefox для проверки обновлений: Как обновить Firefox.
Загрузка Firefox
Если у вас не установлен Firefox, вы можете загрузить его с веб-сайта Mozilla Foundation.
Firefox — великолепный веб-браузер
Firefox был первым браузером, который в начале 2000-х реально конкурировал с Internet Explorer от Microsoft и сделал популярным ряд интернет-парадигм, которые в наши дни считаются само собой разумеющимися.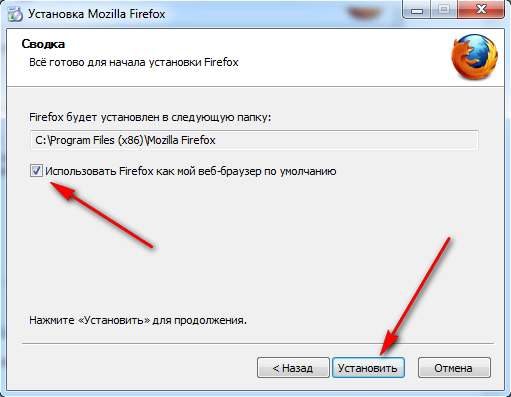
За увлекательное описание роста популярности Firefox и борьбы за господство браузеров в 1990-е и 2000-е, загляните на страницу Википедии, посвященную Browser Wars.
Изобилие функций
Firefox предлагает просмотр с вкладками, высокий уровень безопасности, соответствие стандартам, широкую поддержку платформ (работает на множестве операционных систем и устройств) и огромное количество дополнений для добавления дополнительных функций.
Выпуск расширенной поддержки Firefox
Mozilla — компания, создавшая Firefox, — предоставляет стандартную версию Firefox , которая довольно часто обновляется. Это отлично подходит для большинства пользователей; особенно потому, что по умолчанию эта версия Firefox будет автоматически обновляться, помогая своим пользователям оставаться в безопасности и обновляться.
Однако процесс частого обновления программного обеспечения может иногда вызывать проблемы в более «структурированных» средах, особенно в корпорациях, правительствах и университетах, где у них есть сотни или тысячи компьютеров для массовой поддержки. Если программное обеспечение само обновляется, иногда это может привести к тому, что существующие системы перестанут работать должным образом, а иногда новые версии браузеров также перестанут поддерживать старые веб-стандарты.
Если программное обеспечение само обновляется, иногда это может привести к тому, что существующие системы перестанут работать должным образом, а иногда новые версии браузеров также перестанут поддерживать старые веб-стандарты.
Один из способов предотвратить эти проблемы — просто больше не обновлять Firefox — оставить версию Firefox, которая, как известно, работает правильно. Однако проблема с этим заключается в том, что если вы просто не обновите Firefox, вы также не получите доступ к исправлениям безопасности и ошибок.
Чтобы помочь системным администраторам в корпоративной, правительственной, образовательной (и других) средах предотвратить эти проблемы, Mozilla также предлагает так называемую версию Firefox с расширенной поддержкой (ESR).
Это версия Firefox, которая «заблокирована» на основной версии, в отличие от версии Firefox, которая просто обновляется до самой последней доступной версии. Версия Firefox ESR не получит каких-либо новых функций и будет продолжать работать существующим ожидаемым образом. Однако разница в том, что версия ESR Firefox будет продолжать получать новые исправления безопасности и исправления ошибок в течение продленного срока поддержки.
Однако разница в том, что версия ESR Firefox будет продолжать получать новые исправления безопасности и исправления ошибок в течение продленного срока поддержки.
Обычным пользователям не нужно использовать ESR-версию Firefox; вам следует придерживаться стандартной версии Firefox, доступной в Mozilla, однако системные администраторы в более крупных средах могут счесть полезным развертывание версии Firefox ESR для своих пользователей вместо стандартной.
Нужна дополнительная помощь по Firefox? Прочтите другие наши руководства по Firefox.
Как обновить Mozilla Firefox на мобильных и настольных компьютерах
Безопасность при работе в Интернете стала главным приоритетом. Но обновления браузера — это не только получение последних обновлений безопасности. Регулярно обновляя свои браузеры, вы также получаете доступ к последним функциям, обновлениям функций и исправлениям ошибок, что делает работу в Интернете еще лучше. Итак, в этой статье мы подробнее расскажем о том, как обновить Mozilla Firefox на мобильных устройствах и компьютерах.
При поиске обновлений браузера важно всегда обращаться к официальным источникам. Вредоносное ПО и отсутствие последних исправлений безопасности делают браузеры уязвимыми, что делает еще более важным постоянное обновление браузера.
Итак, давайте посмотрим, как проверить версию браузера Firefox, установленную на вашем устройстве, доступно ли какое-либо обновление и что делать, если обновление не устанавливается.
Как проверить версию Firefox, установленную в настоящее время на мобильных и настольных компьютерах
Прежде чем мы приступим к проверке и установке обновлений для браузера Firefox, давайте посмотрим, какая версия браузера в настоящее время работает на ваших устройствах. Вот как это сделать.
I. Проверьте версию Firefox для Windows, приложения Firefox для Windows и macOS
Браузер Firefox поставляется с набором отличных функций, которые можно настраивать, что делает его предпочтительным выбором для многих пользователей. Вот как проверить версию Firefox для Windows, приложения Firefox для Windows и macOS.
Шаг 1: Откройте браузер Firefox на вашем устройстве.
Шаг 2: Нажмите кнопку меню в правом верхнем углу.
Шаг 3: Прокрутите вниз и нажмите «Справка».
Шаг 4: Здесь нажмите О Firefox.
Теперь вы можете увидеть подробную информацию о версии Firefox, установленной на вашем устройстве.
II. Проверьте версию Firefox на Android
Шаг 1: Откройте Firefox на вашем устройстве.
Шаг 2: В правом нижнем углу нажмите пункт меню и выберите «Настройки».
Шаг 3: Прокрутите вниз и нажмите «О Firefox».
Теперь пользователю будет видна информация о версии Firefox, установленной в настоящее время на вашем Android-устройстве.
Проверьте версию Firefox на iPhone
Чтобы проверить, какая версия Firefox установлена на вашем iPhone, выполните следующие действия.
Шаг 1: Откройте приложение Firefox на своем телефоне.
Шаг 2: В правом нижнем углу нажмите кнопку «Меню» и выберите «Что нового».
Теперь должны быть видны сведения о версии браузера Firefox, установленного на устройстве iOS.
Как обновить браузер Firefox в Windows и macOS
После проверки версии браузера Firefox, установленной в настоящее время на вашем устройстве, пришло время обновить браузер. Итак, вот шаги по обновлению Mozilla Firefox на macOS и Windows:
Шаг 1: Откройте приложение браузера Firefox.
Шаг 2: Нажмите кнопку меню в правом верхнем углу.
Шаг 3: Спуститесь вниз и нажмите «Настройки».
Шаг 4: Теперь прокрутите вниз и в разделе «Обновления Firefox» нажмите «Обновить».
Шаг 5: После установки обновления нажмите «Перезагрузить», чтобы обновить Firefox.
Когда вы снова откроете Firefox, он будет работать с последней версией программного обеспечения.
Как обновить приложение Firefox для Windows
Чтобы обновить приложение Firefox для Windows, выполните шаги, перечисленные ниже.
Шаг 1: Нажмите значок поиска на панели задач и введите Microsoft Store . Затем откройте Microsoft Store.
Шаг 2: В строке поиска Microsoft Store введите Firefox .
Шаг 3: Если доступно обновление, нажмите «Обновить».
Как обновить Firefox на iPhone
Выполните следующие действия, чтобы обновить Firefox до последней версии на устройстве iOS.
Шаг 1: Откройте App Store на iPhone
Шаг 2: В строке поиска введите Firefox и нажмите кнопку «Обновить» рядом с Firefox.
После завершения установки обновления ваш браузер Firefox будет обновлен до последней версии.
Как обновить Mozilla Firefox на устройствах Android
Есть два способа обновить браузер Firefox для вашего устройства Android. Итак, вот как обновить браузер Firefox, используя их оба.
Итак, вот как обновить браузер Firefox, используя их оба.
1. Обновите Firefox из Google Play Store
Шаг 1: Откройте Google Play Store.
Шаг 2: В строке поиска введите Firefox и нажмите Enter.
Шаг 3: Когда откроется страница приложения, нажмите «Обновить».
После завершения обновления закройте приложение. Браузер Firefox обновлен.
2. Обновите Firefox без Google Play Store
Другой способ установить обновления браузера Firefox — без использования услуг Google Play Store. Вы можете установить последние обновления браузера Firefox, используя надежные источники APK, такие как APK Mirror. После загрузки файла из источника пользователи могут просто предоставить необходимые разрешения и установить файл AKP. Вы также можете обратиться к нашему руководству о том, что такое APK-файлы и как безопасно установить их на свои устройства Android.
Что делать, если Firefox не обновляется
Если Firefox не обновляется, закройте браузер Firefox и снова откройте его. Теперь попробуйте установить обновления, выполнив описанные выше шаги еще раз. Если проблема не устранена, вы можете попробовать установить обновления после закрытия всех текущих приложений. В крайнем случае вы можете повторно загрузить браузер или приложение. Более подробные решения также доступны на официальной странице поддержки Firefox.
Теперь попробуйте установить обновления, выполнив описанные выше шаги еще раз. Если проблема не устранена, вы можете попробовать установить обновления после закрытия всех текущих приложений. В крайнем случае вы можете повторно загрузить браузер или приложение. Более подробные решения также доступны на официальной странице поддержки Firefox.
Часто задаваемые вопросы по обновлению браузера Mozilla Firefox
1. Будут ли удалены все мои пользовательские данные, если я обновлю браузер Firefox?
Нет, данные пользователя не будут удалены при обновлении браузера Firefox.
2. Если обновления Firefox будут установлены во время использования браузеров, будут ли потеряны все мои вкладки?
После перезапуска браузера обычные вкладки будут восстановлены. Однако вкладки, открытые в режиме инкогнито, будут потеряны.
3. Могу ли я откатить обновления в моем браузере Firefox?
Нет. На данный момент Firefox не имеет возможности отката обновлений.
