Как обновить браузер Опера, Гугл Хром, Мазила, Яндекс Браузер и Интернет Эксплорер
Обновлено 21 января 2021
- Обновление Гугл Хрома
- Как обновить браузер Опера
- Как обновить флеш плеер для Оперы
- Настройки обновления в Мазиле Firefox
- Как обновить Яндекс браузер
- Как обновить Интернет Эксплорер
Здравствуйте, уважаемые читатели блога KtoNaNovenkogo.ru. Вы не задумывались, почему разработчики браузеров постоянно выпускают новые версии своих творений, в которых устраняются обнаруженные уязвимости и улучшается функционал?
Дело в том, что интернет в настоящее время это уже не безопасная среда и входить в него с помощью устаревшего обозревателя может быть далеко не безопасно.
Кроме этого, существует такое понятие, как битва за пользователя среди имеющихся на рынке браузеров. Отвоевать долю браузерного рынка можно с помощью регулярного добавления каких-либо новшеств, при этом не забывая следить за новшествами конкурентов и оперативно их повторять и улучшать. Несмотря на то, что браузеры распространяются бесплатно, их владельцы зарабатывают огромные средства. Например, недавно Фаерфокс получил миллиард зеленью просто за установку Гугла в качестве поиска по умолчанию.
Несмотря на то, что браузеры распространяются бесплатно, их владельцы зарабатывают огромные средства. Например, недавно Фаерфокс получил миллиард зеленью просто за установку Гугла в качестве поиска по умолчанию.
Поэтому мы с вами и озабочиваемся постоянно вопросом — как обновить браузер. Хотя последнее время обновление почти всегда осуществляется автоматически в фоновом режиме (незаметно для нас). Однако, в мире нет ничего совершенного, и будет не лишним посмотреть текущую версию своей интернет-бродилки и при необходимости инициировать вручную процесс обновления, если автоматически браузер обновляться перестал. Как это сделать, читайте ниже.
Как обновить Гугл Хром
Google Chrome на данный момент является одним из самых популярных браузеров в мире. И это при том, что появился на свет он одним из самых последних (можете почитать про историю и выбор наилучшего браузера). Лично я использую его для работы с сайтами, ибо он идеально для этого подходит.
Например, каждая из вкладок в Гугл Хроме является самостоятельным системным процессом и ее зависание не приведет к зависанию всего браузера, что просто замечательно при работе со статьями в админке WordPress. Кроме этого, при внезапном зависании компьютера или его перезагрузки, все что вы писали восстановится после повторного открытия браузера. Есть у Chrome и масса других полезных свойств и настроек, о которых вы можете прочитать по приведенной ссылке.
Кроме этого, при внезапном зависании компьютера или его перезагрузки, все что вы писали восстановится после повторного открытия браузера. Есть у Chrome и масса других полезных свойств и настроек, о которых вы можете прочитать по приведенной ссылке.
Но вернемся к теме нашей статьи — как обновить этот браузер? Для этого нужно будет кликнуть по расположенной в правом верхнем углу иконке с тремя горизонтальными полосками и выбрать из выпавшего меню пункт «О браузере Гугл Хром»:
Как я уже упоминал выше, браузер этот обновляется автоматически при его перезагрузке (закрытии или открытии), но если вы его очень долго не закрывали (например, если ваш компьютер не выключается неделями или месяцами), то информацию о появлении новых версий вы можете вынести из изменения цвета фона, на котором отображается показанный на скриншоте значок с тремя горизонтальными полосками:
- — уже два дня, как появилось обновление для Хрома, но у вас оно установится только после перезагрузки браузера
- — с момента появления обновления прошло уже четыре дня
- — целую неделю вы пользуетесь абсолютно устаревшим обозревателем
Итак, после выбора пункта «О браузере Google Chrome» вы увидите окно, где будет происходить сравнение текущей версии обозревателя с той, которая сейчас доступна на сервере обновлений.
По окончании процесса вы увидите появившуюся кнопку для перезагрузки обозревателя и применения скачанных обновлений:
Того же эффекта вы достигните простым закрыванием программы и ее повторным запуском. Таким образом вы удостоверитесь в том, что у вас установлена последняя версия Хрома со всеми обновлениями безопасности и дополнительным функционалом.
Однако, может произойти какой-то сбой, при котором новые версии движка устанавливаться не будут или не будет осуществляться связь с сервером обновлений. Как это исправить? Зайдите на официальный сайт Google Chrome и скачайте последнюю версию Хрома для своей операционной системы (она определится автоматически по данным, полученным от вашего компьютера):
Если версию вашей ОС определили не правильно, то воспользуйтесь расположенной чуть ниже кнопкой «Скачать хром для другой платформы». Кстати, если вы большой фанат самых свежих обновлений и мулек, то для вас есть возможность скачать бета-версию движка браузера, которая является флагманской на данный момент, но еще не на сто процентов стабильной и обкатанной.
После скачивания, для активации процесса обновления уже установленной у вас версии браузера достаточно будет закрыть Хром и произвести установку последней актуальной версии из полученного дистрибутива. Все имеющиеся настройки, закладки, пароли и т.п. должны сохраниться. Но на всякий случай перед обновлением синхронизируйте свои настройки Chrome с аккаунтом в Google, как это было показано в приведенной по ссылке статье.
Кстати, все установленные расширения, плагины и дополнения вашего Chrome тоже можно будет принудительно обновить. Для этого из меню кнопочки с тремя линиями выберите пункты «Дополнительные инструменты» — «Расширения» и нажмите на расположенную в самом верху открывшегося окна кнопочку «Обновить расширения»
Кстати, имеется очень неплохой русскоязычный ресурс по Хрому, где можно, например, узнать номер последней актуальной версии этого движка и еще много чего подсмотреть. Также не забывайте, что движок этот обкатывается на браузере Хромиум, который, априори (что это?), будет включать все то, что появится в обновлениях для Хрома только спустя какое-то время.
Как обновить браузер Опера?
Тут все не так однозначно. Пару лет назад разработчики этого обозревателя решили отказаться от использования движка своей собственной разработки и заменили его тем же движком (он распространяется бесплатно), что и используется в Гугл Хром.
Последней версией Оперы, работающей на старом движке, стала 12.17, а все что выше, уже не совместимо с ней, и обновить Opera 12 сейчас не представляется никакой возможности. Если у вас она еще осталась установленной на компьютере, то ее версию можно будет посмотреть так:
При выборе пункта «Проверить обновления» вам скажут, что вы используете самую последнюю на сегодняшний день версию. Лично я по-прежнему использую 12.17 из-за интегрированного в нее почтового клиента (привык к нему) и массы других мулек этого движка, о которых вы можете почитать по приведенной чуть выше ссылке, а также в статье про расширения, темы и плагины для Оперы.
Поэтому в силу невозможности обновления Оперы с версии 12 до более поздних вам придется зайти на их официальный сайт и скачать программу установщик браузера:
Новая версия Оперы установится отдельно от версии 12, но автоматически вытянет из последней все закладки, пароли и прочие сделанные вами настройки. Это очень удобно, ибо позволяет максимально безболезненно осуществить переход, как будто вы действительно провели рядовое обновление своего браузера. Тут разработчики безусловно молодцы.
Это очень удобно, ибо позволяет максимально безболезненно осуществить переход, как будто вы действительно провели рядовое обновление своего браузера. Тут разработчики безусловно молодцы.
Если вы не являетесь приверженцем старины и у вас установлена Opera версии старше 12, то для ее апгрейда, по сути, никаких дополнительных шагов производить не требуется, ибо в ней уже заложен механизм автообновления. После выхода обновлений вы увидите окно, которое вас об этом проинформирует. Браузер проверяет наличие новых версий через определённые интервалы времени, и в случае, когда вы всё ещё не обновились, показывает это окно в качестве напоминания.
Посмотреть используемую вами в данный момент версию можно будет, выбрав из меню кнопки «opera» (молодцы разработчики, что оставили элементы управления в привычных пользователям старых версий этого браузера местах) пункт «О программе»:
Если по каким-то неведомым причинам механизм автообновления забарахлит, то просто заходите на официальный сайт Оперы, скачивайте дистрибутив для вашей ОС и устанавливаете (предварительно закрыв браузер).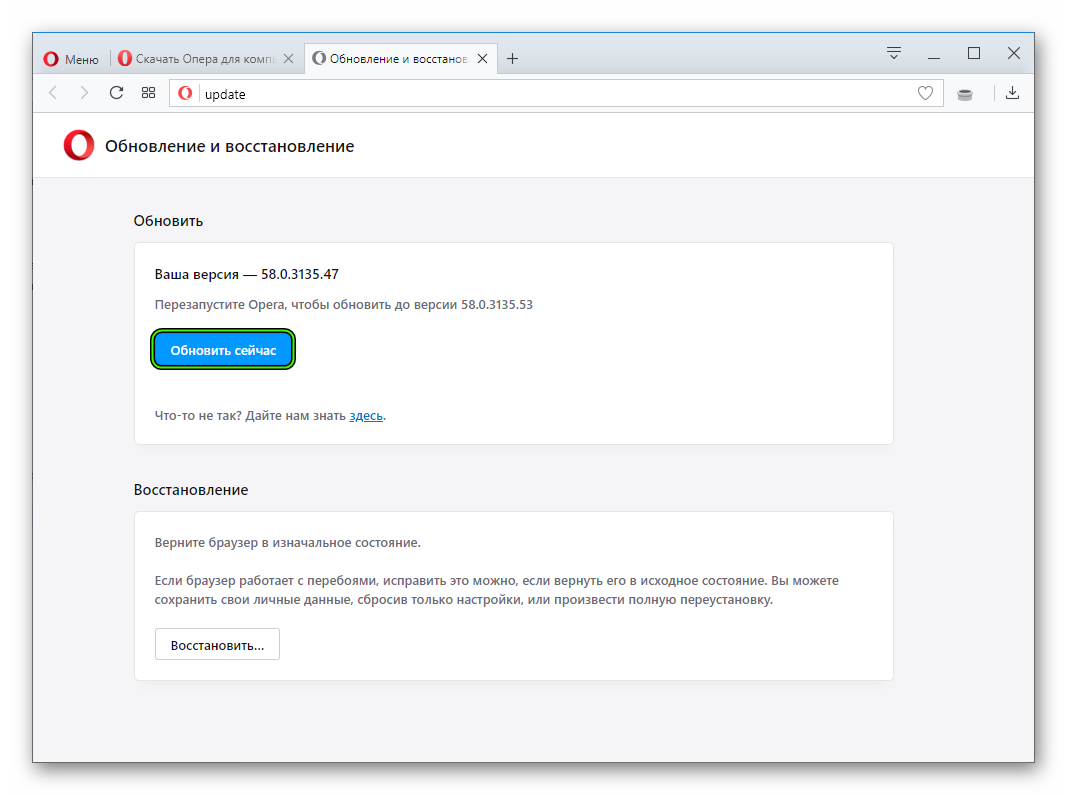 По идее, новая версия должна встать поверх старой как влитая, что и будет эквивалентно стандартной процедуре обновления браузера.
По идее, новая версия должна встать поверх старой как влитая, что и будет эквивалентно стандартной процедуре обновления браузера.
Кстати, если захотите совершить даунгрейт, т.е. установить какую либо из старых версий этого движка (включая Opera 12.17), то вы всегда сможете их скачать из официального архива.
Как обновить флеш плеер для Оперы
Flash Player от компании Adobe распространяется бесплатно и нужен для того, чтобы браузер мог воспроизводить видеоролики, анимацию, игры и прочие вещи, где необходима поддержки технологии флеш. Разработчики его постоянно обновляют, ибо находятся новые дыры в безопасности его использования, а также добавляется новый функционал и возможности.
Итак, обновить флеш плеер для Оперы можно с официального сайта прямо с приведенной по ссылке страницы. Лучше это делать из того браузера, для которого вы его хотите использовать. В результате вы увидите такую вот картину:
Если из Оперы открыть эту страницу по каким-либо причинам не получается, то вы можете сделать это из любого другого браузера, но потом воспользоваться показанной на скриншоте ссылкой «Нужен проигрыватель флеш плеера для другого компьютера», где и внесите нужные вам изменения и нажмите кнопку «Установить сейчас». Скачанный файлик нужно будет запустить на исполнение, он начнет выкачивать из сети последнюю версию флеш плеера для Оперы (или любого другого указанного вами браузера).
Скачанный файлик нужно будет запустить на исполнение, он начнет выкачивать из сети последнюю версию флеш плеера для Оперы (или любого другого указанного вами браузера).
После окончания установки нажмите на кнопку «Завершить». Все, Flash Player вы обновили, но не забывайте, что скачивать его можно только с официального сайта, иначе рискуете получить в нагрузку вирус или троян.
Как обновить Мазилу Firefox
Процесс обновления тут похож на то, что мы уже видели в Хроме. По умолчанию включено автообновление, но можно сей процесс инициировать и вручную. Для этого нужно будет кликнуть про кнопке с тремя горизонтальными полосками в левом верхнем углу и в открывшемся окне кликнуть по иконке со знаком вопроса, расположенную внизу. Ну, а в открывшемся меню выбрать в самом низу пункт «О Firefox»:
Правда, в моем случае новых версий Mozilla Firefox обнаружено не было, но если бы мой браузер недельку работал не закрываясь, то там наверняка что-нибудь новенькое нашлось бы, ибо разработчики не дремлют. В этом случае после загрузки обновлений вы увидите кнопку с предложением перезапустить обозреватель для их применения
В этом случае после загрузки обновлений вы увидите кнопку с предложением перезапустить обозреватель для их применения
Кстати, если вас по каким-либо причинам автообновление браузера не устраивает (хотите собственноручно обновляться), то просто отключите эту опцию в настройках Мазилы Фаерфокс (для входа в настройки достаточно будет кликнуть по кнопке с тремя чертами и выбрать одноименный пункт в открывшемся окне). Настройки этого обозревателя всегда отличались обширностью и вкладка «Дополнительно» — «Обновления» не стала исключением:
Здесь вы можете выбрать один из трех вариантов работы:
- По умолчанию обновления будут скачиваться и устанавливаться в фоновом режиме, а вы можете поставить галочку, чтобы вас предупреждали, если какие-то из установленных у вас дополнений, плагинов или расширения для браузера Мазилы не будут совместимы с новой версией.
- Обновления будут проверяться автоматически, но вас будут каждый раз терзать распросами перед их установкой.

- Проверка браузера на появление новых версий вообще осуществляться не будет. Вы сами сможете с помощью описанных выше несложных манипуляций апгрейдить свой обозреватель по мере необходимости и желания.
С помощью расположенной чуть ниже кнопочки можно будет просмотреть журнал всех обновлений, которые производились для вашего браузера, а также сможете настроить автообновление поисковых плагинов. В общем, Мазила Фаерфокс как всегда на высоте по части настроек. Собственно, это его конек.
Кстати, на базе Мазилы имеются довольно интересные сборки, например, самый безопасный браузер под названием Тор. Он позволяет «шастать» в сети не оставляя следов. Обновляет он примерно так же, ибо его дополнительные возможности реализованы просто за счет расширений.
Как обновить Яндекс браузер
Этот обозреватель построен на том же движке, что и Гугл Хром, и новая Опера, а значит у него используется режим автообноления, который, по сути, отключить нельзя. Хотя, если вы долго будете не выключать Яндекс Браузер, то зайдя на страницу просмотра его текущей версии, увидите там кнопку для обновления или перезагрузки программы, для применения уже установленных изменений.
Для этого нужно будет из контекстного меню кнопки с тремя горизонтальными черточками выбрать пункты «Дополнительно» — «О браузере Yandex»:
Если по каким-либо причинам механизм автообновления «заржавеет», то вы всегда сможете скачать последнюю версию браузера от Yandex с их официального сайта и установить ее поверх уже существующей, что будет равносильно обновлению (все настройки должны сохраниться):
Обозреватель этот сам по себе достоин особого внимания, ибо базируясь на том же движке, что и Хром, он умудрился обзавестись рядом уникальных функций, о которых я писал в статье про расширения и темы для Яндекс браузера. Есть так же версия Яндекс браузера с интегрированной Алисой (голосовым помощником).
Как обновить Интернет Эксплорер
Этот браузер существенно отличается от описанных выше прежде всего тем, что он является частью операционной системы Windows. Причем не для каждого типа Винды у вас получится обновить Интернет Эксплорер до максимально возможной версии (сейчас это 12).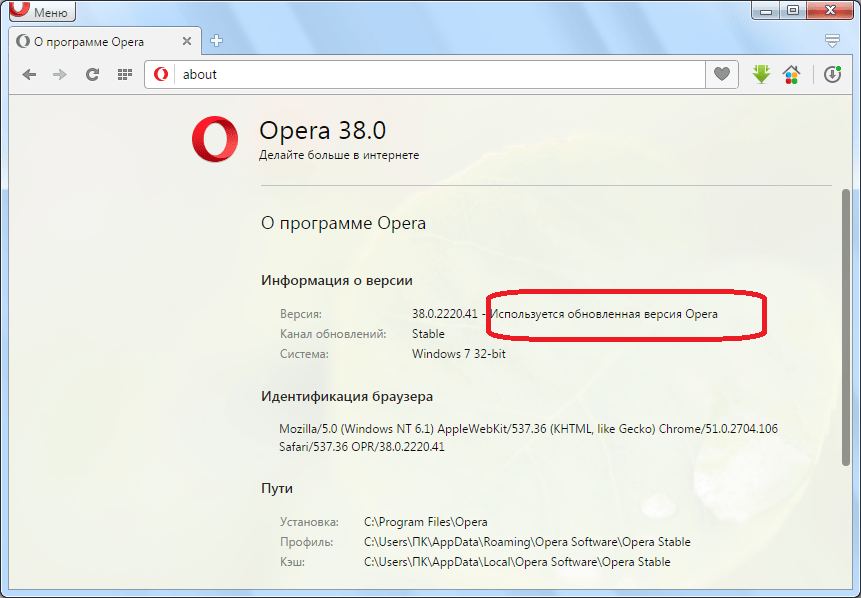 Почему так? Ну, наверное, Микрософт таким топорным способом пытается стимулировать продажи своих новых операционок.
Почему так? Ну, наверное, Микрософт таким топорным способом пытается стимулировать продажи своих новых операционок.
Например, если судить про приведенному ниже скриншоту, для моей любимой Висты я могу обновиться только до Internet Explorer 9 (со вторым сервис паком), хотя самая новая версия этого браузера датируется уже номером 12 (обидно, но вовсе недостаточно для смены ОС, ибо IE я практически не пользуюсь):
Тем не менее, не у всех будет такая печальная ситуация, ибо для более старших версий Windows (7, 8 и 10) доступно обновление до 12 версии Интернет Эксплорера. Что же для этого нужно будет сделать? Да, собственно, самую малость — перейти на официальную страницу обновления IE и скачать его дистрибутив.
Как и предсказывалось, мне выше Internet Explorer 9 ничего и не предлагает, но вам может повезти больше. Дерзайте.
Удачи вам! До скорых встреч на страницах блога KtoNaNovenkogo.ru
Как обновить браузер на компьютере и телефоне
В этом уроке я покажу, как обновить браузер до последней версии. Мы научимся обновлять программы Google Chrome, Яндекс Браузер, Mozilla Firefox, Opera, Internet Explorer, Edge на компьютере и телефоне.
Мы научимся обновлять программы Google Chrome, Яндекс Браузер, Mozilla Firefox, Opera, Internet Explorer, Edge на компьютере и телефоне.
Как обновиться на компьютере
Способ 1: через меню
Большинство современных браузеров обновляются в автоматическом режиме и не требуют вашего вмешательства, т.к. имеют встроенную службу Update для мониторинга и установки свежих версий. В этом пункте я покажу как можно вручную обновиться через меню, если служба не работает, или была кем-то отключена.
Google Chrome
1. В главном окне программы нажмите на значок «три точки».
2. Перейдите в меню «Справка» пункт «О браузере Google Chrome».
3. Chrome автоматически начнет проверку и загрузку обновлений.
4. После загрузки нажмите кнопку «Перезапустить».
5. После перезапуска, последняя версия программы будет установлена.
Яндекс.Браузер
1. Откройте программу, войдите в меню (значок «три пунктира»).
2. Выберите пункт «Дополнительно – О браузере».
3. При наличии обновлений появится уведомление «Доступно обновление для установки в ручном режиме», для старта загрузки нажмите на кнопку «Обновить».
4. Нажмите кнопку «Перезапустить» для применения обновлений.
5. Яндекс перезапуститься и обновиться до последней версии.
Mozilla Firefox
1. В главном меню нажмите на значок «три пунктира» для вызова меню, откройте пункт «Справка – О Firefox».
2. Firefox автоматически запустит поиск и закачку новых обновлений.
3. По завершению нажмите на кнопку «Перезапустить Firefox» и браузер будет обновлен.
Для последующего автоматического применения обновлений, в главном меню войдите в «Настройки».
Во вкладке «Основные» прокрутите страницу немного вниз. Убедитесь, что в разделе «Разрешить Firefox», стоит галочка в пункте «Автоматически устанавливать обновления».
Opera
1. В главном окне программы вызовите меню и выберите пункт «Обновление & восстановление».
2. Opera проверит на сервере актуальность программы и автоматически загрузит, и применит обновления, если они имеются.
3. После загрузки нужных файлов щелкните по кнопке «Обновить сейчас».
4. Opera перезапустится и откроется последняя версия.
Internet Explorer и Edge
Обновления для родного браузера Windows можно получить двумя способами.
1. Включив автоматическое обновление системы.
Проверить это можно в панели управления для версий Windows 8, 7 (в Windows 10 автоматические обновления устанавливаются по умолчанию).
2. Загрузив установочный файл вручную.
На официальном сайте Microsoft можно выбрать версию Windows и загрузить последнюю версию Internet Explorer или Edge.
После загрузки запустите установщик (для примера я выбрал Edge), начнется загрузка необходимых файлов и обновление браузера.
После перезагрузки у вас будет установлен актуальный браузер.
Способ 2: через официальный сайт
Если не сработал первый способ, всегда можно удалить устаревшую программу вручную и установить новую с официального сайта. При этом все прежние ошибки удалятся, а отключенные службы восстановят свою работу в нормальном режиме.
Шаг 1: удаление устаревшей версии
1. Откройте меню Пуск, напечатайте «Панель управления» и откройте приложение.
2. В разделе «Программы» откройте «Удаление программы».
3. Выберите устаревший для удаления браузер.
4. Нажмите правой клавишей мышки и выберите «Удалить».
5. Если нужно удалить пользовательские настройки поставьте галочку и подтвердите действие щелкнув «Удалить».
6. Аналогичным образом удаляются и другие устаревшие браузеры.
Шаг 2: установка программы с официального сайта
Для последующей загрузки и установки программ мы будем использовать встроенный браузер Internet Explorer/Edge.
Google Chrome
1. Перейдите на сайт: google.ru/chrome
2. Нажмите на кнопку «Скачать Chrome».
3. Прочтите условия соглашения и нажмите «Принять условия и установить», если вы согласны. Можно поставить галочку в пункте отправки статистики, для улучшения в работе Google Chrome.
4. Запустится установщик, дождитесь загрузки новых файлов и установки программы.
5. Готово, Chrome успешно установлен и обновлен.
Яндекс.Браузер
1. Откройте сайт: browser.yandex.ru
2. Прочитайте лицензионное соглашение и политику конфиденциальности, нажмите кнопку «Скачать», если все ОК.
3. После запуска установщика нажмите кнопку «Установить». Установите галочку, если хотите сделать Яндекс браузером по умолчанию.
4. Запустится загрузка файлов и автоматическая установка программы.
5. После перезапуска у вас будет установлена актуальная программа Яндекс.Браузер.
Mozilla Firefox
1. Программу Mozilla можно скачать на сайте: mozilla.org.
Программу Mozilla можно скачать на сайте: mozilla.org.
2. Щелкните по пункту «Загрузить браузер» и выберите «Компьютер».
3. Запустите файл, откроется автоматическая загрузка и установка программы.
4. Готово, у вас установлен актуальный Firefox.
Opera
1. Загрузить и установить Opera можно на сайте: opera.com.
2. Выберите поисковую систему по умолчанию и нажмите кнопку «Загрузить сейчас».
3. В окне установщика прочитайте лицензионное соглашение и нажмите кнопку «Установить».
4. После перезапуска Opera будет обновлена.
Как обновить браузер на телефоне
Способ 1: обновление встроенного браузера
Для данного способа нужно обновить версию Android на актуальную, в который среди прочих обновлений будет обновлен встроенный браузер.
1. В главном меню телефона откройте «Настройки».
2. Прокрутите страницу немного вниз, в разделе «Система» откройте пункт «О телефоне».
3. Выберите пункт «Обновление системы».
В моем случая новых версий не найдено, на вашем устройстве если вышло обновление, телефон покажет версию и объём файла, кнопка «Загрузить» запустит процесс обновления.
Важно! Если у вас лимитируемое интернет соединение подключитесь к безлимитной сети Wi-Fi для экономии трафика, и не забудьте проверить уровень заряда, т.к. процедура может занять некоторое время.
Способ 2: через магазин Google Play
Это самый распространённый и удобный способ для проверки актуальной версии программного обеспечения, в том числе и любых браузеров. Я покажу как обновиться до последней версии на примере Google Chrome.
1. В меню телефона запустите приложение Play Market.
2. Нажмите на значок «три пунктира» для вызова меню.
3. Откройте пункт «Мои приложения и игры».
4. Перейдите в раздел «Обновления», телефон автоматически проверит все приложения на наличие новых версий. Если вышло обновление, нажмите напротив Google Chrome кнопку «Обновить».
Если вышло обновление, нажмите напротив Google Chrome кнопку «Обновить».
5. Телефон начнет автоматическую загрузку и установку актуальной версии.
6. Google Chrome появится в списке недавно обновленных приложений.
Способ 3: вручную через установочный файл
Метод подходит для модифицированных телефонов, в которых не установлен магазин Play Market.
Вариант 1: загрузка файла через сайт
Этот вариант не самый надежный, т.к. все проверенные программы производители загружают в магазин Google Play, потому отдельно установочный файл вам придется поискать на сторонних ресурсах.
1. После загрузки запустите файл с расширением «apk».
2. Установщик предупредит какие разрешения будут доступны приложению, если вы согласны жмите «Установить».
3. Приложение будет установлено и обновлено.
Вариант 2: передача файла с другого устройства
Этот вариант более надежный, но для него вам понадобится телефон, в котором установлен магазин Google Play и система Android совместима с вашей.
1. На телефоне с которого будем передавать файл откройте магазин Google Play.
2. Найдите и установите приложение «Apk Extractor».
3. В главном окне Apk Extractor нажмите на приложение, которое нужно сохранить.
4. В диспетчере файлов откройте память телефона, папку «ExtractedApks»
5. Зажмите палец на извлеченном приложении, выберите пункт «Поделиться».
6. Выберите один из способов передачи данных, например, «Bluetooth».
7. На телефоне получателе примите и установите переданный файл.
Справочная информация
Что такое браузер
Браузер — это программа для просмотра интернета. Она работает с веб страницами, веб приложениями, документами, фотографиями, аудио и видео файлами.
Это программа является посредником между вашим компьютером и сервером, где находится веб страница. В процессе работы происходит запрос на получение доступа к содержимому контента, и в случае одобрения, веб сервер отправляет данные в виде кода, которые браузер отображает нам в визуальном режиме.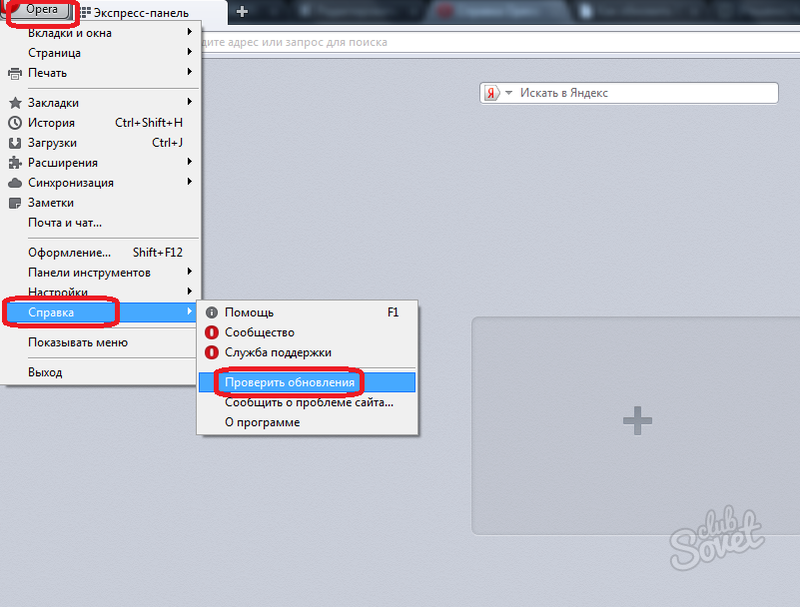
Зачем его обновлять
Первая и основная причина: старые версии работают медленно и нестабильно, так как не поддерживают новые языки программирования. Например, попробуйте открыть современную веб страничку в браузере Internet Explorer версии 6 или 7, вы получите кучу ошибок при обращении к некоторым модулям на сайте, в итоге страница или не откроется, или откроется наполовину.
Основные преимущества установки новых версий:
- Ускорение работы с веб страницами.
- Улучшения безопасности, и блокирования уязвимостей предыдущих версий.
- Внедрение новых технологий, т.к. в программировании веб страниц каждый день добавляется что-то новое.
- Подключение полезных плагинов для работы с файлами.
- Исключение сбоев и торможений.
В обновленных версиях учитываются все технологии и исправляются ошибки и уязвимости прежних версий.
Автор: Илья Курбанов
Редактор: Илья Кривошеев
Как обновить браузеры на компьютере: подробная инструкция
Во всех операционных системах семейства Windows присутствует средство для просмотра веб-страниц, поэтому пользователь зачастую не заботится о наличии новых версий установленного на компьютере браузера. Однако, это большая ошибка, которая может привести к печальным последствиям. Какие могут подстерегать опасности при использовании старой версии? Как избежать распространённых проблем при обновлении? Когда стоит обновлять интернет-браузер и зачем это делать? Постараемся раскрыть для вас основные нюансы и проблемы в данной статье.
Однако, это большая ошибка, которая может привести к печальным последствиям. Какие могут подстерегать опасности при использовании старой версии? Как избежать распространённых проблем при обновлении? Когда стоит обновлять интернет-браузер и зачем это делать? Постараемся раскрыть для вас основные нюансы и проблемы в данной статье.
СОДЕРЖАНИЕ СТАТЬИ
Когда стоит обновить браузер?
Старый веб-браузер по сравнению с обновленным, лишен многих преимуществ:
- Отсутствие поддержки новейших технологий. Пользуясь старой версией, вскоре вы заметите, что некоторые страницы перестали открываться, а сервисы не работают.
- Медлительность. Для корректного отображения страницы, утилита должна подгрузить файлы изображений, сценариев, аудио и видео. На старом интернет-обозревателе эти файлы загружаются с низкой скоростью, иногда приводя к зависанию.
- Отсутствие свежих дополнений. Все новые надстройки пишутся под новые версии программ, таким образом, вы лишаетесь новых функций.

Помимо перечисленных выше сигналов к обновлению, стоит вспомнить о снижении степени безопасности из-за того, что хакеры нашли дыры в безопасности предыдущих версий браузера. Можно сказать, что обновление – обязательная процедура для активных пользователей, ее нужно выполнять хотя бы 1 раз в месяц.
Как обновить браузер до последней версии на компьютере?
Следуя приведенной инструкции, обновить браузер бесплатно не составит труда. Точно следуйте немногочисленным пунктам списка и ваши действия обязательно увенчаются успехом. Перед тем, как бесплатно обновить версию браузера, закройте программы, нагружающие ресурсы компьютера. Они снижают скорость установки, загружают канал передачи данных.
Яндекс Браузер
Короткая инструкция, помогающая обновить Яндекс.Браузер:
- Откройте меню, нажав значок с тремя горизонтальными полосами.
- Наведите курсор мыши на пункт «Дополнительно».
- Активируйте элемент «О браузере Yandex».
- Откроется страничка, на которой скачивается и устанавливается программа.
 Подождите, пока утилита ищет последнюю версию. При ее отсутствии, вашему взору предстанет сообщение: «Вы используете актуальную версию Яндекс браузера». Если обновления найдутся, начнется скачивание с последующей установкой.
Подождите, пока утилита ищет последнюю версию. При ее отсутствии, вашему взору предстанет сообщение: «Вы используете актуальную версию Яндекс браузера». Если обновления найдутся, начнется скачивание с последующей установкой. - Обновите и перезагрузите веб-браузер.
Google Chrome
Как обновить браузер Гугл Хром:
- В углу справа активируйте значок с тремя точками.
- Кликните «Обновить Google Chrome».
- Если эта кнопка отсутствует, значит вы обладатель последней версии браузера.
Opera
Как обновить браузер Опера:
- Нажмите на кнопку «Настройки» расположенную в верхнем левом углу окна.
- В появившемся меню выберите «Справка».
- Активируйте пункт о программе.
- В раскрывшемся окне «Информация о версии» произойдет поиск обновлений.
Mozilla Firefox
Как обновить браузер на компьютере:
- Нажмите верхнее меню в окне.
- Активируйте кнопку «Справка».
- Выберите пункт «О Firefox».
- Утилита проверит сайт на наличие обновлений и загрузит их автоматически.
- После загрузки щелкните «Перезапустить Firefox.
IE
Как обновить версию браузера Internet Explorer:
- Для обновления Internet Explorer установите новую бесплатную версию веб-браузера поверх старой, то есть загрузите файл с официального сайта и запустите его.
- В конце установки перезагрузите компьютер.
- На этом обновление завершено.
Примечание: если используется Windows 7, а процесс не удался, возможно отсутствует Service Pack. Установите его и попробуйте снова.
Как часто нужно обновлять браузер на ПК с Windows?
Интернет-браузер, являясь часто используемым программным обеспечением, требует высокой степени защиты от вирусов и хакерских атак. Ведь зловредное ПО зачастую попадает на компьютер благодаря старым дырам в коде. Обновление снижает опасность подцепить вирус, шпионское ПО, исправляет внутренние ошибки. Свежая версия утилиты обеспечивает лучшее быстродействие, следует современным стандартам, улучшает взаимодействие и поддержку новых технологий. Поэтому, для использования вышеперечисленных возможностей, браузер рекомендуется обновлять сразу после появления новой версии.
Можно ли настроить автоматическое обновление браузера?
Все вышеперечисленные средства для просмотра веб-страниц обновляются самостоятельно. Если этого не происходит, просмотрите настройки программы. Возможно, снят флажок с параметра, отвечающего за загрузку новых версий. Единственное замечание: чтобы автоматически обновить браузер Internet explorer, должна работать функция обновления самой операционной системы.
Почему браузер не обновляется: решения
Обновление браузера выполняется быстро, не требуя вмешательств со стороны пользователя. Однако, никто не застрахован от возникновения проблем, затрудняющих этот процесс. Рассмотрим распространенные вопросы и способы их решения:
- Отсутствие сети — банальная, но не теряющая своей злободневности неприятность. Перед тем, как обновить браузер на компьютере, проверьте соединение с интернетом. Возможно причиной стал выдернутый сетевой кабель или выключенный роутер. Также, перезагрузите ПК: некоторые процессы могут мешать установке программ.
- Блокировка охранным ПО. Системы безопасности иногда видят угрозу даже в проверенных лицензионных продуктах. Чтобы обойти защиту, отключите антивирус, брандмауэр на время установки.
- Недостающие или испорченные файлы — следствие работы программ очистки системы, неосторожных действий пользователя или вирусной атаки на ваш компьютер. Для разрешения проблемы переустановите интернет-браузер заново.
- Ошибка при запуске установочного файла. Возникает, когда операционная система устарела. При этом, последняя версия браузера оказывается недоступна. Решение: перед тем, как обновить версию браузера, позаботьтесь об актуальности Windows.
Когда стоит обновлять браузер, каждый решает сам, но зачем лишать себя новых плюшек, предлагаемых разработчиками? Не откладывайте обновление, оставляя свой веб-обозреватель уязвимым перед многочисленными интернет-угрозами. Позаботьтесь о своей системе, взамен, она отблагодарит вас долгой, стабильной работой.
Нашли опечатку? Выделите текст и нажмите Ctrl + Enter
Как обновить браузер до последней версии бесплатно и зачем это нужно
После появления на потребительском рынке операционной системы Windows возникла необходимость в разработке прикладных приложений, предназначенных для работы с ресурсами интернета. Это привело к созданию веб-обозревателей или браузеров для навигации по сайтам и работы с веб-документами. Браузеры играют главную роль при выходе пользователя на просторы Всемирной паутины. Веб-обозреватели быстро устаревают, в них возникают уязвимые точки, которыми могут воспользоваться злоумышленники и внедрить в них вредоносные программы. Скорость обработки информации устаревшими браузерами уступает их модифицированным аналогам. Компании-разработчики регулярно выпускают обновлённые версии, предназначенные для устранения выявленных проблем.
Для чего необходимо обновлять браузер
При регулярном обновлении браузеров снижается вероятность того, что в компьютер проникнет вредоносная программа, способная уничтожить всю информацию и нарушить его работу. Для достижения этой цели разработчики постоянно ведут поиск уязвимостей в своём программном обеспечении, чтобы закрыть лазейки для вирусных атак.
Устаревшие версии браузеров работают медленнее обновлённых и не могут выполнять задачи на уровне современных требований. Скорость работы устаревших веб-обозревателей не позволяет быстро загружать файлы, которые содержат в себе изображения и сценарии, выполненные при помощи современных методов программирования. Это приводит к проблемам при скачивании новых приложений и увеличению времени загрузки веб-страниц, вызывает ошибки доступа к современным сайтам или зависание веб-браузера. Актуальные версии браузеров уже имеют встроенную поддержку приложений и сайтов, созданных на основе новейших веб-технологий.
Разницу в отображении сайтов на дисплее компьютера можно проиллюстрировать наглядно:
- Изображение веб-страницы в устаревшем браузере.
В ранней версии браузера не отображается графика и анимация файла
- Изображение веб-страницы в актуальной версии браузера.
В обновлённой версии веб-сайт отображается полностью
Веб-страницы, выполненные по новым технологиям, совместимы с обновлёнными версиями браузеров Google Chrome, Яндекс.Браузер, Opera и Internet Explorer 11. Браузеры Mozilla Firefox и Internet Explorer 10 частично адаптированы под сайты, созданные на языке HTML5. Все остальные версии браузеров не могут полноценно работать с такими сайтами.
В то же время старые версии не стоит удалять с компьютера навсегда. Их можно использовать, если установить другую операционную систему на виртуальную машину, например, на Oracle VM VirtualBox.
При необходимости работы в старых версиях Windows их устанавливают на виртуальную машину и используют совместимые модификации браузеров
В любом случае обновлённая версия веб-браузера предпочтительнее более ранней, т. к. она:
- вызывает значительно меньше сбоёв или зависаний;
- надёжнее защищена от вирусных атак и внедрения в систему вредоносных программ;
- обеспечивает более скоростную загрузку интернет-страниц;
- поддерживает разнообразные плагины;
- немедленно уведомляет о появлении обновлений и автоматически устанавливает их.
Как обновить браузер Google Chrome
Google Chrome является одним из самых популярных браузеров в мире. В своей работе его применяют около 310 миллионов пользователей. Рыночный сегмент, который занимает этот браузер, по состоянию на середину 2018 года составляет около 55%. Он отличается высокой скоростью загрузки веб-страниц и практически полным отсутствием проблем, присущим другим веб-обозревателям. К отличительным чертам Google Chrome можно отнести:
- быструю синхронизацию и одновременную настройку для всех устройств;
- широкий выбор тем оформления, приложений и расширений;
- быстрый поиск сайтов по запросу пользователей;
- опцию автозаполнения;
- автоперевод интернет-страниц;
- высокую производительность при взаимодействии с дополнением JavaScript.
Обновить веб-браузер можно четырьмя способами:
- загрузка обновлённой версии, размещённой на официальном сайте компании;
- автоматическое обновление при запуске веб-браузера;
- обновление в режиме ручной установки;
- обновление при помощи бесплатной утилиты Kaspersky Software Updater.
Для обновления веб-браузера с сайта компании Google необходимо выполнить следующую пошаговую инструкцию:
- Перейти официальную страницу Google Chrome.
Перейти на веб-страницу браузера Google Chrome можно, задав в поисковике соответствующий запрос
- На стартовой веб-странице щёлкнуть клавишу «Скачать Chrome».
На стартовой веб-странице щёлкните по клавише «Скачать Chrome»
- Принять условия предоставления услуг.
Щёлкните по клавише «Принять условия и установить»
- Дождаться окончания процесса инсталляции браузера.
Дождитесь окончания процесса установки браузера
Для автоматического обновления при запуске веб-браузера необходимо выполнить следующие действия:
- Щёлкнуть правой клавишей манипулятора по кнопке «Пуск».
Щёлкните правой клавишей мыши по кнопке «Пуск»
- В развернувшемся меню щёлкнуть по строке «Управление компьютером».
В меню «Пуск» выберите строку «Управление компьютером»
- В левой колонке консоли «Управление компьютером» развернуть вкладку «Службы и приложения» и щёлкнуть по пункту «Службы».
Раскройте раздел «Службы и приложения» и щёлкните по пункту «Службы»
- В появившемся реестре служб найти нужные службы:
- Google Update (gupdate), отвечающую за поиск обновлений в интернете;
- Google Update (gupdaem), отвечающую за установку обновления.
- В столбце «Тип запуска» указаны способы активации служб, по умолчанию они установлены в режим «Вручную». Щёлкнуть по пиктограмме каждой службы правой клавишей манипулятора и в выпавшем меню выбрать строку «Свойства».
Найдите в консоли службы, отвечающие за обновление веб-браузера, и проверьте тип их запуска
- В консоли свойств открыть вкладку «Общие» и выставить «Тип запуска: Автоматически».
Для каждой службы, отвечающей за обновление браузера Google Chrome, нужно установить автоматический тип запуска
После выполнения этих действий обновление браузера Google Chrome проходит в режиме автоматической инсталляции.
Чтобы исключить автоматическое обновление браузера и потерю несохраненной информации нужно оставить ручной запуск службы поиска и установки обновлений. В этом случае всегда есть возможность провести эти действия в удобное для пользователя время. Мне дважды пришлось сталкиваться с проблемой потери данных, когда выполнялась работа, связанная с набором информации не на жёстком накопителе, а непосредственно на веб-сайте или в облаке. В самый неподходящий момент, когда ещё не был сохранён большой блок материала, начиналось автоматическое обновление браузера и вся информация безвозвратно терялась. После этого всю работу приходилось делать заново. Проблемы можно избежать, используя режим автосохранения, но он есть не во всех программах.
Для обновления веб-браузера в ручном режиме пользователь должен выполнить следующие действия:
- В правом верхнем углу окна браузера щёлкнуть по кнопке «Настройка и управление Google Chrome». Кнопка обозначена пиктограммой в виде трёх точек, расположенных в вертикальную линию.
- В выпавшем меню навести курсор на строку «Справка».
- В развернувшемся меню щёлкнуть по строке «О браузере Google Chrome».
В меню перейдите к строке «Справка» и в развернувшемся окне щёлкните по строке «О браузере Google Chrome»
- В консоли «О браузере Chrome» будут выведены сведения о статусе текущей версии браузера. Если инсталлировано последнее обновление, информация об этом отобразится на дисплее и никаких действий не потребуется. Если есть актуальная новая версия, то её установка начнётся автоматически.
Проверьте актуальность текущей версии браузера или дождитесь начала процесса её обновления
Обновление при помощи запуска бесплатной утилиты Kaspersky Software Updater является одним из самых простых способов. После поиска обновлений в интернете происходит их автоматическая установка. Действия пользователя при этом сведены к минимуму.
Для обновления браузера выполняется ряд последовательных операций:
- Скачать с веб-сайта разработчика утилиту Kaspersky Software Updater и установить её на компьютер.
На сайте компании Kaspersky Lab найдите страницу программы Kaspersky Software Updater и щёлкните по клавише «Скачать»
- После запуска утилиты щёлкнуть по клавише «Искать обновления».
Щёлкните по клавише «Искать обновления»
- Подождать окончания поиска обновлений.
Дождитесь, когда программа найдёт все имеющиеся обновления для программ, установленных на компьютере
- Если в консоли «Обновления» присутствует актуальная версия браузера Google Chrome, то щёлкнуть по клавише «Обновить».
В консоли щёлкните по клавише «Обновить» у пункта Google Chrome
Главный недостаток утилиты в том, что она не указывает вариант обновлённой версии и не отображает, является ли она свободной для распространения или пробной бета-версией, предназначенной для тестирования и доработки. Из личного опыта могу привести такой пример. При обновлении «Яндекс.Браузера» программа неожиданно заменила текущую установку на бета-версию. Пришлось удалить браузер и заново его инсталлировать. Кроме того, Kaspersky Software Updater не указывает, платная или бесплатная версия предлагается для обновления. Это тоже приводило к необходимости переустановки из-за того, что обновление было рассчитано на 30 суток бесплатного использования. Времени это много не занимает, но всё же лучше избежать незапланированной работы.
По моему глубокому убеждению, несмотря на все хвалебные отзывы об утилите Kaspersky Software Updater, для поиска обновлённых версий браузеров предпочтительнее применять программу Glary Utilities. Как это делать, мы рассмотрим ниже в этой статье.
Видео: как провести обновление браузера Google Chrome
Как обновить «Яндекс.Браузер»
«Яндекс.Браузер» — это веб-обозреватель, созданный компанией «Яндекс». Он находится на втором месте по количеству установок на настольные компьютеры в России, на которых имеется выход в Глобальную сеть. Сегмент, занимаемый «Яндекс.Браузером» среди пользователей в России, составляет около 22%. Браузер имеет наиболее совершенную систему поиска сведений, что представляет огромное подспорье для пользователей, которые работают с большими объёмами информации.
Версию веб-браузера можно актуализировать, используя три различных способа. Эти способы аналогичны обновлению Google Chrome кроме использования утилиты Kaspersky Software Updater.
Для обновления веб-браузера с сайта разработчика пользователь должен выполнить следующую пошаговую инструкцию:
- Перейти на основную веб-страницу поисковой системы «Яндекс».
- Щёлкнуть по предложению загрузить «Яндекс.Браузер» с защитной технологией Protect.
Щёлкните по строке «Загрузите Я_Браузер»
- В нижней половине раскрывшегося окна щёлкнуть по клавише «Выполнить» на панели установки.
Щёлкните по клавише «Выполнить» на панели установки
- Дождаться окончания инсталляции «Яндекс.Браузера».
Для актуализации веб-обозревателя в режиме автоматической инсталляции необходимо сделать изменения в настройках браузера, как указано ниже:
- Открыть «Яндекс.Браузер».
- В правом верхнем углу окна браузера щёлкнуть кнопку, которая обозначена пиктограммой, представляющей собой три горизонтальных черты друг над другом.
Щёлкните по кнопке управления работой браузера
- В открывшемся меню щёлкнуть по пиктограмме «Настройки».
В меню управления работой браузера щёлкните по пиктограмме «Настройки»
- В окне настроек щёлкнуть по клавише «Показать дополнительные настройки».
Щёлкните по клавише «Показать дополнительные настройки»
- В блоке «Система» установить «галку» у строки «Обновлять браузер, даже если он не запущен», если она отключена.
В блоке «Система» отметьте пункт «Обновлять браузер, даже если он не запущен»
Браузер будет работать в режиме автообновления.
Для ручного обновления веб-браузера необходимо провести ряд следующих действий:
- Открыть «Яндекс.Браузер» и перейти в меню управления его работой, как это было показано в предыдущей инструкции.
- В выпавшем меню подвести курсор к строке «Дополнительно».
В выпадающем меню выберите пункт «Дополнительно»
- В следующем меню щёлкнуть по строке «О браузере».
В развёрнувшемся меню щёлкните по строке «О браузере»
- В консоли сведений о «Яндекс.Браузере» будет отображена текущая версия веб-обозревателя. Если установлена последняя версия, то ничего делать не нужно. Если поисковая система обнаружит обновление, то его установка пройдёт автоматически.
Проверьте актуальность текущей версии браузера
Видео: как правильно инсталлировать обновлённую версию Яндекс.Браузера
Обновление веб-обозревателя Opera
Браузер Opera, по сведениям, указанным в «Википедии», занял пятое место по использованию в мире. Процент общего количества российских интернет-пользователей на два порядка выше среднемирового. Сегмент, занимаемый браузером в российском интернете, составляет около 3%.
Последние версии обновления веб-браузера разработаны для автоматической инсталляции. Пользователю остаётся только согласиться с условиями.
Обновление веб-браузера Opera предусматривает четыре варианта, как и браузера Google Chrome.
Для обновления веб-браузера с сайта компании-разработчика необходимо выполнить следующие шаги:
- На стартовой веб-странице официального сайта компании Opera Software, в блоке «Браузер Opera для ПК с Windows» щёлкнуть по клавише «Загрузить сейчас».
На главной странице сайта браузера Opera щёлкните по клавише «Загрузить сейчас»
- На следующей веб-странице щёлкнуть по клавише «Выполнить» в панели, появившейся внизу окна.
Щёлкните по клавише «Выполнить» в панели, появившейся внизу окна
- Установить обновлённую версию веб-браузера.
Для автоматического обновления веб-браузера никаких действий выполнять не нужно. При появлении новой версии браузера на дисплее всплывает консоль с предложением об инсталляции. Вы можете согласиться или отказаться, чтобы выполнить эту операцию позднее. Весь процесс обновления проходит автоматически.
При появлении запроса на установку обновления согласитесь с ним или откажитесь
Для ручного обновления версии веб-обозревателя Opera выполняются следующие шаги:
- Запустить веб-обозреватель Opera.
- На главной веб-странице щёлкнуть по кнопке «Настройка и управление Opera». Кнопка представляет собой пиктограмму в форме логотипа компании-разработчика Opera Software.
Щёлкните по кнопке с логотипом компании Opera Software
- В выпавшем меню щёлкнуть по строке «О программе».
В главном меню веб-браузера Opera щёлкните по строке «О программе»
- На следующей странице будет показана информация о текущей версии браузера. Если она устарела, то начнётся автоматическая инсталляция обновления.
При наличии новой версии установка обновления начнётся автоматически
Четвёртый вариант — с использованием сторонней программы — рассмотрен в разделе, посвящённом обновлению браузера Google Chrome.
Видео: как обновить версию браузера Opera
Как правило, обновление браузера выпускается разработчиком один раз в 2–3 недели и постоянно поддерживается на актуальном уровне.
Способы обновления браузера Mozilla Firefox
Mozilla Firefox является вторым веб-браузером в мире по количеству инсталляций. Его разработку и распространение на телекоммуникационном рынке осуществляет компания Mozilla Corporation. В России количество его пользователей составляет более 14% от общего числа абонентов Всемирной паутины. Но наибольшее распространение он получил в Европе свободного доступа к исходным кодам. В Германии, например, этим браузером пользуется около 34% абонентов.
Обновление веб-браузера Mozilla Firefox предусматривает четыре варианта, как у браузеров Opera и Google Chrome.
Для обновления веб-браузера с сайта разработчика пользователю нужно выполнить нижеуказанные шаги:
- В любом поисковике перейти на главный сайт компании Mozilla Corporation.
Перейдите на официальный сайт компании Mozilla Corporation
- В стартовом окне щёлкнуть по транспаранту Mozilla Quantum или Mozilla Firefox.
Щёлкните по транспаранту «Загрузить Firefox»
- Во всплывающем меню щёлкнуть по клавише «Выполнить».
Щёлкните по клавише «Выполнить» на панели, появившейся внизу окна
- Подождать завершения инсталляции обновлённой версии браузера.
Дождитесь завершения инсталляции новой версии браузера
- По завершении инсталляции браузера включить пункт «Восстановить все окна и вкладки» и щёлкнуть по клавише «Вперёд!».
Включите пункт «Восстановить все окна и вкладки» и щёлкните по клавише «Вперёд!»
- В стартовом окне Mozilla Firefox настроить браузер.
В стартовом окне нужно выставите требуемые настройки
Для инсталляции обновления в автоматическом режиме необходимо изменить основные настройки в главном меню:
- На рабочем столе два раза щёлкнуть по пиктограмме Firefox для запуска веб-браузера.
Дважды щёлкните по пиктограмме Firefox для запуска веб-браузера Mozilla
- Щёлкнуть правой клавишей манипулятора по блоку расположения пиктограмм в верхней половине окна браузера.
В выпадающем списке щёлкнуть по строке «Панель меню» для отображения основных разделов настройки браузера.
В выпавшем списке щёлкните по строке «Панель меню»
В строке меню щёлкнуть левой клавишей манипулятора по разделу «Инструменты» и в выпавшем меню выбрать пункт «Настройки».
Щёлкните левой клавишей манипулятора по разделу «Инструменты» и в выпавшем списке выберите «Настройки»
В настройках выбрать раздел «Обновления Firefox» и включить опцию «Автоматически устанавливать обновления (рекомендуется)».
Включить опцию «Автоматически устанавливать обновления (рекомендуется)»
После выполнения этих рекомендаций обновлённая версия веб-обозревателя Mozilla Firefox будет автоматически инсталлироваться на компьютере.
Для обновления браузера вручную выполнить действия по следующему алгоритму:
- Запустить браузер Mozilla Firefox.
- В правом верхнем углу стартового окна веб-браузера щёлкнуть кнопку «Открыть меню». Кнопка имеет пиктограмму в виде трёх горизонтальных чёрточек.
В правом верхнем углу щёлкните кнопку в виде пиктограмы из трёх чёрточек
- В выпавшем меню щёлкнуть по пиктограмме «Справка».
В главном меню щёлкните по пиктограмме «Справка»
- В развернувшемся меню щёлкнуть по строке «О Firefox».
В следующем меню щёлкните по строке «О Firefox»
- В консоли со сведениями о браузере начнётся процесс поиска обновлений. При обнаружении новой версии браузера будет произведена её немедленная загрузка и инсталляция.
Если новая версия найдётся, она будет тут же установлена
Для обновления браузера можно использовать программу Glary Utilities. Это можно сделать, выполнив нижеуказанные шаги:
- Скачать из интернета и инсталлировать на компьютер дистрибутив программного пакета Glary Utilities.
На сайте компании GlarySoft щёлкните по клавише «Скачать сейчас»
- Запустить программу, дважды щёлкнув по её пиктограмме на рабочем столе.
Дважды щёлкните по пиктограмме Glary Utilities
- В стартовом окне программы щёлкнуть по пиктограмме «Обновление программного обеспечения».
В стартовой консоли щёлкните по пиктограмме, которая имеет вид стрелки, направленной вверх
- Дождаться окончания проверки компьютера и отправки данных для анализа.
Ожидайте окончания процесса проверки программного обеспечения
- Если в открывшейся веб-странице Filepuma присутствует обновление для браузера Mozilla Firefox, щёлкнуть по кнопке скачивания файла.
Щёлкните по кнопке скачивания обновлённой версии
- Сохранить файл на компьютере и инсталлировать обновление.
Щёлкните клавишу «Сохранить» для записи файла обновления на диск, а затем запустите его на исполнение
Видео: как обновить версию браузера Mozilla Firefox
Браузер Mozilla теряет свою популярность в российском сегменте интернета. Особенно заметно это стало в последнее время. По сообщениям компании-разработчика, для того чтобы исправить такое положение дел, в обновлённые версии браузера будут включены необходимые исправления. Это позволит пользователям работать со всеми сайтами и приложениями, созданными на языке программирования HTML5 и графического приложения CSS3.
Как обновить браузер Internet Explorer
Internet Explorer 11 является финальной версией этого веб-браузера. В состав Windows 10 включён новый браузер Microsoft Edge, который является основным. Internet Explorer сохранён в системе и при необходимости запускающую его пиктограмму можно вынести на рабочий стол и в панель задач. Internet Explorer работает в операционных системах Windows 8.1, Windows Server 2012 R2, Windows 10 и Windows Server 2016. Ранние версии этого браузера не получили широкого признания у пользователей из-за многочисленных недоработок. Последняя версия практически избавлена от старых проблем, но в пользовательской среде продолжают преобладать установившиеся годами стереотипы.
Обновление веб-браузера Internet Explorer можно провести только двумя способами:
- обновление с официального сайта корпорации Microsoft;
- автоматическое обновление.
Для обновления с официального сайта выполнить следующие инструкции:
- Перейти на официальный сайт Microsoft.
Перейдите на официальный сайт корпорации Microsoft для обновления браузера
- В меню «Центра загрузки» щёлкнуть по вкладке «Браузеры».
- В открывшемся окне выбрать файл обновления веб-обозревателя Internet Explorer в зависимости от версии Windows и установить на компьютер.
Скачайте и инсталлируйте обновление для вашей версии операционной системы Windows
- Перезагрузить компьютер.
Автоматическое обновление Internet Explorer включено по умолчанию при установке на компьютер системы Windows 10. Это позволяет пользователям не заботиться о постоянной загрузке последних патчей безопасности и производительности. Для просмотра текущей версии браузера выполнить следующие действия:
- Запустить браузер Internet Explorer.
- В строке меню щёлкнуть по вкладке «Справка».
- В выпадающем меню щёлкнуть по строке «О программе».
В строке меню щёлкните по вкладке «Справка» и выберите пункт «О программе»
- Просмотреть сведения о последней установленной версии веб-браузера. Если существует обновление, то его установка начнётся автоматически.
Регулярное обновление программного обеспечения веб-браузеров позволяет пользователям избежать проблем, которые неизбежно появятся, если не следовать этому правилу. Для продвижения на потребительском рынке разработчики постоянно совершенствуют свои программные продукты, используя для этого новые языковые платформы и анимационные приложения. В устаревших версиях браузеров отсутствует возможность адаптации к новым технологиям программирования и вёрстки. Соответственно, требование систематического обновления веб-обозревателей до последней версии является как никогда актуальным.
Mozilla Firefox, Opera, Google Chrome и Internet Explorer
Как любой пользователь персонального компьютера, я хочу, чтобы у меня были установлены последние версии программ, не только платных, но и бесплатных. И решил, что если я обойду тему, как обновить браузер в: Mozilla Firefox, Opera, Google Chrome и Internet Explorer, будет не правильно.
Когда я только начал работать в интернете я пользовался браузером Opera, через некоторое время «подсел» на Mozilla Firefox, а сейчас пользуюсь Google Chrome. Хотя работаю во всех трех браузерах. Каждый пользователь по каким-то своим причинам выбирает браузер для себя и не хочет его менять. Хотя браузеров на компьютере может быть установлено сколько угодно, хоть все имеющиеся на сегодняшний день. У меня лично стоит Google Chrome как рабочий и Mozilla Firefox на всякий случай, а также Opera.
Кстати, недавно была такая беда. Я пользуюсь почтовым клиентом Mozilla Thunderbird, но по каким-то причинам, когда я нажимал на любую ссылку в письме, она не открывалась в браузере по умолчанию. Полазил в интернете, но решения я так и не нашел, просто удалил браузер Opera и сразу все заработало. Пробовал редактировать реестр, выставлять браузер по умолчанию, но только удаление решило эту проблему.
Примечание: кнопки могут немного отличаться, так как разработчики любят их менять. Поэтому если это случилось, то ищите обновление браузера в том пункте, который указан в статье.
Возможно, что вы решили обновить браузер, так как он не работает. Если это так тогда ознакомьтесь со статьей: «Не работают браузеры».
Opera
Сперва я покажу, как обновить браузер Opera. Если он у вас установлен, достаточно в меню открыть «Справка» выбрать «Проверить обновления».
Обновить браузер «Opera» можно так же настроив автоматическое обновление.
Mozilla Firefox
Как и любой другой браузер он обновляется абсолютно бесплатно. Открываем «Справка» затем «О Firefox».
После нажимаете «Проверить наличие обновлений», когда браузер будет обновлен необходимо его перезапустить.
Google Chrome
Теперь покажу, как обновить браузер Google Chrome, который установлен на многих компьютерах. Если на вашем компьютере он уже установлен, то все обновления происходят автоматически, но вы можете взять обновление браузера в свои руки. Если появились доступные обновления, то сбоку будет зеленая стрелка указывающая вверх . Нужно нажать на эту кнопку и выбрать «Обновить Google Chrome». После чего необходимо перезапустить браузер.
Если этой стрелки не будет, нажимаете «О браузере Google Chrome».
У вас в браузере откроется новая вкладка, где вы можете видеть, какую версию вы используете. Галочка означает, что у вас установлена последняя версия браузера. Если версия старая, то как я помню, будет сразу происходить обновление браузера.
Internet Explorer
Если вам надо установить другую версию браузера, то про это я уже писал здесь.
Я не знаю, кто пользуется этим браузером, но он лично мне не внушает доверия. Когда я первый раз начал обучаться компьютеру, то естественно первый браузер, который я увидел, был Internet Explorer. Но он мне показался какой-то недоделкой или времени не хватает разработчикам, чтобы сделать нормальный штатный браузер для Windows или просто нет желания. Если бы разработчики реально создали нормальный браузер, тогда проблемы у многих начинающих пользователей при обучении интернету поубавилось.
Если вы пользуйтесь Internet Explorer, то советую попробовать другой, например: Google Chrome, Mozilla Firefox или Opera. Все браузеры почти одинаковы и каких-то сильных изменений вы не почувствуете.
Чтобы обновить браузер нужно зайти на официальный сайт Windows, потому что браузер входит в комплект обновлений Windows. Чтобы быстро найти страницу, где можно скачать этот браузер введите в Google или Яндекс «Скачать Internet Explorer», первая ссылка в выдаче должна вести на офф. сайт Windows.
Переходим по ссылке, убираем галочку «Установить Internet Explorer с сервисами Яндекса» и нажимаем на кнопку «Скачать Internet Explorer». После скачивания файла, запускаете и уже обновляете Internet Explorer. Если браузер не совместим с вашей ОС, то в поисковике введите «Скачать Internet Explorer (версия, например, 9)»
Кроме того следует знать, что обновить браузер, точнее найти последнюю версию для бесплатного скачивания можно в любой поисковой системе включая «Яндекс», лишь набрав название браузера. Этим спобам мы скачивали Internet Explorer. Если вы не отключите в настройках автоматическое обновление вашего браузера, то когда появится какое-то обновление для вашего браузера, он вам об этом обязательно сообщит.
В настоящее время существует очень много разных браузеров, но я рассказал вам о тех, которыми пользуются многие пользователи интернета. Если вы не знаете, например, как обновить браузер Mozilla Firefox, тогда зайдите на официальный сайт и скачайте установочный файл.
Ребята, хочу также у вас узнать, а каким браузером пользуетесь вы? Ваш комментарий оставьте в этой статье. На этом все, пока пока.
Как обновить Яндекс браузер?
Любые программы которые используется на компьютере желательно периодически обновлять до последних версий. Это касается и Яндекс браузера. Дело в том, что новые версии могут включать в себя критические обновления безопасности, без установки которых ваш компьютер может быть под угрозой. Также, если обновить Яндекс браузер до последний версии ваш компьютер начнёт работать быстрее, так как последняя версия программы будет более оптимизирована.
По-умолчанию, обновление Яндекс браузера происходит автоматически, но иногда этого может не происходить. В таком случае требуется обновить Яндекс браузер вручную.
Для тех кто не знает, как обновить Яндекс браузер до последней версии, рассказываю, есть два способа. Первый способ заключается в том, что для обновления Яндекс браузера вы скачиваете и устанавливаете последнюю версию с сайта browser.yandex.ru. В таком случае новая версия установится поверх старой.
Второй способ, заключается в обновление уже в установленной версии. Для этого перейдите в Настройки браузера Yandex — Дополнительно — О браузере Yandex, как показано на рисунке ниже.
После этого у вас всплывет окно в котором будет отображаться текущая версия браузера и начнется проверка обновлений. Если обновления будут, то браузер сам и скачает и вам нужно будет лишь нажать «обновить» и «перезапустить браузер«.
Если версия вашего Яндекс браузера актуальная, то вы увидите следующее сообщение.
На этом всё, Yandex браузер обновлен до актуальной версии.
В принципе, обновление должно проходить автоматически, но на случай сбоев иногда заходите в меню на картинке выше, чтобы убедиться в том, что у вас установлена последняя версия браузера.
Если у вас остались вопросы, задавайте их в комментариях, обязательно всем отвечу!
Обновления yandex браузера. Что такое браузер в компьютере и как его обновить? Как удалить старую версию Яндекс браузера
Сегодня даже школьник знает, что браузером называют прикладное программное обеспечение, созданное с целью просмотра веб-страниц. Все вы слышали такие названия, как Google Chrome, Яндекс, Opera и т.д. Вы часто задаетесь вопросами: как обновить браузер
? Как обновить браузер бесплатно? Как вы думаете, зачем создатели браузеров регулярно выпускают все больше новых версий своих творений с соответствующим улучшенным функционалом или устраненными уязвимыми местами?
Ответ очень прост: с каждым днем интернет становится все менее безопасным, а потому выход в сеть через устаревшие обозреватели связан с риском: взлома, рекламы, вредоносного ПО. Для избежания таких последствий лучше всего устанавливать дополнения, например такие как Adblock и Adblock Plus, смотреть по ссылке:
Не забываем и про битву за клиента на рынке браузеров
. Чтобы одержать победу в такой битве хотя бы на время, следует регулярно добавлять новшества, следя за новинками конкурентов. Хотя браузеры распространяются бесплатно, их создатели зарабатывают целое состояние. К примеру, недавно Firefox установил поисковую систему Google по умолчанию, за что заработал более миллиарда долларов.
Уметь обновить браузер сегодня так же важно, как помнить пароль своей странички в соцсетях. И хотя обновление чаще всего происходит автоматически в фоновом режиме (чего мы не видим), но не стоит лениться и на «всякий пожарный» посмотреть текущую версию поисковика. Если возникнет необходимость, можно вручную инициировать процесс обновления. Это лучше всего делать, когда браузер перестал автоматически обновляться. Как же это правильно сделать? Об этом читайте ниже.
Рассмотрим более подробно, как обновить каждый из ниже перечисленных видов браузера бесплатно:
А теперь обо всем по порядку.
Как обновить браузер Google Chrome
Браузер Google Chrome
в последнее время очень популярен во всем мире, особенно за границей. И это при том, что появился он сравнительно недавно. Каждая вкладка Гугла – это автономный системный процесс, а потому если такая вкладка зависнет, сам браузер останется в порядке. Это большое преимущество при работе над статьями, например в CMS WordPress. Также, если компьютер неожиданно зависнет, или Вам придется его перезагрузить, все Ваши вкладки будут автоматически и очень быстро восстановлены, как только Вы повторно откроете браузер. Что касается рекламы, то лучше всего установить дополнение которое будет . Можно использовать например Adblock или Adblock Plus
для Chrome.
Но не будем отвлекаться от основной темы – каким образом следует обновить Google Chrome. Кликните по иконке, которая расположена в правом верхнем углу (где будут изображены три горизонтальные полоски). Теперь выберите из появившегося окошка кнопку “О браузере Гугл Хром
” или “Довідка
” для украиноязычных пользователей, а дальше кнопку “про Google Chrome
” (подробнее см. на скриншоте).
Обновить браузер Гугл Хром
можно автоматически после перезагрузки (для этого закройте и снова откройте окно). Однако если браузер долгое время оставался открытым, то Вы можете найти информацию о выходе новых версий браузера в изменении цвета фона. У Вас должен отображаться точно такой же значок с тремя горизонтальными линиями. Если они зеленого цвета
, значит, автоматической системе удалось обновить Гугл Хром два дня назад. Однако установка новой версии на Вашем компьютере произойдет только после перезагрузки обозрителя. Если же полоски имеют ярко-оранжевый цвет
, обновление произошло четыре дня назад. Если полоски красного цвета – уже неделю Вы используете устаревшую версию обозревателя.
Кликнув на пункте ««, Вы увидите окно, которое показывает процесс сравнения текущей версии и новой, которая уже доступна на специальном сервере обновлений (см. скриншот ниже).
Проверка обновлений Google Chrome
После того, как процесс сравнения подошел к концу, появится кнопка для перезагрузки браузера и использования скачанных обновлений (см. скриншот ниже).
Обновление Google Chrome
Так же если у Вас установлена последнаяя версия данного браузера, то на экране Вы увидите надписать “ У вас последняя версия Google Chrome
”.
Такой же эффект будет при обычном закрытии программы, а затем ее повторном запуске. Так вы убедитесь в том, что вы установили самую последнюю версию Гугл Хром, содержащую все необходимые обновления безопасности плюс новый функционал.
Но никто не застрахован от сбоя, в ходе которого установление новой версии обозревателя сорвется или же прервется связь с сервером обновлений. Не пугайтесь! Для начала необхожимо очистить кэш в старом браузере. Как это сделать можно посмотреть в статье:
Теперь Вам просто нужно зайти на официальный сайт Гугл Хром и скачать последнюю версию обозревателя
для вашей операционной системы. Определение системы происходит автоматически после считывания данных с компьютера. Для этого необходимо перейти по ссылке:
Нажимаем на кнопку «Скачать Chrome
«.
Когда скачивание окончено, нужно активировать процесс обновления ранее установленной версии обозревателя. Для этого закройте Хром и установите последнюю актуальную версию, нажав на иконку которую скачали. Обязательно проследите, чтобы все закладки, пароли и настройки сохранились. Перед тем, как обновить браузер, необходимо синхронизировать свои настройки браузера с аккаунтом в Google
.
Скачанные плагины, расширения, дополнения Хрома легко и просто обновить принудительно. Сначала нажмите на кнопочку с тремя линиями правой кнопкой мыши, выбирайте пункт «Дополнительные инструменты» — «Расширения».
Теперь необходимо поставить галочку на “Режим разработчика
” и нажать на пункт «Обновить расширение
«, который расположен в правом верхнем углу (см. ниже).
http://my-chrome.ru/category/stable-versii-google-chrome/
Помните, что такой движок будет обкатываться на браузере Хромиум
, который по умолчанию включает все программы, содержащиеся в обновлениях еще не вышедшей версии Chrome.
Как обновить браузер Mozilla Firefox
Здесь процесс апгрейда очень напоминает все то, что вы уже проделали с Хромом
. По умолчанию браузер обновляется автоматически, однако это при желании или необходимости можно сделать вручную. Для это выполните следующие шаги:
- Нажмите на кнопку с тремя линиями в левом верхнем углу, а в открывшемся окне кликните по иконке. Где изображен вопросительный знак. Она расположена внизу выпадающего списка. В зависимости от версии она может быть на разных местах внизу.
- В открывшемся меню нажмите в самом низу кнопку «О Firefox
» (см. скриншот).
Если браузер очень долго не закрывался, после загрузки обновлений появится предложение перезапустить браузер для того, чтобы применить эти обновления.
Установленная последняя версия Mozilla Firefox
Если вы не хотите автоматически обновить
Mozilla
Firefox
, вам следует просто отключить опцию автообновления. Для этого зайдите в настройки Мазилы Фаерфокс, кликнув по кнопке с тремя полосками и выбрав пункт «Настройки
«.
Настройки браузера Mozilla
Не пугайтесь, если появятся вкладки «Дополнительно
«, здесь нажимайте «Обновления
«, как на скриншоте ниже.
Здесь работать можно по трем вариантам:
- По умолчанию апгрейд скачивается и устанавливается в фоновом режиме, вам только нужно поставить галочку (показано на скриншоте выше), чтобы вас предупредили, если установленные дополнения плагинов или расширения для браузера не совместимы с новой версией.
- Обновление проверяется автоматически, но каждый раз вас будут беспокоить перед началом установки.
- Проверка браузера на наличие новых версий может вообще не происходить. Вам нужно будет самостоятельно при помощи уже описанных манипуляций обновить браузер Мозила Фаерфокс
, как только вы сами этого захотите.
Главным коньком Мозилы является именно простота настроек, так что рекомендуем не мучиться и автоматически обновить Mozilla. Так же если после обновления браузера появляется большое количество рекламы, советуем использовать дополнение Adblock или Adguard. Как убрать рекламу в данном браузере смотрите:
Как обновить браузер Opera
А вот здесь все не так просто, как хотелось бы. Пару лет назад создатели этого браузера отказались от применения движка собственной разработки, заменив его тем же, который используется в Гугле
. Распространение движка происходит бесплатно.
Последняя версия на старом движке – это Opera 12.17. более современные версии уже не совместимы с ней. Сегодня обновить двенадцатую Оперу уже невозможно. Если она установлена на вашем компьютере, то необходимо вверхнем правом угле нажать на кнопку “Opera
”, в выпадающем списке выбрать пункт “Справка
” или “Об Opera
” и далее нажать на этот пункт или в выпадающем списке выбрать “О програме
”. Посмотрите версию как показано на скриншоте.
Если вы выберите пункт «Проверить обновление», вам сообщат, что вами используется самая последняя версия. Многие используют версию 12.17, потому что в нее интегрирован почтовый клиент и много других «наворотов». Поскольку обновить версию 12 нельзя, зайдите на официальный сайт Оперы и скачайте специальную программу для установки браузера. Для этого необходимо перейти по ссылке:
http://www.opera.com/ru
И нажать кнопку “Загрузить сейчас
”.
Теперь обновить
Opera
можно отдельно от двенадцатой версии, однако при этом произойдет вытягивание всех закладок из последней (это же касается установленных вами настроек, паролей и др., смотреть, что такое .). Это довольно удобно, потому что вы сможете безболезненно и быстро перейти на другую версию, как при рядовом обновлении браузера. Это большое преимущество Оперы.
Если вы любите все новое и у вас уже установлена версия Оперы, которая старше двенадцатой, для ее обновления не нужно делать никаких специальных шагов, потому что в ней стоит механизм автоматического обновления. После апгрейда появится окно, информирующее вас о завершении процесса.
Проверка появления новых версий браузером происходит через определенные промежутки времени. Если обновить браузер Опера не удалось
, появится окно с соответствующим напоминанием. Вы сможете просмотреть используемую вами в данный момент версию, выбрав в меню окошка «Opera
» пункт «О программе
» (см. скриншот ниже).
Если по какой-то причине у вас «барахлит» механизм автоматического апгрейда, зайдите на официальный сайт Оперы (смотрите выше), а затем скачайте дистрибутив для вашей оперативной системы. Затем проведите установку, заранее закрыв браузер. Новая версия появляется на месте старой, а это то же самое, что и обновить Опера стандартным путем. Если перед вами стоит цель скачать более старую версию, к которой вы уже привыкли (в том числе и Опера 12.17), скачайте ее из официального архива.
Как обновить браузер Safari
Обновить
Safari
тоже довольно просто. Этот обозреватель придуман для пользователей Apple, хотя сегодня есть обновленная версия для Windows.
Для того, чтобы обновить браузер Сафари, следуйте инструкции:
- Вам необходимо перейти на официальный сайт компании Apple и скачать нужную версию Браузера Safari. Для этого перейдите по ссылке: https://support.apple.com/ru_RU/downloads/safari
- Теперь вам нужно скачать последнюю версию Сафари;
- После скачивания файла, его необходимо запустить.
- В ходе загрузки программа предложит запустить или сохранить файл. Нажмите «Запустить», после чего немедленно начнется обновление.
Обновить Сафари
проще, чем какой-либо другой браузер, необходимо просто зайти, скачать и запустить обновление.
Что бы посмотреть какой версии данный браузер у вас установлен, необходимо в правом верхнем углу найти шестеренку нажать на нее и в выпадающем списке выбрать пункт “О Safari
”.
После нажатия у Вас появится окно в котором можно посмотреть текущую версию браузера.
Как обновить Яндекс браузер
Данный браузер работает на том же движке, что и Гугл Хром
или последняя версия Оперы, а потому у него есть опция автоматического обновления. При этом особо отметим, что эту опцию нельзя отключить. Впрочем, если вы долго не пользовались Yandex, то при заходе на страницу просмотра новой версии обозревателя вы найдете кнопку обновления или перезагрузки программы (с применением уже скачанных изменений). Подробнее смотрите на скриншоте.
Выберите в контекстном меню уже знакомую вам кнопку с тремя горизонтальными палочками, нажмите на нее и выберите «Дополнительно
» — «О браузере Yandex
«.
Однако никто не застрахован от случая, когда система автообновления «глючит». Поэтому в этом случае вы можете обновить браузер
Yandex
, скачав самую последнюю версию с официального сайта, а затем установив ее поверх уже скачанной. Это то же самое, что стандартно обновить Яндекс
. Проследите, чтобы все настройки у вас сохранились.
Для того, что бы скачать Браузер от Яндекса, необходимо перейти на официальный сайт, по ссылке:
https://browser.yandex.ua/ru/
На странице необходимо нажать кнопку «Скачать
» и следовать всем рекомендациям.
Браузер Яндекс
интересен уже потому, что базируется на том же движке, что и Гугл Хром, однако при этом имеет несколько уникальных функций. Но как видите обновление данного браузера занимает всего несколько минут. Так же если после обновления у Вас появились проблемы с рекламой рекомендуем посмотреть данную статью:
Как обновить Браузер Internet Explorer
Такой обозреватель имеет отличие от всех ранее рассмотренных, потому что принадлежит к операционной системе Windows.
Обновить до последней версии вы сможете не для каждого типа Винды. Скорее всего, это связано с попытками Майкрософта поднять продажи своих новых оперативных систем.
Версия Internet Explorer
Так же есть более простой метод. Для его реализации необходимо перейти на официальный сайт Internet Explorer по ссылке:
http://windows.microsoft.com/ru-RU/internet-explorer/download-ie
Скачать данный браузер и по новой установить его на компьютер. Тем самым старая версия браузера обновится на более новую (последнуюю) версию.
Выводы
Итак, подведем итоги:
- Браузеры имеют свои плюсы и минусы, и то, какой браузер выбрать – вопрос сугубо индивидуальный.
- Обновление браузера нужно для того, чтобы защитить ваш компьютер от хакеров или вирусов, поскольку последние постоянно совершенствуются и находят слабые места в системах безопасности той или иной версии обозревателя. Не пренебрегайте обновлением браузера!
- Лично мы рекомендуем использовать браузеры Mozilla Firefox и Google Chrome
, потому что у них наиболее понятный и богатый функционал, а также есть опция автоматического обновления. Даже если такая система «барахлит», обновить браузер вручную в случае с Мозиллой или Гуглом проще простого. В обоих этих обозревателях можно обновится бесплатно.
Браузер Internet Explorer по-умолчанию входит в состав каждой операционной системы Windows, что делает его одним из самых популярных браузеров в мире. Однако, на компьютере, как правило установлена устаревшая версия Internet Explorer. Связано это с тем, что на компьютер ставиться версия актуальная на момент выхода операционной системы и не всегда пользователи скачивают рекомендованные обновления Windows в автоматическом режиме.
Использование устаревшего браузера крайне опасно, так как он уязвим к вирусами и при этом не поддерживает новые функции. Таким образом современные сайты не будут на нём правильно отображаться.
В этой статье вы узнаете, как обновить браузер Internet Explorer до актуальной версии и сделать так, чтобы он обновлялся автоматически.
Для различных операционных систем Windows доступны разные версии Internet Explorer. Для Windows XP последней поддерживаемой версией является Internet Epxlorer 8, для Windows Vista — Internet Explorer 9, для Windows 7 и старше — Internet Eplorer 11.
Чтобы узнать какая у вас текущая версия браузера IE на компьютере откройте Intrernet Explorer и нажмите «Сервис
» (или комбинацию клавиш ALT+X
) и кликните «О программе
«. Всплывет окно в котором будет написана ваша версия Windows.
В моём случае на Windows 7 установлен браузер Internet Explorer 10 и как было написано выше, последней версией для этой операционки является 11 версия, так что её нужно обновить. Кстати, выбрав галку «Устанавливать новые версии автоматически
«, браузер Internet Explorer будет автоматически обновляться, если на компьютере настроена установка обновлений Windows. Но вернёмся к теме обновления.
Для обновления браузера Internet Explorer перейдите на страницу загрузки IE на сайте Майкрософт и нажмите Cкачать Internet Explorer 11 (для пользователей операционной системы ниже Windows 7 будет предлагать 9 или 8 версию браузера.
После скачивания установщика запустите его. Начнется установка последней доступной для вашей версии Windows браузера Internet Explorer. В моём случае это Internet Explorer 11.
В случае, если у вас Windows 7 и программа не смогла обновиться до 11 версии, скорее всего вам не хватает глобального обновления Service Pack 1 для Windows 7.
Зайдите в меню Пуск
— Панель управления
— Система и безопасность
— Центр обновления Windows
— Проверка обновлений
. Поставьте все необходимые обновления после их обнаружения. После этого попробуйте установить Internet Explorer еще раз.
В конце установки вам будет предложено перезагрузить компьютер.
На этом обновление Internet Explorer завершено.
Если у вас остались вопросы, обязательно задавайте их в комментариях к статье.
Любая установленная на вашем устройстве программа нуждается в периодическом обновлении, так как разработчики программ вносят в них изменения, дополнения, в общем, улучшают работу программы для более удобного использования. Эти дополнения относятся и к веб – обозревателям. Существует простой способ обновления Яндекс браузера до последней версии совершенно бесплатно. Следуя инструкциям, вы сможете обновить ваш веб – обозреватель и продолжать работать в улучшенной версии браузера, с новыми дополнениями и исправленными ошибками.
Обновление Яндекс браузера до последней версии
Обновление браузера — это быстрая процедура, которая к тому же абсолютно бесплатна. Для того, чтобы обновить веб – обозреватель, вам необходимо проследовать инструкции:
- Откройте ваш веб – обозреватель, желательно новую пустую страницу. В правом верхнем углу вы сможете найти настройки веб – обозревателя. Щелкнув по иконке «Настройки» в виде нескольких прямых горизонтальных линий, вам будут доступны различные опции, среди которых необходимо выбрать раздел «Дополнительно».
- В том же разделе вы найдете еще один раздел «О Яндекс браузере». Здесь будет указана информация о текущей версии. Если в данный момент уже выпущена новая версия браузера, то там же вы сможете увидеть информацию о доступных обновлениях. Для того, чтобы обновиться, необходимо нажать на функцию «Обновить». Вам больше ничего не нужно делать, браузер при этом начнёт скачивать файлы последней версии и самостоятельно обновится.
- Если вы получите уведомление о том, что установленная у вас версия является актуальной, то обновления не требуются.
- После обновлений, вам нужно перезапустить ваш веб – обозреватель, то есть закрыть его и снова открыть для того, чтобы все новые дополнения вступили в действие.
- Иногда пользователи сталкиваются с вопросами «Как настроить стартовую страницу», «Как очистить историю и удалить все сохраненные пароли» или «Как убрать рекламу в Яндекс браузере навсегда». На все эти вопросы можно найти ответ так же в «Настройках» и сделать пользование браузером максимально комфортным.
На этом процесс, позволяющий обновить Яндекс браузер, заканчивается. Как видно процедура очень простая и не требует регистрации или выполнения каких-либо сложных действий.
Установка Яндекс браузера последней версии
Если прежде вы использовали какой-либо другой веб – обозреватель, например, Google Chrome, Opera, Firefox или Explorer, и решили опробовать Яндекс браузер, то вам понадобится инструкция по его установке на ваше устройство:
- В поисковике вашего действующего веб – обозревателя введите «Скачать Яндекс браузер». Среди появившихся сайтов, выберите официальный, как правило, он будет одним из первых. Открыв его, на главной странице вы сможете увидеть уведомление о новой версии и предложение его скачать, также вы можете скачать Яндекс браузер по этой ссылке .
- Прежде, чем скачать веб – обозреватель, вам нужно выбрать тип системы, например, виндовс. Теперь приступите к скачиванию Яндекс браузера, подходящего для вашей системы. При этом на ваше устройство будет установлена самая новая версия веб – обозревателя.
- В папке загрузок действующего веб – обозревателя, найдите только что скаченный файл «Yandex.exe». Нажмите на этот файл, после чего запустится его установка на ваше устройство. По завершению установки на рабочем столе и в панели управления компьютером появится соответствующая иконка. Нажав на неё, откроется ваш новый браузер. Также во время установки программа предложит вам импортировать ваши данные из действующего веб – обозревателя в устанавливаемый. Вы можете отменить это предложение или согласиться. Старый веб – обозреватель можно оставить, если вы планируете просто ознакомиться с Яндекс браузером, а можно удалить в настройках компьютера.
Некоторые пользователи при посещении определенных сайтов наверняка встречали всплывающие сообщения о необходимости версию браузера. Скорее всего, это связано с использованием Internet Explorer 6 или другого устаревшего программного обеспечения.
Вам понадобится
- — интернет-браузер.
Инструкция
Все, что от вас потребуется – это обновление программных файлов вашего интернет-браузера. Это сделать довольно легко и просто, выбрав один из существующих способов. Перед загрузкой новой версии программного обеспечения не забудьте сделать резервные копии файлов и настроек. Для этого необходимо скопировать папки программ из Program Files и Application Data.
Откройте «Проводник Windows», выберите системный диск и перейдите к каталогу Program Files. Нажмите правой кнопкой мыши на папку с браузером и выберите пункт «Копировать». На диске D:/ создайте директорию с названием BackUp и через контекстное меню вставьте содержимое буфера обмена. Это же действие нужно совершить в отношении папки с браузером в C:/Documents and Settings/имя_пользователя/Application Data.
Если обновление невозможно запустить непосредственно из браузера, откройте домашнюю страницу разработчика. Адрес этого сайта можно узнать из информации в появившемся окне-уведомлении. На загрузившейся странице найдите кнопку «Загрузить» либо «Загрузить ». Нажмите на эту кнопку, чтобы скачать новую версию продукта.
Перед вами появится окно «Сохранение файлов», здесь необходимо нажать кнопку «Сохранить» и указать путь до нужного каталога, например, папки Soft или «Рабочий стол». Теперь стоит закрыть браузер, сохранив данные перед выходом, выбрав для запуска exe-файл.
После непродолжительной установки запустите браузер, дважды кликнув мышкой по ярлыку программы (на рабочем столе или панели быстрого запуска). При запуске новой версии может появиться окно с уведомлением об установленной версии. Также эту информацию можно получить, если выбрать меню «Справка» и щелкнуть по строке «О программе». Обычно в этом же окне указана ссылка на официальный сайт, с которого вы производили загрузку приложения.
Обновить Яндекс Браузер до последней версии бесплатно очень легко. Программа распространяется свободно, как и обновления для нее.
Это качественный и популярный софт, который в России находится на втором месте по скачиваниям среди браузеров (после ).
Это объясняется тем, что программа удобная и простая, но при этом производительная и функциональная.
О браузере
Особенности обновления
Одно из положительных качеств этого обозревателя – автоматическое обновление независимо от действий пользователя.
Для запуска процесса обновления не требуется подтверждения от пользователя компьютера. Процесс происходит полностью в фоновом режиме.
Кроме того, браузер не требует перезапуска программы или перезагрузки компьютера. Сделать это можно в любое удобное время. И после этого обновления вступят в силу.
В некоторых случаях такая возможность может быть отключена. Тогда ее нужно снова активировать. Это можно сделать вручную.
Аналогичным образом эта функция отключается, если пользователь не хочет обновлять обозреватель.
После обновления
Автоматическое обновление старой версии
Самый простой способ установки – обновление, проводимое автоматически непосредственно из браузера.
Этот способ экономит достаточно много времени.
Но как и ручное обновление, он необходим лишь тем, у кого браузер не устанавливает новые версии самостоятельно.
Для запуска апгрейда в автоматическом режиме проделайте следующее:
- Запустите имеющуюся версию этого интернет-обозревателя;
- После того как программа откроет стартовую страницу, нажмите на значок с изображением шестеренки, который расположен в верхней части окна, с правой стороны;
- Откроется меню настроек – длинный выпадающий список с большим количеством функций;
- В нем нужно найти пункт «О Браузере»
и нажать на него; - После этого автоматически откроется окно, в котором можно будет наблюдать процесс поиска новой версии браузера;
- После этого она начнет устанавливаться, процесс установки также будет отображаться в этом окне;
- Когда процесс закончится, появится предложение «Перезапустить браузер для завершения установки»
; - Необходимо нажать на кнопку «Перезапустить»
и пользоваться новой версией.
Такой алгоритм действует только в самых старых версиях программы. В новых же отсутствует даже значок с шестеренкой.
Не говоря уже об отличиях всего внутреннего интерфейса. Потому действовать нужно иначе.
Автоматическое обновление
Автоматическое обновление в новой версии
В новых версиях почти всегда обновление происходит самостоятельно в фоновом режиме. Но если по какой-то причине этого не произошло, то пользователь должен действовать так:
- В верхней строке, справа от иконок «Закрыть»
и «Свернуть»
, необходимо найти иконку с несколькими прямыми; - Нажмите на иконку, вам откроется выпадающий список с набором опций;
- Найдите в нем раздел «Дополнительно»
(обычно, это последняя строка) и нажмите на него; - После этого откроется большое контекстное меню, в котором есть пункт «О браузере»
; - Нажмите на этот пункт;
- В открывшемся окне будет указана версия браузера;
- Если кнопка «Обновить»
активна, то обновление требуется, если нет – то установленная версия – самая новая; - Нажмите на кнопку «Обновить»
; - Появится уведомление «Выполняется обновление браузера»
; - Как только оно исчезнет, можно нажать на кнопку «Перезапустить»
.
После открытия обозревателя, новая версия уже будет установлена.) проблем при таком подходе не возникает. В этом случае процесс обновления предполагает три шага:
- Скачивание новой версии;
- Удаление старой версии;
- Установка новой версии.
Скачивать бесплатный софт нужно исключительно с официального сайта.
Это не только в наибольшей степени безопасно, но и станет гарантией того, что будет установлена самая новая версия.
Потому что на официальных сайтах всегда представляют самый новый вариант программы.
Если у пользователя установлен только один браузер, то очень важно скачать программу для последующей установки.
Для скачивания необходимо пройти на сайт www.browser.yandex.ru .
На стартовой главной странице сайта будет располагаться заметное темно-серое поле с предложением скачать браузер.
Необходимо нажать на желтую кнопку «Скачать»
в этом поле.
После этого выбирайте, для какого типа устройств необходим браузер – смартфона, планшета или ПК. Затем запустите скачивание.
Как обновить Яндекс.Браузер на компьютере в ручном режиме
Инструкция по обновлению браузера Yandex в ручном режиме.
Как мне обновить свой интернет-браузер?
Для большинства пользователей Интернета ваш браузер — это окно в Интернет. Вы используете его для перехода на веб-сайты, и он отображает эти сайты для вас, позволяя вам переходить по ссылкам и исследовать все, что может предложить Интернет. Доступно множество различных браузеров, но четыре из них составляют более 95 процентов всех браузеров, используемых сегодня: Internet Explorer, Firefox, Chrome и Safari [источник: StatCounter].
Программисты, разрабатывающие браузеры, постоянно обновляют их, добавляют новые функции, улучшают их производительность, меняют внешний вид и повышают безопасность браузера.Последняя часть особенно важна. Вредоносные хакеры и веб-сайты могут использовать недостатки безопасности в браузерах и заразить ваш компьютер вредоносными программами, троянами и вирусами. Регулярные обновления вашего браузера устраняют проблемы безопасности, когда они обнаруживаются, и делают ваш компьютер более защищенным от атак такого типа.
Установить интернет-браузер очень просто. Internet Explorer поставляется с предустановленной Windows, а Safari — с операционными системами Apple. Firefox и Chrome можно загрузить и установить, посетив соответствующие веб-сайты (используя другой браузер).
Если у вас есть предпочтительный браузер, поддерживать его в актуальном состоянии станет еще проще. Обновления Internet Explorer (IE) включены как часть обновлений системы Windows, так что, пока вы обновляете Windows, IE остается. Просто запустите Центр обновления Windows из меню «Пуск», чтобы узнать, доступны ли какие-либо обновления. Вы увидите обновления Internet Explorer, перечисленные в разделе «Важные обновления». Если Windows настроена на автоматическое обновление, IE также будет обновляться.
Firefox уведомляет вас, когда доступно обновление, и вы можете проверить наличие обновлений вручную, нажав кнопку «Проверить наличие обновлений» (найдите ее, открыв меню «Справка» и выбрав «О Firefox»).Chrome фактически обновляется при каждом запуске, и вы также можете проверить наличие обновлений вручную в меню «О Chrome».
Когда будет доступно обновление для Safari, вы получите уведомление «Доступны обновления приложения». Вы попадете в магазин приложений, где сможете обновить все программное обеспечение доступными обновлениями, включая Safari. Вы также можете проверить наличие обновлений Safari, просмотрев список «Обновления программного обеспечения» в меню операционной системы Apple.
Благодаря автоматическим обновлениям и уведомлениям поддерживать ваш интернет-браузер в актуальном состоянии никогда не было так просто, поэтому у вас всегда должны быть последние исправления безопасности и функции для вашего любимого браузера.
Как мне обновить мой браузер — База знаний
Постоянное обновление вашего интернет-браузера важно как для безопасности, так и для обеспечения правильной загрузки веб-страниц.
В следующем документе описаны действия, необходимые для обновления вашего браузера.
Обновление Internet Explorer (IE)
Microsoft обновляет Internet Explorer с помощью функции обновления Windows. Если вы регулярно устанавливаете последние обновления Windows от Microsoft, у вас должна быть последняя версия Internet Explorer.
Совет. Автоматические обновления всегда включены в Windows 10. Microsoft Edge, заменяющий Internet Explorer в Windows 10, будет обновляться автоматически.
Примечание. Загрузите последнюю версию Internet Explorer с официальной страницы загрузки Microsoft Internet Explorer: http://www.microsoft.com/windows/internet-explorer/
Если у вас не включены автоматические обновления Windows в Windows 8 и более ранних версиях, вам необходимо обновить Internet Explorer на вашем компьютере вручную, выполнив следующие действия:
Откройте панель управления.
Щелкните и откройте утилиту Windows Update.
На левой панели навигации щелкните ссылку Проверить наличие обновлений.
Вы можете установить все доступные обновления или выбрать обновления, которые хотите установить.
Обновление Chrome
Google Chrome будет обновляться автоматически по мере публикации новых версий. Чтобы убедиться, что у вас установлена последняя версия Chrome, или выполнить обновление вручную, выполните следующие действия:
Откройте браузер Google Chrome.
Нажмите кнопку «Настроить и управлять Google Chrome» в правом верхнем углу экрана.
В появившемся раскрывающемся меню выберите «Справка», затем выберите «О Google Chrome».
В появившемся окне автоматически проверяется наличие обновлений и отображается текущая версия Chrome. Если доступно обновление, будет возможность установить его.
Загрузите последнюю версию Chrome с официальной страницы загрузки Google Chrome: https: // www.google.com/chrome
Обновление Firefox
Mozilla Firefox должен автоматически загружать обновления и сообщать вам, когда они доступны для установки. Чтобы убедиться, что у вас самая последняя версия Firefox или обновить ее вручную, выполните следующие действия:
Откройте браузер Mozilla Firefox.
Нажмите кнопку «Открыть» в правом верхнем углу экрана.
В появившемся меню нажмите кнопку «Открыть меню справки» внизу.
Выберите «О Firefox».
В появившемся окне автоматически проверяется наличие обновлений и отображается текущая версия Firefox. Если доступно обновление, будет возможность установить его.
Примечание. Загрузите последнюю версию Firefox с официальной страницы загрузки Firefox: https://www.mozilla.org/firefox/
Обновление Safari
Если у вас включены обновления Apple, Safari должна обновляться автоматически.Чтобы убедиться, что у вас самая последняя версия Safari, или обновите ее вручную, выполните следующие действия:
Откройте меню Apple и выберите App Store.
В верхней части появившегося окна нажмите кнопку «Обновления» на панели инструментов.
Найдите Safari и нажмите «Обновить» (или «Обновить все» для каждого приложения).
Примечание. Загрузите последнюю версию Safari с официальной страницы загрузки Safari: https: // support.apple.com/safari
Обновление Opera
Opera должна обновиться автоматически. Однако, если вы хотите проверить версию или обновление вручную, выполните следующие действия:
Откройте браузер Opera.
Щелкните значок Opera в верхнем левом углу окна.
В появившемся раскрывающемся меню выберите «О Opera».
Если обновления доступны, они будут установлены автоматически.
Примечание. Загрузите последнюю версию Opera с официальной страницы загрузки Opera: https://www.opera.com
Обновление других браузеров
Существуют и другие интернет-браузеры, доступные и используемые сегодня, и мы не можем предоставить инструкции по обновлению каждого из них. Если вашего браузера нет в списке выше, ниже приведены несколько общих советов по его обновлению.
Проверьте меню «Справка» или найдите раздел справки в главном меню браузера.Утилиту обновления для браузера часто можно найти в разделе справки.
Если раздел справки не найден, проверьте в главном меню браузера раздел, помеченный как «Обновление» или «Обновление».
Если вы не можете найти раздел «Справка», «Обновить» или «Обновить» в своем браузере, посетите веб-сайт разработчика браузера. На веб-сайте разработчика часто есть опция обновления браузера на своем веб-сайте.
Как обновить Google Chrome на компьютере или ноутбуке?
Узнайте, как обновить Google Chrome до последней версии в ОС Windows, macOS, а также ОС Linux.Постоянное обновление помогает в безопасности и доступе к новым функциям.
Несомненно, Google Chrome является наиболее широко используемым веб-браузером на всех устройствах. Будь то карманное устройство или настольный компьютер, Google Chrome везде. Если вы еще не пробовали, я рекомендую скачать Chrome для своего компьютера.
Пользователи должны поддерживать последнюю версию браузера Google Chrome, чтобы пользоваться новейшими функциями. Моя младшая сестра не знала, как обновить Google Chrome на ноутбуке.Я решил научить ее!
Обновить Google Chrome на компьютере или ноутбуке довольно просто. Эти шагов действительны для всех операционных систем, таких как Windows OS, Mac OSX, и Linux на базе ОС , которая поддерживает установку Google Chrome.
По теме: Как загрузить Google Chrome на мобильный телефон или планшет?
В этой статье мы увидим, как обновить Google Chrome на ноутбуке или компьютере. Читай дальше что бы узнать!
Шаги по обновлению Google Chrome
В большинстве случаев Google Chrome автоматически обновляется в фоновом режиме при запуске браузера.Однако, если вы хотите узнать, доступны ли какие-либо обновления или вам нужно обновить Google Chrome, вы можете выполнить следующие действия.
Вот шаги по обновлению Google Chrome на ноутбуке или компьютере:
- Запустите браузер Google Chrome на своем компьютере.
- Нажмите для параметров и выберите Настройки из списка.
- И перейдите в раздел О Chrome на странице настроек.
- Google Chrome должен автоматически начать поиск последних обновлений.
- Chrome будет обновлен и запросит перезапуск .
Вот и все. Теперь в вашей компьютерной системе установлена последняя версия Google Chrome, и вы увидите сообщение « Google Chrome обновлен до ». Как я уже упоминал, вы можете выполнить эти шаги в любой ОС Windows, macOS и Linux.
Частота обновления Google Chrome
Если вам интересно узнать, как часто следует обновлять Google Chrome? Скажу сразу!
Частота обновления браузера Google Chrome зависит от того, какой тип канала Chrome вы загрузили на свой компьютер.Есть 4 канала Chrome и разные частоты обновления.
- Google Chrome Stable — периодичность обновления медленная, как правило, один или два раза в месяц. Наиболее рекомендуемый и широко используемый (стабильный).
- Google Chrome Beta — периодичность обновления еженедельная и в основном предпочтительна для пользователей, которые хотят опробовать новые функции (частично нестабильно).
- Google Chrome Dev — даже это имеет частоту обновления еженедельно и предпочитается разработчиками (нестабильно).
- Google Chrome Canary. Обновление выполняется ежедневно. Не рекомендуется, если вы не знаете, что делаете (крайне нестабильно).
Итог: Как обновить Google Chrome
Мы должны знать важность обновлений Google Chrome. С каждым обновлением пользователям доступно несколько расширенных функций. От конфиденциальности до внешнего вида добавляются новые обновления, чтобы часто улучшать их.
Вот почему нужно знать, как обновить Google Chrome на ноутбуке или компьютере. Это помогает пользователям в полной мере пользоваться всеми функциями.
Я даже научил свою младшую сестру обновлять Google Chrome на ноутбуке.Теперь она понимает важность обновлений и необходимость в них.
Дайте мне знать, если у вас возникнут дополнительные вопросы или возникнут проблемы с обновлением Google Chrome на вашем компьютере, в комментариях.
Наконец, вот рекомендуемые веб-браузеры для вашего компьютера и мобильного телефона, которые вы должны попробовать.
Если у вас есть какие-либо мысли по поводу , Как обновить Google Chrome на компьютере или ноутбуке? , тогда не стесняйтесь заглядывать в поле для комментариев ниже. Если вы найдете эту статью полезной, рассмотрите возможность поделиться ею со своей сетью.
Также, пожалуйста, подпишитесь на наш канал BrowserHow на YouTube, чтобы получать полезные видеоуроки.
Проверить версию и обновить веб-браузеры | Программное обеспечение
Mozilla Firefox
- Нажмите кнопку меню в правом верхнем углу экрана.
- Щелкните значок вопроса для получения справки.
- Выберите .
- Откроется окно О Firefox , в котором будет показано, какая у вас версия Firefox.Firefox начнет проверку обновлений и загрузит их автоматически.
- Когда обновления будут готовы к установке, нажмите Перезагрузить до обновления .
Важно: Если обновление не началось, не было завершено или возникла другая проблема, загрузите и установите новую копию. Всегда загружайте Mozilla Firefox с веб-сайта mozilla.org .
Google Chrome
- Щелкните меню Chrome на панели инструментов браузера.
- Выберите Обновить Google Chrome .
- В появившемся диалоговом окне подтверждения нажмите Перезагрузить . Браузер сохраняет открытые вкладки и окна и автоматически открывает их при перезапуске. Если вы предпочитаете не перезапускать сразу, нажмите Не сейчас . При следующем перезапуске браузера обновление будет применено автоматически.
Пользователи Windows 8 : обязательно закройте все окна и вкладки Chrome на рабочем столе и в приложении Windows 8, затем перезапустите Chrome, чтобы применить обновление.
- Пользователи Mac: вы также можете настроить автоматические обновления браузера для всех пользователей вашего компьютера, если Google Chrome установлен в папке «Приложения». Перейдите в диалоговое окно «О Google Chrome» и найдите кнопку Настроить автоматическое обновление для всех пользователей . Если он доступен, нажмите кнопку и авторизуйтесь, чтобы настроить автоматические обновления.
- Пользователи Linux: используйте диспетчер пакетов для обновления Google Chrome.
Safari
Safari обновляется через обновления операционной системы Mac.См. Нашу статью «Обновление операционной системы Mac».
Internet Explorer
Internet Explorer обновляется посредством обновлений операционной системы Windows. См. Нашу статью «Обновление операционной системы Windows».
Opera
Браузер регулярно проверяет наличие обновлений. Чтобы выполнить ручную проверку, выберите пункт меню.
В целях безопасности и поддержания актуальности Opera включите Автообновление. Выберите пункт меню Security , затем Advanced Preferences .
Как найти информацию о моем компьютере или браузере — Служба поддержки
Какая версия операционной системы установлена на моем компьютере?
ПК (Windows)
Щелкните здесь , чтобы узнать, как найти эту информацию для всех типов операционных систем Windows.
Mac (OS X)
- Щелкните значок яблока в верхнем левом углу экрана.
- Выбрать Об этом Mac .
- Появится окно с названием и версией вашей операционной системы.
Какую версию браузера я использую?
ПК (Windows)
Google Chrome:
- Откройте Chrome.
- В правом верхнем углу окна браузера нажмите Меню (три точки).
- В старых версиях Chrome выберите О Google Chrome .В более новых версиях Chrome выберите Справка или Справка и около , а затем выберите О Google Chrome .
Mozilla Firefox:
- Откройте Firefox.
- В строке меню вверху экрана нажмите Справка , а затем выберите О Firefox . Версия браузера будет отображаться на информационном экране.
- Или: В правом верхнем углу окна браузера нажмите Меню (значок с тремя горизонтальными линиями) и выберите значок с вопросительным знаком в нижней части меню.Выберите О Firefox .
Internet Explorer:
- Откройте Internet Explorer.
- В строке меню в верхней части экрана щелкните Справка , а затем выберите Об Internet Explorer . Версия браузера будет отображаться на экране.
- Или: В правом верхнем углу окна браузера щелкните значок шестеренки . Выберите Об Internet Explorer .
Microsoft Edge:
- Откройте Microsoft Edge.
- В правом верхнем углу щелкните Дополнительные действия, а затем выберите Настройки .
- Найдите свою версию ниже Об этом приложении .
Safari:
- Откройте Safari.
- В строке меню в верхней части экрана нажмите Справка , а затем выберите О Safari .
Mac (OS X)
Google Chrome:
- Откройте Chrome.
- В строке меню в верхней части экрана щелкните Chrome , а затем выберите О Google Chrome .
Mozilla Firefox:
- Откройте Firefox.
- В строке меню вверху экрана щелкните Firefox , а затем выберите О Firefox .
Safari:
- Откройте Safari.
- В строке меню в верхней части экрана щелкните Safari , а затем выберите О Safari .
Как найти информацию о моем устройстве iOS или Android?
Простые шаги по обновлению кэша веб-браузера
Когда вы посещаете свой веб-сайт (или любой веб-сайт), данные с этого сайта сохраняются на вашем компьютере. Это называется «кеш», и он помогает ускорить передачу данных веб-сайта в браузер вашего компьютера при следующем посещении. Обычно это именно то, что вам нужно, но иногда вы можете заставить веб-сайт отправлять вам новые данные.Это важно, если вы хотите видеть изменения на своем веб-сайте сразу после их внесения.
«Я не вижу изменений, которые вы внесли на мой сайт!» Если это случилось с вами, не волнуйтесь, это происходит постоянно. Я часто слышу это, когда мы обновляем веб-сайт для клиента, и он проверяет сайт, но не видит запрошенного обновления, даже если мы это сделали.
Как обновить ваш браузер
Чтобы заставить ваш браузер обновиться, выполните следующие действия:
Обновите только вашу страницу
⇧ Нажмите кнопку «Обновить», удерживая нажатой клавишу «Shift».Ctrl и нажмите кнопку «Обновить».
Найдите кнопку обновления…
Если вы по-прежнему не видите изменений, попробуйте выполнить следующие шаги…
Удалить кэш и обновить страницу
Windows
Нажмите Ctrl + F5. В большинстве браузеров нажатие Ctrl + F5 заставит браузер получить веб-страницу с сервера, а не загружать ее из кеша. Firefox, Chrome, Opera и Internet Explorer отправляют на сервер команду «Cache-Control: no-cache».Это заставляет сервер отправлять полную веб-страницу обратно в ваш браузер.
Mac
Для пользователей Safari в OS X нажмите Option + ⌘ Command + E, чтобы очистить кеш, а затем ⌘ Command + R, чтобы обновить страницу. Поскольку кеш был удален, страница будет загружена с сервера.
Вы также можете принудительно удалить кеш в настройках браузера. Пользователи мобильных устройств должны будут это сделать, поскольку на уровне браузера пока нет возможности сделать это.
Полностью очистить кеш
В некоторых случаях вам потребуется войти в настройки браузера и вручную очистить кеш.
Chrome
В Chrome щелкните 3 вертикальные точки, это ваше меню Chrome. Наведите указатель мыши на «Дополнительные инструменты», а затем в этом раскрывающемся меню нажмите «Очистить данные просмотра»
. Вы попадете на новый экран с диалоговым окном «Очистить данные просмотра».
Выберите параметры, как показано ниже, а затем нажмите кнопку «Очистить данные просмотра». Будьте осторожны и не выбирайте другие параметры, так как они могут доставить вам неудобства, если очистить сохраненный пароль и т. Д.
Firefox
Выберите «История» в строке меню и перейдите вниз к «Очистить недавнюю историю».
Вы попадете на новый экран с диалоговым окном «Очистить всю историю».
Выберите параметры, как показано ниже, а затем нажмите кнопку «Очистить сейчас». Будьте осторожны, чтобы не выбирать другие параметры, так как они могут доставить вам неудобства, очистив сохраненный пароль и т. Д.
Safari
Выберите «История» в строке меню и перейдите к «Очистить историю».
Появится диалоговое окно с раскрывающимся меню. Выберите «всю историю» и нажмите «Очистить историю».
Как обновить Chrome на компьютере, Android и iPhone: HelloTech How
Google Chrome обычно автоматически обновляет ваш браузер. Однако могут быть случаи, когда вам нужно обновить браузер вручную. Очень важно обновлять ваш браузер, чтобы обеспечить безопасность всей вашей информации. Вот как обновить Chrome на настольном компьютере, iPhone и устройствах Android.
Как обновить Google Chrome на вашем компьютере
Кому
обновите Chrome на своем компьютере, откройте браузер и щелкните значок с тремя точками
в правом верхнем углу окна. Затем наведите указатель мыши на Help и нажмите About
Google Chrome . Дождитесь завершения обновления и нажмите Перезапустить .
- Откройте Chrome.
- Щелкните значок с тремя точками в правом верхнем углу.
- Выберите Справка .
- Выбрать О Google Chrome . Если обновления доступны, Chrome автоматически загрузит их.
Примечание. Вы также можете ввести chrome: // settings / help в адресную строку и пропустить предыдущие шаги.
- Дождитесь завершения обновления и нажмите Перезапустить .
Как обновить Chrome на устройстве Android
Чтобы
обновите Chrome на своем устройстве Android, используйте приложение Play Store и нажмите Мои приложения
& games в меню.Затем найдите Chrome в разделе Updates и нажмите Update .
- Откройте приложение Play Store на своем телефоне Android.
- Затем нажмите трехстрочный значок в верхнем левом углу экрана.
- Нажмите Мои приложения и игры . Список ваших приложений появится в двух разделах: Установлено и Обновления .
- В разделе Updates найдите Google Chrome.
- Нажмите Обновить рядом с названием приложения Google Chrome.
Как обновить Chrome на вашем iPhone
Чтобы обновить Chrome на вашем iPhone, откройте App Store и нажмите вкладку Today . Затем коснитесь изображения своего профиля в правом верхнем углу. Затем смахните вниз, чтобы обновить, и коснитесь Обновить все . Вы также можете найти Chrome и нажать рядом с ним Обновить .
- Откройте приложение App Store на своем iPhone.
- Коснитесь своего изображения в правом верхнем углу вкладки Сегодня .


 Подождите, пока утилита ищет последнюю версию. При ее отсутствии, вашему взору предстанет сообщение: «Вы используете актуальную версию Яндекс браузера». Если обновления найдутся, начнется скачивание с последующей установкой.
Подождите, пока утилита ищет последнюю версию. При ее отсутствии, вашему взору предстанет сообщение: «Вы используете актуальную версию Яндекс браузера». Если обновления найдутся, начнется скачивание с последующей установкой.