как обновить, удалить и установить бесплатный плагин флеш плеера последней версии
Интернет-страница — это целостный комплекс различного рода медиа-модулей, включающих в себя отдельные текстовые, звуковые и видео-элементы. Для корректного отображения веб-страницы в браузере обязательно должны быть установлены все необходимые расширения (плагины), отвечающие за загрузку медиаконтента. Одним из таких плагинов является Adobe Flash Player.
Блок: 1/6 | Кол-во символов: 381
Источник: https://itmaster.guru/nastrojka-interneta/brauzery/kak-obnovit-flesh-pleer-v-yandeks-brauzere.html
Целесообразность обновления Adobe Flash Player
Adobe Flash Player отвечает за корректное отображение практически всех мультимедийных элементов на веб-страницах. Благодаря ему пользователь может беспрепятственно просматривать видеоролики, прослушивать аудиофайлы и видеть анимированные баннеры (в виде картинок в формате .gif). Поэтому наличие такого браузерного медиа-расширения является необходимым условием для комфортной работы.
Ошибка «Не удалось загрузить плагин» может появиться и при попытке воспроизведения аудио онлайн
К конкретным «мотивационным» причинам обновления Adobe Flash Player можно отнести:
- технический сбой плагина. Из-за него текущий Adobe Flash Player перестаёт корректно функционировать или даже полностью отключается;
- вирусная уязвимость. Вредоносное ПО непрерывно развивается, учится находить «лазейки» для получения выгоды от рядовых пользователей. Существуют специализированные веб-вирусы, которые способны нарушать работоспособность плагина Adobe Flash Player. Это приводит, например, к подмене ссылок на рекламных баннерах, после перехода по которым на ПК автоматически загружается вирус. Также вредоносное ПО может «перекинуться» на все остальные установленные плагины, тем самым полностью нарушая деятельность браузера.
Поэтому пользователям крайне необходимо с регулярной периодичностью обновлять Adobe Flash Player, тем более что эта процедура занимает относительно мало времени и не требует каких-либо значимых усилий и знаний. Рассмотрим все способы обновления плагина на конкретном примере для «Яндекс.Браузера».
Рассмотрим все способы обновления плагина на конкретном примере для «Яндекс.Браузера».
Блок: 2/6 | Кол-во символов: 1550
Источник: https://itmaster.guru/nastrojka-interneta/brauzery/kak-obnovit-flesh-pleer-v-yandeks-brauzere.html
Обновление Flash Player — зачем оно нужно?
Сразу начну с того, что в некоторые браузеры плагин Флеш Плеера встроен и обновляется автоматически вместе с обновлением движка. В первую очередь это относится к интернет-обозревателю Гугл Хрому, о котором мы подробно говорили здесь. Однако этот плагин по каким-то причинам там может оказаться отключенным. Как его включить, читайте чуть ниже.
Системный модуль плеера тоже умеет отслеживать появления собственных обновлений, и вы наверняка при очередном включении компьютера не раз наблюдали такое вот окно:
Настоятельно рекомендую не пренебрегать возможностью своевременного апдейта, ибо в их состав могут входить и обновления безопасности. Возможно, что это спасет ваш компьютер от заражения.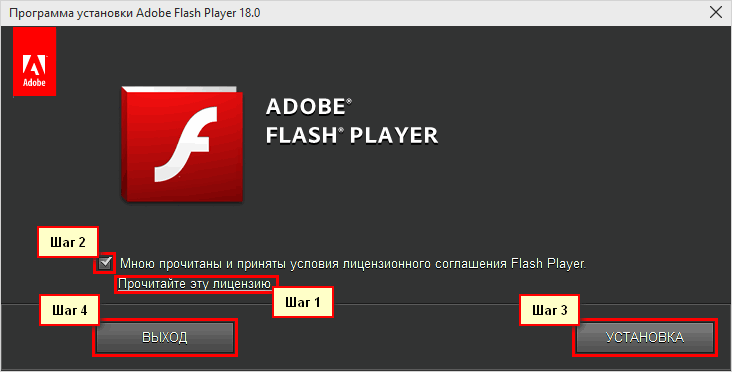 В статье про опасности вирусов для сайтов я как раз писал про важность обновления всех ключевых компонентов операционной системы (включая флеш плеер), ибо в них оперативно затыкаются найденные дыры безопасности.
В статье про опасности вирусов для сайтов я как раз писал про важность обновления всех ключевых компонентов операционной системы (включая флеш плеер), ибо в них оперативно затыкаются найденные дыры безопасности.
Если ставить это расширение у вас желания нет, но вы желаете знать, установлена ли у вас последняя версия Flash, то имеется способ проверки от официальных разработчиков. Вам достаточно будет зайти на эту страницу и нажать на имеющуюся вверху кнопку «Проверить сейчас», чтобы узнать интересующую вас информацию:
Однако, с работой флеша в вашем браузера могут возникнуть непредвиденные проблемы, когда фильмы не показываются, игры не играются, а меню некоторых сайтов не открываются. Явно возникла какая-то проблема с плагином Adobe Flash. Итак, давайте посмотрим, как можно установить или обновить Flash Player.
Блок: 2/4 | Кол-во символов: 1556
Источник: https://KtoNaNovenkogo.ru/voprosy-i-otvety/adobe-flash-player-obnovit-udalit-ustanovit-besplatnyj-plagin-flesh-pleera-poslednej-versii.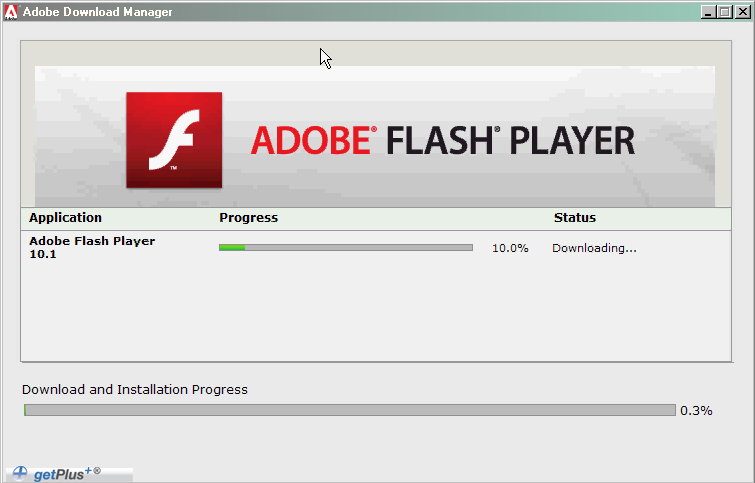 html
html
Настройка автозапуска обновлений для Adobe Flash Player
Достаточно один раз настроить функцию автообновления, чтобы Adobe Flash Player автоматически обновлялся при выходе новой версии расширения. Для настройки автозапуска обновлений потребуется:
- Открыть «Панель управления» Windows (через меню «Пуск») и выбрать категорию Flash Player.
Если категории Flash Player нет, на ПК не установлен соответствующий плагин
- В появившемся окне «Менеджера настроек Flash Player» перейти во вкладку «Обновления» и щёлкнуть по системной строке «Изменить настройки обновления».
В остальных вкладках «Менеджера настроек Flash Player» вы также можете настроить работоспособность плагина
- Затем вы можете на выбор изменить приоритет процесса обновления Adobe Flash Player:
- Выбрав необходимый алгоритм обновления, закройте все настройки «Панели управления» и запустите «Яндекс.Браузер».
- В адресной строке введите browser://plugins и нажмите Enter.
 Найдите установленный плагин Adobe Flash Player и поставьте маркер напротив надписи «Запускать всегда».
Найдите установленный плагин Adobe Flash Player и поставьте маркер напротив надписи «Запускать всегда».В окне настроек плагинов вы также можете найти информацию о текущей версии Adobe Flash Player
- Готово, теперь ваше расширение для «Яндекс.Браузер» всегда будет обновляться автоматически.
Файл mms.cfg можно открыть любым текстовым редактором
Блок: 3/6 | Кол-во символов: 1806
Источник: https://itmaster.guru/nastrojka-interneta/brauzery/kak-obnovit-flesh-pleer-v-yandeks-brauzere.html
Установка Флеш плеера и решение возникающих проблем
В самом простейшем случае вам достаточно будет зайти на официальную страницу Адобе плеера и нажать на расположенную там кнопку «Установить»:
Если вдруг ваш браузер и операционная система определились неправильно, то вы можете кликнуть по ссылке «Нужен проигрыватель Flash Player для другого компьютера», где вносите нужные вам изменения и нажимаете кнопку «Установить сейчас».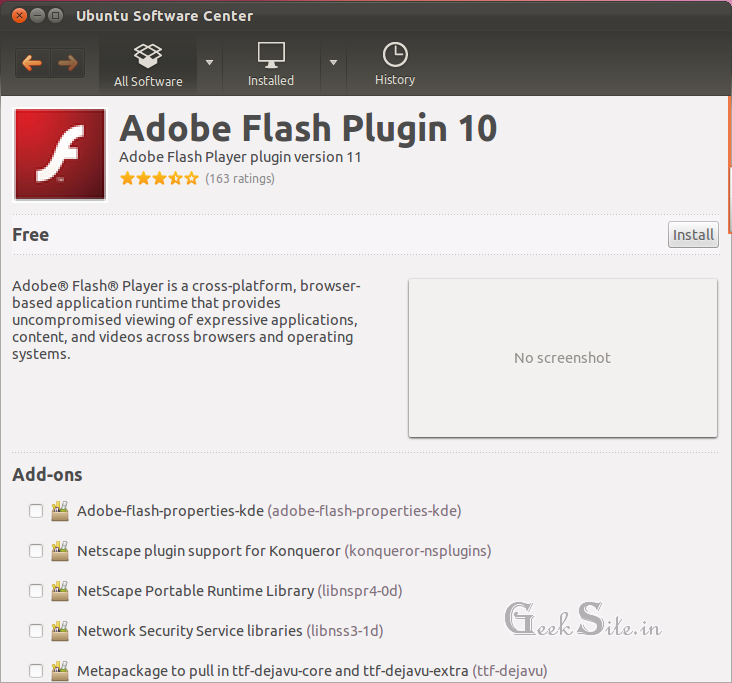 Как я уже упоминал чуть выше, в случае браузера от Google отдельная установка плагина не требуется, ибо он входит в состав обозревателя, но при желании вы все же можете установить системный модуль Adobe® Flash® Player:
Как я уже упоминал чуть выше, в случае браузера от Google отдельная установка плагина не требуется, ибо он входит в состав обозревателя, но при желании вы все же можете установить системный модуль Adobe® Flash® Player:
В большинстве случаев этого будет достаточно для установки или обновления, но иногда возникают непредвиденные проблемы, когда даже после установки плеера в браузере по-прежнему видео, аудио и игры не отображаются.
Причин такому положению дел может быть много, но самым эффективным и действенным способом будет, пожалуй, полная переустановка флеш плеера. Для этого нужно будет закрыть все открытые у вас браузеры, зайти в панель управления Виндовс (в Висте это «Пуск» — «Панель управления» — «Программы и компоненты») и удалить эту программу (плагин). После этого опять перейти на официальный сайт и установить Adobe Flash Player с чистового листа. По идее, часть проблем, мешающих нормальной работе, должна будет устраниться.
Как удалить все «хвосты» от флеш плеера?
Однако, даже после этого проблемы могут остаться.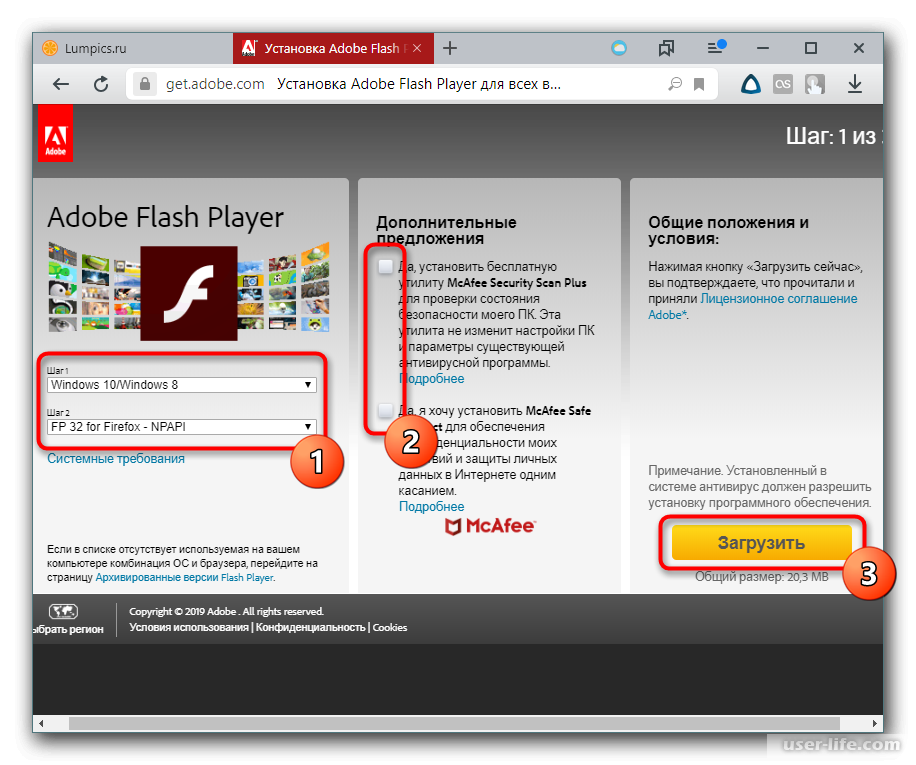 Тогда нужно будет проводить удаление «хвостов» плеера с помощью специализированной утилиты удаления, разработанной в Адобе —
Тогда нужно будет проводить удаление «хвостов» плеера с помощью специализированной утилиты удаления, разработанной в Адобе —
Uninstall Flash Player. Порядок действий должен быть примерно следующим:
- Скачайте утилиту для удаления флеш плеера по приведенной чуть выше ссылке.
- Перед ее запуском не забудьте закрыть все браузеры и другие программы, которые могут использовать флеш технологию, иначе полное удаление может не удастся. Проверьте их возможную работу в фоновом режиме (в трее посмотрите).
- Запустите утилиту и следуйте ее инструкциям.
- По окончании процесса удаления перезапустите компьютер.
После этого уже можно устанавливать Флеш Плеер заново с официального сайта по приведенной ссылке. Как проверить его работоспособность? Ну, можете воспользоваться опять же тестом от Адобе — просто зайдите на эту страницу и удостоверьтесь, что в пятом пункте вы наблюдаете анимацию на тему дерева и плывущих по небу облаков.
Блок: 3/4 | Кол-во символов: 2376
Источник: https://KtoNaNovenkogo. ru/voprosy-i-otvety/adobe-flash-player-obnovit-udalit-ustanovit-besplatnyj-plagin-flesh-pleera-poslednej-versii.html
ru/voprosy-i-otvety/adobe-flash-player-obnovit-udalit-ustanovit-besplatnyj-plagin-flesh-pleera-poslednej-versii.html
Как обновить Адобе Флеш Плеер правильно?
Для начала поясню один важный момент, который Вам обязательно нужно знать. Во время работы в браузере на любом сайте периодически появляется сообщение «Adobe Flash Player устарел» (или «Заблокирован устаревший модуль / плагин Adobe Flash Player»). В принципе, текст может немного отличаться, но суть остается все той же. Что значит Adobe Flash Player устарел? Все просто: разработчики выпустили новую версию, а ваша текущая является уже неактуальной. Поэтому ее нужно обновить.
Также о необходимости обновления может напомнить:
- антивирус;
- онлайн-плеер на каком-то сайте;
- сам Flash Player (например, в трее).
Ни в коем случае не соглашайтесь на это напоминание и не нажимайте кнопку «Обновить»! Просто прочитайте сообщение и закройте его. Дело в том, что оно может содержать в себе вирусы.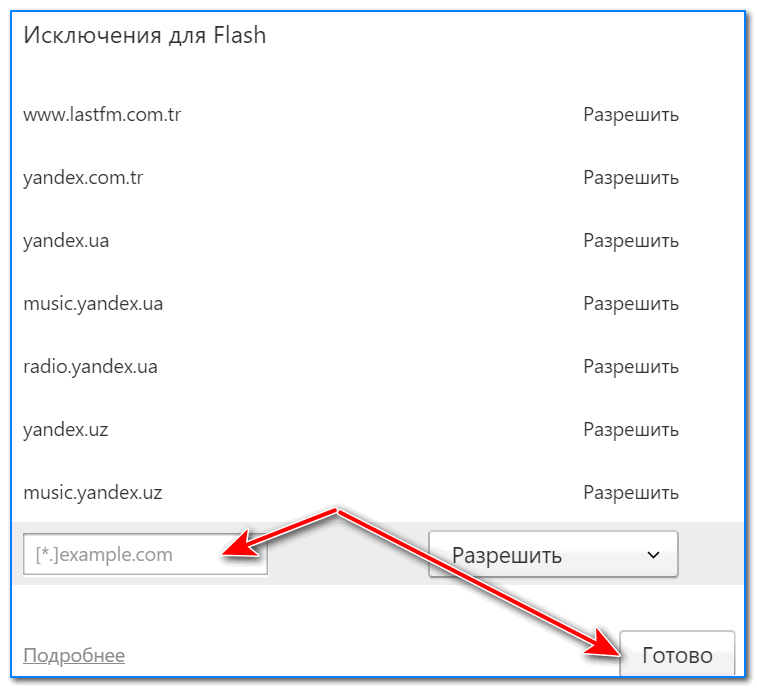 Особенно, если сообщение появляется на неизвестном сайте.
Особенно, если сообщение появляется на неизвестном сайте.
Обновление Adobe Flash Player необходимо выполнять только с одного-единственного источника – официального сайта разработчика. В противном случае рискуете заразить компьютер или ноутбук всякими вирусами (чаще всего это баннер-вымогатель, блокирующий работу ПК).
С этим все ясно? Тогда переходим к главному.
Ниже я покажу пример, как осуществляется обновление Adobe Flash Player для Windows 7 (в Firefox). Впрочем, данная процедура является универсальной. То есть, аналогичным образом вы можете установить Adobe Flash Player для браузеров Opera, Chrome, Internet Explorer, Яндекс и всех ОС (Windows XP, ).
Итак, чтобы правильно обновить устаревший Adobe Flash Player до последней версии:
- Переходите по адресу – https://get.adobe.com/ru/flashplayer/ (это оф. сайт разработчиков и обновлять его нужно только здесь!).
- Обратите внимание на первую колонку. Здесь указана версия ОС и браузер. Если они определены правильно, переходите к пункту 4.

- Если ОС или браузер определены неправильно, тогда нажмите на строку «Нужен Flash Player для другого компьютера?». После этого появится возможность вручную выбрать версию Windows и установленного браузера.
- Во второй колонке указаны дополнительные приложения, которые установятся вместе с Адобе Флеш Плеером. Обычно они мало кому нужны, поэтому здесь рекомендуется убрать галочки.
- В третьей колонке нажимаете на кнопку «Установить».
- После этого в браузере появится небольшое окошко, где Вам нужно нажать кнопку «Сохранить файл» (сохраняете в любое место – например, на рабочий стол).
Скрываете браузер и запускаете этот файл. Откроется установщик Adobe Flash Player, где Вам необходимо выбрать настройки обновления. На выбор предлагается 3 варианта:
- автоматическое обновление Adobe Flash Player;
- уведомлять перед установкой обновлений;
- никогда не проверять обновления.
Выбираете любой пункт (рекомендуется первый или второй) и нажимаете кнопку «Далее».
После этого начнется установка плагина последней версии. При этом нужно закрыть браузер. Если Вы этого не сделаете, во время установки появится вот такое сообщение:
Закрываете браузер и нажимаете «Продолжить».
После обновления Adobe Flash Player ваш браузер автоматически запустится и откроет официальную страницу разработчиков.
Там будет написано что-то в стиле «Спасибо, что пользуетесь нашим продуктом». Можете не обращать на это внимание – просто закройте данную вкладку.
Готово. Вы смогли обновить устаревший плагин Adobe Flash Player. Как видите, это совсем несложно.
Но здесь может быть одна проблема. Обновление плагина до последней версии периодически выходит боком. И в результате видеоролики, музыка и игры по-прежнему не работают. Или работают, но плохо: видео тормозит, браузер глючит, сайты зависают и т.д. Так иногда бывает. В данном случае надо откатить Adobe Flash Player к прежней версии, а затем установить его еще раз. То есть, требуется полная переустановка флеш-плеера.
Блок: 2/3 | Кол-во символов: 3780
Источник: https://it-doc.info/kak-obnovit-adobe-flash-player/
Ручное обновление плагина для «Яндекс.Браузера»
Для обновления плагина вручную откройте «Яндекс.Браузер», введите в адресной строке browser://components и нажмите Enter. Найдите в списке компонент с названием AdobeTool и нажмите на кнопку «Проверить обновления». Дождитесь окончания автоматического процесса (занимает примерно несколько секунд). Об успешном завершении обновления сообщит строка «Состояние».
Необходимый компонент также может носить название Adobe Flash Player
Блок: 4/6 | Кол-во символов: 477
Источник: https://itmaster.guru/nastrojka-interneta/brauzery/kak-obnovit-flesh-pleer-v-yandeks-brauzere.html
Как включить плагин Flash Player в вашем браузере
Когда не работает флеш, то кроме варианта удаления плеера из ОС и его повторной установки, можно будет еще поискать ответ в настройках браузера. Дело в том, что Adobe Flash Player устанавливается как плагин, и по каким-то загадочным причинам он может просто находиться в отключенном состоянии. Проверить это достаточно просто. Все зависит от используемого вами браузера:
Проверить это достаточно просто. Все зависит от используемого вами браузера:
- В Гугл Хроме нужно будет ввести в адресную строку следующую команду и нажать на Энтер:
chrome:plugins
В результате откроется страница со списком всех установленных в вашем Хроме плагинов. Найдите строчку с Adobe Flash Player и проверьте, включен он или выключен. Если окажется выключен, то кликните по имеющейся там кнопке «Включить».
Если он включен, но отображение флеш-контента на страницах не происходит, то поставьте еще и галочку в поле «Разрешать всегда».
- В Яндекс браузере все происходит практически точно так же (ведь движок у этих браузеров один и тот же), но вот в адресную строку нужно вводить уже:
browser://plugins
- В Опере (версии старше 12) сработает тот же способ, что и в Хроме (с той же комбинацией вызова окна плагинов).
- В браузере Мазила Фаерфокс вам нужно будет выбрать из выпадающего меню кнопки с тремя горизонтальными черточками (она живет в правом верхнем углу) пункт «Дополнения»:
На открывшейся странице перейдите в левом меню на вкладку «Плагины» и найдите строчку с Shockwave Flash (это другой вариант названия флеш плеера).
 Проверь статус этого плагина, который можно будет при необходимости тут же и поменять на «Всегда включать»:
Проверь статус этого плагина, который можно будет при необходимости тут же и поменять на «Всегда включать»: - В Интернет Эксплорере активировать флеш плагин чуть посложнее, поэтому я вместо описания решил привести небольшой видеоролик, где показан ход действий:
Думаю, что так будет понятнее.
Если никакой из описанных выше способов результатов не принес (флеш в браузерах не отображается), то советую обратиться за помощью к разработчиками (или на их форум), описав подробно возникшую у вас проблему с Flash Player.
Удачи вам! До скорых встреч на страницах блога KtoNaNovenkogo.ru
Подборки по теме
Использую для заработка
Блок: 4/4 | Кол-во символов: 2089
Источник: https://KtoNaNovenkogo.ru/voprosy-i-otvety/adobe-flash-player-obnovit-udalit-ustanovit-besplatnyj-plagin-flesh-pleera-poslednej-versii.html
Скачивание и установка актуальной версии Adobe Flash Player
В случае полного отсутствия Adobe Flash Player на компьютере и в браузере, плагин можно скачать и установить с официальной страницы компании Adobe.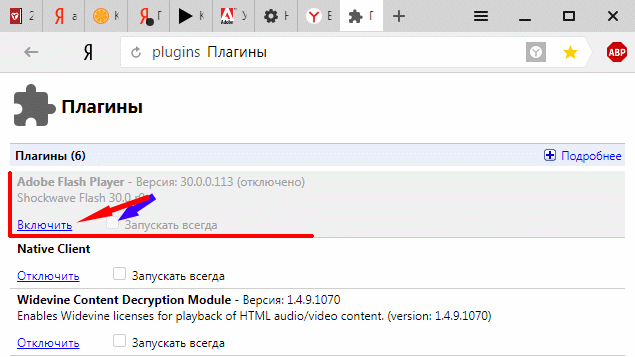 При этом установленная версия будет самой актуальной. Для этого:
При этом установленная версия будет самой актуальной. Для этого:
- Перейдите на специальную страничку Adobe. Выберите версию вашей ОС и веб-браузера, затем нажмите на кнопку «Загрузить».
- После скачивания запустите «Установщик Adobe Flash Player» и дождитесь окончания автоматического процесса инсталляции.
Перед запуском «Установщика» закройте браузер
- Готово, теперь на ПК и в браузере установлена самая актуальная версия плагина.
После нажатия кнопки «Готово» вас автоматически перенаправят на официальный сайт Adobe
Видео: где скачать и как установить Adobe Flash Player
Блок: 5/6 | Кол-во символов: 778
Источник: https://itmaster.guru/nastrojka-interneta/brauzery/kak-obnovit-flesh-pleer-v-yandeks-brauzere.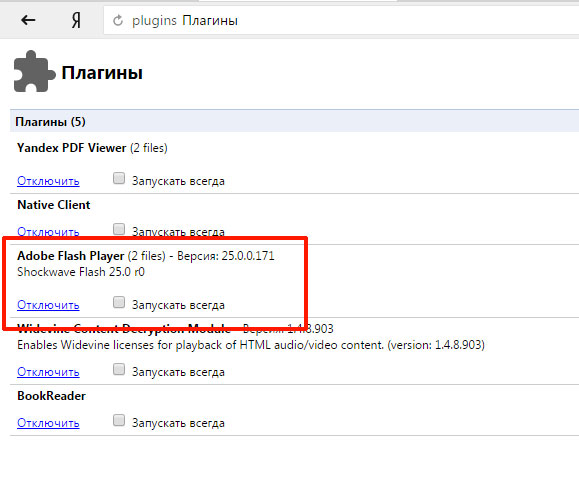 html
html
Решение 3: переустановка Яндекс.Браузера
Если браузер не обновился самостоятельно, скорее всего, какие-то его модули повреждены. Тогда его нужно переустановить: удалить с компьютера, скачать с официального сайта и установить вручную.
Но сначала рекомендую настроить синхронизацию, чтобы не потерять свои закладки или Историю. Для этого жмем кнопку меню и выбираем пункт «Синхронизация». В появившемся окне вводим данные от своей почты Яндекс, а если ее нет, создаем новый почтовый ящик.
1. Заходим в Пуск — Панель управления.
2. В окне выбираем «Программы и компоненты» или «Удаление программы».
или
3. Находим наш браузер, щелкаем по нему правой кнопкой мыши и выбираем пункт «Удалить».
4. Также удаляем все имеющиеся Флэш Плееры из списка.
5. Переходим на официальную страницу браузера Yandex и жмем кнопку «Скачать».
6. Запускаем скачанный файл и устанавливаем программу.
Процесс установки не должен вызвать никаких проблем, но если вы не любите, когда на вашем компьютере появляются новые программы, тогда стоит внимательней следить за галочками.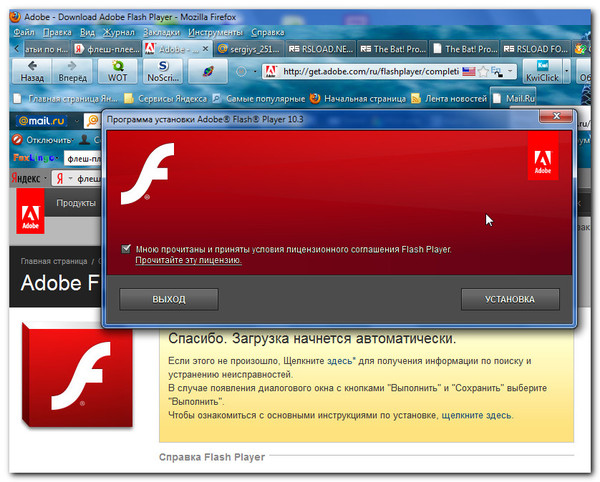
Блок: 4/5 | Кол-во символов: 1076
Источник: https://derudo.ru/obnovit_flash_player.html
Кол-во блоков: 13 | Общее кол-во символов: 17998
Количество использованных доноров: 5
Информация по каждому донору:
- https://itmaster.guru/nastrojka-interneta/brauzery/kak-obnovit-flesh-pleer-v-yandeks-brauzere.html: использовано 5 блоков из 6, кол-во символов 4992 (28%)
- https://derudo.ru/obnovit_flash_player.html: использовано 2 блоков из 5, кол-во символов 1600 (9%)
- https://it-doc.info/kak-obnovit-adobe-flash-player/: использовано 2 блоков из 3, кол-во символов 4882 (27%)
- https://firefox-downloads.ru/kak-obnovit-adobe-flash-player-v-firefox.html: использовано 1 блоков из 3, кол-во символов 503 (3%)
- https://KtoNaNovenkogo.ru/voprosy-i-otvety/adobe-flash-player-obnovit-udalit-ustanovit-besplatnyj-plagin-flesh-pleera-poslednej-versii.html: использовано 3 блоков из 4, кол-во символов 6021 (33%)
включение, отключение и автообновление.
 Какой флеш плеер нужен для яндекс браузера
Какой флеш плеер нужен для яндекс браузера
Во время установки, обновления или использования модулей для обработки анимации порой происходят сбои, сильно ухудшающие качество сёрфинга. Если не работает Флеш Плеер в Яндекс браузере, перед нами становится выбор: обходиться без плагина или восстановить работу плеера от Adobe, мы же рекомендуем второй вариант. Обычно удаётся легко вернуть работоспособность модуля, но из-за сложностей диагностирования сбоя, приходится пробовать разные методы восстановления.
Наиболее распространёнными группами проблем является неправильная настройка и повреждение файлов. Важно знать источник проблемы, чтобы быстро устранить неисправность, так как метод восстановления напрямую зависит от причин сбоя.
Почему не запускается Флеш Плеер в Яндекс браузере:
- Происходит конфликт между разными версиями флеш-проигрывателя. В свежих версиях браузера неисправность не столь актуальна, но крайне часто встречается в старых версиях обозревателя;
- Были повреждены или отсутствуют необходимые для работы плагина библиотеки;
- Сбой браузера из-за конфликта модулей, компонентов или плагинов;
- Заражение компьютера вирусами;
- Критические сбои платформы DirectX.

К сожалению, определить источник проблемы нелегко, обычно неисправность не поддаётся диагностике.
Почему происходит блокировка Флеш-данных в Яндекс браузере?
Есть масса причин, почему блокируется или сталкивается со сбоями Флеш Плеер в Яндекс обозревателе, но самой распространённой является неправильная настройка. Часто блокируется Flash Player в Яндекс браузере из-за добавления сайта в исключения, полного отключения модуля или установки настроек, не позволяющих нормально обрабатывать контент.
Главные причины, почему Яндекс браузер блокирует Адобе Флеш Плеер: ресурс находится в «чёрном списке» или флеш-проигрыватель отключен. Почему ещё может быть заблокирован плагин:
- Выключены отдельные функции флеш-модуля: локальное хранилище, пиринговая сеть;
- Нет доступа к микрофону или камере;
- Частая причина блокировки — установлены жёсткие настройки конфиденциальности.
Как восстановить работу Адобе Флеш Плеер?
Рассмотрим способы восстановления в виде последовательного алгоритма, начиная от простейших и достаточно эффективных методов, заканчивая радикальными вариантами.
Обновление Flash и Yandex browser
Часто не работает Флеш Плеер в Яндекс браузере по причине устаревших версий программного обеспечения. Обозреватель обновляется вместе с флэш-плеером, поэтому достаточно выполнить обновление один раз.
Обновляем обозреватель:
Полезно! Флеш Плеер в Яндекс браузере не обновляется с помощью загрузки ПО от Adobe. Сейчас используется исключительно внедрённый Флэш Плеер, который не зависит от работы и версии проигрывателя, установленного в системе.
Проверка работоспособности плеера
Часто случается, что не работает Flash Player в Яндекс браузере по причине сбоев не на стороне клиента, а по вине сервера. Если проигрыватель зависает, тормозит, выдаёт ошибку или вовсе не показывается, стоит проверить поведение плеера на другом сайте.
В 20-30% случаев неисправность появляется на конкретном сайте или ряде ресурсов, пользующихся одним и тем же проигрывателем или алгоритмом работы. После обновлений некоторое ПО устаревает и сталкивается со сбоем, соответственно, на всех сайтах с проблемным модулем появляется сбой. Лучше проверить работу сразу на нескольких ресурсах или перейти на официальный сайт
Лучше проверить работу сразу на нескольких ресурсах или перейти на официальный сайт
.
Включение плагина
Существует два основных типа деактивации модуля:
- плагин отключен в обозревателе;
- дополнение выключено на конкретном сайте.
За одну инструкцию проверим сразу два раздела:
Есть ещё один способ извлечь сайт из блокировки:
Убираем несовместимость аппаратных компонентов
По умолчанию в плеере включено аппаратное ускорение и обычно оно работает стабильно, но периодически даёт сбои. Если неправильно работает ускорение, вместо ожидаемого улучшения работы модуля, появляются заметные торможения и краши во время просмотра мультимедиа. Простейший способ снизить нагрузку на браузер и восстановить корректную работу – отключить аппаратное ускорение.
Как выполнить:
Удаляем весь кэш браузера
К сожалению, нет предусмотренной функции для удаления кэша модуля, придётся выполнять вручную, но автоматически можем убрать кэш браузера. Лучше выполнить обе процедуры.
Верный способ ручного удаления временных файлов плагина:
Важно! Чтобы удалить папку, нужно полностью закрыть обозреватель, а он часто работает в фоновом режиме. Рекомендуем дополнительно сделать ПКМ по «Кнопка ПУСК», выбрать пункт «Диспетчер задач» и удалить все процессы «Yandex.exe». Ещё один важный момент — папки AppData может не быть видно в указанной директории, ведь она скрыта. Нажимаем на вкладку «Вид», а затем на «Параметры. Переходим в раздел «Вид» и в конце страницы выбираем «Показывать скрытые файлы…».
Очистить кэш браузера проще:
Восстанавливаем настройки
Флеш может не работать на отдельных сайтах по причине блокировки некоторых функций, которые важны для работы плагина. Часть сайтов требуют использование веб-камеры или микрофона, другие – нуждаются в локальном хранилище и т.п.
Устанавливаем правильные настройки:
- Идём на страницу
настроек хранилища, устанавливаем объём данных от 100 Кб и выше, а также ставим флаги в обоих чекбоксах. - На вкладке
, отвечающей за доступ к данным с других сайтов, устанавливаем «Всегда разрешать» или «Всегда спрашивать». - В разделе
доступа к камере и микрофону выбираем «Всегда спрашивать». - Также на странице
настройки пиринговой сети устанавливаем «Всегда разрешать».
Устанавливаем DirectX
Платформа DirectX выполняет ключевую роль в работоспособности Флеш плеера. Без этой библиотеки плагин работать не будет. Важно устанавливать DirectX с официального сайта
, иначе есть риск заражения системы вирусами. С сайта скачивается веб-установщик, который самостоятельно определит подходящую версию DirectX.
Откачиваем изменения
Верный способ восстановления Flash плеера в Yandex браузере – откатить изменения. Метод эффективен в случае, когда перестал работать плагин после каких-то манипуляций с системой, браузером или модулем. Для реализации метода важно иметь точку восстановления системы.
Нет смысла откатывать всю систему, так как нас интересует лишь восстановление файлов браузера. Выполним откат одной программы:
Переустанавливаем Яндекс браузер с Flash Плеером
Первым делом нужно удалить проблемный обозреватель и только затем можем приступать к установке нового браузера. Есть вероятность, что сбой произошёл в результате воздействия вирусов на систему, поэтому предварительно лучше проверить Windows с помощью антивирусного сканера Dr.Web или другого.
Если не работает Flash в Яндекс браузере, мы практически всегда можем вернуть его в рабочее положение одним из перечисленных методов. Единственным исключением является неисправность на стороне ресурса.
Почти каждый пользователь сталкивался с программой под названием Adobe Flash Player. Как включить ее? Что для этого потребуется? Насколько вообще данная программа является важной? Зачем она нужна? Ответы на все эти вопросы будут даны ниже. На самом деле сейчас трудно представить пользователя ПК, который ни разу не работал с «Адоб Флеш Плеером». Почему?
Описание и начало работы
Дело все в том, что данное приложение собой представляет своеобразный графический модуль. Он позволяет браузерам работать с графикой. С его помощью можно смотреть видео, картинки, слушать музыку, играть в игры и запускать приложения в режиме online. На каждом компьютере обязательно должен быть Adobe Flash Player. Как включить его?
Для начала необходимо установить данное приложение. По умолчанию его нет ни на одном компьютере, ни в одном браузере. Поэтому придется:
- Зайти на официальную страницу «Адоб Флеш Плеер».
- Перейти в раздел «Загрузки».
- Выбрать последнее обновление программы для своей операционной системы.
- Загрузить установочный файл на ПК, после чего запустить его. Браузер рекомендуется закрыть на время инициализации.
- Следуя указаниям установщика, нужно завершить процедуру установки программы Adobe Flash Player. Как включить ее после этого? Обычно достаточно простого перезапуска браузера.
Только иногда подобный прием не работает. Из-за системных сбоев или неправильной работы браузера изучаемое приложение отключается. Его приходится активировать вручную. Каким образом?
Opera
Все зависит от того, какой именно браузер используется человеком. Далее будет рассмотрено несколько лидеров. Начнем с «Оперы». Независимо от операционной системы пользователь должен будет придерживаться конкретного алгоритма действий.
Наиболее быстрым решением является следующая инструкция:
- Открыть «Оперу».
- В адресную строку написать opera://plugins. Включить Adobe Flash Player после этого не составит труда.
- Появится меню с установленными плагинами. Необходимо отыскать там упомянутую ранее программу.
- Нажать на кнопку Enable («Включить»).
Если плагина нет в указанном окне, его придется установить по ранее предложенной схеме. Посетить раздел «Плагины» в Opera можно при помощи открытия меню «Настройки» и выбора соответствующей строки.
Работа в «Яндекс.Браузере»
Следующий браузер, с которым планируется работать, — Yandex. Это сравнительно новое приложение, завоевавшее сердца многих пользователей. Как заставить «Флеш Плеер» работать здесь?
В целом алгоритм действий не изменится. Необходимо:
- Открыть Yandex.Browser. Рекомендуется закрыть все открытые вкладки перед началом процесса.
- В строку в верхней части экрана ввести browser://plugins. Adobe Flash Player включить после этого проще, чем кажется.
- Найти нужную программу в появившемся списке.
- Нажать на «Вкл.» в соответствующем окне.
Больше ничего не нужно. Можно воплотить задумку в жизнь при помощи перехода в раздел «Дополнения»-«Плагины». Там будет соответствующее приложение.
Google Chrome
Следующий браузер — «Гугл». Он является одним из наиболее популярных среди всех приложений, позволяющих работать с Интернетом. Нужно начать работу с Adobe Flash Player? Как включить его?
Потребуется:
- Запустить на компьютере Google Chrome.
- Напечатать в адресной строке chrome:plugins. Нажать на «Ввод» для перехода в соответствующий пункт меню.
- Кликнуть по кнопке «Включить» в окне Adobe Flash Player.
- Поставить отметку напротив «Разрешать всегда». Так приложение будет работать постоянно.
Приведенные примеры указывают на то, что со всеми браузерами процесс включения «Флеш Плеера» протекает приблизительно одинаково. Достаточно посетить пункт меню «Плагины», предварительно установив приложение на ПК.
Mozilla FireFox
Напоследок рассмотрим работу с еще одним популярным браузером — Mozilla FireFox. Как быть с этим приложением?
- Запустить «Мозиллу».
- Перейти в «Инструменты»-«Дополнения».
- Открыть «Внешние модули».
- Отыскать в соответствующем поле «Адоб Флеш Плеер». Нажать на Enable в нижней части данного окна.
После этого активируется Adobe Flash Player. Как включить данную программу в том или ином браузере? Ответ на данный вопрос теперь вы знаете.
Без Flash Player в Яндексе любителям фильмов, музыки, игр никак не обойтись. Много ресурсов для воспроизведения медиаконтента, графики используют именно эту технологию. Досадно — если Адобе Флэш не работает. Эту неполадку нужно поскорей исправлять. А иначе мир сетевых развлечений заметно «тускнеет» — полноценно все ресурсы веб-сайтов использовать нельзя.
Если в браузере Яндекс на вашем ПК случилась такая окказия, плагин не функционирует, прочтите эту статью. В ней подробно рассказывается о том, как включить Флеш плеер в Яндекс браузере.
Штатные настройки браузера
Включение плагина
Если вы видите сообщение на сайтах о том, что Adobe Flash отключен, не работает (например, во фреймах видео), первым делом проверьте его подключение в веб-обозревателе:
1. Запустите Яндекс. Откройте новую вкладку: клацните «плюс» в верхней панели.
2. В адресной строке напечатайте — browser://plugins. Нажмите «Enter».
Примечание.
Для быстрого перехода на вкладку можно воспользоваться подсказкой в выпавшем списке.
3. В блоке Adobe Flash Player клацните «Включить», если плагин отключен.
Примечание.
Дополнительно можно включить надстройку «Запускать всегда» (установить флажок в окошке рядом с этой командой).
Управление включением Flash
При необходимости можно дополнительно настроить Флеш:
1. Кликните «три полоски» (кнопка «меню»).
2. В нижней части списка нажмите «Показать дополнительные настройки».
3. В разделе «Личные данные» щёлкните «Настройки содержимого».
4. В блоке «Flash» выберите режим работы для плагина (включение для всех сайтов, запуск важного контента, глобальное отключение).
5. Для выборочной активации/отключения для отдельных доменов воспользуйтесь кнопкой «Управление исключениями».
Введите адрес сайта в поле под списком и назначьте действие («Разрешить», «Блокировать»).
Совет!
Предустановленные правила в исключениях для доверенных веб-ресурсов вы можете редактировать: изменять действие, удалять.
Отключение фильтра Flash
Иногда Флеш плеер не работает на сайтах из-за того, что в браузере включен встроенный аддон, блокирующий его работу. Проверить статус активации фильтра можно следующим образом:
1. На вкладке «Настроек» щёлкните в верхнем меню «Дополнения».
Или клацните строку с таким же названием в главном меню веб-обозревателя.
2. В разделе «Безопасность», в графе «Блокировка флеш-данных», переключатель должен находиться в положении «Выкл.».
Если его значение «Вкл.», кликните по нему мышкой, чтобы переключить.
Если Flash всё равно не включается…
Попробуйте выполнить следующие действия:
Обновите браузер:
1. В меню Яндекса наведите курсор на последний пункт «Дополнительно».
2. В выпавшем подменю кликните «О браузере».
3. На открывшейся вкладке автоматически запустится модуль апдейта: браузер проверит наличие обновлений на «родном» сервере и при необходимости их загрузит.
4. После перезапуска веб-обозревателя попробуйте воспроизвести флеш-контент. Если плеер по-прежнему не работает, выполните следующую инструкцию.
Установите или переустановите апплет Flash для Windows:
1. Перейдите на страничку — https://get.adobe.com/ru/flashplayer/.
2. В строчке «Шаг 1» выберите версию Windows, которая установлена на вашем ПК.
3. В «Шаг 2» выберите дистрибутив — «…Opera and Chromium…».
4. Снимите кликом мыши «галочки» в блоке «Дополнительные предложения», чтобы отключить инсталляцию стороннего ПО.
5. Нажмите «Загрузить».
6. Запустите загруженный инсталлятор.
7. Выберите режим обновления апплета.
9. Следуйте инструкциям установщика. Дождитесь завершения инсталляции.
Последовательно диагностируйте браузер в случае отключения Флеша. Начните с проверки его штатных настроек. Если активация не возымеет должного результата, обновите Яндекс, установите последнюю версию Flash. Также в целях профилактики рекомендуется проверить компьютер на вирусы.
Для начала предлагаем разобраться, что представляет собой Flash Player, который часто не функционирует на определенных браузерах.
Флеш Плеер является уникальной программой, созданная компанией Adobe.
Это бесплатное программное обеспечение пользуется большой популярностью на протяжении нескольких лет. Несмотря на то что система уже давно устарела, многие люди все еще пользуются этим обеспечением для воспроизводства видео и других элементов.
С помощью Флеш проигрывателя, можно полюбоваться красочными анимированными содержимыми, интерактивными мини-играми, видеофрагментами и прочее. Для обновления Плеера, необходимо воспользоваться советами специалистов и провести определенные процедуры самостоятельно. Процесс обновления программного обеспечения достаточно прост. Поэтому вы сможете с легкостью выполнить действия без чьей-либо помощи.
Для начала, пользователь должен изучить свой обозреватель и уточнить, вшил ли Флеш Плеер в данный браузер. Так как при скачивании Яндекс браузера, больше не понадобится устанавливать Flash Player. Для проверки наличия обновления необходимо кликнуть на значок с наличием шестеренки. Данная опция находится в правой части верхнего угла. Следовательно, понадобится выбрать «О браузерах Яндекс».
В открывшемся окне, будут отображены элементы, в которых детально указаны текущие версии яндекс обозревателя. Соответственно, система обновит и проверит браузер в автоматическом режиме. А также у вас появится возможность узнать о наличии Флеш Плеера в яндекс обозревателе. Если обновление не появится в окне, но браузер предупреждает о наличии программного обеспечения, тогда необходимо скачать новейшую версию.
Для установления более свежей версии, необходимо в первую очередь закрыть все обозреватели и открыть опцию «пуск», а также перейти в панель управления. Выбрав «Программы и компоненты», необходимо найти в списке «Adobe Flash Player». Далее, следует воспользоваться правой кнопкой мышки и нажать на опцию «Удаление». После деинсталляции программного обеспечения, система требует перезапустить компьютер для обновления информации.
Включить Флеш Плеер
Для подключения программного обеспечения можно воспользоваться и другим способом. Неопытные пользователи часто не знают как вести себя в подобной ситуации не могут установить плеер. Поэтому для обеспечения функционирования браузера, необходимо получить доступ к параметрам и перейти к запуску браузера. Поисковая строка, которая откроется в вашем коне, предложит ввести следующее «browser://plugins/» без применения кавычек и потом нажать на «Энтер».
После открытия страницы, работа программы изменится.
В элементах списка данного раздела можно ознакомиться с используемыми браузерами файлов и текущей версией.
Установить новую версию или скачать желательно с официального портала, чтобы не заразить компьютер вредоносными вирусами. Операционная система загрузится в автоматическом режиме. Поэтому вы сможете с легкостью установить и обновить последнюю версию плеера.
Выдача ошибки shockwave
Чтобы воспроизвести медиа-контент пользователям приходится часто сталкиваться с ошибкой, которая появляется в окне «Shockwave has crashed». Эта ошибка прекращает работу плеера и не воспроизводит видеоролик.
В этом случае, необходимо перезапустить обозреватель для разрешения данной проблемы. При выполнении пошаговой инструкции, можно решить проблему всего лишь за несколько минут.
Работая в интернете в любом браузере, пользователь ожидает, что все содержимое веб-страниц будет отображаться корректно. К сожалению, по умолчанию браузер не сможет нормально отображать все содержимое без специальных плагинов. В частности, сегодня пойдет речь о том, каким образом осуществляется активация плагина Adobe Flash Player.
Adobe Flash Player – известный плагин, который требуется, чтобы браузер смог отображать flash-содержимое. Если плагин будет отключен в браузере, соответственно, веб-обозреватель не сможет отображать flash-контент.
Прежде всего, плагин Adobe Flash Player должен быть установлен для вашего компьютера. Более подробно об этом рассказывалось в одной из наших прошлых статьей.
Как включить Флеш Плеер в Google Chrome?
Для начала, нам потребуется попасть на страницу управления плагинами. Для этого вставьте в адресную строку веб-обозревателя следующую ссылку и щелкните по клавише Enter для перехода к ней:
chrome://plugins
Попав на страницу управления плагинами, отыщите в списке Adobe Flash Player, а затем убедитесь, что у вас отображается кнопка «Отключить»
, обозначающая, что плагин в данный момент включен. Если вы видите кнопку «Включить»
, кликните по ней, и работа плагина будет активирована.
Как включить Флеш Плеер в Яндекс.Браузере?
Если вы являетесь пользователем Яндекс.Браузера или любого другого веб-обозревателя, созданного на основе движка Chromium, например, Амиго, Рамблер Брузера и прочих, то активация Flash Player в вашем случае производится точно таким же образом, как это осуществляется для Google Chrome.
Как включить Флеш Плеер в Mozilla Firefox?
Для того, чтобы активировать работу Adobe Flash Player в веб-обозревателе Mozilla Firefox, выполните щелчок в правом верхнем углу по кнопке меню браузера и в отобразившемся окошке откройте раздел «Дополнения»
.
В левой части окна выполните переход ко вкладке «Плагины»
и проверьте, что около плагина Shockwave Flash отмечен статус «Всегда включать»
.Если у вас выставлен другой статус, выставьте нужный, а затем закройте окно работы с плагинами.
Как включить Флеш Плеер в Опере?
Вставьте в адресную строку своего браузера следующую ссылку и нажмите по клавише Enter для перехода к ней:
opera://plugins
На экране отобразится страница управления плагинами. Найдите в списке плагин Adobe Flash Player и убедитесь, что около него значится кнопка «Отключить»
, которая обозначает, что работа плагина активна. Если вы видите кнопку «Включить»
, щелкните по ней один раз, после чего работа Flash Player будет налажена.
Из этой небольшой статьи вы узнали, как включить плагин Флеш Плеер в браузере. Если у вас возникли вопросы по активации Flash Player, задавайте их в комментариях.
Устарел или не работает Adobe Flash Player — как обновить, удалить и установить бесплатный плагин флеш плеера последней версии
Обновлено 6 января 2021 Автор: Дмитрий Иванецку
- Обновление Adobe Flash Player
- Установка и решение возникающих проблем
- Как удалить все «хвосты» от флеш плеера?
- Как включить плагин Flash Player в вашем браузере
Здравствуйте, уважаемые читатели блога KtoNaNovenkogo.ru. Наверное не очень многие из вас знают, что на самом деле представляет из себя технология флеш, а также что такое и зачем нужен Adobe Flash Player.
Но вот когда в вашем браузере перестают показываться видео или игры, не проигрываеся аудио, а еще меню некоторых сайтов никак не реагирует на ваши действия, то вы начитаете искать причину (осуществляя поиск в Яндексе или гугление у его основного конкурента).
Скорее всего, вас быстро просветят, что, возможно, устарел (или просто не работает) тот самый загадочный Флеш Плеер. Вам для решения проблемы посоветуют его обновить или полностью переустановить (удалить, а потом установить заново).
Кроме этого причина может заключаться и в настройках плагина Flash Player в скачанном вами браузере. Однако, все эти общие слова не всегда способны привести к решению проблемы, поэтому я решил остановиться поподробнее на вопросе установки, правильного удаления, обновления и настройки детища Adobe у вас на компьютере.
Обновление Flash Player — зачем оно нужно?
Сразу начну с того, что в некоторые браузеры плагин Флеш Плеера встроен и обновляется автоматически вместе с обновлением движка. В первую очередь это относится к интернет-обозревателю Гугл Хрому, о котором мы подробно говорили здесь. Однако этот плагин по каким-то причинам там может оказаться отключенным. Как его включить, читайте чуть ниже.
Системный модуль плеера тоже умеет отслеживать появления собственных обновлений, и вы наверняка при очередном включении компьютера не раз наблюдали такое вот окно:
Настоятельно рекомендую не пренебрегать возможностью своевременного апдейта, ибо в их состав могут входить и обновления безопасности. Возможно, что это спасет ваш компьютер от заражения. В статье про опасности вирусов для сайтов я как раз писал про важность обновления всех ключевых компонентов операционной системы (включая флеш плеер), ибо в них оперативно затыкаются найденные дыры безопасности.
Если ставить это расширение у вас желания нет, но вы желаете знать, установлена ли у вас последняя версия Flash, то имеется способ проверки от официальных разработчиков. Вам достаточно будет зайти на эту страницу и нажать на имеющуюся вверху кнопку «Проверить сейчас», чтобы узнать интересующую вас информацию:
Однако, с работой флеша в вашем браузера могут возникнуть непредвиденные проблемы, когда фильмы не показываются, игры не играются, а меню некоторых сайтов не открываются. Явно возникла какая-то проблема с плагином Adobe Flash. Итак, давайте посмотрим, как можно установить или обновить Flash Player.
Установка Флеш плеера и решение возникающих проблем
В самом простейшем случае вам достаточно будет зайти на официальную страницу Адобе плеера и нажать на расположенную там кнопку «Установить»:
Если вдруг ваш браузер и операционная система определились неправильно, то вы можете кликнуть по ссылке «Нужен проигрыватель Flash Player для другого компьютера», где вносите нужные вам изменения и нажимаете кнопку «Установить сейчас». Как я уже упоминал чуть выше, в случае браузера от Google отдельная установка плагина не требуется, ибо он входит в состав обозревателя, но при желании вы все же можете установить системный модуль Adobe® Flash® Player:
В большинстве случаев этого будет достаточно для установки или обновления, но иногда возникают непредвиденные проблемы, когда даже после установки плеера в браузере по-прежнему видео, аудио и игры не отображаются.
Причин такому положению дел может быть много, но самым эффективным и действенным способом будет, пожалуй, полная переустановка флеш плеера. Для этого нужно будет закрыть все открытые у вас браузеры, зайти в панель управления Виндовс (в Висте это «Пуск» — «Панель управления» — «Программы и компоненты») и удалить эту программу (плагин). После этого опять перейти на официальный сайт и установить Adobe Flash Player с чистового листа. По идее, часть проблем, мешающих нормальной работе, должна будет устраниться.
Как удалить все «хвосты» от флеш плеера?
Однако, даже после этого проблемы могут остаться. Тогда нужно будет проводить удаление «хвостов» плеера с помощью специализированной утилиты удаления, разработанной в Адобе —
Uninstall Flash Player. Порядок действий должен быть примерно следующим:
- Скачайте утилиту для удаления флеш плеера по приведенной чуть выше ссылке.
- Перед ее запуском не забудьте закрыть все браузеры и другие программы, которые могут использовать флеш технологию, иначе полное удаление может не удастся. Проверьте их возможную работу в фоновом режиме (в трее посмотрите).
- Запустите утилиту и следуйте ее инструкциям.
- По окончании процесса удаления перезапустите компьютер.
После этого уже можно устанавливать Флеш Плеер заново с официального сайта по приведенной ссылке. Как проверить его работоспособность? Ну, можете воспользоваться опять же тестом от Адобе — просто зайдите на эту страницу и удостоверьтесь, что в пятом пункте вы наблюдаете анимацию на тему дерева и плывущих по небу облаков.
Как включить плагин Flash Player в вашем браузере
Когда не работает флеш, то кроме варианта удаления плеера из ОС и его повторной установки, можно будет еще поискать ответ в настройках браузера. Дело в том, что Adobe Flash Player устанавливается как плагин, и по каким-то загадочным причинам он может просто находиться в отключенном состоянии. Проверить это достаточно просто. Все зависит от используемого вами браузера:
- В Гугл Хроме нужно будет ввести в адресную строку следующую команду и нажать на Энтер:
chrome:plugins
В результате откроется страница со списком всех установленных в вашем Хроме плагинов. Найдите строчку с Adobe Flash Player и проверьте, включен он или выключен. Если окажется выключен, то кликните по имеющейся там кнопке «Включить».
Если он включен, но отображение флеш-контента на страницах не происходит, то поставьте еще и галочку в поле «Разрешать всегда».
- В Яндекс браузере все происходит практически точно так же (ведь движок у этих браузеров один и тот же), но вот в адресную строку нужно вводить уже:
browser://plugins
- В Опере (версии старше 12) сработает тот же способ, что и в Хроме (с той же комбинацией вызова окна плагинов).
- В браузере Мазила Фаерфокс вам нужно будет выбрать из выпадающего меню кнопки с тремя горизонтальными черточками (она живет в правом верхнем углу) пункт «Дополнения»:
На открывшейся странице перейдите в левом меню на вкладку «Плагины» и найдите строчку с Shockwave Flash (это другой вариант названия флеш плеера). Проверь статус этого плагина, который можно будет при необходимости тут же и поменять на «Всегда включать»:
- В Интернет Эксплорере активировать флеш плагин чуть посложнее, поэтому я вместо описания решил привести небольшой видеоролик, где показан ход действий:
Думаю, что так будет понятнее.
Если никакой из описанных выше способов результатов не принес (флеш в браузерах не отображается), то советую обратиться за помощью к разработчиками (или на их форум), описав подробно возникшую у вас проблему с Flash Player.
Удачи вам! До скорых встреч на страницах блога KtoNaNovenkogo.ru
Запуск Adobe Flash в Chromium браузере после 12 января 2021 / Хабр
TL;DR
Установочные файлы Adobe Flash должны быть взяты из архива https://archive.org/details/flashplayerarchive
Я настаиваю, чтобы вы рассматривали использование как устаревшей версий плагина, так и браузера, как риск безопасности, особенно при посещении ненадежных ресурсов. Рекомендую использовать изолированную среду для подобных экспериментов, например, виртуальную машину или VPS. Вы делаете все на свой страх и риск.
К счастью, Web Archive заботливо сохранил для нас (и потомков) большинство версий плагина Adobe Flash. Я рекомендую воспользоваться версией fp_32.0.0.363, которая, судя по всему, не содержит в себе «временной бомбы» и не отключается в начале 2021 года.
Я выяснил, что последняя версия браузера Chromium, где исходный код Flash всё еще не был «выпилен» — 814251. Вот как выглядит страница «О программе» после установки на Windows.
Мы не можем использовать Google Chrome для цели данной статьи, поскольку он содержит механизм автообновления браузера, чего мы хотим избежать намеренно. Нам также не нужны кодеки, отправка отчетов об ошибках и обновление плагинов — а это все собственно и отличает с большего Chromium от Google Chrome.
Ссылки на директории с соответствующими установочными файлами для самых популярных операционных систем находятся в начале статьи.
Я нашел случайный веб-сайт http://techno.org/electronic-music-guide/, который все еще отдает содержимое с Adobe Flash, разумеется, вы можете экспериментировать с любым другим.
Ожидайте, что плагин будет заблокирован по умолчанию, вот, как это будет выглядеть. Нажмите на иконку с пазлом в правой верхней части окна, затем «Настроить»
Следующим шагом будет довольно странный с моей точки зрения. Нужно активировать опцию «Запретить сайтам запускать Flash (рекомендуется)»
Вот так:
Вернитесь к открытой странице, нажмите на «Защищено \ Не защищено» слева от URL (адреса) – необходимо вместо «Спрашивать (по умолчанию)»
Выбрать «Разрешить»
Далее нажмите «Перезагрузить» и следом «Запустить один раз»
…profit!
В сети все еще существует какое-то количество страниц, написанных с использованием веб-фреймворка Adobe Flex, а также языка Action Script. Для того, чтобы переписать их на современный лад, многие будут рады продолжить пользоваться инструментами разработчика (Dev Tools), как в Google Chrome.
Для тех, кто предпочитает Mozilla Firefox, в сети есть ряд инструкций, как установить NPAPI версию плагина Adobe Flash – в этой же инструкции мы воспользовались PPAPI для браузеров, основанных на Chromium (например, Google Chrome или Яндекс.Браузер).
Адобе флеш плеер в яндекс. Не работает флеш плеер в яндекс браузере
Работа браузеров строится не только на самой программе для просмотра страниц, но и на различных компонентах, которые позволяют правильно отображать те или иные компоненты или информацию. Одним из таких является Adobe Flash Player, отвечающий за доступ к приложениям, основанным на технологии Flash. Без его наличия нет возможности смотреть видеофайлы и играть в игры онлайн, так как эта технология используется еще довольно часто. Чтобы включить указанный плагин в Яндекс браузере , требуется выполнить ряд действий, о чем пойдет речь ниже.
Отметим, что данный плеер встраивается в браузер по умолчанию. Но часто его работа является некорректной из-за обновления программы для просмотра веб-страниц. Это чревато постоянным выскакиванием сообщений о необходимости обновления Flash-плеера. Именно поэтому удаление и последующая переустановка этого плагина — то, с чем придется время от времени сталкиваться каждому пользователю.
Для начала процесса обновления необходимо сначала убедиться, что у пользователя установлена последняя версия Яндекс браузера . Сделать это можно, если нажать в верхнем правом углу на знак трех палочек.
После этого нажать на пункт «Дополнительно» и «О браузере». После этого пользователь сможет увидеть версию установленной программы. И в этот момент пройдет автоматическая проверка на наличие обновлений.
Еще один вариант обновления — удаление старой версии Adobe Flash Player и установка новой. Для этого нужно войти в «Панель управления» и выбрать пункт «Программы и компоненты». После этого нужно найти указанную программу в списке установленных и нажать «Удалить». После удаления, необходимо перезагрузить компьютер.
Теперь необходимо открыть Яндекс браузер и зайти на сайт adobe.com, где необходимо скачать последнюю версию программы. Когда это будет сделано, то нужно закрыть браузер и начать установку. Необходимо согласиться с лицензионным соглашением и нажать на клавишу «Принять». В конце следует нажать на клавишу «Готово» и перезагрузить ПК.
Теперь необходимо включить плагин. Для этого, необходимо запустить браузер и в адресной строке написать browser://plugins.
Теперь следует найти Adobe Flash Player и нажать на кнопку «Включить».
Для начала предлагаем разобраться, что представляет собой Flash Player, который часто не функционирует на определенных браузерах.
Флеш Плеер является уникальной программой, созданная компанией Adobe.
Это бесплатное программное обеспечение пользуется большой популярностью на протяжении нескольких лет. Несмотря на то что система уже давно устарела, многие люди все еще пользуются этим обеспечением для воспроизводства видео и других элементов.
С помощью Флеш проигрывателя, можно полюбоваться красочными анимированными содержимыми, интерактивными мини-играми, видеофрагментами и прочее. Для обновления Плеера, необходимо воспользоваться советами специалистов и провести определенные процедуры самостоятельно. Процесс обновления программного обеспечения достаточно прост. Поэтому вы сможете с легкостью выполнить действия без чьей-либо помощи.
Для начала, пользователь должен изучить свой обозреватель и уточнить, вшил ли Флеш Плеер в данный браузер. Так как при скачивании Яндекс браузера, больше не понадобится устанавливать Flash Player. Для проверки наличия обновления необходимо кликнуть на значок с наличием шестеренки. Данная опция находится в правой части верхнего угла. Следовательно, понадобится выбрать «О браузерах Яндекс».
В открывшемся окне, будут отображены элементы, в которых детально указаны текущие версии яндекс обозревателя. Соответственно, система обновит и проверит браузер в автоматическом режиме. А также у вас появится возможность узнать о наличии Флеш Плеера в яндекс обозревателе. Если обновление не появится в окне, но браузер предупреждает о наличии программного обеспечения, тогда необходимо скачать новейшую версию.
Для установления более свежей версии, необходимо в первую очередь закрыть все обозреватели и открыть опцию «пуск», а также перейти в панель управления. Выбрав «Программы и компоненты», необходимо найти в списке «Adobe Flash Player». Далее, следует воспользоваться правой кнопкой мышки и нажать на опцию «Удаление». После деинсталляции программного обеспечения, система требует перезапустить компьютер для обновления информации.
Включить Флеш Плеер
Для подключения программного обеспечения можно воспользоваться и другим способом. Неопытные пользователи часто не знают как вести себя в подобной ситуации не могут установить плеер. Поэтому для обеспечения функционирования браузера, необходимо получить доступ к параметрам и перейти к запуску браузера. Поисковая строка, которая откроется в вашем коне, предложит ввести следующее «browser://plugins/» без применения кавычек и потом нажать на «Энтер».
После открытия страницы, работа программы изменится.
В элементах списка данного раздела можно ознакомиться с используемыми браузерами файлов и текущей версией.
Установить новую версию или скачать желательно с официального портала, чтобы не заразить компьютер вредоносными вирусами. Операционная система загрузится в автоматическом режиме. Поэтому вы сможете с легкостью установить и обновить последнюю версию плеера.
Выдача ошибки shockwave
Чтобы воспроизвести медиа-контент пользователям приходится часто сталкиваться с ошибкой, которая появляется в окне «Shockwave has crashed». Эта ошибка прекращает работу плеера и не воспроизводит видеоролик.
В этом случае, необходимо перезапустить обозреватель для разрешения данной проблемы. При выполнении пошаговой инструкции, можно решить проблему всего лишь за несколько минут.
Каким скучным и безликим был бы интернет без интересных видеороликов, фильмов, которые можно спокойно смотреть онлайн, без браузерных игр! Немногие знают, что за проигрывание этих самых любимых и смешных роликов на «Ютубе», а также сериалов и онлайн-игр отвечает именно флеш-плеер. А точнее, программа Adobe Flash Player — бесплатный встраиваемый плагин от компании Adobe.
Как установить «Адобе флеш-плеер» для «Яндекса»?
Adobe Flash Player — это технология, позволяющая размещать на страницах сайтов различный мультимедийный контент. А пользователям сети — просматривать этот контент. В связи с огромной популярностью данной технологии злоумышленники-хакеры регулярно проникают в компьютеры к пользователям под видом сообщения о том, что флеш-плеер устарел, и просят обновить его для корректной работы браузера.
С целью защитить пользователей от взломов, специалисты компании «Адобе» регулярно выпускают всё новые версии Adobe Flash Player, дабы сократить вред, наносимый хакерскими взломами.
«Яндекс»-браузер построен на базе движка Chromium
Многие браузеры, в том числе и «Яндекс», уже содержат в себе плагин, благодаря движку на базе «Хромиум», поэтому каких-либо действий по установке флеш-пеера отдельно проводить не нужно.
Но если при попытке включить любой ролик появляется вот такой грустный смайлик или предупреждение о том, что плагин отключён, большинство пользователей зададутся вопросом о том, как включить флеш-плеер в «Яндекс»-браузере.
Иногда вирусы на сайтах проникают в браузер и отключают флеш-плеер, с целью спровоцировать пользователя сети скачать их зараженный плеер, который даст мошенникам доступ к личным данным, кошелькам, электронной почте.
Включение через меню настроек
Как включить флеш-плеер в «Яндекс»-браузере, если он был отключен мошенниками или вами случайно?
- Введите в браузера запрос: browser://plugins
— и нажмите Enter на клавиатуре. Среди встроенных плагинов ищем флеш-плеер, если он отключен — включаем его.
- Или через пункт меню — кликаем на «сэндвич» в правом верхнем углу браузера (кнопка, похожая на три горизонтальные полоски).
- Дальше выбираем пункт «Настройки».
- В самом низу жмём на ссылку «Показать дополнительные настройки».
- Ищем раздел «Личные данные» и кликаем на «Настройки содержимого».
- Ещё листаем вниз до пункта меню «Плагины». Здесь выбираем «Управление настройками содержимого».
- Теперь вы знаете, как включить флеш-плеер в «Яндекс»-браузере, жмём на кнопку «включить» и перегружаем обозреватель.
- Отмечать пункт «Запускать всегда» не обязательно.
Чистая установка флеш-плеера на компьютере
Если вышеописанные рекомендации не помогли и плеер всё равно не работает, это может быть следствием действий вредоносного софта на зараженном компьютере. В первую очередь следует провести полное сканирование антивирусной программой. Затем удалить флэш-плеер для «Яндекса» с компьютера полностью, а также удалить сам браузер и провести полную, чистую установку.
- Сделать это можно из «Панели управления». Жмём кнопку «Пуск», затем «Панель управления» (в версиях Операционных систем Window 8.1 и 10 выполняем правый клик на кнопке меню «Пуск» и в выпадающем меню выбираем «Панель управления»).
- В настройках параметров компьютера выбираем вид просмотра «Категория».
- Далее в разделе «Программы» жмём «Удаление программы».
- Находим в списке программ флеш-плеер, выделяем нажатием левой кнопкой мыши по строчке с программой и удаляем его, кликнув по одноимённой кнопке «Удалить».
- Тут же можно удалить и браузер, а также другие программы и приложения, которые не используются или повреждены.
Иногда даже после полной переустановки браузера видео не воспроизводится, новая версия имеет стандартные настройки и ничего не остаётся, как включить флеш-плеер в «Яндекс»-браузере вручную. Всё зависит от версии самого браузера. Так как «Яндекс» уже содержит встроенный флеш-плеер, и он должен самостоятельно обновляться без вмешательства пользователя, в большинстве случаев обычного обновления самого браузера хватает.
Откуда качать флеш-плеер?
Чтобы установить флеш-плеер самостоятельно, если по какой-то причине встроенный вас не устраивает, следует:
- На сайте Adobe Flash Player по адресу https://get3.adobe.com/ru/flashplayer/update/ppapi/ выберите версию вашей операционной системы в левой колонке —
Шаг 1, и версию загружаемого плеера —
Шаг 2.
Флеш-плеер для «Яндекс»-браузера
— это та же версия, что для «Оперы» и «Хрома», можно смело выбирать эту версию.
- Желательно снять галочки с дополнительных предложений в центральной колонке страницы загрузчика, если не хотите получить ещё несколько программ на свой компьютер вместе с плагином.
- И кликнуть «Загрузить».
На компьютер будет скачан файл, по умолчанию он загружается в папку «Загрузки» на системном диске, но если вы настроили в браузере иной путь, тогда откройте папку, куда скачался файл, кликните на него два раза или выполните правый клик мышкой и выберите пункт «Открыть».
- Запустится мастер установки, следуйте подсказкам. Установка обычно длится недолго, в зависимости от скорости интернета.
- При первичной установке флеш-плеера мастер спросит: «Разрешить Adobe устанавливать обновления автоматически?». Отметьте рекомендованный пункт и кликните «Далее».
После установки не требуется перезагрузка компьютера, но во избежание каких-либо неполадок лучше всё-таки перегрузить.
Яндекс Браузер — это бесплатная программа для просмотра интернета, созданного на базе кода Chromium созданная всеми известной компанией Яндекс. Программа очень удобная и быстрая для работы в интернете.
Флеш Плеер для Яндекс браузера
Изначально в Яндекс Браузер установлен . И так как программы постоянно обновляются, то все же может появится необходимость закачать и самостоятельно обновить флеш плеер либо программу-обозреватель до последней версии. По какой причине могут быть проблемы в работе Adobe Flash Player в Яндекс Браузере?
Прежде, чем разобраться, как обновить флеш плеер в яндекс браузере, рекомендую проверить работоспособность программы.
Как скачать и установить новую версию
Для полноценной работы Флеш плеера вам необходимо скачать и установить последнюю версию плагина, нажав по кнопке ниже.
Как установить флеш плеер на яндекс браузер? Вы можете выбрать две версии установки:
- Онлайн установщик — маленький по размеру, подключится к серверу Adobe и скачает все нужные файлы
- Офлайн установщик — большой по размеру, при установки не требует подключения к интернету.
Прежде чем приступить к установке, убедитесь, что ваш обозреватель закрыт.
Файл:
Adobe Flash Player
Разработчик:
Adobe Systems
Доступна:
Бесплатно
Cистема:
Windows 7, 8, 10
Размер:
20 Mb
Версия:
31.0.0.153
Обновление:
2018-11-21
Как обновить
Разберем проблемы из-за которых он может не работать, даже если вы установили свежую версию.
Прежде всего убедитесь, что у вас на компьютере установлена последняя версия Яндекса. Для этого нажмите на кнопку «Меню
» , выберите раздел «Дополнительно
» и в нем пункт «О браузере
«.
В открывшейся странице должна быть надпись «Вы используете актуальную версию Yandex.
» Если же версия ваша устарела, то запуститься автоматическое обновление обозревателя.
Как включить
Также вы должны быть уверены, что сам браузер НЕ блокирует контент Flash. Посмотрите нет ли в адресной строке перечеркнутого значка кубика Лего. Если есть, то нажмите по нему и выберите пункт «Всегда разрешать модули на сайте», чтобы включить запуск контента Flash Player в Яндекс Браузере.
Если у вас возникли проблемы, то самым верным решением будет удалить и заново установить программу. Для этого нужно:
- Закройте окно браузера
- Откройте Пуск — Панель управления — Удаление программ
- Найдете в списке Adobe Flash Player и удалите его
- Перезагрузите Windows
- Скачайте Флеш Плеер с нашего сайта и установите его
- Наслаждайтесь
Если переустановка Flash Player вам не помогла, тогда попробуйте проверить компьютер на наличие вирусной активности. Рекомендую это делать, даже если у вас установлен антивирус. Для этого найдите на сайте DrWeb лечащую утилиту Cureit, скачайте ее к себе на компьютер, запустите и выполните полную проверку на наличие вирусов. В случае их обнаружение вылечите или удалите зараженные файлы.
Почти каждый пользователь сталкивался с программой под названием Adobe Flash Player. Как включить ее? Что для этого потребуется? Насколько вообще данная программа является важной? Зачем она нужна? Ответы на все эти вопросы будут даны ниже. На самом деле сейчас трудно представить пользователя ПК, который ни разу не работал с «Адоб Флеш Плеером». Почему?
Описание и начало работы
Дело все в том, что данное приложение собой представляет своеобразный графический модуль. Он позволяет браузерам работать с графикой. С его помощью можно смотреть видео, картинки, слушать музыку, играть в игры и запускать приложения в режиме online. На каждом компьютере обязательно должен быть Adobe Flash Player. Как включить его?
Для начала необходимо установить данное приложение. По умолчанию его нет ни на одном компьютере, ни в одном браузере. Поэтому придется:
- Зайти на официальную страницу «Адоб Флеш Плеер».
- Перейти в раздел «Загрузки».
- Выбрать последнее обновление программы для своей операционной системы.
- Загрузить установочный файл на ПК, после чего запустить его. Браузер рекомендуется закрыть на время инициализации.
- Следуя указаниям установщика, нужно завершить процедуру установки программы Adobe Flash Player. Как включить ее после этого? Обычно достаточно простого перезапуска браузера.
Только иногда подобный прием не работает. Из-за системных сбоев или неправильной работы браузера изучаемое приложение отключается. Его приходится активировать вручную. Каким образом?
Opera
Все зависит от того, какой именно браузер используется человеком. Далее будет рассмотрено несколько лидеров. Начнем с «Оперы». Независимо от операционной системы пользователь должен будет придерживаться конкретного алгоритма действий.
Наиболее быстрым решением является следующая инструкция:
- Открыть «Оперу».
- В адресную строку написать opera://plugins. Включить Adobe Flash Player после этого не составит труда.
- Появится меню с установленными плагинами. Необходимо отыскать там упомянутую ранее программу.
- Нажать на кнопку Enable («Включить»).
Если плагина нет в указанном окне, его придется установить по ранее предложенной схеме. Посетить раздел «Плагины» в Opera можно при помощи открытия меню «Настройки» и выбора соответствующей строки.
Работа в «Яндекс.Браузере»
Следующий браузер, с которым планируется работать, — Yandex. Это сравнительно новое приложение, завоевавшее сердца многих пользователей. Как заставить «Флеш Плеер» работать здесь?
В целом алгоритм действий не изменится. Необходимо:
- Открыть Yandex.Browser. Рекомендуется закрыть все открытые вкладки перед началом процесса.
- В строку в верхней части экрана ввести browser://plugins. Adobe Flash Player включить после этого проще, чем кажется.
- Найти нужную программу в появившемся списке.
- Нажать на «Вкл.» в соответствующем окне.
Больше ничего не нужно. Можно воплотить задумку в жизнь при помощи перехода в раздел «Дополнения»-«Плагины». Там будет соответствующее приложение.
Google Chrome
Следующий браузер — «Гугл». Он является одним из наиболее популярных среди всех приложений, позволяющих работать с Интернетом. Нужно начать работу с Adobe Flash Player? Как включить его?
Потребуется:
- Запустить на компьютере Google Chrome.
- Напечатать в адресной строке chrome:plugins. Нажать на «Ввод» для перехода в соответствующий пункт меню.
- Кликнуть по кнопке «Включить» в окне Adobe Flash Player.
- Поставить отметку напротив «Разрешать всегда». Так приложение будет работать постоянно.
Приведенные примеры указывают на то, что со всеми браузерами процесс включения «Флеш Плеера» протекает приблизительно одинаково. Достаточно посетить пункт меню «Плагины», предварительно установив приложение на ПК.
Mozilla FireFox
Напоследок рассмотрим работу с еще одним популярным браузером — Mozilla FireFox. Как быть с этим приложением?
- Запустить «Мозиллу».
- Перейти в «Инструменты»-«Дополнения».
- Открыть «Внешние модули».
- Отыскать в соответствующем поле «Адоб Флеш Плеер». Нажать на Enable в нижней части данного окна.
После этого активируется Adobe Flash Player. Как включить данную программу в том или ином браузере? Ответ на данный вопрос теперь вы знаете.
инструкция по реанимации » Новости Онлайн
У меня от Яндекс браузера сугубо положительное мнение и я им активно пользуюсь. У некоторых пользователей при попытке открыть ролик на каком-нибудь видео-хостинге может выскочить сообщение: Не удалось загрузить плагин. У Яндекс браузера в 99% случаев причина чаще всего, в том, что на компьютере либо не установлен плагин Adobe Flash Player, либо он не запускается. Чтобы убрать эту ошибку и видео нормально загрузилось — выполните следующие шаги.
Во-первых, давайте проверим, возможно ошибка «Не удалось загрузить плагин» появляется оттого, что Флеш Плеер не запущен. Чтобы это проверить, надо открыть список плагинов браузера, введя в адресную строку ссылку: browser://plugins.
Флеш Плеер обычно стоит в самом начале списка. Он должен быть активен. Если же он отключен, как у меня на скриншоте, то нажмите на ссылку «Включить». Если он включен, но ошибка «Не удалось загрузить плагин» в Яндексе всё равно выскакивает — поставьте галку «Запускать всегда» и перезапустите браузер.
Если Adobe Flash Player не установлен или был удалён, то чтобы его поставить заново, перейдите по этой ссылке на официальный сайт Adobe:
На открывшейся страничке выберите установленную у Вас версию операционной системы Windows, а затем — нужную версию плагина — FP for Opera and Chromium. После этого будет скачана утилита-инсталлятор, которую надо запустить и пройти все этапы установки. После этого ошибка «Не удалось загрузить плагин» в Яндекс браузере более не должна Вас беспокоить.
P.S.: Если даже после установки плагин ошибка всё равно появляется и ролики не загружаются — попробуйте полностью удалить браузер и установить его заново.
При появлении в браузере ошибки «Не удалось загрузить плагин» следует проверить состояние Flash Player и посмотреть версию веб-обозревателя. Возможно, программа или её компонент требует обновления, после которого проблема с воспроизведением медиаконтента исчезнет.
Работа с плагином
Для работы с медиаконтентом (видео, аудио, игры в браузере) используется Flash Player. Поэтому когда обозреватель сообщает, что ему не удалось загрузить плагин, речь идет о плагине Flash Player. Чтобы проверить его состояние, откройте список плагинов. В зависимости от используемого браузера следует вводить разные адреса:
- chrome://plugins/ – для Google Chrome.
- opera://plugins/ – Opera.
- browser://plugins/ – Яндекс.Браузер.
- about:addons – Mozilla Firefox.
Если в списке несколько плагинов Flash Player, отключите тот, который имеет тип PPAPI. Чтобы определить его, нажмите «Показать подробности».
После отключения лишнего компонента обновите страницу, на которой не воспроизводилось видео или не запускалась игра.
Чистка браузера
Если после работы с плагином и обновления страницы ошибка сохраняется, почистите кэш и cookie. Обозреватель мог запомнить старое состояние страницы, поэтому даже при её обновлении Flash Player не подгружается. Чтобы устранить этот недостаток:
- Откройте настройки браузера, перейдите в его историю (журнал посещения).
- Нажмите «Очистить историю».
- Отметьте пункты «История скачиваний», «Файлы cookie и данные других сайтов», «Изображения и данные, сохраненные в кэше». Нажмите «Очистить историю».
После очистки кэша и cookie снова обновите страницу и посмотрите, начал ли работать флеш-проигрыватель.
Обновление обозревателя
Если браузер долгое время не обновлялся, то причиной неполадки может являться как раз использование устаревшей версии программы. Чтобы узнать текущую версию:
- Откройте настройки.
- Перейдите в раздел «О программе».
В сведениях о браузере должно быть указано, что используется последняя версия. Если есть обновления, необходимо их установить. Если обозреватель не обновляется, можно скачать его установочный файл и обновить браузер вручную.
Переустановка Flash Player
Если указанные выше способы не помогают, попробуйте переустановить Flash Player. Не обновить, а именно переустановить, то есть сначала полностью удалить с компьютера, а потом заново поставить. Для полного удаления рекомендуется использовать программу Revo Uninstaller. С её помощью сразу после деинсталляции вы очистить компьютер от следов приложения, удалив, в том числе, записи в реестре.
Скачивать Flash Player следует на официальном сайте Adobe. Перед скачиванием не забудьте снять галочку «Установить бесплатную утилиту McAfee», если не хотите потом удалять с компьютера этот антивирус. При установке Flash Player все браузеры должны быть закрыты.
В сентябре 2016 на неполадки в работе Flash Player начали массово жаловаться пользователи Opera. В некоторых случаях им помогали способы, описанные выше, но чаще проблема оставалась нерешенной. Примечательно, что в других браузерах Flash Player работал без сбоев, тогда как в Opera не воспроизводилось ни видео, ни аудио.
Со стороны разработчиков никаких объяснений не последовало, так что самым логичным шагом был переход к использованию другого браузера. Возможно, в новой версии Opera неполадка будет устранена.
Открывая какие-либо сайты с видео или Flash-содержимым в Яндекс браузере, вы можете столкнуться с ошибками «Плагин Adobe Flash Player отключен» или, реже, — «Не удалось загрузить плагин».
Это разные ошибки, и вторая исправляется сложнее, однако, думаю, способы, изложенные в инструкции далее должны вам помочь.
Плагин Adobe Flash Player отключен
Если вы столкнулись с сообщением о том, что плагин Adobe Flash Player отключен в Яндекс Браузере, с большой вероятностью так и есть, но не всегда начинающий пользователь знает, как его включить.
Сделать это просто, используйте следующие действия.
- В адресной строке Яндекс браузера введите browser://plugins и нажмите Enter
- Откроется страница со списком установленных плагинов, среди них вы с большой вероятностью увидите и Adobe Flash Player.
- Нажмите «Включить» у этого плагина.
- Перезагрузите страницу, на которой возникла проблема с плагином.
Скорее всего, после этих простых действий ошибка будет исправлена. Также можно попробовать установить отметку «Запускать всегда» в параметрах плагина.
Не удалось загрузить плагин в Яндекс Браузере
Когда в Яндекс браузере появляется сообщение о том, что не удалось загрузить плагин, чаще всего, хоть и не всегда, речь идет о плагине Adobe Flash Player. Если вы столкнулись с такой ошибкой попробуйте следующие действия.
- Зайдите на страницу browser://plugins и проверьте, что все плагины включены, попробуйте установить отметку «Запускать всегда» для Adobe Flash Player.
- Если в списке плагинов отсутствует Flash Player, загрузите его с сайта https://get.adobe.com/ru/flashplayer/otherversions/ (выберите версию плагина для Chromium и Opera, PPAPI — именно она нужна для Яндекс браузера) и установите её, затем перезагрузите браузер.
- Если это не помогло, на странице плагинов в браузере попробуйте нажать кнопку «Подробнее» вверху справа и, если в списке плагинов отображается более одного экземпляра Adobe Flash Player, отключить один из них, перезапустить браузер. При повторении ошибки — отключить второй (а первый включить) и снова перезагрузить браузер.
Если указанные три метода исправить ошибку «Не удалось загрузить плагин» не увенчались успехом, можно попробовать:
- Отключить все расширения в браузере (временно, чтобы проверить не в них ли дело) в Настройки — Дополнения, они могут влиять на работу плагинов.
- В параметрах браузера включить «Показать дополнительные настройки» и в разделе «Личные данные» нажать кнопку «Очистить историю загрузки», а затем очистить все параметры, установленные по умолчанию, особенно «Файлы cookie и другие данные сайтов и модулей» и «Данные приложений».
Может быть полезным и интересным:
Используемые источники:
- https://set-os.ru/ne-udalos-zagruzit-plugin-yandex/
- https://mysettings.ru/komputer-i-notebook/problemy/ne-udalos-zagruzit-plagin.html
- https://nastroika.pro/unable-load-plugin-yandex-browser/
Как установить Флеш Плеер на компьютер — пошаговая инструкция
Если компьютер или ноутбук на Виндовс не показывает видео в Интернете, не стоит сразу винить провайдера, думать о замене видеокарты или процессора. Проблема может заключаться в самых неожиданных деталях — например, просмотр большой части роликов будет невозможен, если пользователь забыл скачать и установить Adobe Flash Player. Как правильно и безопасно загрузить и настроить Флеш Плеер — попробуем разобраться.
Установка Adobe Flash Player
Самый простой, хотя по ряду причин и не оптимальный способ бесплатно установить Адобе Флеш Плеер — зайти на официальный сайт разработчика и найти версию для своего браузера. Сделать это так же просто, как разобраться, почему тормозит видео в Интернете; пользователю достаточно придерживаться простой инструкции:
- Открыть браузер, для которого планируется скачать и установить плагин Adobe Flash Player, ввести в адресной строке ссылку — adobe.com и перейти по ней.
- Если главная страница сайта отображается на английском языке — спуститься в самый низ, кликнуть по пиктограмме глобуса в левом углу окна.
- И выбрать в выплывающем окне свой язык.
- Здесь же, чтобы бесплатно загрузить и установить плагин, кликнуть по кнопке Adobe Flash Player в центре экрана.
- Снять обе галочки в чекбоксах, размещённых в средней части нового окна — иначе впоследствии придётся удалять с компьютера или ноутбука не самое нужное приложение от McAfee.
- И, если не хочется разбираться в тонкостях инсталляции, кликнуть по кнопке «Установить сейчас».
- Если же пользователь имеет желание скачать плагин Адобе Флеш Плеер, который гарантированно будет запускаться в используемом браузере, следует, кликнув по ссылке «Системные требования».
- Удостовериться, что используемое для просмотра веб-страниц оборудование соответствует условиям разработчика.
- Затем, воспользовавшись ссылкой «Нужен проигрыватель Flash Player для другого компьютера?».
- Выбрать в верхнем раскрывающемся списке свою версию операционной системы, для которой требуется бесплатно скачать плагин для просмотра видео в Интернете.
- А в нижнем — браузер, для какого должен быть загружен Адобе Флеш Плеер.
- Нажав на кнопку «Загрузить», пользователь будет вынужден немного подождать.
- Пока система подготовит данные по его запросу.
- Теперь следует определить, куда будет скачан исполняемый файл.
- И по завершении запустить его.
- Первый шаг юзера, желающего установить плагин, — выбор способа, с помощью которого система сможет в дальнейшем обновить Adobe Flash Player: полностью автоматически, с извещением владельца компьютера или без проверки обновлений. Рекомендуется предпочесть первый или второй вариант.
- Нажав на кнопку «Далее», пользователь запустит скачивание файлов плагина.
- На время загрузки и установки следует закрыть браузер, в котором будет работать плагин — иначе Adobe Flash Player сам попросит это сделать.
- По завершении установки нужно нажать на кнопку «Готово».
- И, ознакомившись с искренней благодарностью разработчика-монополиста за проявленное к его продукции внимание, закрыть официальный сайт Адобе. На этом установка завершена — пользователь может перейти к настройке Флеш Плеера.
Важно: в Internet Explorer скачать плагин Adobe Flash Player (ни бесплатно, ни платно) не получится — плагин встроен в браузер по умолчанию.
Хозяин компьютера, которому непременно нужен исполняемый файл для IE, может загрузить одну из удобных сборок Adobe Flash Player «всё в одном» — найти их в Интернете не составит труда, как и понять, почему не работает Флеш Плеер.
Настройка Adobe Flash Player
Следующий шаг после того, как получилось бесплатно скачать и установить плагин Adobe Flash Player, — настройка плагина. Сделать это можно как в каждом из браузеров в отдельности, так и в «Панели управления» — для всех продуктов вместе. Ниже будет рассмотрен процесс «индивидуальной» и «коллективной» настройки продукта.
Чтобы настроить плагин Адобе Флеш Плеер для всех браузеров сразу, пользователь должен:
- Открыть «Панель управления» и в расположенном справа меню «Просмотр» выбрать для отображения элементов «Крупные/мелкие значки».
- Единожды кликнуть по заголовку Flash Player — обычно он находится в верхней части окна.
- На вкладке «Хранилище» выбрать, будет ли различным сайтам позволено использовать жёсткий диск компьютера для подгрузки данных, необходимых для воспроизведения флеш-содержимого.
- При желании пользователь может задать свои правила для каждого сайта, щёлкнув по кнопке «Настройки локального хранилища для сайтов», затем — «Добавить».
- Вписав в верхнее текстовое поле адрес обрабатываемого ресурса и выбрав для него в выпадающем меню подходящий вариант хранения данных.
- Любую из позиций можно удалить, выделив её щелчком мыши и нажав на соответствующую кнопку.
- На вкладке «Камера и микрофон» — установить разрешение для обращения веб-сайтов к устройствам аудио- и видеозаписи, подключённым к компьютеру.
- Как и в предыдущем случае, это можно сделать для каждого ресурса в отдельности.
- На вкладке «Воспроизведение» — разрешить или запретить сайтам использовать для показа содержимого через плагин Adobe Flash Player пиринговые сети.
- На вкладке «Обновления» — проверить, не доступны ли новые версии Флеш Плеера для разных браузеров.
- Или, нажав на кнопку «Изменить настройки обновления», выбрать новый подходящий вариант.
- На вкладке «Дополнительно» — очистить все ранее загруженные на компьютер флеш-данные, воспользовавшись кнопкой «Деавторизовать этот компьютер».
- Или, нажав «Удалить всё», сбросить настройки Adobe Flash Player к исходным.
Важно: с помощью «Панели управления» можно настроить Флеш Плеер для всех браузеров, кроме функционирующих на движке Chromium. Пользователю Chrome, Яндекс.Браузера и подобных продуктов придётся перейти к способу, описанному ниже.
Internet Explorer
Чтобы настроить на свой вкус Адобе Флеш Плеер в пользующемся заслуженной популярностью браузере от Microsoft, понадобится:
- Открыть браузер, кликнуть правой клавишей мыши в любом месте верхней панели и отметить в появившемся списке галочкой пункт «Строка меню».
- В разделе «Сервис» перейти к подразделу «Свойства браузера».
- Переключиться на вкладку «Программы».
- Нажать на кнопку «Настроить надстройки».
- Найти в новом окне пункт Shockwave Flash Object — несмотря на то что справа указан другой производитель, настройки, произведённые пользователем, напрямую отразятся на плагине Adobe Flash Player.
- Щёлкнув по заголовку правой клавишей мыши, владелец компьютера сможет легко включать и отключать воспроизведение флеш-содержимого в браузере.
- Как видно, «штатных» настроек для Адобе Флеш Плеера в IE не слишком много. Чтобы получить доступ к другим, нужно или воспользоваться первым методом и обратиться к «Панели задач», или открыть любой сайт с флеш-анимацией, предварительно разрешив её воспроизведение, кликнуть правой клавишей мыши по окошку проигрывателя и выбрать пункт «Параметры».
- Великолепно! Теперь юзер сможет, переключаясь между вкладками миниатюрного окошка Adobe Flash Player, включать или отключать аппаратное ускорение, делающее показ движущихся изображений более плавным.
- Разрешать или запрещать доступ к микрофону и веб-камере.
- При желании эти настройки можно сохранить, установив галочку в чекбоксе «Запомнить».
- Определять для Флеш Плеера возможность хранения данных на жёстком диске компьютера.
- Выбирать источник звука и громкость микрофона.
- И устройство, используемое для получения видеосигнала со стороны пользователя.
- На этом настройка Adobe Flash Player в Internet Explorer завершена; изменения вступают в силу сразу после внесения — без необходимости перезагрузки.
Google Chrome
Настроить Адобе Флеш Плеер в этом браузере можно следующим образом:
- Открыть «Настройки» программы.
- Развернуть вкладку «Дополнительно» внизу страницы.
- Перейти в раздел «Настройки сайта».
- И подраздел Flash.
- Здесь пользователь может по своему желанию запрещать (ползунок в позиции «Отключено») или разрешать воспроизведение флеш-содержимого, а также управлять сайтами-исключениями, занесёнными в чёрный и белый списки — если, конечно, таковые есть.
Яндекс.Браузер
Настройки Adobe Flash Player в Яндекс.Браузере, работающем на том же движке, что и Chrome, аналогичны:
- Юзер открывает меню «Настройки», кликая по трём линиям в верхнем правом углу окна браузера.
- Переходит на вкладку «Сайты».
- И по ссылке «Расширенные настройки сайтов».
- Здесь, спустившись к низу страницы, он найдёт раздел Flash — в нём можно запрещать или разрешать воспроизведение видео с помощью плагина от Адобе, а также управлять списками исключений.
Opera
Настройка Флеш Плеера в привычной многим Опере происходит следующим образом:
- Юзер, кликнув по логотипу браузера, открывает меню «Настройки».
- Переходит в раздел «Дополнительно».
- Далее в первом подразделе «Конфиденциальность и безопасность» — к параметру «Настройки контента».
- И к пункту Flash.
- Передвигая верхний ползунок в положение «Включено», владелец компьютера разрешит воспроизведение флеш-роликов.
- А установив в ту же позицию нижний — укажет браузеру на необходимость спрашивать разрешение на каждый запуск проигрывателя.
- Здесь же пользователь сможет управлять белым и чёрным списками веб-ресурсов; делается это точно так же, как и в Chrome.
Mozilla Firefox
Настройка Adobe Flash Player в быстром и функциональном браузере от Mozilla может быть проведена следующим образом:
- Нужно открыть меню «Инструменты» и перейти к пункту «Дополнения».
- Далее — переключиться на вкладку «Плагины».
- Найти пункт Shockwave Flash и кликнуть по расположенной рядом с ним кнопке «Настройки».
- Установить галочку в чекбоксе «Блокировать опасное и навязчивое содержимое».
- И в нижнем выпадающем списке выбрать один из вариантов запуска флеш-роликов: включать без дополнительного запроса, только с разрешения пользователя или запретить полностью.
Совет: кликнув по «шестерёнке» в верхнем правом углу, владелец компьютера сможет бесплатно обновить плагин или установить порядок поиска обновлений для Firefox.
Подводим итоги
Бесплатно скачать и установить плагин для воспроизведения флеш-роликов проще, чем узнать, почему не устанавливается Adobe Flash Player. Пользователь может загрузить исполняемые файл с официального сайта разработчика и запустить инсталлятор в любое удобное время. Настройки Флеш Плеера осуществляются как в «Панели задач», так и в меню браузеров.
Смотрите также
Как включить Flash Player в «Яндекс.Браузере»: советы, рекомендации, инструкции
Некоторые пользователи думают, как включить Flash Player в «Яндекс.Браузере». Дело в том, что без этого модуля невозможно нормально работать в Интернете. Можно вообще забыть о просмотре видео, прослушивании музыки и изучении картинок / фотографий. Это вполне нормальное явление. В конце концов, интернет-браузеры — несовершенное программное обеспечение. Что нужно помнить о флеш-плеере каждому пользователю? Как в Яндекс.Браузер?
После установки браузера
Следует отметить, что по умолчанию в «Яндексе» уже смонтирован флеш-плеер. То есть никаких дополнительных действий не требуется. Достаточно инициализировать приложение и запустить его.
С первых минут работы утилиты Flash Player будет активен. Но вы можете сделать следующее:
- Открыть любое видео в браузере.
- Нажмите кнопку «Включить Flash Player».
Готово! Отныне встроенный модуль будет работать в полном объеме.Этот прием используется не очень часто, но все же имеет место.
Нормальное включение
Как включить Flash Player в Яндекс.Браузере? Вы можете сделать это другими способами. Например, через настройки интернет-браузера. Это используется, если модуль выходит из строя.
Включение Flash Player в «Яндекс.Браузере» происходит так:
- Откройте интернет-браузер.
- В адресной строке напишите browser: // plugins /.
- Щелкните «Enter» на клавиатуре.
- Найдите блок флеш-плеера.
- Щелкните гиперссылку «Включить». Если плагин уже активен, в соответствующем разделе появится кнопка «Отключить».
Активация производится аналогично упомянутой утилитой. В других браузерах модуль включается точно так же. Если человек не находит соответствующий блок, значит FlashPlayer отсутствует на ПК. Вам необходимо установить его. Даже с Яндекс.Браузером есть похожие проблемы.
Установка
Как включить Flash Player в Яндекс.Браузер? Если по каким-то причинам встроенный модуль пропал или не работает, придется установить его извне. Это нормально.
Инициализация флеш-плеера выглядит следующим образом:
- Откройте страницу FlashPlayer.
- Скачайте версию модуля для нужной ОС.
- Нажмите кнопку «Установить сейчас».
- Выберите дополнительное программное обеспечение для установки. Вы можете отказаться от всех ненужных программ.
- Следуйте инструкциям на экране, чтобы запустить загруженный файл и завершить операцию.
Аналогично производится обновление FlashPlayer. При установке приложения браузер должен быть закрыт. Вам не нужно думать о том, как включить Flash Player в Яндекс.Браузере — все изменения вступают в силу автоматически. Но если этого не произошло, то вы можете активировать уже известный нам модуль.
Об обновлении
Иногда приложение, которое вы исследуете, не работает, потому что оно устаревает. Это нормально. Для решения проблемы придется обновить флеш-плеер.Что для этого необходимо?
Обычно вам не нужно думать об этой проблеме. В конце концов, FlashPlayer сообщает об этом пользователю, когда появляются новые его версии. Осталось только подтвердить обновление ПО или отложить его.
Следующий вариант обновления — удалить старую версию приложения и затем установить новую версию. Как воплотить идею в жизнь? Для этого необходимо следовать приведенным выше инструкциям.
На планшетах и телефонах
А как включить Flash Player в Яндекс.Браузер на планшете или телефоне? Основная проблема в том, что мобильные устройства редко работают с флеш-плеером, но при желании можно инициализировать соответствующий плагин.
Как включить Flash Player в «Яндекс.Браузере» на «Android»? Лучше всего скачать и установить Adobe Air. Это приложение можно найти на официальной странице «Адоб».
Кроме того, при использовании «Яндекс.Браузера» пользователи могут искать FlashPlayer в разделе «Плагины» раздел
На мобильных платформах все чаще flash player заменяют HTML5.Некоторые говорят, что очень скоро все устройства будут работать с этим модулем. И компьютеры тоже. А пока можете подумать, как включить FlashPlayer в Яндекс.Браузере. Ответ на этот вопрос не вызовет никаких затруднений.
Удалить
Если по каким-то причинам флеш-плеер не работает, можно заставить его выключиться. Особенно эта проблема актуальна для «Яндекса», в котором при установке отдельного модуля возникает конфликт со встроенным программным комплексом.
Чтобы отключить FlashPlayer, вам необходимо:
- Откройте браузер.
- Зайдите в browser: // plugins /.
- Найдите флеш-плеер.
- Нажмите кнопку «Отключить». Чтобы удалить пакет, щелкните изображение корзины и подтвердите операцию.
Вот и все. На самом деле работать с флеш-плеером не так уж и сложно!
Vista SP2 Chrome 49.0.2623.112 Не отвечает Flash … — Сообщество службы поддержки Adobe
MKDan пользователь, набравший 0 баллов на момент публикации, разместил в разделе Проблемы с Flash Player — Chrome Flash Player заблокирован в Chrome на Windows XP. Мой компьютер испорчен… Можно ли решить мою проблему с Flash? В течение примерно 1 недели, примерно в то же время, когда эта проблема с Flash Player начала возникать, он больше нигде здесь не публиковал и не страдает от проблемы, о которой сообщают, совпадение?
MKDan написал
Я использую Windows 8.
Windows 8 на 2 версии выше Windows Vista, система с ошибкой, о которой я сообщаю, как Windows 8 здесь актуально?
MKDan написал
Моей версии Chrome 61.0.3163.100 (официальная сборка) и находится в актуальном состоянии.
Последней самой последней поддерживаемой версией Chrome для Vista является 49.0.2623.112, разница в 12 версиях по сравнению с 61.0.3163.100, опять же, какое отношение это имеет к тому, о чем здесь сообщается?
Как я уже говорил в своем исходном сообщении, я попробовал pepflashplayer.dll версии 27.0.0.170, и он не сработал, так как другие здесь также сообщили, поэтому я пока вернулся к 22.0.0.209.
Проблема с использованием старого pepflashplayer.dll версии 22.0.0.209 — это соображения безопасности и, конечно же, раздражающая информационная панель на каждой посещаемой мной странице, содержащей flash.
MKDan написал
Значит, вы не можете обновить Chrome, посетив следующий URL? chrome: // settings / help
MKDan написал
Google прекратил поддержку XP и Vista.
Думаю, вы сами ответили на свой вопрос? Чтобы было ясно, нет, я не могу обновиться после Chrome версии 49.0.2623.112, если Google внезапно не решит снова начать поддерживать нас.
MKDan написал
Перейдите в chrome: // flags и отключите HTML over flash.
Плохая идея, вызывает у пользователей проблемы с безопасностью, и эта опция больше не доступна, поэтому она неактуальна.
Даст Бог, чтобы сотрудник Adobe представил версию Flash Player, которая устранит раздражающую информационную панель, я понимаю, что могу отключить информационную панель с помощью команды -disable-infobars, однако по соображениям безопасности я бы предпочел работающую up- актуальная версия pepflashplayer.dll очевидно.
На момент написания этого поста я хотел бы поблагодарить 195 зрителей и 4 пользователей, которые страдают от той же проблемы, что и я, за то, что они поделились моим беспокойством.
Наконец, если вы нашли мою исходную публикацию полезной, не забудьте подписаться, добавить закладку и щелкнуть лайк, чтобы поощрить удовлетворительное решение, а не ответ группы помощи, как мы видели в другом месте.
Дай бог здоровья.
Загрузить Adobe Flash Player 32.0.0.142 — Поддержка чтения SWF-файла, флэш-браузер
Только с этим дополнением браузер может точно отображать веб-страницы и интерактивные веб-элементы, разработанные с использованием технологии Flash.Эта технология широко используется для создания рекламных баннеров, анимации, игр, видео- и аудиозаписей на веб-сайтах.
Adobe Flash Player основан на кроссплатформенном браузере для доставки приложений, контента и динамического контента на различные экраны и браузеры.
Среда Flash Player оптимизирована для создания высокопроизводительных мобильных приложений и поддержки исходных функций устройства, обеспечивая пользователю удобство работы с приложениями.
Adobe Flash Player доступен во всех основных операционных системах, планшетах, смартфонах и браузерах и может доставлять высококачественный цифровой контент с помощью своего блока питания. Начиная с версии 11.3 универсальный 32-разрядный установщик позволяет установить 32-разрядную и 64-разрядную версии Flash Player.
Примечание: Удалите все следы старого Flash Player с вашего компьютера, чтобы вы могли переустановить его, чтобы устранить любые существующие несовместимости или другие типы проблем.
Adobe Flash Player — основные характеристики
- Усовершенствованная технология сжатия и декодирование многопотокового видео обеспечивает высокое качество видео с низкой пропускной способностью.
- Художественный текст четкий благодаря усовершенствованному механизму визуализации текста.
- Ускоренный этап 3D-рендеринга.
- Снимайте Flash-видео, контент и приложения в полноэкранном режиме.
- Анимация в реальном времени включает несколько фильтров для Bevel, Glow, DropShadow, Blur, Shift Map,
- Цветовая матрица, переходы, градиентное свечение и градиентный скос.
- Режим наложения усиливает обводку и радиальный градиент.
Проигрыватель Adobe Flash не имеет себе равных по универсальности, с анимацией, сочетающей текст и векторную графику. Эти анимации обычно не занимают значительного места на диске, а Flash-анимации также можно сжать, чтобы еще больше уменьшить размер файла.
Flash Player nefunguje v prohlížeči Yandex
Предоставление информации о расширенных подписках на поддержку Adobe v roce 2020, подключаемый модуль Přehrávač Flash Player, который активен для просмотра в Интернете с помощью веб-платформ для просмотра мультимедийных материалов.В популярном Яндекс.Браузере используется модуль интеграции с отображением без проблем с блестками. Pokud platforma nefunguje, měli byste pochopit důvody a použít jeden ze způsobů, jak odstranit chyby.
Игры про нефункциональную поддержку Flash Player в программе Яндекс.Браузер, которая может быть несколко, но может быть использована для того, чтобы показать проблему. S ohledem na níže uvedené pokyny je vhodné postupovat krok za krokem podle doporučení jeden po druhém, dokud nenastane situace, při které nedojde k poruchám a chybám.
Důvod 1: Problém na straně serveru
Chyby prohlížeče, ke kterým dochází při pokusu o zobrazení obsahu blesku na webových strankáwarch, nemusí bakovyso soft jybojs. Docela často se multimediální obsah řádně nezobrazuje kvůli problémm s webovým prostředkem, na kterém je hostován. Протестируйте, не запустите к главному způsobům ešení проблемы с переходом Flash Player в прострое Яндекс.Браузер, более быстрый веб-браузер, не технологические глобальные технологии.
- Позволяет контролировать функциональность программного обеспечения с использованием вспышки, используемой для использования в качестве вспышки, а также использовать специальную страницу на официальной платформе Adobe.
- К просмотру специальных испытаний пленки, ктерии музыки с образцами изображений. Покажи, что анимаце изображена справне и покажется на улице есть проблемы, когда констатировать, вебовы здания трёх стран, твои звёзды обсах, «винни», николив Яндекс.Плагин для браузера небо.
Покажи, что животные несут в себе, чтобы перейти к следующему уровню, лучше всего использовать Flash Player.
Строка подписки для приложений Adobe Flash Player
Příčina 2: Přehrávač Flash нет в системе
První věc, která se má zkontrolovat, je-li nalezen nesprávný obsah Flash obsahu webových stránek v systému Яндекс.Браузер, платформа работает на платформе Яндекс.Браузер. Z jakéhokoli důvodu nebo mimochodem může být přehrávač Flash Player jednoduše odstraněn.
- Otevřete aplikaci Яндекс.Браузер
- Napište do adresního řádku:
browser: // pluginsPak stiskněte kláves285 na.
- В зависимости от сезона, когда компонент пропускает мелкий бит «Adobe Flash Player — версия XXX.XX.XX.X» . Jeho přítomnost naznačuje přítomnost plug-in v systému.
- Pokud součást chybí,
nainstalujte jej pomocí pokynů z materiálu:
Lekce: Jak nainstalovat aplikaci Adobe Flash Player do počítače
Вжледем к тому, е Яндекс.Браузер поддерживает версию PPAPI для проигрывателя Flash Player с самотечным прохождением в поставке на двигателе Blink, переключением в Chrom, при установке компонентов на веб-странице поддержки!
Příčina 3: plugin je deaktivován
Чтобы получить доступ, попробуйте активировать проигрыватель Flash Player в проигрывателе Яндекс.
Přečtěte си více: Přehrávač вспышка v aplikaci Yandex.Browser: zapnutí, vypnutí automatické aktualizace
Příčina 4: Zrušená Verze součásti а / Нево prohlížeče
Adobe neustále vydává aktualizované Verze doplňku про prohlížeče, čímž eliminuje zjištěné zranitelnosti platformy RESI jiné problémy. Zastaralá verze plug-inu spolu s dalšími důvody může vést k neschopnosti zobrazit obsah blesku na webových stránkách.
Часто это звёздная версия плагина в приложении Яндекс.Браузер автоматическая и пробная версия с актуализацией прохождения, когда не возникает проблем с пользователями. Proto nejjednodušší metodou získání nejnovější verze doplňku je aktualizace prohlížeče. Postup je popsán v článku na níže uvedeném odkazu, postupujte podle pokynů v něm uvedených.
Přečtěte si více: Як актуализировать программу Яндекс.Браузер на новой версии
Покуд сельский на мультимедийной платформе без использования программ Яндекс.Браузер, позволяющий управлять версиями плагинов и запускать приложения вручную. Позволяет контролировать текущую версию проигрывателя Flash Player:
- Отключить текущий заданный компонент
браузер: // плагиныдля ввода адресастраниц на 9028 страницах 285 страниц. - Проверить наличие обновлений с приложением Adobe Flash Player .
- Перейти на веб-страницу "О приложениях FlashPlayer" официальные страницы поддержки Adobe и получить доступ к действующей версии компонентов, содержащих определенные таблицы.
Pokud je verze platformy, která je k dispozici pro instalaci, vyšší než číslo ninstalovaného plug-inu, prote aktualizaci. Узнать, как запускать Flash Player в автоматическом режиме с ручным режимом работы с дисплеями в материалах:
Lekce: Jak активировать Adobe Flash Player в Яндекс.Браузере?
Důvod 5: Konflikt pluginů
Během Provozu systému Windows, asté instalace programů a / nebo systémových komponent může dojít k situaci, kdy v operačním systému budouzušíšuší je dodáván s программа Яндекс.Браузер. V některých případech dochází ke konfliktu součástí, což vede k nefunkčnosti jednotlivých prvků webových stránek v prohlížeči. Chcete-li takový jev zkontrolovat a vyloučit, měli byste postupovat takto:
- Отвршите настрой Яндекс.Браузер и пройдите на странице обследований сезона доплёнков. По открытию сезона кликнет на возможность "Další informace " .
- В приложении, есть изображения, не требующие поддержки, с названием "Adobe Flash Player" , активизируйте первый клик на одном из номеров "Odpojit" .
- Restartujte prohlížeč a ověřte, zda plug-in гриб. Pokud akce nefunguje, deaktivujte druhý seznam v seznamu a nejprve znovu aktivujte.
- Pokud neexistují pozitivní výsledky, ро dokončení Вайс uvedených tří kroků propojte ОБЕ součásti, které jsou v seznamu doplňků, pokračujte s uvážením dalších příčin nedostatků v přehrávači Flash Player v prostředí Yandex.Browser
Příčina 6: Nekompatibilita hardwaru
Příčinou chyb při prohlížení multimediálního obsahu webových stránek otevřených pomocí nástroje Яндекс.Браузер поддерживает технологию Flash Mže být selhání hardwaru způsobené nekompatibilitou jednotlivých komponent softwaru. Chcete-li tento faktor vyloučit, musíte zakázat hardwarovou akceleraci používanou aplikací Flash Player, abyste snížili zatížení motoru prohlížeče.
- Otevřete stránku obsahující libovolný obsah blesku a klikněte pravým tlačítkem myši na oblast přehrávače, ímž vyvoláte místní nabízní nabížežnosta ...
- V poli "Možnosti aplikace Adobe Flash Player" на карте "Zobrazit" zrušte zaškrtnutí políčka Povolit akceleraci hardwaru a klikněte on
- Restartujte prohlížeč, otevřete stránku s obsahem blesku a zkontrolujte, zda je problém vyřešen. Pokud se chyby stále zobrazují, zaškrtněte políčko "Povolit hardwarovou akceleraci" znovu a použijte jiné metody pro odstraňování problémů.
Důvod 7: Nesprávný provoz softwaru
Pokud Вайс uvedené příčiny nefunkčnosti přehrávače Flash Player ро Jeho odstranění nezpůsobí žádné změny situace Мели byste použít nejvíce kardinální metodu - úplnou přeinstalaci softwarových Komponent zapojených сделать práce s platformou.Přeinstalujte prohlížeč and složku Flash podle následujících kroků:
- Перейти в Яндекс.Браузер, чтобы узнать больше о материалах на более низком уровне. Doporučuje se použít druhou metodu popsanou v článku.
- Однократное приложение Adobe Flash Player для просмотра в лекциях:
- Перезапустите игру.
- Найдите настрой Яндекс.Браузер. Informace o tom, jak to udělat správně, naleznete v článku na našich webových stránkách:
- Самые правдоподобные, более дальние, не требующие запоминания, протозные установочные программы, улучшающие использование новых версий плагина, приложения Adobe Flash Player и другие предварительные версии, улучшающие качество.
- Pokud Prvni Čtyři Кроки Teto instrukce nefungují, nainstalujte balíček Flash Player získaným г oficiálního Веб про vývojáře Баннеры южной Моравии pokynů г materiálů dostupného prostřednictvím tohoto odkazu:
Přečtěte си více: Jak nainstalovat aplikaci Adobe Flash Player делать počítače
Přečtěte si více: Jak zcela odstranit Yandex.Browser z počítače?
Краткое описание: Как найти приложения Adobe Flash Player с почтой
Přečtěte si více: Jak nainstalovat Yandex.Browser do počítahés
проложить путь
Что нужно сделать: Прочитать программу Яндекс.Браузер?
Po provedení Выше обнаружены дополнительные возможности, полученные от всех проблем приложения Adobe Flash Player в простом Яндексе.Браузер теперь доступен в браузере. Doufáme, že použití jednoho z nejpopulárnějších internetových prohlížečů a nejoblíbenější multimediální platformy již nebude pro tenáře zpsobovat problémy!
Adobe Flash Player Скачать бесплатно
Adobe Flash Player - это чрезвычайно адаптируемая, эффективная и мощная многоплатформенная клиентская среда выполнения, которая удовлетворяет потребности как новичков, так и опытных профессионалов. Последняя версия бесплатного плагина включает в себя ряд интересных функций и улучшений по сравнению с предыдущими версиями.Flash обладает широким набором функций и представляет собой вездесущий веб-стандарт, поскольку приложение встроено во все ведущие веб-браузеры .
Основные функции включают встроенную поддержку видеокодека H.264 и видеокодека HE-AAC. Оба они вместе обеспечивают изображение высокой четкости с богатым кристально чистым звуком. Наличие таких функций за счет небольшого снижения производительности кажется достаточным, чтобы совершить новую революцию в веб-видео.
Adobe Flash Player поддерживает совместимость с различными форматами данных, включая SWF, XML, AMF и JSON.Кроме того, Flash Player может поддерживать ряд форматов мультимедийных файлов, таких как FLV, JPEG, MP3, PNG, GIF и RTMP. Загрузите клиент Adobe Photoshop для Windows или Mac, чтобы получить увлекательный и простой доступ к веб-контенту. Обновите Adobe Flash Player, чтобы получить доступ к последним функциям и другим значительным изменениям, внесенным в последнее время.
Последняя версия продукта категории для браузера и подключаемого модуля содержит больше функций и пропускает некоторые из проблем, обнаруженных в предыдущих версиях. Кажется, что проблемы со стабильностью и безопасностью решены, и теперь системный плагин поддерживает ActionScript 3.0 тоже. Наслаждайтесь идеальной 3D-графикой и простой навигацией, играми и взаимодействием на веб-сайтах.
За качество, стабильность и безопасность; скачать бесплатный плагин Adobe Flash Player. Настоятельно рекомендуется пользователям, которые ищут надежный браузер и плагин.
Основные особенности Flash Player
> Высококачественное видео с многопоточным декодированием видео и передовой технологией сжатия
> Привлекательный Flash-контент, приложения и видео в полноэкранном режиме
> Улучшенный контроль конфиденциальности
> Поддерживает веб-камеру для StageVideo
> Улучшение обводки, радиальный градиент и режимы наложения
> Вы можете импортировать файлы JPEG, PNG и GIF
> Преобразование 2D в 3D
> Для кодирования голосов в плеере используется аудиокодек Speex
с низкой задержкой.
Плюсы
> Облегчает просмотр веб-контента
> Поддерживает HD-видео
> Кристально чистое качество звука
> Повышенная безопасность и стабильность
> Регулярные обновления улучшений
> Поддерживает ActionScript 3.0
> Поддерживает 3D-графику
> Универсальный плагин
Минусы
> Редкие проблемы со стабильностью
> Немного снижена производительность
Итог
Adobe Flash Player - обязательный плагин для вашего браузера. Плагин позволяет просматривать все, что угодно, от игр до видео и анимации в Интернете. Вся заслуга в его удобном наборе функций и постоянных улучшениях, которые делают его одним из лучших браузеров и плагинов, доступных сегодня на рынке.Получите бесплатный Adobe Flash Player для Windows 7, Windows Vista и других версий сегодня и получите доступ к новейшим функциям.
Flash Player от Adobe - это еще не все, он всегда идет дальше в плане обновлений. Вам не нужно обновлять Adobe Flash Player, если вы используете Chrome, поскольку Google Chrome автоматически обновляет Flash Player при появлении новых версий. Когда речь идет о надежных и функциональных браузерах и подключаемых модулях для просмотра веб-контента, это лучший выбор профессионалов.
В месяц без Adobe Flash Player - Krebs on Security
Я провел большую часть прошлого месяца, проводя небольшой эксперимент, чтобы увидеть, насколько я пропущу ошибочное и небезопасное программное обеспечение Adobe Flash Player , если бы я полностью удалил его из своих систем. Оказывается, не очень.
Плагины
для браузера являются излюбленными целями вредоносных программ и злоумышленников, поскольку они, как правило, полны незащищенных или недокументированных дыр в безопасности, которые киберпреступники могут использовать для получения полного контроля над уязвимыми системами.Плагин Flash Player является ярким примером этого: он является одним из наиболее широко используемых плагинов для браузеров и требует ежемесячного исправления (если не чаще).
Также нередко Adobe выпускает экстренные исправления для программного обеспечения, чтобы исправить недостатки, которые злоумышленники начали использовать, прежде чем Adobe даже узнала об ошибках. Последний раз это произошло в феврале 2015 года, а - дважды, - месяцем ранее. Adobe также поставляла нестандартные исправления Flash в декабре и ноябре 2014 года.
Обновление , 11:30, восточноевропейское время: Как ни странно, всего несколько минут назад Adobe выпустила внеполосный патч, чтобы исправить ошибку нулевого дня во Flash.
Оригинальный рассказ:
Было время, когда Java-плагин Oracle был излюбленной целью наборов эксплойтов, программных инструментов, предназначенных для встраивания во взломанные или вредоносные сайты и навязывания посещающим браузерам целого ряда эксплойтов для различных уязвимостей плагинов. Однако в последнее время, кажется, маятник качнулся в пользу эксплойтов для Flash Player.Например, в популярный набор эксплойтов, известный как Angler , был включен новый эксплойт для уязвимости Flash всего через три дня после того, как Adobe исправила ее в апреле 2015 года.
Итак, вместо того, чтобы продолжать безумные патчи и устанавливать это небезопасное программное обеспечение, я решил вытащить… эээ… плагин. Я обычно использую разные браузеры для разных задач, поэтому удаление плагина было почти таким же простым, как удаление Flash, за исключением Chrome , который включает в себя собственную версию Flash Player.Не бойтесь: отключить Flash в Chrome достаточно просто. При установке Chrome Windows , Mac , Linux или Chrome OS введите «chrome: plugins» в адресную строку и на странице подключаемых модулей найдите список «Flash»: Чтобы отключить Flash, щелкните ссылку отключения (чтобы снова включить ее, нажмите «включить»).
За почти 30 дней я столкнулся только с двумя случаями, когда я столкнулся с сайтом, на котором размещалось видео, которое мне было абсолютно необходимо посмотреть, и для которого требовался Flash (обучающее видео для домашнего спортзала, которое я не мог найти больше нигде, и живое видео). потоковые законодательные слушания).Для этого я решил обмануть и загрузить контент в браузер с поддержкой Flash внутри виртуальной машины Linux, которую я запускаю внутри VirtualBox. Оглядываясь назад, вероятно, было бы проще просто временно снова включить Flash в Chrome, а затем снова отключить его до тех пор, пока в этом не возникнет необходимость.
Если вы решите, что полностью удалить Flash или отключить его до тех пор, пока он не понадобится, есть промежуточные решения. Приложения для блокировки сценариев, такие как Noscript и ScriptSafe, полезны для блокировки Flash-содержимого, но для многих пользователей может быть сложно справиться с блокировкой сценариев.
Другой подход - это игра по щелчку, функция, доступная для большинства браузеров (к сожалению, за исключением IE), которая блокирует загрузку содержимого Flash по умолчанию, заменяя содержимое на веб-сайтах пустым полем. При использовании функции воспроизведения по щелчку пользователям, которые хотят просмотреть заблокированный контент, достаточно щелкнуть соответствующие поля, чтобы включить внутри них содержимое Flash (по умолчанию функция воспроизведения по щелчку также блокирует загрузку Java-апплетов).
Пользователи Windows, которые решили оставить Flash установленным и / или включенным, также должны в полной мере воспользоваться расширенным набором инструментов для смягчения последствий (EMET), бесплатным инструментом от Microsoft, который может помочь пользователям Windows повысить безопасность сторонних приложений.
Quel lecteur flash is nécessaire pour le navigateur Yandex. Флеш-плеер для Яндекс.Браузера
Яндекс.Браузер - это бесплатная программа для визуализации Интернета, созданная на основе кода Chromium, созданная для социального взаимодействия Яндекс. Программа является практикой и быстрой для путешественников в Интернете.
Flash Player для навигатора Яндекса
Начальный элемент, установленный навигатором Яндекс. Эти программы не добавляются в журнал, они необходимы для зарядки и используются независимо от лекционной флэш-памяти или программы для навигации по последней версии.Залейте разумный смысл и избегайте проблем в функции Adobe Flash Player в навигационной системе Яндекса?
- Старая версия Flash Player
- Manque de DLL nécessaires
- Paramètres de navigateur исправляет требуемый
- Вирус, живущий в системе
- Повторно установленный Flash Player
- Вертикальный уровень производительности
Avant de découvrir comment mettre à jour le lecteur flash dans le navigateur Yandex, вас рекомендуют проверять выступления программы.
Комментарий зарядное устройство и установщик новой версии
Залейте полную функциональность лектера Flash, загрузите зарядное устройство и установщик последней версии подключаемого модуля, щелкнув по всему миру.
Комментировать установщик lecteur flash sur le navigateur Yandex? Вы можете выбрать две версии установки:
- Программа установки на одной линии с маленьким хвостом, подключена к серверу Adobe и подключена к другим нужным версиям. Не требуется подключение к Интернету для установки.
Avant de poursuivre l'installation, assurez-vous que votre navigateur est fermé.
Fichier: Adobe Flash Player
Разработчик: Systèmes Adobe
Доступно: бесплатно
Système: Windows 7, 8, 10
Taille: 20 Mb
Version: 31.0.0.153
2018-11-23 -21
Комментарий в журнале
Существуют анализаторы проблем, которые используются не по назначению, и могут быть установлены без установленной версии.
Tout d'abord, assurez-vous que la dernière version de Yandex is installée sur votre ordinateur. Pour ce faire, cliquez sur le " Le menu ", Sélectionnez " En option " Et le paragraphe " À offer du navigateur «.
Dans la page qui s'ouvre devrait être l'incription » Vous utilisez la dernière version de Яндекс. »Эта версия устарела, она автоматическая для навигации.
Комментарий активен
Вы можете проверить, что навигация по вашему запросу не содержит содержимого Flash.Recherchez l'icône de cube Lego barrée dans la barre d'adresse. Чтобы активировать просмотр содержимого Flash Player в навигаторе Яндекс.
Если решение проблем связано с дополнительным программным обеспечением, оно состоит из программы удаления и повторной установки. Pour ce faire, vous avez besoin de:
- Fermer la fenêtre du navigateur
- Ouvrir Démarrer - Panneau de configuration - Дезинсталлятор программ
- Recherchez Adobe Flash Player в листе и дополнительном файле.
- Redémarrez Windows
- Загрузить Flash Player на сайте и установить
- Profitez
После переустановки Flash Player не нужно проверять активность вирусов. Рекомендуем вам установить антивирус. Pour ce faire, проверьте использование веб-сайта DrWeb на веб-сайте DrWeb, подключите его к обычному пользователю, выполните полный анализ антивирусной защиты.S'ils sont detectés, guérissez ou supprimez les fichiers infectés.
Sur notre site, vous pouvez télécharger la dernière version officielle du plugin Adobe Flash Player для навигатора Яндекса с текущими событиями. Яндекс.Браузер - это программа для визуализации контента в Интернете, бесплатная и распространяемая на основе кода Chromium. Il presente une bonne vitesse et une простой интерфейс. Flash Player позволяет управлять аудиовизуальным контентом, созданным на основе технологии Flash.
Загрузите Adobe Flash Player и установите его в навигаторе Yandex
В Яндекс.Браузере, этот плагин flash предварительно установлен и настроен для автоматической установки последних версий служебного оборудования. Если вы хотите узнать о проблемах с плагином, это будет лучше, если вы хотите установить процесс установки программы на навигационном сервере Яндекса для представления этих функций.
Pour installer, pasz par plusieurs étapes:
- Загрузить Adobe Flash Player на сайте.
- Fermez tous les Programs sur l'ordinateur.
- Exécutez le fichier d'installation, accept les termes de la mise à jour automatique.
- À la fin de l'installation, redémarrez l'ordinateur.
Mise à jour de Flash Player в навигационном Яндексе
Единственный смысл плагина является устаревшей версией, которая уже не используется в автоматизации. После того, как вы добавите комментарий к плагину для навигации Яндекс и для начинающего, вы сможете проверить соответствие версии продукта Яндекс.Accédez à son menu, dans les sous-éléments Avancé / À propos du navigateur. Si tout est en ordre, vous verrez une letter dans la fenêtre que la version Yandex est à jour. Sinon, это программа, автоматизирующая автоматическое обновление, и все предварительно установленные плагины.
Flash Player не используется в навигации Яндекс: причины и решения
Périodiquement, Universe Survival lorsqu'un flash ne fonctionne pas dans le navigateur Yandex - parmi les raisons peuvent être:
- version non pertinente de l'utilitaire;
- manque de fichiers DLL nécessaires dans votre système d'exploitation;
- неверные параметры
- dommages viraux à l'OS;
- Prodlèmes avec
Tout d'abord, assurez-vous que l'icône Lego Cube dans la barre d'adresse n'est pas barrée.Здесь нет места, нажмите на ссылку и выберите "Пользовательские авторинги модулей". Problème non résolu? Ensuite, le plus simple est de télécharger à nouveau le plugin et de l'installer. Полный список проблем и решений предлагает официальный сайт развития: https://yandex.ru/support/browser-classic/troubleshooting/functional.html
Flash Player - это бесплатный специальный модуль, предназначенный для навигации. Это обязательно для того, чтобы в Интернете можно было посмотреть видео, музыку и музыку в кино.De nombreux sites ne fonctionnent tout simplement pas sans lui.
Initial, Flash Player is déjà fourni avec Yandex et. Néanmoins, определенный антивирус, pare-feu, pare-feu или tout simplement des administrateurs système omniprés peuvent entraîner un dysfonctionnement du module. Существуют большие возможности для диагностики и решения проблем. Commençons par un simple.
Решение 1. Mise à jour du navigateur Yandex
1.Все в меню, sélectionnez "Avancé" puis "À Propos du navigateur".
В современных версиях, меню состоит из трех горизонтальных полос, больше всего оснащено этим оборудованием, имеет значение, чтобы эта программа была полностью устаревшей.
2. S'il existe de nouvelles versions, le processus de mise à jour démarre automatiquement. Si cela ne s'est pas produit, cliquez sur le bouton "Mettre à jour".
3. Une fois terminé, cliquez sur le bouton "Redémarrer" или fermez le program vous-même et ouvrez-le à nouveau.
Решение 2. Восстановить Flash Player
Si vous n'avez pas besoin d'une mise à jour, mais que des erreurs se produisent toujours sur les sites (en specific lors de la lecture de vidéos), vous pouvez vous limiter à réinstaller le lecteur lui-même.
Vous devez d'abord le supprimer. Pour ce faire, fermez le navigateur Yandex, s'il était ouvert, et allez dans le "Panneau de configuration" (Démarrer - Panneau de configuration).
Из набора «Программы и функции» или «Установщик программ».
или
В списке установленных приложений и поддержки Adobe Flash Player PPAPI, автомобиль устанавливается для навигации Opera, Chrome и Яндекс.Браузер является последней версией Chrome. NPAPI Player предназначен для навигации Mozilla. Au cas où, il est également preférable de le retirer.
Une fois les lecteurs Supprimés, accédez au site officiel et selectionnez votre système d'exploitation s'il n'est pas detecté automatiquement.
Sélectionnez ensuite la version du lecteur. В нем нет элемента меню с помощью Яндекс.Браузера в меню, но не используется версия навигации Chromium в соответствии с протоколом PPAPI.
Ensuite, Adobe Essaie de Nous Imperial d'Autres Program Supplémentaires. Dans ce cas, il s'agit d'une parodie d'un antivirus et d'un gestionnaire de mots de pas. Рекомендуемая одежда для бутонов «Télécharger».
Cliquez dessus, двойной клик для ouvrir le fichier.
Une fenêtre d'installation apparaîtra, o il nous est propoé de choisir parmi trois points. Самый лучший вариант для премиальной версии, основной трафик в Интернете с ограничением, второй вариант - SERA plus économique.
Решение 3: возобновить Яндекс.Браузер
Si le navigateur ne se met pas à jour, определенные модули не могут быть эндомагентами.Ensuite, vous devez le réinstaller: supprimez-le de l'ordinateur, téléchargez-le sur le site officiel et installez-le manuellement.
Mais d'abord, очень рекомендую конфигурировать синхронизацию для того, чтобы не забыть о печатных или исторических печатях. Pour ce faire, appuyez sur le bouton de menu et sélectionnez l'élément «Синхронизация». Dans la fenêtre qui apparaît, entrez les données de votre Courrier Yandex, et si ce n'est pas le cas, créez une nouvelle boîte aux lettres.
1.Allez dans Démarrer - Panneau de configuration.
2. Выбранный набор программ и функций или Установщик программ.
или
3. Trouvez notre navigateur, faites un clic droit dessus et sélectionnez l'élément «Supprimer».
4. Дополнительные возможности лекторов Flash disponibles de la liste.
5. Nous allons sur la page Officielle du Navigateur Yandex et cliquons sur le bouton "Télécharger".
6. Exécutez le fichier téléchargé et installez le program.
Процесс установки не решает проблему, когда вы не знаете, что делать с новыми программами, установленными для ваших обычных пользователей, и вы должны следить за их вниманием.
Решение 4: подключаемый модуль activer manuellement le
Или ситуация в Яндекс.Браузере с лекциями, которые содержат разные версии версий, а также задачи с лекциями видео.Если в этой ситуации нет необходимого модуля, он может быть просто отключен.
Pour l'activer, saisissez dans la ligne de navigateur navigateur: // плагины
Новые списки дополнительных модулей, созданные в Flash Player. Si vous ne le Trouvez pas, cliquez sur le bouton "Détails".
Nous avons coché «Toujours Courir» и техобслуживание, чтобы не отклоняться, а также избегать проблем с лекциями о видео и приложениях.
Est important
Il y a quelques années, Internet - это простое решение для сообщений, содержащих сообщения о версии obsolète du lecteur flash, qu'ils ont immédiatement offer de mettre à jour. Maintenant, c'est moins courant, mais de telles offres sont toujours un moyen sûr de detecter le virus. Afin de ne pas prendre de risques, ces messages, doivent être ignorés et le lecteur flash, com les autres programs, ne doit être téléchargé que depuis des sites officiels.
Популярный круассан HTML5 и возможность воспроизведения видео и аудио, Flash Player - это сувенир, использованный на сайтах. Лекторы фильмов, видео и навигационные приложения, распространение изображений с веб-камеры через навигатор - все без исключения в Adobe Flash. Эта статья содержит подробные комментарии по настройке Flash Player для правильной работы с навигацией Яндекс.
Classiquement, l'ensemble du cadre peut être divisé en 2 party. La première partie - globale - garantit le bon fonctionnement du lecteur dans le navigateur.Habituellement, cela n'est pas nécessaire - tout fonctionne ainsi. Эта часть является частью флэш-памяти для специального применения. Например, вы можете использовать микрофон, выбрать микрофон и веб-камеру, а также узнать количество ресурсов, которые вы хотите прослушать.
Подтверждение глобальных параметров при восстановлении слияния двух версий Flash Player. Это факт, что в салоне работы есть много пользователей, которые устанавливают модуль Flash.Mais le navigateur Yandex - это полный преподаватель с функциональными элементами.
Par défaut, les deux versions fonctionnent, ce qui peut entraîner des conflits lors de la lecture de film ou de jeux par navigateur. Эта проблема является продуктом для пользователей, которые используют браузер Mozilla Firefox. Il n'a pas de lecteur "natif", я предлагаю донк-установщик un module système commun à tous les программ.
Решение слияния различных версий
Afin de résoudre le conflit, les utilisateurs doivent ouvrir les paramètres avancés du navigateur.Pour des raisons de sécurité, cela ne peut pas être fait via le panneau de commande. Vous devez utiliser une commande spéciale pour la barre d'adresse. Suivez les instructions fournies:
Après cela, redémarrez votre navigateur. Обслуживайте, вы не можете использовать новую версию Flash Player в процессе выполнения и выполнять совместную работу, которая не подлежит изменению.
Руководство по параметрам Flash Player
Параметры лектора-мемов, которые изменяются в разных местах для сайта и для всех программ в ансамбле.La configuration générale se fait via le gestionnaire Abode dans le panneau de contrôle:
- Lancez le menu Démarrer. Pour ce faire, utilisez le bouton rond et le logo du système d'exploitation ou la touche «Win».
- Ouvrez le panneau de configuration.
- Dans la barre de recherche (en haut à droite), écrivez «Flash» et appuyez sur Entrée.
- Exécutez l'utilitaire Trouvé.
Голосовая подсказка об общей конфигурации плагина.Нет три печатей, равных 4.
«Stockage» - sauvegarde de surees données nécessaires au fonctionnement de l'application sur le disque dur de votre ordinateur персонала. Il peut s'agir de paramètres, tels que la résolution vidéo ou le volume sonore, ou enregistrer divers jeux. Ici, vous pouvez choisir si les sites peuvent enregistrer ces données.
«Одежда для фото и микрофона» - параметры для микрофонов и веб-камер. Ici, les utilisateurs déterminent si les sites Веб-утилита, которая использует одежду и атрибуты одежды по умолчанию.
«Лекция» - одноранговые параметры. Усиление выступлений и стабилизация изображения на основе платы за дополнение к каналу в Интернете.
«Avancé» - это не только параметры регистрации, но и управление приложениями.
Контекстное меню
Les utilisateurs peuvent également appeler une petite fenêtre avec des paramètres de base через контекстное меню навигации Яндекс. Pour ce faire, cliquez sur l'objet à l'aide du lecteur Flash.Например, un lecteur vidéo ou un jeu par navigateur.
Dans le menu contextuel déroulant, vous devez sélectionner l'élément "Options ...". Dans la fenêtre qui s'ouvre, или 5 онглетов для contrôler le joueur.
В Яндекс.Браузере, по умолчанию используется встроенный Flash. Mais en raison des mises à jour régulières du navigateur et du lecteur Flash, определенные проблемы peuvent survenir (remarque: статья, предназначенная для Яндекс.Браузера для Windows):
- устаревшая версия для чтения;
- le manque des fichiers DLL nécessaires dans le système;
- заданные параметры исправления в навигации;
- находится в DirectX;
- dommages au système causés par des virus.
Установка новой версии Flash Player в Яндекс.Браузере
Предварительная загрузка для решения проблемы, состоящей из поддержки Flash Player и установщика последней версии:
- доступна для навигации;
- вспомогательный Flash Player через Panneau de configuration -> Ajouter or Supprimer des Programs or en utilisant des Programs spéciaux, par instance, Сleaner;
- redémarrez l'ordinateur;
- téléchargez la dernière version;
- fermez tous les navigateurs;
- установить Adobe Flash Player и выполнить установку;
- redémarrez l'ordinateur.
Dans specific cas, plusieurs redémarrages d'ordinateur ne seront pas nécessaires, mais nous recmandons ces étapes pour éviter des erreurs Supplémentaires.
Si nous parlons de dommages au système causés par des virus, ce que vous savez très вероятное отклонение сообщений от программы антивирус или антивирус Kaspersky интегрирован в Яндекс.Браузер, vous devez exécuter un Analyse полностью для вирусов ПК et prendre les mesures предложения par l'antivirus.
После полной переустановки Flash Player и стандартного средства борьбы с вирусом, Yandex Flash Player не функционирует в соответствии с навигацией и ошибкой, производимой навигаторами (за исключением исключений) Internet Explorer), essayez de contacter le support method d'Adobe et dites-nous en détail les erreurs qui se produisent. Mais peut-être que la meilleure façon de résoudre le problème est de discuter avec les utilisateurs de SoftSalad dans le fil de commentaires.
.

 Проверь статус этого плагина, который можно будет при необходимости тут же и поменять на «Всегда включать»:
Проверь статус этого плагина, который можно будет при необходимости тут же и поменять на «Всегда включать»: