Как обновить плагины в Яндекс Браузере
Для расширения возможностей Яндекс.Браузера пользователи устанавливают различные плагины и дополнения, которые позволяют получить новые, уникальные возможности. И чтобы плагины продолжали корректно работать, их необходимо своевременно обновлять.
Обновляем плагины
Плагины – специальные программные модули, расширяющие возможности Яндекс.Браузера. С недавнего времени в Yandex (как и в других интернет-обозревателях на движке Chromium) отказались от поддержки NPAPI, то есть, львиной доли всех существующих плагинов для данного веб-обозревателя, к которым относятся Unity Web Player, Java, Adobe Acrobat и другие.
Единственный поддерживаемый плагин в веб-обозревателе от Yandex, который по-прежнему доступен пользователям – это Adobe Flash Player. Именно для него и имеет смысл устанавливать апдейты, а как сделать это – ранее уже рассказывалось на нашем сайте.
Подробнее: Как обновить Flash Player в Яндекс.Браузере
Обновляем дополнения
Часто пользователи, говоря о плагинах, подразумевают дополнения, которые представляют собой миниатюрные программы с интерфейсом, встраиваемые в интернет-обозреватель и расширяющие его возможности.
- Чтобы обновить дополнения, установленные в Yandex, перейдите в своем веб-обозревателе по следующей ссылке:
- На экране отобразится список установленных расширений. В верхней части данного окна поставьте галочку около пункта «Режим разработчика».
- На экране появятся дополнительные кнопки, среди которых вам потребуется кликнуть по пункту «Обновить расширения».
- После клика по этой кнопке Yandex начнет в автоматическом режиме проверку дополнений на наличие обновлений. Если они будут обнаружены, то будут сразу же установлены.
browser://extensions/
Пока это все варианты обновить плагины в Яндекс.Браузере. Своевременно их обновляя, вы обеспечите своему веб-обозревателю наилучшую работоспособность и безопасность.
Мы рады, что смогли помочь Вам в решении проблемы.
Опишите, что у вас не получилось.
Наши специалисты постараются ответить максимально быстро.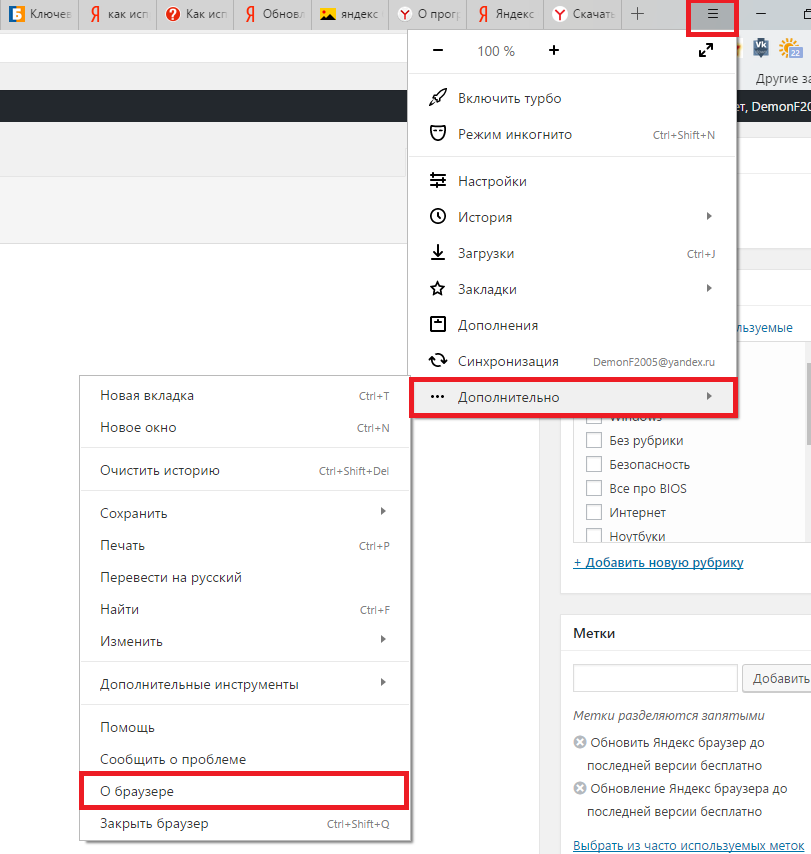
Помогла ли вам эта статья?
ДА НЕТ
Как обновить плагины в Яндекс Браузере | Tehnichka.pro
Плагины и дополнения нужны Яндекс Браузеру для добавления новых возможностей. Но пользу они приносят только в том случае, если в обозревателе установлена последняя их версия. Как проверить наличие обновлений и при необходимости их поставить, разбираемся в нашей инструкции.
Как открыть список дополнений
Раньше в Яндекс.Браузере были плагины, которые отвечали за выполнение определённых функций. Например, Unity Web Player. После того как все обозреватели на базе Chromium отказались от поддержки NPAPI, плагинов в Яндексе почти не осталось. Поэтому их обновлять не нужно. Есть только дополнения, список которых можно посмотреть через главное меню.
- Открываем главное меню браузера.
- Переходим в раздел «Дополнения».
- Смотрим, какие приложения включены в браузере.
Полный список дополнений доступен в соответствующем разделе главного меню браузера
Полный список дополнений доступен в соответствующем разделе главного меню браузера
В базе Яндекс.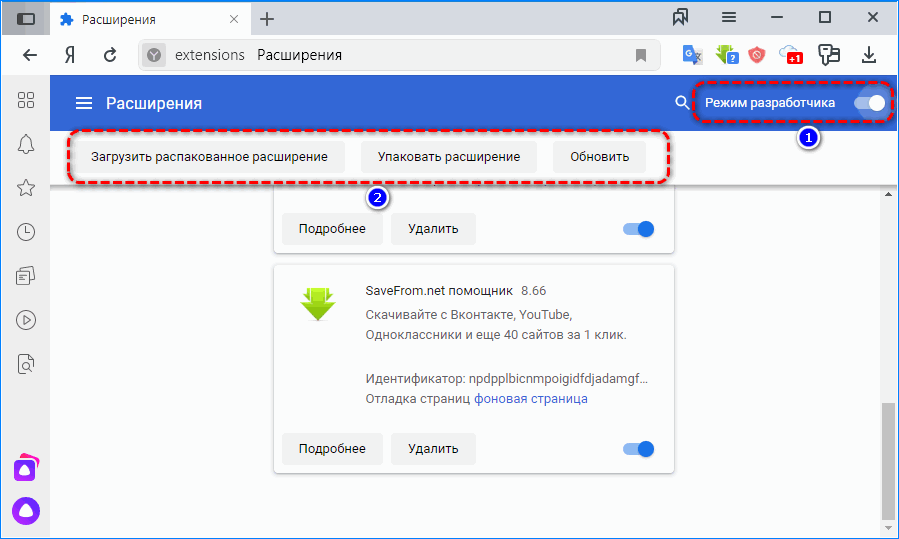 Браузера по умолчанию добавлено много дополнений, но большая часть из них выключена. Внизу есть ссылка на каталог, из которого можно установить другие расширения. Кнопки для обновления дополнений нет, потому что апдейты загружаются автоматически. Но вы можете посмотреть версию расширения, а затем сравнить его с той, что доступна в каталоге Яндекса. Если новая версия по какой-то причине ещё не установилась, обновите дополнение вручную. См. также: Что делать, если не работает Flash Player в Яндекс Браузере
Браузера по умолчанию добавлено много дополнений, но большая часть из них выключена. Внизу есть ссылка на каталог, из которого можно установить другие расширения. Кнопки для обновления дополнений нет, потому что апдейты загружаются автоматически. Но вы можете посмотреть версию расширения, а затем сравнить его с той, что доступна в каталоге Яндекса. Если новая версия по какой-то причине ещё не установилась, обновите дополнение вручную. См. также: Что делать, если не работает Flash Player в Яндекс Браузере
Ручное обновление дополнений
Функциональность раздела «Дополнения» не позволяет устанавливать апдейты для расширений — можно только выключать их и удалять. Первая опция пользы нам сейчас не принесёт, а вторая как раз подходит для ручного обновления. По сути, мы просто переустановим дополнение, загрузив из каталога его последнюю версию:
- Находим расширение, которое нужно обновить.
- Нажимаем «Удалить», чтобы избавиться от старой версии.
Старую версию дополнения нельзя обновить — только удалить
Старую версию дополнения нельзя обновить — только удалить
3.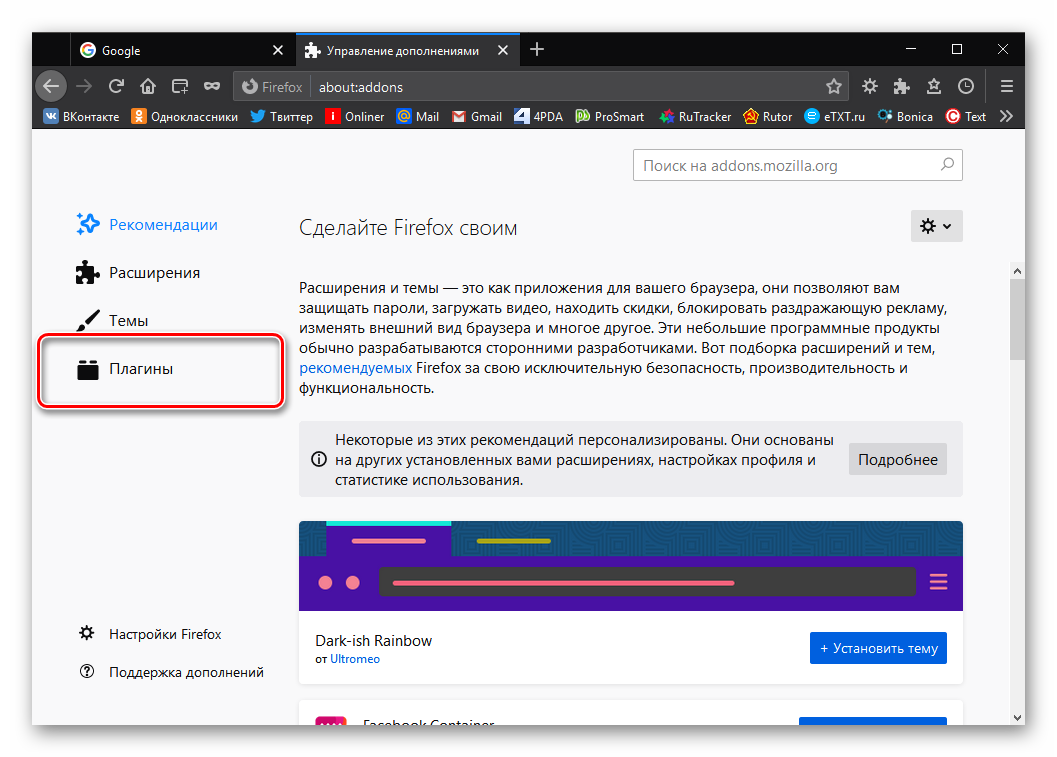 Листаем страницу с дополнениями до конца и переходим в каталог расширений.
Листаем страницу с дополнениями до конца и переходим в каталог расширений.
4. Находим дополнение, которое мы только что удалили.
5. Нажимаем «Добавить в Яндекс.Браузер».
6. Ждём завершения установки.
Устанавливаем новую версию дополнения из каталога Яндекс.Браузера
Устанавливаем новую версию дополнения из каталога Яндекс.Браузера
Получается не очень удобно, но необходимость в переустановке возникает крайне редко. Обычно дополнения обновляются вручную, так что пользователям не приходится думать об их версии.
Автор материала: Сергей Почекутов
Подписывайтесь на наш канал и ставьте лайки! А еще можете посетить наш официальный сайт.
Как обновить Flash Player в Яндекс.Браузере, подробная инструкция
По умолчанию в Яндекс.Браузер встроен специальный плагин — Adobe Flash Player. Он необходим для нормальной работы интерактивного контента: игры, видео, анимация, на некоторых сайтах, использующих технологию флеш. Вручную загружать актуальную версию плагина нет необходимости. Вообще этот Плеер обновляется автоматически вместе с обозревателем. Но если автообновление не помогает и интерактивный контент на сайтах не работает, здесь вы узнаете, как обновить флеш-плеер в Яндекс.Браузере вручную.
Вручную загружать актуальную версию плагина нет необходимости. Вообще этот Плеер обновляется автоматически вместе с обозревателем. Но если автообновление не помогает и интерактивный контент на сайтах не работает, здесь вы узнаете, как обновить флеш-плеер в Яндекс.Браузере вручную.
Инструкция
Технология Flash используется для работы онлайн-игр, видео и флеш-анимации. Хоть сейчас большинство сайтов переходят на новую, более кроссплатформенную, технологию HTML5 и WebGL всё ещё остаются сайты, на которых отображать контент без актуальной версии флеш-плеера невозможно.
Первым делом, обновляем плеер вручную, если при открытии той или иной страницы появляется оповещение о том, что необходимо загрузить последнюю версию плагина. Проще всего выполнить обновление браузера:
- Кликаем по кнопке «Меню» в правом верхнем углу браузера (пиктограмма в виде трёх полосок).
- Далее, наводим курсор мышки на пункт «Дополнительно».

- Во всплывающем дополнительном меню выбираем «О браузере».
- Попадаем на страницу browser://help.
- Здесь, если на ПК используется устаревшая версия браузера Яндекс, нажимаем «Обновить» под сообщением о том, что есть свежее обновление.
- По окончании обновления нажимаем «Перезапустить».
Вместе с самим обозревателем будет обновлена и встроенная версия флеш-плеера.
Переустановка
Если появляется ошибка в Яндекс.Браузере, что модуль Адобе Флеш Плеер устарел, то следует обновить его вручную:
- Для начала переходим на официальный сайт плагина, чтобы скачать и установить последнюю версию плагина.
- Выбираем свою ОС в верхней графе.
- В нижней – выбираем первый пункт.
- Отказываемся от предлагаемого софта.
- Жмем на «Загрузить».
- Открываем скачанный файл.
- Нажимаем на «Далее».
- Дожидаемся завершения процедуры.

- Жмем на «Готово» и перезапускаем обозреватель.
Включение плагина
После переустановки плагина и обновления браузера плагин не заработал, — возможно, он отключён в настройках. Активировать его можно следующим образом:
- Вызываем меню программы.
- Жмем на «Настройки».
- Перемещаемся к разделу «Сайты».
- Здесь выбираем «Расширенные настройки сайтов».
- Листаем страницу до блока Flash.
- Переключаем значение на «Разрешен…».
- Теперь впечатываем в адресную строку browser://plugins.
- Затем жмем на Enter
- Отмечаем галочкой второй пункт с названием «Запускать всегда».
Этот вариант не совсем безопасный, так как мошенники часто используют эту технологию флеш для загрузки на ПК вредоносные программы под видом полезного обновления. Если на каком-то сайте появляется оповещение о том, что необходимо обновить Flash Player и ссылка на загрузку его, не нужно кликать туда. Закройте страницу и обновите его с официального сайта, как описано выше в инструкции.
Закройте страницу и обновите его с официального сайта, как описано выше в инструкции.
Как обновить Флеш Плеер для Яндекс браузера
Устаревшее программное обеспечение – это одна из самых распространённых причин сбоев в работе отдельных программ и всей системы Windows. Современные обозреватели также подвергаются сбоям чаще остальных приложений, особенно при использовании отдельных плагинов. Нередко неисправности касаются Flash-контента, обрабатываемого в Яндекс браузере, а одним из первых способов решения проблемы является обновление Флеш Плеера. В случае устаревшего состояния плагина имеет смысл скачать апгрейд и обновить дополнение, обычно это самый простой и эффективный способ решения проблем.
Зачем нужно обновление Адобе Флеш Плеера для Яндекс браузера
Самой распространённой причиной обновления модуля является повышение комфорта использования ряда сайтов благодаря возможности просмотра Flash-содержимого на странице. Аддон Флеш Плеер для Яндекс веб-обозревателя отвечает за обработку различной анимации: видео, игр, баннеров, анимированных заставок и т.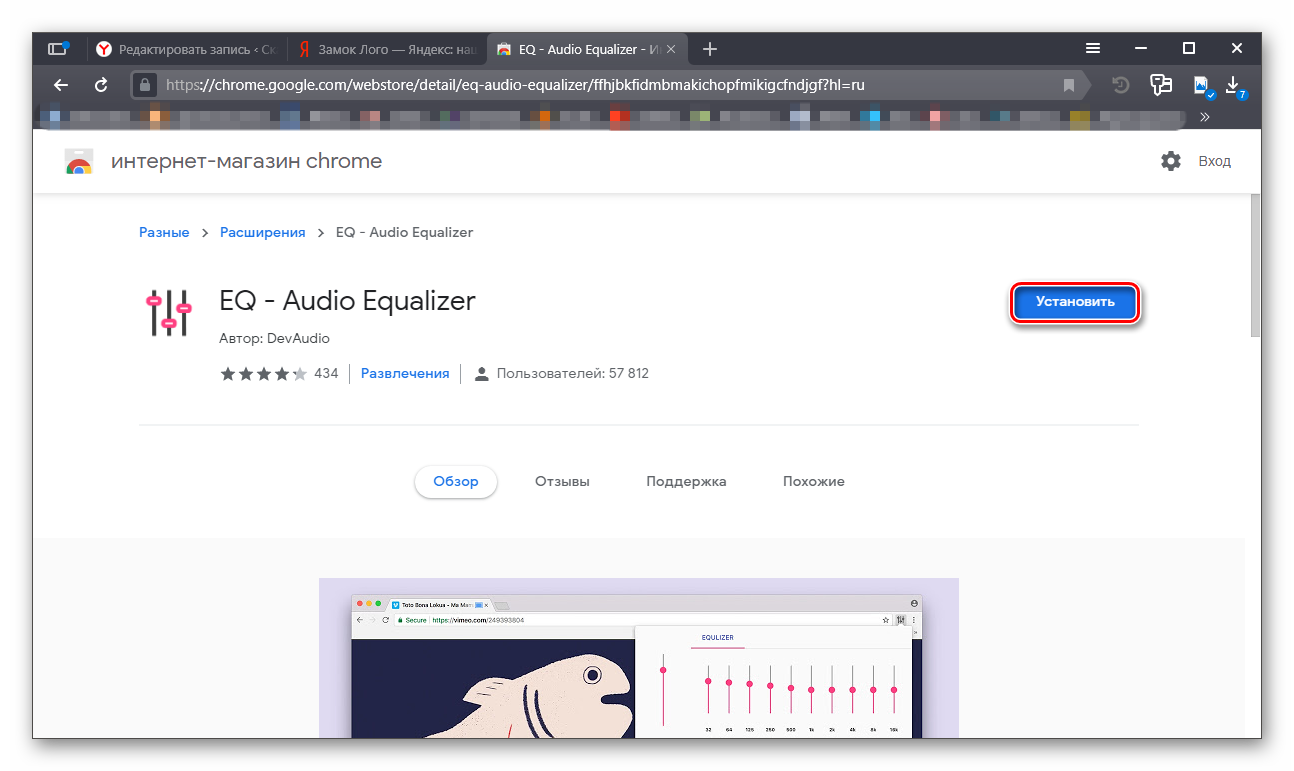 п. Сегодня большинство сайтов переходят на плееры на HTML5, но флеш-проигрыватель ещё не потерял своей актуальности.
п. Сегодня большинство сайтов переходят на плееры на HTML5, но флеш-проигрыватель ещё не потерял своей актуальности.
Что будет, если не обновить Adobe Flash Player в Yandex browser:
- Анимация начнёт замедляться, тормозить или лагать;
- Появляется уязвимость в системе. Большинство обновлений выпущены для закрытия дыр в безопасности. Со старой системой безопасности в Windows могут попадать вирусы или программы шпионы;
- Повысится количество затрачиваемых ресурсов. Технологии постоянно усложняются и с ними выпускаются новые способы обработки контента для снижения затрат ресурсов. Пользуясь устаревшим плеером от Adobe, для обработки простых роликов потребуется на 20-50% больше ресурсов процессора и оперативной памяти;
- Некоторые сайты перестанут открываться, работать со старыми проигрывателями и еще будут постоянно просить обновить Флэш в Яндекс браузер. Чтобы угнаться за требованиями современного человека, разработчики веб-ресурсов используют передовые функции плеера.
 В старых версиях просто нет необходимого функционала, поэтому программисты отказываются от них;
В старых версиях просто нет необходимого функционала, поэтому программисты отказываются от них; - Появляются конфликты совместимости. Некоторое программное обеспечение способно вызывать сбои Flash Player в Yandex обозревателе, поэтому сами разработчики рекомендуют обновить плагин, чтобы восстановить работоспособность всех функций.
Часто встречается мнение, что обновление Flash Player в Яндекс браузере бесполезно, ведь не видно визуальных изменений. Нововведения всё же присутствуют: повышение производительности (5-20% нелегко заметить), добавление возможностей, устранение уязвимостей и т.п. Учитывая, что обновить Флеш Плеер в Яндекс браузере можем абсолютно бесплатно, без регистрации, практически нет весомых причин чтобы воздержаться от данной процедуры.
Важно! Флеш плагин на Андроид для Яндекс браузера не работает, начиная с версии 4.1. Установить, обновить и выполнить остальные манипуляции с Flash-плагином в Яндекс браузере для Android не представляется возможным.
На смартфонах с современной мобильной платформой отказались от технологии из-за её потенциальной уязвимости.
Стоит ли загружать всё время самую новую версию плагина
Есть и вторая крайность в противовес пользователям, отказывающимся от обновлений вовсе – загрузка всех последних апгрейдов. Только что вышедший плагин Adobe Flash Player для Яндекс браузера не всегда лучше, чем предыдущий, по крайней мере в beta-версии. Новые версии чаще сталкиваются со сбоями сразу после выхода обновлений.
Лучшее решение – скачивать лишь стабильные версии обновлений, прошедшие альфа- и бета-тестирование. Их проверяли не только тестировщики компании, но и пользователи, загружающие новую версию сразу после выхода приложения. На основании отчётов работы дополнения выполнены соответствующие коррективы.
Как обновить Shockwave Flash в Яндекс браузере
Не так давно Яндекс браузер полностью перешёл на работу с внедрённым плагином Флеш Плеер. Он устанавливается в систему независимо от основной платформы Adobe. Устанавливая в Windows Flash Player, он существует отдельно от плагина, внедрённого в обозреватель от Яндекса. Любые изменения, обновления и добавления в платформу не принесут изменений в браузер, здесь следует идти по иному пути.
Устанавливая в Windows Flash Player, он существует отдельно от плагина, внедрённого в обозреватель от Яндекса. Любые изменения, обновления и добавления в платформу не принесут изменений в браузер, здесь следует идти по иному пути.
Обновить Флеш Плеер бесплатно в Яндекс браузере можем тремя способами, но каждый связан с плюсами и минусами:
- Простой способ – обновить одновременно весь браузер, плюсы: быстро, просто и эффективно.
- Альтернативный способ – попробовать вручную заменить файлы, но это рискованно, зато не потребуется обновлять обозреватель.
- Последний вариант – установить старый веб-обозреватель, который позволяет управлять плагинами, установить платформу Adobe и включить внешний модуль вместо встроенного.
Обновление Adobe Flash Player вместе с Yandex обозревателем
Расширение встроено в браузер, соответственно, все обновления плеера поступают вместе с апгрейдами обозревателя. Если обновить Яндекс браузер, дополнительно и абсолютно бесплатно загрузится апгрейд Флеш Плеера.
Как загрузить новую версию расширения Flash Player с браузером Яндекс:
- Нажимаем на кнопку «Настройки Яндекс.браузера» (размещена рядом с кнопкой свернуть окно).
- Наводим курсор на «Дополнительно».
- Кликаем на «О браузере».
- Начнётся обновление автоматически или покажется уведомление «Доступно обновление для установки в ручном режиме» и соответствующая кнопка снизу «Обновить», либо, если браузер уже обновлен и ничего делать не нужно, будет надпись «Вы используете актуальную версию Яндекс.Браузера».
Если в системе стоит высокий уровень безопасности брандмауэра, может потребоваться подтверждение на обновление.
Как вручную обновить плагин Адобе Флеш Плеер в Яндекс браузере
Метод несколько сложнее и не всегда приводит к желаемому результату, но нередко и помогает. Его суть заключается в подмене устаревших файлов на новые. Рекомендуем способ тем пользователям, которые не желают обновлять браузер.
Как обновить расширение Adobe Flash Player в Яндекс браузере:
- Открываем «Проводник» и идём по пути C:\Windows\SysWOW64 и добавляем файл FlashPlayerApp.
 exe (скачать вот тут).
exe (скачать вот тут). - Переходим в каталог Macromed.
- Ищем папку Flash, если она есть – заменяем файлы на новые или создаём одноимённый каталог. Подходящие файлы можем найти здесь.
- Открываем редактор реестра в Windows.
- Регистрируем основной dll-файл. Идём по пути Компьютер\HKEY_CURRENT_USER\SOFTWARE\Microsoft\Windows NT\CurrentVersion\AppCompatFlags\Compatibility Assistant\Store. Добавляем значение с именем C:\Windows\SysWOW64\FlashPlayerApp.exe, нажав правой кнопкой мыши, наведя курсор на «Создать» и выбрав «Двоичный параметр». Значение копируем из рядом находящихся строк и вставляем сюда (см. картинку).
- Добавляем в качестве обработчика раздел Компьютер\HKEY_CURRENT_USER\SOFTWARE\WOW6432Node\Macromedia\FlashPlayerPepper. Если раздела нет, создаём его. В нем создаём параметр строкового типа (ПКМ->Создать->Строковый параметр). Имя – PlayerPath, а значение – путь к файлу (C:\Windows\SysWOW64\Macromed\Flash\pepflashplayer32_30_0_0_154.
 dll).
dll). - В каталоге Macromedia в разделе FlashPlayerActiveX (если нет – создаём) создаём параметр стокового типа PlayerPath со значением C:\Windows\SysWOW64\Macromed\Flash\Flash.ocx.
Важно! Обязательно на момент выполнения манипуляций браузер должен быть закрыт. Также стоит проверить «Диспетчер задач», который открывается по нажатию Ctrl + Alt + Del на наличие процессов Yandex.exe. Если они есть, завершаем процессы.
Подключение внешнего расширения Флеш Плеер к старому Яндекс браузеру
Способ надёжнее предыдущего и позволяет сохранить старую версию обозревателя от Яндекса. Чтобы была возможность подключить плагин, скачиваем версию 2016-2017 года.
Как обновить Флеш Плеер, если Яндекс браузер требует новую версию:
- Скачиваем плагин с официального сайта. Слева в пункте «Шаг 1» выбираем подходящую операционную систему. В следующем шаге указываем версию и браузер. Яндекс обозреватель относится к пункту «Opera and Chromium».

- До нажатия на кнопку «Загрузить» снимаем выделения с дополнительного ПО McAfee.
- Закрываем все браузеры в системе и проверяем отсутствие процессов в «Диспетчере задач» (скриншот выше).
- Запускаем установку Adobe flash player, которая длится считанные секунды.
- Устанавливаем браузер старых версий. В качестве примера можно использовать этот.
- Переходим на вкладку «Плагины» в только что установленном обозревателе.
- Кликаем на кнопку «Подробнее» и ищем пункт Adobe Flash Player.
- Нажимаем на «Отключить» возле встроенного, устаревшего плагина, оставляя рабочей только новую версию.
Прежде, чем обновить Флеш Плеер от Adobe в Яндекс обозревателе, рекомендуем проверить, какая версия сегодня актуальна. Простейший способ узнать версию – перейти на страницу официального сайта, а ещё на одной странице можем установить основные настройки и разрешения установленному плагину.
Помогла ли вам эта статья?
ДА
НЕТ
Мы рады что смогли помочь вам в решении проблемы!
Отблагодарите автора — поделитесь статьей в социальных сетях:
Задайте свой вопрос в комментариях с подробным описанием проблемы.
ЗАДАТЬ ВОПРОС
Как обновить плагины для яндекс браузера: инструкция пользователя
Вопросов по тому, где находятся плагины в Яндекс.Браузере, как их активировать или выключить, обычно очень много, особенно у тех, кто только начинает работать с этим приложением. Сразу следует отметить, что данный интернет-обозреватель во многом сходен с Google Chrome, что и не скрывают разработчики. И не является секретом то, что плагины для яндекс браузера помогут расширить функционал программы.
Что такое плагины, и для чего они нужны?
Плагины помогут обеспечить работу анимации и видео в интернете. Их работа незаметна для пользователя, но в то же время позволяет наслаждаться просмотром роликов или играми в сети. Среди наиболее популярных и известных можно назвать Java, Adobe Flash Player и др.
Все плагины для yandex browser необходимо устанавливать самостоятельно. Они не встроены в интернет-обозреватель, однако, скачать и интегрировать их в программу очень просто. Расширения для Яндекс.Браузера можно найти в интернет-магазине браузера, где большая часть из них предлагается бесплатно.
Расширения для Яндекс.Браузера можно найти в интернет-магазине браузера, где большая часть из них предлагается бесплатно.
Автообновление возможно не у всех плагинов. Поэтому понадобится периодически проверять, установлена ли на вашем браузере последняя версия. Использование устаревших плагинов и старой версии браузера только тормозит работу, а также увеличивает риск нападения вирусов и вредоносных программ. Кроме того, обновленные расширения обеспечивают безопасную и качественную работу в сети.
Как проверить установленные плагины?
Для того чтобы проверить актуальность плагинов, существуют специальные ресурсы. Поэтому часто достаточно просто запустить браузер и через поиск найти такой сайт. Обычно здесь можно увидеть не только установленные расширения, но и их версию.
Если плагин обновлен, то рядом с ним будет находиться зеленый прямоугольник. Возле устаревшего дополнения располагают желтую или красную кнопку. Причем, чаще всего, с помощью подобных ресурсов можно будет обновить дополнение интернет-обозревателя. Кроме того, часто предлагается и скачать плагины для браузера яндекс, которые значительно увеличат функциональность программы.
Кроме того, часто предлагается и скачать плагины для браузера яндекс, которые значительно увеличат функциональность программы.
Обновление плагинов в Яндекс.Браузере
Управлять расширениями в данном интернет-обозревателе несложно. Для начала необходимо запустить браузер. Помните, что плагины не имеют собственного интерфейса, они встраиваются в обозреватель. После того, как они будут интегрированы, в интернет-обозреватели появятся кнопки, с помощью которых можно будет ими пользоваться. О том, как установить плагины для Яндекс.Браузера, уже было сказано. Необходимо зайти в магазин Яндекс.Браузера и выбрать понравившееся расширение, затем кликнуть на кнопку +Бесплатно.
Эти действия помогут обновить плагины для яндекс браузера. В некоторых случаях на веб-страницах может быть предложено скачать более новую версию дополнений, так как предыдущая, установленная у вас, не корректно отображает тот или иной элемент сайта или приносит другие неудобства. Выключить плагины можно в любой момент, зайдя в настройки обозревателя и выбрав Дополнительно. Рядом с тем или иным расширением вы найдете кнопку, на которой будет указано, включено оно или выключено.
Рядом с тем или иным расширением вы найдете кнопку, на которой будет указано, включено оно или выключено.
Деактивировав некоторые плагины вы не сможете выполнять различные действия в сети. Например, после отключения Flash видео на некоторых сайтах будет для вас недоступно. Так что перед тем, как сделать это, подумайте, действительно ли вам необходимо отключить расширение. Использование плагинов помогает увеличить функциональность браузера. Ведь они предназначены для выполнения разнообразных задач, от работы с медиа файлами до отображения текущей информации и параметров веб-страницы, на которой вы находитесь.
Как проверить плагины (расширения) в браузере? – Портал службы поддержки
Плагин (англ. plug-in, от plug in «подключать») — независимо компилируемый программный модуль, который подключается к основной программе и предназначается для расширения и/или использования её возможностей.
Установленные плагины, поддержка которых больше не осуществляется, повышают риск возникновения угроз безопасности. Через обновления плагинов в компьютер могут проникнуть вредоносные программы и вирусы. Поставщики рекламы, пользуясь тем, что обновления к плагинам для браузера в большинстве случае устанавливаются без подтверждения пользователя, под видом очередного обновления устанавливают JavaScript-код, совершающий вредоносные действия.
Через обновления плагинов в компьютер могут проникнуть вредоносные программы и вирусы. Поставщики рекламы, пользуясь тем, что обновления к плагинам для браузера в большинстве случае устанавливаются без подтверждения пользователя, под видом очередного обновления устанавливают JavaScript-код, совершающий вредоносные действия.
Примечания: в случае возникновения на страницах рекламных баннеров неподобающего характера настоятельно рекомендуется проверить корректность работы установленных плагинов в браузере следующим образом:
- поочередно отключить установленные плагины и следить за отображением рекламы, обновляя страницу сайта, на котором она возникла;
- плагин, при отключении которого некорректная реклама исчезла со страницы, следует удалить или оставить отключенным.
Поддержание плагинов браузеров в актуальном состоянии помогает обеспечить безопасную работу в Интернете.
Проверка списка плагинов в браузере Google Chrome
- Необходимо открыть меню браузера , выбрать пункт «Дополнительные инструменты» — «Расширения»:
- В открывшемся меню поочередно отключить и включить плагины браузера.
 Для включения/отключения плагина необходимо перевести бегунок в соответствующее положение.
Для включения/отключения плагина необходимо перевести бегунок в соответствующее положение. - В случае необходимости удаления плагина нужно нажать на кнопку «Удалить».
Проверка списка плагинов в Yandex браузере
- Необходимо открыть меню настроек браузера и выбрать вкладку «Дополнения»:
- На открывшейся странице необходимо выбрать меню «Дополнения».
- Для включения/отключения плагина необходимо нажать на кнопку или .
Проверка списка плагинов в браузере Firefox
- Необходимо зайти в меню браузера и выбрать пункт «Дополнения» (Ctrl+Shitf+A):
- В открывшемся меню выбрать раздел «Расширения».
- Для отключения плагина нужно переместить переключатель в неактивное положение (серое) напротив названия расширения.
 В случае необходимости удаления плагина нужно нажать на три точки рядом с переключателем и нажать на кнопку «Удалить».
В случае необходимости удаления плагина нужно нажать на три точки рядом с переключателем и нажать на кнопку «Удалить».
Проверка списка плагинов в браузере Opera
- Необходимо открыть меню настроек браузера , выбрать вкладку «Расширения» — «Расширения» (Ctrl+Shirf+E):
- На открывшейся странице будет представлен список установленных разрешений. Для отключения необходимо нажать на кнопку «Отключить» или перевести переключатель в неактивное (серое) положение. Для удаления расширения необходимо нажать на крестик вверху справа выбранного расширения.
Проверка списка плагинов в браузере Internet Explorer
- Необходимо зайти в раздел настроек браузера, выбрать меню «Настроить надстройки» :
- Перейти во вкладку «Панели инструментов и расширения».

- В открывшемся окне кликнуть на вкладку расширение и внизу окна нажать на кнопку «Отключить»:
- Для удаления расширения необходимо кликнуть правой кнопкой мышки по названию расширения и выбрать меню «Подробнее», затем нажать на кнопку «Удалить».
Как в Yandex браузере активировать нужный Adobe Flash Player. Как обновить плагин Adobe Flash Player в Яндекс Браузере
Несмотря на набирающий все большую популярность HTML5 и возможность воспроизведения видео и аудио, Флеш Плеер используется на сайтах очень часто. Проигрыватели фильмов, браузерные игры и приложения, трансляция изображения вебкамеры через обозреватель – все это осуществляется благодаря Adobe Flash. В данной статье речь пойдет о том, как настроить Флеш Плеер для правильной работы в Яндекс браузере.
Условно, всю настройку можно разделить на 2 части. Первая часть – глобальная – гарантирует корректную работу плеера в обозревателе. Обычно, заниматься этим нет нужды – все итак работает. Вторая часть – это тонкая подстройка Флеш под конкретное приложение. Например, отрегулировать звук, выбрать микрофон и вебкамеру, указать количество ресурсов, которые может занять проигрыватель.
Вся суть глобальной настройки сводится к устранению конфликтов двух версий Флеш плеера. Дело в том, что в операционной у многих пользователей установлен отдельный модуль Flash. Но в браузере Яндекс есть свой собственный встроенный проигрыватель и тем же функционалом.
По умолчанию, работают обе версии, что может приводить к конфликтам во время воспроизведения фильмов или браузерных игр. Часто такая проблема возникает у тех пользователей, которые пользуются обозревателем Mozilla Firefox. В нем нет «родного» плеера, поэтому он предлагает установить общий для всех программ, системный модуль.
Устранение конфликтов различных версий
Для того чтобы устранить конфликт, пользователям необходимо открыть расширенные настройки обозревателя. В целях безопасности это нельзя сделать через панель управления. Необходимо использовать специальную команду для адресной строки. Следуйте представленным инструкциям:
После этого перезапустите ваш обозреватель. Теперь у вас работает всего одна версия Флеш плеера, и никаких конфликтов возникать не должно.
Менеджер настроек Flash Player
Настройки параметров самого проигрывателя можно изменять как для одного сайта, так и для всех программ целиком. Общая настройка осуществляется через менеджер Abode в панели управления:
- Запустите меню «Пуск». Используйте для этого круглую кнопку и логотипом операционной системы или клавишу «Win».
- Откройте «Панель управления».
- В поисковой строке (справа вверху) напишите «Flash» и нажмите Энтер.
- Запустите найденную утилиту.
Здесь расположены общие конфигурации плагина. Они рассортированы по 4 закладкам.
«Хранилище» — сохранение некоторых данных, необходимых для работы приложений, на жесткий диск вашего персонального компьютера. Это могут быть настройки, такие как разрешение видео или громкость звука, или сохранения различных игр. Здесь вы можете выбрать, можно ли сайтам сохранять подобные данные.
«Камера и микрофон» — настройки ваших микрофонов и вебкамер. Здесь пользователи определяют, могут ли вебсайты использоваться эти устройства, а также назначают устройства по умолчанию.
«Воспроизведение» — настройки пиринговой сети. Увеличение производительности и стабильности изображения за счет дополнительной нагрузки на интернет-канал.
«Дополнильно» — удаление всех сохраненных настроек, а также управление обновлениями приложения.
Контекстное меню
Пользователи также могут вызвать небольшое окно с основными настройками через контекстное меню в Яндекс браузере. Для этого необходимо щелкнуть ПКМ по объекту, использующему Флеш плеер. Например, по видео-проигрывателю или по браузерной игре.
В ниспадающем контекстном меню требуется выбрать пункт «Параметры…». В открывшемся окошке есть 5 вкладок для управления проигрывателем.
Для нормальной работы видео, аудио и некоторых игровых элементов в браузере необходима установка флеш-плеера. Причём для каждого браузера требуется определённая версия. Но какой плеер нужно устанавливать в браузере Яндекс?
В Интернете технология флеш начала своё развитие с разработок компании Adobe — Adobe Flash Player. В дальнейшем одноименный плагин встраивался в любой браузер при помощи магазина или полноценной установки на используемый компьютер. Использование такого плеера облегчает воспроизведение видео на популярных ресурсах, поэтому при его отсутствии могут не запуститься некоторые детали, построенные на технологии Флеш.
Во многих браузерах используется именно этот плеер, и Яндекс не стал исключением — до недавнего времени технология встраивалась напрямую в браузер и беспрестанно им поддерживалась. Тем не менее данный плагин можно с уверенностью назвать первым и единственным плеером на технологии флеш.
Часть вторая. Что теперь встраивается в Яндекс браузер и почему?
Начиная с 2016 года, компания Яндекс перестала осуществлять обязательное встраивание плагина Adobe Flash Player в выпускаемые ею браузеры. Решение это было принято вследствие развития технологий — всё больше компаний отказываются от применения одноименной технологии, контент начинают преподносить на основе других, не менее успешных форм — HTML5 и WEBGl.
На заметку!
Кроме того, компания-разработчик Adobe Flash Player объявила, что к 2020 году поддержка продукта будет полностью прекращена. Это означает, что к названному периоду времени технологию вытеснят другие разработки.
Но стоит сказать, что на данный момент сотрудничество еще не прекращено, и при необходимости пользователи Яндекс браузера могут установить туда нужный им плагин. А о том, как это сделать — читайте ниже.
Часть третья. Плеер всё-таки нужен? Его можно установить
Важно!
Если на вашем компьютере установлена старая версия Яндекс браузера, то устанавливать флеш-плеер не нужно — достаточно только регулярно его .
А вот если его там нет, то есть два пути:
- установить через настройки браузера;
- посетить официальный сайт и скачать плеер оттуда.
Вариант первый — настроить браузер так, как вам это нужно
Для этого потребуется:
Да, при запросе Adobe Flash Player магазин посоветует вам обратиться на официальный сайт разработки и даст на него ссылку, но предложит несколько урезанные варианты плагина от других разработчиков, предназначенные для просмотра только видео. Вот их список:
- YouTube™ Flash-HTML5;
- Flash Player for YouTube™;
- YouTube™ All Flash® Player;
- YouTube™ use Flash Player.
Таблица для сравнения преимуществ версий плагинов флеш-плеера
| Название | Тип | Назначение и особенности |
|---|---|---|
| YouTube™ Flash-HTML5 | Встраиваемый плагин | Только для просмотра видео. Сочетает в себе функции официального приложения флеш и новой технологии, постепенно его вытесняющей, так что позволит пользоваться всеми преимуществами |
| Flash Player for YouTube™ | Встраиваемый плагин | Только для просмотра видео на Ютуб. Работает на технологии флеш |
| YouTube™ All Flash® Player | Встраиваемый плагин | Только для просмотра видео (Ютуб). Работает на смеси технологий — флеш и HTML5 |
| YouTube™ use Flash Player | Встраиваемый плагин | Только для видео |
Как видно из таблицы, предлагаемые в магазине расширения предназначены в основном для работы с одним ресурсом, в то время как официальный полноразмерный плагин является средой для разнообразного контента.
Вариант второй — установить полноразмерную версию Adobe Flash Player на ПК
Необходимость установки объясняется комплектацией приобретаемого ПК — на некоторых из них плагин встроен автоматически, и его необходимо только обновить.
При отсутствии:
Часть четвертая. Плеер установлен, но почему-то не работает. В чём причина?
Такая проблема нередка. Объяснить отсутствие нормальной работы плеера можно несколькими причинами:
В первом случае, чтобы устранить проблему, достаточно разрешить странице использовать плеер. Сделать это можно, обновив страницу и подтвердить запрос на подключение плеера, или же нажав на значок, похожий на паззл, в адресной строке браузера.
Во втором — удалив старую версию плеера и установив новую посредством загрузки с официального сайта.
Видео — Какой флеш плеер нужен для яндекс браузера
…………………………………………………………………………………………………..
«Зачем устанавливать Adobe Flash Player для Яндекс браузера, если он встроен там по умолчанию?» — совершенно резонно спросите вы. Но не все так просто, как кажется. При очередном обновлении браузерной оболочки у вас могут возникнуть проблемы с корректным отображение анимации, видео и целого ряда приложений из-за того, что устаревший флеш-плеер будет конфликтовать с новеньким, современным браузером. Именно поэтому стоит потратить 5-6 минут времени и скачать с официального сайта свежий Adobe со всеми актуальными дополнениями.
Если вам кажется, что для исследования бескрайних просторов виртуального мира достаточно операционной системы, Яндекс браузера и подключения к интернету, вы глубоко ошибаетесь. Чтобы в хорошем качестве просматривать клипы, интерактивные презентации и видео ролики, играть в бесплатные и платные игрушки, открывать всевозможные приложения и не страдать от некорректной загрузки анимации порталов и сайтов понадобится установить на свой ПК крошечную утилиту под названием Adobe Flash Player для Яндекс Браузера. Если этого не сделать, весь онлайновый мультимедиа-контент, созданный на основе флеш-технологий будет вам недоступен.
Что такое Adobe Flash Player
Adobe Flash Player – это плагин очень небольшого размера, дающий возможность каждому юзеру корректно просматривать любой тип медиа-файлов прямо в окне браузера. Согласно данным маркетинговых исследований является наиболее устанавливаемым современным расширением и лучшей кросс-платформой для воспроизведения любого сетевого контента.
Разработчики утверждают, что их продукт на сегодняшний день обслуживает более 1,3 миллиардов компьютеров во всем мире и ежедневно число пользователей программы растет. Да это и не удивительно, ведь без этого «малыша» внутри сети в полном смысле слова делать нечего. Вся информация, созданная на базовых принципах флеш-технологий, просто не будет отображаться на мониторе.
Создателями исключительно полезной, простой и удобной утилиты являются специалисты из компании Adobe, что называется, «съевшие собаку» на изготовлении качественного, полезного и многофункционального графического программного обеспечения. Их изделие завоевало в виртуальном мире почетное звание бестселлера и дало пользователям практически неограниченные возможности для доступа к мультимедиа и сетевой анимации.
Как правильно скачивать плагин
Скачать бесплатно проигрыватель Flash Player можно с официального сайта разработчиков. Делается это более, чем просто и на все про все требуется всего лишь три элементарных шага.
- Сначала вам предложат выбрать подходящую операционную систему.
- Затем нужно будет отметить свой браузер.
Если среди предложенных необходимого варианта нет, можно воспользоваться дополнительными версиями Adobe Flash Player, заархивированными на сайте.
3. После этих нехитрых манипуляций понадобится кликнуть по большой кнопке с надписью «Загрузить
», расположенной в правом нижнем углу экрана и немного подождать, пока программа интегрируется в систему.
Взаимодействие Adobe Flash Player и Яндекс браузера
Adobe Flash Player встроен в Яндекс браузер по умолчанию. Однако, в силу того, что браузер регулярно обновляется, риск возникновения конфликтов между разными версиями ПО существенно увеличивается. Например, последняя версия браузера не открывает часть приложений в силу того, что флеш-плеер устарел и блокирует некоторые прогрессивные форматы и всплывающие окна. Поэтому для гармоничной и корректной работы рекомендуется посетить официальный сайт и скачать плагин, уже снабженный самыми актуальными обновлениями.
Последняя версия: ключевые достоинства и значимые дополнения
В последней версии флеш-плеера исправлены программные ошибки, замедляющие обработку данных на слабых компьютерах, ликвидированы проблемы с остановкой воспроизведения звуковой дорожки расширено количество поддерживаемых веб-приложений формата RIA, устранены погрешности взаимодействия с 64 bit системами и существенно улучшено воспроизведение аудио и видео контента.
Программа очень быстро устанавливается на ПК, стабильно работает, не тормозит, не съедает скорость интернета, поддерживает самую последнюю версию акселерометра и прогрессивной модели «мультипач».
| Плюсы | Минусы |
| совместимость с любыми браузерами и операционными системами | потребность в регулярных обновлениях |
| простейший способ установки | в некоторых версиях антивирусов для установки флеш-плеера нужно запрашивать отдельное разрешение |
| нетребовательность к параметрам «железа» | сложность с воспроизведением некоторых редких форматов медиа-файлов |
Среди интересных нововведений особо выделяются следующие позиции
:
- Улучшенная технология сжатия видео самого высокого качества, позволяющая просматривать HD-файлы без потери четкости даже владельцам компьютеров со слабой видео картой и процессором старого образца.
- Измененная и усовершенствованная поддержка новых вариантов видео и аудиокодаков (H.264 и HE-AAC). Благодаря этому нововведению изображение демонстрируется в самом высоком разрешении, а все звуки (спецэффекты, речь, музыка, песни и пр.) воспроизводятся без каких-либо помех.
- Усиленный режим безопасности и непревзойденная устойчивость к проникновению враждебного программного обеспечения.
- Расширенный перечень языков, подлежащих распознаванию. Осуществляется на уровне суб-пиксельной технологии. Позволяет считывать и воспроизводить текст любой сложности.
- Улучшенная интерпретация интерактивной трехмерной графической модели и увеличенная скорость виртуального управления на всевозможных веб-ресурсах.
- Интегрированная в систему поддержка последних скриптов, включая самую новую версию ActionScript и ByteArray.
- Возможность загрузки VB6 Fusion Charts.
- Поддержка таких сетевых протоколов, как Real Time Messaging Protocol (RTMP), Server Message Block (SMB), HTTPS, FTP, Universal Naming Convention (UNC), HTTP, Simple Object Access Protocol (SOAP), TCP/IP, HTTPS и SSL.
- Ускоренное импортирование изображений в форматах JPEG, PNG, GIF и Progressive.
- Упрощенная возможность создания интерактивных анимационных композиций с 8-битными альфа-каналами передачи видео, собственных игр и приложений.
- Корректная поддержка полноэкранного режима демонстрации изображения (при желании окно флеш-плеера можно развернуть на весь экран).
- Получение плановых обновлений в фоновом режиме.
- Улучшенный менеджер настроек и поддержка веб-камер, в том числе и StageVideo.
- Распознавание стандарта G.711, предназначенного для сжатия звуковой связи без использования перекодировки.
- Поддержка 64-разрядных интернет-браузеров, 64-разрядных операционок Windows, Linux, Mac и фалов в форматах SWF, CFG, SWC, FLV и SO.
- Возможность подключить CPU-рендеринг для отдельных компьютерных устройств и мобильных гаджетов.
- Расширенная и дополненная палитра спецфильтров (градиентное свечение, размытие, фаска, затенение и пр.) для создания интерактивных эффектов в реальном времени.
Каким скучным и безликим был бы интернет без интересных видеороликов, фильмов, которые можно спокойно смотреть онлайн, без браузерных игр! Немногие знают, что за проигрывание этих самых любимых и смешных роликов на «Ютубе», а также сериалов и онлайн-игр отвечает именно флеш-плеер. А точнее, программа Adobe Flash Player — бесплатный встраиваемый плагин от компании Adobe.
Как установить «Адобе флеш-плеер» для «Яндекса»?
Adobe Flash Player — это технология, позволяющая размещать на страницах сайтов различный мультимедийный контент. А пользователям сети — просматривать этот контент. В связи с огромной популярностью данной технологии злоумышленники-хакеры регулярно проникают в компьютеры к пользователям под видом сообщения о том, что флеш-плеер устарел, и просят обновить его для корректной работы браузера.
С целью защитить пользователей от взломов, специалисты компании «Адобе» регулярно выпускают всё новые версии Adobe Flash Player, дабы сократить вред, наносимый хакерскими взломами.
«Яндекс»-браузер построен на базе движка Chromium
Многие браузеры, в том числе и «Яндекс», уже содержат в себе плагин, благодаря движку на базе «Хромиум», поэтому каких-либо действий по установке флеш-пеера отдельно проводить не нужно.
Но если при попытке включить любой ролик появляется вот такой грустный смайлик или предупреждение о том, что плагин отключён, большинство пользователей зададутся вопросом о том, как включить флеш-плеер в «Яндекс»-браузере.
Иногда вирусы на сайтах проникают в браузер и отключают флеш-плеер, с целью спровоцировать пользователя сети скачать их зараженный плеер, который даст мошенникам доступ к личным данным, кошелькам, электронной почте.
Включение через меню настроек
Как включить флеш-плеер в «Яндекс»-браузере, если он был отключен мошенниками или вами случайно?
- Введите в браузера запрос: browser://plugins
— и нажмите Enter на клавиатуре. Среди встроенных плагинов ищем флеш-плеер, если он отключен — включаем его.
- Или через пункт меню — кликаем на «сэндвич» в правом верхнем углу браузера (кнопка, похожая на три горизонтальные полоски).
- Дальше выбираем пункт «Настройки».
- В самом низу жмём на ссылку «Показать дополнительные настройки».
- Ищем раздел «Личные данные» и кликаем на «Настройки содержимого».
- Ещё листаем вниз до пункта меню «Плагины». Здесь выбираем «Управление настройками содержимого».
- Теперь вы знаете, как включить флеш-плеер в «Яндекс»-браузере, жмём на кнопку «включить» и перегружаем обозреватель.
- Отмечать пункт «Запускать всегда» не обязательно.
Чистая установка флеш-плеера на компьютере
Если вышеописанные рекомендации не помогли и плеер всё равно не работает, это может быть следствием действий вредоносного софта на зараженном компьютере. В первую очередь следует провести полное сканирование антивирусной программой. Затем удалить флэш-плеер для «Яндекса» с компьютера полностью, а также удалить сам браузер и провести полную, чистую установку.
- Сделать это можно из «Панели управления». Жмём кнопку «Пуск», затем «Панель управления» (в версиях Операционных систем Window 8.1 и 10 выполняем правый клик на кнопке меню «Пуск» и в выпадающем меню выбираем «Панель управления»).
- В настройках параметров компьютера выбираем вид просмотра «Категория».
- Далее в разделе «Программы» жмём «Удаление программы».
- Находим в списке программ флеш-плеер, выделяем нажатием левой кнопкой мыши по строчке с программой и удаляем его, кликнув по одноимённой кнопке «Удалить».
- Тут же можно удалить и браузер, а также другие программы и приложения, которые не используются или повреждены.
Иногда даже после полной переустановки браузера видео не воспроизводится, новая версия имеет стандартные настройки и ничего не остаётся, как включить флеш-плеер в «Яндекс»-браузере вручную. Всё зависит от версии самого браузера. Так как «Яндекс» уже содержит встроенный флеш-плеер, и он должен самостоятельно обновляться без вмешательства пользователя, в большинстве случаев обычного обновления самого браузера хватает.
Откуда качать флеш-плеер?
Чтобы установить флеш-плеер самостоятельно, если по какой-то причине встроенный вас не устраивает, следует:
- На сайте Adobe Flash Player по адресу https://get3.adobe.com/ru/flashplayer/update/ppapi/ выберите версию вашей операционной системы в левой колонке —
Шаг 1, и версию загружаемого плеера —
Шаг 2.
Флеш-плеер для «Яндекс»-браузера
— это та же версия, что для «Оперы» и «Хрома», можно смело выбирать эту версию.
- Желательно снять галочки с дополнительных предложений в центральной колонке страницы загрузчика, если не хотите получить ещё несколько программ на свой компьютер вместе с плагином.
- И кликнуть «Загрузить».
На компьютер будет скачан файл, по умолчанию он загружается в папку «Загрузки» на системном диске, но если вы настроили в браузере иной путь, тогда откройте папку, куда скачался файл, кликните на него два раза или выполните правый клик мышкой и выберите пункт «Открыть».
- Запустится мастер установки, следуйте подсказкам. Установка обычно длится недолго, в зависимости от скорости интернета.
- При первичной установке флеш-плеера мастер спросит: «Разрешить Adobe устанавливать обновления автоматически?». Отметьте рекомендованный пункт и кликните «Далее».
После установки не требуется перезагрузка компьютера, но во избежание каких-либо неполадок лучше всё-таки перегрузить.
Adobe Flash Player – плагин, используемый во всех браузерах для отображения flash-контента на веб-сайтах, включая Яндекс.Браузер. Если в вашем браузере от Yandex flash-содержимое не отображается, то, возможно, плагин отключен. В данной статье вы узнаете о том, каким образом осуществляется активация в браузере Yandex.
Браузер от Yandex разработан на основе Chromium – данный движок используется и в . Именно поэтому Яндекс.Браузер повторяет весь набор функций, который имеется и в Chrome. Т.к. в Chrome Flash Player встроен по умолчанию, то, соответственно, он есть и в Яндекс.Браузере, и удалить его оттуда невозможно.
Если в вашем браузере перестали воспроизводиться видеозаписи, музыка и flash-игры, то это говорит не о том, что в браузере отсутствует данный плагин, а, возможно, он просто деактивирован.
Как активировать Flash Player в браузере Yandex?
- Откройте браузер и введите в адресную строку указанную ниже ссылку, нажав затем клавишу Enter:
browser://plugins
2. Откроется список подключенных плагинов, в котором найдите наименование Adobe Flash Player. Если около него расположилась кнопка «Включить», то плагин отключен. Щелкните по этой кнопке, чтобы активировать его, а затем перезапустите браузер.
С этого момента плагин будет работать. Если flash-содержимое по-прежнему не работает, проверьте на наличие обновлений.
Если вы захотите выключить или перезагрузить компьютер (ноутбук) под управлением ОС Windows 10 до авторизации в системе (то есть до ввода пароля или П…
При наборе текста в адресной строке проводника Windows 10 и диалоговом окне команды «Выполнить» этой операционной системы по умолчанию действует опция…
Майкрософт выпускает накопительные обновления для операционной системы Windows 10 в несколько этапов. Как правило, каждый второй вторник месяца выходи…
Если вам необходимо (по тем или иным причинам) включить экранную клавиатуру на компьютере или ноутбуке под управлением Windows, то из этой краткой инс…
Мы уже писали, что Google стремится привести пользовательский интерфейс своих программных продуктов к единому стилю оформления – Material Design. В ча…
Читайте также…
Как найти плагин. Плагины браузера
Плагины
для веб-браузера — это специальные плагины, расширяющие возможности программного обеспечения. Среди этих элементов можно выделить самые известные: Adobe Flash Player, Chrome PDG Viewer и многие другие. К счастью, разработчики интернет-браузера предусмотрели возможность добавления и удаления плагинов, соответственно каждый может самостоятельно управлять ими: обновлять, устанавливать, удалять.
Должно присутствовать большинство элементов, таких как плагины, поскольку они обеспечивают правильное отображение некоторых элементов на веб-ресурсах.
Каждый пользователь веб-браузера может независимо просматривать список установленных модулей. Это можно сделать несколькими способами:
- Введите chrome: // plugins в адресную строку браузера.
- Используйте кнопку в правом верхнем углу и войдите в раздел «Настройки».
Во втором случае вам нужно будет развернуть «Дополнительные настройки».
Нажмите на опцию «Настройки содержимого».
В списке появится блок «Плагины», в котором вы хотите выбрать «Управление отдельными плагинами».
В обоих случаях будет отображаться окно с предварительно загруженными надстройками браузера Google Chrome. Большинство из них встроены, поэтому удалить их невозможно. Тем не менее, при необходимости пользователь может самостоятельно их выключить, для чего достаточно просто нажать на соответствующую кнопку.
Также в интерфейсе есть возможность автоматически запускать выбранные плагины. Для этого установите флажок в разделе с выбранным плагином напротив надписи: «Всегда запускать.«
Для установки дополнительных новых подключаемых модулей браузера вам необходимо обновить его до последней версии, например, если вы считаете, что вам не хватает одного из них. Дело в том, что за их добавление отвечает сам Google.
Как включать и отключать плагины?
По умолчанию все установленные модули активны.
Собственно, так говорит кнопка «Отключить» в разделе плагинов. Следует отметить, что деактивировать их нужно только в том случае, если они работают некорректно или они вам не нужны.
Отключение некоторых модулей позволяет немного увеличить производительность, скорость работы браузера, поэтому пользователи часто прибегают к данным манипуляциям. Однако это может потребоваться только при использовании устаревших персональных компьютеров или ноутбуков.
Помимо отключения и включения модулей, их можно обновить. Это наиболее целесообразно в тех случаях, когда вы хотите добиться максимальной безопасности. При этом самому пользователю ничего делать не придется, поскольку веб-браузер Google Chrome автоматически обновляет плагины до последней версии при появлении новой версии.
Когда появится обновление, Chrome самостоятельно проверит наличие обновлений модулей и установит их. Если по каким-то причинам вы сомневаетесь в актуальности вашего браузера, вы можете сами проверить наличие обновлений, достаточно:
- Откройте программу и в правом верхнем углу нажмите на изображение трех точек.
- В списке выберите «Справка» и нажмите «О Google Chrome».
- Программа автоматически проверит наличие обновлений.
Окно покажет текущую версию на вашем персональном компьютере.Если используется последняя сборка, будет показана галка, указывающая, что используется последняя версия. В противном случае вам будет предложено установить его.
Если по завершении этой проверки будут обнаружены новые версии модулей, они будут установлены автоматически. Разработчики браузера Google Chrome позаботились о своих пользователях и сделали все возможное, чтобы минимизировать их усилия по обновлению.
Наконец, необходимо сказать, что в браузере можно устанавливать и использовать следующие типы модулей:
- Adobe Flash Player
- Microsoft Silverlight
- Adobe PDF
- Quick Time и многие другие.
Тем не менее, желательно регулярно проверять этот список, так как при установке различного программного обеспечения есть вероятность, что вместе с ним будут установлены не самые безопасные типы плагинов. К ним относятся:
Если они появляются, немедленно выключите и проверьте свой веб-браузер на наличие вредоносного ПО, чтобы избежать негативных последствий в будущем.
Работа с Интернетом редко обходится без обычного браузера. С его помощью мы заходим на ваши любимые сайты, просматриваем медиаконтент, общаемся с людьми, с которыми разговариваем, и загружаем нужные нам файлы.При этом в работе такого браузера важное место занимают плагины, специальные программные блоки, существенно расширяющие функционал нашего навигатора. В этой статье я поделюсь спецификой плагинов в Яндекс.Браузере, а также расскажу, как получить доступ к плагинам в Яндекс браузере с помощью команды browser: // plugins.
Как открыть страницу плагинов в Яндекс браузере — плагины браузера
Чтобы получить доступ к плагинам нашего Яндекс браузера, просто запустите его и введите в его адресной строке команду:
браузер: // плагины
Вы увидите список плагинов, установленных в вашем браузере.
Классический набор плагинов в Яндекс.Браузере
Изначально они представлены плагинами browser: // в довольно компактной форме, поэтому для отображения их характеристик в полном объеме необходимо нажать на знак «плюс» рядом со знаком «Подробности» справа.
Щелкните значок «плюс» рядом с полем «Подробности», чтобы получить полную информацию об отправленных плагинах.
Обычно полное описание плагина представлено в виде его имени, версии, расположения файлов плагина на жестком диске, кнопки «Отключить», а также опции «Всегда запускать», рядом с которым обычно нет галочки.
И если с названием, версией и размещением все понятно, то нужно подробнее остановиться на функциях «Отключить» и «Всегда запускать».
Современные плагины в вашем браузере от Яндекса
Как известно, плагин (модуль) — это программа, которая встраивается в функционал современного браузера, позволяя значительно расширить возможности последнего. Плагины часто путают с надстройками (схожими по функциональности с программами), но, в отличие от надстроек, надстройки не имеют собственного интерфейса.
Плагины
Browser Plugins позволяют просматривать видео и анимацию в сети, слушать музыку, читать определенные документы Adobe, играть в онлайн-игры, организовывать 3D-взаимодействие и выполнять другие полезные процедуры.
«Джентльменский набор» стандартного браузера пару лет назад включал как минимум дюжину плагинов, таких как «Adobe Acrobat Reader», «Microsoft Silverlight», «Виртуальная машина Java», «», «», «Apple Quicktime »,« WinAmp »,« Real Audio Player », различные панели инструментов и так далее.Со временем некоторые плагины утратили свою полезность, от некоторых отказались многие пользователи из-за их медленной работы (плагины значительно замедляли сам браузер), а в некоторых случаях разработчики не хотят работать с некоторыми плагинами из-за обнаруженных уязвимостей. («Java», «Adobe Flash» и т. Д.).
Работа с плагинами в Яндекс.Браузере
Тем не менее, современный браузер (в частности, Яндекс.Браузер) имеет ряд плагинов, встроенных в его функционал.Запуск последнего подразумевает одобрение со стороны пользователя, что позволяет избежать использования уязвимостей плагина недобросовестными разработчиками сайта (как это произошло с тем же плагином Java). Если пользователь полностью доверяет любому плагину, то он может перейти к настройкам плагина через уже упомянутую команду browser: // plugins и поставить галочку напротив опции «Всегда запускать» рядом с нужным плагином.
Также при желании пользователь может отключить любой плагин, для этого необходимо в вышеуказанных настройках плагина нажать «Отключить», а затем перезапустить браузер.
Чтобы отключить плагин, нажмите «Отключить» рядом с ним
Удаление автоматически установленных плагинов вирусов
В большинстве случаев обычному пользователю не нужно самостоятельно искать и устанавливать какой-либо необходимый плагин. Последний находит своего пользователя сам, и обычно это происходит в ситуации, когда при попытке запустить какой-то веб-контент пользователь сталкивается с предложением сайта установить тот или иной плагин на ПК пользователя, чтобы корректно отображать содержимое веб-ресурса.После этого сайт обычно предлагает пользователю ссылку, нажав на которую мы можем скачать нужный нам плагин.
Внешние плагины, установленные таким образом, обычно удаляются стандартным способом через системный инструмент для удаления программ (нажмите кнопку «Пуск» в строке поиска, введите appwiz.cpl и нажмите Enter). Найдите нужный плагин в списке программ и удалите его.
Заключение
Для доступа к плагинам в вашем Яндекс.Браузер, просто запустите браузер, в его адресной строке введите команду browser: // plugins и нажмите Enter. В то же время я бы не рекомендовал включать или выключать какой-либо плагин без полного знания его функциональности — вы можете нарушить стабильность работы своего навигатора.
В контакте с
Пользователи Windows 8 : из-за системных ограничений только плагины, использующие Pepper API, такие как Flash, Native Client и PDF Viewer в Chrome, работают правильно, когда Chrome работает как программа Windows 8.
Установка плагинов браузера
Если вы разрешаете сайтам использовать плагины, и Google Chrome обнаруживает, что нет плагина для отображения определенной веб-страницы, вверху страницы вам будет предложено установить этот плагин.
В сообщении нажмите Установить плагин. Для некоторых плагинов установка начинается с загрузки файла на компьютер. Чтобы подтвердить загрузку этих плагинов, нажмите кнопку «Сохранить» на панели загрузки, которая появится в нижней части окна браузера.Когда загрузка будет завершена, перезапустите Google Chrome, закрыв все открытые окна, чтобы завершить процесс установки.
Блокировка плагина
Плагины включены по умолчанию. Однако, поскольку они иногда могут представлять угрозу, Google Chrome блокирует устаревшие или редко используемые плагины. Например, Java, RealPlayer, QuickTime, Shockwave, Windows Media Player и Adobe Reader старше, чем Adobe Reader X. Чтобы заблокировать все плагины, вы можете использовать диалоговое окно Content Settings .
Выполните следующие действия:
- Щелкните меню Chrome и выберите Настройки .
- Выберите Показать дополнительные настройки .
- В разделе «Конфиденциальность» щелкните Параметры содержимого.
- В разделе «Плагины» выберите один из вариантов ниже.
- Нажмите для игры . Chrome заблокирует все плагины. Однако на этот раз вы можете щелкнуть значок плагина, чтобы запустить его.
- Заблокировать все . Chrome заблокирует запуск всех плагинов.
Чтобы настроить разрешения для определенных сайтов, щелкните Управление исключениями.
Запуск заблокированных плагинов
- Если вы выберете опцию Click to play На странице, где плагины заблокированы, появятся серые поля. В центре окна щелкните значок плагина, чтобы запустить его на этот раз.
- Если вы выберете опцию Заблокировать все плагины, в адресной строке появится значок заблокированного плагина, а на странице, где этот плагин заблокирован, появятся серые поля. Чтобы изменить настройки плагина для определенного сайта, щелкните значок заблокированного плагина.
- В появившемся меню щелкните Всегда показывать плагины, чтобы разрешить запуск плагинов на этом сайте в будущем. Для сайта будет добавлено исключение.
- Чтобы запустить все плагины только во время этого визита, щелкните Запустить все плагины в этот раз. Запрос появится снова при следующем посещении этого сайта.
- Нажмите Настроить блокировку подключаемых модулей для управления настройками подключаемых модулей браузера.
- Чтобы всегда разрешать запуск определенного плагина на каждом сайте, перейдите на страницу chrome: // plugins, найдите этот плагин и установите флажок Всегда разрешать.
- Устаревшие плагины по умолчанию заблокированы. Когда браузер блокирует устаревшие плагины, вверху страницы отображается сообщение. Нажмите Запустить на этот раз в сообщении, чтобы запустить устаревший плагин (не рекомендуется).
Выключение определенных плагинов
Вы можете полностью отключить определенные плагины. В отличие от заблокированных плагинов, отключенные плагины не могут работать на определенной странице. При посещении страницы с заблокированным плагином на месте плагина вы увидите сообщение «Плагин отсутствует.«
Чтобы отключить плагины, перейдите на страницу плагинов: chrome: // plugins /. Найдите плагин, который вы хотите отключить, и нажмите Отключить. Также на этой странице вы можете снова включить отключенные плагины.
Другой способ перейти на страницу плагинов — щелкнуть ссылку. Отключите отдельные модули в разделе «Плагины» диалогового окна «Настройки содержимого».
Как установить плагин в яндекс браузере. Как узнать, какие расширения (плагины) установлены и как их отключить
Пользователи Windows 8 : из-за системных ограничений только плагины, использующие Pepper API, такие как Flash, Native Client и PDF Viewer в Chrome, работают правильно, когда Chrome работает как программа Windows 8.
Установка плагинов браузера
Если вы разрешаете сайтам использовать плагины, и Google Chrome обнаруживает, что нет плагина для отображения определенной веб-страницы, вверху страницы вам будет предложено установить этот плагин.
В сообщении нажмите Установить плагин. Для некоторых плагинов установка начинается с загрузки файла на компьютер. Чтобы подтвердить загрузку этих плагинов, нажмите кнопку «Сохранить» на панели загрузки, которая появится в нижней части окна браузера.Когда загрузка будет завершена, перезапустите Google Chrome, закрыв все открытые окна, чтобы завершить процесс установки.
Блокировка плагина
Плагины включены по умолчанию. Однако, поскольку они иногда могут представлять угрозу, Google Chrome блокирует устаревшие или редко используемые плагины. Например, Java, RealPlayer, QuickTime, Shockwave, Windows Media Player и Adobe Reader старше, чем Adobe Reader X. Чтобы заблокировать все плагины, вы можете использовать диалоговое окно Content Settings .
Выполните следующие действия:
- Щелкните меню Chrome и выберите Настройки .
- Выберите Показать дополнительные настройки .
- В разделе «Конфиденциальность» щелкните Параметры содержимого.
- В разделе «Плагины» выберите один из вариантов ниже.
- Нажмите для игры . Chrome заблокирует все плагины. Однако на этот раз вы можете щелкнуть значок плагина, чтобы запустить его.
- Заблокировать все . Chrome заблокирует запуск всех плагинов.
Чтобы настроить разрешения для определенных сайтов, щелкните Управление исключениями.
Запуск заблокированных плагинов
- Если вы выберете опцию Click to play На странице, где плагины заблокированы, появятся серые поля. В центре окна щелкните значок плагина, чтобы запустить его на этот раз.
- Если вы выберете опцию Заблокировать все плагины, в адресной строке появится значок заблокированного плагина, а на странице, где этот плагин заблокирован, появятся серые поля. Чтобы изменить настройки плагина для определенного сайта, щелкните значок заблокированного плагина.
- В появившемся меню щелкните Всегда показывать плагины, чтобы разрешить запуск плагинов на этом сайте в будущем. Для сайта будет добавлено исключение.
- Чтобы запустить все плагины только во время этого визита, щелкните Запустить все плагины в этот раз. Запрос появится снова при следующем посещении этого сайта.
- Нажмите Настроить блокировку подключаемых модулей для управления настройками подключаемых модулей браузера.
- Чтобы всегда разрешать запуск определенного плагина на каждом сайте, перейдите на страницу chrome: // plugins, найдите этот плагин и установите флажок Всегда разрешать.
- Устаревшие плагины по умолчанию заблокированы. Когда браузер блокирует устаревшие плагины, вверху страницы отображается сообщение. Нажмите Запустить на этот раз в сообщении, чтобы запустить устаревший плагин (не рекомендуется).
Выключение определенных плагинов
Вы можете полностью отключить определенные плагины. В отличие от заблокированных плагинов, отключенные плагины не могут работать на определенной странице. При посещении страницы с заблокированным плагином на месте плагина вы увидите сообщение «Плагин отсутствует.«
Чтобы отключить плагины, перейдите на страницу плагинов: chrome: // plugins /. Найдите плагин, который вы хотите отключить, и нажмите Отключить. Также на этой странице вы можете снова включить отключенные плагины.
Другой способ перейти на страницу плагинов — щелкнуть ссылку. Отключите отдельные модули в разделе «Плагины» диалогового окна «Настройки содержимого».
Как отключить или удалить плагин в браузере
Как вы знаете, веб-сайт Webtun посвящен обзору Интернета, и браузеры также проверяются, и мы пытаемся поделиться с нашими читателями полезными советами, относящимися в некоторой степени к популярным браузерам.Уверен, что читатели нашего сайта знают, что такое браузер, для тех, кто забыл, напомню, что это программа для просмотра сайтов (и т.п.), помимо
на нашем сайте вы можете познакомиться с различными интересными плагинами, то есть модулями, подключенными к браузеру для расширения его возможностей (воспроизведение музыки, видео, просмотр документов).
Но вы должны помнить и не забывать, что браузер и / или его плагины, так называемые расширения, могут быть небезопасными.Самый простой
способ защитить себя от вирусных атак из Интернета регулярно обновляется до последней стабильной версии браузера, а также отслеживает обновления используемых вами плагинов. В противном случае ваш браузер будет уязвим, и есть вероятность подвергнуться вирусной атаке через браузер. Вы даже ничего не заметите: просто зайдите на зараженный сайт, и все ваши пароли «просочатся» к хакеру. По статистике, 90% пользователей в любой момент могут заразиться вирусом из-за уязвимостей в браузере или его надстройках.При просмотре сайтов через небезопасный браузер вы рискуете загрузить вредоносный файл, который не обнаруживается антивирусами. Загрузка обычно происходит тайно, без вашего ведома и согласия. В большинстве случаев такие вирусы передают «хозяину» все ваши пароли, номера кредитных карт, сканируют и крадут файлы на вашем ПК. Но это еще не все: ваш компьютер может быть включен, и эта опасность тоже не определяется антивирусами. В этом случае компьютер будет выполнять различные команды, участвовать в работе сайтов, может стать участником массовых спам-рассылок и, как правило, полностью отдан на откуп злоумышленникам.
Если уязвимость кроется в самом браузере и для нее не выпущено обновление безопасности, мы рекомендуем временно использовать другой браузер. Если в плагине обнаружена уязвимость, мы рекомендуем временно отключить плагин или переключиться на альтернативные плагины, реализующие аналогичные функции.
Ниже приведены руководства для популярных браузеров, в которых показано, как отключить или полностью удалить уязвимый плагин:
Как отключить плагин в Apple Safari версии 5
Для просмотра списка установленных плагинов нажмите и отпустите клавишу Alt (появится меню), выберите пункт меню «Справка» — «Установленные плагины».
Шаг 1
Шаг 2
Шаг 3
Как отключить плагин в Apple Safari версии 4
В Safari невозможно индивидуально отключить плагины (кроме Java). Их можно либо отключить немедленно, либо удалить по отдельности, но при этом они будут удалены для всех браузеров. Но, поскольку плагин небезопасен, его использование, скорее всего, будет небезопасным в любом браузере, поэтому не беспокойтесь об его удалении — с выпуском обновления безопасности плагин можно легко установить снова.
Исключением является подключаемый модуль Java, который можно отключить индивидуально.
Для просмотра списка установленных плагинов нажмите и отпустите клавишу Alt (появится меню), выберите пункт меню «Справка» — «Установленные модули».
Чтобы отключить все плагины или отключить Java:
Шаг 1
Щелкните значок в правом верхнем углу окна браузера, в открывшемся списке выберите пункт «Настройки».
Шаг 2
Щелкните значок «Безопасность».
Шаг 3
В разделе «Веб-контент» снятие флажка «Подключить плагины» отключит все плагины, кроме Java.
Чтобы отключить Java, снимите флажок «Подключить Java»
Как отключить плагин в Apple Safari версии 3
В Safari невозможно индивидуально отключить плагины (кроме Java). Их можно либо отключить немедленно, либо удалить по отдельности, но при этом они будут удалены для всех браузеров.Но, поскольку плагин небезопасен, его использование, скорее всего, будет небезопасным в любом браузере, поэтому не беспокойтесь об его удалении — с выпуском обновления безопасности плагин можно легко установить снова.
Исключением является подключаемый модуль Java, который можно отключить индивидуально.
Для просмотра списка установленных плагинов выберите пункт меню «Справка» — «Установленные плагины».
Чтобы отключить все плагины или отключить Java:
Шаг 1
Выберите пункт меню «Правка», в выпадающем списке — «Настройки».
Шаг 2
В открывшемся окне щелкните значок «Безопасность».
Шаг 3
В разделе «Веб-контент» снятие флажка «Подключить плагины» отключит все плагины, кроме Java.
Чтобы отключить Java, снимите флажок «Подключить Java»
Как отключить плагин в Google Chrome версии 6 или более поздней
Шаг 1
Чтобы просмотреть список установленных плагинов в Chrome, вам нужно ввести about: plugins или chrome: // plugins в адресную строку (где обычно вы вводите адрес веб-сайта, на который хотите перейти).
Шаг 2
Откроется страница со списком всех подключаемых модулей. Избавиться от ненужного плагина очень просто — просто нажав на ссылку «отключить», после чего фон станет серым и ссылка соответственно изменит надпись на противоположную — «включить».
В то же время плагин Adobe Flash Player обновляется вместе с браузером. Chrome также может сигнализировать о необходимости загрузки критических обновлений для некоторых плагинов.
В правом верхнем углу вы увидите ссылку «Подробности», открыв которую, вы получите информацию о плагинах — их расположение на компьютере, название и характеристики.
Как отключить плагины в Google Chrome, версия до 6
В версиях Google Chrome ниже 6 можно сразу отключить все установленные плагины или удалить их, но они будут удалены для всех браузеров. Но, поскольку плагин небезопасен, его использование, скорее всего, будет небезопасным в любом браузере, поэтому не беспокойтесь об его удалении — с выпуском обновления безопасности плагин можно легко установить снова.
Чтобы отключить все плагины в Google Chrome:
Шаг 1
Щелкните правой кнопкой мыши ярлык Google Chrome и выберите «Свойства».
Шаг 2
В открывшемся окне в поле «объект» после текста, который уже есть, введите пробел и —disable-plugins, нажмите «ОК».
Теперь при запуске браузера ни один плагин задействовать не будет.
Как отключить плагин в Internet Explorer версии 9
Шаг 1
В Internet Explorer 9 в правом верхнем углу щелкните значок.В открывшемся списке выберите «Дополнения».
Шаг 2
В открывшемся окне убедитесь, что выбран тип «Панели инструментов и расширения», выберите «Показать: все надстройки», найдите и выберите подключаемый модуль, который вы хотите отключить в списке. Нажмите «Отключить» внизу окна.
Как отключить плагин в Internet Explorer версии 8
Шаг 1
На панели инструментов нажмите кнопку «Сервис», выберите «Надстройки» в раскрывающемся списке
Шаг 2
В открывшемся окне выберите «Показать: все надстройки», чтобы отобразить полный список надстроек.Затем найдите и выберите плагин, который вы хотите отключить, и нажмите «Отключить» в нижней части окна.
Как отключить плагин в Internet Explorer, версия 7
Шаг 1
На панели инструментов нажмите кнопку «Инструменты», в раскрывающемся списке выберите «Надстройки» — «Включить или отключить надстройку». ons »
Шаг 2
В открывшемся окне выберите« Надстройки, используемые Internet Explorer »вверху, чтобы отобразить полный список надстроек.Затем найдите и выберите плагин, который вы хотите отключить, и нажмите «Отключить» в нижней части окна.
Как отключить плагин в Internet Explorer версии 6
Шаг 1
Выберите пункт меню «Сервис», в раскрывающемся списке выберите «Управление надстройками».
Шаг 2
В открывшемся окне выберите «Показать: надстройки, используемые Internet Explorer» вверху, чтобы отобразить полный список надстроек.Затем найдите и выберите плагин, который вы хотите отключить, и нажмите «Отключить» в нижней части окна.
Как отключить плагин в Mozilla FireFox версии 4 и более поздних
Шаг 1
Для интерфейса «Однокнопочный»: нажмите на надпись «FireFox» в верхнем левом углу браузера в раскрывающемся списке. в нижнем списке щелкните «Дополнительно» в правом столбце.
Для интерфейса со строкой меню: в меню браузера выберите «Инструменты» — «Надстройки»
Шаг 2
В открывшейся вкладке , выберите «Плагины»
Шаг 3
Найдите плагин, который вы хотите отключить, нажмите кнопку «Отключить» справа от имени плагина.
Как отключить плагин в Mozilla FireFox, версия 3
Шаг 1
В меню браузера выберите «Инструменты» — «Надстройки».
Шаг 2
В появившемся окне выберите «Плагины»
Шаг 3
Найдите плагин, который вы хотите отключить, щелкните его имя, затем нажмите кнопку «Отключить» что появляется
Как отключить плагин в Mozilla FireFox версии младше 3.0
В версиях FireFox ниже 3 можно только удалить плагин, но при этом он будет удален для всех браузеров. Но, поскольку плагин небезопасен, его использование, скорее всего, будет небезопасным в любом браузере, поэтому не беспокойтесь об его удалении — с выпуском обновления безопасности плагин можно легко установить снова.
Мы рекомендуем обновить ваш браузер до самой последней безопасной версии, где вы можете выборочно отключить плагины, получить другие полезные функции и защититься от уже известных угроз.Новая версия обычно содержит расширенный функционал и исправление обнаруженных ошибок.
Как отключить плагин в браузере Opera версии 11 и более поздних
Шаг 1
Откройте браузер и в адресной строке (где вы обычно вводите адрес веб-сайта, куда хотите перейти) введите about: plugins или opera: plugins
Step 2
Вы увидите страницу со списком плагинов и краткой информацией по каждому плагину.Чтобы отключить любой плагин, нажмите ссылку «отключить» рядом с его названием.
Вы можете отключить все плагины одним щелчком мыши — просто сняв флажок «Включить плагины».
Обратите внимание, что ссылка «Обновить плагины» означает не скачивание новых версий, а обновление списка плагинов.
Как отключить плагин в браузере Opera, версии до 11
Шаг 1
Откройте браузер и в адресной строке (где вы обычно вводите адрес сайта, на который хотите перейти) введите opera: config # Сеть | PluginIgnoreFile
Шаг 2
Найдите элемент «Plugin Ignore File», щелкните правой кнопкой мыши поле для редактирования в этом элементе, в появившемся меню нажмите «Выбрать все»
Шаг 3
Еще раз щелкните по полю редактирования правой кнопкой мыши, выберите «Копировать» в появившемся меню.
Шаг 4
На этом шаге шаги различаются в зависимости от операционной системы.
В Windows Vista и Windows 7
Щелкните значок Windows на панели задач, введите «Блокнот»
Щелкните правой кнопкой мыши найденную программу и выберите «Запуск от имени администратора» в появившемся меню. После этого вам нужно будет дать согласие на запуск программы с правами администратора или ввести пароль администратора для запуска.
В Windows XP
Нажмите «Пуск», выберите «Выполнить», введите «Блокнот» и нажмите Enter.
Шаг 5
В открывшемся окне программы Блокнот выберите пункт меню Файл — Открыть
Шаг 6
Щелкните правой кнопкой мыши поле «Имя файла», выберите «Вставить» ( будет вставлен скопированный адрес из шага 3) и нажмите «Открыть».
Откроется файл, содержащий имена DLL-файлов подключаемых модулей, которые Opera игнорирует.
Шаг 7
Чтобы определить имя DLL-файла подключаемого модуля, введите Opera Opera: plugins в адресной строке
Шаг 8
Найдите подключаемый модуль, который вы хотите отключить, выберите имя файл подключаемого модуля dll с помощью левой кнопки мыши, щелкните его правой кнопкой мыши и выберите «Копировать» в появившемся меню.
Шаг 9
Вернитесь в Блокнот, вставьте имя файла dll, скопированного на предыдущем шаге, в конец списка (для этого щелкните левой кнопкой мыши в конце списка, нажмите Enter, щелкните правой кнопкой мыши новую строку и выберите «Вставить»)
Шаг 10
Закройте записную книжку, приняв предложение сохранить измененный файл.
Если вам нужно удалить установленный плагин, то прочтите инструкцию, опубликованную ниже:
Как удалить плагин в Windows Vista / Windows 7
Откройте «Пуск — Панель управления — Программы и компоненты — Удалить программы». Вы можете ввести название плагина в строке поиска в правом верхнем углу или использовать сортировку по полю «Название».
Для его удаления выберите плагин и нажмите кнопку «удалить».
Как удалить плагин в Windows XP
Чтобы удалить плагин, вам нужно открыть «Пуск — Панель управления — Установка и удаление программ» и выбрать ненужный плагин:
Вы можете отсортировать программы по имени в поле » Сортировать »в правом верхнем углу окна, чтобы они отображались в алфавитном списке.Чтобы удалить его, выберите плагин и нажмите кнопку «удалить».
В браузерах Safari, Google Chrome ниже версии 6, Mozilla Firefox ниже версии 3 и Opera ниже версии 11 функция отключения подключаемого модуля не реализована через интерфейс настроек.
Работа с Интернетом редко обходится без обычного браузера. С его помощью мы заходим на ваши любимые сайты, просматриваем медиаконтент, общаемся с людьми, с которыми разговариваем, и загружаем нужные нам файлы. При этом в работе такого браузера важное место занимают плагины, специальные программные блоки, существенно расширяющие функционал нашего навигатора.В этой статье я поделюсь спецификой плагинов в Яндекс.Браузере, а также расскажу, как получить доступ к плагинам в Яндекс браузере с помощью команды browser: // plugins.
Как открыть страницу плагинов в Яндекс браузере — плагины браузера
Чтобы получить доступ к плагинам нашего Яндекс браузера, просто запустите его и введите в его адресной строке команду:
браузер: // плагины
Вы увидите список плагинов, установленных в вашем браузере.
Классический набор плагинов в Яндекс.Браузере
Изначально они представлены плагинами browser: // в довольно компактной форме, поэтому для отображения их характеристик в полном объеме необходимо нажать на знак «плюс» рядом со знаком «Подробности» справа.
Щелкните значок «плюс» рядом с полем «Подробности», чтобы получить полную информацию об отправленных плагинах.
Обычно полное описание плагина представлено в виде его имени, версии, расположения файлов плагина на жестком диске, кнопки «Отключить», а также опции «Всегда запускать», рядом с которым обычно нет галочки.
И если с названием, версией и размещением все понятно, то нужно подробнее остановиться на функциях «Отключить» и «Всегда запускать».
Современные плагины в вашем браузере от Яндекса
Как известно, плагин (модуль) — это программа, которая встраивается в функционал современного браузера, позволяя значительно расширить возможности последнего. Плагины часто путают с надстройками (схожими по функциональности с программами), но, в отличие от надстроек, надстройки не имеют собственного интерфейса.
Плагины
Browser Plugins позволяют просматривать видео и анимацию в сети, слушать музыку, читать определенные документы Adobe, играть в онлайн-игры, организовывать 3D-взаимодействие и выполнять другие полезные процедуры.
«Джентльменский набор» стандартного браузера пару лет назад включал как минимум дюжину плагинов, таких как «Adobe Acrobat Reader», «Microsoft Silverlight», «Виртуальная машина Java», «», «», «Apple Quicktime »,« WinAmp »,« Real Audio Player », различные панели инструментов и так далее.Со временем некоторые плагины утратили свою полезность, от некоторых отказались многие пользователи из-за их медленной работы (плагины значительно замедляли сам браузер), а в некоторых случаях разработчики не хотят работать с некоторыми плагинами из-за обнаруженных уязвимостей. («Java», «Adobe Flash» и т. Д.).
Работа с плагинами в Яндекс.Браузере
Тем не менее, современный браузер (в частности, Яндекс.Браузер) имеет ряд плагинов, встроенных в его функционал.Запуск последнего подразумевает одобрение со стороны пользователя, что позволяет избежать использования уязвимостей плагина недобросовестными разработчиками сайта (как это произошло с тем же плагином Java). Если пользователь полностью доверяет любому плагину, то он может перейти к настройкам плагина через уже упомянутую команду browser: // plugins и поставить галочку напротив опции «Всегда запускать» рядом с нужным плагином.
Также при желании пользователь может отключить любой плагин, для этого необходимо в вышеуказанных настройках плагина нажать «Отключить», а затем перезапустить браузер.
Чтобы отключить плагин, нажмите «Отключить» рядом с ним
Удаление автоматически установленных плагинов вирусов
В большинстве случаев обычному пользователю не нужно самостоятельно искать и устанавливать какой-либо необходимый плагин. Последний находит своего пользователя сам, и обычно это происходит в ситуации, когда при попытке запустить какой-то веб-контент пользователь сталкивается с предложением сайта установить тот или иной плагин на ПК пользователя, чтобы корректно отображать содержимое веб-ресурса.После этого сайт обычно предлагает пользователю ссылку, нажав на которую мы можем скачать нужный нам плагин.
Внешние плагины, установленные таким образом, обычно удаляются стандартным способом через системный инструмент для удаления программ (нажмите кнопку «Пуск» в строке поиска, введите appwiz.cpl и нажмите Enter). Найдите нужный плагин в списке программ и удалите его.
Заключение
Для доступа к плагинам в вашем Яндекс.Браузер, просто запустите браузер, в его адресной строке введите команду browser: // plugins и нажмите Enter. В то же время я бы не рекомендовал включать или выключать какой-либо плагин без полного знания его функциональности — вы можете нарушить стабильность работы своего навигатора.
В контакте с
Какой плагин нужен для яндекс браузера. Включите Flash Player в Яндекс.Браузере. Как включить плагин
Adobe flash Player — плагин, который используется во всех браузерах для отображения flash-контента на сайтах, в том числе и в Яндекс Браузере.Если в вашем браузере от Яндекса не отображается flash-контент, то возможно плагин отключен. В этой статье вы узнаете, как активировать Яндекс браузер.
Хотите оптимизировать существующую интеграцию? Или просто внести все коррективы в счет покупки? Либо через поставщика системы магазина, либо вручную. Вы можете узнать, доступен ли модуль для вашей системы магазина. Мы также поддерживаем вас учебниками, видеоуроками и записями вебинаров.
Бесплатная поддержка интеграции
Члены сообщества могут использовать бесплатный форум.
Версия ниже 7: обновить сейчас
Запрошена поддержка: поддержка получена.
Версия ниже 1: обновить сейчас
Видео: веб-семинар по интеграции. Вам доступна запись нашего веб-семинара по интеграции.
Яндекс-браузер основан на Chromium — этот движок используется в c. Вот почему Яндекс. Браузер повторяет весь набор функций, который доступен в Chrome. Так как в chrome Flash player встроен по умолчанию, то, соответственно, он тоже находится в Яндекс Браузере и удалить оттуда не получится.
Если в вашем браузере перестали воспроизводиться видео, музыка и флеш-игры, это не означает, что плагин отсутствует в браузере, но, возможно, он просто деактивирован.
Как активировать Flash Player в Яндекс браузере?
- Откройте браузер и введите в адресную строку ссылку ниже, затем нажмите клавишу Enter:
browser: // плагины
2. Откроется список подключенных плагинов, где вы можете найти имя Adobe Flash Player.Если рядом с ним находится кнопка «Включить», то плагин отключен. Нажмите эту кнопку, чтобы активировать ее, а затем перезапустите браузер.
Версия ниже 6: обновить сейчас
Наше руководство для большего успеха.
Следуйте нашим рекомендациям по эффективности и оптимизируйте свой магазин для удобства клиентов, отзывов и лучших покупок. Представьте себе покупку — но это правильно. Здесь вы можете прочитать свои впечатления. А поскольку наша система магазина поддерживается плагином, интеграция и настройка были быстрыми и несложными.
Часто задаваемые вопросы и простые ответы.
Могут ли они дополнительные способы оплаты предложить третьим лицам? Да, в принципе, можно добавить до пяти дополнительных видов платежей — например, предоплата или наложенный платеж. Это сокращает минимальный разрыв в вашем магазине и увеличивает продажи.
В связи с вами, как всегда, Дмитрием Смирновым, и в этой статье я хочу рассказать вам о том, какие лучшие плагины для браузера яндекс существуют на данный момент!
Плагины для Яндекс браузера.
Плагины — это расширения браузера, надстройки к нему. Они помогают расширить базовый функционал продукта. Например, браузер или приложение. Как правило, плагины разрабатываются сторонними разработчиками, и пользователь уже выбирает те, которые ему нужны.
Деньги обычно получаются сразу после покупки. Также нет никакой другой платы за установку или ежемесячной платы. Наконец, вы должны подать заявку на разовое использование. Вы можете узнать, как создать свои учетные записи здесь. Поскольку это так называемая факторинговая услуга, взимаемые за нее комиссии не облагаются НДС и должны декларироваться в налоговом органе.
Теперь у вас есть доступ к многочисленной информации и параметрам конфигурации, таким как данные доступа для жилой среды. Более подробную информацию можно найти в этом руководстве. Какая польза от песочницы и как ее активировать? Это рекомендуется только в том случае, если ваш магазин посещает очень мало покупателей. Означает ли это, что вы не видите никакого контента в области администрирования или даже в интерфейсе? У этого может быть много причин. Новый плагин, тема, обновление.
Итак, ниже будут рассмотрены плагины Яндекс браузера для различных приложений.Ведь для каждого случая вы легко сможете выбрать подходящий плагин. Назначение этих дополнений самое разнообразное. От загрузки видео и прослушивания музыки прямо в браузере до просмотра новостей, курсов валют и управления контентом вашего сайта.
Как сделать сайт снова доступным здесь. Вы заходите на сайт через браузер и получаете только белую страницу. Никаких глупых сообщений или других намеков. Это, конечно, затрудняет установление пользователем причины.Если возникает одна из вышеуказанных ошибок, выполнение немедленно прерывается. В результате вся или только определенная частичная область остается белой.
Найдите ошибку: вот как это работает
Если вы определили константу дважды, вы сами создадите ошибку. А это может выглядеть так: перед строкой должны стоять константы.
Позвоните на белую страницу раньше.
Теперь снова вызовите белую страницу. Затем вы должны увидеть одно или несколько сообщений об ошибках на экране.Один из них должен начинаться с фатальной или синтаксической ошибки.
Самыми популярными считаются плагины развлекательной и игровой тематики. А также плагины, связанные с социальными сетями, блогами и общением. Затем ходите по магазинам, новости, спорт, финансы и помощники по развитию. Недавно появились дополнения, помогающие найти работу.
Самым популярным плагином для яндекс браузера, конечно же, является «Кнопка Вконтакте». Ежедневная аудитория этой популярной социальной сети составляет более 50 миллионов пользователей.
Некоторые строки также начинаются с «Предупреждение». Это неприятно, но на них можно не обращать внимания, поскольку они в большинстве своем не виноваты на белой стороне. Путь к ошибке, путь к файлу, в котором произошла ошибка, и строка в скрипте, где произошла ошибка. В приведенном выше примере мы можем прочитать следующее.
Другие возможные причины «белого экрана смерти» и что можно сделать
Теперь мы знаем, в чем ошибка. Следовательно, мы можем отключить соответствующий плагин.Затем действуйте следующим образом. Сайт должен снова заработать, и вы сможете снова авторизоваться. . Не забываем снова отключить отладку. Возможно потому, что обновление не удалось. Но что, если вы ничего не видите?
Существуют различные модификации этого плагина, так или иначе, позволяющие получить мгновенный доступ из браузера Яндекса прямо к вашей странице Вконтакте. Этот плагин выглядит как буква «B» справа от строки поиска браузера. Когда вы нажимаете на нее, пользователь переходит на свою страницу через новую вкладку браузера.
Все просто и удобно, ведь не нужно постоянно вводить регистрационные данные. Достаточно один раз ввести их после установки плагина. Браузер запоминает их и хранит в зашифрованном виде, что не позволит злоумышленникам их похитить. А когда вы получите новые сообщения, их номер будет отображаться рядом с кнопкой «B».
Как найти и установить дополнения?
Тогда есть еще одна константа, которую вы можете использовать.
Как обновить, изменить настройки или удалить надстройки
Временно отключите надстройку или удалите ее навсегда.Выберите установленную надстройку, чтобы увидеть различные параметры: кнопки «Отключить» и «Удалить». Выберите «Параметры», чтобы настроить надстройку; Деактивировать, чтобы временно отключить его; или «Удалить», чтобы удалить его навсегда.
Расширения и расширения браузера. Как их отключить
Нажмите кнопку меню, чтобы вернуться к экрану надстроек. . Но посмотри!
Одним из самых популярных надстроек браузера, связанных с этой социальной сетью, является плагин MusicSig. Это дополнение позволяет скачивать музыкальные треки прямо со страниц, на которых они расположены.Еще одно преимущество этого дополнения — возможность блокировать рекламу на этих страницах.
Для скачивания контента с самых популярных видеохостингов. YouTube создал плагин «SaveFrom» для помощника. Удобство использования этого плагина заключается в возможности выбора качества видеоконтента, а также его формата.
Однако другие могут замедлить ваше интернет-соединение. Если вы подозреваете, что надстройки снижают производительность, попробуйте перезапустить браузер с отключенными надстройками. Щелкните, чтобы воспроизвести содержимое, не являющееся объектом.Чтобы разрешить загрузку только для определенных веб-сайтов, нажмите «Управление исключениями».
Вы можете включить или отключить определенные надстройки в любое время. Отключить плагины браузера. Нажмите кнопку «Инструменты» или нажмите кнопку «Управление», а затем «Управление надстройками». В разделе «Показать» щелкните или «Все надстройки», а затем выберите надстройку, которую вы хотите отключить. Нажмите кнопку «Отключить» или «Отключить», а затем нажмите «Закрыть». . Нажмите кнопку «Меню» и выберите «Дополнения». Откроется вкладка «Диспетчер надстроек».
Что ж, наиболее удачным решением этого плагина является то, что он позволяет скачивать практически со всех подобных сайтов видеохостинга, социальных сетей, блогов и т. Д.
Тогда можно сказать про плагин «Яндекс Почта». Все буквы и их количество отображаются в порядке поступления. Вы можете управлять ими, не обращаясь к самой почтовой службе. А при нажатии на желаемый емейл пользователь попадает на страницу своего сервиса, минуя процедуру идентификации.
Или их просто нужно использовать в редких случаях? Если да, прочтите это руководство. Вы узнаете, как удалить ненужные надстройки или просто отключить их, чтобы их можно было снова включить позже.Все операции над надстройками выполняются в окне «Управление надстройками». Затем щелкните или нажмите кнопку «Управление надстройками». Теперь перейдите к соответствующему типу надстроек и найдите ту, которую хотите отключить. Коснитесь или коснитесь и удерживайте его и выберите «Отключить».
Выбранная оснастка отключена. Чтобы включить отключенную надстройку, вам просто нужно выполнить ту же процедуру, что и описанная выше, но вместо выбора «Отключить» коснитесь или коснитесь «Разрешить». Если вы хотите удалить надстройки, шаги, которые вам нужно выполнить, немного сложнее из-за странного приложения.Получите некоторые типы надстроек. Например, многие панели инструментов и расширения распространяются вместе с установочными файлами, которые необходимо загрузить и установить.
Стоит отметить, что не все плагины для браузеров Яндекса доступны на страницах самого Яндекса. Дело в том, что и браузер Яндекс, и браузер Chrome от Google созданы на одном «движке» Chromium, который находится в свободном доступе в сети.
Следовательно, интерфейсы браузеров и настройки очень похожи.Из этого также следует, что все плагины Chrome совместимы и с Яндекс браузером. Итак, все интересующие дополнения можно найти на странице магазина браузера Chrome.
Сначала откройте окно «Программы и компоненты». Для этого откройте панель управления, выберите раздел «Программы», а затем откройте «Программы и компоненты». Попробуйте удалить его из «Программы и компоненты». С другой стороны, провайдеры поиска и ускорители удалить очень легко.
Плагин будет немедленно удален.Мы надеемся, что это руководство объясняется в этом, но вы не можете отключить некоторые надстройки в окне «Диспетчер надстроек» и как от них действительно можно избавиться. В некоторых наших каталогах, и если у вас есть предложения, вопросы или проблемы, не стесняйтесь использовать форму обратной связи. Использование веб-сайтов, ответственность за качество продукции.
На страницах Яндекса всего пара десятков плагинов, пользующихся успехом у пользователей, по словам самого Яндекса. Это не всегда так.
Следующий заслуживающий внимания плагин — Online Radio.В его функционале собрано несколько сотен радиостанций со всего мира. Наличие удобного поиска позволит выбрать нужный жанр. Единственное, что может показаться странным, это то, что радио проигрывается в отдельной вкладке. Но это уже из разряда «домогательства».
Для любителей онлайн-игр есть интересный плагин «friGate». Позволяет обойти «баны» и блокировки на игровом сервере, заменив IP-адрес пользователя. Понятно, что блокировка должна быть не по нику игрока, а по этому адресу.
При нажатии на иконку плагина пользователь выбирает страну, через которую находится ip-адрес, он хочет посетить игровой сервис инкогнито. Но это дополнение к браузеру можно использовать не только для этого.
Бывают ситуации, когда сайт блокируется властями по ошибке. И пока администрация ресурса соглашается на разблокировку, и пока тихоходная машина Закона снова разрешает доступ к сайту, это может занять много времени.
Этот плагин позволяет вам без проблем посещать такие сайты.Но в его работе есть минус, а именно при его использовании не все сайты, которые доступны в сети, могут быть доступны пользователю, пока он использует этот плагин. Но достаточно выключить, как все становится на свои места.
Далее стоит отметить плагин «поиск торрентов Рутор». Ни для кого не секрет, что большинство пользователей предпочитают не платить, например, за диск с игрой, а скачать его со всеми ключами в сети бесплатно. Этот плагин помогает в этом.
Он не только «в себе» ищет необходимое ключевое слово, потому что рутор является одним из торрент-ресурсов, но и на других торрентах.Это позволяет максимально увеличить вероятность успеха.
Еще один интересный плагин называется «1 Clictranslator». Из названия понятно, что это онлайн-переводчик. Но удобство его использования в том, что он переводит только «выбранный» фрагмент текста. Есть небольшой недочет в работе плагина — любит переводить. И делает это почти с любовью выделенный текст.
Это исправлено в настройках плагина. Например, вы можете настроить его так, чтобы он переводился только при нажатии дополнительной клавиши на клавиатуре.Например, «ctrl». Ничего сложного, и со временем это не доставляет неудобств.
Стоит отметить, что в последней версии переводчик уже встроен в браузер, но сам плагин довольно занимательный.
Что можно сказать в заключение. Есть абсолютно для любых нужд и требований, и большинство из них доступны бесплатно. Но всегда следует помнить, что их нужно только скачать с официального сайта разработчика, либо из магазина приложений и надстроек Яндекс, либо Google.
Но в любом случае это делает пользователь, на свой страх и риск, о чем говорится, и сам пользователь берет на себя ответственность за дальнейшую работоспособность своего оборудования.
Теперь вы знаете все о плагинах для Яндекс браузера!
Подключить флеш-плеер в Яндекс. Ошибка в браузере «Не удалось загрузить плагин». Средства правовой защиты
Здравствуйте! Наверняка многие пользователи могли видеть на экране монитора ошибку «Не удалось загрузить плагин» при воспроизведении онлайн-аудио, видео или при попытке запустить какую-то флеш-анимацию (игру, баннер, приложение и т. Д.)). Если вы зашли на эту страницу, то, скорее всего, вы видели аналогичную ошибку. Сегодня в этой небольшой инструкции мы быстро и легко устраним ошибку « Не удалось загрузить плагин » в браузере.
Во-первых, друзья, давайте посмотрим, что такое плагин в браузере. Другими словами, плагин — это надстройка, расширяющая возможности интернет-браузера. Плагинов сегодня очень много, и все они разнонаправленные. В любом браузере устанавливаются базовые плагины для правильного отображения веб-ресурсов.Если в браузере появляется сообщение о том, что подключаемый модуль не может быть загружен, проблема, скорее всего, связана с Flash Player. Ниже мы рассмотрим несколько способов исправить эту ошибку.
(banner_google1)
1-й способ. Обновляем интернет-браузер
Этот способ самый простой и помогает в большинстве случаев. Все манипуляции я покажу на примере популярного браузера Google Chrome. Если вы используете другой браузер, не волнуйтесь, все действия аналогичны.Итак, чтобы обновить браузер, перейдите в меню — Справка — О браузере.
На странице «О программе» находим и нажимаем на кнопку «Обновить».
После обновления проверьте, не появляется ли снова ошибка «Не удалось загрузить плагин». Если эти действия не помогли решить проблему, переходите к следующему способу.
2-й путь. Чистим историю в браузере
Этот способ поможет в том случае, когда такая ошибка появляется только на некоторых ресурсах. Все довольно просто — нужно очистить кеш и куки в браузере.
Cache — временные файлы браузера, в которых хранятся все веб-компоненты просматриваемых ресурсов (изображения, страницы, видеофайлы, дизайн и т. Д.). Благодаря кешированию браузер быстро загружает страницы ранее посещенных сайтов, поскольку компоненты ресурса загружаются не через Интернет, а с диска локального компьютера.
Файлы cookie также являются временными файлами, в которых хранятся личные данные пользователя (логины, пароли, настройки сайта и т. Д.). Когда вы переходите на любую страницу, все эти данные отправляются браузером на сервер, и поэтому мы можем получить доступ к любому ресурсу без повторного ввода логина и пароля для авторизации.
Итак, давайте очистим Cache и Cookie в вашем браузере, чтобы попытаться исправить ошибку. Зайдите в меню, выберите «История».
После нажатия на кнопку «Очистить историю» внимательно посмотрите на флажки, которые нужно отметить, как показано ниже на скриншоте.
После этого остается только перезапустить браузер.
(banner_google3)
3-й путь. Отключить лишние плагины
Если первые два метода не помогли, переходите к отключению лишних плагинов.Первым делом откройте страницу с установленными плагинами. Для каждого браузера адрес свой:
Если вы используете Chrome, то введите в адресной строке chrome: // plugins
Если вы используете Яндекс, то введите в адресной строке browser: // plugins
Если вы используете Opera, то введите в адресной строке opera: // plugins
Если вы используете Firefox, введите в адресной строке about: plugins
Когда откроется страница с плагинами, внимательно посмотрите, есть ли дополнительный плагин Flash Player.Если есть, рекомендую отключить (обычно это PPAPI).
После выключения перезапустите браузер и проверьте еще раз.
4-й путь. Переустановите Adobe Flash Player
Если ни один из вышеперечисленных способов не помог, советую переустановить Adobe Flash Player. Для этого сначала удалите старую версию флеш-плеера в Панели управления — Программы и компоненты. После этого скачайте последнюю версию Adobe Flash Player с официального сайта.
Надеюсь, вам помогла моя маленькая инструкция по исправлению ошибки « Не удалось загрузить плагин ».Если вы решили эту проблему каким-то другим способом, можете написать в комментариях, это поможет многим пользователям! Спасибо за внимание и всего наилучшего!
При открытии медиаконтента в Яндекс.Браузере пользователи могут столкнуться с уведомлением: «Не удалось загрузить плагин». Что делать в этом случае и как без ошибок просмотреть медиа-страницу, читайте в этой статье.
Что это за плагин?
Для работы с медиафайлами с помощью Flash Player. Браузеры на основе Chromium (в том числе Яндекс.Browser) используйте встроенный плагин Shockwave Flash. Работа с плагином полностью автоматизирована, обновление Flash Player результатов не даст. Единственное, что может сделать пользователь, — это отключить или включить его работу в браузере.
Включение
Ошибка «Не удалось загрузить плагин» может появиться просто из-за того, что плагин отключен. Для включения:
Чистка кассы и печенья
Есть вероятность, что после первой загрузки страница сохранила «свой вид» в том виде, в котором был отключен плагин.И при обновлении страницы вместо получения обновленных данных с сервера Яндекс. Браузер предоставляет версию этой страницы, сохраненную на компьютере, «при условии», что никаких изменений не произошло. Это называется кешированием страницы. Чтобы интернет-браузер переписал страницу, нужно удалить старые упоминания о ней:
Подробное руководство по исправлению ошибки «Не удалось загрузить плагин» в браузерах Google Chrome и Яндекс Браузер.
Навигация
Многие пользователи, пытаясь посмотреть видео в браузере, послушать музыку или поиграть в игру, часто сталкиваются с проблемой игры.Вместо отображения нужного контента на экране выскакивает сообщение « Не удалось загрузить плагин , что указывает на сбой работы Adobe Flash Player. Чаще всего эта ошибка появляется в браузерах Google chrome и Яндекс браузере . Поэтому , в нашей статье мы разберем наиболее популярные способы решения этой проблемы в этих двух веб-браузерах.
Как исправить ошибку «Не удалось загрузить плагин» в браузере Google Chrome?
Устранение проблемы с плагином в Google Chrome
Переработка
Когда эта ошибка появляется в браузере Google chrome , первым делом нужно удалить бесполезный мусор из системы и самого браузера.Накопленный кеш, файлы coocki и история посещений. Для этого выполните следующие действия:
- Шаг 1 . Запустите браузер и в правом верхнем углу щелкните левой кнопкой мыши значок главного меню. В появившемся окне найдите и щелкните строку « Story », затем выберите « Story ».
Рис. 1. Утилизация
- Шаг 2 . Вы увидите список ранее посещенных сайтов в браузере, внизу которого кнопка « Очистить историю ».Нажмите здесь.
Рисунок 2. Вывоз мусора
- Шаг 3 . В развернутом окне появится список различных данных, которые ранее были сохранены в браузере. Вам необходимо проверить строки « Изображения и другие файлы », « Cookies » и вверху окна в строке « Удалить следующие пункты » установить значение « За все время ». При необходимости вы можете удалить другие данные, отметив их галочкой.Чтобы продолжить, нажмите « Очистить историю ». После очистки и перезапуска браузера ошибка плагина больше не должна появляться.
Рисунок 3. Вывоз мусора
Обновите браузер до последней версии
Если удаление истории и кеша не решило проблему, вероятно, версия вашего браузера устарела и не поддерживает новую версию Adobe Flash Player. Чтобы проверить наличие обновлений Google chrome , выполните следующие действия:
- Шаг 1 .Запустите браузер и в правом верхнем углу щелкните значок левой кнопкой мыши, чтобы открыть главное меню. Во всплывающем окне найдите и наведите курсор на строку « ссылка ». В дополнительном окне нажмите на пункт « О браузере Google Chrome ».
Рисунок 1. Обновление браузера до последней версии
- Шаг 2 . В открывшемся окне браузер сразу же начнет проверку обновлений.Если они обнаружены, то через короткое время нажмите соответствующую кнопку « Обновить хром ». Если обновления не найдены, появится сообщение « Вы используете последнюю версию Chrome ».
Рисунок 2. Обновление браузера до последней версии
Полная переустановка Google Chrome
В том случае, если два предыдущих метода не решили проблему с загрузкой плагина, остается полностью удалить браузер с компьютера и переустановить его.Чтобы переустановить Google Chrome , выполните следующие действия:
- Шаг 1 . Перейдите в « Панель управления ». В операционных системах Windows 7 и выше он находится в окне главного меню « Пуск ».
Рисунок 1. Полностью переустановите Google Chrome
- Шаг 2 . Для более удобного просмотра в правом верхнем углу панели нажмите на строку « View » и выберите « Small icons ».Далее найдите раздел « Программы и компоненты ». Щелкните по нему левой кнопкой мыши, чтобы войти.
Рисунок 2. Полностью переустановите Google Chrome
- Шаг 3 . Вы увидите полный список программ и различных приложений, установленных на вашем компьютере. Найдите среди них « Google chrome », щелкните по нему правой кнопкой мыши и выберите строчку « Удалить ». После завершения процесса удаления рекомендуется перезагрузить компьютер.
Рисунок 3. Полная переустановка Google Chrome
- Шаг 4 . После перезагрузки компьютера снова установите браузер. Если у вас уже есть установочный файл на вашем компьютере, удалите его и загрузите последнюю версию. Google chrome с официального сайта .
Как исправить ошибку «Не удалось загрузить плагин» в браузере Яндекс.Браузера?
Исправление проблемы работы плагина в Яндекс Браузере
Обновите флеш-плеер до последней версии
Яндекс-браузер устроен немного иначе, поэтому действия по исправлению ошибки в плагине будут отличаться от Google Chrome.Для начала нужно попробовать обновить сам Flash Player до последней версии. Для этого выполните следующие действия:
- Шаг 1 . Откройте меню « Пуск » и в его главном окне щелкните строку « Панель управления ».
Рисунок 1. Обновление флеш-плеера до последней версии
- Шаг 2 . В правом верхнем углу развернутого окна в столбце « View » выберите строку « Small icons ».После этого в обновленном списке с разделами выберите « Flash player ».
Рисунок 2. Обновление флеш-плеера до последней версии
- Шаг 3 . В открывшемся окне перейдите в « Updates » и нажмите « Check now ». Через короткое время Интернет будет искать обновления и устанавливать их. Чтобы включить автоматическое обновление Flash Player, нажмите « Изменить параметры обновления » и в развернутом окне установите флажок « Разрешить Adobe устанавливать обновления ».После установки всех обновлений необходимо перезагрузить компьютер.
Рисунок 3. Обновление флеш-плеера до последней версии
Активация плагина Shockwave Flash
Наиболее частая причина появления данной ошибки — в плагине « Shockwave flash », который отвечает за работу всех флеш-приложений в Яндекс.Браузере . Обычно он активируется автоматически, однако в процессе его работы, могут возникнуть определенные сбои, которые приведут к его отключению.Чтобы включить « Shockwave flash » В браузере « Яндекс браузер » выполните следующие действия:
- Шаг 1 . Запустите браузер и в адресной строке введите команду « browser: // plugins » Затем нажмите кнопку на клавиатуре Введите . В развернутом окне будут отображены ваши существующие плагины. Найдите среди них « Adobe Flash» Player », щелкните по нему левой кнопкой мыши и затем нажмите« Включить ».
Рисунок 1. Активация плагина Shockwave Flash
- Шаг 2 . Чтобы плагин автоматически возобновил свою работу в будущем, установите флажок рядом с ним « Всегда запускать ». Даже если браузер выйдет из строя, плагин автоматически перезапустится.
Рисунок 2. Активация плагина Shockwave Flash
Очистка посещенных сайтов в браузере и удаление из него мусора
Как и в случае с Google Chrome, ошибка при загрузке плагина в Яндекс Браузере Может возникать из-за большого количества сайтов в истории браузера, а также из-за наличия различного мусора.Чтобы очистить историю просмотров и кеш, выполните следующие действия:
- Шаг 1 . Откройте браузер и в правом верхнем углу окна щелкните значок главного меню. В открывшемся списке найдите и щелкните строку « Настройки ».
Рисунок 1. Очистка посещенных сайтов в браузере и удаление из него мусора
- Шаг 2 . Спуститесь в самый конец появившейся страницы и нажмите « Показать дополнительные настройки ».Найдите раздел « Персональные данные » и в нем нажмите на кнопку « Очистить историю загрузок ».
Рисунок 2. Очистка посещаемых сайтов в браузере и удаление из него мусора
- Шаг 3 . В появившемся окне в столбце « Удалить записи » выберите « За все время ». Ниже отметьте галочкой строку « Кэшированные файлы » и « Файлы cookie и другие данные ». При необходимости вы можете установить флажки и другие строчки.
Рисунок 3. Очистка посещенных сайтов в браузере и удаление из него мусора
- Шаг 4 . После выбора всех необходимых параметров очистки нажмите « Очистить историю ». После завершения процесса очистки рекомендуется перезагрузить компьютер. После перезагрузки ошибка с загрузкой плагина должна исчезнуть. Если этого не произошло, удалите браузер и переустановите его.
Рисунок 4.Очистка посещенных сайтов в браузере и удаление из него мусора
Что делать, если ни один из вышеперечисленных способов не помог?
Если ни один из методов не устранил ошибку при загрузке плагина Adobe Flash Player , то, скорее всего, на ваш компьютер проникло вредоносное ПО, которое мешает корректной работе интернет-браузеров. Рекомендуется полностью просканировать компьютер на вирусы с помощью бесплатной утилиты. Dr.Web cureit , который можно скачать с официального сайта разработчика .
В случае, если утилита не обнаружит вирусы на вашем компьютере, вам придется прибегнуть к « Восстановление системы ». Возможно, вы недавно установили какое-то программное обеспечение, которое конфликтует с Flash Player. Чтобы выполнить восстановление системы, выполните следующие действия:
- Шаг 1 . Откройте меню « Пуск » и щелкните по строке « Панель управления ». В правом верхнем углу развернутого окна в столбце « Вид » Установите для параметра отображения значение « Маленькие значки » Затем найдите и перейдите в « Восстановление ».
- Шаг 2 . В появившемся окне нажмите « Start System Restore ». Вы увидите список контрольных точек, доступных для восстановления. Если список пуст, установите флажок « Показать другие точки восстановления ». Выберите последнюю точку и нажмите « Далее ».
- Шаг 3 . Процесс восстановления системы займет некоторое время. Имейте в виду, что функция влияет только на важные системные файлы, которые отвечают за правильную работу операционной системы и ее приложений.Все ваши фото, музыка, игры и программы останутся вне досягаемости.
Рисунок 3. Что делать, если ни один из вышеперечисленных методов не помог?
Браузер не видит silverlight. Как включить плагины в яндекс браузере. Где найти модули
Развивая свою стратегию глобальной конкуренции с другими «монстрами» ИКТ, Microsoft много работала над созданием нового программного продукта — медиа-технологии для создания и трансляции веб-приложений и медиаконтента в глобальной сети — Silverlight .Через Microsoft silverlight Вы можете получить доступ к мультимедийному контенту на веб-сайтах через Интернет-браузер. Эту технологию сразу назвали конкурентом. Adobe flash .
Первая бета-версия Silverlight была выпущена в декабре 2006 г.
В начале сентября 2007 года была выпущена версия Silverlight v.1.0 .
Что такое Microsoft silverlight
Microsoft silverlight — это кроссбраузерная и кроссплатформенная разработка, которая предназначена для создания и демонстрации различных мультимедийных приложений через глобальную сеть. Silverlight — это надстройка (плагин) для браузера, работающая в операционных системах Mac OS X и Windows с браузерами Internet Explorer
, Firefox и Safari . Silverlight поддерживает Xaml и Javascript (начиная с версии 1.1 добавлена поддержка .NET ).
Silverlight позволяет воспроизводить Wmv ,
Wma и MP3 во всех поддерживаемых браузерах (без дополнительных компонентов, таких как Windows Media Player ).
Краткие пояснения
Xaml (сокр. С англ. eXtensible Application Markup Language ) — язык интерфейса платформы Windows Vista
, который используется для описания, прежде всего, пользовательского интерфейса. Xaml включает четыре основных категории элементов: панели, элементы управления, элементы, связанные с документами, и графические фигуры. Xaml широко используется в .NET Framework 3.0 .
Microsoft.NET Framework — программная технология, предназначенная для создания как обычных программ, так и веб-приложений. В качестве платформы разработки впервые предложена корпорация Microsoft . Одной из основных идей Microsoft .NET является совместимость различных сервисов, написанных на разных языках. Так же, как и технология Java , среда разработки .NET Создает байт-код, предназначенный для исполнения виртуальной машиной.
Javascript — скриптовый язык на основе языка Java .
Этимология названия
silver (англ.) — серебро, серебро.
light (англ.) — светлый.
Разработка платформы Silverlight
13 октября 2008 г. Microsoft официально представила версию Silverlight 2.0 . В этой версии появилось много нововведений, основные из которых связаны с безопасностью данных, большей доступностью и работой с большим количеством форматов исходных данных.Владельцы контента Microsoft надеются привлечь новую интегрированную систему управления цифровыми правами DRM компании производства Playready . Silverlight 2 Доступно для трех основных операционных систем — Windows , Mac и Linux .
Наряду с презентацией новинки корпорация объявила о новой инициативе по работе с opensource -community, в частности в Eclipse Foundation. Было отправлено библиотек и кодов для работы с Sliverlight 2 в ПО с открытым исходным кодом.Опубликовано по лицензии Разрешающая лицензия Microsoft Комплект разработчика Пакет управления Silverlight ( SCP ) должен расширить использование разработки Microsoft в Linux .
«Мы выпустили Silverlight 1 чуть больше года назад — и уже каждый четвертый пользователь Интернета имеет установленный плагин на своем ПК Silverlight . Новая версия этой системы представляет собой радикальное улучшение как для пользователей, так и для разработчиков веб-приложений », — сказал Скотт Гатри ( Скотт Гатри ), корпоративный вице-президент .NET Developer Division представляет Silverlight 2 .
Через полгода после выпуска платформа Silverlight 2.0 была загружена и установлена более 300 миллионов раз, ее используют более 400 тысяч разработчиков и дизайнеров.
18 марта 2009 г. Microsoft представила бета-версию Silverlight 3.0 .
Beta версия добавляет поддержку новых возможностей анимации, трехмерной графики, видео стандарта H.264 стандарт кодирования звука Расширенное кодирование звука ( Aac ) и ускорители графического процессора ( GPU ) Улучшено качество отображения текста и использование эффектов на основе аппаратного ускорения. Пользователи могут вращать и масштабировать потоковый контент. Кроме того, эта функция позволяет создавать трехмерные очереди и переходы.
Веб-приложения теперь могут работать без веб-браузера, прямо на Desktop . Технология также была улучшена. Плавная потоковая передача , позволяющая воспроизводить видео в Интернете без задержек. Плавная потоковая передача Автоматически регулирует качество видео в зависимости от скорости канала и загрузки процессора. Добавлена поддержка воспроизведения стандартного полноэкранного видео высокой четкости Full hd (с разрешением 720 пикселей и выше).
Приложение Silverlight
По словам представителей Microsoft , использование Silverlight значительно снизит затраты на создание интерактивных веб-сервисов, так как разработка легко интегрируется с существующими технологиями (например, с форматом Windows media ).
Silverlight может отображать видео высокого разрешения и поддерживает высококачественное видео HD и . С помощью Expression studio и Visual studio дизайнеры и разработчики веб-сайтов могут создавать свои собственные Интернет-приложения, используя Silverlight .
Продвижение Silverlight , Microsoft заключила партнерские соглашения со многими популярными порталами и интегрировала веб-плеер на базе Silverlight .Таким образом, Microsoft вступила в прямую конфронтацию с Adobe flash , на основе которой, например, один из самых популярных веб-плееров портала работает в Сети YouTube .
Как заявил Брайан Голдфарб ( Brian goldfarb ), менеджер группы продуктов Microsoft , корпорация намерена вести активные переговоры со многими медиа-компаниями, чтобы убедить их использовать Silverlight при публикации мультимедийного контента в Интернете.
Через Silverlight Инаугурация президентов Медведева (в частности, телеканал «Вести») и Обамы, а также летние Олимпийские игры 2008 года в Пекине транслировались в Интернете. Уже известно, что зимние Олимпийские игры 2010 года в Ванкувере также будут транслироваться на базе Silverlight .
— скачать и запустить установочный файл;
— в окне Установить Silverlight нажать кнопку Установить сейчас ;
— после непродолжительной установки появляется окно Установка прошла успешно -> Закрыть ;
— перезапустить браузер;
— можно использовать плагин.
Обновление Microsoft silverlight
Если вы не измените настройки в окне конфигурации Silverlight, программа Microsoft silverlight будет периодически проверять наличие обновлений на веб-сайте Microsoft , чтобы предоставить пользователям новейшие функции и улучшения. Более того, в Microsoft отправляется запрос, содержащий стандартную информацию о компьютере. После этого небольшой файл, содержащий информацию о последней версии Microsoft silverlight , будет загружен на компьютер пользователя и сравнен с текущей установленной версией.Если доступна новая версия Microsoft silverlight , то она будет загружена и установлена на компьютер.
Как изменить настройки обновления Microsoft silverlight
— Щелкните правой кнопкой мыши содержимое, отображаемое в Microsoft silverlight , и выберите Конфигурация Silverlight ;
— перейти на вкладку Обновления ;
— выберите один из следующих вариантов:
Устанавливать обновления автоматически (рекомендуется) .В этом случае все исправления, новые функции и обновления автоматически устанавливаются на компьютер. Этот параметр используется по умолчанию в Microsoft silverlight ;
Проверить наличие обновлений, но позвольте мне выбрать, загружать и устанавливать их. В этом случае уведомления будут отображаться, когда обновления будут готовы к загрузке и установке на компьютер;
Не проверять наличие обновлений (не рекомендуется). В этом случае уведомления о выпуске исправлений (включая исправления безопасности), новых функций и обновлений отображаться не будут.
Можно настроить групповую политику для отключения автоматических обновлений Microsoft silverlight . Для этого в разделе
[HKLM \\ Software \\ Microsoft \\ Silverlight] должен создать REG_DWORD -параметр Updatemode со значением 0x00000002 . После этого компьютер не будет автоматически проверять наличие обновлений Microsoft silverlight .
Но все же…
Конечно, в таких технологиях, как Adobe flash и Microsoft silverlight , самым захватывающим, зрелищным и интересным является анимация.Создавая яркие, красивые, живописные эффекты, анимация «оживляет» веб-приложения, делает их интерактивными! ..
… Хотя Microsoft продвигает Silverlight , но технология Adobe flash по-прежнему остается непревзойденной и непоколебимой. Но кто знает, что будет в нашем ярком цифровом будущем ?!
Банкноты
4. Браузер
получит официальную поддержку Silverlight в будущих версиях (хотя хакеры не потерпели и неофициально «прикрепили» Silverlight к Opera ).
5. Для ОС Linux корпорация Microsoft разрабатывает Silverlight (под названием Moonlight ) совместно с компанией Novell .
6. Минимальные системные требования для установки Silverlight :
— Windows : процессор (x86 или x64) с тактовой частотой не менее 500 МГц; 128 МБ RAM
— Mac OS 10.4.8+ ( PowerPC ): процессор PowerPC G4 с тактовой частотой не менее 800 МГц; 128 МБ RAM
— Mac OS 10.4.8+ ( Intel ): процессор Intel Core Duo с тактовой частотой не менее 1,83 ГГц; 128 МБ RAM
Валерий Сидоров
Эта статья больше не поддерживается, поэтому ее содержание может быть устаревшим.
Microsoft Silverlight — это подключаемый модуль, используемый некоторыми веб-сайтами для отображения мультимедийного контента. В этой статье описывается, как проверить, что у вас установлен Silverlight, а также как его установить или обновить.
Чтобы определить, установлен ли у вас подключаемый модуль Silverlight, посетите страницу на веб-сайте Microsoft.Если Silverlight установлен, вы увидите сообщение о вашей версии Silverlight.
Если у вас не установлен Silverlight, следуйте «Инструкциям по установке» на странице на веб-сайте Microsoft.
Если Silverlight установлен, но его версия устарела, на странице будет показана установленная версия и текущая версия Silverlight.
Примечание. Silverlight имеет функцию автоматического обновления, поэтому обновление вручную может не потребоваться. Прочтите статью Microsoft «Диалог настроек Silverlight» для получения дополнительной информации.
Чтобы удалить Silverlight, следуйте инструкциям для «Удаление Silverlight» на странице загрузки Microsoft Silverlight на веб-сайте Microsoft.
Mozilla блокирует устаревшие версии Silverlight, заставляя такие сайты, как Netfix, отображать сообщение с просьбой установить Silverlight. Чтобы исправить это, пожалуйста, обновите установленный Silverlight до последней версии, посетив страницу на веб-сайте Microsoft.
— это специальный плагин, который содержит модуль, отображающий любую мультимедийную информацию во всех браузерах.Эта программа была разработана Microsoft. Основное предназначение Silverlight — максимальное упрощение и ускорение процесса использования интернет-сайтов. Программа устанавливает необходимые расширения, без которых невозможно отобразить и воспроизвести многие медиафайлы. Также с помощью Silver вы можете создавать уникальные, безопасные и удобные веб-страницы, поскольку интерфейс плагина не имеет повышенной сложности, и каждый пользователь ПК может в этом разобраться.
Преимущества и недостатки Silverlight
Бесплатная и простая установка;
+ плагин полностью на русском языке;
+ не требует дополнительных компонентов;
+ совместим с другими товарами; Плагин
+ можно написать на любом языке программирования;
+ максимальная гибкость и интерактивность;
Основные характеристики
- просмотр веб-страниц любого типа;
- встроенный флеш-плеер;
- показывает интерактивность приложений;
- качественная графика в Интернете;
- подчеркивает индивидуальный дизайн и функциональность каждого мультимедийного файла;
- может воспроизводить WMV, WMA и MP3 во всех поддерживаемых браузерах;
- автоматическое обновление в 1 клик;
- поддерживает видео VC-1 внутри контейнера ASF.
* Внимание! При скачивании стандартного установщика нужен предустановленный архиватор, можно
Модули
расширяют функциональные границы браузеров, в том числе Яндекс. По умолчанию многие из них активированы, однако бывают случаи, когда плагин отключен из-за какого-то сбоя, который влияет на его работу. Рассмотрим, как включить плагин в Яндекс.Браузере.
Коротко о плагинах
По-другому плагины еще называют модулями.Это небольшие программы, которые, как и надстройки, встроены в браузер для расширения его функциональности. Разница между ними в том, что у плагинов нет собственного интерфейса.
Что именно они дают?
- Возможность смотреть видео и слушать музыку.
- Улучшение веб-служб.
- Просмотр файлов PDF и других материалов.
Пользователь может обновлять, удалять, отключать или включать плагины, предоставляемые браузером. В этом случае будут учитываться плагины в Яндекс.Браузере.
Где найти модули?
Прежде чем выполнять какие-либо действия с плагинами, необходимо выяснить, где они находятся. Вы можете открыть их двумя способами.
Номер метода 1
1. Зайдите в Настройки через меню браузера (значок с тремя горизонтальными линиями в правом верхнем углу). Перейдите в конец страницы и откройте раздел «Показать дополнительные настройки», который будет выделен синим цветом.
2. В разделе «Личные данные» нажмите первую кнопку «Настройки содержимого».
3. Перейдите в раздел «Плагины» и щелкните ссылку «Управление отдельными плагинами».
Откроется новая вкладка, в которой вы увидите установленные плагины.
4. Чтобы узнать больше о модуле, нажмите кнопку «Подробнее».
Номер метода 2
Чтобы быстро перейти на страницу, где можно просмотреть плагины, в строке браузера введите адрес: browser: // plugins. Таким образом, вы сразу попадете в окно со списком плагинов в Яндекс Браузере.
Загрузите и установите
Когда вам понадобится конкретный плагин для просмотра содержимого страницы или обновления устаревшего модуля, браузер уведомит вас об этом, предложив немедленно загрузить и установить его.
Одним из основных плагинов считается Flash Player. Скачать его нужно на официальном ресурсе, как и все другие программы. Система сама переведет вас на безопасный сайт. Вам просто нужно нажать на кнопку «Установить».
Если системе необходимо обновить модуль, в верхней части экрана вы увидите уведомление:
Щелкните «Обновить модуль».Лучше сделать это как можно раньше, чтобы браузер мог продолжать работать в предыдущем режиме.
Включение и отключение
Что делать, если необходимо срочно включить определенные плагины в Яндексе? Можно ли наоборот отключить плагины, замедляющие работу браузера? Выполнить все это легко.
- Перейдите в меню плагинов любым из способов, упомянутых выше.
- Нажмите «Включить», если плагин не работает, или «Отключить», если необходимо приостановить его работу.
Вы можете отключить модуль, но важно помнить, что остановив его работу, пользователь лишает браузер возможности выполнять определенные действия с медиа. Вполне вероятно, что вы можете перестать выкладывать видео на сайты. Это касается плагинов, а не расширений. Первые можно назвать служебными надстройками браузера, а вторые — пользовательскими, то есть необязательными или необязательными.
Однако некоторые расширения, например, переводчик в Яндекс.Браузере, уже встроены в систему, то есть не требуют дополнительной загрузки.
Как удалить?
Вопрос должен звучать иначе: можно ли снять модуль? У пользователя нет такой возможности. Удаление модулей из системы браузера остается на усмотрение разработчиков. Это происходит, как правило, из-за того, что плагины устаревают. Вместо этого появляются более современные решения. Например, NPAPI. Этот плагин больше не поддерживается. Теперь вместо него используется его улучшенная версия — PPAPI.
Еще один пример -. Этот модуль больше нельзя подключить к Яндекс.Браузеру в качестве надстройки или активировать в настройках как интегрированный модуль.
Плагины и блокировка рекламы
Яндекс.Браузер в прошлом году запустил новую тестовую функцию в версиях для Android. Каждый пользователь мобильного браузера найдет в настройках строчку «Скрыть мешающую рекламу».
В надстройках Яндекс Браузера вы также найдете расширение «Блокировка Flash-баннеров и видео». Настройка этих надстроек сводится к изменению списка фильтров, а также к его отключению и включению на определенных страницах.
Однако используйте один плагин, иначе программа зависнет.
Обход блокировки сайтов с помощью FriGate
Некоторые ресурсы могут быть недоступны пользователям по той или иной причине. Не будем в них углубляться. Скажем так: блокировку легко обойти с помощью плагина FriGate, уже встроенного в обновленный Яндекс.Браузер. Он использует прокси-сервер для доступа к сайтам с ограниченным доступом.
Откройте вкладку «Дополнения». Ищем пристройку и ставим ее в положение «Вкл.».
Ошибки плагина
Как мы уже подчеркивали, основным модулем в браузере является Flash Player.Без него не было бы воспроизведения видео.
Каким бы надежным ни был Яндекс.Браузер, его работа тоже дает сбои. Одна из распространенных проблем — это ошибка со вспышкой. Иногда при попытке запустить видео или игру в браузере появляется серое окно с уведомлением о том, что плагин не может быть загружен. Почему это происходит?
Проблема, скорее всего, связана с тем, что на компьютере уже установлен другой Flash Player (устаревшая версия, которая была установлена для работы других браузеров).Идет конфликт двух работающих игроков одновременно. Что делать в этой ситуации?
Проверьте, установлена ли у вас последняя версия
1. Перейдите в Меню и щелкните пункт «Дополнительно» в раскрывающемся списке.
3. Если во вкладке есть кнопка «Обновить», то нажмите на нее. Это означает, что у вас устаревшая версия браузера. Отсюда, естественно, могут возникнуть проблемы с другими модулями. Обновление загружается быстро и сразу устанавливается.
4.Щелкните «Перезагрузка».
Поскольку Яндекс.Браузер теперь обновляется автоматически, может появиться сообщение: «Вы используете Яндекс.Браузер последней версии. «В данном случае это не обновление. Удалите второй устаревший плеер.
Избавление от устаревшего плагина
Если вы используете только Яндекс на своем ПК, вы имеете право удалить установленный плагин Adobe Flash Player.
1. Запустите Панель управления через Пуск или иным образом.
2. Найдите раздел «Удаление программ».
3. Найдите Adobe Flash Player и удалите его. Перезагрузите браузер.
Очистить кеш и историю браузера
Часто плагины для Яндекс.Браузера не запускаются должным образом на сайте из-за перегруженного кеша. Очистить его можно с помощью специальных программ, например CCleaner, или с помощью инструментов самого браузера. Рассмотрим второй вариант.
1. Перейдите в Настройки браузера.
2.Перейдите в конец страницы и нажмите кнопку «Показать дополнительные настройки».
3. Щелкните вторую кнопку «Очистить историю загрузки».
4. Установить параметр «Все время».
5. Оставьте все отмеченные элементы как есть и нажмите «Очистить историю».
Если проблема продолжает беспокоить время от времени, то можно воспользоваться следующей уловкой: отключить встроенный модуль и установить плагин Adobe Flash Player с официального ресурса.
Плагины являются неотъемлемой частью браузеров. Настоятельно рекомендуется отключить их самостоятельно, если браузер работает стабильно. Кроме того, регулярно обновляйте свой браузер.
Всем привет. Сегодня я расскажу вам о таком плагине, как Microsoft Silverlight, который нужен для любого мультимедиа на сайте. Ну то есть есть какая-то анимация, воспроизведение аудио и видео, в общем, для этого все, что нужно, — это Microsoft Silverlight! Но что интересно, я так понимаю, это что-то вроде Adobe Flash Player, только от Microsoft, это уже интересно! То есть с помощью этого Silverlight можно воспроизводить видео на сайте без использования штатной вспышки!
А вот неожиданная шутка, вот что я узнал.Так что я не знаю, знаете вы или нет, но напишу — в 2015 году поддержка плагинов NPAPI была отключена во многих браузерах. Вот почему Microsoft Silverlight больше не работает в таких браузерах, как Opera, Mozilla firefox, Google Chrome! Из-за чего в Интернете возникла гора недовольства и все такое, многие пользователи стали искать вариант включения NPAPI, но, увы, это уже невозможно. Однако вы можете использовать старую версию, например, я использовал старую версию Chrome и там вы можете включить NPAPI! Если интересно, написал об этом.
Microsoft Silverlight — разбор полетов
Некоторые пользователи пишут, что установили Microsoft Silverlight и их браузер перестал лагать при воспроизведении видео. Не знаю, насколько это правда, но думаю, что это вполне возможно. Однако многие пользователи до сих пор пишут, что смысла в этом нет, скачали, установили и разницы не заметили. Что ж, я понимаю это, особенно учитывая, что Microsoft Silverlight больше не работает во многих браузерах ..
Я также прочитал один комментарий о том, что браузер может зависнуть из-за того, что сайт использует Microsoft Silverlight, и все потому, что браузер больше не поддерживает эту вещь! Может из-за этого зависает, что на сайте что-то не поддерживает браузер.Но что, все-таки логично ..
Насколько я понимаю, на данный момент Microsoft Silverlight работает только в Internet Explorer Explorer. Если вы используете этот браузер, вам, возможно, не нужно удалять Microsoft Silverlight, но если вы не используете его, я думаю, что вы можете удалить его. Ну подумайте сами, эта штука больше не поддерживается популярными браузерами, но YouTube вообще хочет перейти в формат БЕЗ флеша, используя только HTML5 для видео .. Вот такие вещи ..
Вот у меня тоже есть этот Microsoft Silverlight, но это непросто, но три вещи — обычный SDK версии 4 и SDK версии 5.Не знаю откуда взялось, сам точно не ставил ..
Вообще не знаю как ты, но удалю эту штуку
Итак, как я понял, эта штука устанавливается в эти папки:
C: \ Program Files \ Microsoft Silverlight \
C: \ Program Files (x86) \ Microsoft Silverlight \
C: \ Program Files (x86) \ Microsoft SDKs \ Silverlight \
C : \ Program Files (x86) \ MSBuild \ Microsoft \ Silverlight \
C: \ Program Files (x86) \ Microsoft SDKs \ RIA Services \ v1.0 \ Библиотеки \ Silverlight \
В общем не только в этих папках, может еще где-то. Чтобы проверить, затем откройте системный диск и там, где есть поле поиска, то есть в правом верхнем углу, затем введите слово Silverlight и много всего того, что вы видите, вот что у меня:
Немного подумал вслух. Возможно, стоит искать не слово Silverlight, а словосочетание Microsoft Silverlight. Это то, что я думаю, потому что это может быть программа Microsoft Silverlight — это одно, но может быть какая-то другая программа, в названии которой есть слово Silverlight.. Поэтому, если быть более точным, лучше использовать полное имя, то есть Microsoft Silverlight!
Как полностью удалить Microsoft Silverlight с компьютера?
Итак, теперь об удалении. Удалить можно как простым способом, так и с помощью определенного ремувера. То есть с помощью, фишка в том, что он и программа поможет удалить и еще поможет удалить остатки программы в Windows. В общем, снимает и очищает потом. Но сегодня я покажу, как удалить его вручную, а затем как вручную очистить винду от остатков..
А теперь внимание. В общем, советую перед удалением сделать точку восстановления. Это несложно, в результате вы обезопасите себя от сбоев, это, так сказать, хорошая страховка на случай, если что-то пойдет не так. Как это сделать, я уже писал в статье, советую посмотреть.
Итак, чтобы его удалить, нужно нажать Пуск и там выбрать Панель управления:
Если у вас Windows 10 то круто, бесспорно, но там этот пункт есть в другом меню, чтобы его вызвать, то нажимайте кнопки Win + X!
Тут находим иконку Программы и компоненты, вот она, запускаем:
Откроется окошко со всеми установленными программами, тут просто ничего не удаляешь! Ну то есть ничего не удаляешь, ибо могут быть глюки и всякие косяки! В этом списке найдите Microsoft Silverlight, щелкните правой кнопкой мыши и выберите Удалить:
Тут выскакивает такое сообщение, далее нажимаем Да (ну если не передумали конечно):
Потом появляется такое окошко:
Все удаление заняло у меня, наверное, десять секунд.Но, в окошке ну где список софта, то у меня лично там еще Microsoft Silverlight версии 4 SDK и 5 SDK:
Их тоже нужно удалить, но они удаляются так же, как и первая версия, где нет SDK. В общем думаю, что с этим
проблем не будет.
Как очистить Windows после удаления Microsoft Silverlight?
В общем, вы удалили Microsoft Silverlight, но не исключено, что остатки этой программы остались в Windows.Вы можете очистить Windows от этих остатков, посмотрите, как это сделать. Итак, сначала я покажу, как удалить ненужные файлы. Итак, откройте системный диск и напишите название программы в поле поиска вверху справа, то есть Microsoft Silverlight (если вы просто используете слово Silverlight, результаты будут менее точными):
Вы найдете файлы папки, которые принадлежат компоненту Microsoft Silverlight, хотя мы уже удалили его. Это ВСЕ возможно удалить, НО перед этим создайте точку останова, теперь посмотрим, как ее создать.Создавать или нет — решать вам; после удаления остатков могут быть косяки, но это бывает редко. Но если что, то с помощью созданной ранее точки восстановления можно вернуть все как было. Итак, ребята, я вас предупреждал!
Ну вот и все, что нашлось на вашем системном диске, все это относится к Microsoft Silverlight и его можно удалить. Дабы сразу уберечь себя от проблем, ну один удален, а другой нет, то предлагаю вам установить утилиту. Эта утилита помогает удалить даже то, что удаляется, как не хочет.Но вы можете удалить его простым способом, просто выбрав Удалить в меню. В общем, выбрал все папки, ну совсем забыл выделить всю нижнюю пару, а потом щелкнуть по ним правой кнопкой и выбрать пункт Unlocker (утилита уже установлена):
Затем в меню выбираю Удалить и нажимаю ОК:
Unlocker начал удалять все, что я выбрал и, честно говоря, это было немного страшно, потому что даже такое сообщение выскакивало, потом я нажимал Да:
Вообще много чего удалил, я прямо почувствовал, что все корни Microsoft Silverlight выдергиваются из Windows… Страх все равно не покидал меня, потому что я вам советовал сделать точку восстановления для чего-то, а я не стал этого делать … ну …
Вот как его снимали минут пять:
В целом все прошло успешно, сейчас перезагружусь, чтобы потом проверить, не будет ли глюков и косяков в винде … Сделал короче перезагрузку, запустил браузеры и вроде все нормально работает. Ошибок не было, папки открывались нормально, в целом винда работала нормально
Так что я не буду уверен на 100%, но удаление файлового мусора кажется безопасным!
Сейчас я покажу, как удалить мусор из реестра, оставшийся от Microsoft Silverlight
.
Так что смотрите, зажимаем кнопки Win + R и пишем туда следующую команду:
И нажмите ОК:
Откроется редактор реестра, не удаляйте там ничего без причины.Вот в нем мусор будем искать. Для этого зажмите кнопки Ctrl + F и напишите туда типа:
Microsoft silverlight
В принципе можно просто использовать слово Silverlight .. Но с полным названием точность будет выше ..
Всё, после этого начнутся поиски. Все, что будет выбрано позже, потом все это можно будет удалить. Это могут быть как папки (слева), так и ключи (справа). Здесь щелкните их правой кнопкой мыши и выберите Удалить.Затем нажмите кнопку F3 для продолжения поиска и так до тех пор, пока не появится сообщение о том, что поиск окончен! Например, я нашел какой-то ключ DisplayName, если я дважды щелкну по нему, вы увидите это:
То есть, видите, даже если в названии нет ни слова о Microsoft Silverlight, он все равно будет внутри! Это я, которого ищут не только по имени, но и по содержанию, поэтому убедитесь, что все, что будет найдено, точно связано с Silverlight и может быть удалено! В общем, вот пример того, как удалить ключ:
Папок с мусором не нашел, но удалить его тоже просто, щелкнуть по нему правой кнопкой и выбрать Удалить там!
Как видите, все просто.Если вы все сделаете четко, как я написал, то ошибок не будет. Ну а если сомневаетесь, лучше вообще ничего не делать, важнее стабильность Windows! Но самый идеальный вариант — сделать чекпоинт восстановления! Напомню еще раз, я об этом писал!
Кстати, таким способом я и антивирус Аваст удалил и после него хлам почистил, если интересно!
Ну что ж, ребята, удачи, хорошего настроения и без проблем!
18.08.2016
Скачать Обновление Flash Player для Яндекс Браузера. Как выполнить обновление расширения Adobe Flash Player в Яндекс Браузере на Windows и Android
Flash player в Яндекс Браузере уже доступен после установки браузера в вашу систему. Те. Специальной установки Adobe Flash Player для этого не требуется. Но по ряду разных причин иногда возникают ошибки в работе вспышки. Это может быть следствием действий вирусов, установки некоторых системных файлов программного обеспечения и т. Д.Есть много причин.
Пошаговая инструкция решения проблемы
- В адресную строку браузера вставьте browser: // plugins / и Жмем. ВВЕДИТЕ . Откроется страница с подключаемыми модулями.
- Смотри, одиночный Adobe Flash Player. Вы подключились. Если вы используете более одного игрока , ОСТАВЬТЕ только один из вашего списка подключенным. Обычно с такой проблемой отображаются два плеера — встроенный (более старая версия) и внешний (в вашей системе установлена более новая версия).При отключении встроенного плеера и оставлении включенным внешний флеш-плеер плеера Яндекс браузера проблема обычно исчезает.
- Обязательно перезапустите (выключите и снова запустите) браузер и проверьте, все ли работает. Если нет, оставьте включенным другой флеш-плеер.
Если после проверки всех используемых плееров проблема осталась , выключите все плееры, перейдите на официальный сайт Adobe Flash. Игрок по адресу
http: // www.adobe.com/software/flash/about/
и загрузите последнюю версию Flash. Перед установкой перезагрузите компьютер. Далее, не открывая ни одного браузера, запускаем установку флеш-плеера. После установки снова перезагрузите компьютер и проверьте работоспособность флеш-плеера в яндекс браузере.
Flash Player необходим пользователям для качественного просмотра фильмов и видео, а также для запуска игровых флеш-приложений с помощью браузера.
Почему Flash Player в Windows 7 и других ОС может не работать в Яндекс браузере?
Как известно, плагин Adobe Flash Player предустановлен в Яндекс.Браузер. Но, по ряду причин применение приложения может быть ограничено. :
- версия продукта слишком устарела;
- вирус повредил часть файлов программы;
- устаревших настроек браузера;
- частично поврежден;
- нет компонентов DLL библиотек.
Модуль DirectX
В таких случаях пользователю просто нужно скачать и установить. новый Flash. Игрок. Сделать это можно в несколько этапов:
Особого внимания требует ситуация, в которой операционная система была подвержена глубокому повреждению вирусом.
В этом случае пользователю необходимо заручиться поддержкой антивирусного приложения и следовать инструкциям :
- Провести полную проверку на наличие вирусов и глубокую очистку лишнего ПО.
- Установите на свой компьютер специальное приложение CCleaner и запустите «систему очистки». Таким образом, операционная система будет очищена от ошибок в работе программ и наличия некорректных ключей, влияющих на общую работу Системы.
Как обновить флешку?
Windows
Windows 7 и другие операционные системы также следует помнить, что неплохая программа Adobe Flash Player со временем может потребовать определенных обновлений для своей работы.
Вы можете обновить приложение самостоятельно, в несколько шагов:
- Шаг 1. Перейти на официальный ресурс Adobe.com;
- Шаг 2. Выберите свою операционную систему и введите следующие данные — «FP 21 для Opera и Chromium — PPAPI».
- Шаг 3. При желании в окне «Дополнительные предложения» подтвердите или откажитесь от автоматической установки других приложений.
- Шаг 4. Нажмите кнопку «Загрузить» и выберите место на диске, где программа будет продолжать сохраняться.
- Шаг 5. Далее вам необходимо установить Flash Player. Следуя инструкциям установщика, по окончании загрузки данных перезагрузите компьютер.
В случае, если описанные выше действия существенно не влияют на настройку Flash Player в Яндекс.Браузере, пользователю лучше обратиться в службу технической поддержки Adobe. Правильно сформулировав вопрос, вы гарантированно получите исчерпывающий ответ специалиста и сможете быстро устранить возникшие проблемы.
Flash player для Яндекс.Баузера устанавливается в операционную систему отдельно и подключаться не нужно. Этот модуль по умолчанию интегрирован в дистрибутив веб-браузера, то есть устанавливается вместе с ним и активируется автоматически при запуске. В связи с этой функцией вы не можете настраивать и обновлять Adobe Flash Player в браузере Яндекс стандартным способом, так как это делается в Firefox, Opera.
Из этой статьи вы узнаете, как восстановить работоспособность флеш-плеера в Яндекс браузере.Мы рассматриваем различные методы устранения неисправностей Flash.
Если Adobe Flash не работает …
Попробуйте выполнить следующие операции:
Способ №1: Обновление браузера
Когда вы видите на сайтах сообщение «… Плагин устарел, вам необходимо обновить Flash Player. Но так как он встроенный, соответственно вам нужен новый дистрибутив во всем браузере. В процессе его обновления будет загружаться новая версия флеш-плеера (то есть таким способом можно скачать Adobe Flash Player).
Если вы не знаете, как установить обновление Adobe Flash Player для Яндекс.Браузера и других элементов, следуйте этой инструкции:
1. Щелкните меню браузера (кнопка «Три полоски» вверху справа).
2. На выпадающей панели установите курсор на раздел «Продвижение».
3. Б. дополнительный список Щелкните пункт «браузер».
4. Откроется вкладка, на которой будет написано, какая версия у вас веб-обозревателя. Если раздача неактуальна, вы увидите сообщение «Доступно обновление… »и кнопку« Обновить ». Нажмите ее.
5. Подождите немного, пока загрузятся обновления.
6. По завершении загрузки операционная система может запросить доступ для установки загруженных обновлений. в этом случае в новом окне (разрешить следующую программу …) Нажмите кнопку «Да».
Внимание! Обновления веб-браузера предоставляются бесплатно.
7. Вернитесь на вкладку браузера и нажмите кнопку «Перезагрузить» команда.
8.После перезагрузки у вас уже будет новый Flash Player для Яндекс.Браузера. Проверьте его производительность: запустите флеш-игру или видеоплеер на надежном сайте.
Если плагин по-прежнему не работает, попробуйте использовать другие способы.
Способ №2: Включение плагина
Иногда флеш-плеер обновляется, но неактивен из-за того, что он отключен в настройках браузера (случайно, по ошибке или намеренно).
Для активации установленного плагина:
1.В адресной строке Яндекса введите команду — Браузер: // плагины. Нажмите клавишу Enter.
2. В новой вкладке в блоке плагинов нажмите кнопку «Включить» (если она выключена).
Метод № 3: Проверка сетевых подключений
Просмотр в брандмауэре, установленном на ПК, правил разрешения / блокировки сетевых подключений. Возможно, он блокирует флеш-соединения, и из-за этого не может работать корректно.
Способ №4: Переустановка внешнего плагина
Проверьте работу плагина в других браузерах (например, Google Chrome., Firefox, Opera). Если есть проблемы с Flash, попробуйте переустановить его в Windows:
1. Закройте все браузеры.
2. Откройте:
меню «Пуск» (первая кнопка на панели задач) → Панель управления → Удалить программу.
3. В следующем списке найдите строку «Adobe Flash …» и щелкните по ней правой кнопкой мыши.
4. Щелкнуть на появившейся команде «Удалить».
5. Следуйте инструкциям программы удаления.
6. Откройте страницу загрузки в Office Adobe — https: // get.adobe.com/ru/flashplayer/.
7. Снимите «галочки» щелчка мышки в блоке «Дополнительные приложения».
8. Загрузите и установите новую версию Flash.
Метод № 5: Проверка Windows на вирусы
Некоторые компьютерные вирусы могут мешать работе плагина, а также изменять, удалять его отдельные элементы. Если вам не помогли предыдущие способы отстройки Flash, попробуйте проверить системный раздел ПК на вирусы с помощью дополнительного антивирусного сканера.Например, утилита Dr.Web Cureit!
Как устранить неполадки ShockWave Flash?
Иногда при запуске онлайн-игр в браузере появляется сообщение шокового модуля.
Этот продукт aDOBE. Устанавливается в системе отдельно. Его тестирование и настройка выглядят следующим образом:
1. Перейдите на внешнюю страницу — Helpx.adobe.com.
2. В пункте №1 инструкции по запуску модуля модуля Зажмите кнопку «Проверить сейчас» для проверки работоспособности плеера.
7. В окне установщика снимите флажок в надстройке «Включить Norton Security», чтобы не устанавливать дополнительное программное обеспечение (в данном случае антивирус).
9. Когда установка будет завершена (появится сообщение «УСПЕШНО завершено»), нажмите «Закрыть».
10. Запустите Яндекс и протестируйте работу модуля.
Удачных вам настроек прошивки Adobe!
Новое в версии 32:
Mac NPAPI Flash Sandbox теперь включен в сборке Firefox Nightly и должен появиться в Firefox 62.Впервые технология была реализована в сборках Nightly в апреле и с того момента мне удалось получить несколько обновлений. Некоторые исправления еще не были перенесены в бета-версию, поэтому на данный момент рекомендуется использовать версию NIGHTLY.
Для отключения песочницы нужно установить для параметра dOM.IPC.Plugins.sandbox-level.flash. на странице о: Конфиг значение 0
А потом перезапустите браузер. Песочница предназначена для блокировки следующих действий:
- Печать в PDF из диалогового окна печати Flash
- Печать в ldquo; Открытие предварительного просмотра из диалогового окна печати Flash
- Быстрый просмотр в диалоговом окне Файл> Открыть
- Сохранение файлов B.файловая система из апплета Flash.
- Загрузка Flash-приложений и запуск установщика Adobe AIR
- Запуск приложений Adobe AIR FLASH
Adobe Flash. , или просто Flash, по-русски часто пишут flash или flash — мультимедийная платформа Adobe для создания веб-приложений или мультимедийных презентаций.
Установка Adobe. Flash Player позволяет вам использовать приложения, играть в онлайн-игры и воспроизводить мультимедийный контент в вашем браузере.
Установка Adobe Flash Player
Поддерживаемые веб-браузеры:
Internet Explorer.(Версия ActiveX)
Mozilla Firefox. И другие браузеры на основе NPAPI (версия NPAPI).
Браузеры Chromium и Opera на основе Pepper API (версия PPAPI).
ВАЖНО! Прежде чем перейти на страницу загрузки подключаемого модуля, нажав кнопку «Загрузить», обратите внимание:
Универсальные установщики
, доступные на странице загрузки, включают 32-битную и 64-битную версии Flash Player и автоматически устанавливают нужную версию в зависимости от вашей системы. Эти установщики предназначены только для Mozilla Firefox, Opera Classic и других браузеров с Netscape Plugin API (NPAPI), браузеров Chromium и новой Opera на основе Pepper API (PPAPI), а также для Internet Explorer в версиях Windows ниже Windows 8.
Flash Player, начиная с версии 10.2, интегрируется в Google Chrome. Для пользователей этого браузера никаких изменений или дополнительных загрузок не требуется: плагин обновляется автоматически с обновлениями Google Chrome.
Для Internet Explorer в системах Windows 8 и Windows 8.1 Flash Player является частью браузера версии 10 и 11 соответственно, поэтому вам необходимо загрузить обновление Flash. Плеер доступен в центре обновлений windows, а не скачивает установочный файл.
В Windows 7 SP1 и более ранних версиях Windows Для Internet Explorer необходимо загрузить установщик версии ActiveX.
* Adobe предлагает версию Flash Player под названием «Extended Support Release» (ESR) для организаций, которые предпочитают стабильность Flash Player его функциональности. Включает в себя все последние обновления безопасности. Доступно для скачивания по полезным ссылкам.
Здравствуйте, уважаемые читатели блога Сайт. Наверное, не многие из вас знают, что это на самом деле представляет собой технологию flash, а также что такое , почему не нужен Adobe Flash Player .
Но когда в браузере перестают показывать видео или игры, не воспроизводится звук, а часть меню некоторых сайтов не реагирует на ваши действия, то вы читаете в поисках причины (или).
Скорее всего, вы быстро найдете, что, возможно, устарел (или просто не работает) очень загадочный флеш-плеер. Для решения проблемы вы посоветуете его обновить или полностью переустановить (удалить, а затем снова настроить).
Кроме того, причина может быть в настройках плагина Flash Player. Однако все эти общие слова не всегда могут решить проблему, поэтому я решил остановиться более подробно на вопросе установки , правильного удаления, обновлений и настроек Adobe на вашем компьютере.
Обновление Flash Player — зачем это нужно?
Сразу начну с того, что в некоторые браузеры плагин flash player встроен и при обновлении движка. В первую очередь, это относится к Google Chrome Internet Observer, о котором мы подробно рассказывали. Однако этот плагин по каким-то причинам может там отключиться. О том, как его включить, читайте чуть ниже.
Системный модуль Плеер тоже умеет отслеживать появление собственных обновлений И такое окно у вас обязательно появится при следующем включении компьютера.
Настоятельно рекомендую не пренебрегать возможностью своевременного обновления, так как в их состав могут входить обновления безопасности. Не исключено, что это убережет ваш компьютер от заражения. В я только что написал о важности обновления всех ключей (в том числе флеш-плеера), так как найденные дыры в безопасности оперативно в них втыкаются.
Если вы устанавливаете это расширение, вы не хотите, но хотите знать , установлена ли у вас последняя версия Flash. , то есть способ проверить у официальных разработчиков.Вам будет достаточно зайти на эту страницу и нажать кнопку «Проверить сейчас» на имеющейся выше, чтобы узнать интересующую вас информацию:
Однако, с работой flash в вашем браузере, могут возникнуть непредвиденные проблемы, когда не показываются фильмы, не играют в игры и не открывается меню некоторых сайтов. Очевидно, возникла какая-то проблема с плагином Adobe Flash. Итак, давайте посмотрим, как можно установить или обновить Flash Player .
Установка флеш-плеера и решение проблем
В простейшем случае вам достаточно просто перейти на официальную страницу Adobe Player и нажать на расположенную там кнопку «Установить»:
Если вдруг ваш браузер и работает системы были определены неверно, вы можете нажать на «Flash Player для другого компьютера», где внести необходимые изменения и нажать кнопку «Установить сейчас».Как я упоминал немного выше, в случае отдельной установки браузера от Google Плагин не требуется, потому что он является частью браузера, но при желании вы все равно можете установить системный модуль Adobe® Flash® Player:
В большинстве случаев этого будет достаточно для установки или обновления, но иногда возникают непредвиденные проблемы, когда даже после установки плеера в браузере у вас по-прежнему не отображаются видео, аудио и игры.
Причин такой ситуации может быть много, но наиболее действенным и действенным способом будет, пожалуй, полная переустановка флеш-плеера .Для этого вам нужно будет закрыть при себе все свои браузеры, зайти в панель управления Windows (в Wasta это «Пуск» — «Панель управления» — «Программы и компоненты») и удалить эту программу (плагин). После этого снова заходим на официальный сайт и с чистого листа устанавливаем Adobe Flash Player. По идее, некоторые проблемы, мешающие нормальной работе, следует устранить.
Как убрать все «хвосты» с флеш-плеера?
Однако и после этого проблемы могут остаться.Затем необходимо будет удалить «остатки» плеера с помощью специализированной утилиты удаления , разработанной в Adobe —
Удаление Flash Player. Порядок действий должен быть примерно таким:
- Скачайте утилиту для удаления флеш-плеера по следующей ссылке.
- Перед запуском не забудьте закрыть все браузеры и другие программы, которые могут использовать технологию flash, иначе полное удаление может не увенчаться успехом. Выделите их из фона на заднем плане (посмотрите на лоток).
- Запустите утилиту и следуйте ее инструкциям.
- По окончании процесса удаления перезагрузите компьютер.
После этого уже можно заново установить флеш-плеер с официального сайта по ссылке. Как проверить его работоспособность? Что ж, вы можете воспользоваться тестом от ADOBE — просто зайдите на эту страницу и убедитесь, что в пятом пункте вы смотрите анимацию на тему дерева и парящих по небу облаков.
Как включить плагин Flash Player в вашем браузере
Если флеш не работает, то помимо возможности удаления плеера из ОС и его переустановки, вы все равно можете поискать ответ в настройках браузера.Дело в том, что Adobe Flash Player устанавливается как плагин и по каким-то загадочным причинам может просто находиться в отключенном состоянии. Проверить это достаточно просто. Все зависит от используемого вами браузера:
Если ни один из результатов, описанных выше, не выходит из результатов результатов (мигание в браузерах не отображается), я советую вам обратиться за помощью к разработчикам (или на их форум ), подробно описав у вас проблему с Flash Player.
Удачи вам! К неоднозначным встречам на страницах блога Сайт
Вам может быть интересно
Как обновить браузер Opera, Google Chrome, Mazila, Яндекс.Браузер и Internet Explorer
WEEADING WHERE 1 SAVE СКАЧАТЬ БЕСПЛАТНО Photoshop — как получить и бесплатно активировать программа Photoshop CS2 с официального сайта Adobe Plugin — какие это простые слова, где можно скачать как установить и обновить плагин What is Flashmob — их виды и самые популярные флешмобы
Web — What is Web 2.0, веб-поиск, веб-сайт, веб-браузер, веб-сервер и все остальное с Web Pest (Online)
Закладки в Яндекс браузере, Google Chrome и Farfors, а также виртуальные онлайн-закладки
Oblastka.ru — вход в личный кабинет и заработок на платные опросы, а также отзывы об онлайн-сервисе Ankenka
Incognito — что это такое и как включить режим инкогнито в Яндекс браузере и Google Chrome Что такое кеш — как очистить кеш в Opera, Mozile, Chrome и других браузерах Почему не загружается и не работает соцсеть Одноклассники, а также открывать ее, если она заблокирована
Версия Adobe для браузера яндекс.Flash Player в Яндекс.Браузере: включение, отключение и автообновление
Flash player от Яндекс.Браузера уже доступен после установки браузера в вашу систему. Те. Специально устанавливать Adobe Flash Player для этого не требуется. Но по ряду разных причин иногда возникают ошибки в работе вспышки. Это может быть следствием действий вирусов, установки какого-либо программного обеспечения, повреждающего системные файлы и т. Д. Причин много.
Пошаговая инструкция решения проблемы
- В адресной строке браузера вставляем browser: // plugins / и нажимаем ENTER . Откроется страница с плагинами.
- Посмотрите, подключаете ли вы один Adobe Flash Player. Если у вас более одного игрока , оставьте подключенным только один из вашего списка. Обычно при этой проблеме отображаются два плеера — встроенный (более старая версия) и внешний (в вашей системе установлена более новая версия).При выключении встроенного плеера и оставлении включенного внешнего флеш-плеера Яндекс Браузер проблема обычно исчезает.
- Обязательно перезапустите (выключите и перезапустите) браузер и проверьте, все ли работает. Если нет, оставьте включенным другой флеш-плеер.
Если после проверки всех используемых плееров проблема остается , то отключите все плееры, перейдите на официальный сайт Adobe Flash Player по телефону
http://www.adobe.com/software/flash/about/
и скачайте последнюю версию флеш-памяти.Перед установкой перезагрузите компьютер. Далее, не открывая ни одного браузера, запустите установку флеш-плеера. После установки перезагрузите компьютер и убедитесь, что флеш-плеер работает в Яндекс.Браузере.
Flash Player — это специальный бесплатный модуль, добавляемый в браузер. Ему нужно, чтобы в Интернете можно было смотреть видео, слушать музыку и играть в игры. Многие сайты без него просто не работают.
Изначально Flash Player уже идет в комплекте с Яндексом и, в отличие от других браузеров, его дополнительная установка не требуется.Однако некоторые антивирусы, межсетевые экраны, межсетевые экраны или просто вездесущие системные администраторы могут вызвать некорректную работу модуля. Есть несколько вариантов диагностики и решения этой проблемы. Начнем с простого.
Решение 1. Обновите Яндекс браузер
1. Зайдите в меню, выберите «Дополнительно», а затем «О браузере».
В современных версиях меню выглядит как три горизонтальные полосы, но если у вас есть шестеренка на этом месте, то ваша программа просто устарела.
2. При наличии новых версий процесс обновления начнется автоматически. Если этого не произошло, нажмите кнопку «Обновить».
3. По окончании нажмите кнопку «Перезагрузить» или закройте программу самостоятельно и откройте ее снова.
Решение 2. Переустановка Flash Player
Если вам не нужно обновление, но на сайтах все еще есть ошибки (особенно при воспроизведении видео), то вы можете ограничиться переустановкой самого плеера.
Для начала нужно его удалить. Для этого закройте Яндекс браузер, если он был открыт, и перейдите в «Панель управления» (Пуск — Панель управления).
В открывшемся окне выберите «Программы и компоненты» или «Удалить программу».
или
В списке установленных приложений нужно удалить Adobe Flash Player PPAPI, так как он предназначен для браузеров Opera и Chrome, а Яндекс.Браузер — это модернизированная версия Chrome.Проигрыватель NPAPI разработан для браузера Mozilla. На всякий случай его тоже лучше удалить.
После удаления плееров перейдите на официальный сайт и выберите свою операционную систему, если она не определяется автоматически.
Затем выберите версию плеера. Пункта с Яндекс.Браузером в меню не будет, поэтому нам нужна версия для браузера Chromium, в данном случае это PPAPI.
Далее Adobe пытается навязать нам несколько дополнительных программ.В данном случае это пародия на антивирус и менеджер паролей. Рекомендуется снять галочку, затем нажать кнопку «Загрузить».
Щелкните по нему, а затем дважды щелкните, чтобы открыть файл.
Появляется окно установки, где нам предлагается выбор из трех пунктов. Желательно выбрать первый вариант, но если у вас ограниченный интернет-трафик, то второй вариант будет более экономичным.
Решение 3: переустановка Яндекс.Браузера
Если браузер не обновляется, скорее всего, повреждены некоторые его модули. Затем его нужно переустановить: удалить с компьютера, скачать с официального сайта и установить вручную.
Но сначала рекомендую настроить синхронизацию, чтобы не потерять свои закладки или историю. Для этого нажмите кнопку меню и выберите «Синхронизация». В появившемся окне введите данные со своей почты Яндекс, а если их нет, создайте новый почтовый ящик.
1. Зайдите в Пуск — Панель управления.
2. В открывшемся окне выберите «Программы и компоненты» или «Удалить программу».
или
3. Найдите наш браузер, щелкните его правой кнопкой мыши и выберите «Удалить».
4. Также удалите из списка все доступные Flash-плееры.
5. Переходим на официальную страницу браузера Яндекс и нажимаем кнопку «Скачать».
6.Запускаем скачанный файл и устанавливаем программу.
Процесс установки не должен вызывать никаких проблем, но если вам не нравится, когда на вашем компьютере появляются новые программы, то стоит внимательно следить за галочками.
Решение 4. Включение подключаемого модуля вручную
Бывают ситуации, когда Яндекс.Браузер вместе с плеером обновляется до последних версий, но с воспроизведением видео все равно возникают проблемы. Если у вас такая ситуация, возможно, нужный модуль просто отключается.
Чтобы включить его, введите browser: // plugins
Перед нами список всех надстроек, среди которых должен быть Flash Player. Если вы не можете его найти, нажмите кнопку «Подробнее».
Ставим галочку напротив «Запускать всегда» и теперь проблем с воспроизведением видео и приложений возникнуть не должно.
Важно
Пару лет назад Интернет просто залил баннеры с сообщениями об устаревшей версии флеш-плеера, которую сразу предложили обновить.Сейчас это встречается реже, но пока такие предложения — верный способ подхватить вирус. Чтобы не рисковать, такие сообщения следует игнорировать, а флеш-плеер, как и другие программы, скачивать только с официальных сайтов.
Плагин Flash Player уже встроен в веб-браузер от Яндекса, а это значит, что вам не нужно скачивать его отдельно — вы можете сразу перейти к его настройке.
- Разрешить запуск Flash на всех сайтах. Этот элемент означает, что на всех сайтах, на которых доступен Flash-контент, этот контент будет запускаться автоматически.Сегодня разработчики веб-браузеров не рекомендуют отмечать этот элемент, так как это делает программу уязвимой.
- Находите и запускайте только важный Flash-контент. Этот пункт установлен в Яндекс.Браузере по умолчанию. Это означает, что веб-браузер сам решает, запускать ли плеер и отображать ли контент на сайте. Это чревато тем, что желаемый контент может не отображаться браузером.
- Блокировать Flash на всех сайтах. Полный запрет на работу плагина Flash Player Этот шаг значительно защитит ваш браузер, но вам также придется пожертвовать тем, что некоторые аудио или видео материалы в Интернете не будут отображаться.
Например, из соображений безопасности вы хотите отключить Flash Player, но, например, предпочитаете слушать музыку в социальной сети ВКонтакте, для воспроизведения которой требуется известный плеер. В этом случае нужно нажать на кнопку «Управление исключениями» .
На сегодняшний день это все варианты настройки плагина Flash Player в браузере от Яндекс. Не исключено, что вскоре эта возможность будет упущена, поскольку все разработчики популярных веб-браузеров давно планировали отказаться от поддержки этой технологии в пользу усиления безопасности браузера.
Яндекс Браузер — бесплатная программа для работы в Интернете, созданная на основе кода Chromium, созданного всем известной компанией Яндекс. Программа очень удобна и быстро работает в Интернете.
Adobe Flash Player для Яндекс.Браузера
Изначально браузер установлен в Яндекс. А поскольку программы постоянно обновляются, может потребоваться загрузить и обновить флеш-плеер или программу браузера до последней версии. По какой причине могут возникать проблемы в работе Adobe Flash Player в Яндекс Браузере?
- Старая версия Flash Player
- Отсутствие необходимых DLL
- Необходимо правильно настроить браузер
- В системе живые вирусы
- Необходимо переустановить Flash Player
- Проверить работоспособность плеера
Как установить новую версию Flash Player в Яндекс.Браузере
Для полноценной работы Flash Player необходимо скачать и установить последнюю версию плагина, нажав на кнопку ниже.
Вы можете выбрать одну из двух версий установки:
- Онлайн-установщик — маленький размер, подключение к серверу Adobe и загрузка всех необходимых файлов
- Автономный установщик — большой размер, не требует подключения к Интернету при установке.
Прежде чем продолжить установку, убедитесь, что ваш браузер закрыт.
Файл: Adobe Flash Player
Разработчик: Adobe Systems
Доступно: Бесплатно
Система: Windows 7, 8, 10
Размер: 20 Мб
Версия: 26.0.0.151
Обновление: 08.08.2017
Как установить последнюю версию Adobe Flash Player в Яндекс.Браузере
Разберем проблемы, из-за которых Flash Player может не работать, даже если вы установили свежую версию.
Прежде всего, убедитесь, что на вашем компьютере установлена последняя версия Яндекс.Браузера. Для этого нажмите на « Меню », выберите раздел « Дополнительно » и в нем пункт « О браузере ».
На открывшейся странице должна быть надпись « Вы используете текущую версию Яндекс. ». Если ваша версия устарела, то запустится автоматическое обновление браузера.
Кроме того, вы должны быть уверены, что сам браузер НЕ блокирует Flash-контент. Посмотрите на перечеркнутый значок кубика Лего в адресной строке. Если есть, то нажмите на него и выберите опцию «Всегда разрешать модули на сайте», чтобы разрешить запуск содержимого Flash Player в Яндекс.Браузере.
Если у вас возникли проблемы с Flash Player, наиболее правильным решением будет его удаление и повторная установка. Для этого вам необходимо:
- Закройте окно браузера
- Откройте Пуск — Панель управления — Удаление программ
- Вы найдете в списке Adobe Flash Player и удалите его
- Перезагрузите Windows
- Загрузите Flash Player с нашего сайта и установить
- Enjoy
Если переустановка Flash Player не помогла, попробуйте проверить компьютер на вирусную активность.Я рекомендую сделать это, даже если у вас установлен антивирус. Для этого найдите на сайте DrWeb утилиту Cureit, загрузите ее на свой компьютер, запустите и выполните полную проверку на вирусы. В случае их обнаружения вылечите или удалите зараженные файлы.
Работа браузеров строится не только на самой программе для просмотра страниц, но и на различных компонентах, позволяющих корректно отображать те или иные компоненты или информацию. Одним из них является Adobe Flash Player, который отвечает за доступ к приложениям, основанным на технологии Flash.Без его наличия нет возможности смотреть видеофайлы и играть в игры онлайн, так как эта технология используется довольно часто. Чтобы включить указанный плагин в Яндекс.Браузере, необходимо выполнить ряд действий, о чем будет сказано ниже.
Обратите внимание, что этот плеер по умолчанию встроен в браузер. Но часто его работа некорректна из-за обновления программы для просмотра веб-страниц. Это чревато постоянным всплывающим сообщением о необходимости обновления Flash-плеера. Вот почему удаление и последующая переустановка этого плагина — это то, с чем время от времени придется сталкиваться каждому пользователю.
Чтобы начать процесс обновления, необходимо сначала убедиться, что у пользователя установлена последняя версия Яндекс браузера. Вы можете сделать это, нажав на три палочки для еды в правом верхнем углу.
Затем нажмите «Дополнительно» и «О браузере». После этого пользователь сможет увидеть версию установленной программы. И в этот момент будет автоматическая проверка обновлений.
Другой вариант обновления — удалить старую версию Adobe Flash Player и установить новую.Для этого войдите в «Панель управления» и выберите «Программы и компоненты». После этого необходимо найти указанную программу в списке установленных и нажать «Удалить». После удаления необходимо перезагрузить компьютер.
Теперь вам нужно открыть Яндекс браузер и перейти на сайт adobe.com, где нужно скачать последнюю версию программы. Когда это будет сделано, вам нужно закрыть браузер и начать установку. Вы должны согласиться с лицензионным соглашением и нажать кнопку «Принять».В конце нажмите кнопку «Готово» и перезагрузите компьютер.
Теперь вам нужно включить плагин. Для этого нужно запустить браузер и в адресной строке написать browser: // plugins.
Теперь вам нужно найти Adobe Flash Player и нажать кнопку «Включить».

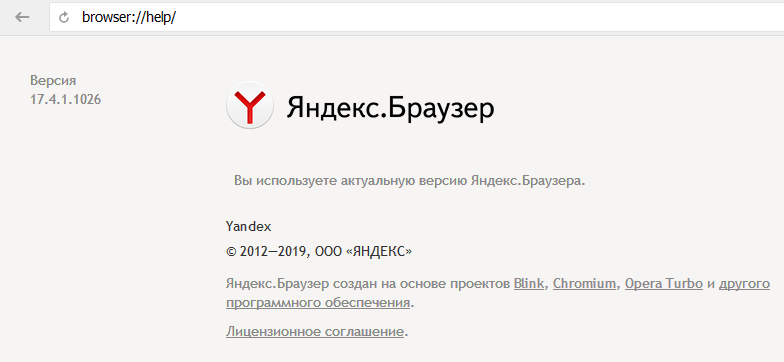
 В старых версиях просто нет необходимого функционала, поэтому программисты отказываются от них;
В старых версиях просто нет необходимого функционала, поэтому программисты отказываются от них; На смартфонах с современной мобильной платформой отказались от технологии из-за её потенциальной уязвимости.
На смартфонах с современной мобильной платформой отказались от технологии из-за её потенциальной уязвимости.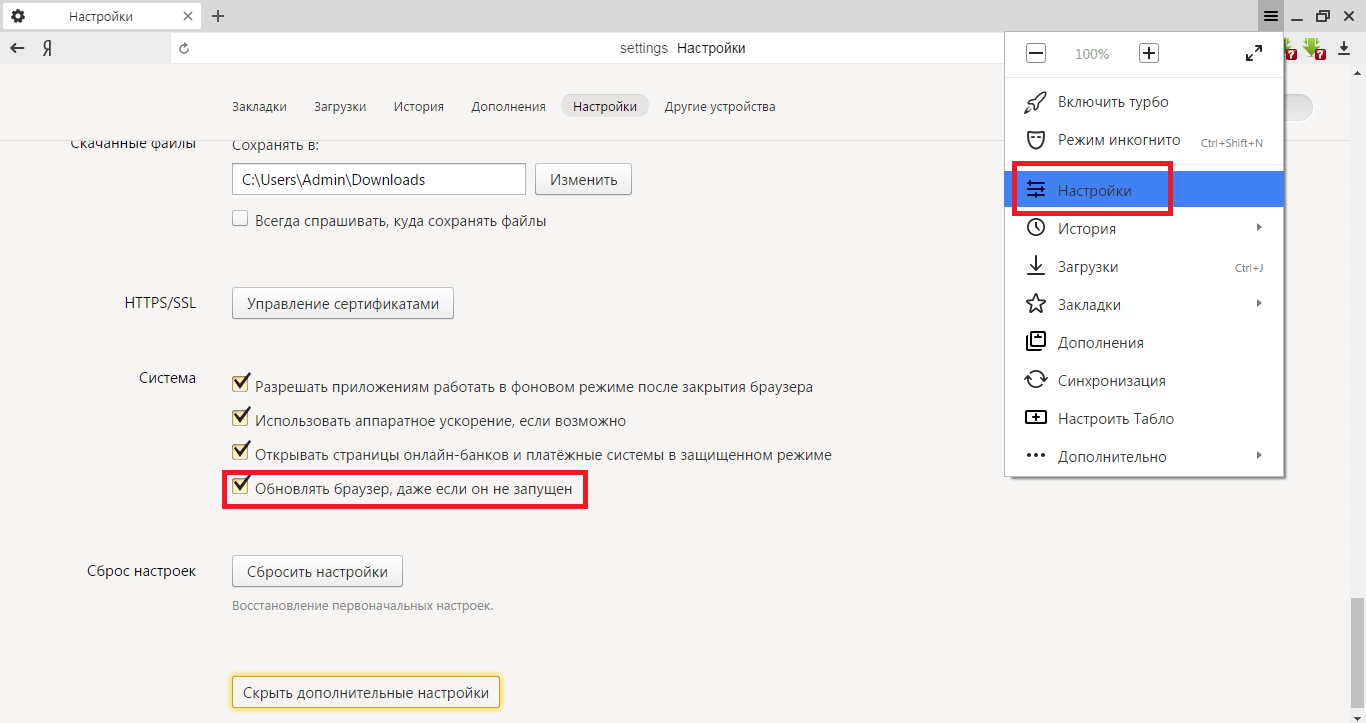 exe (скачать вот тут).
exe (скачать вот тут). dll).
dll).
 Для включения/отключения плагина необходимо перевести бегунок в соответствующее положение.
Для включения/отключения плагина необходимо перевести бегунок в соответствующее положение.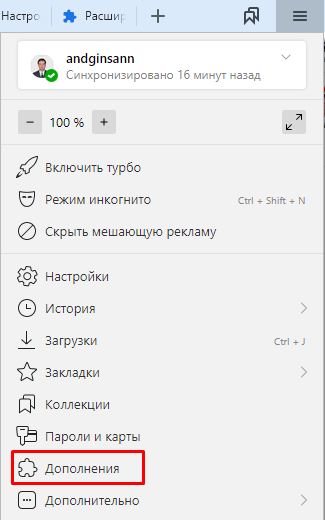 В случае необходимости удаления плагина нужно нажать на три точки рядом с переключателем и нажать на кнопку «Удалить».
В случае необходимости удаления плагина нужно нажать на три точки рядом с переключателем и нажать на кнопку «Удалить».