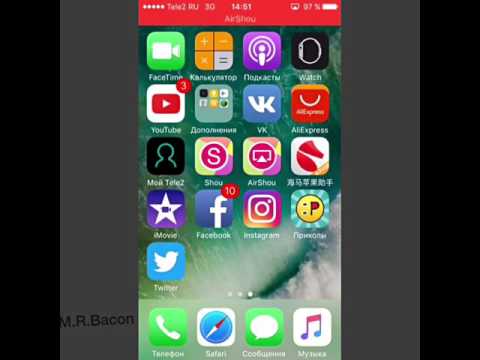Лучшие советы о том, как вырезать звук в iMovie на iPhone и Mac
Одри Ли 11 ноября 2021 г. Редактировать аудио
Иногда, когда мы записываем аудио- или видеофайл, мы думаем, что часть записанного клипа не нужна. Это время, когда входит приложение для редактирования. Мы не можем отрицать тот факт, что редактирование важно сейчас, особенно когда мы хотим сделать записанное аудио или видео более привлекательным.
Вот почему в этом посте мы рассмотрим способы как вырезать звук в iMovie на Mac и iPhone, поэтому вам не придется тратить время на поиск подходящего решения в Интернете. См. Информацию, написанную ниже.
- Часть 1. Как обрезать звук в iMovie на iPhone
- Часть 2. Как обрезать звук в iMovie на Mac
- Часть 3. Лучшая альтернатива обрезке звука на Windows / Mac
- Часть 4. Часто задаваемые вопросы об обрезке звука в iMovie на iPhone
Часть 1. Как обрезать звук в iMovie на iPhone
Когда дело доходит до обрезки звука, вы можете рассчитывать на свое мобильное устройство. И в этой части нашего поста мы дадим вам руководство о том, как удалить части в вашем аудио, которые вы хотели бы вырезать. Все, что вам нужно, это приложение iMovie. Первое, что вам нужно сделать, это установить его на свое устройство, затем добавить свои звуковые дорожки в свой проект, и он будет соответствовать вашим требованиям. Чтобы вы успешно это сделали, вот список шагов ниже.
И в этой части нашего поста мы дадим вам руководство о том, как удалить части в вашем аудио, которые вы хотели бы вырезать. Все, что вам нужно, это приложение iMovie. Первое, что вам нужно сделать, это установить его на свое устройство, затем добавить свои звуковые дорожки в свой проект, и он будет соответствовать вашим требованиям. Чтобы вы успешно это сделали, вот список шагов ниже.
Шаг 1: Откройте приложение iMovie и щелкните значок Создать проект который вы хотите отредактировать, затем нажмите Фильм на варианты, которые появятся.
Шаг 2: После добавления файла щелкните клип, чтобы включить его. После этого он покажет возможности редактирования.
Шаг 3: После того, как в нижней части экрана отобразятся функции редактирования, нажмите кнопку Ножницы значок, затем коснитесь Отсоединить появится клип синего цвета, нажмите кнопку удаления, затем нажмите кнопку Готово сделать изменения постоянными.
Часть 2. Как обрезать звук в iMovie на Mac
Легко распознать, если звук не был обрезан должным образом, но немного сложно понять, как обрезать его таким образом, чтобы он выглядел так, как будто он никогда не обрезался.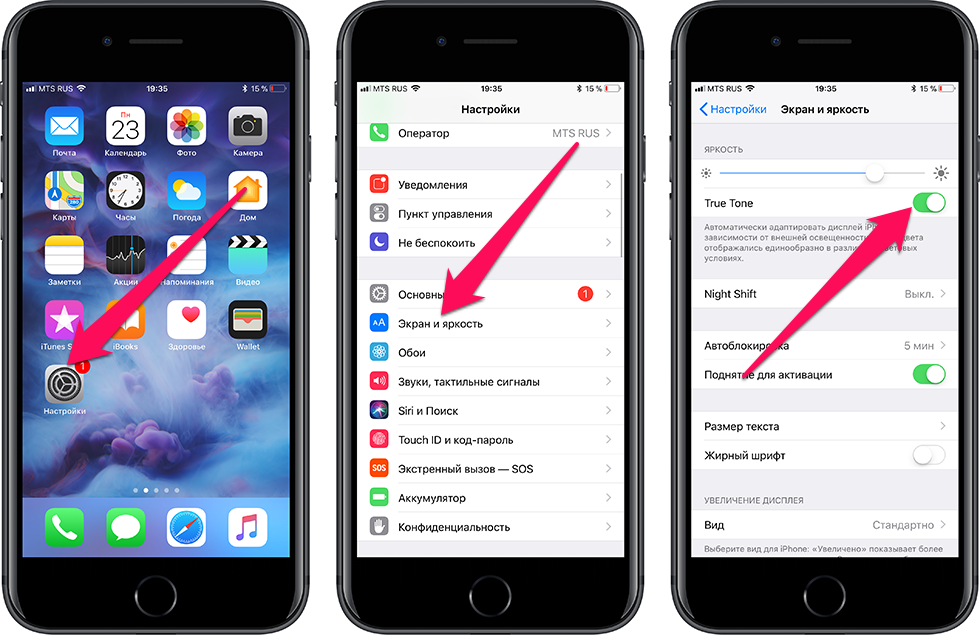 А если вы не привыкли редактировать приложения, это как-то повлияет на качество вашего звука.
А если вы не привыкли редактировать приложения, это как-то повлияет на качество вашего звука.
Поэтому в этом разделе мы научим вас, как вырезать звук на таком устройстве, как Mac, чтобы вам не составило труда понять, как это работает. Единственный способ, который вам нужно сделать, — это сосредоточиться на шагах, которые будут предоставлены ниже.
Шаг 1: Загрузите файл на шкалу времени iMovie. После этого поместите игровую головку точно в ту область кадра, которую вы хотите обрезать.
Шаг 2: После того, как вы переместили курсор воспроизведения в область кадра, которую хотите вырезать, щелкните правой кнопкой мыши, затем щелкните Обрезать до точки воспроизведения на варианты, которые появятся.
Шаг 3: Выполнив указанные выше действия, нажмите кнопку Сохранить значок в правой верхней части основного интерфейса инструмента.
Приложение iMovie может предложить множество функций, оно может вырезать ваши аудио- и видеоклипы в мгновение ока. Это также позволяет вам улучшить звук, например отрегулировать громкость, шумоподавление и многое другое.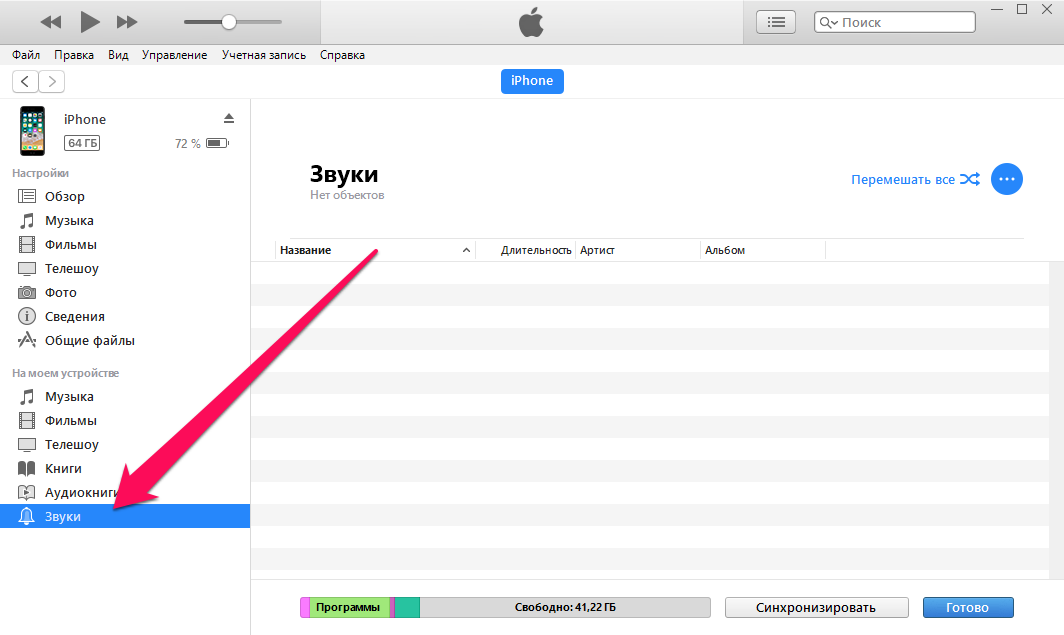 Однако это будет непросто для новичка или для людей, не привыкших ориентироваться в программном обеспечении.
Однако это будет непросто для новичка или для людей, не привыкших ориентироваться в программном обеспечении.
Часть 3. Лучшая альтернатива обрезке звука на Windows / Mac
Признайте это или нет, как пользователи, но мы бы выбрали инструмент, который и так упростит нашу жизнь. Вот почему другие находят способ или приложение, по которому они могут легко ориентироваться. И хорошо, что Видео конвертер Vidmore может это сделать. Это приложение может легко вырезать ваши аудио и видео файлы одним щелчком мыши. У вас не так много знаний об использовании приложения, потому что Vidmore поставляется с удобной функцией.
Через это приложение не имеет значения, используете ли вы устройство Windows или Mac, потому что оба они были запрограммированы для этих устройств. Поэтому, если вы ищете способ без проблем вырезать звуковые дорожки, вот список информации, на которую вы можете рассчитывать.
Шаг 1. Приобретите Vidmore Video Converter.
Зайдите в свой браузер и найдите Vidmore Video Converter, или вы можете просто нажать на Скачать кнопки ниже. После этого установите приложение и запустите его в своей системе.
После этого установите приложение и запустите его в своей системе.
Шаг 2. Добавьте аудиофайл
После запуска программы щелкните значок Добавить файлы расположен в правой верхней части экрана или просто нажмите кнопку Плюс Подпишите на центральном экране и выберите звук, который хотите вырезать.
Шаг 3. Обрежьте аудиофайл
После добавления целевого файла щелкните значок редактировать рядом с аудиофайлом, чтобы вы могли перейти к функциям редактирования. Чтобы вырезать файл, просто переместите курсор в соответствии с той частью, которую вы хотите сохранить. После этого нажмите кнопку Сохранить таб.
Шаг 4. Сохраните обрезанный аудиофайл.
Когда вы будете удовлетворены изменениями в вашем файле, нажмите кнопку Конвертировать все кнопку, чтобы успешно вырезать и преобразовать файл. Вот и все!
ДАЛЬНЕЙШЕЕ ЧТЕНИЕ
- 11 лучших аудиоредакторов для внесения изменений в ваши аудиофайлы
- 7 лучших приложений Music Splitter для настольных компьютеров и мобильных устройств
Часть 4.
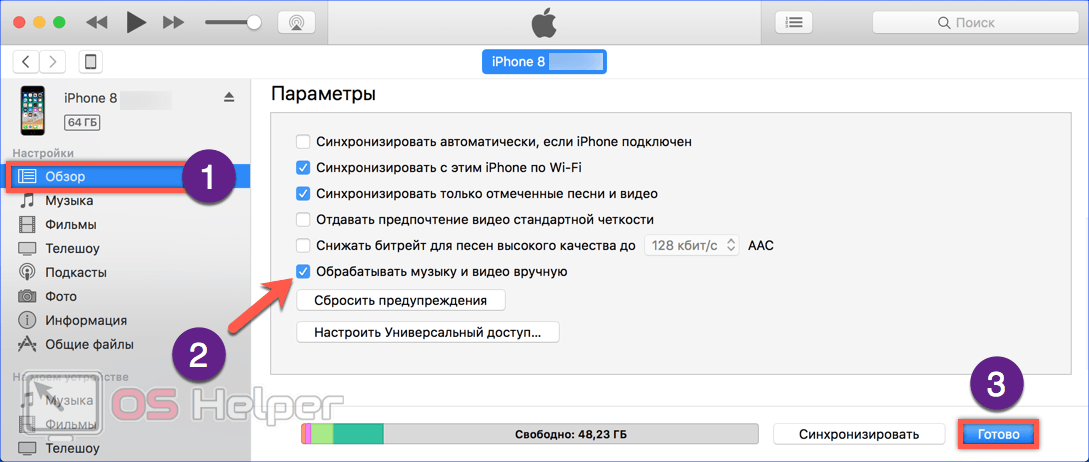 Часто задаваемые вопросы об обрезке звука в iMovie на iPhone
Часто задаваемые вопросы об обрезке звука в iMovie на iPhone
1. Могу ли я улучшить качество звука в iMovie?
Вы можете улучшить качество звука ваших файлов в iMovie. Все, что вам нужно сделать, это нажать на клип в График затем щелкните Отрегулировать затем перейдите на вкладку «Громкость». И, наконец, нажмите кнопку Авто.
2. Можно ли в Видморе изменить формат обрезанного аудио?
Абсолютно да! Вы можете сделать все это в Видео конвертер Vidmore все сразу. После обрезки аудиофайла щелкните раскрывающийся профиль справа и выберите нужный формат.
3. Могу ли я сделать обрезанный аудиофайл мелодией для звонка?
Да, это возможно. Все, что вам нужно сделать, это изменить формат вашего файла на M4R. Затем перенесите файл на устройство iPhone, после чего перейдите в Настройки и выберите Рингтон и выберите обрезанный звук в качестве мелодии звонка.
Вывод
Теперь, когда у вас есть идея как обрезать звук в iMovie на Mac и iPhone теперь вы можете вырезать записанные файлы и сделать их более привлекательными. Однако, если вам нужно альтернативное приложение, на которое вы можете рассчитывать для обрезки звука, вы можете попробовать инструмент, указанный в вышеупомянутом сообщении. Вот и все, начните вырезать и редактировать файлы на iPhone и Mac.
Однако, если вам нужно альтернативное приложение, на которое вы можете рассчитывать для обрезки звука, вы можете попробовать инструмент, указанный в вышеупомянутом сообщении. Вот и все, начните вырезать и редактировать файлы на iPhone и Mac.
Добавление в проект iMovie саундтрека и звуковых эффектов
В iMovie есть встроенные саундтреки и звуковые эффекты, которые можно бесплатно использовать в проектах iMovie.
iPhone, iPad или iPod touch
Mac
Добавление саундтрека в проект iMovie на iPhone или iPad
iMovie для iOS и iPadOS содержит коллекцию саундтреков и звуковых эффектов, созданных известными композиторами и артистами, которые можно бесплатно использовать в ваших проектах.
Добавление саундтрека
- Откройте проект на шкале времени и коснитесь кнопки «Добавить медиафайл».
- Нажмите «Аудио», а затем «Саундтреки», чтобы прослушать встроенные саундтреки.
- Нажмите на саундтрек, чтобы прослушать его.
 Если саундтрек затенен, сначала нажмите на него для загрузки, затем нажмите еще раз для прослушивания.
Если саундтрек затенен, сначала нажмите на него для загрузки, затем нажмите еще раз для прослушивания. - Чтобы добавить саундтрек в проект, нажмите кнопку «Добавить аудио» рядом с саундтреком. iMovie автоматически помещает композицию в начало проекта и выравнивает ее по длине проекта.
После добавления саундтрека вы можете изменить его длительность, как и у любого клипа другого типа. Вы можете использовать несколько саундтреков в одном проекте. Например, если в ходе фильма меняется настроение, можно сократить первый саундтрек на временной шкале, а затем разместить после него другой саундтрек.
Добавление звуковых эффектов
При добавлении звукового эффекта к видеоклипу он прикрепляется к нему на временной шкале. При перемещении видеоклипа со звуковым эффектом такой эффект перемещается вместе с видеоклипом в отличие от композиций, которые не зависят от видеоклипов.
- В открытом проекте прокрутите шкалу времени так, чтобы указатель воспроизведения (белая вертикальная линия) оказался в том месте, где нужно добавить звуковой эффект.

- Коснитесь кнопки «Добавить медиафайл», затем — «Аудио», далее — «Аудиоэффекты», чтобы просмотреть встроенные звуковые эффекты.
- Коснитесь звукового эффекта, чтобы прослушать его.
- Чтобы добавить звуковой эффект, нажмите кнопку «Добавить аудио» рядом со звуковым эффектом.
Настройка громкости клипа
После добавления звука в проект iMovie можно настроить громкость аудиоклипов для надлежащего микширования звука. Также можно отрегулировать громкость видеоклипов, записанных со звуком.
Чтобы настроить громкость аудио- или видеоклипа, коснитесь его на шкале времени, а затем — кнопки «Громкость» в нижней части окна и измените положение ползунка для увеличения или уменьшения громкости. При уменьшении громкости клипа до конца на шкале времени клипа появится значок выключения звука .
Также можно внести другие изменения, например настроить затухание звука клипа и отрегулировать скорость его воспроизведения. Узнайте, как это сделать на iPhone и iPod touch или на iPad.
Добавление музыки и аудиоклипов в проект iMovie на Mac
iMovie для Mac включает в себя коллекцию музыкальных файлов и аудиоклипов, которые можно бесплатно использовать в ваших проектах. Помимо таких звуковых эффектов, как звуки дождя и звуки шагов, в iMovie есть и другие полезные аудиоклипы, например звуки, отражающие настроение, и музыкальные заставки.
- Открыв проект, щелкните «Аудио» в верхней части окна браузера, затем щелкните «Звуковые эффекты» на боковой панели слева. Для отображения медиабраузера, возможно, потребуется нажать кнопку медиабраузера.
- Чтобы прослушать музыкальную заставку или аудиоклип, наведите указатель на нужный элемент списка и нажмите кнопку воспроизведения рядом с аудиоклипом. Также можно выбрать композицию или аудиоклип, нажать на волновую форму в верхней части медиабраузера, а затем нажать пробел для прослушивания.
- Перетащите понравившуюся композицию или аудиоклип из медиабраузера на временную шкалу следующим образом:
- Чтобы привязать музыку или звуковой эффект к определенному видеоклипу, перетащите эту музыку или звуковой эффект под видеоклип.
 Появится соединяющая их полоса. При перемещении видеоклипа прикрепленный звук перемещается вместе с ним.
Появится соединяющая их полоса. При перемещении видеоклипа прикрепленный звук перемещается вместе с ним. - Чтобы задать фоновую музыку для фильма, перетяните музыкальные заставки или другие аудиоклипы в музыкальную лунку, обозначенную значком музыкальной ноты на временной шкале. Видеоклипы на временной шкале не влияют на звук, помещенный в музыкальную лунку.
- Чтобы привязать музыку или звуковой эффект к определенному видеоклипу, перетащите эту музыку или звуковой эффект под видеоклип.
Настройка громкости клипа
Дополнительная информация
Дата публикации:
Редактирование аудиоклипов в iMovie на iPhone
Временная шкала в проекте фильма — это место, где вы упорядочиваете все аудиоклипы, например фоновую музыку и специальные эффекты. Аудиоклипы всегда появляются под видеоклипами на временной шкале.
Переместить аудиоклип
Вы можете переместить весь аудиоклип, за исключением фоновой музыки, в другое место проекта.
В приложении iMovie на iPhone откройте проект фильма.
Нажмите и удерживайте синий или фиолетовый аудиоклип на временной шкале, пока он не исчезнет с временной шкалы.
Перетащите клип в новое место на временной шкале и отпустите.
Настройка продолжительности аудиоклипа
В приложении iMovie на iPhone откройте проект фильма.
На временной шкале коснитесь аудиоклипа (синего или фиолетового цвета) или музыкального клипа (зеленого цвета), который вы хотите настроить.
Появляются желтые ручки отделки.
Перетащите маркеры обрезки на обоих концах клипа в точки, где вы хотите, чтобы звук начинался и заканчивался.
Если ручка обрезки не перемещается вправо или влево, это означает, что на этом конце клипа нет дополнительного звука для работы.
Коснитесь за пределами аудиоклипа, чтобы скрыть маркеры обрезки.

Разделить аудиоклип
Существует два способа разделить аудиоклип в проекте фильма. Когда вы разделяете клип, вы можете удалить ненужные части или настроить продолжительность, громкость или скорость каждой части.
В приложении iMovie на iPhone откройте проект фильма.
Прокрутите временную шкалу, чтобы поместить указатель воспроизведения в то место, где вы хотите разделить аудиоклип.
Коснитесь аудиоклипа на временной шкале, чтобы открыть инспектор в нижней части экрана.
Нажмите кнопку «Действия» , затем нажмите «Разделить».
Кроме того, вы можете коснуться клипа (он выделяется желтым контуром), а затем провести вниз по указателю воспроизведения, чтобы разделить клип, как если бы вы разрезали его пальцем.
Отсоединить звук от видеоклипа
Вы можете отделить звук от видеоклипа в проекте фильма, чтобы удалить звук или отредактировать его как отдельный клип.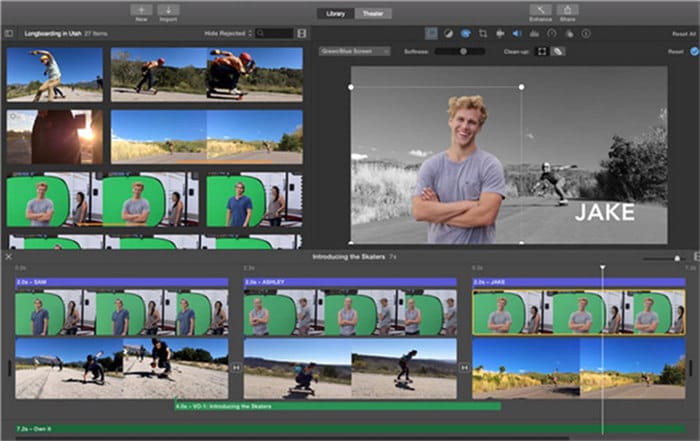
В приложении iMovie на iPhone откройте проект фильма.
Коснитесь видеоклипа на временной шкале, чтобы открыть инспектор в нижней части экрана.
Коснитесь кнопки «Действия» , затем коснитесь «Отсоединить».
Новый аудиоклип синего цвета появляется под видеоклипом. Теперь вы можете перемещать, удалять или редактировать аудиоклип отдельно от его родительского видеоклипа.
Если вы хотите добавить в проект фильма только звук из видеоклипа, см. раздел Добавление звука из видеоклипа в iMovie на iPhone.
Удаление аудиоклипа из проекта
При удалении аудиоклипа, добавленного вами из браузера мультимедиа или записанного на вашем устройстве, он удаляется из проекта фильма, но по-прежнему доступен в браузере мультимедиа (в разделе Аудио > Записи), чтобы вы могли использовать его в другом проекте.
В приложении iMovie на iPhone откройте проект фильма.

Выполните одно из следующих действий:
Нажмите и удерживайте аудиоклип на временной шкале, пока он не выскочит за пределы временной шкалы, затем перетащите его над временной шкалой; когда вы увидите клуб дыма в углу клипа, отпустите его.
Коснитесь аудиоклипа на временной шкале, чтобы открыть инспектор в нижней части экрана, затем коснитесь «Удалить» (если «Удалить» не отображается, коснитесь кнопки «Действия» ).
Переместить звук на задний или передний план
Чтобы звук в ваших видеоклипах был слышен поверх фоновой музыки, iMovie применяет к фоновой музыке «приглушение» звука. Приглушение снижает громкость фоновых музыкальных клипов всякий раз, когда есть видеоклип, звук которого воспроизводится в то же время.
Вы можете выбрать, какие аудиоклипы будут фоновыми или передними (вы можете одновременно воспроизводить три аудиоклипа переднего плана и один фоновый аудиоклип).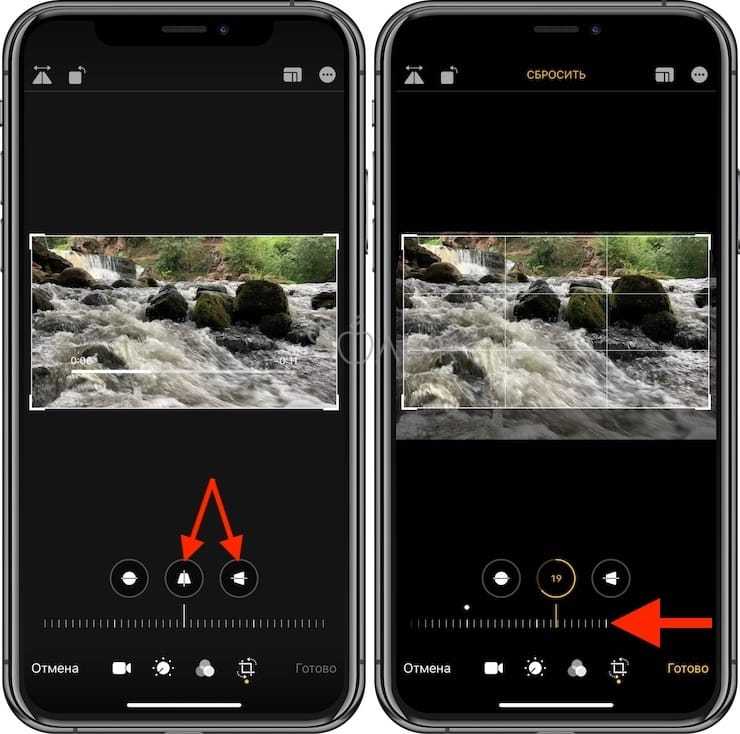
В приложении iMovie на iPhone откройте проект фильма.
Коснитесь аудиоклипа на временной шкале, чтобы открыть инспектор в нижней части экрана.
Коснитесь кнопки «Действия» , затем коснитесь «Фон» или «Передний план».
Цвет клипа изменяется, чтобы указать, является ли это фоновой музыкой (зеленый) или звуком переднего плана (синий или фиолетовый).
См. также Добавление музыки и саундтреков в iMovie на iPhoneДобавление звука из видеоклипа в iMovie на iPhone
Как вырезать звук в iMovie на Mac и iPhone?
Марион Дюбуа
17 июня 2022 г. • Проверенные решения
Иногда мы находим желаемый звук или звуковую дорожку для наших видео длиннее или короче, чем мы хотим, и именно здесь начинается редактирование звука. Редактирование аудио относится к манипулированию звуком для изменения длины, скорости и громкости или создания дополнительных эффектов, таких как циклы. Вы новичок в обрезке аудио? Не волнуйтесь, наша сегодняшняя статья покажет, как вырезать звук в iMovie на Mac и iPhone.
Вы новичок в обрезке аудио? Не волнуйтесь, наша сегодняшняя статья покажет, как вырезать звук в iMovie на Mac и iPhone.
Часть 1: Как вырезать музыку в iMovie на Mac?
Обрезка музыки — это редактирование звука, выполняемое, когда музыка или звуковая дорожка кажутся длиннее, чем хотелось бы. Чтобы вырезать музыку или саундтрек в iMovie с помощью Mac, необходимо выполнить следующие шаги:
Шаг 1. Настройте точку воспроизведения для вырезания клипа
Вы можете вырезать аудиоклип, только если указанный звук находится на временной шкале. Чтобы выполнить операцию, щелкните клип правой кнопкой мыши и выберите разделенный клип. Эта операция разрезает клип на две части и разделяет две части в любом месте, где находится указатель воспроизведения.
Шаг 2: Выберите «Разделить клип»
Щелкните правой кнопкой мыши и выберите «Разделенный клип» . По завершении этого шага вы успешно вырезали аудиоклип.
Часть 2: Обрезка аудио в альтернативе iMovie – Wondershare Filmora
Как правило, мы, люди, чувствуем себя более удовлетворенными, когда у нас есть варианты или выбор, потому что нам надоело делать одно и то же снова и снова одним и тем же способом без изменений. Wondershare Filmora является альтернативой iMovie и может легко выполнять функции различных форм редактирования аудио.
Wondershare Filmora является альтернативой iMovie и может легко выполнять функции различных форм редактирования аудио.
Если вы хотите довольно быстро обрезать начало или конец mp3-файла, этот раздел для вас. Все может стать особенно странным, если вы хотите импортировать тяжелые mp3-файлы на свой MP3-плеер с ограниченным пространством для воспроизведения.
Вам необходимо выбрать интеллектуальный триммер MP3, чтобы обрезать файл MP3 до любой длины. Здесь мы предлагаем это надежное программное обеспечение для редактирования видео — Wondershare Filmora, которое позволяет вам точно извлекать файл MP3 или аудиофрагмент без особых усилий без потери исходного качества звука.
Вы можете получить версии этого замечательного видеоредактора как для Windows, так и для Mac. Он включает в себя следующие функции:
- Импортируйте видео, аудио или фотографии из различных источников и редактируйте их в одном месте.

- Три разных метода нарезки видео для удовлетворения различных потребностей монтажа.
- Различные инструменты редактирования помогут вам полностью отредактировать видео, включая вращение, картинку в картинке, зеленый экран, обрезку и т. д.
- Вывод отредактированного видео в более чем 20 различных форматов или местоположений по мере необходимости.
- Используйте более 1000 видеоэффектов в магазине эффектов для персонализации видео.
Пользоваться Filmora очень просто. В следующем руководстве показано, как легко и быстро вырезать в нем аудио.
Шаг 1: Импорт файлов MP3 для редактирования
Во-первых, перетащите определенный файл MP3 или аудиоклип в медиатеку, или вы можете напрямую импортировать аудиофайлы или видео с портативных устройств, таких как цифровая камера, смартфон или видеокамера, и т. д.
Шаг 2: Перетащите файлы MP3 на временную шкалу ниже для вырезания
Filmora предлагает два способа нарезки аудио/видео файлов. Вы можете либо выбрать обрезку с начала, либо с конца путем обрезки. Вы также можете разделить его на различные сегменты из средних секций.
Вы можете либо выбрать обрезку с начала, либо с конца путем обрезки. Вы также можете разделить его на различные сегменты из средних секций.
Переместите ползунок вперед к точке разреза в средней части, а затем коснитесь значка ножниц, чтобы разделить его на небольшие части по желанию.
При выполнении выберите часть, которую вы не хотите, нажмите кнопку Удалить , чтобы удалить.
Шаг 3. Экспорт в сохранение
Перейдите на вкладку Экспорт , чтобы сохранить отредактированный проект. Если вы хотите сохранить в исходном формате MP3, выберите MP3 перед экспортом.
Часть 3. Как обрезать музыку в iMovie на iPhone
В этом разделе вы найдете руководство по вырезанию частей аудио в проекте iMovie на iPad или iPhone. После добавления музыки в ваш проект звук обрезается до нужной длины с помощью встроенного инструмента iMovie.
Шаг №1: Откройте iMovie на своем iPhone или iPad.
Шаг № 2: Коснитесь проекта фильма, который хотите отредактировать.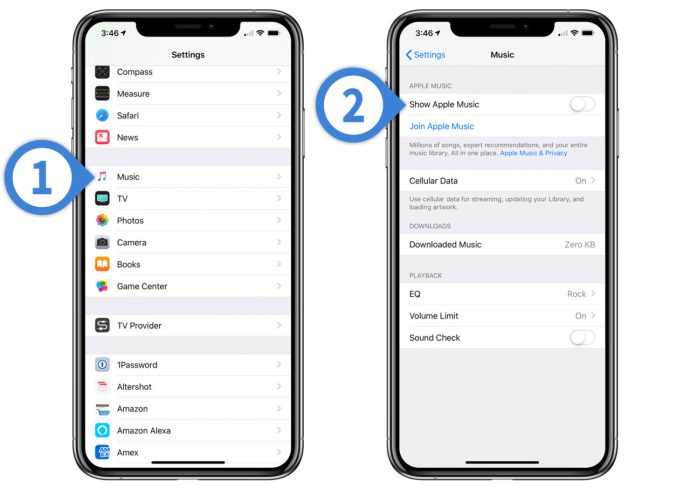
Он отобразит список ваших проектов, среди которых вы должны выбрать тот, который хотите отредактировать.
Если вы хотите отредактировать текущую часть видео, даже не открытую в iMovie, вам нужно создать новый проект iMovie, чтобы добавить аудио и видео. Выберите значок + , перейдите на вкладку Фильм , выберите видео, а затем нажмите кнопку Создать фильм .
Шаг #3: Нажмите кнопку Edit под названием вашего проекта.
Это открывает ваш проект в редакторе. И вы уже находитесь в редакторе, если только что создали новый проект на предыдущем шаге.
Шаг № 4: Добавьте звук в свой проект.
Вы можете пропустить этот шаг, если ваш проект уже содержит звук. Нажмите значок + в верхнем левом углу временной шкалы.
Выберите Аудио .
Перейти с определенной категорией:
Саундтреки — это звуковые дорожки, предоставленные iMovie, которые можно бесплатно использовать в своем проекте.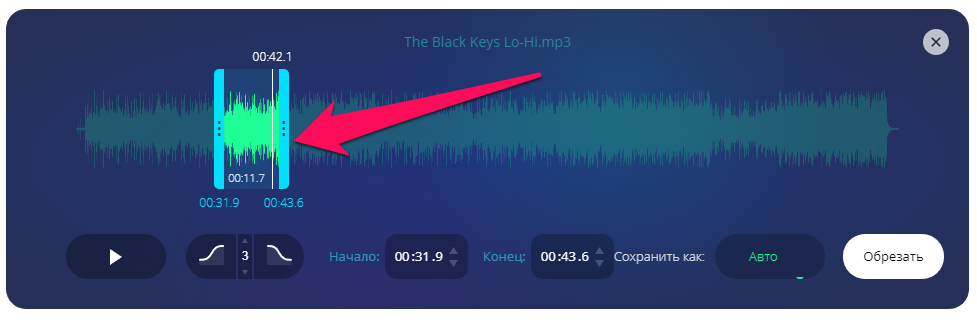
Выберите Моя музыка , чтобы найти файл и использовать песню из iTunes или музыкального приложения.
Звуковые эффекты — это более короткие звуки, в основном длительностью менее 10 секунд.
Выберите аудиофайл для предварительного просмотра.
Выберите значок + , чтобы добавить файл в свой проект.
Шаг № 5: Нажмите звуковую панель на временной шкале.
Он присутствует под многокадровой версией вашего видео в нижней части экрана.
Теперь отсоедините сегмент MP3 или звук от видео, коснувшись видео на временной шкале и выбрав кнопку «Отсоединить» в нижней части экрана.
Шаг № 6: Нажмите и перетащите начало звуковой дорожки.
Перетащите или переместите звуковую дорожку точно в то место, откуда вы хотите, чтобы она начиналась — левые конечные метки звуковой дорожки на желтой полосе, с которой начинается звук.
Шаг № 7: Нажмите и перетащите конец звуковой дорожки.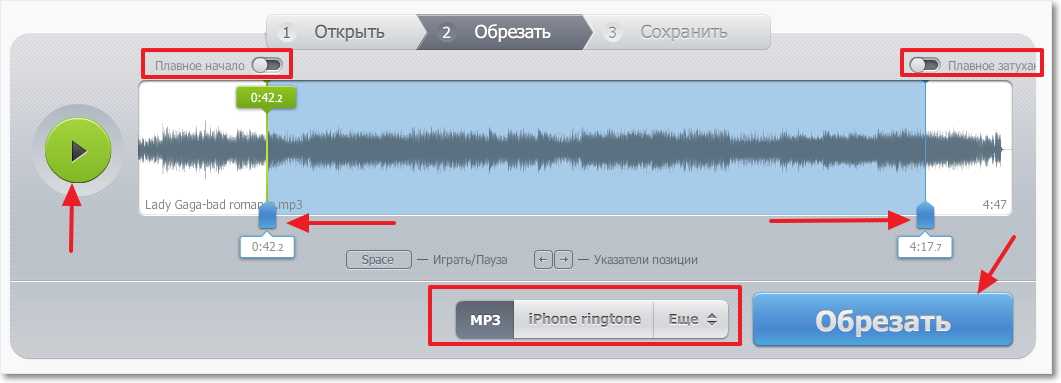
Вы можете перетащить желтую полосу в конце и переместить ее точно в то место, где вы хотите, чтобы звук заканчивался.
Если вы не видите желтую полосу в крайнем правом конце звуковой дорожки, проведите пальцем влево под звуковой дорожкой, чтобы прокрутить ее до конца.
Чтобы переместить звуковую дорожку в другое место, выберите и удерживайте ее около одной секунды, а затем переместите в нужное место видео.
Шаг №8: Выберите вкладку Play для предварительного просмотра.
Это перевернутый треугольник чуть ниже предварительного просмотра видео.
Шаг № 9: Выберите Готово 9кнопку 0140, когда закончите.
Он находится в верхнем левом углу экрана. Вы подтвердили изменения, внесенные в ваш проект.
Если вы хотите воспроизвести его на любом другом устройстве, нажмите кнопку Поделиться внизу после выбора вкладки Готово и выберите Сохранить видео , чтобы экспортировать его.
Часть 4: Советы по редактированию аудио для пользователей iMovie
Ниже приведены некоторые рекомендации или советы по различным процессам редактирования аудио, начиная с обрезки музыки в iMovie, использования iMovie для одновременной обрезки аудио и видео, а также другие советы по редактированию аудио и видео.
- Используйте сигналы, чтобы увидеть, что вы слышите
Звук так же важен, как и изображения в видео, и во время редактирования он должен быть таким же важным. Чтобы эффективно и адекватно редактировать аудио, вам нужен хороший набор динамиков и наушников, чтобы слышать звук, а также вы должны иметь возможность видеть звук.
Если формы волны не отображаются, перейдите в раскрывающееся меню «Просмотр» и выберите «Показать формы волны». Форма волны покажет вам уровень интенсивности звука звукового клипа и определенно даст вам представление о том, какая часть нужно будет повернуть вверх или вниз.
- Настройки звука
С помощью кнопки аудио, расположенной в правом верхнем углу, у вас есть доступ к некоторым важным инструментам редактирования звука для изменения уровня звука выбранного вами клипа или изменения относительной громкости других фильмов в проекте.
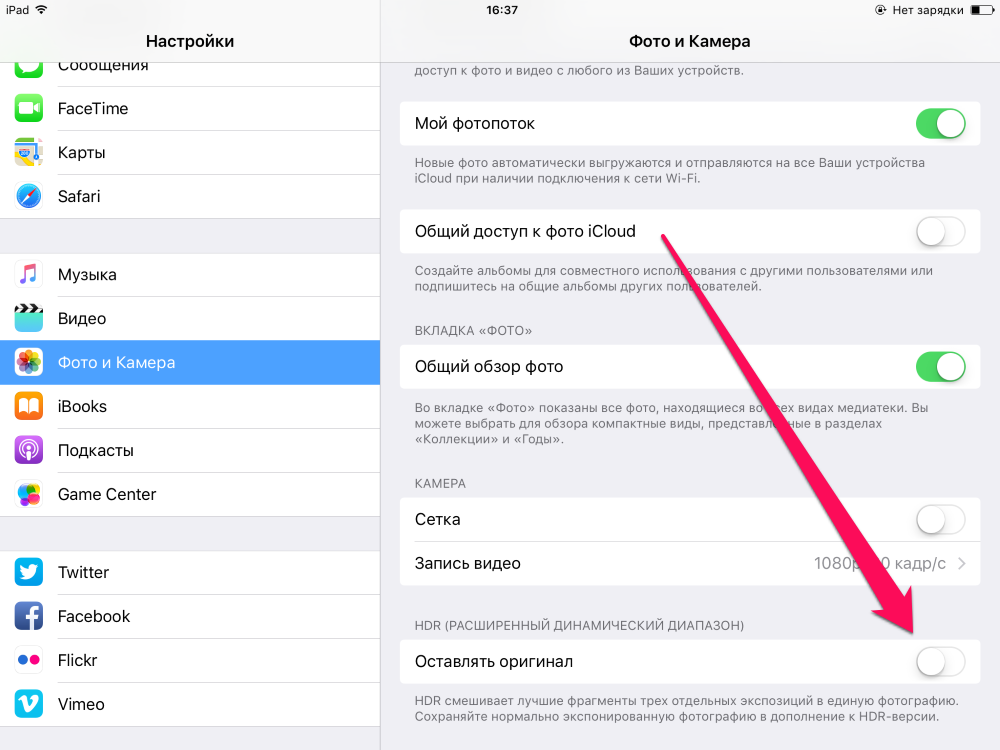 Если саундтрек затенен, сначала нажмите на него для загрузки, затем нажмите еще раз для прослушивания.
Если саундтрек затенен, сначала нажмите на него для загрузки, затем нажмите еще раз для прослушивания.
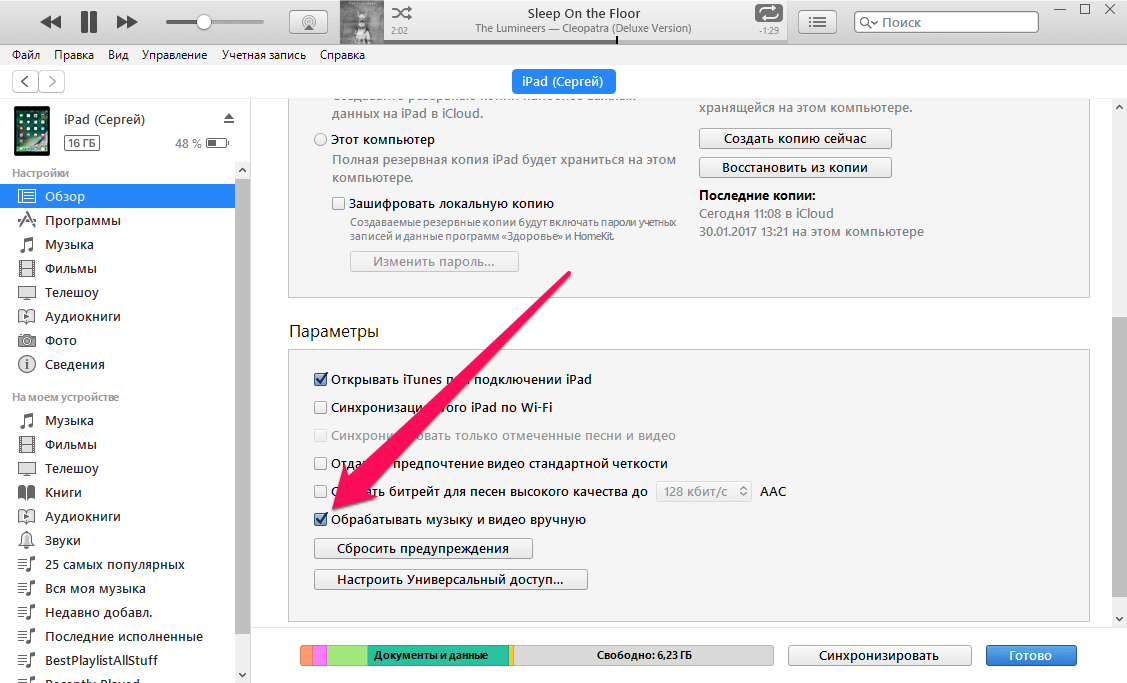 Появится соединяющая их полоса. При перемещении видеоклипа прикрепленный звук перемещается вместе с ним.
Появится соединяющая их полоса. При перемещении видеоклипа прикрепленный звук перемещается вместе с ним.