Как удалить документы и данные на iPhone и iPad
«Документы и данные» – это немного сбивающая с толку часть вашего хранилища iPhone, которая, оказывается, беспокоит вас, когда вам не хватает места. Он занимает много места, и вы можете даже не знать, для чего он нужен! Итак, в этом посте давайте узнаем больше об этом и посмотрим, как удалять документы и данные на iPhone и iPad.
Какие документы и данные на iPhone?
Проще говоря, это история браузера, файлы cookie, журналы, кэши фотографий и видео, файлы базы данных и многое другое, накопленное вашими приложениями. И если вы не будете регулярно их уничтожать, они могут стать проблематичными для вашего устройства. Кроме того, общий размер файла Documents & Data может даже превзойти фактический размер ассоциированного приложения!
Почему приложения должны хранить кэш?
Они хранят кеш для улучшения вашего пользовательского опыта. Например, когда вы что-то ищете в Safari, веб-браузер хранит запись об этом, чтобы вы могли получить к нему мгновенный доступ в следующий раз. Кроме того, YouTube ведет запись вашей истории просмотров, чтобы рекомендовать тип видео, которое вы любите смотреть.
Кроме того, YouTube ведет запись вашей истории просмотров, чтобы рекомендовать тип видео, которое вы любите смотреть.
Теперь, когда вы знаете, что такое документы и данные, вам может быть интересно узнать о «другом», который занимает довольно много места. По данным Apple, другие данные являются несменными мобильными активами. Он включает в себя голоса Siri, шрифты, словари, базу данных Keychain и CloudKit, индекс Spotlight, системные данные и другие несъемные журналы и кэши.
У нас уже есть отличный пост, который показывает вам, как удалить другие данные с iPhone. Убедитесь, что вы проверите это.
Как проверить iPhone документы и хранилище данных
Вы можете увидеть свой iPhone Storage, открыв приложение Настройки → Общие → iPhone Storage.
Тем не менее, для реальных документов и данных вам необходимо подключить iPhone к Mac или ПК. Затем запустите Finder (на MacOS Catalina и более поздних версиях) или iTunes (другие Mac и Windows PC). Доверьтесь компьютеру, если он спросит.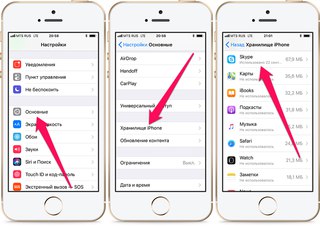 Внизу вы увидите панель, которая показывает место для хранения iPhone. Наведите указатель мыши на разные цвета, чтобы увидеть имя и пространство, занимаемое этой категорией. Здесь вы можете увидеть, сколько места Документы и данные заняли на вашем iPhone.
Внизу вы увидите панель, которая показывает место для хранения iPhone. Наведите указатель мыши на разные цвета, чтобы увидеть имя и пространство, занимаемое этой категорией. Здесь вы можете увидеть, сколько места Документы и данные заняли на вашем iPhone.
Как удалить документы и данные на iPhone, iPad
Теперь давайте рассмотрим некоторые способы удаления документов и данных, чтобы освободить место на iPhone и iPad.
Удалить документы и данные отдельного приложения
Самый простой и самый эффективный способ очистки документов и данных для приложения – это удалить его. Позже перезагрузите ваш iPhone, а затем переустановите приложение.
Однако это означает, что все, что приложение не сохраняло в iCloud или не создавало в собственном облаке, будет удалено. Например, если вы удалите WhatsApp без резервного копирования, все чаты и мультимедиа будут удалены.
Примечание. При удалении и повторной установке приложения вы автоматически получаете последнюю версию.
Чтобы удалить приложение: Откройте приложение «Настройки» → «Основные» → «iPhone Storage» → нажмите на приложение → нажмите «Удалить приложение» и подтвердите.
Чтобы переустановить приложение: Длительно нажмите на значок App Store и нажмите на Поиск. Далее введите имя приложения. Наконец, нажмите на значок загрузки. Как только приложение загрузится, завершите настройку.
Если вы не хотите удалять данные из приложения, но все же хотите освободить место, посмотрите, как их разгрузить.
Приложение «Удалить документы и данные из файлов»
- Откройте приложение «Файлы» и нажмите «Обзор».
- Нажмите на недавно удаленные и нажмите на три точки внутри круга.
- Теперь нажмите «Выбрать», затем выберите «Удалить все», а затем нажмите «Готово». Это очистит «корзину» приложения «Файлы».
- Затем нажмите «На моем iPhone» в разделе «Местоположение». Нажмите на файлы, которые вам не нужны, и выберите Удалить. После того, как вы очистите несколько ненужных файлов, обязательно удалите их из недавно удаленных.

Очистить документы и данные конкретных приложений из iCloud
Как насчет удаления сохраненных данных из определенных приложений из iCloud? Вы можете предотвратить засорение вашего драгоценного хранилища iCloud, избавившись от лишних файлов. Иметь ввиду; это уничтожит все данные из облака и подключенных устройств. И это не может быть отменено.
- Откройте приложение «Настройки» и нажмите на свой баннер Apple ID сверху.
- Нажмите на iCloud.
- Нажмите на Управление хранилищем.
- Нажмите на приложение, а затем нажмите на Удалить данные. Подтвердите свои действия. Вы можете повторить процесс с другими приложениями.
Таким образом вы можете удалить данные отдельных приложений со всех ваших устройств, синхронизированных с одной и той же учетной записью iCloud.
Совет: разрешить только выбранным приложениям сохранять свои данные в iCloud. Это поможет вам лучше управлять своим хранилищем.
Очистить документы и данные Safari на iPhone
Safari занимает много места, поэтому очистка данных сайта, истории, списков чтения и т. Д. Освобождает значительное пространство. Позвольте мне показать вам, как:
Д. Освобождает значительное пространство. Позвольте мне показать вам, как:
Очистить историю, данные веб-сайта, данные cookie-файлов: откройте приложение «Настройки» и нажмите на Safari. Прокрутите вниз и коснитесь Очистить историю и Данные веб-сайта. Наконец, нажмите на Очистить историю и данные.
Список чтения: если вы склонны сохранять несколько веб-страниц в автономном режиме в списке чтения, это может занять много места. Чтобы удалить список чтения Safari, откройте приложение и коснитесь значка открытой книги. Затем нажмите на значок очков. Наконец, нажмите «Изменить», выберите элементы и нажмите «Удалить».
Загрузка: прежде чем удалять загруженные файлы, важно знать, где они сохранены. Для этого откройте приложение «Настройки» и нажмите на Safari. Затем нажмите на Загрузки. Здесь вы увидите расположение загружаемых файлов.
В большинстве случаев это будет iCloud Drive или на моем iPhone.
- Теперь откройте приложение «Файлы» и нажмите «Обзор».

- В зависимости от местоположения, нажмите на iCloud Drive или на моем iPhone.
- Нажмите на Загрузки.
- Нажмите на файл и выберите Удалить.
- Чтобы удалить несколько элементов одновременно, нажмите «Выбрать», выберите файлы и нажмите значок «Удалить».
- Обязательно очистите папку «Недавно удаленные» (шаги, описанные выше).
Очистить документы и данные из сообщений
Если вы часто пользуетесь iMessage, скорее всего, приложение занимало много места. Вы были бы рады узнать, что iOS делает невероятно простым просмотр количества снимков, видео и изображений в формате GIF. Поэтому вы можете сохранять и удалять данные в зависимости от ваших потребностей. Для этого
- Откройте приложение «Настройки» → Нажмите «Общие».
- Нажмите на iPhone / iPad Storage → Нажмите на сообщения.
- В разделе «Документы и данные» перейдите в соответствующий раздел и нажмите «Изменить».
- Выберите вещи, которые вы хотите удалить, а затем нажмите на значок корзины, чтобы удалить то, что вы больше не хотите хранить.

Очистить неиспользуемые документы и данные из почтового приложения
Если вы используете стандартное почтовое приложение, вокруг этого есть множество кешей. Все синхронизированные сообщения электронной почты, к которым вы получаете доступ через приложение, хранятся на вашем iPhone для быстрого доступа. И со временем происходит накопление данных. Добавьте к этому все вложения, которые вы открываете на iPhone.
Один простой способ очистить весь почтовый кеш и данные:
- Откройте приложение «Настройки» → Нажмите «Пароли и учетные записи».
- Нажмите на учетную запись электронной почты.
- Нажмите на Удалить учетную запись и подтвердите.
Как только вы закончите, перезагрузите iPhone. После этого выполните те же действия, что и выше, и нажмите «Добавить учетную запись», чтобы повторно добавить ее.
Очистить данные голосовой почты
Оказывается, что вся ваша голосовая почта вносит вклад в часть «Документы и данные» приложения «Телефон».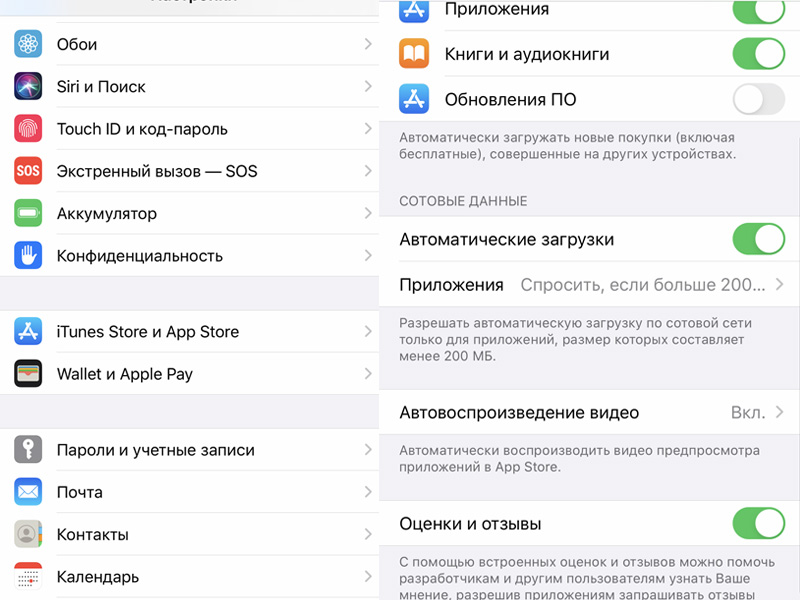 Поэтому регулярно удаляйте нежелательные голосовые сообщения, чтобы они не загромождали ваше устройство из-за недостатка места.
Поэтому регулярно удаляйте нежелательные голосовые сообщения, чтобы они не загромождали ваше устройство из-за недостатка места.
Телефонное приложение → Голосовая почта → выберите Голосовая почта → Теперь вам нужно нажать на нее или провести пальцем вправо-влево по ней, чтобы открыть кнопку Удалить → нажмите на кнопку Удалить.
Чтобы удалить несколько голосовых сообщений, откройте приложение «Телефон» → «Голосовые сообщения» → нажмите «Изменить» → выберите голосовую почту → нажмите «Удалить».
Удалить воспроизведенные и загруженные подкасты
Даже если вы недавно не использовали приложение Podcasts, но подписались на шоу и включили автоматическую загрузку новых эпизодов, оно может занимать много места без вашего ведома. Убедитесь, что вы удалили их.
Очистите больше данных и следуйте рекомендациям Apple
Откройте приложение «Настройки» и нажмите «Общие». Затем нажмите на iPhone Storage. Если вы видите что-нибудь под РЕКОМЕНДАЦИИ, убедитесь, что вы прочитали это правильно. Если подходит для вас, нажмите Включить.
Если подходит для вас, нажмите Включить.
Далее, прокрутите вниз и нажмите «На моем iPhone». Если он занимает много места, нажмите «На моем iPhone». Затем нажмите на Edit, а затем на красные значки минус. Наконец, нажмите на Удалить.
Завершение …
Это как вы можете очистить документы и данные на iPhone и iPad. Apple говорит, что вам не нужно сильно беспокоиться о кеше на устройствах iOS. Управляет ими автоматически. Однако это не так агрессивно. В таких ситуациях ручное выполнение описанных выше шагов поможет вам восстановить свободное место.
Некоторые сторонние приложения дают вам возможность очистить кеш (или загрузки) в своих настройках. Например, на:
- WhatsApp: пожалуйста, посмотрите этот подробный пост.
- Spotify: нажмите на значок настроек → Хранение → УДАЛИТЬ КЭШ
- Snapchat: значок вашего профиля слева вверху → значок настроек → очистить кэш → очистить все → очистить
- Facebook: значок гамбургера → Настройки и конфиденциальность → Настройки → Браузер → Очистить рядом с вашими данными просмотра
- Twitter: значок гамбургера в верхнем левом углу → Настройки и конфиденциальность → Использование данных → Хранилище мультимедиа, а затем Очистить хранилище мультимедиа.
 Вернитесь и нажмите на веб-хранилище, а затем очистите все веб-хранилище.
Вернитесь и нажмите на веб-хранилище, а затем очистите все веб-хранилище. - Netflix: Дополнительно → Настройки приложения → Удалить все загрузки.
Кроме того, перезапуск устройства и принудительный перезапуск (да, это разные вещи) также могут очистить кэш iPhone и даже уменьшить размер документов и данных. Возьмите в привычку перезагружать свой iPhone не реже одного раза в три дня или неделю.
Наконец, вы также можете посмотреть на эти полезные посты, чтобы максимально эффективно использовать память iPhone.
Дополнительная информация: Вы также можете спросить, что такое система под iPhone Storage. Ну, это пространство, занимаемое реальной операционной системой. Это зависит от устройства и версии iOS. Вы не можете изменить это в любом случае.
Post Views:
0
Как удалить «Документы и данные» с iPhone и iPad
Если вы в один момент обнаружили, что на iPhone, iPad или в iCloud не хватает свободного места, вовсе не обязательно удалять приложения большого объема без возможности восстановления или бежать в магазин за более вместительным устройством. Зачастую немало памяти занимают так называемые «Документы и данные», удалив которые, вы освободите до нескольких гигабайт на своем гаджете.
Зачастую немало памяти занимают так называемые «Документы и данные», удалив которые, вы освободите до нескольких гигабайт на своем гаджете.
Что такое «Документы и данные»?
На iOS-устройствах хранятся два вида «Документов и данных»: первый находится непосредственно на устройстве и занимает внутреннюю память (кэш и другая информация приложения), а второй занимает место в iCloud, где также хранятся данные установленных программ.
Порой «Документы и данные» того или иного приложения трогать не стоит — например, в случае со Spotify в качестве них будут выступать доступные для офлайн-прослушивания треки, а в «Навигаторе» это загруженные карты местности. Если вы их удалите, не сможете полноценно пользоваться приложением. Но есть и такие программы, которым «Документы и данные» вовсе не нужны: тот же Instagram, который при «весе» 32 мегабайта может занимать до одного гигабайта свободного места.
Как их удалить?
Самый простой способ избавиться от «Документов и данных» на устройстве — переустановить приложение.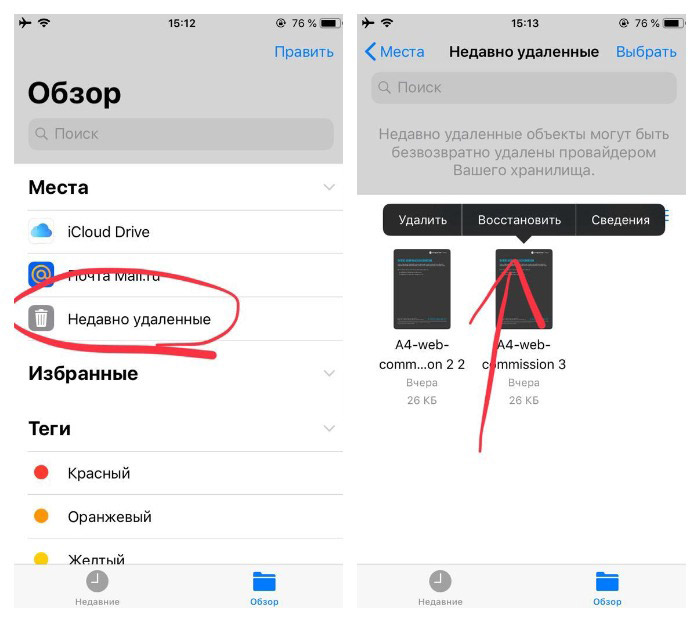 Тот же Instagram можно удалить и заново установить за пару минут, никакие данные не потеряются. Аналогичным образом это работает с онлайн-играми (именно онлайн, для офлайновых может потеряться игровой процесс), которые без проблем занимают от сотен мегабайт до пары гигабайт.
Тот же Instagram можно удалить и заново установить за пару минут, никакие данные не потеряются. Аналогичным образом это работает с онлайн-играми (именно онлайн, для офлайновых может потеряться игровой процесс), которые без проблем занимают от сотен мегабайт до пары гигабайт.
Удалять приложения лучше всего через «Настройки» — «Основные» — «Хранилище и iCloud» — «Хранилище».
Как освободить место в iCloud?
Удивительно, но с помощью «Документов и данных» можно запросто освободить до одного гигабайта свободного места в iCloud. Опять же заходим в «Хранилище и iCloud» — далее «Управлять». Здесь вы, возможно, узнаете для себя много нового и поймете, почему в «облаке» не хватает места для нового резервного копирования. Так, например, у меня файлы iBooks, которые я давно не использую, занимали почти пол гигабайта.
При доступных 5 ГБ в iCloud дополнительные 0,5 ГБ это настоящий глоток свежего воздуха. Да и если у вас iPhone на 16 ГБ, попробовать подчистить «Документы и данные» явно стоит.
Как удалить документы и данные с вашего iPhone на iOS 11 —
Хочу удалять Документы и данные из ваших сообщений iPhone и свободно вверх пространство, не удаляя весь текст разговоров? Ну, многие из нас хотят. И теперь, когда iOS 11 официально вышла, у нас наконец-то есть хорошие новости для любителей текста. Если вам нравится отправлять текстовые сообщения, отправлять документы и данные с помощью текстовых сообщений и одновременно экономить место на диске, это можно сделать с помощью простых шагов, описанных в этой статье.
Помимо этого, мы используем наши iPhone для отправки всевозможных конфиденциальных сообщений. Некоторые данные (документы, фотографии, голоса, видео), отправленные вами через iMessage, могут быть частный а также секрет. И вы, вероятно, хотели бы защищать Ваша конфиденциальность от утечек и удалить эти сообщения, пока еще не слишком поздно. Однако здесь вы можете узнать, как удалять только те документы и данные, которые вам нужны, не стирая при этом все разговоры из ваших сообщений iPhone.
Однако здесь вы можете узнать, как удалять только те документы и данные, которые вам нужны, не стирая при этом все разговоры из ваших сообщений iPhone.
iOS 11 поставляется с полезной функцией для индивидуального удаления вложений из ваших сообщений iPhone. Итак, давайте использовать его.
Небольшие возможности iOS 11 с большим влиянием на удобство использования iPhone
Если вы обновили свои iDevices до новейшей iOS 11 от Apple и не заметили каких-либо значительных визуальных изменений, я не удивлюсь. Но если вы все еще не нажали кнопку обновления, я настоятельно рекомендую сделать это, потому что вы пропустите много функций с большой влияние на удобство использования вашего iPhone. Одной из этих функций, которая должна получить наибольшее вознаграждение, является обновленное приложение iOS 11 Messages. Теперь он дает вам возможность управлять вашими документами и данными. Возможно, вы не замечали этого до сих пор, но как только вы его используете, это станет для вас огромным изменением игры.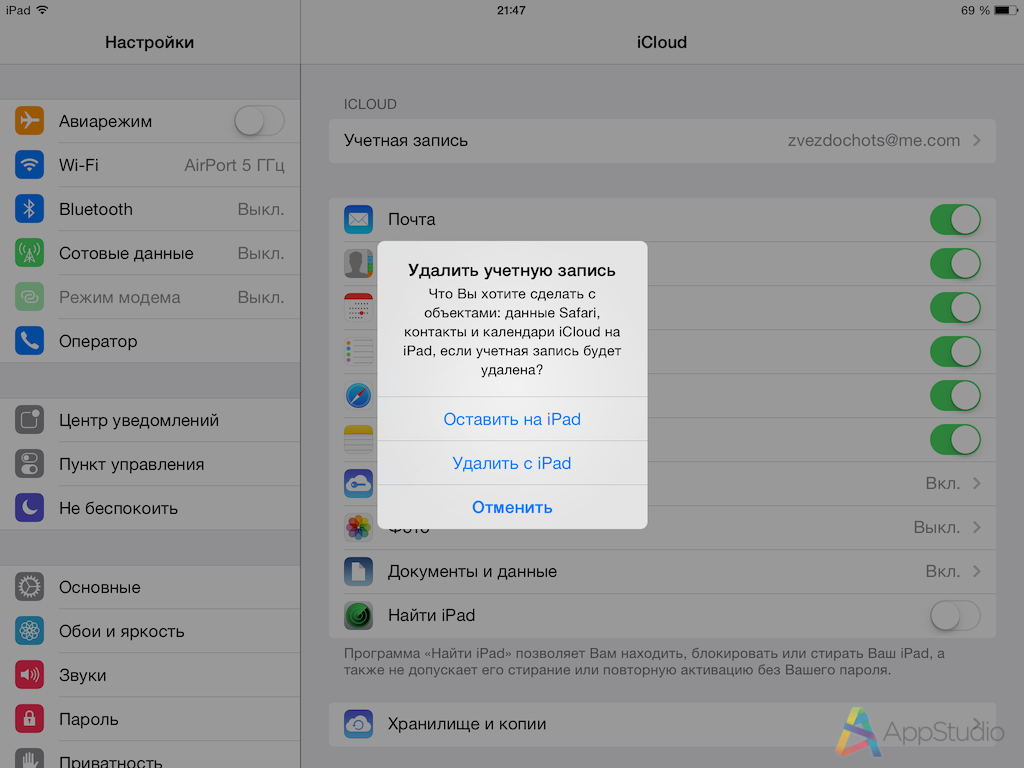 Это особенно удобно для тех из вас, у кого есть iPhone с небольшой емкостью памяти. Это обновление iOS способно сэкономить некоторое серьезное пространство для хранения.
Это особенно удобно для тех из вас, у кого есть iPhone с небольшой емкостью памяти. Это обновление iOS способно сэкономить некоторое серьезное пространство для хранения.
Особенности сохранения памяти iOS 11
iOS 11 включает в себя различные приемы для управления хранилищем вашего iDevice. Вы можете использовать новые компактные форматы изображений и видеофайлов, а также интеллектуальные инструменты управления памятью. Эти функции мы давно хотели. Теперь, наконец, они здесь, и мы можем наслаждаться ими.
Если вы все еще используете некоторые из более старых версий iOS (iOS 9 или iOS 10) и хотите освободить место на вашем iPhone или iPad, не сомневайтесь, обновите ли вы iOS 11, если ваше устройство поддерживает это. Вы получите потрясающие результаты.
У вас есть огромные документы и данные на вашем iPhone?
С iOS 11 вы можете просто удалить документы и данные приложения сообщений. Это упущенная, но фантастическая особенность. Кроме того, вы даже можете выбрать, что и что остается в документах и данных вашего приложения для обмена сообщениями.
Кроме того, вы даже можете выбрать, что и что остается в документах и данных вашего приложения для обмена сообщениями.
Если вы используете свой iPhone для обмена сообщениями, и я уверен, что вы, вы знаете, как быстро данные сообщения могут стать огромными. Как правило, для большинства пользователей iDevice данные сообщений занимают от 2 до 8 ГБ на их устройствах. Если у вас есть iPhone, iPad или iPod Touch с большим объемом памяти, это не будет иметь большого значения для вас. Тем не менее, большинство из нас, в том числе и я, владеют iPhone с объемом памяти 16 или 32 ГБ. Итак, это ОГРОМНЫЙ ЖИР Сообщения Приложение Данные нужен правильный рацион питания. И здесь вы можете найти рецепт.
Как очистить документы приложения и документы
Если на экране появляется сообщение о том, что память вашего iPhone заполнена, вы не можете делать фотографии или даже не можете обновить iOS до последней версии из-за нехватки памяти, самое время организовать и очистить весь этот беспорядок.
Вот что вы должны сделать, чтобы удалить документы и данные на вашем iPhone, не удаляя текст из ваших сообщений.
Это очень удобно, если вы любите отправлять и получать сообщения с большим количеством наклеек, картинок, видео и других наворотов. Во-первых, вам нужно пойти в свой Сообщения Приложение и взглянуть на документы Данные раздел.
- Идти к настройки, нажмите на генеральный, и открыть Хранение iPhone. (Для версий iOS старшая чем iOS 11 идти к Место хранения Использование iCloud а затем откройте Управление хранилищем)
- Посмотрите на Всего количество из объем памяти тот Сообщения в настоящее время потребляет.
Теперь можно немного покопаться Глубже в Сообщения и увидеть ваш текст загруженный видео, изображений, а также любые другие полученные и отправленные файлы. В более старых версиях iOS не было никакого способа удалить данные и документы сообщений, отличные от входа в каждый диалог и ручной очистки вложенных файлов.
В более старых версиях iOS не было никакого способа удалить данные и документы сообщений, отличные от входа в каждый диалог и ручной очистки вложенных файлов.
iOS 11 меняет ситуацию в лучшую сторону
С iOS 11 вы действительно можете удалить немного или же все из этих Сообщение Вложения. Его новая и усовершенствованная система управления хранением позволяет одновременно удалять фотографии, видео, наклейки, GIF-файлы и другие файлы из всех разговоров. Вот как это сделать.
Удалить нежелательные вложения сообщений по категориям
- Пока ты в настройки > генеральный > iPhone Место хранения, нажмите на Сообщения. Теперь вы можете видеть, сколько места занимают все медиафайлы ваших сообщений. Лучше всего то, что все медиа-файлы разделены на категории, такие как видео, фотографии, GIF-файлы и другие.

- Нажмите на группа ты хочешь управлять.
- красть оставил на определенный файл и нажмите удалять. Вы также можете щелчок редактировать в правом верхнем углу и нажмите на флажки перед файлами, которые вы хотите удалять. затем нажмите на дрянь значок.
Вы можете сделать этот процесс для всех медиа-файлов, которые вы хотите удалить. Просто выберите категорию и выполните те же действия.
Удалить все нежелательные вложения сообщения автоматически
Помимо ручного удаления ненужных документов и данных из ваших сообщений по категориям, вы можете использовать яблоко рекомендации и очистить вашу память автоматически. Это еще одна удобная функция настроек хранения сообщений, которая предоставляет вам конкретные рекомендации по управлению хранилищем вашего устройства. Эти рекомендации основаны на вашем личном использовании. Есть несколько опций, удобных для пользователей с тяжелыми сообщениями, таких как Просмотр больших вложений и Автоматическое удаление старых разговоров.
Эти рекомендации основаны на вашем личном использовании. Есть несколько опций, удобных для пользователей с тяжелыми сообщениями, таких как Просмотр больших вложений и Автоматическое удаление старых разговоров.
- Идти к настройки, нажмите на генеральный затем откройте Хранение iPhone.
- Посмотрите для посвященныхрекомендации» раздел. (Вы также можете найти некоторые рекомендации, пока вы находитесь в Сообщения настройки, выше документы Данные)
Этот раздел предлагает инструменты, которые автоматически сохранят объем памяти на вашем iPhone. Одна из особенностей разгружать неиспользуемый Программы. Это автоматически разгрузит редко используемые приложения, когда на вашем устройстве недостаточно памяти.
Заворачивать
Текстовые сообщения с семьей и друзьями — это всегда весело.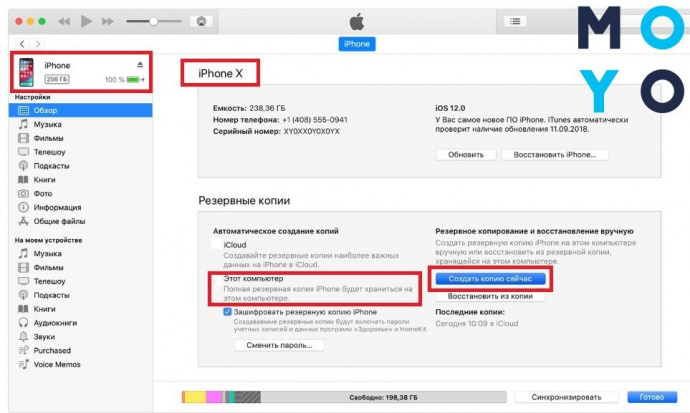 Это делает обмен любым контентом из Интернета простым и легким. Тем не менее, все видео, фотографии, наклейки и другие файлы быстро складываются. Это может занять значительную часть памяти вашего iPhone. С iOS 11 у вас есть отличные функции хранения, в том числе возможность удалять документы и данные из сообщений вашего iPhone. Кроме того, iOS 11 предлагает методы для автоматического удаления всех этих нежелательных сообщений и текстовых вложений. Все, что вам нужно сделать, это выполнить шаги, описанные выше, и все. Теперь вы знаете, как освободить место на вашем iPhone.
Это делает обмен любым контентом из Интернета простым и легким. Тем не менее, все видео, фотографии, наклейки и другие файлы быстро складываются. Это может занять значительную часть памяти вашего iPhone. С iOS 11 у вас есть отличные функции хранения, в том числе возможность удалять документы и данные из сообщений вашего iPhone. Кроме того, iOS 11 предлагает методы для автоматического удаления всех этих нежелательных сообщений и текстовых вложений. Все, что вам нужно сделать, это выполнить шаги, описанные выше, и все. Теперь вы знаете, как освободить место на вашем iPhone.
Проверка хранилища на iPhone, iPad и iPod touch
iOS и iPadOS анализируют, сколько места задействует каждая программа, и таким образом определяют, как используется хранилище устройства. Это можно также узнать в меню «Настройки» или программе iTunes на устройстве либо в программе Finder на компьютере.
Оптимизация хранилища iOS и iPadOS
Если на устройстве осталось мало свободного места, система автоматически освобождает его при установке программ, обновлении iOS или iPadOS, загрузке музыки, записи видео и т. д.
Чтобы увеличить объем хранилища, система может удалять некоторые элементы, например потоковую музыку и видео, файлы в iCloud Drive, а также ненужные элементы программ. Кроме того, удаляются временные файлы и очищается кэш устройства. Но удаляются только элементы, которые больше не нужны или могут быть загружены повторно.
Проверка хранилища с помощью устройства
Перейдите в меню «Настройки» > «Основные» > «Хранилище [устройство]». Может отобразиться список рекомендаций по оптимизации хранилища устройства, под которым будут перечислены установленные программы и указан объем памяти, используемый каждой из них. Нажмите название приложения, чтобы посмотреть, сколько памяти оно занимает. Память кэшированных и временных данных не учитывается.
Может отобразиться список рекомендаций по оптимизации хранилища устройства, под которым будут перечислены установленные программы и указан объем памяти, используемый каждой из них. Нажмите название приложения, чтобы посмотреть, сколько памяти оно занимает. Память кэшированных и временных данных не учитывается.
При просмотре подробных результатов можно сделать следующее.
- Выгрузить приложение, что позволит освободить занимаемое им пространство, но при этом останутся документы и данные этого приложения.
- Удалить приложение и связанные с ним данные.
- В зависимости от приложения может потребоваться удалить также некоторые связанные документы и данные.
Если память устройства почти заполнена и не удается освободить место, может появиться предупреждение «Места почти нет». В таком случае следует проверить рекомендации по оптимизации хранилища или удалить редко используемое содержимое, например видеозаписи и программы.
Категории содержимого
Все содержимое на устройстве поделено на категории.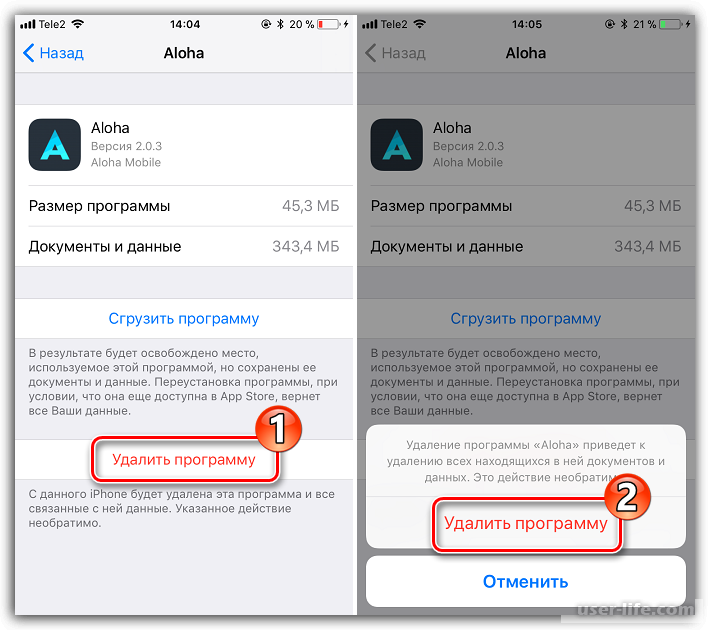
- Программы: установленные программы и их содержимое, содержимое папки «На iPhone», «На iPad» или «На моем iPod touch» в программе «Файлы», а также загрузки Safari.
- Фотографии: фотографии и видеозаписи, которые хранятся в программе «Фото».
- Медиафайлы: музыка, видеозаписи, подкасты, рингтоны, обложки альбомов и голосовые записи.
- Почта: сообщения электронной почты и их вложения.
- Книги Apple: книги и PDF-файлы в программе Apple Books.
- Сообщения: сообщения и их вложения.
- iCloud Drive: содержимое iCloud Drive, загруженное на устройство. Перечисленное содержимое автоматически удаляться не будет.
- Другое: неудаляемые мобильные ресурсы, например голоса Siri, шрифты, словари, неудаляемые журналы и кэш, индексация Spotlight, а также системные данные, например данные служб «Связка ключей» и CloudKit. Кэшированные файлы нельзя удалить из системы.
- Система: место, занимаемое операционной системой. Оно варьируется в зависимости от устройства и модели.

Выполнение рекомендаций по оптимизации хранилища
Рекомендации по оптимизации хранилища устройства могут быть указаны в меню «Настройки» > «Хранилище». Нажмите «Показать все», чтобы просмотреть все рекомендации для устройства.
Ознакомьтесь с описанием каждой рекомендации, затем нажмите «Включить», чтобы использовать ее. Или же коснитесь рекомендации, чтобы просмотреть содержимое, которое можно удалить.
Проверка состояния хранилища с помощью Finder или iTunes на устройстве iOS
- На компьютере Mac с macOS Catalina 10.15 откройте приложение Finder. На Mac с macOS Mojave 10.14 или более ранних версий либо на компьютере с Windows откройте iTunes.
- Подключите устройство к компьютеру.
- Выберите устройство в Finder или iTunes.
 Будет отображена полоса, с помощью которой можно оценить объем памяти устройства, занятый определенным типом содержимого.
Будет отображена полоса, с помощью которой можно оценить объем памяти устройства, занятый определенным типом содержимого. - Наведите мышь на полосу, чтобы увидеть, какой объем занимает каждый тип содержимого.
Ниже указано, что входит в каждый тип содержимого.
- Аудио: композиции, аудиоподкасты, аудиокниги, голосовые заметки и рингтоны.
- Видео: фильмы, видео и телешоу.
- Фотографии: содержимое программы «Медиатека», альбомы «Фотопленка» и «Фотопоток».
- Программы: установленные программы. Содержимое программ перечислено в разделе «Документы и данные».
- Книги: книги iBooks, аудиокниги и PDF-файлы.
- Документы и данные: автономный список для чтения Safari, файлы установленных программ и содержимое программ, например контакты, календари, сообщения и электронная почта (включая вложения).
- Другое: настройки, голоса Siri, данные о системе и кэшированные файлы.
Сведения о кэшированных файлах в категории «Другое»
Finder и iTunes относят кэшированную музыку, видео и фотографии к категории «Другое», а не добавляют их в соответствующие папки.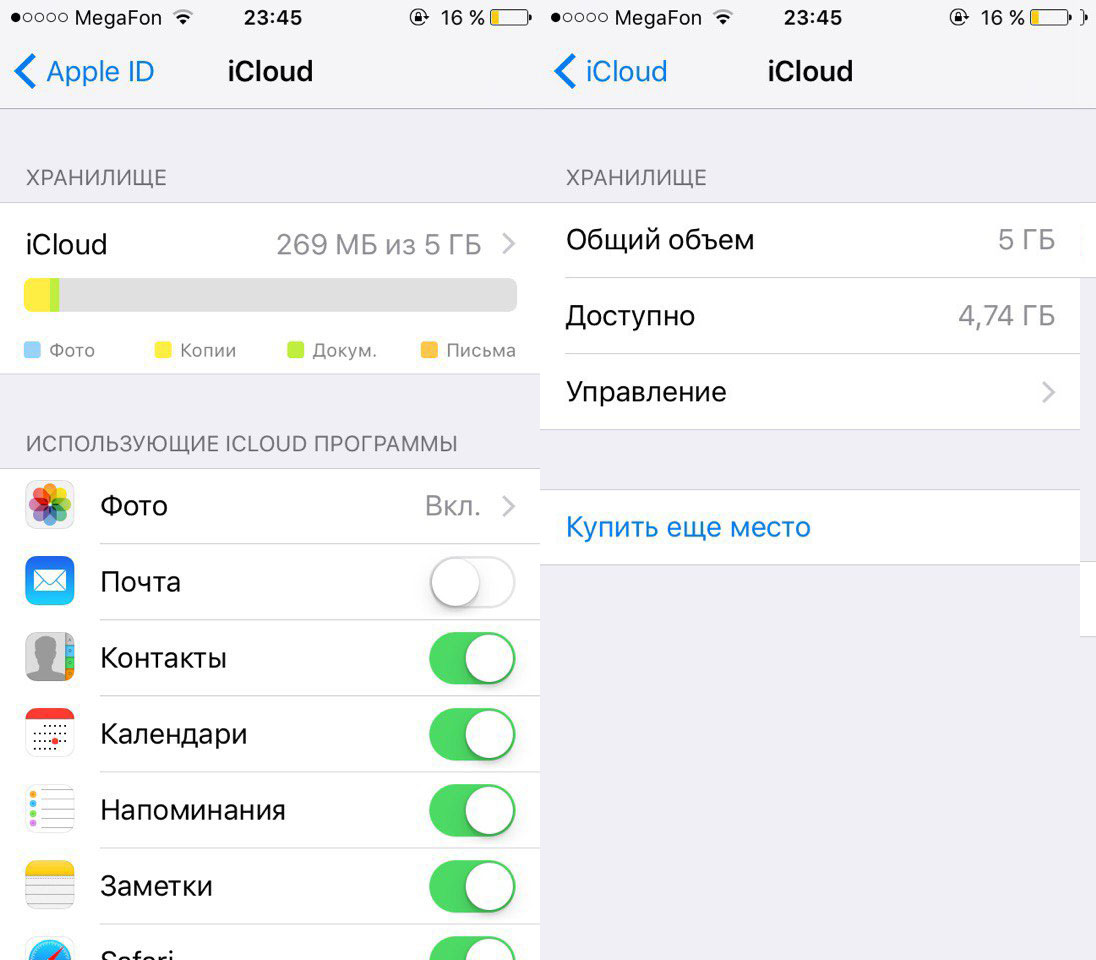 Кэшированные файлы создаются при потоковой передаче или просмотре музыки, видео и фотографий. При потоковой передаче музыки или видео содержимое хранится в виде кэшированных файлов, чтобы к нему можно было быстро получить доступ повторно.
Кэшированные файлы создаются при потоковой передаче или просмотре музыки, видео и фотографий. При потоковой передаче музыки или видео содержимое хранится в виде кэшированных файлов, чтобы к нему можно было быстро получить доступ повторно.
Когда требуется больше места, устройство автоматически удаляет кэшированные и временные файлы.
Если фактический объем хранилища на устройстве отличается от указанного в iTunes или Finder
Поскольку Finder и iTunes относят кэшированные файлы к категории «Другое», данные о размере папок «Музыка» и «Видео» могут отличаться. Чтобы просмотреть данные об использованной памяти устройства, перейдите в меню «Настройки» > «Основные» > «Хранилище [устройство]».
Если требуется удалить кэшированные файлы с устройства
Кэшированные и временные файлы удаляются автоматически, когда необходимо увеличить объем хранилища.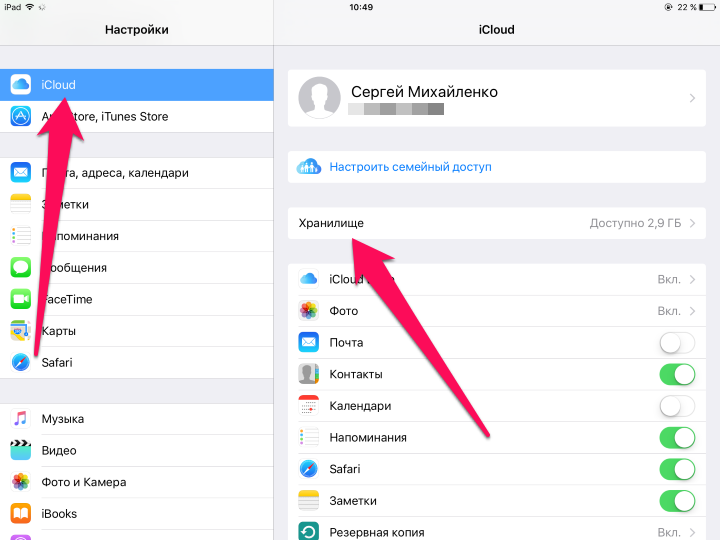 Их не нужно удалять самостоятельно.
Их не нужно удалять самостоятельно.
Дополнительная информация
Информация о продуктах, произведенных не компанией Apple, или о независимых веб-сайтах, неподконтрольных и не тестируемых компанией Apple, не носит рекомендательного или одобрительного характера. Компания Apple не несет никакой ответственности за выбор, функциональность и использование веб-сайтов или продукции сторонних производителей. Компания Apple также не несет ответственности за точность или достоверность данных, размещенных на веб-сайтах сторонних производителей. Обратитесь к поставщику за дополнительной информацией.
Дата публикации:
Как удалить документы и данные на iPhone и iPad
Как и «Другое на iPhone», «Документы и данные» — это немного сбивающая с толку часть вашего хранилища iPhone, которая оказывается беспокоящейся, когда вам не хватает места. У многих возникает постоянный вопрос: как очистить «Документы и данные» на моем iPhone и освободить свободное место?
Прежде чем приступить к убийству, давайте сначала разберемся, что такое документы и данные на iPhone. Проще говоря, это история браузера, файлы cookie, журналы, кэши фотографий и видео, файлы базы данных и многое другое, накопленное вашими приложениями. И если вы не будете регулярно их уничтожать, они могут стать проблематичными для вашего устройства. Кроме того, общий размер файла Documents & Data может даже превысить реальный размер ассоциированного приложения! Еще после перерыва:
Почему приложения должны хранить кэш? Они хранят кеш для улучшения вашего пользовательского опыта. Например, когда вы что-то ищете в Safari, веб-браузер хранит записи об этом, чтобы вы могли получить к ним доступ в следующий раз. Кроме того, YouTube ведет запись вашей истории просмотров, чтобы рекомендовать тип видео, которое вы любите смотреть. Хватит говорить; давайте приступим к искоренению миссии!
Например, когда вы что-то ищете в Safari, веб-браузер хранит записи об этом, чтобы вы могли получить к ним доступ в следующий раз. Кроме того, YouTube ведет запись вашей истории просмотров, чтобы рекомендовать тип видео, которое вы любите смотреть. Хватит говорить; давайте приступим к искоренению миссии!
Как удалить документы и данные на iPhone или iPad
iOS позволяет узнать, сколько данных каждого приложения занято на вашем устройстве. После того как вы быстро осмотрите пространство, захваченное приложениями, у вас есть несколько вариантов избавления от связанных с ними данных.
Вы можете выгружать неиспользуемые приложения без необходимости удалять их данные. И когда вы переустанавливаете их, их данные автоматически восстанавливаются. Следовательно, вы можете использовать эту удобную функцию, чтобы освободить достаточно места на вашем устройстве без необходимости очистки важных данных. Что если вы хотите пройти полную очистку? В этом случае вы можете удалить приложение вместе со всеми его документами и данными.
Шаг 1. Откройте приложение « Настройки» на вашем устройстве iOS → Нажмите « Общие».
Шаг 2. Нажмите на iPhone / iPad Storage → Теперь нажмите на соответствующее приложение .
Шаг 3. Далее у вас есть два варианта: выгрузить приложение и удалить приложение.
Если вы хотите удалить приложение, но хотите сохранить его данные, выберите опцию Offload. Как упоминалось выше, вы сможете восстановить соответствующий файл при переустановке приложения.
Но если вы решите удалить все данные, нажмите кнопку « Удалить» и подтвердите.
Очистить документы и данные определенных приложений из iCloud на iPhone и iPad
Как насчет удаления сохраненных данных из определенных приложений из iCloud? Вы можете предотвратить засорение вашего драгоценного хранилища iCloud, избавившись от лишних файлов.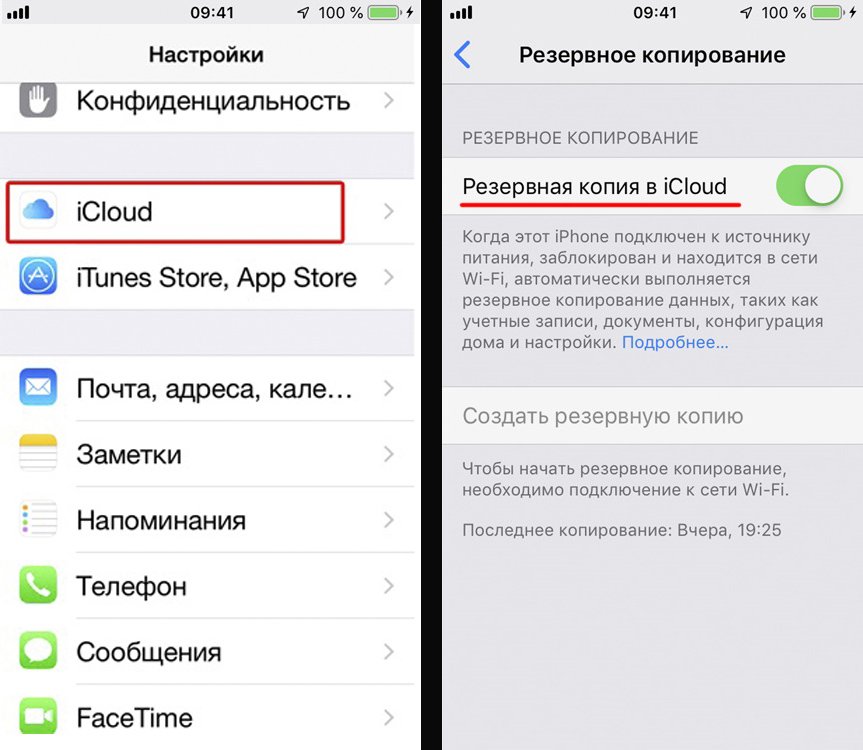 Иметь ввиду; это уничтожит все данные из облака и подключенных устройств. И это не может быть отменено.
Иметь ввиду; это уничтожит все данные из облака и подключенных устройств. И это не может быть отменено.
Шаг 1. Откройте приложение « Настройки» → Нажмите на свой профиль.
Шаг 2. Нажмите на iCloud → Теперь нажмите на Управление хранилищем.
Шаг 3. Затем нажмите на приложение, какие данные вы хотите удалить из облака, а затем нажмите « Удалить данные» → нажмите « Удалить» для подтверждения.
Таким образом вы можете удалить кэш отдельных приложений со всех ваших устройств, синхронизированных с одной и той же учетной записью iCloud.
Совет: разрешить только выбранным приложениям сохранять свои данные в iCloud. Это поможет вам лучше управлять своим хранилищем.
Очистить музыку, фильмы и сериалы, кэш миниатюр
Все ваши покупки в iTunes (сделанные на iPhone / iPad или синхронизированные с компьютером) являются частью мультимедиа. Обычно он относится к категории «Аудио / видео» вашего хранилища, но некоторые из них относятся к «Документам и данным». Это может включать кэш миниатюр или связанные файлы.
Обычно он относится к категории «Аудио / видео» вашего хранилища, но некоторые из них относятся к «Документам и данным». Это может включать кэш миниатюр или связанные файлы.
Одна из лучших вещей, которую вы можете сделать, чтобы очистить кеш, это удалить всю музыку с вашего iPhone, а затем повторно синхронизировать ее через компьютер. Таким образом, вы будете очищать весь кэш на iPhone, и поскольку они не создаются во время повторной синхронизации, вы получаете некоторое свободное пространство.
Почта: очистка старой почты и вложений
Если вы используете стандартное почтовое приложение, вокруг этого будет много кешей. Все синхронизированные сообщения электронной почты, к которым вы получаете доступ через приложение, хранятся на вашем iPhone для быстрого доступа. И со временем происходит накопление данных. Добавьте к этому все вложения, которые вы открываете на iPhone.
Один простой способ очистить весь почтовый кеш и данные:
Шаг 1. Откройте приложение « Настройки» → Нажмите на « Учетные записи и пароли».
Откройте приложение « Настройки» → Нажмите на « Учетные записи и пароли».
Шаг 2. Нажмите на учетную запись электронной почты.
Шаг 3. Нажмите на Удалить учетную запись и подтвердите.
Теперь заново добавьте учетную запись, нажав Добавить новый.
Очистить историю Safari и данные веб-сайта
Лучше время от времени очищать историю Safari и данные веб-сайта, чтобы веб-браузер продолжал работать без сбоев и не накапливал слишком много кеша. Перейдите к этому полному руководству по очистке Safari.
Очистить фотографии
В вашей фотопленке может быть несколько ненужных фотографий. Избавление от них может помочь вам вернуть некоторое ценное пространство.
Шаг 1. Откройте приложение « Фотографии» → нажмите « Выбрать» в правом верхнем углу.
Шаг 2. Выберите фотографии, которые вы хотите удалить, и нажмите на значок корзины в правом нижнем углу. Нажмите на Удалить, чтобы подтвердить.
Итак, речь шла о съемке ненужных изображений, а об очистке лишних сообщений? Продолжай читать…
Приложение «Не позволяйте сообщениям съесть тонны памяти»
Если вы часто используете iMessage, скорее всего, приложение заняло много места. Вы были бы рады узнать, что iOS делает невероятно простым просмотр количества фотографий, видео и изображений в формате GIF. Поэтому вы можете сохранять и удалять данные в зависимости от ваших потребностей.
Для этого
Шаг 1. Откройте приложение « Настройки» → Нажмите « Общие».
Шаг 2. Нажмите на iPhone / iPad Storage → Нажмите на сообщения.
Шаг 3. В разделе « Документы и данные» перейдите в соответствующий раздел и нажмите « Изменить».
Шаг № 4. Нажмите на кнопку-переключатель → Нажмите на значок корзины, чтобы удалить вещи, которые вы больше не хотите хранить.
Голосовая почта: Удалить всю голосовую почту
Оказывается, что вся ваша голосовая почта вносит вклад в часть «Документы и данные» приложения «Телефон». Поэтому не забывайте регулярно удалять нежелательные голосовые сообщения, чтобы они не загромождали ваше устройство.
Телефонное приложение → Голосовая почта → выберите голосовую почту → Теперь вам нужно нажать на нее или провести по ней вправо-влево, чтобы открыть кнопку Удалить → нажмите на кнопку Удалить.
Чтобы удалить несколько голосовых сообщений, откройте приложение «Телефон» → «Голосовые сообщения» → нажмите «Изменить» → выберите голосовую почту → нажмите «Удалить».
Время от времени очищайте приложения
Один из самых простых способов предотвратить исчерпание свободного пространства на вашем iPhone — это очистить кэш и другие избыточные данные приложений на постоянной основе. Большинство приложений, таких как Safari, Dropbox, WhatsApp и Twitter, позволяют легко удалять такие данные. Следовательно, не позволять им есть много места для хранения.
Большинство приложений, таких как Safari, Dropbox, WhatsApp и Twitter, позволяют легко удалять такие данные. Следовательно, не позволять им есть много места для хранения.
- Как очистить кеш в Dropbox на iPhone
- Как удалить отдельные медиа-файлы из индивидуальной истории чата WhatsApp на iPhone
- Как очистить кеш в твиттере
- Как очистить историю Safari и данные веб-сайта
Что делать, если вы не хотите удалять данные вручную?
Удаление файлов кэша вручную может быть утомительным и занимать много времени, особенно когда вам приходится иметь дело с несколькими приложениями. В таком случае лучше воспользоваться помощью приложений для очистки iPhone. Мы собрали лучшие приложения, которые позволят вам легко удалять ненужные данные. Таким образом, выбор способного соперника для вас не составит труда!
Подведение итогов:
Таким образом, вы можете предотвратить попадание на ваше устройство iOS ненужных файлов. Есть вопросы? Подбросьте это в комментариях ниже.
Есть вопросы? Подбросьте это в комментариях ниже.
Вы можете также сослаться на эти сообщения:
- Лучшие приложения для управления файлами для iPhone и iPad
- Как улучшить время автономной работы iOS 13
- Лучшие приложения для экономии заряда аккумулятора для iPhone и iPad
- Лучшие приложения для отслеживания сотовых данных для iPhone
Нашли это руководство полезным? Загрузите наше приложение и оставайтесь на связи с нами через Facebook, Twitter и Instagram, чтобы никогда не пропустить такие истории.
Как удалить документы и данные на iPhone или iPad
Если вы заметили, что на вашем iPhone недостаточно места для хранения, или, возможно, вы просто просматриваете настройки своего хранилища, вы можете обнаружить, что в некоторых приложениях большой объем хранилища «Документы и данные» и чрезмерно большая нагрузка на носитель в iOS.
Мы рассмотрим, какие документы и данные на самом деле есть, а также как удалить документы и данные, найденные на iPhone или iPad.
Обратите внимание, что это не предназначено для руководства, чтобы освободить общее пространство, и если вы просто хотите быстро освободить место для хранения в iOS, перейдите сюда. Это предназначено специально для завоевания таинственных «Документов и данных», которые можно найти в отношении конкретных приложений на iPhone и iPad. Это немного более продвинутый, и если вы никогда не слышали о документах и данных, то вам, вероятно, не понадобится эта статья, не говоря уже о том, чтобы найти ее полезной.
Что такое документы и данные на iPhone и iPad?
Существует два типа «Документы и данные», хранящиеся на iPhone и iPad, оба из которых могут занимать место на устройстве. Один из них обычно относится к конкретным приложениям и другим связанным с ним данным приложения, а другой относится к файлам, связанным с iCloud для приложения. Тот факт, что они имеют одно и то же имя, но имеют разные функции и являются ссылками в разных разделах настроек iOS, немного запутаннее, но они разные.
«Документы и данные», связанные с приложением iOS, включают такие вещи, как кеши, данные приложения, настройки, данные для входа в систему и различные другие сведения о приложении. Большая часть этих данных является расходной и во многих ситуациях для многих приложений, которые имеют большое потребление документов и данных, данные, как правило, очень тяжелые в кэшах. Обычно это тип документов и данных на iPhone или iPad, которые пользователи хотят удалить, чтобы освободить место.
Отдельно «Документы и данные», связанные с iCloud, обычно являются файлами и документами, связанными с самим приложением, но хранятся в iCloud. Это файлы того же типа, которые вы можете увидеть при просмотре iCloud Drive, и эти документы и данные
Как удалить документы и данные на iPhone, iPad
Самый простой способ удалить документы и данные на iPhone или iPad — это удалить приложение, а затем снова загрузить его снова. Это может не иметь большого смысла, но пока Apple не предлагает метод в iOS для ручного удаления кешей и данных приложения, поэтому вместо этого, если вы хотите удалить данные приложения, вам нужно полностью удалить приложение.
Имейте в виду, что когда вы удаляете приложение, а затем повторно загружаете его, вы, скорее всего, потеряете все данные, логины и другие сохраненные данные из этого приложения. Не делайте этого, если у вас нет информации для входа в систему, сохраненной в другом месте, и не удаляйте приложение или его документы и кеши данных, если у вас есть важные данные, хранящиеся в этом приложении. Прежде чем начать, вы должны создать резервную копию своего устройства iOS, чтобы вы могли восстановить его, если вы что-то испортили.
- Откройте приложение «Настройки» в iOS
- Перейдите в раздел «Общие», а затем перейдите к разделу «Хранение и использование iCloud»
- Перейдите в раздел «Управление хранилищем» в разделе «Хранение»
- Найдите приложения, в которых есть «Документы и данные», которые вы хотите удалить (например, Twitter — это приложение размером 64 МБ, но часто может занимать несколько сотен МБ с его документами и данными), затем нажмите на это приложение и выберите » Удалить приложение «
- Теперь перейдите в «Магазин приложений» и выполните поиск и повторное скачивание приложения, которое вы только что удалили.
- После того, как приложение завершит повторную загрузку, если вы вернетесь на тот же экран хранилища, вы обнаружите, что он теперь потребляет гораздо меньше места, потому что документы и данные были очищены
(имейте в виду, что удаление и повторная загрузка приложения также обновит его до последней доступной версии, поэтому не делайте этого, если хотите продолжать использовать старую версию приложения iOS)
После того, как вы повторно загрузили приложение, это приложение «Бумаги для документов и данных» должно быть почти ничего, но при использовании этого приложения он будет медленно накапливать больше документов, кешей и данных. В случае приложения, такого как Twitter или Instagram, большая часть документов и данных — это просто кеши из изображений и видео, и, как правило, они не имеют особого значения для функциональных возможностей приложений, они просто занимают место. Многие другие приложения iOS ведут себя одинаково, и это нормально, пока вы не начнете работать с дисковым пространством, и поскольку iOS не предлагает ничего другого, чтобы непосредственно позаботиться об этом, а не удалять и перезагружать приложение, это может раздражать.
Если это звучит знакомо, возможно, это потому, что на самом деле это один из основных способов удаления «другого» хранилища данных с iPhone или iPad (помимо полного восстановления устройства, которое работает лучше всего), и некоторые пользователи пойдут так так же как удалить все их приложения, а затем повторно загрузить их снова, если многие из них считают, что они занимают большое количество документов и хранилищ данных.
Как удалить документы и данные из iCloud в iOS
Другие типы документов и данных хранятся в iCloud, и это тип документов и данных, которые пользователи могут удалять напрямую, без необходимости сначала удалить все приложение. С документами iCloud и данными нагрузка на носитель не на самом устройстве, это в iCloud, поэтому большинству пользователей не нужно вручную удалять документы и данные из iCloud и приложения, хранящие эти данные там. Тем не менее, вот как вы можете удалить документы и данные из iCloud в iOS:
- Откройте приложение «Настройки» в iOS
- Перейдите в раздел «Общие», а затем перейдите к разделу «Хранение и использование iCloud»
- Посмотрите раздел «iCloud» и выберите «Управление хранилищем» (обязательно зайдите в iCloud, иначе вы попадете в список установленных приложений, который мы рассмотрели ранее)
- Прокрутите страницу вниз до тех пор, пока не увидите раздел «Документы и данные», затем нажмите на приложение, которое вы хотите удалить с помощью Документов и данных.
- Выберите «Изменить», затем «Удалить» или проведите пальцем влево и выберите «Удалить» в документах iCloud и данных, которые вы хотите удалить из определенного приложения.
- Оставить настройки после завершения
Способ обработки документов и данных с помощью iCloud Storage, безусловно, предпочтительнее невозможности ручного удаления кешей, которые отображаются в приложениях с родными приложениями iOS, поскольку он предлагает больше пользовательского контроля над тем, что нужно удалить и что сохранить. Надеюсь, эта же способность появится в приложении для локального устройства хранения документов и типов данных, найденных на iPhone и iPad.
Почему пользователи не могут вручную удалять документы и данные из приложений iOS?
Это хороший вопрос, надеюсь, что будущая версия iOS предложит ручную опцию для удаления кэшей приложений и данных приложения. У многих приложений для Android есть такая возможность, и опция удаления кеш-рука будет очень приветствоваться в мире iOS, где документы и данные и «другое» хранилище регулярно вылетают и почти невозможно восстановить без значительных усилий, и часто восстановление устройства.
Неужели нет способа заставить iOS удалить локальное хранилище документов и данных, не удалив приложение первым?
Вообще говоря, это правильно. Однако вы можете использовать несколько возможных обходных решений, чтобы заставить iOS запустить приложение «Очистка …». Один из методов, который я использовал в течение многих лет, — использовать приложение сторонней камеры, чтобы заставить камеру iPhone делать снимки, даже если нет свободного места, которое имеет тенденцию работать некоторое время (где он находит место для хранения, кто знает, что эфир является большой загадкой), прежде чем вы получите сообщение об ошибке, касающееся пространства памяти, которое затем запускает имя приложения «Очистка» в процессе обслуживания iOS. Очень причудливый, очень обходной путь, и нет, нисколько не интуитивно понятный пользователь и не рекомендуется. Но, к примеру, он может работать. Другим трюком, который работает так же, является попытка загрузить огромный фильм из iTunes (например, Lord of the Rings in HD), который явно не поместится на iPhone или iPad, что также приведет к отключению одного и того же приложения процесс после или во время сбоя загрузки огромного фильма.
Знать о другом методе удаления документов и данных с iPhone или iPad? Есть ли другое понимание документов и данных в iOS? Дайте нам знать об этом в комментариях!
Как очистить документы и данные на iPhone
Некоторые пользователи iPhone заметили, что в их телефонах не хватает места для хранения, или, возможно, некоторые приложения имеют большой объем хранилища документов и данных и чрезмерно большую нагрузку на хранилище в iOS. Например, «Мой iPhone 4s имеет 11.1 ГБ документов и данных, в которых хранятся сообщения. Как я могу избавиться от них, чтобы освободить необходимое место на моем iPhone? Удаление цепочек сообщений на это никак не влияет».
Судя по всему, документы и данные съедают наше хранилище iPhone. Поэтому в этом посте мы расскажем вам, как очистить документы и данные на iPhone. Просто прочтите и найдите подробную информацию из статьи.
Часть 1: Как очистить документы и данные на iPhone
В этой части вы можете узнать о нескольких подходах к очистке данных на iPhone.
Way 1: Как очистить документы и данные из приложения iPhone Settings
Шаг 1, Включите свой iPhone, откройте приложение «Настройки iOS» на главном экране.
Шаг 2. Перейдите в «Общие»> «Хранилище и использование iCloud», нажмите «Управление хранилищем» в области «Хранилище».
Шаг 3. Коснитесь большого приложения; тогда вы можете увидеть, сколько у него документов и данных. Чтобы очистить документы и данные, нажмите «Удалить все» и снова нажмите на предупреждающее сообщение.
Шаг 4. Затем перейдите в App Store, перейдите на вкладку «Приобретено» и переустановите приложение на свой iPhone.
iOS не предоставляет единой функции для очистки данных для сторонних приложений. Альтернативное решение — удалить приложение и одновременно очистить документы и данные с iPhone.
Путь 2: Как очистить документы и данные на iPhone без удаления приложения
Если вы хотите очистить данные на iPhone без удаления приложений, вы должны найти папку «Документы и данные» в каждом приложении. Мы используем приложение YouTube в качестве примера, чтобы показать вам рабочий процесс.
Шаг 1. Запустите приложение YouTube с главного экрана iPhone, нажмите кнопку «меню» и перейдите на экран «Настройки».
Шаг 2. Перейдите в раздел «Конфиденциальность»; вы увидите параметры, связанные с очисткой данных, например «Очистить историю просмотра» и «Очистить историю поиска». Нажмите на первый, а затем нажмите «Очистить историю» в диалоговом окне предупреждения. Затем также очистите историю поиска.
Шаг 3. Откройте приложение «Настройки iOS», выберите «Общие»> «Хранилище и использование iCloud»> «Управление хранилищем», выберите «YouTube» в списке, и его «Документы и данные» должны стать меньше.
Путь 3: Как очистить документы и данные из iCloud
Кроме того, документы и данные, создаваемые приложениями, будут резервироваться в iCloud, если вы включите функцию автоматической синхронизации. Следующие шаги могут очистить документы и данные, хранящиеся в вашем iCloud.
Шаг 1. Запустите приложение «Настройки» на главном экране, нажмите на свой Apple ID и перейдите в «iCloud»> «Хранилище»> «Управление хранилищем».
Шаг 2. Найдите область «Документы и данные», нажмите «Показать все», чтобы отобразить все документы и данные, хранящиеся в вашей учетной записи iCloud.
Шаг 3. Выберите ненужный элемент, нажмите «Изменить» в правом верхнем углу, нажмите «Удалить все», а затем снова нажмите его в предупреждающем сообщении.
Часть 2: Как навсегда очистить данные на iPhone
Независимо от четких документов и данных на iPhone или из iCloud, вы должны делать это для каждого приложения и элемента. Кроме того, есть некоторые данные, которые занимают хранилище, но вы не можете увидеть их точно, например, Другое, Для этих данных вы не можете очистить их напрямую. Есть ли какой-нибудь подход, чтобы легко выполнить эту задачу? Apeaksoft iPhone Eraser это ответ, который вы ищете. Его основные функции включают в себя:
iPhone Eraser
- Он имеет возможность окончательно очистить документы и данные на iPhone в один клик.
- Кроме того, вы можете удалить контакты, голосовые сообщения, SMS, пользовательские настройки, фотографии, музыку, видео, приложения и другие файлы с iPhone.
- Он использует передовые технологии для очистки данных на iPhone, что важно для защиты вашей конфиденциальности и освобождения хранилища.
- Инструмент стирания iPhone позволяет выбрать уровень очистки ваших данных и информации.
- iPhone Eraser поддерживает все модели iOS, такие как iPhone X / 8 / 7 / 6 / 6s / 5 / 5s / 5c / 4 и т. д.
- Он совместим с Windows 10 / 8 / 8.1 / 7 / XP и Mac OS.
Скачать для Win
Короче говоря, это лучший вариант для очистки документов и данных с iPhone одновременно.
Как очистить документы и данные с iPhone в один клик
Шаг 1, Установите iPhone Eraser на ваш компьютер
Загрузите и установите лучшее приложение для удаления iPhone на свой компьютер. И подключите свой iPhone к компьютеру с помощью шнура Apple Lightning. Запустите iPhone Eraser, и он автоматически обнаружит ваше устройство.
Примечание: Чтобы избежать потери данных, вы должны сделать резервную копию для вашего iPhone первый.
Шаг 2, Выберите правильный уровень стирания
iPhone Eraser предоставляет три варианта, связанных со стиранием уровня, Низкий, средний и High, Первый перезаписывает все файлы на вашем iPhone; второй перезаписывает ваш iPhone дважды, а третий повторяет перезапись три раза. Выберите подходящий уровень стирания в зависимости от ваших ситуаций.
Шаг 3, Очистить документы и данные на iPhone в один клик
Наконец, нажмите кнопку «Пуск» в интерфейсе, чтобы начать очистку документов и данных на вашем iPhone. Когда приложение уведомит о завершении, отключите iPhone от компьютера. С его помощью вы легко сможете удалить документы и данные на iPhone.
Часть 3: Что такое «Документы и данные» на iPhone / iPad / iPod Touch?
Теперь вы можете понять, как очистить данные с iPhone, но некоторые люди все еще путают, что такое «Документы и данные». Вообще говоря, документы и данные — это кеш, созданный вашими приложениями. Каждый раз, когда вы обращаетесь к приложению, ищете что-то, открываете изображение или видео, ваши действия будут производить некоторые данные кеша. На iPhone / iPad / iPod Touch это называется документами и данными; в то время как на Android это называется кешами. Хотя каждое приложение может создавать небольшие документы и данные, вместе они занимают значительное место в хранилище. Владельцы iPhone не должны игнорировать это, если вы хотите, чтобы ваше устройство работало нормально.
Заключение
В отличие от Android, iPhone не предлагает другого способа напрямую позаботиться о документах и данных, кроме удаления и переустановки приложения. Но мы поделились несколькими подходами для очистки документов и данных на iPhone. Помимо переустановки приложений, вы можете очистить данные в каждом приложении. С другой стороны, мы также разделили комплексное решение Apeaksoft iPhone Eraser. Он не только способен очистить все документы и данные с iPhone, но также является хорошим вариантом для удаления нежелательных данных и вирусов. В любом случае, вы можете выбрать свой любимый метод и следовать нашим инструкциям, чтобы просто выполнить эту работу.
Что такое документы и данные на iPhone
Что означают документы и данные на iPhone?
Apple в последнее время много сделала, чтобы решить проблемы с хранением данных на iPhone. Вы можете использовать iCloud для хранения данных, таких как фотографии с полным разрешением, сохраняя только меньшие версии на вашем iPhone и выгружая приложения, которые вы нечасто используете.
Тем не менее, большинство людей все равно попадут в точку, когда их устройство вежливо сообщит, что они просто не могут больше втиснуть на него селфи или другие носители.На этом этапе большинство из нас начнет удалять фотографии, видео и приложения, поскольку они обычно занимают большую часть места для хранения на наших устройствах (сначала убедитесь, что вы создали их резервную копию на свой компьютер с помощью такого инструмента, как TouchCopy).
Вы когда-нибудь смотрели на разбивку хранилища на вашем устройстве? Вы можете найти это в разделе «Настройки»> «Основные»> «Хранилище iPhone». Это позволит вам узнать основных нарушителей, занимающих много места на вашем устройстве.
Прокрутка вниз покажет список ваших приложений и сколько места они занимают.Коснитесь одного из них, и он будет разбит на размер приложения (размер фактического приложения, которое вы устанавливаете) и « Documents & Data » … что это?
Быстрый переход к:
- Что такое документы и данные
- Как удалить документы и данные на iPhone
- Переустановите приложения
- Выгрузить приложения
- Резервное копирование и удаление неиспользуемых файлов
Часть 1: Что такое документы и данные
Что такое документы и данные на iPhone? Документы и данные состоят из кэшированных файлов и файлов cookie (таких как данные для входа в систему и настройки) и загруженных файлов, таких как изображения и видео.Эти файлы создаются и сохраняются для того, чтобы приложение могло работать быстрее и эффективнее при повторных посещениях приложения. Однако вскоре он может занять много места на вашем iPhone. Возможно, вы захотите очистить эти данные, чтобы освободить место на вашем iPhone, особенно если это приложение, которым вы редко пользуетесь!
Часть 2: Как удалить документы и данные на iPhone
К сожалению, Apple не предоставляет использование простой кнопки для очистки всех наших « Documents & Data », даже для отдельных приложений.По этой причине, если вы хотите удалить эти файлы, нам нужно сделать это вручную из каждого приложения.
Для этого откройте приложение на своем iPhone, найдите его настройки и все кеши, загруженные файлы или журналы истории. Эти данные будут сохранены на вашем устройстве.
Например, я взял 4 популярных приложения — Snapchat, Facebook, Safari и WhatsApp — и за считанные минуты я смог войти в их настройки и очистить данные поиска, данные просмотра, журналы истории, кеши и сохраненные носители.Посмотрим, как это делается …
Snapchat
На изображении ниже вы можете увидеть страницу настроек Snapchat. Если вам не нужны данные, хранящиеся в приложении, вы можете использовать элементы «Очистить кеш», «Очистить беседы», «Очистить историю поиска», «Очистить поиск стикеров» и «Очистить верхние местоположения». Вы можете быть удивлены тем, сколько места вы можете освободить на своем iPhone!
Удаление документов и данных Snapchat
На изображениях ниже показаны 2 разные страницы в настройках приложения Facebook на iPhone.Как видите, нам нужен доступ к разным страницам, чтобы очистить данные просмотра и другую информацию, например историю поиска.
Например, если вы заинтересованы в доступе и очистке данных просмотра в Facebook: нажмите значок меню (3 горизонтальные линии)> «Настройки и конфиденциальность»> «Настройки»> «Мультимедиа и контакты»> «Браузер»> нажмите « Очистить данные просмотра ».
Удаление данных просмотра из приложения iPhone Facebook
Safari
приложений веб-браузера, таких как Safari, хранят данные веб-сайтов, такие как файлы cookie и историю.
Для удаления документов и данных Safari:
- На iPhone нажмите «Настройки» и выберите «Основные»> «Хранилище iPhone»> «Safari».
- Нажмите «Данные веб-сайтов», затем «Удалить все данные веб-сайтов».
- Чтобы подтвердить удаление, нажмите «Удалить сейчас».
В прошлом году (2019) WhatsApp был THE наиболее часто используемым приложением для обмена сообщениями, превзойдя даже Facebook Messenger (источник: Statistica)
Популярное приложение используется для отправки сообщений, а также мультимедийных файлов, таких как фотографии, GIF-файлы и видео, которые вскоре могут забить пространство для хранения iPhone.Чтобы удалить эти документы и данные из WhatsApp:
- Откройте WhatsApp на своем iPhone.
- Нажмите кнопку «Настройки» (значок шестеренки внизу экрана).
- Нажмите «Использование хранилища».
- Выберите контакт, чтобы просмотреть медиафайлы, хранящиеся в беседе.
- Нажмите «Управление» и выберите носитель, который вы хотите удалить.
- Нажмите «Очистить», чтобы подтвердить удаление.
Часть 3: Переустановите приложения iPhone
Иногда просто невозможно найти и удалить данные, которые составляют Документы и Данные.Даже когда вы рыетесь в настройках и предпочтениях, приложение может не позволить вам удалить свои данные.
В этих случаях вы все равно можете удалить лишние данные, но вам потребуется удалить приложение (и, следовательно, его кэшированные / сохраненные данные), а затем заново установить его.
Как удалить приложение с iPhone:
- Нажмите «Настройки».
- Прокрутите вниз и нажмите « General ».
- Выберите « iPhone Storage ».
- Прокрутите вниз и выберите приложение, которое хотите удалить.
- Коснитесь приложения « Удалить ».
Это приведет к удалению приложения и всех связанных данных с вашего iPhone. Это действие нельзя отменить, поэтому перед удалением убедитесь, что вам не нужны связанные данные.
Как видите, в моем приложении «Подкасты» на iPhone много документов и данных. В этом случае большая часть этих данных состоит из подкастов, которые я загрузил на свой телефон через это приложение.
После удаления приложения мои загруженные подкасты также были удалены с устройства, как и все настройки, которые я мог выбрать при настройке.
Затем перейдите в App Store на своем iPhone и найдите приложение, которое вы только что удалили. Выберите приложение и нажмите «Получить» на свой iPhone. Теперь вы можете начать использовать приложение, как и раньше, за исключением того, что вы заметите, что освободили место на вашем устройстве во время процесса.
Часть 4: Выгрузка приложений iPhone
Вам может быть интересно, что делает другая кнопка на этой странице.Что означает « Offload App » на iPhone?
Эта функция также очень удобна, если ваша цель — сэкономить как можно больше места на вашем iPhone.
Apple представила эту функцию в iOS11 как попытку помочь своим пользователям с проблемами хранения. Выгрузка приложения означает, что пространство, занимаемое самим приложением, освобождается, но ваши документы и данные для приложения останутся в безопасности на вашем устройстве.
Конечно, это замечательно, если на вашем устройстве есть приложения, которые вы редко используете — вы можете использовать это место для новых фотографий или музыки!
Когда приложение выгружено, его значок будет серым на экране приложения (или рядом с его именем будет значок облака).Если вы коснетесь значка, приложение будет переустановлено, и вы сможете использовать его, как если бы оно было всегда. Умно, правда?
Часть 5: Резервные копии файлов iPhone
Эта статья была бы неполной без упоминания резервного копирования данных iPhone. Самое лучшее, что вы можете сделать. при рассмотрении вопроса о том, чтобы освободить место на вашем iPhone, — это создать резервную копию данных на вашем компьютере, чтобы не потерять важную информацию перед ее удалением с iPhone.
Ознакомьтесь с нашим руководством, если вы хотите узнать, как сделать резервную копию iPhone, но я быстро упомяну наш рекомендуемый метод здесь.
TouchCopy позволяет легко переносить любые данные с вашего iPhone (сообщения, музыку, фотографии, контакты и многое другое) на ваш компьютер. С уровнем контроля, который не дает вам даже iTunes, вы можете выбрать определенные данные для резервного копирования на свой ПК или Mac.
Бесплатная загрузка TouchCopy
Попробовать TouchCopy бесплатно ▼
Получите электронное письмо со ссылкой, чтобы вы могли загрузить бесплатную пробную версию на свой компьютер:
Примечание. Мы уважаем вашу конфиденциальность.Мы не будем передавать ваш адрес электронной почты никому и не рассылать вам спам.
Издатель:
Широкоугольное программное обеспечение
Не забывайте ставить лайки и делиться с друзьями!
iPhone памяти заполнен? Как освободить место, удалив «Документы и данные»
Вы недавно видели это всплывающее окно на своем iPhone?
Может быть неприятно обнаружить, что у вас заканчивается место для хранения, особенно если это происходит в то время, когда вы пытаетесь обновить свой iPhone или сохранить дополнительный контент на свой телефон.Загружаете ли вы музыку на Spotify или Apple Music, сохраняете телешоу и фильмы с Netflix или Prime Video или просто пытаетесь сделать больше фотографий и поделиться ими, мы предоставим вам подробное руководство по освобождению места на вашем iPhone. .
К сожалению, единственный способ освободить место — удалить содержимое. Очевидно, вы не хотите удалять какие-либо значимые фотографии, сообщения, видео или музыку, но как насчет других данных, которые вы, возможно, не сможете увидеть? Мы рассмотрим различные способы увеличения объема памяти на вашем iPhone — и все они бесплатны.
Вы уже сделали резервную копию своего iPhone?
Если вы хотите освободить место на вашем iPhone, вам нужно удалить контент. Обязательно сделайте резервную копию своего iPhone, прежде чем начать что-либо удалять, на случай, если вы случайно удалите что-то, что вам нужно. Узнайте, как сделать резервную копию здесь.
Щелкните ссылки ниже, чтобы перейти к определенному разделу, или прочитайте статью целиком для максимальной экономии места.
Документы и данные
Первый шаг к освобождению места на вашем iPhone — это взглянуть на структуру вашего текущего хранилища.Для этого:
- Перейти к
Настройкина вашем iPhone - Прокрутите вниз до
Общие - Выбрать
iPhone Хранилище
Это покажет вам, какой объем памяти вашего iPhone вы используете в настоящее время и сколько данных каждого типа вы в настоящее время храните.
Приведенные выше примеры показывают разницу в свободном пространстве на iPhone, на котором фотографии хранятся в iCloud, и на iPhone, на котором фотографии хранятся непосредственно на устройстве
.
Под разбивкой вашего хранилища вы можете увидеть, сколько хранилища использует каждое из ваших приложений, в порядке от большего к меньшему.Вы также можете увидеть ряд рекомендаций Apple по экономии места. Пока не включайте их, поскольку мы объясним плюсы и минусы этого в этом руководстве (предупреждение о спойлере: в конечном итоге вы можете удалить данные, которые хотите сохранить). Если вы нажмете на пару приложений на этом экране, вы заметите, что некоторые из данных, которые эти приложения используют, предназначены для чего-то, что называется «Документы и данные».
Документы и данные в Spotify и WhatsApp
Что такое документы и данные?
Документы и данные — это термин, используемый для сбора данных, хранящихся на вашем устройстве с помощью приложения.Это может не учитывать все данные, используемые этим приложением (например, некоторые данные могут храниться в iCloud), но, скорее всего, он будет составлять наибольший объем данных, хранящихся на вашем телефоне приложением.
Документы и данные — это не само приложение. Если бы вы щелкнули Offload App на скриншоте выше, это не освободило бы хранилище, используемое документами и данными приложения.
В разделе «Документы и данные» хранилища приложения часто приходится самый большой объем данных, поэтому сокращение этого объема является эффективным способом освободить место на вашем iPhone.Чтобы уменьшить объем хранилища, которое использует каждое приложение для документов и данных, вы можете использовать различные методы. Самый простой способ сделать это — удалить приложение и переустановить его, поскольку это приведет к удалению всех данных, которые не являются необходимыми для запуска приложения. Конечно, вы, скорее всего, захотите сохранить часть контента, хранящегося в этом приложении (например, любой предварительно загруженный звук в Spotify), поэтому это может быть не лучшим подходом для приложений, которые вы используете чаще всего. Этот метод не будет работать для приложений по умолчанию на вашем iPhone, таких как Фотографии и Сообщения, так как эти приложения нельзя удалить.
Могу ли я удалить приложения, чтобы избавиться от документов и данных?
Да, но, возможно, вы не захотите. При удалении всего приложения будут удалены все данные этого приложения, которые не хранятся отдельно в облаке. В некоторых случаях это будет соответствовать вашим целям, но также может привести к безвозвратной потере данных. Например, удаление Instagram или Twitter не избавит вас от ваших сообщений, но удалит все сохраненные вами черновики. Мы рекомендуем удалять только те приложения, которыми вы не пользуетесь и не хотите сохранять данные из них.
Общие советы по экономии места
Удаление и разгрузка неиспользуемых приложений
Если на вашем iPhone установлено много приложений, которые вы не используете, вы можете разгрузить их, чтобы освободить место. Возможно, вы заметили, что ваш iPhone делает это автоматически. Чтобы проверить это, перейдите в Настройки → iTunes & App Store и прокрутите вниз до Выгрузить неиспользуемые приложения . Если этот параметр включен, ваш iPhone автоматически удалит приложения, которыми вы не пользуетесь, но при этом сохранит документы и данные для этих приложений, которые занимают немного больше места в хранилище, но позволяют повторно загружать приложения без потери данных.
Выгруженные приложения можно определить по загружаемому изображению iCloud
.
Вы также можете удалить приложения самостоятельно, чтобы освободить больше данных. Удаление приложений с iPhone приведет к удалению документов и данных приложения, поэтому вы освободите больше места, но при этом потеряете данные, хранящиеся в приложении. Таким образом, вам следует удалять только те приложения, данные из которых вам вряд ли понадобятся в будущем.
Чтобы удалить приложения, нажмите и удерживайте приложение, которое хотите удалить, затем нажмите Удалить приложение .
Что такое
Другое хранилище и как его удалить?
Если вы хотите уменьшить размер хранилища, используемого неопределенно названной категорией Other в вашем iPhone, может быть сложно понять, с чего начать.
Раздел «Другое хранилище» используется как своего рода универсальное средство для всего, что не входит в другие категории. Он включает в себя такие вещи, как системные файлы, ваш кеш Safari и список чтения, ваши загруженные голоса Siri, заметки и голосовые заметки, а также многое другое.
Другие данные также могут появиться, когда ваш iPhone реорганизуется после применения изменений, в результате чего такие данные, как Музыка или Фото, могут временно отображаться как данные Other . Например, если вы возьмете библиотеку фотографий вашего iPhone из режима Optimize Photos (дополнительную информацию см. В разделе «Фотографии» этого руководства), вы увидите, что для всех ваших изображений выделяется память как Другое или Система .В последовательности из 3 снимков экрана ниже мы отключили Optimize Photos и увидели, что наше устройство ненадолго заполнилось Other , прежде чем через несколько минут телефон изменил категорию этого хранилища на Photos .
IPhone выделяет фотографий хранилище как Другое
Как насчет удаления документов и данных в iCloud?
Вы можете удалить документы и данные прямо из своей учетной записи iCloud, однако при этом будут удалены только документы и данные, хранящиеся в вашем iCloud, и, следовательно, не освободится место на вашем iPhone или iPad.Узнайте больше о хранилище iCloud здесь, чтобы узнать, как удалить документы и данные из вашего iCloud, а также о других методах освобождения места в вашей учетной записи iCloud.
Почему на моем iPhone не увеличивается объем памяти?
Возможно, вы заметили, что после реализации некоторых методов экономии места, описанных в этом руководстве, ваше хранилище iPhone, похоже, не соответствует тому, что вы думаете, оно должно быть.
При выгрузке изображений, если вы посмотрите на разбивку вашего хранилища на вашем iPhone, это покажет вам, сколько потенциального хранилища у вас есть, хотя на самом деле некоторые из ваших фотографий могут временно храниться в данных, отмеченных как бесплатные.Вы можете использовать такие приложения, как Diskspace 3, чтобы узнать, сколько у вас фактически свободного места в любой момент времени. Однако имейте в виду, что иногда сторонние приложения показывают количество свободного места, отличное от собственного индикатора iPhone. Это связано с тем, что в некоторых случаях iPhone не удаляет данные до тех пор, пока это не потребуется. Он может хранить старые файлы, пока на устройстве не останется места. Это нормально: можно безопасно полагаться на индикацию свободного места на iPhone: он знает, что делает, и освободит это место, если потребуется!
Один из способов убедиться, что вы не храните ненужные данные, — это создать резервную копию и восстановить свой iPhone, так как это может удалить лишние журналы данных и кеши.
Вот три способа уменьшить размер хранилища Other :
Очистите кеш Safari.
Ваш кеш Safari может быть виновником вашего большого количества Other iPhone данных. Вы можете либо очистить данные своего веб-сайта с помощью истории поиска, либо очистить только данные своего веб-сайта (сохраняя историю поиска на случай, если она вам понадобится). Даже если вы удалите оба, ваша информация для автозаполнения останется.
Чтобы очистить историю и данные веб-сайта: перейдите в раздел Настройки → Safari → Очистить историю и данные веб-сайтов .
Чтобы удалить только данные своего веб-сайта: перейдите в настройки → Safari → Advanced → Данные веб-сайта → Удалить все данные веб-сайта .
Удаление данных веб-сайта с сохранением истории
Оптимизируйте хранилище электронной почты.
В вашей электронной почте может храниться значительный объем данных на вашем iPhone, как в кэшированных сообщениях электронной почты, так и во вложениях, поэтому стоит изучить варианты, позволяющие уменьшить занимаемое вами место.
Самый простой способ сэкономить место — это объединить электронные письма.Если у вас есть учетная запись Gmail, возможно, вы используете и приложение Apple Mail, и приложение Gmail для одной учетной записи. В этом случае вы можете удалить одно приложение и использовать только другое, потенциально уменьшив вдвое объем используемого хранилища!
Еще один способ сократить объем данных электронной почты — удалить, а затем повторно добавить адрес электронной почты. Это может помочь вам освободить место для хранения, удалив эти данные с вашего iPhone (но не из вашей учетной записи электронной почты).
🚨 Внимание! Не удаляйте свою учетную запись электронной почты со своего iPhone, если вы используете POP
.
Учетные записи электронной почты, использующие POP3 («протокол почтового отделения»), загружаются прямо на ваш iPhone и не остаются на сервере.Протокол POP больше не используется широко, но удаление учетной записи с телефона будет иметь катастрофические последствия, поскольку электронных писем не хранятся в резервных копиях .
Удалять электронную почту со своего iPhone следует только в том случае, если вы используете Gmail или другую веб-службу, использующую IMAP. Самый простой способ проверить это — войти в свою веб-почту с компьютера или через Safari на вашем iPhone: если электронные письма все еще доступны в Интернете, значит, они явно не были загружены на ваш телефон и удалены из Интернета. .
Убедившись, что вы подключаетесь к своей учетной записи электронной почты по протоколу IMAP, а не по протоколу POP, вы можете продолжить удаление учетной записи электронной почты, зная, что ваши данные будут защищены.
Чтобы удалить электронную почту с iPhone, перейдите в раздел Настройки → Пароли и учетные записи → [ваш поставщик услуг электронной почты → Удалить учетную запись .
Чтобы переустановить учетную запись, вернитесь в Пароли и учетные записи и выберите Добавить учетную запись .
Удаление и повторное добавление учетной записи электронной почты для сохранения данных
Резервное копирование и восстановление вашего iPhone.
Если вы выполнили два вышеуказанных шага, но по-прежнему имеете большой объем дискового пространства, занятого другим хранилищем, вы можете сделать резервную копию и восстановить свой iPhone, чтобы уменьшить размер других данных. Имейте в виду, что это также приведет к резервному копированию и восстановлению ваших Apple Watch. Узнайте, как создать резервную копию и восстановить свой iPhone здесь.
Как уменьшить пространство, используемое вашей фотобиблиотекой
Обвините фантастическую камеру вашего iPhone в постоянно увеличивающейся библиотеке фотографий.Часть этого руководства, посвященную конкретным приложениям, мы начинаем с фотографий, поскольку они часто занимают больше места на iPhone, чем все другие приложения и программы вместе взятые.
Если вы обнаружите, что хранилище вашего iPhone находится во власти ваших праздничных фотографий, вот несколько шагов, которые вы можете реализовать, чтобы увеличить хранилище на вашем iPhone, уменьшив объем хранилища, выделенного для фотографий:
Удалить дубликаты фотографий
Поскольку мы храним значительное количество фотографий на наших телефонах, многие из нас неосознанно хранят несколько копий одной и той же фотографии на одном устройстве или хранят несколько версий похожих изображений там, где нам нужна только одна.Удаление дубликатов фотографий может освободить значительный объем места.
Instagram дублирует ваши фотографии?
По умолчанию Instagram сохраняет копию каждого изображения, которое вы публикуете. Если вам не нужна дополнительная копия этих фотографий после редактирования, вы можете отключить эту функцию, перейдя в Настройки → Instagram → Фото и выбрав Никогда
Выберите «Никогда», чтобы фото не скапливались в хранилище
.
Фотографии можно удалять вручную, по одной или группой, но оба эти метода требуют значительных затрат времени.
Ускорьте процесс с помощью одного из множества доступных бесплатных приложений, например Remo Duplicate Photos Remover, который не только находит и удаляет дубликаты, но также позволяет удалять похожие фотографии.
Удаление дубликатов фотографий с помощью Remo
Используйте iCloud для освобождения памяти iPhone
Это, безусловно, наиболее эффективный способ освободить значительный объем хранилища (если вы не верите нам, прокрутите назад до первого набора изображений в этом руководстве, чтобы узнать, сколько хранилища вы можете освободить, выгрузив некоторые из ваших изображений. ).Используя iCloud, вы можете оптимизировать хранение фотографий, переместив версии с полным разрешением большинства ваших фотографий в iCloud, при этом версии с более низким разрешением по-прежнему доступны для просмотра на вашем iPhone.
Для каждой учетной записи iCloud первые 5 ГБ хранилища iCloud бесплатны, но на вашем iPhone, скорее всего, будет храниться более 5 ГБ фотографий, а это значит, что вам нужно будет заплатить за выполнение этого шага. К счастью, это довольно дешево, и вы также можете поделиться хранилищем для всей семьи. См. Наше руководство по хранилищу iCloud для получения дополнительной информации об iCloud.
Вот как увеличить объем хранилища iCloud на вашем iPhone: перейдите в Настройки → [Ваше имя] → iCloud → Управление хранилищем и нажмите Купить дополнительное хранилище или Изменить план хранилища , чтобы выбрать план и следуйте инструкциям по оплате.
Когда у вас будет достаточно места для хранения фотографий в iCloud, вы можете переместить большинство фотографий в iCloud, выполнив следующие действия:
- Перейти к
Настройки→Фотографии - Включите
Фото iCloud, чтобы сохранять фотографии в iCloud - Выберите
Оптимизировать хранилище iPhone, чтобы обеспечить сохранение хранилища на вашем iPhone
Это отличный способ долгосрочного управления хранилищем фотографий, но важно отметить, что при включении Optimize Storage версии изображений с полным разрешением будут храниться на вашем устройстве до тех пор, пока место для хранения не понадобится. еще.Это пространство станет доступным (с выгруженными изображениями), когда вы начнете загружать фильмы, приложения и музыку. А пока вы можете продолжать просматривать, публиковать и редактировать изображения в полном разрешении, не дожидаясь их загрузки.
Однако у этого метода есть несколько недостатков. Выгрузка изображений снизит качество временных изображений, а это означает, что вы не сможете получить доступ к фотографиям в полном разрешении в автономном режиме, а когда вы подключены к Интернету, для их загрузки потребуется некоторое время, прежде чем вы сможете их просмотреть.Другой недостаток заключается в том, что ваш iPhone может не распознавать, кто находится на каждой фотографии, поэтому ваши альбомы людей могут не записывать все фотографии каждого человека, которые у вас есть, хотя любые фотографии, которые уже были отсортированы в эти альбомы, не будут удалены. после того, как они были выгружены.
Очистите папку «Удаленные фотографии»
Это простой способ освободить дополнительное место в вашей библиотеке фотографий. Когда вы удаляете фотографии на телефоне, они перемещаются в папку с недавно удаленными фотографиями.Ваш iPhone навсегда удалит эти фотографии через 40 дней, но тем временем эти фотографии все еще занимают место на вашем iPhone. Если вы пытаетесь освободить память iPhone, удаляя фотографии, обязательно очистите удаленные фотографии, как только вы это сделаете, выполнив следующие действия:
- Откройте приложение
Photosна своем iPhone - Прокрутите вниз до
Недавно удаленные - Откройте эту папку и убедитесь, что все фотографии в ней можно удалить без возможности восстановления (вы можете восстановить фотографии, которые предпочитаете оставить).
- Нажмите
Выберитевверху справа - Нажмите
Удалить всевнизу слева
Освободите место для хранения, очистив папку «Удаленные фотографии»
Убедитесь, что вы разрешили сохранение файлов как High Efficiency
Начиная с iPhone 7, Apple по умолчанию сохраняла изображения как файлы HEIF, а видео — как файлы HEVC.Хранение изображений и видео в этом формате может значительно сократить объем места, при этом некоторые тесты показывают, что файлы JPEG (традиционный формат изображений) на 80% больше, чем файлы HEIF.
файлов HEIF / HEVC включены по умолчанию на самых последних iPhone, но если он отключен, ваши фотографии будут занимать гораздо больше места для хранения. Чтобы убедиться, что эта функция включена на вашем iPhone:
- Зайдите в настройки на вашем iPhone
- Прокрутите вниз до камеры
- Выбрать формат
- Отвод с высоким КПД
Сохраняйте изображения в режиме высокой эффективности для экономии места
Храните фотографии на компьютере
Если вы решите, что вам не нужен регулярный доступ к фотографиям на iPhone, вы можете вместо этого сохранить их на своем компьютере.
Для этого вы можете либо AirDrop группами фотографий на Mac, либо создать резервную копию вашего iPhone и извлечь фотографии из резервной копии с помощью iPhone Backup Extractor. Узнайте, как это сделать здесь.
Отключить живые фото
Живые фотографии, которые записывают короткое видео, а не статичное изображение, занимают больше места на вашем iPhone, чем обычные изображения. Чтобы отключить эту функцию, откройте камеру, затем коснитесь второго значка слева вверху экрана, пока не появится Live Off .
Избегайте съемки живых фотографий, чтобы сэкономить место
Чтобы убедиться, что эти настройки не изменятся в будущем, перейдите в Настройки → Камера → Сохранить настройки и включите Live Photo .
Сохраните настройки камеры, чтобы избежать возврата
Как уменьшить пространство, используемое сообщениями
Сообщения — это еще одна область хранения, которая может серьезно накапливаться, особенно если вы склонны отправлять изображения, GIF-файлы или Memojis в свои чаты.
Удалить вложения
Поскольку изображения, которые вы отправляете и получаете, занимают больше всего места в ваших сообщениях, вам следует начать с удаления любых вложений из ваших сообщений, которые вам не нужны. Для этого:
- На вашем iPhone перейдите в раздел
Сообщенияи щелкните чат с большим количеством вложений - Нажмите на имя получателя в центре вверху, затем нажмите
info - Прокрутите вниз до фотографий и выберите
Просмотреть все фотографии - Нажмите
Выберитев правом верхнем углу, затем выберите все фотографии, которые вы хотите удалить, и нажмитеУдалитьв правом нижнем углу
Освободите место, удалив вложения фотографий iMessage
Должен ли я автоматически удалять старые разговоры?
Возможно, вы получили рекомендацию от Apple «Автоматически удалять старые разговоры» и задаетесь вопросом, стоит ли вам это делать? Хотя автоматическое удаление действительно предлагает способ освободить хранилище, оно также удалит все отправленные или полученные сообщения старше 1 года, поэтому, если вы храните какие-либо важные или значимые сообщения на своем iPhone, вы захотите избежать этого. шаг!
Как уменьшить пространство, используемое WhatsApp
Чат-группы WhatsApp могут собирать серьезные объемы данных с изображениями, гифками и голосовыми сообщениями, которые бросают несколько человек.К счастью, вы можете удалить все эти типы данных из своих чатов WhatsApp, чтобы освободить место прямо в приложении.
Вот как уменьшить объем хранилища WhatsApp на вашем iPhone:
- Откройте WhatsApp на своем iPhone
- Коснитесь шестеренки настроек в правом нижнем углу, затем коснитесь
Использование данных и хранилища - Нажмите
Использование хранилища, чтобы узнать, сколько данных используется каждым из ваших чатов - Выберите чат, из которого вы хотите удалить данные, затем нажмите
Управление
Ваши чаты в WhatsApp будут отсортированы от наибольшего до наименьшего
.
Это отметит все различные типы данных в вашем чате, если вы хотите удалить только определенные типы данных, снимите отметку со всего, кроме данных, которые вы хотите удалить, затем нажмите Очистить .Чтобы WhatsApp не использовал столько вашего хранилища в будущем, вы можете запретить ему автоматическую загрузку фотографий и видео, отправленных через WhatsApp, в ваш Фотопоток. Вот как:
- Откройте WhatsApp и перейдите в Настройки, затем
Использование данных и хранилища - Посмотрите свои настройки для каждого элемента в разделе
Автозагрузка мультимедиа - Чтобы минимизировать объем данных, используемых WhatsApp, для каждого из этих элементов следует установить значение
Никогда
Как уменьшить пространство, используемое фильмами и телешоу: Netflix, Prime Video и Apple TV
Фильмы и телешоу могут занимать огромное количество памяти на вашем устройстве, поэтому убедитесь, что Netflix, Prime Now, Apple TV и другие видеоприложения не монополизируют ваши данные, выполнив следующие действия.
Обзор загруженных видео
Если вы загружаете фильмы и телешоу для просмотра в автономном режиме, вы можете быстро просмотреть и удалить все, что вам больше не нужно, зайдя в настройки → Общие → Хранилище iPhone . Если вы видите Просмотр загруженных видео в разделе рекомендаций, коснитесь его, и вы перейдете к загруженным видео на Netflix, Amazon Prime и других приложениях (к сожалению, загрузки Apple TV здесь не отображаются).Чтобы удалить любое из этих видео, проведите пальцем влево и нажмите Удалить .
Удалите загруженные видео, чтобы освободить место
Netflix
Чтобы убедиться, что Netflix не использует хранилище на более позднем этапе, убедитесь, что автоматические загрузки не включены:
- Откройте Netflix на своем iPhone и выберите свой профиль
- Нажмите
Ещев правом нижнем углу, затемНастройки приложения - Убедитесь, что
Smart Downloadsвыключен
Отключите интеллектуальные загрузки, чтобы Netflix не использовал ваше хранилище
Вы также можете снизить качество видео и удалить все загрузки с этого экрана, чтобы сэкономить еще больше места.
В отличие от Netflix, Prime Video не загружает видео на ваш iPhone автоматически, поэтому вам не нужно обновлять какие-либо настройки в приложении Prime Video; хотя вы можете удалить сразу несколько загрузок Prime Video из приложения, перейдя на страницу Загрузки → Изменить → Выбрать все → Удалить .
Apple TV
Начните с просмотра загрузок для Apple TV на iPhone. Для этого откройте приложение Apple TV и нажмите Загружено . Вы можете удалить загрузки, проведя пальцем влево.
Если вы хотите сохранить загрузки Apple TV на свой телефон, но вам нужно больше места для хранения, вы можете хранить видео в более низком качестве, перейдя в Настройки → TV → iTunes Videos и выключите Download HDR Videos off .
Избегайте загрузки HDR-видео, чтобы сэкономить память iPhone
Как уменьшить пространство, используемое музыкой и подкастами: Spotify, Apple Music и подкасты
Загрузка музыки и подкастов может спасти вас при поездках на работу или в тренажерный зал, но если вы будете держать альбомы, которые вы больше не слушаете, это может привести к засорению памяти вашего iPhone.
Apple Music
Если вы используете Apple Music, вы можете управлять загруженной музыкой и удалять ее, перейдя в Настройки → Музыка → Загруженная музыка . Чтобы удалить музыку, нажмите «Изменить» и смахните влево по исполнителям, которых вы хотите удалить из своей библиотеки.
Удалите музыку в настройках, чтобы освободить место
Вы также можете включить Optimize Storage (вы можете увидеть эту опцию в разделе «Загрузки» на изображении выше). Оптимизация хранилища в Apple Music выгружает часть загруженного вами контента, удаляя песни, которые вы слушаете меньше всего.Однако вы не можете контролировать, какие песни удаляются при оптимизации хранилища, поэтому вы можете не включать эту функцию.
Spotify
Чтобы освободить место на Spotify, выполните следующие действия:
Удалите кеш: В Spotify перейдите в
Настройки→Хранилище→Удалить кеш. Это не приведет к удалению загруженной музыки, но может освободить около 500 МБ.Удалите кеш Spotify
Удалите загруженные списки воспроизведения.Зайдите в свою библиотеку. Плейлисты с зеленой стрелкой рядом с ними загружаются на ваше устройство. Чтобы удалить список воспроизведения из загрузок, коснитесь его, затем коснитесь трех точек в правом верхнем углу и выберите
Удалить загрузку.Вы также можете изменить качество своих загрузок и отключить Canvas (функция, которая показывает движущиеся визуальные эффекты для некоторых треков), чтобы сократить объем памяти, используемый Spotify. Для этого коснитесь шестеренки настроек в Spotify, коснитесь
Data Saverи включите кнопку.
Подкасты и аудиокниги
Если вы используете приложение Apple Podcasts, вы можете предотвратить автоматическую загрузку подкастов, перейдя в Настройки → Подкасты , выбрав Download Episodes и изменив это значение на Off . Если вы хотите продолжить загрузку подкастов автоматически, вы можете уменьшить частоту загрузки контента в разделе «Обновлять каждые », а также можете включить Delete Played Episodes , чтобы уменьшить объем памяти, занимаемый этими файлами. .
Запретить автозагрузку в подкастах
Для аудиокниг, загруженных с помощью Audible, вы можете удалить контент со своего устройства, не удаляя его из своей учетной записи Audible, зайдя в приложение Audible и проведя пальцем по аудиокниге влево, чтобы удалить. Аудиокниги, не загруженные с вашего устройства, по-прежнему будут видны и доступны для повторной загрузки на более позднем этапе.
Удалить завершенные аудиокниги в Audible
Кроме того, вы можете снизить качество загрузок в Audible, щелкнув Профиль → Настройки и изменив качество загрузки на Стандарт , что займет меньше места на вашем телефоне.Вы также можете загружать аудиокнигу по частям, выбрав Загрузить по частям в меню настроек и выбрав Multiple-Parts , что позволит вам загружать только те разделы, которые вы в данный момент слушаете.
Дайте нам знать, как эти советы работают для вас, в разделе комментариев ниже.
Как удалить документы и данные на iPhone или iPad
Если вы заметили, что на вашем iPhone мало места для хранения или, возможно, вы просто просматриваете настройки хранилища, вы можете обнаружить, что некоторые приложения имеют большой объем хранилища «Документы и данные» и чрезмерно большую нагрузку на хранилище в iOS.
Мы расскажем, что такое документы и данные на самом деле, а также как удалить документы и данные, найденные на iPhone или iPad.
Обратите внимание, что на самом деле это не предназначено для руководства по освобождению общего пространства, и если вам просто нужны быстрые способы освободить место для хранения в iOS, перейдите сюда. Это специально нацелено на завоевание таинственных «Документов и данных», которые можно найти в определенных приложениях на iPhone и iPad. Она немного более сложная, и если вы никогда не слышали о документах и данных, то эта статья вам, вероятно, не понадобится, не говоря уже о том, чтобы найти ее полезной.
Что такое документы и данные на iPhone и iPad?
На iPhone и iPad хранятся два типа «документов и данных», оба из которых могут занимать место на устройстве. Один из них обычно представляет собой кеши для конкретных приложений и другие связанные данные приложения, а другой — файлы, связанные с iCloud для приложения. Тот факт, что у них одно и то же имя, но разные функции и ссылки в разных разделах настроек iOS, немного сбивает с толку, но они разные.
«Документы и данные», связанные с приложением iOS, включают в себя такие вещи, как кеши, данные приложения, предпочтения, данные для входа и другую различную информацию, относящуюся к конкретному приложению.Большая часть этих данных является расходным материалом, и во многих ситуациях для многих приложений, которые потребляют большое количество документов и данных, данные, как правило, занимают очень много места в кешах. Обычно это тип документов и данных на iPhone или iPad, которые пользователи хотят удалить, чтобы освободить место.
Отдельно «Документы и данные», связанные с iCloud, обычно представляют собой файлы и документы, связанные с самим приложением, но хранящиеся в iCloud. Это файлы того же типа, которые вы можете увидеть при просмотре iCloud Drive, и эти документы и данные имеют номер
.
Как удалить документы и данные на iPhone, iPad
Самый простой способ удалить документы и данные на iPhone или iPad — это удалить приложение, а затем повторно загрузить его.Это может не иметь большого смысла, но на данный момент Apple не предлагает в iOS метода ручного удаления кешей и данных приложения, поэтому вместо этого, если вы хотите удалить эти данные приложения, вам нужно полностью удалить приложение.
Имейте в виду, что когда вы удаляете приложение, а затем повторно загружаете его, вы, скорее всего, потеряете все данные, логины и другие сохраненные данные из этого приложения. Не делайте этого, если у вас нет сохраненной информации для входа в систему, и не удаляйте приложение, его документы и кеши данных, если в этом приложении хранятся важные данные.Вы должны сделать резервную копию своего устройства iOS перед началом, чтобы вы могли восстановить, если что-то испортили.
- Откройте приложение «Настройки» в iOS
- Перейдите в «Общие», а затем перейдите в «Хранилище и использование iCloud».
- Перейдите в «Управление хранилищем» в разделе «Хранилище».
- Найдите приложение (я), в котором есть «Документы и данные», которые вы хотите удалить (например, Twitter — это приложение размером 64 МБ, но часто может занимать несколько сотен МБ со своими документами и данными), затем нажмите это приложение и выберите «Удалить приложение»
- Теперь перейдите в «App Store», найдите и повторно загрузите приложение, которое вы только что удалили.
- После завершения повторной загрузки приложения, если вы вернетесь к тому же экрану хранилища, вы обнаружите, что теперь оно потребляет гораздо меньше места, поскольку документы и данные были удалены.
(имейте в виду, что при удалении и повторной загрузке приложения оно также обновляется до последней доступной версии, поэтому не делайте этого, если вы хотите продолжать использовать старую версию приложения для iOS)
После того, как вы повторно загрузили приложение, нагрузка на приложения «Документы и данные» должна быть практически нулевой, хотя по мере использования приложения оно снова будет постепенно накапливать больше документов, кешей и данных.В случае такого приложения, как Twitter или Instagram, большая часть документов и данных — это просто кеши изображений и видео, и, следовательно, обычно не являются критичными для функциональности приложений, они просто занимают место. Многие другие приложения iOS ведут себя так же, и это нормально, пока вы не начнете исчерпывать пространство для хранения, и поскольку iOS не предлагает другого способа напрямую позаботиться об этом, кроме удаления и повторной загрузки приложения, это может раздражать.
Если это звучит знакомо, возможно, это потому, что на самом деле это один из основных способов удаления «Другого» хранилища данных с iPhone или iPad (помимо полного восстановления устройства, что лучше всего работает), и некоторые пользователи пойдут удалите все свои приложения, а затем повторно загрузите их все, если обнаружится, что многие из них занимают большие объемы хранилища документов и данных.
Как удалить документы и данные из iCloud в iOS
Другой тип документов и данных хранится в iCloud, и это тип документов и данных, которые пользователи могут удалять напрямую, не удаляя сначала все приложение. С документами и данными iCloud нагрузка на хранилище ложится не на само устройство, а в iCloud, поэтому большинству пользователей не нужно вручную удалять документы и данные из iCloud и приложений, хранящих эти данные там. Тем не менее, вот как вы можете удалить документы и данные из iCloud в iOS:
- Откройте приложение «Настройки» в iOS
- Перейдите в «Общие», а затем перейдите в «Хранилище и использование iCloud».
- Загляните в раздел «iCloud» и выберите «Управление хранилищем» (обязательно перейдите в iCloud, иначе вы попадете в список установленных приложений, который мы рассмотрели ранее)
- Прокрутите вниз, пока не увидите раздел «Документы и данные», затем нажмите на приложение, которое вы хотите удалить из
- Выберите «Изменить», затем «Удалить» или проведите пальцем влево и выберите «Удалить» в документах iCloud и данных, которые вы хотите удалить из определенного приложения.
- Оставить настройки после завершения
«Документы и данные».
Способ обработки документов и данных с помощью хранилища iCloud, безусловно, предпочтительнее, чем невозможное вручную удалить кеши, которые появляются в собственных приложениях iOS, поскольку он предлагает пользователю больше контроля над тем, что удалить, а что оставить.Надеюсь, эта же возможность появится в локальном хранилище приложений для конкретных приложений. Типы документов и данных, которые можно найти на iPhone и iPad.
Почему пользователи не могут вручную удалить документы и данные из приложений iOS?
Хороший вопрос. Надеюсь, в будущей версии iOS будет возможность вручную удалять кеши приложений и данные приложений. Многие приложения для Android имеют такую функцию, и возможность ручного удаления кеша очень приветствуется в мире iOS, где Документы и данные и «Другое» хранилище постоянно раздуваются, и их почти невозможно восстановить без значительных усилий, а часто и восстановление устройства.
Неужели нет способа заставить iOS удалить документы и данные из локального хранилища без предварительного удаления приложения?
Вообще говоря, это правильно. Однако вы можете использовать несколько возможных обходных путей, чтобы заставить iOS запустить процесс «Очистка…» приложения. Один из методов, который я использую в течение многих лет, — это использовать стороннее приложение камеры, чтобы заставить камеру iPhone делать снимки, даже когда нет доступного хранилища, что, как правило, работает довольно долгое время (когда оно находит место для хранения неизвестно в чем). ether — большая загадка), прежде чем вы получите сообщение об ошибке о пространстве для хранения, которое затем вызовет имя приложения «Очистка» в процессе обслуживания iOS.Очень необычный, очень удобный обходной путь, и нет, совсем не интуитивно понятный для пользователя и не очень рекомендуемый. Но, как ни странно, это может сработать. Другой трюк, который работает таким же образом, — это попытка загрузить из iTunes огромный фильм (например, «Властелин колец в HD»), который явно не поместится на iPhone или iPad, что также вызовет ту же очистку приложения. процесс после или во время неудачной загрузки огромного фильма.
Знаете другой метод удаления документов и данных с iPhone или iPad? Хотите узнать больше о документах и данных в iOS? Дайте нам знать об этом в комментариях!
Связанные
Как удалить документы и данные с iPhone?
Резюме: Папка «Документы и данные» приложения занимает много места на вашем iPhone, что замедляет работу или не позволяет хранить больше данных.Вот лучшие методы удаления документов и данных на iPhone и в хранилище iCloud. Также узнайте, как Stellar iPhone Erasure помогает удалять документы и данные приложений iPhone.
«Мой iPhone 8 содержит 11,1 ГБ« документов и данных »в сообщениях. Как мне избавиться от него, чтобы освободить место на iPhone? »
Папка «Документы и данные» на вашем iPhone — это данные, сохраняемые приложением каждый раз, когда оно открывается или используется. Он может включать историю просмотров, кеш, файлы cookie, временные файлы, журналы, файлы базы данных и другую информацию, относящуюся к приложению.
Эти файлы хранятся в приложении для быстрого и эффективного открытия; при открытии приложения.
Однако по мере использования приложения с течением времени папка «Documents & Data» наполняется этими файлами, занимая значительное место на вашем устройстве.
В результате ваш iPhone может работать медленно или не может хранить новые фотографии, видео, записи или приложения.
Следовательно, удаление «Документов и данных» на iPhone — лучшее решение для повышения производительности вашего iPhone.
На данный момент Apple не позволяет удалять папку «Документы и данные» напрямую. Хотя, если на вашем iPhone мало места для хранения, он автоматически освобождает место, удаляя временные файлы и кеш. Но этого недостаточно.
Вам действительно нужно освободить место, удалив ненужные документы и данные на iPhone.
Вот как это сделать. Читайте дальше…
Как удалить документы и данные на iPhone, iPad
Единственный способ избавиться от большого пространства, занимаемого документами и данными, — это удалить приложение с вашего устройства iOS.
Прежде чем это вызовет у вас дрожь, помните, что вы всегда можете переустановить приложение в любое время.
Единственное, что вам нужно сделать, это не забыть создать резервную копию в iCloud или iTunes важных данных приложения (фотографий, видео, записей, контактов, сообщений и т. Д.) Перед удалением приложения iPhone.
Вы можете применить данные методы для удаления документов и данных на iPhone 11 Pro / 11 / SE / XR и ниже моделях и версиях iOS, включая 11 и 13.2.
Способы удаления документов и данных на iPhone, iPad
- Удалить приложение и переустановить
- Удалить все содержимое и настройки
- Использовать ластик данных iPhone
Метод 1. Удалить приложение и переустановить
Facebook, Twitter, Instagram, WhatsApp, WeChat и другие приложения хранят множество мультимедийных файлов, историю чатов, записи, кеш, файлы cookie, временные файлы и другие документы, которые занимают слишком много места на вашем устройстве.
Вы можете очистить данные приложений и документы, а также освободить место для хранения на iPhone или iPad прямо в настройках iPhone.
Удалите «Документ и данные» на iPhone, удалив приложение, т. Е. Деинсталлируя. Это также удалит все ненужные данные приложения, включая кеш, файлы cookie и временные файлы, хранящиеся на iPhone.
| Примечание : удалив приложение на iPhone, вы потеряете все данные приложения, логины, связанные медиафайлы и другие документы этого приложения.Поэтому перед удалением создайте резервную копию данных приложения в iCloud. Например, если вы сделали резервную копию фотографий и видео из Instagram в iCloud, они не будут удалены после удаления Instagram со своего iPhone. |
Затем переустановите приложение из Apple Store на своем устройстве iOS для повторного использования. После переустановки вы автоматически получите последнюю версию приложения.
Шаги по удалению приложения / деинсталляции приложения на iPhone:
- Откройте для перехода Настройки> Общие> Хранилище iPhone .
- Вы увидите объем памяти, занятый вашими приложениями на iPhone. Щелкните в списке нужное приложение, которое вы хотите очистить.
- Вы увидите место, занимаемое приложением «Документы и данные» на iPhone. Прокрутите вниз и нажмите Удалить приложение .
- Далее нажмите Подтвердить .
| Примечание. После переустановки приложения в его папке «Документы и данные» не останется ненужных файлов. Но со временем кеширование и файлы cookie начнут накапливаться при более частом использовании.При необходимости вы можете повторить тот же метод для очистки документов и данных на iPhone. |
Метод 2: стереть все содержимое и настройки
Функция
«Стереть все содержимое и настройки» сбрасывает ваш iPhone. Он удаляет все содержимое и настройки приложения с устройства. Это также очистит данные и документы приложений. После использования этой функции все настройки ваших приложений, файлы cookie, кеш, временные файлы, коды доступа, фотографии, видео, аудиозаписи и другие данные удаляются.
Это лучший способ очистить iPhone и освободить место для хранения на вашем устройстве. Однако перед использованием этого метода обязательно сделайте резервную копию важных данных в iCloud или iTunes.
Шаги по удалению всего содержимого и настроек:
- На iPhone перейдите в Настройки .
- Щелкните и выберите Общие> Сбросить .
- Нажмите Стереть все содержимое и настройки .
- В появившемся диалоговом окне щелкните Стереть сейчас.
- Введите пароль и пароль Apple ID, если будет предложено. Это удалит данные iPhone.
Метод 3. Используйте программу очистки iPhone
В Apple Store доступно различное программное обеспечение для очистки iOS, которое бесплатно удаляет данные и документы на iPhone. Приложения для очистки iPhone сканируют устройства iOS на наличие определенных приложений, таких как фотографии, контакты, сообщения и т. Д., Чтобы удалить их данные.
Некоторые инструменты удаляют приложения iPhone, которые автоматически удаляют связанные с ними документы и данные.В то время как другие очищают только кеш, временные файлы, файлы cookie, поврежденные данные и ненужные файлы на вашем устройстве iOS.
Некоторые популярные очистители iPhone: Smart Cleaner, Cisdem iPhone Cleaner, PhoneClean, Magic Phone Cleaner и т. Д.
Вы также можете попробовать Stellar Toolkit для iPhone , который безопасно стирает все дополнительные приложения, данные и документы, кеш, файлы cookie, ненужные файлы и другие данные с вашего iPhone или iPad.
Предпочитайте его, если хотите использовать свой iPhone как новое чистое устройство.
Могу ли я удалить документы и данные из iCloud, не удаляя приложение?
iCloud хранит ваши приложения iPhone и их данные в качестве резервных копий. Данные, хранящиеся в облаке, не влияют на объем памяти iPhone. Но вы можете удалить ненужные данные и документы некоторых приложений, хранящиеся в iCloud.
В отличие от вышеуказанных методов, вы можете удалить «Документы и данные» iCloud, не удаляя само приложение. Следуйте приведенным ниже инструкциям.
Шаги по удалению «Документов и данных» из iCloud на iPhone:
- Перейдите в Настройки> iCloud> Хранилище> Управление хранилищем. Появится полный список приложений, в котором отображается объем памяти, занимаемый каждым из них.
- Щелкните приложение, для которого вы хотите удалить данные.
- Щелкните Изменить .
- Щелкните Удалить все . Это удалит документы и данные для этого приложения в iCloud.
Заключение
Вы можете удалить документы и данные на iPhone, удалив, а затем повторно установив приложение.
Другой метод — стереть все содержимое и настройки, которые удаляют полные данные с вашего iPhone или iPad.Профессиональное программное обеспечение для очистки iPhone, такое как Stellar Toolkit для iPhone, может удалять документы, данные, кеш, файлы cookie и ненужные файлы за один раз.
Если вы хотите удалить резервные копии документов и данных iCloud, удалите их через хранилище iCloud в разделе «Настройки» на iPhone. Здесь вам не нужно удалять приложение с iPhone, чтобы удалить его данные и документы.
Как очистить iPhone: кэш, документы и данные
Перед тем, как приступить к очистке, имейте в виду одну вещь: удаление ненужных файлов — это лишь часть процесса обеспечения работоспособности и скорости телефона.Вот почему мы рекомендуем установить бесплатное приложение Avast Mobile Security, чтобы защитить ваш телефон от незащищенных подключений Wi-Fi и кражи паролей.
Очистить кеш в браузере iPhone (Safari)
Первая задача — удалить мусор, накопившийся при повседневном использовании телефона.Это начинается с данных браузера. Когда вы посещаете веб-сайты, Safari сохраняет на вашем устройстве большой объем информации, такой как файлы cookie, изображения и данные истории браузера. Некоторые данные используются регулярно, например, закладки. Немало временных данных (называемых кешем ), которые могут быть полезны для будущих посещений веб-сайтов (например, для запоминания недавних поисков) и для экономии использования мобильных данных.
Кеши предназначены для временных — и слишком часто они никогда не очищаются. Это загромождает устройство и тратит массу места для хранения.
Поскольку кеш может выйти из-под контроля, вы должны регулярно его удалять. Как часто это происходит, зависит от вашего фактического использования, но разумно делать это один раз в месяц.
Вот как очистить кеш на вашем iPhone:
Откройте приложение «Настройки» на своем iPhone. Прокрутите вниз, пока не увидите запись для Safari.
Снова прокрутите вниз и коснитесь Очистить историю и данные веб-сайтов .
Подтвердите, выбрав Очистить историю и данные .
Бонусный совет: Чтобы узнать, сколько места занимают временные файлы на вашем iPhone, нажмите на Advanced и Website Data . Это дает вам представление о том, сколько вещей остается после посещения только одного (случайного) технического сайта:
Я зашел на страницу и открыл одну-единственную статью. В результате у меня на телефоне было три дюжины записей, занимающих 7,8 МБ. И это была даже не такая уж хорошая статья!
Удалите документы и кеши данных с вашего iPhone
Не каждое приложение оптимизировано идеально.Многие мобильные приложения тратят впустую данные, как в размере мобильного приложения (я смотрю на вас, Facebook), так и в данных, которые оно хранит локально. Эти сохраненные данные иногда скрыты глубоко внутри приложения, и вы можете даже не знать, что они собираются. В следующих разделах показано, как удалить эти встроенные документы и удалить данные с вашего iPhone.
Удаление данных из приложений, занимающих много места в памяти, таких как Spotify, Netflix или Tidal
Spotify Premium позволяет сохранять песни и плейлисты в автономном режиме; Если вы похожи на меня, просто включите переключатель Download и забудьте о том, что вы, возможно, только что скачали 10 ГБ музыки.Следующие шаги помогут вам найти самые большие хранилища данных, скрытые в ваших приложениях.
Перейдите в приложение Settings . Нажмите на General , а затем перейдите в категорию iPhone Storage . IPhone показывает, что занимает место на вашем iPhone:
Вы можете получить более подробную информацию, нажав на приложение, а затем изучив свои варианты:
Используйте Offload Apps , чтобы удалить само приложение и сохранить его файлы. Это полезно только в том случае, если вы нечасто используете приложение и если оно велико, но хранимых в нем данных мало.Например, вы можете использовать приложение компании для обработки бизнес-расходов только один раз в квартал; лучше всего сохранить данные, но вы всегда можете повторно загрузить приложение, когда оно вам снова понадобится. (И если вы используете его нечасто, вероятно, к тому времени приложение все равно нужно будет обновить.)
Если приложение зависло только потому, что оно было там какое-то время, можно удалить приложение . Сделайте это, если вы имеете дело с огромным приложением и не можете найти решение для удаления его файлов кеша.Простое удаление и повторная установка приложения избавляет от файлов кеша, но убедитесь, что вы не удаляете какие-либо важные файлы.
Еще одно преимущество удаления приложений состоит в том, что оно повышает производительность вашего iPhone.
У вас есть другие варианты, кроме «Избавиться от этого». На этом экране вы также можете удалить данные из определенных приложений. Вот как:
Удалить старые сообщения iMessages
Групповые чаты — это проклятие для памяти вашего телефона. Каждое видео, каждое изображение и каждое вложение, которое вы отправляете, хранятся на вашем телефоне — до тех пор, пока вы его не удалите.Это не только проблема конфиденциальности. Он также занимает много места, особенно если ваши друзья любят делиться множеством фотографий.
В списке приложений, показанном выше, нажмите Сообщения . Используйте это представление, чтобы избавиться от больших вложений, таких как видео или фотографии.
Кроме того, вы можете войти в iMessage и удалить отдельные разговоры.
Как вы можете видеть в моем примере выше, это еще 2,31 ГБ, которые были сброшены прямо здесь.
Избавьтесь от старых фотографий
Конечно, вы можете просмотреть всех своих фотоальбомов и удалить те, которые вам не нужны, но все эти нажатия и удаления могут занять вас на несколько дней.Чтобы сэкономить время, нажмите «Настройки », «», затем « iPhone Storage » и перейдите в приложение « Фото ». Вы можете удалить «Недавно удаленный» альбом с помощью текстовой кнопки Пустой .
Также посмотрите Обзор личных видео, , в котором показан список самых больших видео, которые вы можете сразу удалить.
Но обратите внимание! Внимательно просмотрите эти списки. Вы не хотите избавляться от чего-то, имеющего сентиментальную ценность.Другой вариант — загрузить фотографии в iCloud; если вы выберете платный план Apple, он предложит до 50 ГБ хранилища вместо бесплатных 5 ГБ. Это позволяет освободить локальное хранилище и получить доступ к фотографиям прямо из облака.
Удалить подкасты
Подписываюсь примерно на 30 подкастов. У многих из них есть еженедельные или ежедневные выпуски. Очевидно, это намного больше, чем я могу реально представить.
Приложение «Подкаст» автоматически загружает новые выпуски и хранит их, пока я их не прослушу.Его настройки позволяют вам контролировать, сколько старых выпусков хранить. Даже если вы заядлый слушатель, вам следует просмотреть загруженные подкасты. Возможно, вам понравилось слушать — но собираетесь ли вы когда-нибудь воспроизвести это заново? Возможно нет.
Для этого перейдите в Settings , затем General , затем iPhone Storage и посмотрите на запись подкаста. Чтобы удалить подкаст, нажмите Edit и выберите «Удалить». Это может сэкономить довольно много места: в моем случае это освободило колоссальные 3 ГБ.
Обратите внимание, что удаление выпуска подкаста не отменяет подписку на вас; новые выпуски продолжают загружаться автоматически.
Чтобы избавиться от отдельных эпизодов, необходимо вручную удалить их из самого приложения «Подкаст».
Удалить офлайн-видео
Я забываю о видеоплеерах, которые тоже занимают много места. Например, я подписан на YouTube Premium, который позволяет мне загружать клипы YouTube на мой iPhone. Я использую эту функцию довольно часто, когда летаю на дальние рейсы.Я также подписан на VLC Player, который использую для хранения и воспроизведения видео.
Это всего лишь два примера ситуаций, когда список i Phone Storage действительно не помогает определить, что потребляет память iPhone. Они не дают вам возможности удалять отдельные файлы.
Здесь мне нужно вручную войти в приложение YouTube , перейти в Library , Downloads , а затем удалить офлайн-видео: это всего лишь несколько примеров приложений, которые содержат данные, которые вы сразу не сочли бы абсурдными. космические кабаны.
Если все не удается: сброс к заводским настройкам!
Я прохожу процесс очистки, описанный выше, каждые два или три месяца или чаще, если мне очень нужна уборка. (Например, мне нужно найти больше места на моем iPad, чтобы загрузить больше видео о долгой поездке в Японию!)
Но иногда приходится возвращаться к нулям. Например, если вы отдаете свой старый iPhone другу, проблема не столько в том, чтобы «избавиться от личных данных», сколько в том, чтобы «убедиться, что все в порядке, как было в день покупки устройства».«Выполняя сброс настроек до заводских, вы сотрете не только оставшиеся файлы из приложений, но и из самой iOS. Это позволяет вам начать все сначала.
Не делайте этого выбора легкомысленно!
Конечно, прежде чем выполнять сброс настроек до заводских, убедитесь, что все ваши файлы зарезервированы, а важные настройки сохранены (или записаны). Кроме того, лучше убедитесь, что все ваши пароли сохранены.
Чтобы выполнить чистую очистку телефона, откройте приложение Настройки , перейдите к Общие и прокрутите вниз до Сбросить .Выберите Стереть все содержимое и настройки . Если вы используете iCloud, дождитесь, пока все важные настройки будут загружены, а затем подтвердите: процесс занимает некоторое время. Однако в конце концов у вас снова будет свежий и чистый iPhone. Теперь крайне важно сохранить это таким образом: с этого момента дважды спросите себя, действительно ли вам нужно приложение или действительно ли имеет смысл скачивать все эти подкасты или видео.
Не забудьте защитить свой iPhone
Теперь, когда вы очистили свой iPhone сверху вниз, вам также следует подумать о повышении его безопасности.Да, цифровые угрозы могут повлиять даже на iPhone. Avast Mobile Security для iOS обеспечивает безопасность каждый раз, когда вы выходите в Интернет с помощью бесплатных инновационных инструментов, разработанных специально для вашего iPhone и iPad ..
Как удалить документы и данные на iPhone и iPad
«Документы и данные» — что это? Почему он занимает так много места на вашем iPhone и iPad? Как от этого избавиться?
Мы расскажем все, что вам нужно знать о том, как удалять документы и данные на вашем iPhone и iPad.
Что такое документы и данные на iPhone и iPad?
Проще говоря, это история вашего браузера, файлы cookie, журналы, кеши фотографий и видео, файлы баз данных и другие данные, накопленные вашими приложениями.
Пренебрегайте его регулярной очисткой, и в хранилище вашего устройства он быстро разрастется. Общий размер файла Documents & Data может даже превосходить фактический размер связанных приложений!
Зачем приложениям кэшировать данные?
В них хранятся кеши для удобства пользователей.Например, когда вы ищете что-либо в Safari, веб-браузер сохраняет это, чтобы вы могли мгновенно получить к нему доступ в следующий раз. Точно так же YouTube ведет учет вашей истории просмотров, чтобы рекомендовать тип видео, которое вам нравится смотреть.
Теперь, когда вы знаете, что такое «Документы и данные», вы можете узнать о «Другое», которое занимает довольно много места в хранилище.
Согласно Apple, «Прочие» данные — это несъемные мобильные активы. Он включает голоса Siri, шрифты, словари, базы данных Keychain и CloudKit, индекс Spotlight, системные данные и другие несъемные журналы и кеши.
Мы уже рассмотрели отличный пост, в котором показано, как удалить другие данные с iPhone. Обязательно проверьте это!
Как проверить документы и хранилище данных iPhone или iPad
Чтобы просмотреть хранилище iPhone, откройте Настройки → Общие → Хранилище iPhone .
Однако для просмотра документов и данных вам необходимо подключить iPhone к Mac или ПК.
Запустите Finder (на macOS Catalina и новее) или iTunes (на других компьютерах Mac и Windows).Если будет предложено, доверяйте компьютеру. Внизу вы увидите панель, которая показывает объем памяти iPhone. Наведите указатель мыши на разные цвета, чтобы отобразить имя и место, занимаемое этой категорией.
Здесь вы можете увидеть, сколько места Documents and Data занимает на вашем iPhone.
Как удалить документы и данные на iPhone и iPad
Удалить документы и данные отдельных приложений
Самый простой и эффективный способ очистить документы и данные для приложения — удалить его.Позже перезагрузите iPhone и переустановите приложение.
Однако это означает, что данные, резервные копии которых не были сохранены в iCloud или другом облачном хранилище, будут удалены. Например, если вы удалите WhatsApp без резервного копирования данных, все сообщения и мультимедиа будут удалены.
Примечание: При удалении и повторной установке приложения вы автоматически получаете последнюю версию.
Чтобы удалить приложение: Откройте Настройки → Общие → Хранилище iPhone → нажмите приложение → нажмите Удалить приложение и подтвердите.
Чтобы переустановить приложение: Чтобы переустановить приложение: нажмите и удерживайте значок App Store и нажмите Search . Затем введите имя приложения. Наконец, коснитесь значка загрузки. После загрузки приложения завершите процесс настройки.
Если вы не хотите удалять данные из приложения, но все же хотите освободить место, узнайте, как их выгрузить.
Удаление документов и данных из файлов
- Откройте файлы и нажмите Обзор .
- Нажмите Недавно Удалено и нажмите Еще (три точки.)
- Теперь нажмите Выбрать, затем выберите Удалить все . Нажмите готово . Это очистит «Корзину» документов и данных файлов.
- Затем нажмите На моем iPhone в разделе «Расположение » . Выберите файлы, которые вам не нужны, и выберите Удалить . После удаления нескольких ненужных файлов обязательно снова удалите их из Недавно удаленные .
Очистить документы и данные определенных приложений из iCloud
Как насчет удаления сохраненных данных из определенных приложений из iCloud? Вы можете предотвратить загромождение вашего драгоценного хранилища iCloud из-за отсутствия избыточных файлов.Иметь ввиду; он сотрет все данные из облака и подключенных устройств. И это не может быть отменено.
- Откройте Настройки и нажмите на свой Apple ID баннер в верхней части экрана.
- Коснитесь iCloud → Коснитесь Управление хранилищем .
- Нажмите на приложение, а затем нажмите Удалить данные . Подтвердите свое действие. Вы можете повторить процесс с другими приложениями.
Таким образом вы можете удалить данные отдельных приложений со всех ваших устройств, синхронизированных с одной и той же учетной записью iCloud.
Совет: Разрешить только избранным приложениям хранить свои данные в iCloud. Это поможет вам лучше управлять своим хранилищем.
Удаление документов и данных Safari на iPhone
Safari занимает много места, поэтому очистка данных веб-сайта, истории, списков чтения и т. Д. Освободит значительное пространство. Позвольте мне показать вам, как:
Очистить историю, данные веб-сайтов и данные файлов cookie : Откройте настройки и нажмите Safari .Прокрутите вниз и коснитесь Очистить историю и данные веб-сайтов . Наконец, нажмите Очистить историю и данные .
Список для чтения: Если вы склонны сохранять несколько веб-страниц в автономном режиме в списке для чтения, это может занимать много места. Чтобы удалить список чтения Safari, откройте приложение и коснитесь значка open book . Затем коснитесь значка очков . Наконец, коснитесь Изменить , выберите элементы и коснитесь Удалить .
Загрузок: Перед тем, как удалить загруженные файлы, важно знать, где они сохранены.Откройте Настройки и коснитесь Safari . Затем нажмите Загрузки . Здесь вы увидите расположение загруженных файлов.
В большинстве случаев это будет iCloud Drive или «На моем iPhone».
- Теперь откройте Files и нажмите Browse .
- В зависимости от местоположения нажмите iCloud Drive или На моем iPhone .
- Tap Загрузки .
- Выберите файл и выберите Удалить .
- Чтобы удалить несколько элементов одновременно, коснитесь Выбрать , выберите файлы и коснитесь значка Удалить .
- Обязательно очистите папку Недавно удаленные (шаги описаны выше).
Очистить документы и данные из сообщений
Если вы часто используете iMessage, скорее всего, приложение занимает много места для хранения. Вы будете рады узнать, что iOS невероятно упрощает просмотр того, сколько памяти занимают фотографии, видео и GIF-файлы.
Таким образом, вы можете сохранять и удалять данные в зависимости от ваших потребностей. Для этого:
- Откройте Настройки → Нажмите Общие .
- Tap iPhone / iPad Storage → Tap Сообщения .
- В разделе Документы и данные перейдите в соответствующий раздел и нажмите «Изменить».
- Выберите данные, которые вы хотите удалить, а затем нажмите значок корзины , чтобы удалить их.
Избавьтесь от неиспользуемых документов и данных из почты
Если вы используете Apple Mail, у вас много кэшированных данных. Все синхронизированные электронные письма, к которым у вас есть доступ через приложение, хранятся на вашем iPhone для быстрого доступа.
Вот как удалить документы и данные из почты:
- Откройте настройки → нажмите Пароли и учетные записи .
- Нажмите на учетную запись электронной почты.
- Нажмите Удалить учетную запись и подтвердите.
По завершении перезагрузите устройство. После этого выполните указанные выше действия и нажмите Добавить учетную запись , чтобы повторно добавить ее.
Очистить данные голосовой почты
Оказывается, все ваши голосовые сообщения вносятся в часть «Документы и данные» приложения «Телефон».Регулярно удаляйте нежелательные голосовые сообщения, чтобы они не загромождали память вашего устройства.
Телефон приложение → Голосовая почта → Выберите голосовую почту → Теперь нажмите на нее или проведите пальцем вправо налево, чтобы открыть кнопку Удалить → нажмите на кнопку Удалить .
Чтобы удалить несколько голосовых сообщений, откройте приложение Phone → Голосовые сообщения → нажмите Изменить → выберите голосовые сообщения → нажмите Удалить .
Удалить воспроизведенные и загруженные подкасты
Даже если вы недавно не использовали подкасты , но подписались на шоу и включили автоматическую загрузку новых выпусков, они могут занимать много места без вашего ведома. Убедитесь, что вы удалили их.
Удалите больше данных и следуйте рекомендациям Apple
Откройте настройки и коснитесь Общие . Затем нажмите i Хранилище телефона . Если вы видите что-либо в разделе РЕКОМЕНДАЦИИ, убедитесь, что вы прочитали это правильно.Если рекомендации применимы к вашей ситуации, коснитесь Включить .
Затем прокрутите вниз и коснитесь На моем iPhone . Если он занимает много места, нажмите На моем iPhone . Затем нажмите Редактировать , а затем красные значки минус . Наконец, нажмите «Удалить».
Завершение…
Вот как можно очистить документы и данные на iPhone и iPad.
Некоторые сторонние приложения дают вам возможность очищать кеши (или загрузки) в своих настройках.Например, на:
- WhatsApp: Взгляните на этот подробный пост.
- Spotify: Нажмите на значок настроек → Хранилище → УДАЛИТЬ КЭШ.
- Snapchat: Нажмите на значок своего профиля в левом верхнем углу → Настройки → Очистить кеш → Очистить все → Очистить.
- Facebook: Значок гамбургера → Настройки и конфиденциальность → Настройки → Браузер → Очистить рядом с вашими данными просмотра.
- Twitter: Нажмите значок гамбургера в левом верхнем углу → Настройки и конфиденциальность → Использование данных → Хранилище мультимедиа, а затем Очистите хранилище мультимедиа.Вернитесь и нажмите Интернет-хранилище, а затем Очистите все Интернет-хранилище.
- Netflix: Еще → Настройки приложения → Удалить все загрузки.
Кроме того, перезапуск устройства и принудительный перезапуск (это не одно и то же) также может очистить кеш iPhone и даже уменьшить размер документов и данных. Возьмите за привычку перезагружать свой iPhone хотя бы раз в неделю
Наконец, вы также можете посмотреть эти отличные полезные сообщения по теме, чтобы максимально использовать память вашего iPhone.
Дополнительная информация: Вы также можете спросить, что такое «Система» в хранилище iPhone. Ну, это пространство, занимаемое реальной операционной системой (iOS). Оно зависит от устройства и версии iOS. Вы не можете его никак изменить.
Как очистить кеш на iPhone и iPad [2021] — Setapp
Вам может быть интересно, зачем вам очищать кеш на iPhone; он должен «просто работать», верно? Apple отлично справляется со своим аппаратным и программным обеспечением, работающим в унисон, но вы можете многое сделать, чтобы ваши мобильные устройства работали наилучшим образом.Один из лучших и самых простых способов — очистить кеш на ваших устройствах.
Со временем все компьютеры, даже мобильные, зависают от данных, которые им больше не нужны. Немного внимания может значительно ускорить работу ваших устройств и помочь вам избежать ощущения, что вам нужно купить новый телефон или планшет.
Здесь мы покажем вам, как очистить кеш приложений на iPhone, как очистить кеш на iPad, а также расскажем о нескольких приложениях, которые действительно могут помочь вам поддерживать ваши устройства в отличном состоянии.
Как очистить кеш на iPhone и iPad?
Очистить кеш на iPhone и iPad не сложно, но это тоже непростой процесс.Вам нужно будет пройти несколько процедур, но мы покажем вам, как это делается, шаг за шагом. Это также касается вашего вопроса «как очистить кеш на моем iPad», поскольку все процессы одинаковы!
Готовы узнать, как очистить кеш-данные на iPhone? Пошли!
Очистить кеш Safari и Chrome
Данные кэша браузера — один из самых простых способов ускорить работу вашего устройства. Вот как очистить погоню Сарафи на мобильных устройствах, таких как iPhone и iPad:
- Откройте приложение «Настройки» на своем iPhone или iPad.
- Прокрутите вниз, пока не увидите «Safari» в списке приложений.
- Щелкните значок приложения Safari.
- Прокрутите вниз, пока не увидите «Очистить историю и данные веб-сайтов»
- Щелкните эту опцию
- Во всплывающем окне в нижней части экрана выберите «Очистить историю и данные»
Это все, что вам нужно сделать! Для Chrome это совсем другое дело.Вот как это сделать:
- Откройте Chrome на своем iPhone или iPad.
- Выберите меню из трех точек в правом верхнем углу экрана.
- В появившемся меню выберите «Настройки»
- Выберите «Конфиденциальность»
- В разделе «Очистить» Просмотр данных », выберите« Очистить все ».
- В новом всплывающем окне в нижней части экрана выберите« Очистить все ».
Безопасна ли очистка кеша на iPhone и iPad?
При удалении кеша iPhone или iPad работает намного быстрее и плавнее, но есть и обратная сторона.Это может нарушить ожидаемую вами работу вашего браузера или приложений. Поскольку данные об истории просмотров и даже данные для некоторых веб-сайтов были удалены, вам, возможно, придется снова войти на некоторые сайты или повторно инициировать свои настройки на некоторых веб-сайтах.
Что это небезопасно? Нисколько. Все, что вы делаете, — это удаляете сохраненные данные из своего браузера. В зависимости от сайтов, которые вы посещаете, это может быть даже облегченная мера безопасности.
Что означает другое в хранилище и как очистить кеш для этих приложений
Если вы очистите кеш на iPad или iPhone, вы увидите увеличение производительности, а «другое» хранилище в памяти вашего iPhone уменьшится.Но что такое «другое»?
«Другое» хранилище — это неприкосновенный раздел в памяти телефона или планшета, специально предназначенный для хранения таких вещей, как данные кэша браузера, а также данные приложений. Хотя вы не можете напрямую попасть в «другой» раздел, вы можете легко уменьшить или очистить его. Вот как очистить данные приложений на iPad и iPhone, чтобы освободить место на ваших устройствах:
- Откройте приложение «Настройки» на вашем iPhone или iPad.
- Выберите «Общие»
- Выберите «Хранилище iPhone»
Примечание: на iPad будет написано «iPad Storage»
- Нажмите на любое приложение в списке
- На следующем экране выберите «Выгрузить приложение».
- Во всплывающем окне выберите «Выгрузить приложение».
Это не приведет к удалению ваших документов или данных, связанных с приложением, но удалит само приложение.Это единственный способ удалить данные из кеша приложения. Нам нравятся шаги, описанные выше, потому что они показывают, сколько данных использует приложение; Если вам не нужно удалять приложения, занимающие много памяти, вы также можете нажать и удерживать любое приложение на главном экране, а затем нажать «x» на значке приложения.
Удаление документов и данных на iPhone, iPad
Теперь, когда вы знаете, как очистить кеш, у iOS и iPadOS есть еще один секрет: документы и данные.
Документы и данные также хранятся на вашем iPhone.Приложения, которые редактируют или создают документы, часто хранят их на вашем iPhone или iPad, чтобы они были доступны. Вот как удалить любые файлы, хранящиеся в приложениях на вашем iPhone или iPad:
- Откройте приложение «Файлы» на вашем iPhone или iPad.
- В нижней части экрана выберите значок «Обзор».
- Выберите «На моем iPhone»
- Нажмите «Выбрать» в правом верхнем углу экрана.
- Нажмите на файлах, которые вы хотите удалить
- Выберите значок корзины внизу экрана
Выбранные вами файлы будут немедленно удалены с вашего iPad или iPhone.Но как насчет данных приложения? Мы вас там тоже поможем:
- Откройте приложение «Настройки» на своем iPhone или iPad.
- Выберите баннер Apple Id в верхней части экрана.
- Выберите «iCloud»
- Нажмите «Управление хранилищем»
- Выберите любое приложение из списка
- Выберите «Удалить» Документы и данные »
- Во всплывающем уведомлении выберите« Удалить »
Это удаленные документы и данные, которые приложение хранит на вашем устройстве и в iCloud.Если есть файлы, которые вы хотите сохранить, обязательно загрузите их в другое место, прежде чем удалять данные приложения.
Как с легкостью ускорить работу вашего iPhone
Ваш iPhone и iPad используют iCloud для резервного копирования и синхронизации данных на различных устройствах Apple, что означает, что файлы также находятся на вашем Mac. Часто файлы дублируются на другом устройстве, и в результате получается несколько экземпляров одного и того же документа. Отличный способ управлять дублирующимися файлами в Gemini.
Gemini для Mac полностью нацелен на обнаружение дубликатов файлов на вашем устройстве и их удаление.Поскольку такие папки, как «Документы» и «Загрузки», по умолчанию синхронизируются между вашими устройствами, в процессе работы у вас может быть несколько дубликатов. Иногда это делаете вы, но бывают случаи, когда приложения создают дубликаты. Близнецы помогают вам управлять всем в соответствии с вашим графиком.
Вы можете автоматизировать Gemini по своему вкусу, и он со временем изучает ваши привычки, чтобы обнаруживать и удалять дубликаты намного быстрее.
Чтобы хранить резервные копии вашего iPhone или iPad, мы предпочитаем AnyTrans резервным копиям, хранящимся в iCloud.AnyTrans позволяет создавать резервные копии вашего устройства прямо на Mac, как вы это делали раньше с помощью iTunes. Это поможет вам с миграцией данных, которая может иметь большое значение для удаления ненужных файлов на ваших мобильных устройствах.
Заключение
Очистка кеша браузера и данных приложений на вашем iPhone и iPad может помочь ему работать бесперебойно. Никому не нравятся медленные устройства, особенно если вы многозадачны!
Вот почему нам нравится включать Gemini и AnyTrans в рабочий процесс очистки кеша.Когда вы сосредотачиваетесь на удалении дубликатов и обеспечении безопасности резервных копий на желаемом устройстве, это помогает избежать проблем, связанных с ошибочным удалением файлов или непреднамеренной потерей ценной информации.
Оба приложения доступны бесплатно в рамках семидневной пробной версии Setapp, лучшего в мире набора приложений для повышения производительности для вашего Mac.



 Вернитесь и нажмите на веб-хранилище, а затем очистите все веб-хранилище.
Вернитесь и нажмите на веб-хранилище, а затем очистите все веб-хранилище.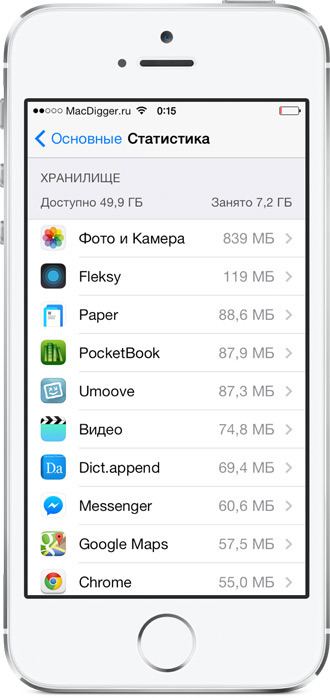

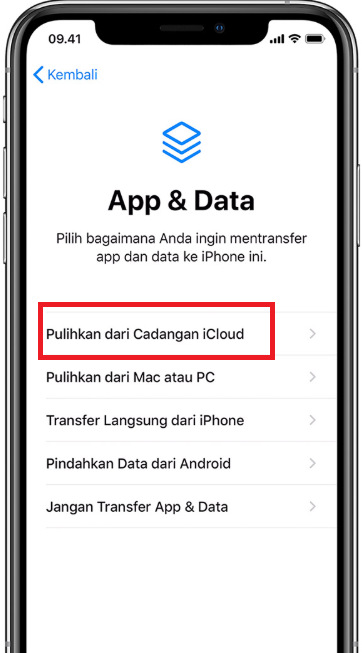 Будет отображена полоса, с помощью которой можно оценить объем памяти устройства, занятый определенным типом содержимого.
Будет отображена полоса, с помощью которой можно оценить объем памяти устройства, занятый определенным типом содержимого.