Как очистить память айфона — советы как освободить место на iPhone и iPad
Денис Шиманский 12.05.22 123340 просмотров
В данной статье мы собрали главные советы как очистить память на айфон и айпад. Эти лайфхаки помогут вам самостоятельно освобождать память на iOS устройствах, чтобы не докупать место в облаке дополнительно.
Apple с каждым поколением увеличивает максимальную и минимальную конфигурацию памяти на телефонах и планшетах. В последнем поколении iPhone получил 1 ТБ, а iPad Pro 2 ТБ. Но памяти на устройствах с минимальной емкостью может не хватать и для оптимальной работы устройства и комфортного хранения личных данных мы расскажем как освободить место на айфоне.
Недостаток памяти — одна из главных проблем пользователей iPhone и iPad. Данные устройства не поддерживают карту памяти. Особенно проблемы с недостатком памяти касаются пользователей, которые купили устройство с конфигурацией памяти 64 Гб и меньше. В таком случае необходимо докупать место в облаке, но этого бывает недостаточно.
В таком случае необходимо докупать место в облаке, но этого бывает недостаточно.
Очистка кэша приложений
Со временем приложения накапливают много ненужного кэша и занимают много места в Хранилище. Чтобы очистить данные приложений зайдите в “Настройки” => “Основные” =>”Хранилище iPhone”.
В хранилище отражаются категории данных и приложения с характеристикой памяти, которую они используют. Можно зайти в любое приложение и “сгрузить” его. В этом случае будет удалено приложение, но все данные — переписки, сообщения, фото и т.д останутся, а кэш удалится. После надо переустановить приложение с App Store.
Важно! Перед совершение операции убедитесь, что приложение ещё доступно в App Store.
В мессенджерах стоит делать бекап, так как переписка хранится на телефоне, а не на сервере.
В приложении Telegram можно ограничить время хранения файлов и количество гигабайт, которые можно хранить на устройстве. Таким образом можно поставить лимит и приложение автоматически будет удалять ненужные файлы.
Включить iCloud
Функция позволяет синхронизировать данные со всеми вашими айос девайсами для быстрого доступа через облачное хранилище. Таким образом вы сможете удобно и безопасно хранить любое количество данных. Но за место в облачном хранилище нужно платить — бесплатно дается только 5 Гб.
Для того, чтобы включить айклауд нужно выполнить такие шаги:
- войти в свой Apple ID на айфон или айпад;
- нажать на раздел “iCloud”;
- выбрать “вкл” для всех программ.
Синхронизация поможет сэкономить место на гаджете. На последней версии операционки синхронизация включена автоматически.
Минус такого способа в том, что вам придется регулярно оплачивать место в хранилище и так как в нем будут ваши данные — вы не сможете перестать пользоваться облаком.
Плюс способа в том, что при поломке, утрате вашего гаджета данные не будут утеряны и их будет легко восстановить с облака.
Удалить скриншоты
Скриншот — удобная форма передачи данных со своего экрана.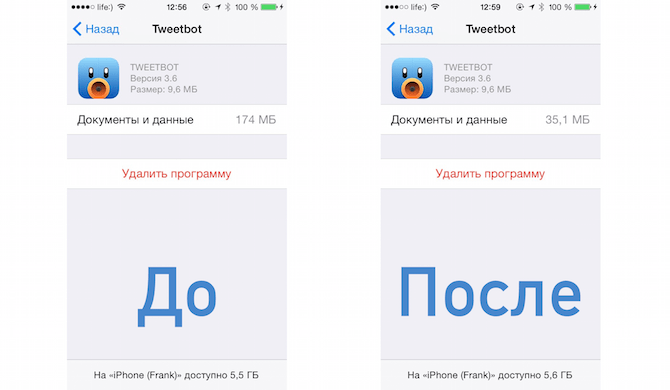 Скриншоты дают возможность за секунду поделиться большим объемом информации. Однако многие пользователи не удаляют их после использования, и ненужные скрины экрана лежат в галерее и занимают все больше и больше памяти.
Скриншоты дают возможность за секунду поделиться большим объемом информации. Однако многие пользователи не удаляют их после использования, и ненужные скрины экрана лежат в галерее и занимают все больше и больше памяти.
Удобный метод как очистить память айфона от ненужных скринов — скачать утилиту с App Store. Если у вас очень много ненужных скринов — утилита поможет удалить все без усилий, но если их немного даже вручную будет удобно очистить память.
Как очистить систему на айфоне, удалив ненужные файлы
К тяжелым файлам относятся музыка, фотографии, документы и т.д. Самый простой способ как освободить память на iPhone — удалить эти файлы.
Музыка достаточно тяжелая и расходует много памяти, поэтому ее лучше слушать онлайн в Apple Music или на других онлайн-платформах, а скачанную удалить.
С планшета и телефона стоит удалить ненужные фотографии и видео. Они занимают очень много места, учитывая высокое качество съемки айфона. Накопление файлов занимает огромное количество нужных гигабайт. Нет смысла хранить на телефоне множество одинаковых селфи и старые файлы.
Нет смысла хранить на телефоне множество одинаковых селфи и старые файлы.
Также стоит чистить “недавно удаленные фото”.
Как освободить память на iPhone, удалив историю браузера
Если закончилась память на айфоне стоит почистить историю и остальные данные браузера.
Safari занимает достаточно много места в памяти, поэтому кэш и данные стоит регулярно чистить. Зайдите в “Настройки” => “Safari и выберите раздел ”Очистить историю и данные”.
Отключить “общие альбомы”
Функция позволяет создавать общие альбомы медиа с другими пользователями. Коллекция таких фото может занимать много места, и часто они нам не нужны.
Выключить функцию можно в настройках. “Фото”=>”Общие альбомы”. Нужно перетянуть ползунок влево. Но при отключении все изображения из общих альбомов будут удалены.
Итог
Мы рассказали как очистить хранилище айфона и планшета Apple самостоятельно. Благодаря этим несложным лайфхакам вы не будете сталкиваться с проблемой нехватки памяти.
Хотите узнавать про акции и новинки?
Подпишитесь на рассылку. Без спама.
Только акции, новинки и новости мира Hi-tech. Всегда легко отписаться!
Как освободить память и увеличить быстродействие iPhone 4 и iPhone 3GS
С появлением нового флагмана, iPhone 5S, прочие модели не стали достоянием истории – iPhone 4 и iPhone 3GS все еще активно используются пользователями. Отличный вариант бюджетного смартфона, но порой так хочется, чтобы он работал немного быстрее. И этого можно добиться путем несложных манипуляций.
Яблык в Telegram и YouTube. Подписывайтесь! |
Отчасти медленная работа iPhone объясняется тем, что мы невольно сравниваем свою старую модель с более новыми и производительными версиями у знакомых – результат явно не в пользу «старичков». Плюс еще свежи впечатления о том, как быстро смартфон работал сразу после покупки. И в этом кроется суть проблемы, за время эксплуатации устройство основательно засорилось информационным мусором.
И в этом кроется суть проблемы, за время эксплуатации устройство основательно засорилось информационным мусором.
Даже несмотря на то, что смартфоны Apple менее чувствительны к этому, чем аналогичные гаджеты, сыграть в Temple Run 2 на iPhone 3Gs со временем станет просто невозможно – из-за жутких тормозов. Но не все еще потеряно и увеличить быстродействие можно – вот ряд советов.
В большей степени данная инструкция актуальна для iPhone 4 и iPhone 3GS без джейлбрейка.
Закройте все ненужные приложения
Наличие в iOS 6 поддержки многозадачности вовсе не означает, что данной функцией стоит злоупотреблять. ОЗУ не резиновое и работающие в фоне приложения отбирают ресурсы, практически без какой-либо отдачи. Двойным кликом по кнопке Домой, откройте список запущенных программ, нажмите и задержитесь на любой иконке пару секунд и нажимая на крестики (в iOS 6 и ниже) или свайпами вверх, завершите работу одного приложения за другим.
Удалите куки, данные и историю в Safari
Информация подобного рода не всегда является жизненно важной, а место занимает – раз уж взялись за генеральную уборку, избавимся и от нее. В стандартном приложении Настройки найдите пункт браузера Safari, в котором предлагаются две команды: «Очистить историю» и «Удалить cookie и данные». Внимание! Сделав это, не удивляйтесь, что браузер больше не предлагает автонабор URL-адресов – быстрый доступ останется лишь для тех, что сохранены в закладках. Также будут «позабыты» и ваши персональные данные.
В стандартном приложении Настройки найдите пункт браузера Safari, в котором предлагаются две команды: «Очистить историю» и «Удалить cookie и данные». Внимание! Сделав это, не удивляйтесь, что браузер больше не предлагает автонабор URL-адресов – быстрый доступ останется лишь для тех, что сохранены в закладках. Также будут «позабыты» и ваши персональные данные.
Перезагрузите iPhone
Иногда помогает самая обычная перезагрузка, древнейший метод исправления всех глюков электронных устройств. Нажмите кнопку Power и удерживайте, пока не появится слайдер Выключить, с помощью которого и производится выключение устройства. На это потребуется примерно 10 секунд, затем стоит выждать еще несколько для верности и включить гаджет при помощи той же кнопки Power. Увидите логотип Apple – все в порядке.
Удалите ненужные текстовые и мультимедийные сообщения
Положа руку на сердце – вам ведь не нужны все SMS-сообщения с пустым трепом и «привет-пока»? И если можно высвободить еще пару мегабайт памяти, это стоит сделать, удалив лишние текстовые массивы. Откройте приложение Сообщения и периодически делая свайп вправо и нажимайте Удалить. Альтернативный метод – выбрать пункт Изменить и нажать на красные минусы, удаляя все лишнее.
Откройте приложение Сообщения и периодически делая свайп вправо и нажимайте Удалить. Альтернативный метод – выбрать пункт Изменить и нажать на красные минусы, удаляя все лишнее.
Удалите надоевший контент – музыку, видео, фотографии
Настало время разобраться со следующей категорией информационного мусора. Откройте Настройки, вкладку Основные, пункт Статистика и изучите занятое пространство и какие типы приложений занимают большего всего места. С высокой вероятностью это будут Музыка и Фотографии, то есть, возможно память занята старыми музыкальными треками, ненужными снимками и спонтанно сделанными видеозаписями, о которых никто уже не помнит. Виртуальную метлу в руки и вперед, прибираться.
Откройте раздел Музыка, найдите композиции и даже целые альбомы, с которыми не жаль расстаться, и удалите их со своего iPhone. Но музыку, при желании, можно скачать заново, а вот с персональными фотографиями лучше поступить более осторожно – заранее сделать бэкап на компьютере. Для того, чтобы скопировать фотографии из Фотопленки, необходимо подсоединить смартфон к компьютеру, и после того, как устройство определиться как камера, произвести копирование.
Для того, чтобы скопировать фотографии из Фотопленки, необходимо подсоединить смартфон к компьютеру, и после того, как устройство определиться как камера, произвести копирование.
Удалив невостребованную музыку и фото Вы получите до нескольких Гб свободного места – они пригодятся.
Удалите неиспользуемые приложения
В том же меню Статистики видны и иные разделы, занимающие непозволительно много драгоценной памяти. Сделайте скролл вниз и нажмите Показать все приложения, после чего становится ясно, какая программа занимает сколько места. Дальше дело техники, свайп вправо и Удалить, главное – не увлекаться и проверять, действительно ли удаляются неиспользуемые приложения. Это же действие можно выполнить в пространстве рабочего стола, задержав палец на любой иконке для входа в режим редактирования. Закончив и убедившись, как много памяти высвободилось, можно проверить, насколько более быстрым стал наш старый iPhone, например, запустив игру Temple Run 2.
Восстановите заводские настройки iPhone
Это, без сомнений, самое суровое, что можно сделать со смартфоном в попытке вернуть ему былую производительность. Сброс до уровня заводских настроек фактически превращает iPhone в то, чем он был, когда его укладывали в коробку, чтобы отправить в магазин. За вычетом того, что некоторые физические компоненты успели несколько поизноситься.
Обратите внимание, что в памяти не останется абсолютно никаких данных, вернуть их уже никак не получится. Создание резервной копии в iTunes или iCloud будет более чем разумной мерой, не пренебрегайте последней возможностью. В случае с сервисом iCloud нужно найти в меню раздел Хранилище и копии, а затем нажать на кнопку Создать копию внизу экрана.
НИ В КОЕМ СЛУЧАЕ НЕ ДЕЛАЙТЕ ПОЛНЫЙ СБРОС НАСТРОЕК НА УСТРОЙСТВЕ С ДЖЕЙЛБРЕЙКОМ!
Когда данные сохранены, приступаем к последнему шагу. Перейдите по пути Настройки –> Основные –> Сброс –> Стереть контент и настройки. После перезагрузки Вы увидите стандартный экран приветствия, тот же самый, что и тогда, когда мы впервые взяли этот смартфон в руки.
После перезагрузки Вы увидите стандартный экран приветствия, тот же самый, что и тогда, когда мы впервые взяли этот смартфон в руки.
Смотрите также:
- Как создать рингтон для iPhone при помощи iTunes.
- Как выгодно купить iPhone, iPad или Mac на вторичном рынке.
- Как подарить игру, фильм или музыкальный альбом с iPhone, iPad или компьютера.
- WhiteD00r 7. Элементы iOS 7 на iPhone 2G, iPhone 3G и iPod Touch 1G/2G. Инструкция по установке.
- Новичку. 15 советов при работе с iPad.
- Как обрабатывать (редактировать) фото на iPhone, iPad и iPod Touch.
Насколько публикация полезна?
Нажмите на звезду, чтобы оценить!
Средняя оценка 5 / 5. Количество оценок: 2
Оценок пока нет. Поставьте оценку первым.
Как очистить оперативную память на iPhone
Когда вы покупаете по ссылкам на нашем сайте, мы можем получать партнерскую комиссию. Вот как это работает.
Вот как это работает.
(Изображение предоставлено: Будущее)
Научиться очищать оперативную память на iPhone невероятно полезно. Для iPhone характерно периодическое замедление и заикание, и вы, возможно, замечали, что ваше устройство время от времени ведет себя вяло, особенно при попытке переключаться между приложениями или открывать их, или при выполнении задач с использованием ресурсоемких приложений.
Иногда ваш iPhone может вообще зависнуть. Очевидно, что на старых телефонах это более распространено, поскольку их аппаратное обеспечение менее приспособлено для работы с более современным программным обеспечением и приложениями, но это также случалось пару раз и на моем iPhone 13 Pro Max.
Очень часто причиной зависания или замедления может быть переполнение оперативной памяти (ОЗУ) вашего телефона. Оперативная память — это место, где процессор хранит краткосрочные данные, которые он может использовать для запуска программ. Компьютеры и телефоны (которые, по сути, представляют собой мини-компьютеры) имеют только определенный объем оперативной памяти. Таким образом, когда происходит много работы и ОЗУ начинает заполняться, процессор имеет ограниченное количество мест для хранения краткосрочных данных, и все замедляется, пока система справляется с отставанием.
Таким образом, когда происходит много работы и ОЗУ начинает заполняться, процессор имеет ограниченное количество мест для хранения краткосрочных данных, и все замедляется, пока система справляется с отставанием.
Теперь операционная система компьютера (ОС) обычно сама занимается управлением оперативной памятью и является экспертом в этом. iOS не является исключением: это фантастическая ОС, и именно благодаря ей iPhone является одним из лучших телефонов. Все это говорит о том, что ни одна ОС не является полностью безошибочной, и иногда по какой-либо причине они не справляются со всем так эффективно, как могли бы, что приводит к полной оперативной памяти и проблемам с дрожанием или блокировкой.
Когда это происходит на компьютере, вы закрываете фоновые приложения и завершаете процессы. Но на iPhone, где фоновые приложения «приостановлены» и не используют оперативную память, открытые приложения не являются проблемой, и их закрытие ничего не дает.
Это не означает, что оперативная память вашего iPhone не может быть заполнена или что она не виновата в определенных проблемах с заиканием или зависанием — это просто означает, что закрытие фоновых приложений не решит проблему.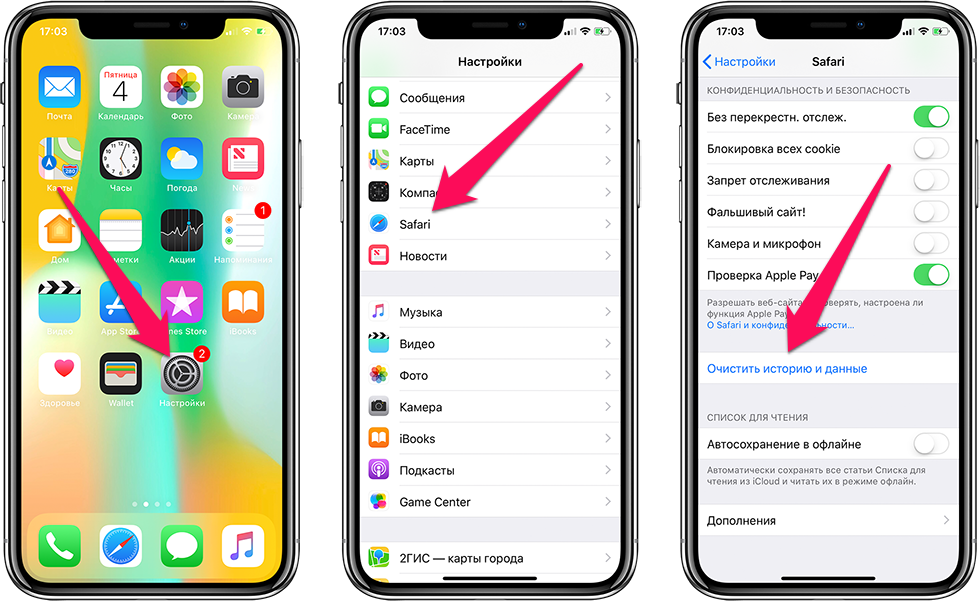 Итак, что делать, если ваш iPhone работает медленно, и вы думаете, что проблема заключается в памяти? Легко, вы узнаете, как очистить оперативную память на iPhone.
Итак, что делать, если ваш iPhone работает медленно, и вы думаете, что проблема заключается в памяти? Легко, вы узнаете, как очистить оперативную память на iPhone.
Знание того, как очистить память на iPhone, может показаться сложным, но на самом деле это очень просто и часто может исправить отставание или зависание iPhone. Вот как.
Во-первых, если вы используете iPhone без физической кнопки «Домой», вам необходимо включить Assistive Touch (позже вы поймете, почему). Если на вашем телефоне есть физическая кнопка, не беспокойтесь об этом шаге.
1. Перейдите в «Настройки» , затем коснитесь «Специальные возможности» . Выберите Touch , а затем коснитесь AssistiveTouch . Вверху следующей страницы включите AssistiveTouch на .
Теперь вы увидите круглую кнопку на экране. Нажмите эту кнопку будет представлено меню сенсорных опций. Тот, который мы будем использовать позже, называется Home.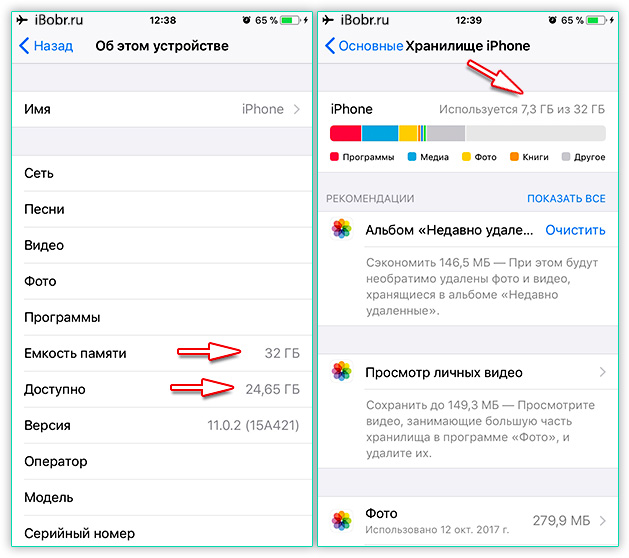
(Изображение предоставлено Future)
Теперь вы увидите круглую кнопку на экране. Нажмите эту кнопку , чтобы открыть меню сенсорных опций. Та, которую нам нужно будет использовать позже, — это кнопка «Домой», которая на новых iPhone не существует как физическая кнопка.
(Изображение предоставлено Future)
Далее вам нужно войти в меню выключения, но не в то, которое вы обычно используете.
2. Разблокируйте телефон . Затем в быстрой последовательности, нажмите кнопку увеличения громкости , затем нажмите кнопку уменьшения громкости , затем удерживайте кнопку блокировки , пока не появится меню выключения.
Теперь вы находитесь в меню устранения неполадок, которое используется для принудительного перезапуска, режимов восстановления и DFU, а также для очистки оперативной памяти. Это выглядит иначе, чем обычное меню выключения, которое вы используете для выключения телефона — в этом меню есть ползунок SOS, в то время как в этом более мощном меню выключения для устранения неполадок нет, так вы можете сказать, что сделали это правильно и вы на верном пути. очистить память на айфоне.
очистить память на айфоне.
(Изображение предоставлено Future)
3. В меню выключения нажмите кнопку AssistiveTouch , чтобы открыть меню. Затем нажмите и удерживайте кнопку «Домой» . Если у вас iPhone с физической кнопкой, просто нажмите и удерживайте .
(Изображение предоставлено Future)
4. Теперь вам будет представлен экран блокировки, сигнализирующий о том, что вы все сделали правильно и очистили свою оперативную память. Введите пароль и вуаля: зависание устранено.
(Изображение предоставлено Future)
Чтобы проверить, работает ли это, проведите вверх и удерживайте в центре экрана , чтобы открыть панель приложений. Каждое открытое вами приложение будет перезапущено при касании, поэтому вы узнаете, что ваша системная память была очищена.
(Изображение предоставлено Future)
Теперь вы знаете, как очистить оперативную память на iPhone, вы также можете сделать что-то подобное на своем Mac. Если это так, прочитайте наш учебник о том, как очистить кеш на Mac. Если вам нужны дополнительные руководства на тему Apple, почему бы не ознакомиться с другими руководствами на тему iOS, в том числе о том, как изменить код доступа на iPhone, как идентифицировать растения на iPhone, как отслеживать полеты на iPhone и как редактировать PDF-файлы на iPhone и iPad. Хотите избавиться от паролей навсегда? Узнайте, как настроить пароли на iPhone, iPad и Mac.
Если это так, прочитайте наш учебник о том, как очистить кеш на Mac. Если вам нужны дополнительные руководства на тему Apple, почему бы не ознакомиться с другими руководствами на тему iOS, в том числе о том, как изменить код доступа на iPhone, как идентифицировать растения на iPhone, как отслеживать полеты на iPhone и как редактировать PDF-файлы на iPhone и iPad. Хотите избавиться от паролей навсегда? Узнайте, как настроить пароли на iPhone, iPad и Mac.
Вы можете снизить нагрузку на глаза при использовании iPhone, переключившись в темный режим. Ознакомьтесь с нашим руководством о том, как включить темный режим на iPhone.
Лучший на сегодняшний день кожаный чехол для Apple iPhone 13 Pro Max со скидками MagSafe
6 отзывов покупателей Amazon (открывается в новой вкладке)
☆☆☆☆☆
(открывается в новой вкладке)
(открывается в новой вкладке)
$59
(открывается в новой вкладке)
$34,99
(открывается в новой вкладке)
Посмотреть сделку (открывается в новой вкладке)
(откроется в новой вкладке)
(откроется в новой вкладке)
(откроется в новой вкладке)
(откроется в новой вкладке)
$59
(откроется в новой вкладке)
Посмотреть сделку (откроется в новой вкладке)
(откроется в новая вкладка)
(открывается в новой вкладке)
59,99 $
(открывается в новой вкладке)
Посмотреть предложение (открывается в новой вкладке)
Показать больше предложений
Получите мгновенный доступ к последним новостям, самым горячим обзорам, выгодным предложениям и полезным советам.
Свяжитесь со мной, чтобы сообщить о новостях и предложениях от других брендов Future. Получайте электронные письма от нас от имени наших надежных партнеров или спонсоров.
Питер — редактор разделов «Как сделать» и «Камера» в Tom’s Guide. Как писатель он освещает такие темы, как технологии, фотография, игры, аппаратное обеспечение, автомобили, еда и напитки. Вне работы он заядлый фотограф, специализирующийся на архитектурной и портретной фотографии. Когда он не снимает на свою любимую камеру Fujifilm, его обычно можно увидеть, рассказывая всем о своих борзых, одержимо детализируя свою машину, выжимая как можно больше кадров в секунду из компьютерных игр и совершенствуя свои снимки эспрессо.
Темы
Айфон
Как стереть все личные данные и стереть данные с iPhone и iPad
Когда вы совершаете покупку по ссылкам на нашем сайте, мы можем получать партнерскую комиссию. Вот как это работает.
(Изображение предоставлено Apple)
Большинство из нас используют свои iPhone и iPad весь день, каждый день. В течение срока службы устройства мы накапливаем множество конфиденциальных данных и информации, включая сообщения, фотографии, видео, контакты, кредитные карты, пароли и многое другое. Вот почему важно убедиться, что у вас есть резервная копия всех ваших важных вещей, чтобы вы могли избавиться от них, прежде чем продать их или передать кому-то другому.
Если у вас есть новое устройство, вы должны сначала убедиться, что все перенесено на новый iPhone или iPad. Затем, прежде чем продать или отдать свое старое устройство, вы захотите стереть все личные данные и стереть свой iPhone или iPad, чтобы убедиться, что вся ваша конфиденциальная информация удалена с устройства.
К счастью, iOS позволяет сделать это очень просто, и все, что вам нужно, — это несколько минут, независимо от того, стираете ли вы свои данные со старого iPhone или с одного из последних телефонов iPhone 14 Pro.
Как создать резервную копию вашего iPhone или iPad перед очисткой
Прежде чем делать что-либо еще, вам потребуется актуальная резервная копия вашего iPhone, чтобы информация, которую вы удаляете, где-то хранилась. iCloud автоматически создает резервную копию в течение ночи, пока вы подключены к сети и подключены к сети Wi-Fi, но резервное копирование вручную гарантирует, что вы всегда будете в курсе последних событий.
- Убедитесь, что ваш iPhone или iPad подключен к сети Wi-Fi. (Если у вас мало энергии, подключите устройство)
- Запустите Настройки с главного экрана
- Коснитесь баннера Apple ID вверху
- Коснитесь iCloud
Чтобы создать резервную копию устройства, убедитесь, что оно подключено к сети Wi-Fi. Затем запустите «Настройки», затем коснитесь баннера Apple ID, коснитесь iCloud. (Изображение предоставлено Apple)
- Прокрутите вниз и нажмите Резервное копирование iCloud
- Нажмите переключатель , чтобы включить его
- Выберите Резервное копирование сейчас
Чтобы создать резервную копию устройства, прокрутите вниз и выберите «Резервная копия iCloud». Коснитесь переключателя, чтобы включить его. Выберите «Создать резервную копию сейчас». (Изображение предоставлено Apple)
Коснитесь переключателя, чтобы включить его. Выберите «Создать резервную копию сейчас». (Изображение предоставлено Apple)
Дождитесь завершения резервного копирования вашего iPhone, прежде чем двигаться дальше. Вы также можете создать резервную копию своего iPhone или iPad с помощью компьютера, это может быть лучшим вариантом, если у вас мало времени.
Как стереть все данные с вашего iPhone или iPad
iOS упрощает стирание данных с вашего устройства и возвращает вас к процессу настройки после этого, чтобы у вас было чистое устройство для начала или продажи.
- Запустите приложение Настройки с главного экрана вашего iPhone или iPad
- Теперь нажмите Общие
- Прокрутите вниз и нажмите в приложении «Настройки», затем коснитесь «Основные». Прокрутите, затем коснитесь «Сброс». (Изображение предоставлено Apple)
- Нажмите Стереть все содержимое и настройки
- Нажмите Продолжить
- Войдите в свое устройство пароль
- Введите свой Apple ID пароль , чтобы отключить блокировку активации и удалить устройство из программы «Найти iPhone»
Стереть данные на iPhone.
 инструкции на экране (Изображение предоставлено Apple)
инструкции на экране (Изображение предоставлено Apple)После завершения процесса вы можете отдать или продать свое устройство кому-либо еще, не опасаясь утечки личных данных.
Ваши данные бесценны
Кто-то может сказать, что ваш iPhone или iPad — ваше самое личное устройство. iOS заполнена информацией от вашего домашнего местоположения до фотографий ваших детей, поэтому так важно убедиться, что вы стерли данные на своем старом устройстве.
Создав резервную копию данных, чтобы они всегда были доступны, вы никогда не столкнетесь с ситуацией, когда драгоценные фотографии будут потеряны или ключевая информация исчезнет в бездне.
Если вы отдаете старый Mac или купили себе новый, вам нужно будет сделать то же самое. Следуйте нашему руководству по переносу данных на новый Mac из старого руководства Mac.
Наши новости, обзоры, мнения и простые руководства помогут любому владельцу iPhone стать поклонником Apple.
Свяжитесь со мной, чтобы сообщить новости и предложения от других брендов будущего.

 инструкции на экране (Изображение предоставлено Apple)
инструкции на экране (Изображение предоставлено Apple)