TCP/IP-адреса и подсети — Windows Client
-
- Чтение занимает 10 мин
Были ли сведения на этой странице полезными?
Оцените свои впечатления
Да
Нет
Хотите оставить дополнительный отзыв?
Отзывы будут отправляться в корпорацию Майкрософт. Нажав кнопку «Отправить», вы разрешаете использовать свой отзыв для улучшения продуктов и служб Майкрософт. Политика конфиденциальности.
Отправить
Спасибо!
В этой статье
Эта статья предназначена как общее введение к понятиям сетей и подсетей протокола Интернета (IP). В конце статьи включается глоссарий.
В конце статьи включается глоссарий.
Применяется к: Windows 10 — все выпуски
Исходный номер КБ: 164015
Сводка
При настройке протокола TCP/IP на компьютере Windows, параметры конфигурации TCP/IP требуют:
- IP-адрес
- Маска подсети
- Шлюз по умолчанию
Чтобы правильно настроить TCP/IP, необходимо понять, как адресованы сети TCP/IP и разделены на сети и подсети.
Успех TCP/IP как сетевого протокола Интернета во многом объясняется его способностью подключать сети разных размеров и системы разных типов. Эти сети произвольно определяются на три основных класса (наряду с несколькими другими), которые имеют заранее определенные размеры. Каждая из них может быть разделена системными администраторами на более мелкие подсети. Маска подсети используется для разделения IP-адреса на две части. Одна часть определяет хост (компьютер), другая — сеть, к которой она принадлежит. Чтобы лучше понять, как работают IP-адреса и подсети, посмотрите IP-адрес и узнайте, как он организован.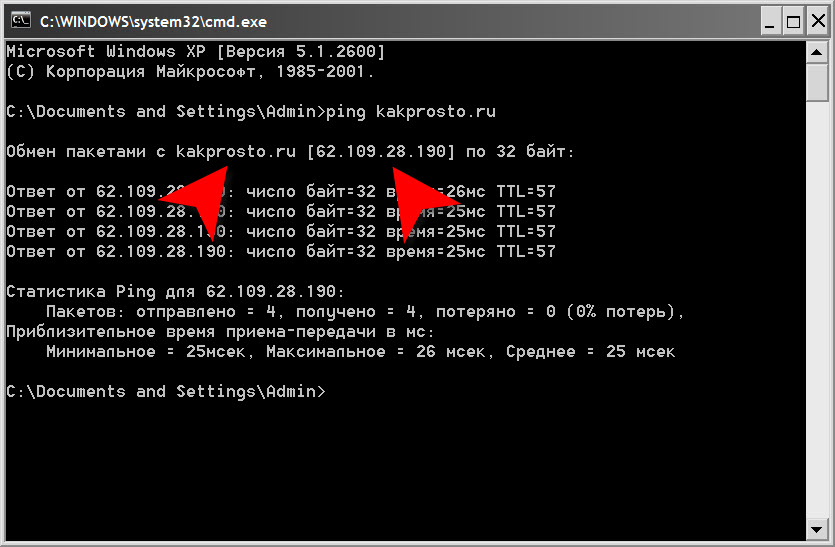
IP-адреса: сети и хосты
IP-адрес — это 32-битный номер. Он уникально идентифицирует хост (компьютер или другое устройство, например принтер или маршрутизатор) в сети TCP/IP.
IP-адреса обычно выражаются в формате dotted-decimal с четырьмя номерами, разделенными периодами, такими как 192.168.123.132. Чтобы понять, как подсети используются для различия между хостами, сетями и подсетями, изучите IP-адрес в двоичной нотации.
Например, ip-адрес 192.168.123.132 (в двоичной нотации) — это 32-битный номер 110000000101000111101110000100. Это число может быть трудно понять, поэтому разделите его на четыре части из восьми двоичных цифр.
Эти 8-битные разделы называются octets. В этом примере IP-адрес становится 11000000.10101000.01111011.10000100. Это число имеет немного больше смысла, поэтому для большинства применений преобразуем двоичный адрес в формат dotted-decimal (192.168.123.132). Десятичные числа, разделенные периодами, — это октеты, преобразованные из двоичных в десятичные.
Чтобы сеть TCP/IP широкой области (WAN) эффективно работала в качестве коллекции сетей, маршрутизаторы, которые передают пакеты данных между сетями, не знают точного расположения хоста, для которого предназначен пакет информации. Маршрутизаторы знают только о том, какая сеть является членом хоста, и используют сведения, хранимые в таблице маршрутов, чтобы определить, как получить пакет в сеть принимающего пункта назначения. После доставки пакета в сеть назначения пакет доставляется соответствующему хосту.
Чтобы этот процесс работал, IP-адрес имеет две части. Первая часть IP-адреса используется в качестве сетевого адреса, последняя — как хост-адрес. Если взять пример 192.168.123.132 и разделить его на эти две части, вы получите 192.168.123. Сетевой адрес .132 Host или 192.168.123.0. 0.0.0.132 — адрес хозяина.
Маска subnet
Второй элемент, необходимый для работы TCP/IP, — это маска подсети. Маска подсети используется протоколом TCP/IP для определения того, находится ли хост в локальной подсети или в удаленной сети.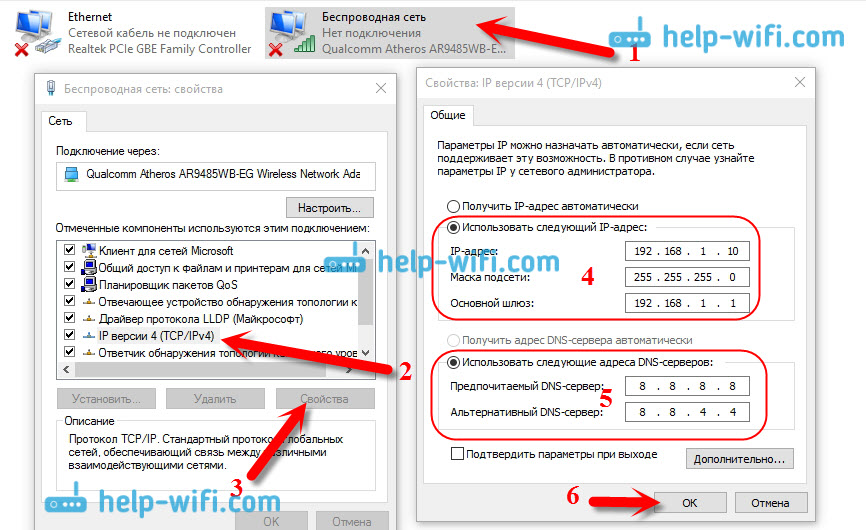
В TCP/IP части IP-адреса, используемые в качестве сетевых и хост-адресов, не исправлены. Если у вас нет дополнительных сведений, то сетевые и хост-адреса выше не могут быть определены. Эта информация предоставляется в другом 32-битовом номере, называемом подсетевой маской. В этом примере маска подсети — 255.255.255.0. Это не очевидно, что это число означает, если вы не знаете 255 в двоичной нотации равно 11111111. Таким образом, подсетевая маска 1111111.1111111.11111111.000000000.
Разделять IP-адрес и подсетевую маску вместе, можно разделять сетевые и хост-части адреса:
110000000.10101000.01111011.10000100 — IP-адрес (192.168.123.132)
111111111.11111111.1111111.00000000 — маска subnet (255.255.255.0)
Первые 24 бита (количество из них в подсети) определены как сетевой адрес. Последние 8 битов (количество оставшихся нулей в маске подсети) определены как адрес хоста. Он дает следующие адреса:
110000000.10101000.0111011.000000000 — адрес сети (192.168. 123.0)
123.0)
00000000.00000000.0000000.10000100 — адрес хозяина (000.000.000.132)
Итак, в этом примере с помощью маски подсети 255.255.255.0 используется сетевой ID 192.168.123.0, а адрес хоста — 0.0.0.132. Когда пакет поступает в подсеть 192.168.123.0 (из локальной подсети или удаленной сети) и имеет адрес назначения 192.168.123.132, компьютер получает его из сети и обрабатывает его.
Почти все маски десятичных подсетей преобразуются в двоичные числа, которые являются слева, и все нули справа. Некоторые другие распространенные подсети маски:
Десятичный двоичный 255.255.255.192 1111111.11111111.1111111.11000000 0 255.255.255.224 1111111.11111111.1111111.11100000
Internet RFC 1878 (доступна в InterNIC-Public Information Regarding Internet Domain Name Registration Services)описывает допустимые подсети и подсети, которые можно использовать в сетях TCP/IP.
Классы сети
Интернет-адреса выделяются организацией InterNIC,управляющей Интернетом. Эти IP-адреса делятся на классы. Наиболее распространенными из них являются классы A, B и C. Классы D и E существуют, но не используются конечными пользователями. Каждый из классов адресов имеет другую подсетевую маску по умолчанию. Класс IP-адреса можно определить, посмотрев его первый октет. Ниже следующую следующую линейку адресов Интернета класса A, B и C, каждый из которых имеет пример:
Наиболее распространенными из них являются классы A, B и C. Классы D и E существуют, но не используются конечными пользователями. Каждый из классов адресов имеет другую подсетевую маску по умолчанию. Класс IP-адреса можно определить, посмотрев его первый октет. Ниже следующую следующую линейку адресов Интернета класса A, B и C, каждый из которых имеет пример:
Сети класса A используют маску подсети по умолчанию 255.0.0.0 и имеют 0-127 в качестве первого октета. Адрес 10.52.36.11 — это адрес класса А. Его первый octet — 10, то есть от 1 до 126 включительно.
Сети класса B используют маску подсети по умолчанию 255.255.0.0 и имеют 128-191 в качестве первого октета. Адрес 172.16.52.63 — это адрес класса B. Его первый octet — 172, который составляет от 128 до 191 включительно.
Сети класса C используют маску подсети по умолчанию 255.255.255.0 и имеют 192-223 в качестве первого октета. Адрес 192.168.123.132 — это адрес класса C. Его первый octet 192, который находится между 192 и 223, включительно.

В некоторых сценариях значения маски подсети по умолчанию не соответствуют потребностям организации по одной из следующих причин:
- Физическая топология сети
- Номера сетей (или хостов) не соответствуют ограничениям маски подсети по умолчанию.
В следующем разделе рассказывается, как можно разделить сети с помощью масок подсети.
Subnetting
Сеть TCP/IP класса A, B или C может быть дополнительно разделена системным администратором или подсети. Это становится необходимым при согласовании логической адресной схемы Интернета (абстрактного мира IP-адресов и подсетей) с физическими сетями, которые используются в реальном мире.
Системный администратор, которому выделен блок IP-адресов, может управлять сетями, которые не организованы таким образом, чтобы легко вписываться в эти адреса. Например, у вас есть широкая сеть с 150 хостами в трех сетях (в разных городах), подключенных маршрутизатором TCP/IP. Каждая из этих трех сетей имеет 50 хостов. Вам выделена сеть класса C 192.168.123.0. (Для иллюстрации этот адрес на самом деле из диапазона, который не выделяется в Интернете.) Это означает, что для 150 хостов можно использовать адреса 192.168.123.1 по 192.168.123.254.
Вам выделена сеть класса C 192.168.123.0. (Для иллюстрации этот адрес на самом деле из диапазона, который не выделяется в Интернете.) Это означает, что для 150 хостов можно использовать адреса 192.168.123.1 по 192.168.123.254.
Два адреса, которые не могут использоваться в вашем примере, являются 192.168.123.0 и 192.168.123.255, так как двоичные адреса с хост-частью всех и все нули недействительны. Нулевой адрес недействителен, так как используется для указания сети без указания хоста. 255-й адрес (в двоичной нотации— хост-адрес всех) используется для передачи сообщения каждому хосту в сети. Просто помните, что первый и последний адрес в любой сети или подсети не может быть назначен любому отдельному хосту.
Теперь вы можете предоставить IP-адреса 254 хостов. Он отлично работает, если все 150 компьютеров находятся в одной сети. Однако 150 компьютеров находятся в трех отдельных физических сетях. Вместо того, чтобы запрашивать дополнительные блоки адресов для каждой сети, вы разделите сеть на подсети, которые позволяют использовать один блок адресов в нескольких физических сетях.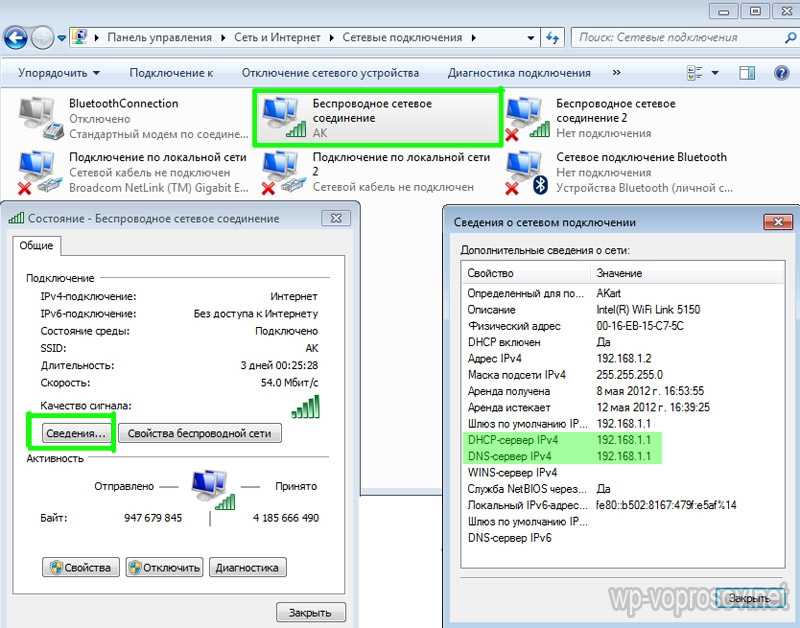
В этом случае вы разделите сеть на четыре подсети, используя подсетевую маску, которая делает сетевой адрес больше и возможный диапазон адресов хостов меньше. Другими словами, вы «заимствуете» некоторые биты, используемые для хост-адреса, и используете их для сетевой части адреса. Подсетевая маска 255.255.255.192 предоставляет четыре сети по 62 хостов каждая. Он работает, так как в двоичной нотации 255.255.255.192 то же самое, что и 11111111.1111111.110000000. Первые две цифры последнего октета становятся сетевыми адресами, поэтому вы получаете дополнительные сети 00000000 (0), 010000000 (64), 10000000 (128) и 110000000 (192). (Некоторые администраторы будут использовать только две подсети с использованием 255.255.255.192 в качестве маски подсети. Дополнительные сведения по этому вопросу см. в разделе RFC 1878.) В этих четырех сетях последние шесть двоичных цифр можно использовать для хост-адресов.
Используя подсетевую маску 255.255.255.192, сеть 192.168.123.0 становится четырьмя сетями 192. 168.123.0, 192.168.123.64, 192.168.123.128 и 192.168.123.192. Эти четыре сети будут иметь допустимые хост-адреса:
168.123.0, 192.168.123.64, 192.168.123.128 и 192.168.123.192. Эти четыре сети будут иметь допустимые хост-адреса:
192.168.123.1-62 192.168.123.65-126 192.168.123.129-190 192.168.123.193-254
Помните, что двоичные хост-адреса со всеми или всеми нулями являются недействительными, поэтому нельзя использовать адреса с последним октетом 0, 63, 64, 127, 128, 191, 192 или 255.
Вы можете увидеть, как это работает, глядя на два хост-адреса, 192.168.123.71 и 192.168.123.133. Если используется маска подсети класса C по умолчанию 255.255.255.0, оба адреса находятся в сети 192.168.123.0. Однако, если вы используете подсетевую маску 255.255.255.192, они находятся в разных сетях; 192.168.123.71 на сети 192.168.123.64, 192.168.123.133 — на сети 192.168.123.128.
Шлюзы по умолчанию
Если компьютер tCP/IP должен общаться с хостом в другой сети, он обычно общается с помощью устройства, называемого маршрутизатором. В терминах TCP/IP маршрутизатор, указанный в хосте, который связывает подсеть хостов с другими сетями, называется шлюзом по умолчанию. В этом разделе объясняется, как TCP/IP определяет, отправлять ли пакеты в шлюз по умолчанию для достижения другого компьютера или устройства в сети.
В этом разделе объясняется, как TCP/IP определяет, отправлять ли пакеты в шлюз по умолчанию для достижения другого компьютера или устройства в сети.
Когда хост пытается взаимодействовать с другим устройством с помощью TCP/IP, он выполняет процесс сравнения с помощью определенной подсети и IP-адреса назначения по сравнению с подсети и собственным IP-адресом. В результате этого сравнения компьютеру сообщается, является ли назначение локальным хостом или удаленным хостом.
Если в результате этого процесса определяется назначение локального хоста, компьютер отправляет пакет в локальной подсети. Если в результате сравнения определяется назначение удаленного хоста, компьютер перенаправлен пакет в шлюз по умолчанию, определенный в свойствах TCP/IP. После этого маршрутизатор несет ответственность за перенаправку пакета в правильную подсеть.
Устранение неполадок
Проблемы сети TCP/IP часто возникают из-за неправильной конфигурации трех основных записей в свойствах TCP/IP компьютера. Понимая, как ошибки в конфигурации TCP/IP влияют на сетевые операции, можно решить множество распространенных проблем TCP/IP.
Понимая, как ошибки в конфигурации TCP/IP влияют на сетевые операции, можно решить множество распространенных проблем TCP/IP.
Неправильная маска подсети. Если сеть использует подсетевую маску, не подлежащую маске по умолчанию для своего класса адресов, и клиент по-прежнему настроен с помощью маски подсети по умолчанию для класса адресов, связь не будет работать с некоторыми соседними сетями, но не с удаленными. Например, если вы создаете четыре подсети (например, в примере подсетей), но используете неправильную подсетевую маску 255.255.255.0 в конфигурации TCP/IP, хосты не смогут определить, что некоторые компьютеры находятся на разных подсетях, чем их собственные. В этой ситуации пакеты, предназначенные для хостов различных физических сетей, которые являются частью одного и того же адреса класса C, не будут отправлены в шлюз по умолчанию для доставки. Распространенным симптомом этой проблемы является то, что компьютер может общаться с хостами, которые находятся в локальной сети, и может общаться со всеми удаленными сетями, за исключением тех сетей, которые находятся поблизости и имеют один и тот же адрес класса A, B или C. Чтобы устранить эту проблему, просто введите правильную подсетевую маску в конфигурации TCP/IP для этого хоста.
Чтобы устранить эту проблему, просто введите правильную подсетевую маску в конфигурации TCP/IP для этого хоста.
Неправильный IP-адрес. Если вы ставите компьютеры с IP-адресами, которые должны быть на отдельных подсетях в локальной сети друг с другом, они не смогут общаться. Они будут пытаться отправлять пакеты друг другу с помощью маршрутизатора, который не может переадретировать их правильно. Симптомом этой проблемы является компьютер, который может общаться с хостами в удаленных сетях, но не может общаться с некоторыми или всеми компьютерами в локальной сети. Чтобы устранить эту проблему, убедитесь, что все компьютеры одной физической сети имеют IP-адреса в одной подсети IP. Если в одном сегменте сети иссякли IP-адреса, существуют решения, которые выходят за рамки этой статьи.
Неправильный шлюз по умолчанию: компьютер, настроенный с неправильным шлюзом по умолчанию, может взаимодействовать с хостами в своем сетевом сегменте. Но он не сможет общаться с хостами в некоторых или всех удаленных сетях. Хост может общаться с некоторыми удаленными сетями, но не с другими, если верны следующие условия:
Хост может общаться с некоторыми удаленными сетями, но не с другими, если верны следующие условия:
- Одна физическая сеть имеет несколько маршрутизаторов.
- Неправильный маршрутизатор настроен как шлюз по умолчанию.
Эта проблема распространена, если в организации есть маршрутизатор к внутренней сети TCP/IP и другой маршрутизатор, подключенный к Интернету.
Ссылки
Две популярные ссылки на TCP/IP:
- «TCP/IP Illustrated, Volume 1: The Protocols», Richard Stevens, Addison Wesley, 1994
- «Работа в Интернете с TCP/IP, том 1: принципы, протоколы и архитектура», Дуглас E. Comer, Prentice Hall, 1995
Рекомендуется, чтобы системный администратор, отвечающий за сети TCP/IP, мог иметь хотя бы одну из этих ссылок.
Глоссарий
Адрес трансляции— IP-адрес с хост-частью, которая является всеми.
Host—A computer or other device on a TCP/IP network.
Internet—Глобальная коллекция сетей, подключенных друг к другу и общих IP-адресов.

InterNIC—Организация, ответственная за администрирование IP-адресов в Интернете.
IP—Сетевой протокол, используемый для отправки сетевых пакетов через сеть TCP/IP или Интернет.
IP-адрес — уникальный 32-битный адрес для хоста в сети TCP/IP или в Интернете.
Network—Существует два использования сети терминов в этой статье. Одна из них — это группа компьютеров в одном физическом сегменте сети. Другой — диапазон адресов IP-сети, выделенный системным администратором.
Сетевой адрес— IP-адрес с хост-частью, которая имеет все нули.
Octet—8-bit number, 4 из которых состоят из 32-битного IP-адреса. Они имеют диапазон 000000000-1111111, соответствующий десятичных значениям 0-255.
Пакет — единица данных, передаемая через сеть TCP/IP или широкую сеть области.
RFC (Запрос на комментарий)—Документ, используемый для определения стандартов в Интернете.
Маршрутизатор— устройство, которое передает сетевой трафик между различными IP-сетями.

Subnet Mask — 32-битный номер, используемый для разграничеть сетевые и хост-части IP-адреса.
Subnet или Subnetwork — это сеть меньшего размера, созданная путем деления более крупной сети на равные части.
TCP/IP—Используется широко, набор протоколов, стандартов и утилит, обычно используемых в Интернете и крупных сетях.
Широкая сеть области (WAN)—Большая сеть, которая является коллекцией небольших сетей, разделенных маршрутизаторами. Интернет — пример большого WAN.
Как узнать IP-адрес роутера? Ответ от iCover.ru
Поиском IP-адрес роутера пользователи обычно озадачиваются в попытках зайти в настройки роутера. На самом деле у роутера есть два вида IP-адресов — локальный (адрес вашего роутера в вашей локальной сети) и внешний IP (WAN IP).
Большинство производителей по умолчанию делают локальную подсеть 192.168.1.X или 192.168.0.X, при этом для маршрутизатора адрес в локальной сети используется адрес 192. 168.1.1 или 192.168.0.1. Иногда производитель не указывает эту информацию даже в наклейке на роутере, заменяя IP внешним адресом URL:
168.1.1 или 192.168.0.1. Иногда производитель не указывает эту информацию даже в наклейке на роутере, заменяя IP внешним адресом URL:
В таком случае выяснить локальный адрес роутера можно в окне «Сведения о сетевом подключении». Если у вас Windows XP – зайдите в «Пуск» > «Панель управления», в открытом окне выберите ярлык «Сетевые подключения», а затем щелкните двойным кликом по иконке «Подключение по локальной сети».
В появившемся окне выберите вкладку «Поддержка», где напротив надписи «Основной шлюз» будет указан искомый IP роутера.
Если у вас Windows 7, 8 или 8.1 – откройте «Пуск» > «Панель управления» > «Сеть и Интернет» > «Центр управления сетями и общим доступом». Найдите в правой панели пункт «Изменение параметров адаптера», нажмите на иконку «Подключение по локальной сети». Появится окно состояния, выберите кнопку «Сведения…». Напротив надписи «Шлюз по умолчанию IPv4» будет указан адрес роутера.
Но на самом деле можно поступить гораздо проще: введите в адресной строке браузера адрес роутера http://192.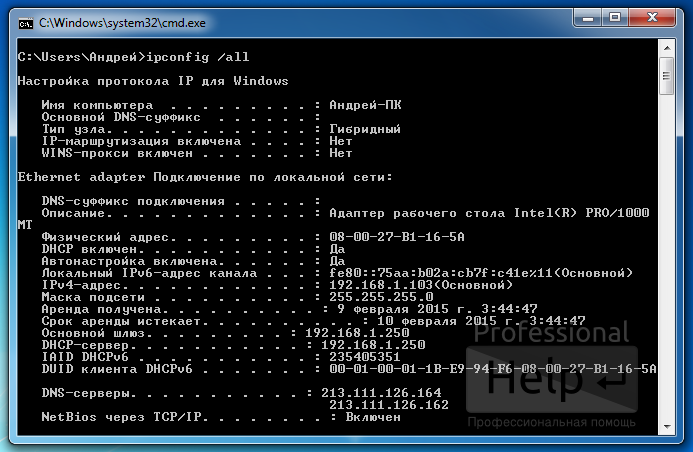 168.0.1, или http://192.168.1.1, скорее всего локальный адрес вашего роутера — один из этих двух.
168.0.1, или http://192.168.1.1, скорее всего локальный адрес вашего роутера — один из этих двух.
Второй «внешний» IP-адрес роутера в Интернет (WAN IP). Это адрес вашего устройства в сети Интернет, который выдается вашим провайдером. Указать или узнать внешний адрес роутера необходимо в том случае, если вы, организовываете у себя сервер — например FTP или игровой. Узнать его можно как у провайдера, так и посмотреть в настройках самого роутера (в случае, если вы используете статический IP-адрес). Если же вы используете динамический IP-адрес, он может меняться при каждом подключении к интернет (и даже во время него). В таком случае для организации собственного сервера понадобится дополнительная настройка.
Чтобы зайти в настройки роутера (для уточнения статического IP), нужно, что бы он был подключен к вашему компьютеру или ноутбуку по сетевому кабелю. Впрочем для уточнения IP можно воспользоваться и Wi-Fi подключением — главное не менять настройки без необходимости.
Простой способ узнать IP-адрес пользователя в Вконтакте, ОК и FB
Мы живем в век социальных сетей, которыми пользуются, кажется, если не все, то почти все. Будь то Одноклассники, ВКонтакте или Facebook, у каждого из нас где-нибудь есть аккаунт. Очень хорошо, если мы знаем о наших собеседниках все и не сомневаемся в их честности и мотивах. Но что, если у нас возникают подозрения, что наш собеседник или сетевой друг не тот, за кого себя выдает?
Возможно ли узнать физический адрес по IP?
Могут быть и другие пикантные ситуации: например, мы хотим проверить, где именно человек находится, в какой стране или городе, а спрашивать напрямую не хотим или имеем основания думать, что он не скажет правду. Увы, социальные сети – продолжение нашей жизни, и в них тоже могут возникать и конфликты, и подозрения.
Почему знание IP адреса позволяет вычислять местонахождение человека?
В подобной ситуации нас выручит такое понятие, как IP-адрес. Такой адрес есть абсолютно у каждого пользователя Интернета, а точнее, его устройства. Провайдер автоматически выдает IP-адрес каждому устройству, подключенному к Интернету. Его особенность в том, что по сочетанию цифр можно определить, где данное устройство находится вплоть до страны и города. Также можно узнать название провайдера и часовой пояс. Вот почему, узнав чужой IP-адрес пользователя, можно узнать и его местоположение.
Такой адрес есть абсолютно у каждого пользователя Интернета, а точнее, его устройства. Провайдер автоматически выдает IP-адрес каждому устройству, подключенному к Интернету. Его особенность в том, что по сочетанию цифр можно определить, где данное устройство находится вплоть до страны и города. Также можно узнать название провайдера и часовой пояс. Вот почему, узнав чужой IP-адрес пользователя, можно узнать и его местоположение.
Проверить это можно на сайте whoer.net через раздел WHOIS. Нужно всего лишь ввести данные, которые вы ищите, и кликнуть по кнопке «Проверить».
Местоположение устройства, с которого человек зашёл в Интернет, показывается под IP. В приведенном случае Whoer.net распознал реальное расположение в городе Москва.
Как узнать чужой IP-адрес социальной сети (VK, Одноклассники или Facebook)?
К сожалению, функционал социальных сетей не позволяет вычислить чужой IP напрямую. Для этого потребовалось бы взломать аккаунт этого пользователя, что не вполне законно и может повлечь за собой очень неприятные последствия. Поэтому мы не будем здесь приводить подобные инструкции. Можно попробовать спросить адрес у администрации ресурса, но обычно такие данные не раскрываются, если только вы не являетесь представителем правоохранительных органов.
Поэтому мы не будем здесь приводить подобные инструкции. Можно попробовать спросить адрес у администрации ресурса, но обычно такие данные не раскрываются, если только вы не являетесь представителем правоохранительных органов.
Также не стоит забывать, что полученный вами после долгих поисков IP адрес может принадлежать какому-нибудь анонимайзеру или VPN сервису.
Как вычислить или отследить человека по айпи Вконтакте – социальная инженерия
Способ первый
Существует вполне законный способ узнать чужой IP-адрес пользователя социальных сетей, не нарушая никакие правила. Способ этот состоит в том, чтобы попросить его прислать вам электронное письмо на тот адрес, который вы указали. Например, можно сказать, что вам понравилась какая-то фотография в его профиле (на стене) и вы хотите ее скачать, но не знаете, как это сделать. Стройте из себя «чайника» и говорите, что вы умеете скачивать файлы только по электронной почте. Вы можете придумать и какой-нибудь другой способ заполучения электронного письма от искомого субъекта. Проявите изобретательность!
Проявите изобретательность!
Если вам это удалось, дело сделано. Теперь необходимо просто заглянуть в служебные данные присланного письма. Это можно сделать в любой почтовой программе, как онлайновой, так и офлайновой. Вот как это сделать, кажем, с помощью сервиса Яндекс.Почта. Откройте полученное письмо, и под адресом отправителя вы увидите ссылку «Свойства письма». Нажмите на нее, и вы увидите разнообразную служебную информацию. Она начинается со следующих строк:
Received: from qwerty.mail.yandex.net ([127.0.0.1])
by qwerty1.mail.yandex.net with LMTP id 1235qQEi;
Fri, 8 May 2015 02:33:19 +0300
Received: from google.com (google.com [61.129.3.123])
by qwerty3.mail.yandex.net (nwsmtp/Yandex) with SMTP id BL0IrHlQZl-hXYSK234;
Fri, 8 May 2015 04:41:27 +0300
Здесь вам нужна последовательность цифр в самом конце четвертой строчки: 61.129.3.123. Это и будет IP-адрес того человека, который послал вам письмо.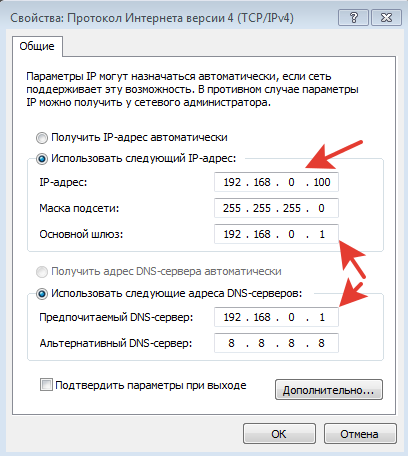 Как видите, ничего сложного!
Как видите, ничего сложного!
Точно таким же образом можно узнать чужой ip адрес в facebook.
Более подробно о том, как узнать ip отправителя письма читайте в этой статье.
Способ второй
Также чтобы узнать IP-адрес устройства, можно заставить пользователя перейти по ссылке, созданной с помощью сервиса для сбора IP-адресов, например, IP Logger. Для создания ссылки на сайте IP Logger в блоке «Ссылка/Картинка» вставьте любую ссылку, в нашем случае это yandex.ru, и щелкните «Получить код логгера».
Сохраните ID вашего логгера в системе для просмотра статистики.
Теперь осталось отправить человеку, IP-адрес которого вы хотите узнать, сообщение со ссылкой из поля «Ваша ссылка для сбора IP-адресов» и заставить его перейти по ссылке. Чтобы ссылка была менее подозрительной, копируйте короткую ссылку от Google.
Когда пользователь перейдет по ссылке, он окажется на странице, адрес которой вы указали на главной странице IP Logger, в нашем случае yandex.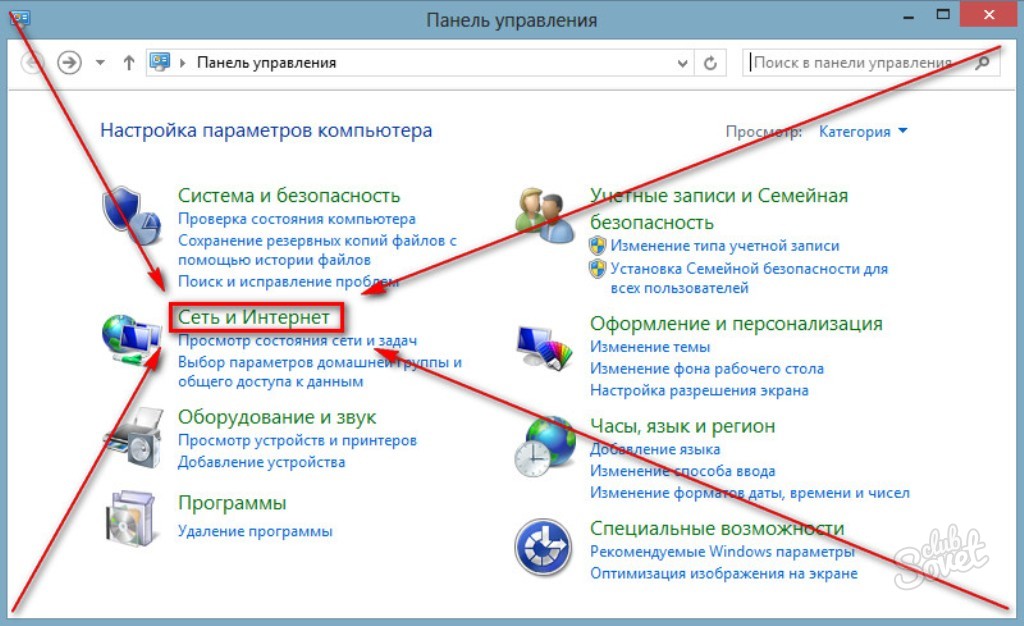 ru, а вы в статистике на сайте по ID этого логгера увидите собранные IP-адреса.
ru, а вы в статистике на сайте по ID этого логгера увидите собранные IP-адреса.
Что делать дальше после того, как узнали чужой ip адрес социальной сети?
Чтобы определить местоположение устройства по IP-адресу, воспользуйтесь любым сервисом определения местоположения по IP, например, whoer.net. Зайдите в раздел Whois, введите полученный IP, теперь вам известно местонахождение устройства, часовой пояс, используемая операционная система.
Скорей всего вы когда-то уже получали сообщения со ссылками и интригующим содержанием, а при переходе по ссылке открывается картинка или какой-то сайт, и вы не понимаете, с какой целью вам прислали данное сообщение. Так вот при переходе по такой ссылке ваш IP-адрес становится известен отправителю сообщения и может быть использован для мошеннических действий.
Как скрыть свой IP-адрес?
Если вы не хотите стать жертвой злоумышленников, которые любыми способами пытаются узнать ваш IP-адрес, настоятельно рекомендуем для доступа в Интернет использовать VPN, например, бесплатный VPN от Whoer. Любой сервис VPN работает следующим образом: после запуска программы соединение с сетью интернет осуществляется через выбранный сервер VPN, то есть при попытке определить ваш IP злоумышленник видит IP-адрес сервера VPN, а не ваш реальный IP. Таким образом, при использовании VPN, ваше устройство становится полностью анонимным. Платный впн позволит вам получить высокую скорость соединения, а так же замаскировать свой IP под адрес желаемой страны.
Любой сервис VPN работает следующим образом: после запуска программы соединение с сетью интернет осуществляется через выбранный сервер VPN, то есть при попытке определить ваш IP злоумышленник видит IP-адрес сервера VPN, а не ваш реальный IP. Таким образом, при использовании VPN, ваше устройство становится полностью анонимным. Платный впн позволит вам получить высокую скорость соединения, а так же замаскировать свой IP под адрес желаемой страны.
Остались какие-то вопросы? Задавайте их в комментариях.
Использование Wireshark для получения IP-адреса неизвестного хоста
Wireshark — это мощный инструмент, который может анализировать трафик между хостами в вашей сети. Но его также можно использовать для обнаружения и мониторинга неизвестных хостов, определения их IP-адресов и даже небольшого изучения самого устройства. Вот как я использую Wireshark, чтобы найти IP-адрес неизвестного хоста в моей локальной сети.
Что такое Wireshark и IP-адреса?
Wireshark — это сетевой монитор и анализатор.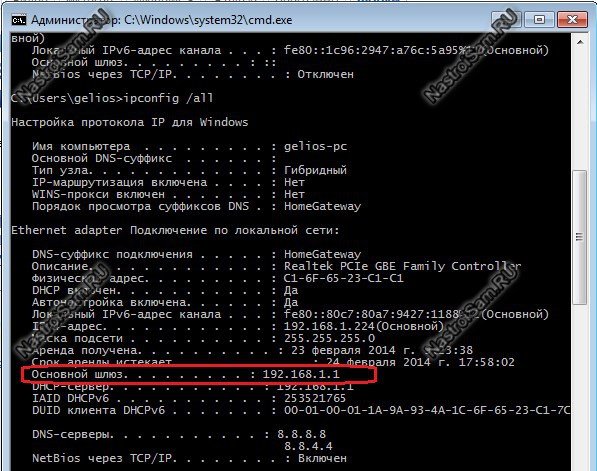 Он работает ниже уровня пакета, захватывая отдельные кадры и представляя их пользователю для проверки. Используя Wireshark, вы можете наблюдать за трафиком в реальном времени через вашу сеть и заглядывать внутрь, чтобы увидеть, какие данные передаются по сети..
Он работает ниже уровня пакета, захватывая отдельные кадры и представляя их пользователю для проверки. Используя Wireshark, вы можете наблюдать за трафиком в реальном времени через вашу сеть и заглядывать внутрь, чтобы увидеть, какие данные передаются по сети..
IP-адрес — это уникальный идентификатор, используемый для маршрутизации трафика на сетевом уровне модели OSI.. Если вы думаете о своей локальной сети как о соседстве, IP-адрес аналогичен номеру дома. Когда вы знаете IP-адрес хоста, вы можете получить к нему доступ и взаимодействовать с ним..
Вывод Wireshark на следующий уровень
Wireshark очень хорош в том, что он делает, но из коробки он предлагает только базовую функциональность. Как только вы обнаружите IP-адрес неизвестного хоста, вы можете захотеть увидеть его производительность в сети.
Средство просмотра времени отклика SolarWinds для Wireshark (БЕСПЛАТНЫЙ ИНСТРУМЕНТ)
Средство просмотра времени отклика SolarWinds для Wireshark бесплатный плагин для Wireshark, который позволяет вам отслеживать время задержки в вашей сети.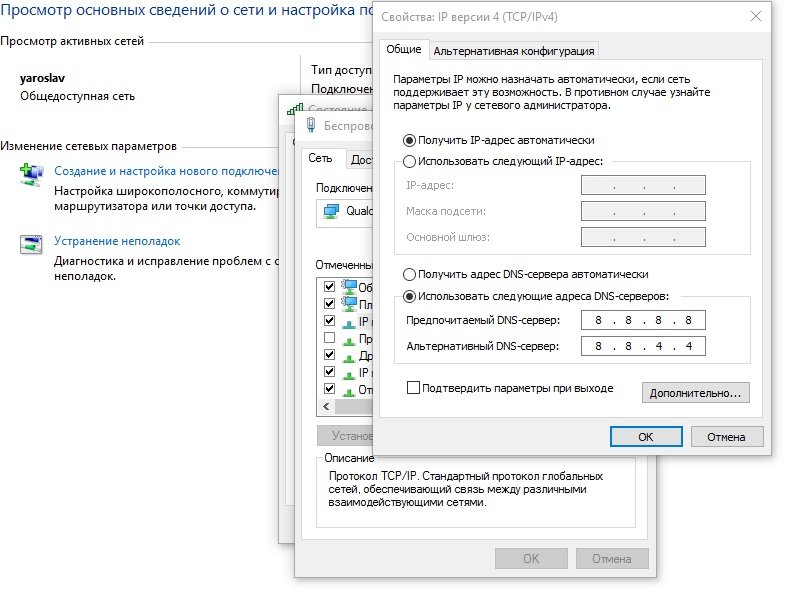 Если ваши машины работают медленно, и вам нужно выяснить, почему, это отличный инструмент для работы.
Если ваши машины работают медленно, и вам нужно выяснить, почему, это отличный инструмент для работы.
Средство просмотра времени отклика SolarWinds для WiresharkDownload 100% БЕСПЛАТНЫЙ инструмент
Монитор производительности сети SolarWinds (БЕСПЛАТНАЯ ПРОБНАЯ ВЕРСИЯ)
Они также предлагают полнофункциональный Монитор производительности сети (NPM) для корпоративных сетей. Монитор производительности сети SolarWinds может рассчитывать время отклика приложения, пинговать ваши устройства с помощью интеллектуальных оповещений, создавать базовые показатели производительности и даже отслеживать весь стек Cisco. Читатели Comparitech могут попробовать его без риска в течение 30 дней.
Монитор производительности сети SolarWindsСкачать 30-дневную бесплатную пробную версию
Поиск IP-адреса с помощью Wireshark с использованием ARP-запросов
Wireshark может использовать запросы протокола разрешения адресов (ARP) для получения IP-адреса неизвестного хоста в вашей сети. ARP — это широковещательный запрос, предназначенный для помощи клиентскому компьютеру в планировании сети хоста..
ARP — это широковещательный запрос, предназначенный для помощи клиентскому компьютеру в планировании сети хоста..
ARP немного более надежен, чем использование DHCP-запроса, о котором я расскажу ниже, потому что даже хосты со статическим IP-адресом будут генерировать трафик ARP при запуске.
Чтобы получить IP-адрес неизвестного хоста через ARP, запустите Wireshark и начните сеанс с фильтром захвата Wireshark, установленным в агр, как показано выше.
Затем дождитесь появления неизвестного хоста. Я использую свой мобильный телефон и включаю и выключаю соединение WiFi. Независимо от того, когда неизвестный хост подключается к сети, он генерирует один или несколько ARP запросы. Это те рамки, которые вы должны искать.
Как только вы заметили запрос, нажмите на него. Используйте Wireshark’s Просмотр сведений о пакете проанализировать кадр. Посмотрите на Протокол разрешения адресов раздел рамы, особенно IP-адрес отправителя и MAC-адрес отправителя.
В этом случае вы можете видеть, что мой телефон получил IP-адрес 192.168.1.182 от маршрутизатора, и вы можете идентифицировать устройство как телефон Apple, посмотрев на OUI поставщика..
Поиск IP-адреса с помощью Wireshark с использованием запросов DHCP
Другой простой способ определить IP-адрес неизвестного хоста в вашей сети — использовать DHCP-трафик. Этот метод работает, только если хост запрашивает IP-адрес.
Если вы сталкиваетесь с ситуацией, когда кто-то поместил вредоносное устройство в вашу корпоративную сеть; этот метод не рекомендуется — скорее всего, он установил статический адрес. Но для нормального использования он работает так же хорошо, как ARP.
Чтобы захватить трафик DHCP, я хотел бы начать новый сеанс без фильтра захвата и установить фильтр отображения Wireshark на udp.port == 67 как показано выше. Затем дождитесь появления неизвестного хоста и запросите IP-адрес с вашего DHCP-сервера..
Вы также можете заставить каждый хост в вашей сети запрашивать новый IP-адрес, установив время аренды на час или два и захватив трафик. В этом случае вы хотите просматривать имена хостов, пока не найдете целевой клиент.
В этом случае вы хотите просматривать имена хостов, пока не найдете целевой клиент.
Обратите внимание, что у захваченного кадра IP-адрес источника равен 0.0.0.0. Это нормально, пока хост не назначит действительный IP-адрес сервером DHCP..
Нажмите на захваченный кадр и посмотрите на Просмотр сведений о пакете. Просматривайте, пока не найдете запись для Протокол начальной загрузки и нажмите на стрелку, чтобы развернуть ее.
Прокрутите список параметров, пока не найдете Запрашиваемый IP-адрес, который показывает, что DHCP-сервер попытался назначить. Практически в каждом случае это соотносится с IP-адресом хост-машины, несмотря на то, что он сформулирован как запрос.
Вы также можете найти несколько других полезных опций, таких как Время аренды IP-адреса и Имя хоста неизвестного клиента, запрашивающего адрес.
Получение IP-адреса неизвестного хоста с помощью Wireshark
Эти два метода являются надежными способами найти IP-адрес неизвестного хоста. В зависимости от вашей сети, могут быть и другие. Например, отправка широковещательного пинга будет работать в некоторых ситуациях, когда вы совместно используете домен коллизий с хостом. Но особенно для домашней сети, где все устройства более или менее напрямую подключены к коммутатору, анализ запросов ARP и DHCP — лучший выбор для определения IP-адреса..
В зависимости от вашей сети, могут быть и другие. Например, отправка широковещательного пинга будет работать в некоторых ситуациях, когда вы совместно используете домен коллизий с хостом. Но особенно для домашней сети, где все устройства более или менее напрямую подключены к коммутатору, анализ запросов ARP и DHCP — лучший выбор для определения IP-адреса..
Sorry! The Author has not filled his profile.
Как узнать IP-адрес по MAC-адресу
IP-адрес подключенного сетевого устройства нужен пользователю в той ситуации, когда на него отправляется определенная команда, например, документ для печати на принтер. Помимо этого примеров существует достаточно много, мы не будем перечислять все их. Иногда юзер сталкивается с ситуацией, когда сетевой адрес оборудования для него неизвестен, а на руках имеется лишь физический, то есть MAC-адрес. Тогда нахождение IP осуществляется достаточно просто с помощью стандартных средств операционной системы.
Определяем IP устройства по MAC-адресу
Для выполнения сегодняшней задачи мы воспользуемся только «Командной строкой» Windows и в отдельном случае встроенным приложением «Блокнот».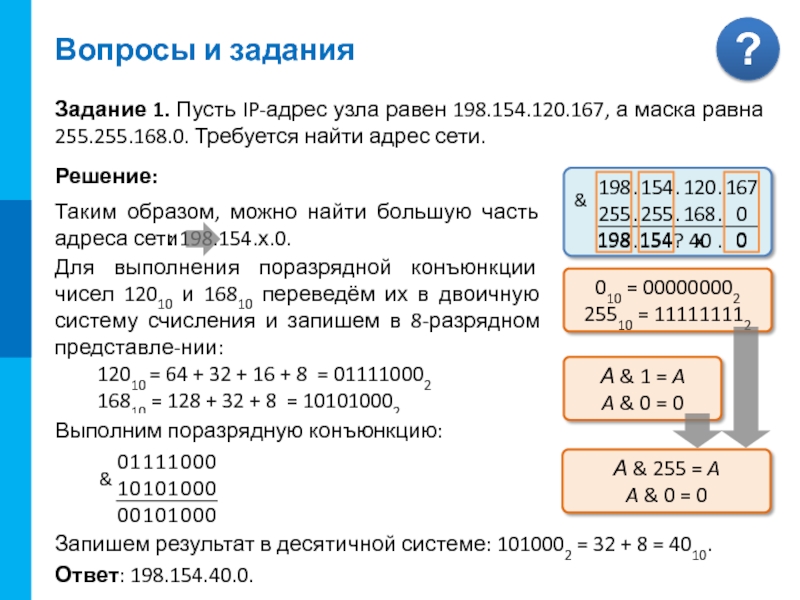 Вам не нужно знать никаких протоколов, параметров или команд, сегодня мы ознакомим вас со всеми ними. От юзера требуется только наличие правильного MAC-адреса подключенного аппарата для произведения дальнейшего поиска.
Вам не нужно знать никаких протоколов, параметров или команд, сегодня мы ознакомим вас со всеми ними. От юзера требуется только наличие правильного MAC-адреса подключенного аппарата для произведения дальнейшего поиска.
Приведенные в этой статье инструкции будут максимально полезны только тем, кто ищет IP других устройств, а не своего локального компьютера. Определить MAC родного ПК можно проще. Предлагаем вам ознакомиться с другой статьей по этой теме далее.
Читайте также: Как посмотреть MAC-адрес компьютера
Способ 1: Ручной ввод команд
Есть вариант использования скрипта для проведения необходимых манипуляций, однако максимально полезным он будет только в той ситуации, когда определение IP производится большое количество раз. Для одноразового поиска достаточно будет самостоятельно прописать необходимые команды в консоли.
- Откройте приложение «Выполнить», зажав комбинацию клавиш Win + R. Впишите в поле ввода cmd, а затем щелкните на кнопку «ОК».

- Считывание IP-адресов будет происходить через кэш, поэтому его сначала нужно наполнить. За это отвечает команда
for /L %a in (1,1,254) do @start /b ping 192.168.1.%a -n 2 > nul. Обратите внимание, что сработает она только тогда, когда сетевые настройки являются стандартными, то есть 192.168.1.1 / 255.255.255.0. В противном случае изменению подлежит часть (1,1,254). Вместо 1 и 1 вводятся начальные и конечные значения измененного IP сети, а вместо 254 — установленная маска подсети. Пропечатайте команду, а затем нажмите на клавишу Enter. - Вы запустили скрипт на пропинговку всей сети. За нее отвечает стандартная команда ping, которая сканирует только один указанный адрес. Введенный же скрипт запустит быстрый анализ всех адресов. По завершении сканирования отобразится стандартная строка для дальнейшего ввода.
- Теперь следует просмотреть сохраненные в кэше записи с помощью команды arp и аргумента -a.
 Протокол ARP (Address resolution protocol) показывает соответствие MAC-адресов к IP, выводя все найденные устройства в консоль. Учтите, что после наполнения некоторые записи хранятся не более 15 секунд, поэтому сразу после наполнения кэша запустите сканирование, введя
Протокол ARP (Address resolution protocol) показывает соответствие MAC-адресов к IP, выводя все найденные устройства в консоль. Учтите, что после наполнения некоторые записи хранятся не более 15 секунд, поэтому сразу после наполнения кэша запустите сканирование, введя arp -a. - Обычно результаты считывания показываются через несколько секунд после запуска команды. Теперь вы можете сверить имеющийся MAC-адрес с соответствующим ему IP.
- Если список получился слишком длинный или вы хотите целенаправленно найти только одно совпадение, вместо arp -a после наполнения кэша следует ввести команду
arp -a | find "01-01-01-01-01-01", где 01-01-01-01-01-01 — имеющийся MAC-адрес. - Тогда вы получите только один результат, если совпадение будет найдено.
Читайте также: Как запустить «Командную строку» в Windows
Вот такое простое руководство поможет вам определить IP-адрес сетевого устройства с помощью имеющегося MAC. Рассмотренный способ требует от пользователя ручного ввода каждой команды, что не всегда удобно. Поэтому тем, кому нужно часто производить подобные процедуры, мы советуем ознакомиться со следующим методом.
Поэтому тем, кому нужно часто производить подобные процедуры, мы советуем ознакомиться со следующим методом.
Способ 2: Создание и запуск скрипта
Для упрощения процесса нахождения мы предлагаем воспользоваться специальным скриптом — набором команд, автоматически запускающихся в консоли. Вам потребуется только создать вручную этот скрипт, запустить его и ввести MAC-адрес.
- На рабочем столе щелкните правой кнопкой мыши и создайте новый текстовый документ.
- Откройте его и вставьте туда следующие строки:
@echo off
if "%1" == "" echo no MAC address & exit /b 1
for /L %%a in (1,1,254) do @start /b ping 192.168.1.%%a -n 2 > nul
ping 127.0.0.1 -n 3 > nul
arp -a | find /i "%1" - Мы не будем объяснять значение всех строк, поскольку вы можете ознакомиться с ними в первом способе. Ничего нового здесь не добавлено, только оптимизирован процесс и настроен дальнейший ввод физического адреса. После ввода скрипта через меню «Файл» выберите пункт «Сохранить как».

- Задайте файлу произвольное название, например Find_mac, и после названия допишите
.cmd, выбрав в поле ниже тип файла «Все файлы». В итоге должно получитьсяFind_mac.cmd. Сохраните скрипт на рабочем столе. - Сохраненный файл на десктопе будет выглядеть так:
- Запустите «Командную строку» и перетащите туда скрипт.
- Его адрес добавится в строку, а значит объект успешно загружен.
- Нажмите Пробел и впишите MAC-адрес в таком формате, как указано на скриншоте ниже, а затем нажмите на клавишу Enter.
- Пройдет несколько секунд и вы увидите результат.
Предлагаем вам ознакомиться с другими методами поиска IP-адресов различных сетевых устройств в отдельных наших материалах по следующим ссылкам. Там представлены только те способы, которые не требуют знания физического адреса или дополнительной информации.
Читайте также: Как узнать IP-адрес Чужого компьютера / Принтера / Роутера
Если поиск двумя приведенными вариантами не принес никакого результата, внимательно перепроверьте вводимый MAC, а при использовании первого способа не забывайте, что некоторые записи в кэше хранятся не более 15 секунд.
Мы рады, что смогли помочь Вам в решении проблемы.
Опишите, что у вас не получилось.
Наши специалисты постараются ответить максимально быстро.
Помогла ли вам эта статья?
ДА НЕТ
Как узнать IP-адрес роутера и вашего устройства
Довольно часто возникает вопрос: как узнать IP-адрес маршрутизатора или своего конечного устройства. Особенно, если вы подключаетесь к чужой сети или вам требуется подключится к вашему домашнему роутеру, а его IP-адрес не по-умолчанию. Примечание: Данные инструкции подойдут лишь в том случае, если к подключаемой вами сети установлена автоматическая выдача сетевых адресов с помощью DHCP или статический сетевой адрес заранее прописан на конечно устройстве. Обычно на всех домашних роутерах данная функция включена и работает по умолчанию, а статические адреса уходят в прошлое даже на промышленных предприятиях и сетях провайдера.
IP-адрес на роутере по-умолчанию
Первое с чего нужно начать, если вы не опытный в этом деле человек, проверить, правильный ли вы ip адрес вводите, чтобы попасть в панель управления маршрутизатора. Подойдите к вашему роутеру, переверните его, на обратной стороне любого сетевого маршрутизатора, есть наклейка, в которой обычно указывают модель, характеристики и некоторые параметры, такие как: mac-адрес, ip-адрес (обычно 192.168.0.1 или 192.168.1.1) или доменное имя (к примеру my.keenetic.net), имя пользователя и пароль от панели управления роутера, имя беспроводной сети SSID по умолчанию и пароль к ней. Попробуйте ввести ip-адрес, возможно вы ошиблись при вводе. Если вы физически подключены правильно, а в панель управления роутера вы попасть не можете, попробуйте способы описанные ниже.
Подойдите к вашему роутеру, переверните его, на обратной стороне любого сетевого маршрутизатора, есть наклейка, в которой обычно указывают модель, характеристики и некоторые параметры, такие как: mac-адрес, ip-адрес (обычно 192.168.0.1 или 192.168.1.1) или доменное имя (к примеру my.keenetic.net), имя пользователя и пароль от панели управления роутера, имя беспроводной сети SSID по умолчанию и пароль к ней. Попробуйте ввести ip-адрес, возможно вы ошиблись при вводе. Если вы физически подключены правильно, а в панель управления роутера вы попасть не можете, попробуйте способы описанные ниже.
Узнаем IP-адрес с помощью CMD
Есть несколько способов для того, чтобы узнать IP-адрес роутера или своего устройства, воспользуемся универсальным способом, который практически одинаков, что на Windows XP, что на Windows 10. Нам нужно запустить интерпретатор командной строки и с его помощью мы узнаем локальный IP-адрес, а не внешний сетевой адрес.
Если у вас операционная система Windows, воспользуйтесь поиском, к примеру в Windows 7: «Пуск» — «Найти программы и файлы», введите cmd. exe и запустите её.
exe и запустите её.
Вводим в командной строке команду ipconfig и нажимаем «Enter». И видим результат выполнения.
Выбираем соответствующий Ethernet адаптер, который подключён к нужной сети. IPv4-адрес, в данном случае 192.168.0.102 — это адрес компьютера, который ему присвоил DHCP-сервер установленный в современных маршрутизаторах по-умолчанию. А «Основной шлюз» — это адрес маршрутизатора.
Узнаём адрес роутера и компьютера через Windows
Воспользуемся графическим интерфейсом операционной системы Windows. Данный способ ничем не отличается от способа описанного выше, кроме как более «медленный», но зато привычный всем пользователям данной ОС. Для этого нам нужно зайти в «Центр управления сетями», что находится в «Панели управления» (Панель управления\Сеть и Интернет\Центр управления сетями и общим доступом). Данный способ подходит так же и для старых версий, так и для новых версий Windows 10. Один из примеров на скриншоте ниже.
Быстро попасть в «Центр управления» можно нажав на иконку сети, находящаяся в нижнем правом углу. Обычно если вы подключены по Wi-Fi у вас изображены «палочки» показывающие качества беспроводного сигнала от роутера или изображена иконка компьютер, если вы подключены к роутеру через кабель.
Обычно если вы подключены по Wi-Fi у вас изображены «палочки» показывающие качества беспроводного сигнала от роутера или изображена иконка компьютер, если вы подключены к роутеру через кабель.
Продолжение вариант 1, показан на картинке выше, где показан способ через панель управления. Второй вариант более наглядный, так как вы смотрите параметры, каждого сетевого адаптера. Это удобно, когда их у вас много, к примеру: несколько Wi-Fi и проводных сетевых плат, виртуальных интерфейсом и т.д.
Определить IP-адрес по MAC-адресу
Приходилось ли когда-нибудь выполнять обратный поиск IP-адреса? Что-то вроде поиска домашнего адреса по номеру телефона? Если вы работаете в ИТ, вы можете столкнуться с случайной ситуацией, когда у вас есть MAC-адрес, но вам нужно выяснить, какой это IP-адрес.
Есть несколько способов сделать это. Во-первых, важно понимать, что MAC-адрес может не совпадать с адресом ПК. Это также может быть MAC-адрес принтера или другого устройства в сети.
Если вы подозреваете, что MAC-адрес — это принтер, сначала посетите этот сайт ниже, чтобы узнать, совпадает ли он с основным производителем:
http://www.curreedy.com/stu/nic/
Вы также можете узнать, получен ли MAC-адрес от коммутатора или другого сетевого устройства от HP, CISCO и т. Д. Если вы уверены, что MAC-адрес — это компьютер, попробуйте следующие методы, чтобы определить IP-адрес.
Метод 1 — DHCP-сервер
Самый простой способ получить IP-адрес из MAC-адреса — это проверить DHCP-сервер, если это возможно.Независимо от того, находитесь ли вы в корпоративной среде или дома, каждому компьютеру назначается IP-адрес от DHCP-сервера (если это не статическая сеть, что бывает редко).
Вы можете либо войти в консоль DHCP в Windows Server 2003/2008, либо войти в свой беспроводной маршрутизатор дома, если это то, что вы используете.
Просто перейдите в раздел «Аренда адресов» в разделе «Область действия», и вы сможете просмотреть как IP-адрес клиента, так и уникальный идентификатор, который является MAC-адресом.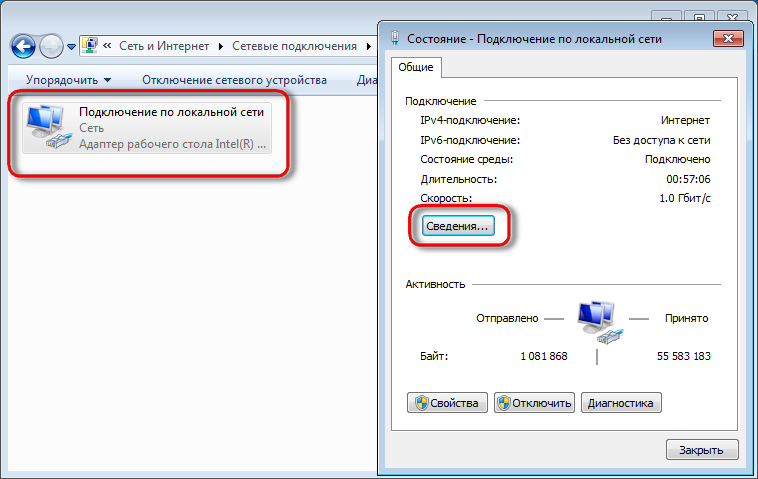
Если у вас дома есть беспроводной маршрутизатор, он будет отличаться в зависимости от марки (Belkin, Netgear, LinkSys и т. Д.). Но в основном должен быть раздел для просмотра всех текущих устройств, подключенных к беспроводной сети.
В моем окне AT&T U-Verse он находится прямо на домашней странице, и я просто нажимаю «Сведения об устройстве», чтобы просмотреть MAC-адрес.
Метод 2 — Адрес широковещательной рассылки Ping
Второй способ сделать это, если вы не можете получить доступ к своему DHCP-серверу, — использовать полезную команду в Windows под названием ARP (протокол разрешения адресов).
Обычно вы проверяете широковещательный адрес в своей сети с любого компьютера с Windows, а затем проверяете таблицу ARP.
Если ваша подсеть — 192.168.1.X с маской 255.255.255.0, то вы должны пропинговать 192.168.1.255. Когда вы пингуетесь, все четыре раза вы получите сообщение Request Timed Out , но не беспокойтесь.
Затем введите следующую команду
arp –a
Теперь вы получите список всех подключенных устройств в вашей сети вместе с их физическими адресами! Довольно изящный трюк.
Метод 3 — Бесплатные инструменты
Наконец, вы можете использовать бесплатную программу для получения IP-адреса из MAC-адреса. Он называется CC Get MAC Address, и его можно скачать здесь:
.
http://www.youngzsoft.net/cc-get-mac-address/
Однако, прежде чем вы сможете использовать его, вам необходимо просканировать все IP-адреса в вашей подсети, чтобы он заработал. Сама программа имеет функцию автоматического сканирования, которая принимает диапазон IP-адресов.
Вы также можете использовать бесплатную программу Advanced IP Scanner, которая будет делать то же самое и является программой, полностью посвященной сканированию IP-адресов:
http: // www. radmin.com/products/utilities/ipscanner.php
radmin.com/products/utilities/ipscanner.php
Вы также можете использовать IP-сканер, а затем просто запустить команду arp –a, чтобы получить список IP / MAC-адресов.
Как найти IP-адрес и номер порта | Малый бизнес
Джон Папевски Обновлено 19 августа 2018 г.
Интернет полагается на систему адресов, которая рассматривает каждый компьютер, планшет и смартфон как отдельное устройство, позволяя всем им общаться друг с другом. Поскольку задействовано много типов устройств, изготовленных разными производителями и использующих разное программное обеспечение, точные шаги по поиску IP-адреса и информации о порте зависят от имеющегося у вас устройства.Как правило, вы можете найти адрес в приложении настроек, обычно в разделе информации о Wi-Fi или сети.
Определение IP-адреса
Компьютерная сеть передачи данных назначает номер, называемый IP-адресом, каждому компьютеру и подключенному к нему устройству. Например, в сети Wi-Fi вашей компании может находиться множество устройств — смартфоны, беспроводные принтеры и ноутбуки.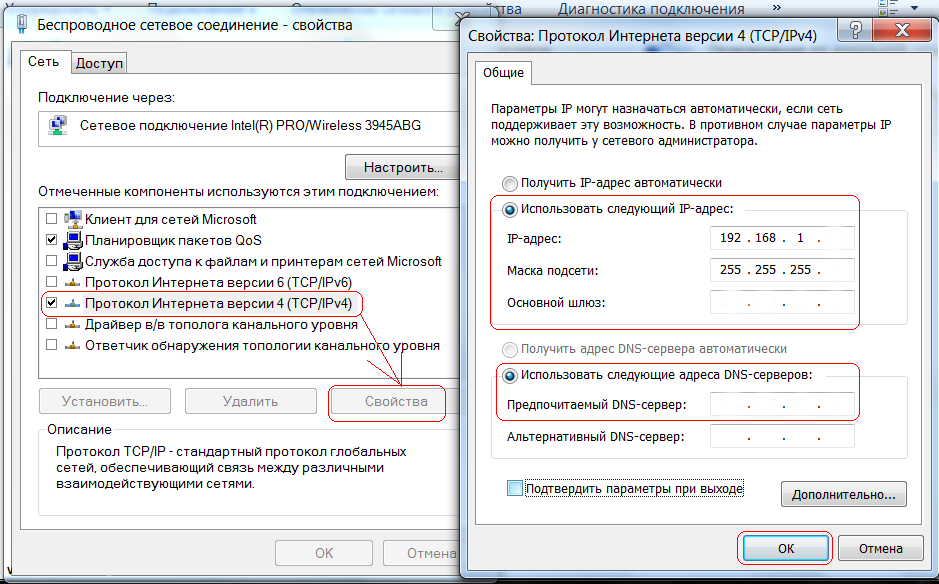 У каждого есть IP-адрес, который работает как уличный адрес дома или компании. Например, когда вы распечатываете счет с портативного компьютера, сеть направляет данные с портативного компьютера на принтер, используя его IP-адреса.IP-адреса имеют два основных формата: четыре десятичных числа длиной до трех цифр каждое, разделенных точками, или восемь шестнадцатеричных (base-16) чисел, разделенных двоеточиями. IP-адрес может выглядеть как «192.168.1.67» или «2600: 1700: 7170: fb10: 93: ac4c: 810e: 6785».
У каждого есть IP-адрес, который работает как уличный адрес дома или компании. Например, когда вы распечатываете счет с портативного компьютера, сеть направляет данные с портативного компьютера на принтер, используя его IP-адреса.IP-адреса имеют два основных формата: четыре десятичных числа длиной до трех цифр каждое, разделенных точками, или восемь шестнадцатеричных (base-16) чисел, разделенных двоеточиями. IP-адрес может выглядеть как «192.168.1.67» или «2600: 1700: 7170: fb10: 93: ac4c: 810e: 6785».
Определите адрес порта
На каждом компьютере и мобильном устройстве работает множество различных интернет-приложений, включая электронную почту, веб-браузеры и облачные хранилища. Каждому из этих приложений назначен один или несколько сетевых «портов»; например, веб-браузеры используют порт 80, а программы электронной почты — порт 25.Номер порта «прикреплен» к концу IP-адреса, например, «192.168.1.67:80» показывает и IP-адрес, и номер порта. Когда данные поступают на устройство, сетевое программное обеспечение проверяет номер порта и отправляет его в нужную программу. Чтобы найти адрес порта, просмотрите техническую документацию приложения.
Когда данные поступают на устройство, сетевое программное обеспечение проверяет номер порта и отправляет его в нужную программу. Чтобы найти адрес порта, просмотрите техническую документацию приложения.
IP-адрес ПК
Чтобы узнать IP-адрес компьютера с Microsoft Windows 7/8, щелкните значок сетевого подключения на панели задач на рабочем столе компьютера. Выберите «Открыть центр управления сетями и общим доступом».»Для проводного (Ethernet) подключения дважды щелкните« Подключение по локальной сети », затем нажмите« Подробности ». Найдите IP-адрес рядом с «IPv4-адресом». Для подключения к Wi-Fi дважды щелкните «Беспроводное сетевое подключение», нажмите «Подробнее» и найдите IP-адрес рядом с «IPv4-адресом».
В Windows 10 нажмите «Пуск» на рабочем столе и выберите «Настройки». Щелкните значок «Сеть и Интернет». Выберите «Ethernet» в левом меню для проводного подключения и выберите сетевое подключение; вы найдете IP-адрес в поле «IPv4 Address.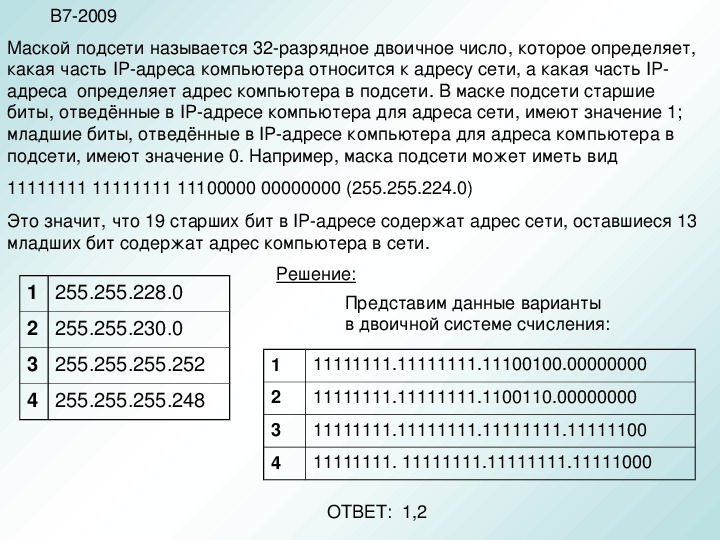 »Для подключения к Wi-Fi дважды щелкните« Беспроводное сетевое подключение », затем нажмите« Подробнее ». См. IP-адрес в поле «IPv4-адрес».
»Для подключения к Wi-Fi дважды щелкните« Беспроводное сетевое подключение », затем нажмите« Подробнее ». См. IP-адрес в поле «IPv4-адрес».
IP-адрес Mac
Чтобы найти IP-адрес в Mac OS X от Apple, откройте меню «Apple» и выберите «Об этом Mac». Когда появится окно версии Mac OS X, нажмите кнопку «Системный отчет». Прокрутите список функций и настроек до пункта «Сеть» и щелкните его. Сетевая информация отображается в правой половине окна. Вы найдете IP-адреса рядом с «Ethernet» для проводных подключений или «Wi-Fi» для беспроводных.Возможно, у вас может быть и то, и другое, но в большинстве случаев у вас будет Ethernet или Wi-Fi.
Мобильный IP-адрес
Мобильные устройства, такие как смартфоны и планшеты, также имеют IP-адреса. Чтобы найти адрес устройства Android, коснитесь приложения «Настройки», прокрутите вниз до «Об устройстве» или «О телефоне» и коснитесь его, затем коснитесь «Статус». Экран состояния отображает IP-адрес среди другой информации.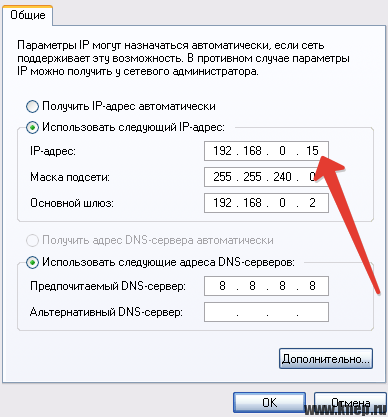 Процесс аналогичен для iPhone или другого устройства iOS. Коснитесь приложения «Настройки», коснитесь «Wi-Fi» и коснитесь значка «информация» («i» внутри круга) рядом с сетью Wi-Fi, к которой подключено ваше устройство.Показанная информация включает IP-адрес.
Процесс аналогичен для iPhone или другого устройства iOS. Коснитесь приложения «Настройки», коснитесь «Wi-Fi» и коснитесь значка «информация» («i» внутри круга) рядом с сетью Wi-Fi, к которой подключено ваше устройство.Показанная информация включает IP-адрес.
Сканер открытых портов
Интернет-безопасность — важная проблема для любого бизнеса. Одним из инструментов, доступных специалистам по компьютерной безопасности, является сканер портов, программа, которая ищет в вашей сети возможные открытые номера портов, которые могут дать доступ к вашему бизнесу постороннему хакеру. Когда программа находит открытые порты, техник при необходимости блокирует их, перенастраивая маршрутизатор — устройство, соединяющее вашу локальную сеть с Интернетом.
Как проверить IP-адрес локальной сети на устройствах iOS, Android и Windows — Плакат
Проверьте IP-адрес локальной сети на вашем устройстве для доступа к веб-интерфейсу маршрутизатора или настройте подсеть в консоли управления при подключении оборудования.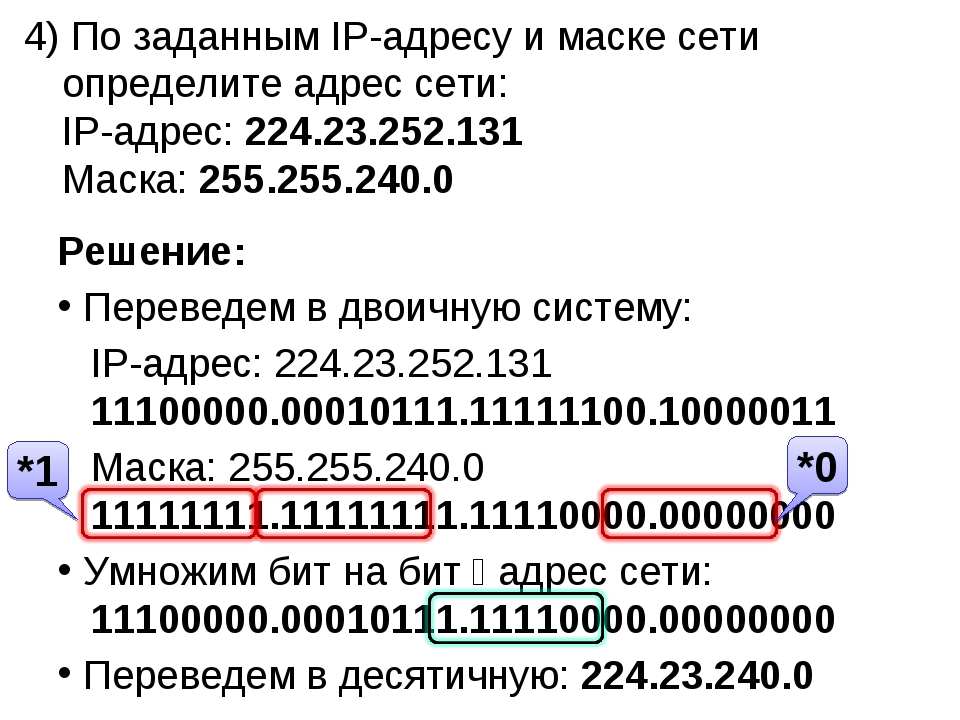
Проверить IP-адрес локальной сети на iOS-устройстве :
Зайдите в Настройки → Wi-Fi на планшете.
Коснитесь ⓘ рядом с активной сетью Wi-Fi.
Найдите поле Router в блоке IPv4-адреса и проверьте IP-адрес.
Для проверки IP-адреса локальной сети на устройстве Android :
Перейдите в Настройки → Сеть и Интернет на планшете и выберите Wi-Fi .
Коснитесь имени активной сети и разверните раздел Advanced .
Найдите поле Network details с локальным IP-адресом.
Чтобы проверить IP-адрес локальной сети на устройстве с macOS :
Щелкните в верхнем левом углу и выберите Системные настройки .

Перейдите в Сеть и нажмите Дополнительно.
Откройте вкладку TCP / IP .
Проверьте IP-адрес локальной сети в поле Router .
Проверить IP-адрес локальной сети на устройстве Windows :
Щелкните 🔎 в нижнем левом углу.
Введите cmd и нажмите Введите .
Напишите ipconfig в командной строке и нажмите Введите .
Найдите поле Main gate с локальным IP-адресом.
☝️ В разных моделях устройств названия разделов могут отличаться. Если вы не смогли найти раздел или у вас многоуровневая локальная сеть, напишите в наш чат, и мы поможем вам проверить IP-адрес вашей локальной сети.
Вы можете перейти в веб-интерфейс маршрутизатора, чтобы изменить IP-адрес локальной сети, проверить или изменить диапазон адресов DHCP-сервера и настроить различные сети Wi-Fi в вашем регионе.
Подробнее:
— Какие маршрутизаторы подходят для работы с Poster POS
Как узнать IP-адрес любого устройства в вашей сети
Первым шагом к устранению любой сетевой проблемы является проверка связи с IP-адресом.Для этого вам нужно знать IP-адрес устройства или, в некоторых случаях, IP-адрес всех устройств в сети. Есть несколько способов сделать это, и это полностью зависит от типа используемой вами ОС. Итак, вот способы найти IP-адреса других устройств в вашей сети, будь то Windows, Android, iOS, Ubuntu или macOS.
Найдите IP-адрес других устройств в сети
В этой статье мы рассмотрим способы определения частных IP-адресов устройств.Общедоступный IP-адрес всех устройств в одной сети остается прежним, то есть IP-адресом вашего маршрутизатора. Если вы не знаете, публичный или частный IP-адрес, это довольно просто. У нас есть подробная статья о разнице между публичным и частным IP и о том, как найти IP-адрес вашего собственного устройства. С учетом сказанного, давайте сначала начнем с Windows.
С учетом сказанного, давайте сначала начнем с Windows.
Как найти IP-адреса в Windows 10
1. Командная строка
Самый простой способ найти все IP-адреса в Windows 10 — через командную строку.Чтобы открыть командную строку, введите «cmd» в меню «Пуск». Когда вы увидите командную строку, щелкните ее правой кнопкой мыши и выберите « Запуск от имени администратора ».
Если вы используете Windows 10, вы можете напрямую запустить командную строку от имени администратора. Просто щелкните правой кнопкой мыши значок Пуск и выберите Командная строка (администратор) .
Когда вы откроете окно командной строки, введите следующую команду.
arp -
Будет отображен весь список записей ARP.Если вам интересно, ARP — это сетевая утилита, которая отслеживает все частные IP-адреса в сети.
2. Стороннее приложение
Если вы плохо разбираетесь в командной строке, вы можете использовать стороннее приложение, такое как Wireless Network Watcher. Приложение сканирует всю локальную сеть, чтобы обнаружить активные IP-адреса.
Приложение сканирует всю локальную сеть, чтобы обнаружить активные IP-адреса.
Как только вы откроете приложение, оно начнет сканирование вашей сети. Через некоторое время в нем появятся активные подключения. Как вы можете видеть на следующем снимке экрана, он не только перечисляет IP-адрес, но также представляет другую важную информацию, такую как MAC-адрес, имя устройства, сетевой адаптер и т. Д.
Прочтите: полезные утилиты NirSoft, которые должен попробовать каждый пользователь Windows
Как найти IP-адреса в Ubuntu / Linux
1. Командная строка
Если вы работаете с Ubuntu или любой ОС на базе Linux, найти IP-адреса через командную строку довольно просто. Для этого мы воспользуемся утилитой командной строки «arp».
Прежде всего, нам нужно открыть терминал, чтобы запустить команду. Для этого щелкните правой кнопкой мыши в любом месте рабочего стола и выберите « Открыть в Termina l».
Кроме того, вы также можете нажать кнопку Действия в верхнем левом углу.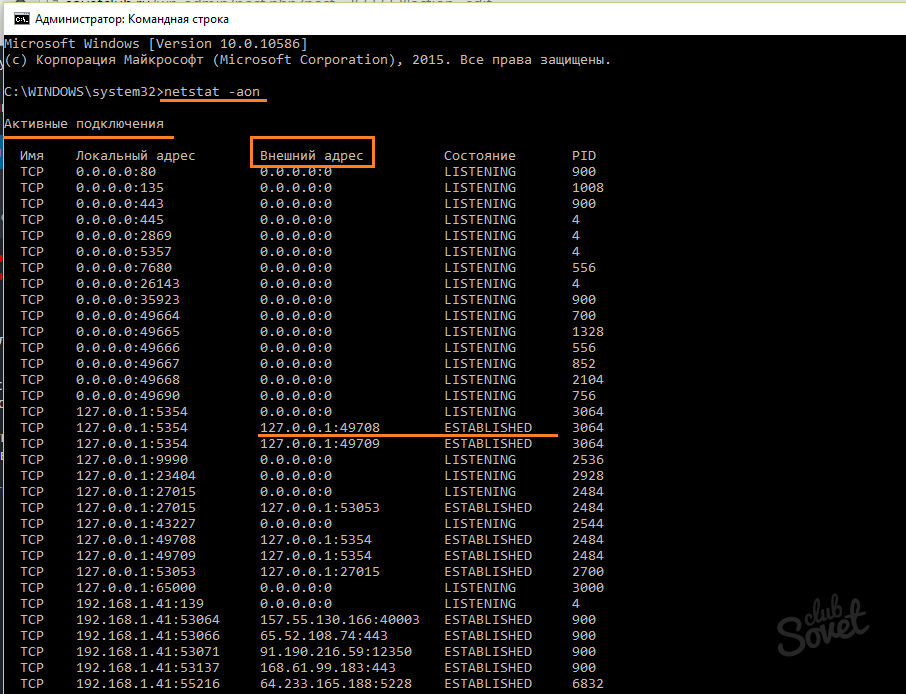 Появится панель поиска. Введите на нем Terminal и щелкните значок терминала, когда он появится.
Появится панель поиска. Введите на нем Terminal и щелкните значок терминала, когда он появится.
Когда откроется окно терминала, введите следующую команду и нажмите Enter.
arp -v
2. Стороннее приложение
Еще один интуитивно понятный способ узнать IP-адреса — через стороннее приложение. Вы можете установить сетевой инструмент с открытым исходным кодом под названием Angry IP Scanner.Теперь, перед началом установки, инструмент требует установки java. Следовательно, выполните следующую команду на терминале, чтобы установить Java.
sudo apt установить openjdk-14-jre
Далее нам нужно загрузить пакет Angry IP Scanner. В зависимости от вашего дистрибутива Linux загрузите соответствующий пакет. В моем случае я использую Ubuntu, поэтому я скачал файл deb.
Затем дважды щелкните загруженный deb-файл Angry IP Scanner.
На странице установки программного обеспечения Ubuntu просто нажмите кнопку « Установить ».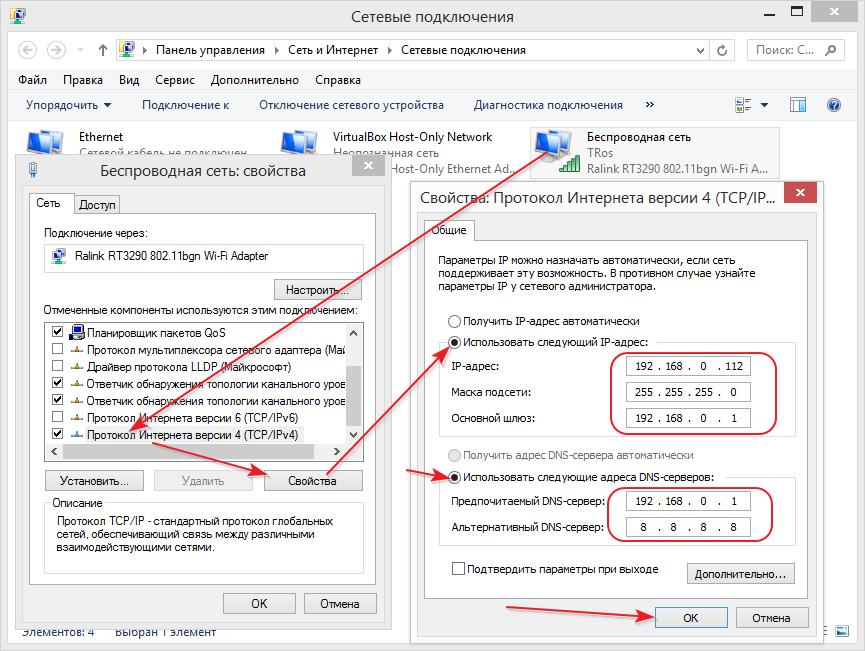 Вам будет предложено ввести пароль администратора, введите его соответственно.
Вам будет предложено ввести пароль администратора, введите его соответственно.
После установки Angry IP Scanner запустите его. Чтобы начать сканирование сети, нажмите кнопку « Start ».
Angry IP Scanner просканирует всю сеть и предоставит вам список как активных, так и мертвых IP-адресов. Те, которые отмечены зеленым или синим шариком, являются активными IP-адресами.Если вы хотите узнать больше о IP Scanner и всех дополнительных параметрах, у нас есть специальная статья о том, как использовать Angry IP Scanner — Руководство для начинающих.
Как найти IP-адреса в macOS
1. Командная строка
В macOS действия по поиску IP-адресов очень похожи на действия в Ubuntu. Чтобы найти IP-адрес через командную строку, нам нужно сначала открыть терминал. Для этого нажмите Cmd + Пробел, чтобы запустить поиск Spotlight. Введите «Терминал» в строке поиска.Когда появятся результаты поиска, щелкните значок терминала.
Когда откроется окно терминала, введите следующую команду.
arp -a
Это приведет к списку IP-адресов в вашей локальной сети с их MAC-адресами. IP-адреса указаны в круглых скобках, за которыми следует MAC-адрес.
Вы не можете увидеть имя хоста (имя компьютера или смартфона) в командной строке. Для этого вам нужно будет выполнить поиск хоста отдельно для каждого IP-адреса.Например, если мне нужно найти имя хоста 192.168.1.105, я должен выполнить следующую команду
хост 192.168.1.105
2. Стороннее приложение
Если команды кажутся слишком сложными, вы можете загрузить бесплатное программное обеспечение из Mac App Store под названием LAN scan. Это приложение будет отображать IP-адреса, подключенные к локальной сети, а также другие данные, такие как MAC-адреса, поставщика и т. Д. Приложение не указывает имя хоста. Чтобы получить имена хостов устройств, вам необходимо перейти на премиум-вариант, заплатив единовременную плату в размере 7 долларов.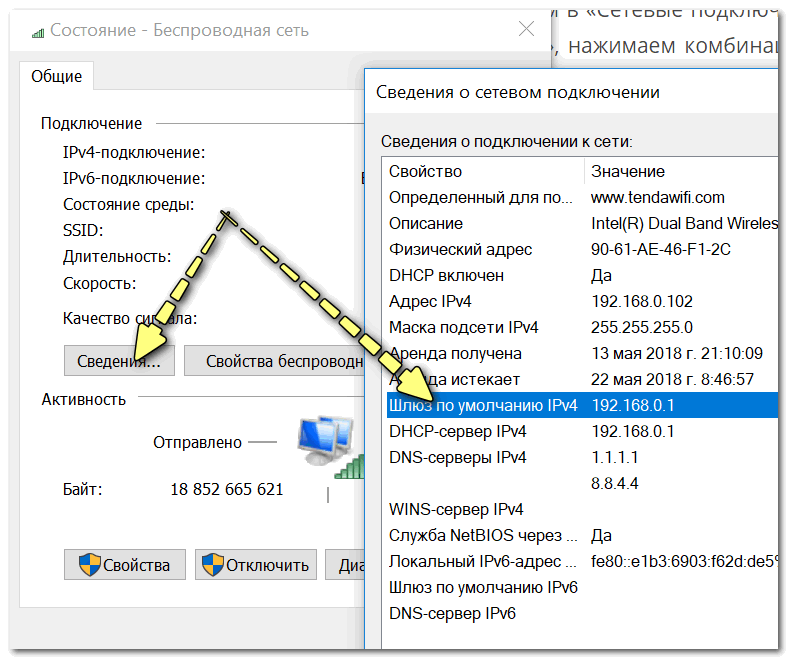
Также прочтите: Узнайте, кто подключен к вашему Wi-Fi
Как найти IP-адреса Android и iOS
В отличие от Windows и macOS, нет собственного способа проверить IP-адреса всех устройств на Android и iOS. Следовательно, вам придется скачать сторонний. Лучшее приложение для выполнения этой задачи — Fing. Это мощная сетевая утилита, которая может быстро сканировать IP-адреса в сети.
Все, что вам нужно сделать, это установить Fing и открыть его. Затем нажмите кнопку «Поиск устройств» , и она начнет сканирование всех устройств в вашей сети.Fing довольно умен и может даже определять марки и модели подключенных устройств. Он обозначает устройство значком устройства — будь то iPhone, MacBook, маршрутизатор, принтер и т. Д.
Скачать Fing (Android | iOS)
Как найти IP-адреса на маршрутизаторе
Один из самых простых и надежных способов проверить устройства, подключенные к вашей сети Wi-Fi, — это использовать веб-интерфейс маршрутизатора.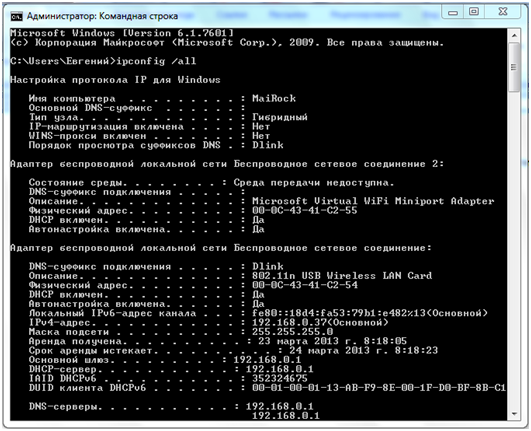 Если у вас есть доступ к веб-интерфейсу маршрутизатора, вы можете просто войти на веб-портал и проверить.
Если у вас есть доступ к веб-интерфейсу маршрутизатора, вы можете просто войти на веб-портал и проверить.
Адрес веб-портала, имя пользователя и пароль в основном печатаются за маршрутизатором. Если у вас нет физического доступа к маршрутизатору, URL-адрес веб-портала — это в основном адрес шлюза ПК. Чтобы найти это, откройте командную строку и введите следующую команду.
ipconfig | findstr "Шлюз по умолчанию"
Имя пользователя и пароль по умолчанию зависят от производителя маршрутизатора. Чаще всего используется имя пользователя и пароль «admin». Если это не работает для вас, посетите официальный сайт производителя, чтобы получить учетные данные по умолчанию, или вы можете прочитать эту статью о том, как найти имя пользователя и пароль для вашего маршрутизатора.
После входа в систему обратите внимание на вариант беспроводной связи или DHCP. Нам нужно перейти к списку DHCP-клиентов. На этой странице вы можете увидеть весь список устройств, подключенных к сети, с их именем клиента и MAC-адресом. Вы также можете заблокировать определенные устройства из этого интерфейса. Чтобы узнать больше об этом, ознакомьтесь с нашей статьей о том, как заблокировать кого-либо из вашей сети.
Вы также можете заблокировать определенные устройства из этого интерфейса. Чтобы узнать больше об этом, ознакомьтесь с нашей статьей о том, как заблокировать кого-либо из вашей сети.
Преимущество этого подхода в том, что вам не нужно устанавливать какое-либо программное обеспечение, потому что вы можете получить доступ к своему маршрутизатору с любого устройства.Однако единственным недостатком является то, что вам необходимо знать учетные данные маршрутизатора. Если вы находитесь в рабочей среде, возможно, у вас нет доступа к этим сведениям для входа на страницу администратора маршрутизатора. В этом случае вам придется использовать методы, упомянутые выше.
Заключительные слова
После того, как вы нашли IP-адреса устройств в вашей сети. Вы можете начать настройку своей сети соответствующим образом. Вы можете начать назначать статические IP-адреса своему устройству, настраивать SSH, получать удаленный доступ к компьютеру и т. Д.
Как найти маски подсети, IP-адрес, шлюз и DNS
Подсеть является сокращением от подсети и определяется как небольшая сеть, которая находится в более крупной сети.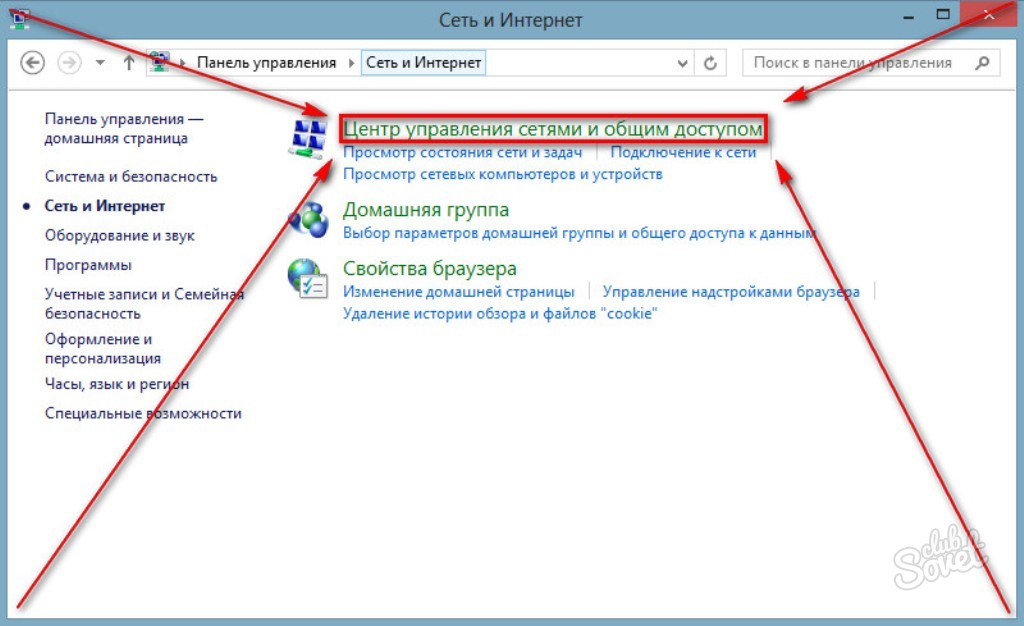
Самая маленькая подсеть называется широковещательным доменом и больше не содержит подразделений подсети. Его основная цель — направить связь между устройствами в сети передачи данных через MAC-адреса устройства.
MAC-адрес не может быть маршрутизирован через несколько подсетей или даже через Интернет, поскольку он ограничен небольшими сетями из-за использования широковещательной передачи ARP.Для широковещательной передачи ARP требуется небольшая сеть, иначе объем трафика выйдет из строя всей сети из-за ее неспособности хорошо масштабироваться и увеличения широковещательного шума.
Чаще всего широковещательный домен представляет собой небольшую 8-битную подсеть, но есть и другие широковещательные домены, которые немного меньше или больше. Подсеть состоит из «идентификатора сети» и «идентификатора широковещательной передачи». Идентификатор сети — это его начальное число, и это всегда четное число.
Он обозначает конкретную подсеть, чтобы дать ей идентификатор в сети.При обращении к подсети используются идентификатор сети и маска подсети.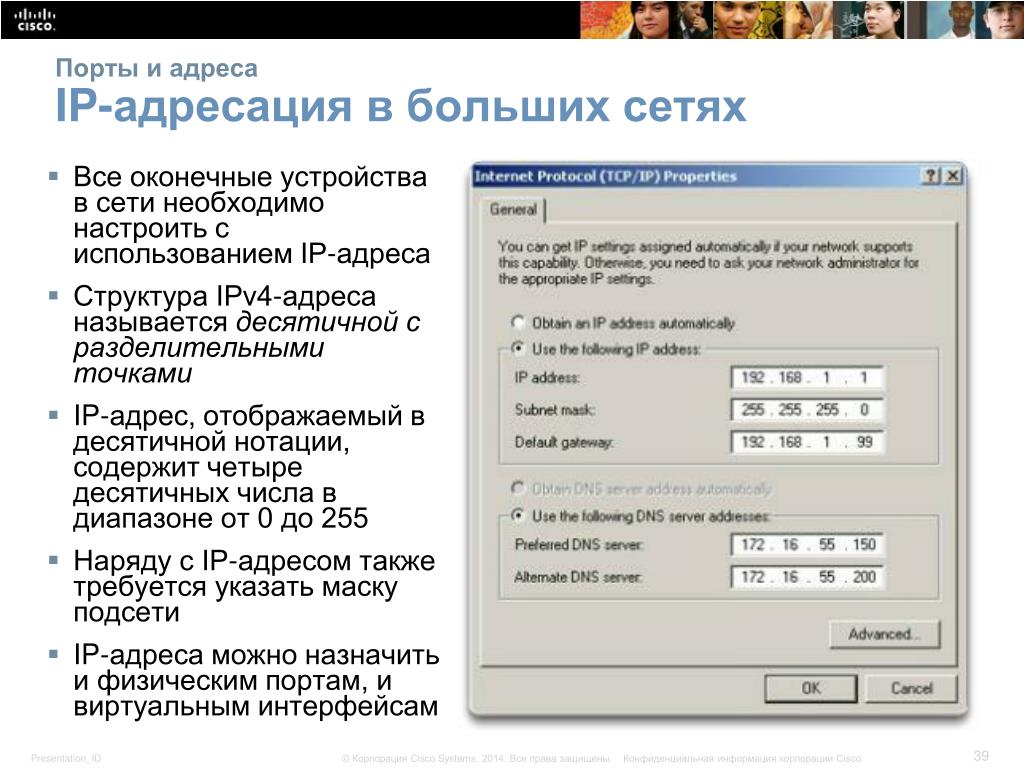 Идентификатор трансляции всегда является нечетным числом и является конечным номером подсети.
Идентификатор трансляции всегда является нечетным числом и является конечным номером подсети.
Он имеет особую цель — назначить адрес прослушивания для всех устройств в подсети. Когда кто-то хочет отправить данные на все устройства, находящиеся в подсети, он использует Broadcast ID подсети.
Если вы ищете калькулятор IP до того, как мы погрузимся в безумие, иди сюда!
Что такое адрес маски подсети?
Маска подсети «замаскирует» биты хоста, оставляя видимым только идентификатор сети.Это также помогает определить размер конкретной подсети. Большинство масок подсети с битовым диапазоном от 0 до 8 принадлежит IP-блокам DSL и T1, в то время как частные сети имеют битовый диапазон от 8 до 24 IP-блоков.
Как определить маску подсети
Маску подсети можно преобразовать в двоичную форму, состоящую из нулей и единиц. Все нули помещаются справа, а все единицы — слева.
Пример IP-адреса подсети: маска подсети 255.255.255.252 имеет двоичную маску 11111111.11111111.11111111.11111100. Количество нулей в двоичной маске напрямую связано с длиной подсети.
Количество нулей в двоичной маске напрямую связано с длиной подсети.
Продолжая пример, подсеть для длины IP-адреса маски подсети 255.255.255.252 равна 2. При вычислении подсетей и масок подсети есть специальные числа, которые повторяются, и запоминание этих чисел очень важно.
Это числа 255, 254, 252, 248, 240, 224, 192 и 128.
Эти числа полезны для IP-сетей и помогают определить, где подсеть может быть правильно разбита на более мелкие подсети.
Для чего подходит маска подсети?
Маска подсети может не только определять размер конкретной подсети.
Если IP-адрес в подсети известен, маска подсети может использоваться для определения конечных точек этой конкретной подсети. Чтобы вычислить сетевой идентификатор подсети, возьмите IP-адрес внутри подсети и запустите оператор И (на калькуляторе) для маски подсети.
Использование калькулятора для поиска идентификатора сети — простой способ, так как вам не нужно преобразовывать его в двоичную форму.Как только идентификатор сети найден, вычислить идентификатор широковещательной передачи очень просто.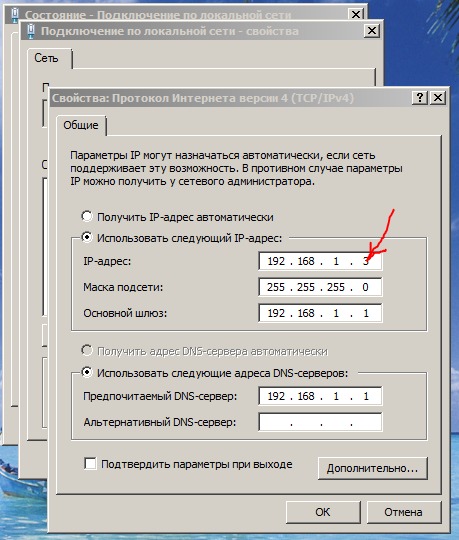 Сначала найдите длину подсети, посчитав нули в двоичной форме подсети.
Сначала найдите длину подсети, посчитав нули в двоичной форме подсети.
Затем поместите 2 в степень длины подсети, чтобы получить максимальный хост для подсети. Имея всю эту информацию, можно определить диапазон подсети, а идентификатор широковещательной рассылки находится в точке, где заканчивается подсеть.
Какая у меня маска подсети?
Самый простой способ найти собственную маску подсети — запустить простую командную строку в Windows.
Просто нажмите одновременно клавишу Windows и «R», чтобы открыть командную строку, и введите «cmd», а затем «ввод».”
Введите команду ip config (в красном поле ниже)
Это позволит вам увидеть маску вашей подсети (как показано ниже!). Это так просто!
Что такое IP-адрес?
Интернет-протокол или IP — это протокол, используемый частными и общедоступными сетями для облегчения связи между устройствами в сети.
Все типы сетей, от всемирной паутины до небольших частных сетей, зависят от назначенных IP-адресов, определяющих, куда идет информация.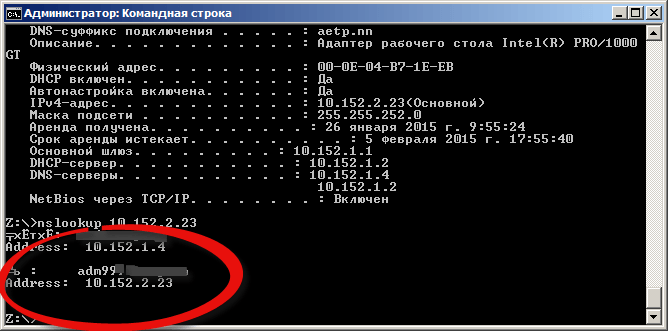 IP-адрес представляет собой набор уникальных 8-битных чисел, назначаемых устройству, которое подключается к сети.Другими словами, ваш IP-адрес похож на ваш домашний адрес, но для устройств с доступом в Интернет. Вместо того, чтобы «рассылать» письмо, вы «рассылаете» информацию.
IP-адрес представляет собой набор уникальных 8-битных чисел, назначаемых устройству, которое подключается к сети.Другими словами, ваш IP-адрес похож на ваш домашний адрес, но для устройств с доступом в Интернет. Вместо того, чтобы «рассылать» письмо, вы «рассылаете» информацию.
Существует два типа стандартов IP-адресации: IPv4 и IPv6. IPv4 является наиболее широко используемым и знакомым типом IP-адресов, но IPv6 должен заменить его в будущем.
Адреса IPv4 имеют длину 4 байта (32 бита), тогда как IPv6 имеют длину 16 байтов (128 бит). Эти байты обычно называются октетами, и для удобства чтения эти байты, биты и октеты записываются в так называемой десятичной системе с точками.Десятичный разделитель разделяет каждый октет IP-адреса десятичной точкой.
Например, типичный IP-адрес (IPv4), который видит компьютер в двоичной записи:
- 11000000 . 10101000. 00000001.00000000
Это переводится в десятичную дробь, как:
Как видите, десятичное представление с разделительными точками намного проще для глаз, и это то, что вы обычно видите при работе с IP-адресами через вашего интернет-провайдера.
Но как мы перешли от десятичной дроби к двоичной и наоборот? Это процесс, который имеет решающее значение для понимания IP-адресов и подсетей, так что давайте учиться!
Преобразование IP-адресов из десятичных чисел с точками в двоичные
Цифры в таблице выше таковы, потому что каждый октет IP-адреса состоит из 8 бит.В двоичном формате вещи могут иметь только два значения: « 1 » или « 0 ». Итак, на самом деле приведенная выше таблица является просто экспоненциальным представлением (или основанием 8) 8 бит в каждом октете или десятичном разделе с точками:
| 2⁷ | 2⁶ | 2⁵ | 2⁴ | 2³ | 2² | 2¹ | 2⁰ |
Чтобы преобразовать в двоичный формат, нужно вычислить, сколько из каждого числа в таблице над сегментом, идущее слева направо, соответствует десятичному числу, которое у вас есть для IP-адреса, также идущему слева направо. Итак, возьмите наш IP-адрес, указанный выше, 192.168.1.0 , и давайте конвертируем его в двоичный.
Итак, возьмите наш IP-адрес, указанный выше, 192.168.1.0 , и давайте конвертируем его в двоичный.
- Чтобы преобразовать 192 в двоичное, вы увидите, что 128 помещается в него с остатком 64 .
- Как только вы узнаете, что число соответствует значению в таблице выше, вы либо помечаете его « 1 », если да, либо « 0 », если нет, вычитая значение « 1 ».
- В нашем примере у нас осталось 64 для остатка, которому действительно соответствует 64 в таблице с остатком 0 .
- Следовательно, наше преобразование будет выглядеть так:
| 128 | 64 | 32 | 16 | 8 | 4 | 2 | 1 |
| 1 | 1 | 0 | 0 | 0 | 0 | 0 | 0 |
Таким образом, 192 в двоичном формате записывается как 11000000 . Переходя к 168 , мы продолжаем использовать ту же формулу:
Переходя к 168 , мы продолжаем использовать ту же формулу:
- 128 переходит в 168 с остатком 40 .
- 64 не входит в 40 , но 32 входит с остатком 8 .
- Следовательно, наше преобразование будет выглядеть так:
| 128 | 64 | 32 | 16 | 8 | 4 | 2 | 1 |
| 1 | 0 | 1 | 0 | 1 | 0 | 0 | 0 |
Таким образом, 168 в двоичном формате записывается как 10101000 .Теперь вы можете увидеть, как мы выполнили приведенное выше двоичное преобразование из 192.168.1.0 в 11000000.10101000.00000001.00000000 .
Это так просто! Это преобразование очень поможет в понимании подсетей и масок подсетей, которые мы немного коснемся.
Возвращаясь к IPv4, теперь вы можете вычислить, что полный диапазон адресов IPv4 составляет от 0.0.0.0 до 255.255.255.255 ( 255 — это сумма чисел в нашей волшебной таблице).Это означает, что в IPv4 всего 4 294 967 296 возможных IP-адресов. Мы более подробно рассмотрим IPv4 на нашей специальной странице IPv4. Хотя это может показаться большим количеством адресов, в мире быстро заканчивается IPv4 из-за огромного количества оборудования, требующего IP-адресов. Поэтому был изобретен IPv6.
IPv6, если вы помните, имеет 16 байт (128 бит) для работы. Для получения подробного объяснения IPv6 посетите соответствующую страницу, но для целей этой страницы просто знайте, что IPv6 может поддерживать более 30000000000000000000000000000000000000000 возможных IP-адресов.И это будет поддерживать мир еще долго.
Классы IP-адресов
IP-адреса (по стандарту IPv4) делятся на 5 классов:
- Класс A
- класс B
- класс C
- Класс D
- Класс E
Они определены как таковые:
| Класс | Начальный адрес | Конечный адрес |
| А | 0. 0,0.0 0,0.0 | 127.255.255.255 |
| B | 128.0.0.0 | 191.255.255.255 |
| С | 192.0.0.0 | 223.255.255.255 |
| D | 224.0.0.0 | 239.255.255.255 |
| E | 240.0.0.0 | 255.255.255.255 |
У каждого класса IP есть цель в мире, и он присваивается Интернету как таковой:
| Класс | Назначение |
| А | Они предназначены для использования в очень крупных компаниях, таких как Google. |
| B | Предназначены для использования в компаниях среднего размера |
| С | Они предназначены для использования в небольших компаниях. |
| D | Они не используются в государственном секторе, вместо этого зарезервированы для многоадресной адресации |
| E | Они также не используются в государственном секторе, а предназначены для научных исследований. |
Нумерация IP-сетей
Мы коснемся подсетей чуть позже, но даже без этого любому хосту в IP-сети назначается сетевой номер — независимо от того, находятся ли хосты в Интернете или в любой другой IP-сети.Нумерация сети позволяет узлам или партнерам эффективно взаимодействовать друг с другом. Хосты, совместно использующие сеть, могут быть компьютерами, расположенными в одном доме или офисе, или всеми компьютерами, используемыми всей компанией. Хосты, которые являются многосетевыми — они содержат несколько сетевых адаптеров — могут принадлежать нескольким сетям, каждому адаптеру назначается только один сетевой номер.
Сетевые номера похожи на IP-адреса, но сильно отличаются. Давайте вернемся к нашему примеру IP, но изменим хост — 192.168.1.1– , мы понимаем, из-за диапазонов наших классов, что это IP-адрес класса C.Для IP-адреса класса C первые три октета по умолчанию относятся к сетевому адресу, а оставшийся октет установлен в ноль. Следовательно, сетевой адрес нашего IP-адреса — 192.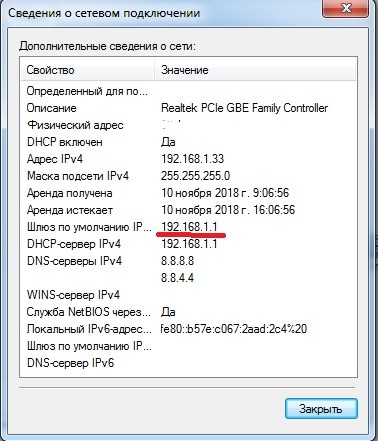 168.1.0 .
168.1.0 .
Октет или октеты, которые не являются частью сетевого адреса, называются адресом хоста (уникальный идентификатор хоста в сети). Для нашего IP-адреса это будет означать, что адрес хоста будет 0.0.0.1 или просто « 1 ».
Вот таблица, в которой более подробно описаны сетевые адреса по умолчанию для сетей классов A, B, C (помня, что классы D и E не предназначены для государственного сектора).
| Класс | Диапазон адресов хоста | Сетевой адрес |
| А | 0.0.0.0 — 127.255.255.255 | x.0.0.0 |
| B | 128.0.0.0 — 191.255.255.255 | х.х.0.0 |
| С | 192.0.0.0 — 223.255.255.255 | x.x.x.0 |
Как узнать IP-адрес вашего телефона: Android или iPhone
Что такое IP-адрес? IP означает Интернет-протокол.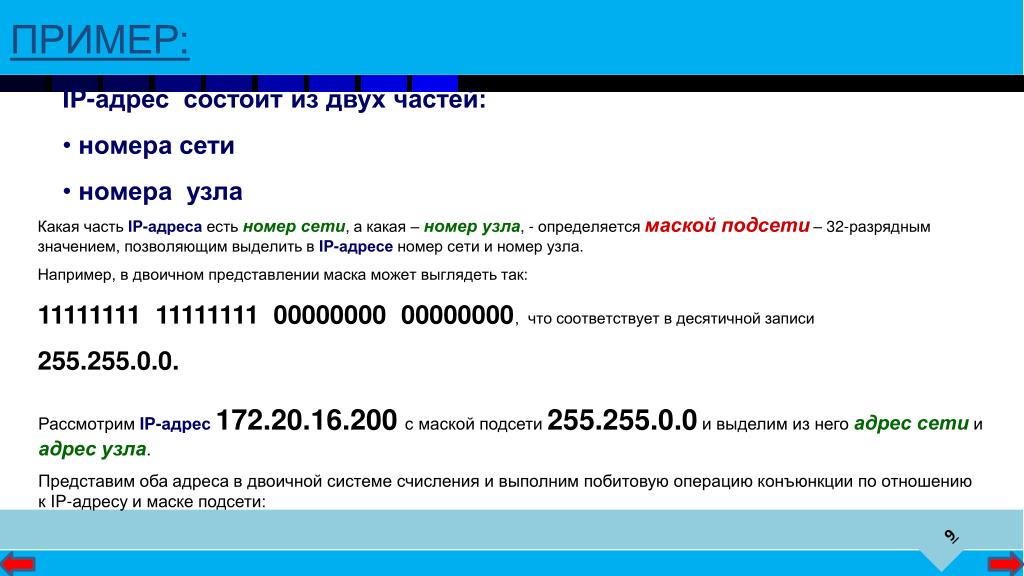 Это последовательность чисел и десятичных знаков, расположенных в определенном порядке. Однако Mobile IP (или MIP) — это стандартный протокол связи инженерной группы Интернета (IETF), который позволяет пользователям мобильных устройств переходить из одной сети в другую, сохраняя при этом постоянный IP-адрес.
Это последовательность чисел и десятичных знаков, расположенных в определенном порядке. Однако Mobile IP (или MIP) — это стандартный протокол связи инженерной группы Интернета (IETF), который позволяет пользователям мобильных устройств переходить из одной сети в другую, сохраняя при этом постоянный IP-адрес.
У вас есть два IP-адреса, которые нужно отслеживать для каждого устройства.
- Глобальный IP-адрес (или общедоступный IP-адрес): Глобальный / общедоступный IP-адрес — это то, как остальная часть Интернета видит любое устройство в вашей сети.Это зависит от сети, ваш глобальный IP-адрес будет одинаковым, независимо от того, используете ли вы свой телефон, настольный компьютер или другие устройства дома.
- Частный IP-адрес (или локальный IP-адрес): Частный IP-адрес идентифицирует устройство в вашей собственной сети. Только одно устройство может иметь определенный адрес в сети, но тот же адрес может использоваться и в других частных сетях.

Вот несколько основных шагов, которые вы можете выполнить, чтобы найти частный IP-адрес вашего мобильного телефона в домашней сети.
Как найти IP-адрес телефона Android
Шаги, которые вы можете выполнить, чтобы найти IP-адрес вашего телефона Android.
Шаг 1: Сначала откройте устройство Android.
Шаг 2: Затем перейдите к настройкам .
Шаг 3: В данной опции выберите Wi-Fi.
Примечание: Если вы не подключены к своей сети Wi-Fi , коснитесь ее имени и подтвердите подключение.
Шаг 4: Затем коснитесь дополнительных настроек.
На новой странице вы найдете свой IP-адрес и другую информацию о сети. IP-адреса отображаются внизу страницы.
Примечание: Вышеуказанные шаги были выполнены на Poco X2. Эти шаги могут отличаться в зависимости от версии Android и используемого вами пользовательского интерфейса.
Эти шаги могут отличаться в зависимости от версии Android и используемого вами пользовательского интерфейса.
Как найти IP-адрес iPhone
Шаги, которые вы можете выполнить, чтобы найти IP-адрес вашего iPhone
Шаг 1: Сначала откройте свой iPhone.
Шаг 2: Затем перейдите к Настройки> Wi-Fi.
Шаг 3: Если вы еще не подключены к домашней сети , нажмите и подключитесь.
Шаг 4: После подключения коснитесь имени сети , чтобы открыть ее параметры.
На новой странице вы увидите поле IP-адреса, указанное под заголовком IP-адреса.
(источник: makeuseof.com)
ПРОЧИТАТЬ | Как сообщить о проблеме с Google Meet: пошаговое руководство
ПРОЧИТАТЬ | Как изменить имя в Truecaller: Пошаговое руководство
ПРОЧИТАТЬ | Как проверить баланс данных Airtel: пошаговое руководство
IP-адрес — определение и подробности
IP-адрес ( адрес интернет-протокола ) — это числовое представление, однозначно идентифицирующее конкретный интерфейс в сети.
Адреса в IPv4 имеют длину 32 бита. Это позволяет использовать до 4 294 967 296 (2 32 ) уникальных адресов. Адреса в IPv6 являются 128-битными, что позволяет использовать 3,4 x 10 38 (2 128 ) уникальных адресов.
Общий используемый пул адресов обеих версий сокращен из-за различных зарезервированных адресов и других соображений.
IP-адреса представляют собой двоичные числа, но обычно выражаются в десятичной форме (IPv4) или шестнадцатеричной форме (IPv6), чтобы облегчить чтение и использование людьми.
IP означает Интернет-протокол и описывает набор стандартов и требований для создания и передачи пакетов данных или дейтаграмм по сетям. Интернет-протокол (IP) является частью Интернет-уровня набора Интернет-протоколов. В модели OSI IP считается частью сетевого уровня. IP традиционно используется в сочетании с протоколом более высокого уровня, в первую очередь TCP. Стандарт IP регулируется RFC 791.
Как работает IP
IP разработан для работы в динамической сети. Это означает, что IP должен работать без центрального каталога или монитора, и что он не может полагаться на определенные ссылки или существующие узлы. IP — это протокол без установления соединения, ориентированный на дейтаграммы, поэтому для успешной доставки каждый пакет должен содержать исходный IP-адрес, IP-адрес назначения и другие данные в заголовке.
Это означает, что IP должен работать без центрального каталога или монитора, и что он не может полагаться на определенные ссылки или существующие узлы. IP — это протокол без установления соединения, ориентированный на дейтаграммы, поэтому для успешной доставки каждый пакет должен содержать исходный IP-адрес, IP-адрес назначения и другие данные в заголовке.
В совокупности эти факторы делают IP ненадежным протоколом доставки с максимальной эффективностью. Вместо этого исправление ошибок выполняется протоколами верхнего уровня. Эти протоколы включают TCP, который является протоколом с установлением соединения, и UDP, который является протоколом без установления соединения.
Большая часть интернет-трафика — это TCP / IP.
Сегодня используются две версии IP: IPv4 и IPv6. Исходный протокол IPv4 до сих пор используется как в Интернете, так и во многих корпоративных сетях. Однако протокол IPv4 допускал только 2 32 адресов. Это, в сочетании с тем, как были распределены адреса, привело к ситуации, когда не хватило бы уникальных адресов для всех устройств, подключенных к Интернету.
IPv6 был разработан Инженерной группой Интернета (IETF) и был официально оформлен в 1998 году.Это обновление существенно увеличило доступное адресное пространство и позволило использовать 2 128 адресов. Кроме того, были внесены изменения для повышения эффективности заголовков IP-пакетов, а также улучшения маршрутизации и безопасности.
Адреса IPv4 на самом деле являются 32-битными двоичными числами, состоящими из двух подадресов (идентификаторов), упомянутых выше, которые, соответственно, идентифицируют сеть и хост в сети, с воображаемой границей, разделяющей их.IP-адрес, как таковой, обычно отображается как 4 октета чисел от 0 до 255, представленных в десятичной форме вместо двоичной.
Например, адрес 168.212.226.204 представляет 32-битное двоичное число 10101000.11010100.11100010.11001100.
Двоичное число важно, потому что оно определяет, к какому классу сети принадлежит IP-адрес.
Адрес IPv4 обычно выражается в десятичном формате с разделительными точками, где каждые восемь бит (октет) представлены числом от одного до 255, каждый из которых разделен точкой. Пример IPv4-адреса будет выглядеть так:
Пример IPv4-адреса будет выглядеть так:
192.168.17.43
IPv4-адреса состоят из двух частей. Первые числа в адресе указывают сеть, а последние числа — конкретный хост. Маска подсети указывает, какая часть адреса является сетевой, а какая — конкретному узлу.
Пакет с адресом назначения, который не находится в той же сети, что и адрес источника, будет перенаправлен или маршрутизирован в соответствующую сеть.Оказавшись в правильной сети, хост-часть адреса определяет, на какой интерфейс будет доставлен пакет.
Маски подсети
Один IP-адрес идентифицирует как сеть, так и уникальный интерфейс в этой сети. Маска подсети также может быть записана в десятичном формате с разделительными точками и определяет, где заканчивается сетевая часть IP-адреса и начинается хост-часть адреса.
В двоичном формате любой бит, установленный в единицу, означает, что соответствующий бит в IP-адресе является частью сетевого адреса.Все биты, установленные в ноль, отмечают соответствующие биты IP-адреса как часть адреса хоста.
Биты, обозначающие маску подсети, должны быть последовательными. Большинство масок подсети начинаются с 255 и продолжаются до тех пор, пока маска сети не закончится. Маска подсети класса C будет 255.255.255.0.
Классы IP-адресов
До того, как маски подсети переменной длины позволяли настраивать сети любого размера, адресное пространство IPv4 было разбито на пять классов.
Class A
В сети класса A первые восемь битов или первое десятичное число, разделенное точками, являются сетевой частью адреса, а оставшаяся часть адреса является частью адреса хоста.Всего существует 128 возможных сетей класса А.
от 0.0.0.0 до 127.0.0.0
Однако любой адрес, начинающийся с 127., считается адресом обратной связи.
Пример IP-адреса класса A:
2.134.213.2
Class B
В сети класса B первые 16 битов являются сетевой частью адреса. Во всех сетях класса B первый бит установлен в 1, а второй бит — в 0. В десятичной системе счисления, разделенной точками, это составляет 128.0.0.0 до 191.255.0.0 как сети класса B. Существует 16 384 возможных сетей класса B.
Пример IP-адреса класса B :
135.58.24.17
Class C
В сети класса C первые два бита установлены на 1, а третий бит установлен на 0. Это делает первые 24 бита адреса сетевым адресом, а остальные — адресом хоста. Сетевые адреса класса C находятся в диапазоне от 192.0.0.0 до 223.255.255.0. Существует более 2 миллионов возможных сетей класса C.
Пример IP-адреса класса C:
192.168.178.1
Class D
Адреса класса D используются для многоадресных приложений. В отличие от предыдущих классов, класс D не используется для «обычных» сетевых операций. В адресах класса D первые три бита установлены в «1», а их четвертый бит — в «0». Адреса класса D — это 32-битные сетевые адреса, что означает, что все значения находятся в диапазоне от 224.0.0.0 до 239.255.255.255 используются для однозначной идентификации групп многоадресной рассылки. В адресном пространстве класса D нет адресов хостов, поскольку все хосты в группе используют общий IP-адрес группы для целей получателя.
Пример IP-адреса класса D:
227.21.6.173
Класс E
Сети класса E определяются с помощью первых четырех битов сетевого адреса как 1. Это охватывает адреса от 240.0.0.0 до 255.255.255.255. Хотя этот класс зарезервирован, его использование никогда не определялось.В результате большинство сетевых реализаций отбрасывают эти адреса как недопустимые или неопределенные. Исключение составляет 255.255.255.255, который используется как широковещательный адрес.
Пример IP-адреса класса D:
243.164.89.28
Обзор: классы IP-адресов и побитовые представления
Class A
0. 0. 0. 0 = 00000000.00000000.00000000.00000000
127.255.255.255 = 01111111.11111111.11111111.11111111
0nnnnnnn.HHHHHHHH.HHHHHHHH.HHHHHHHH
класс B
128.0.0.0 = 10000000.00000000.00000000.00000000
191.255.255.255 = 10111111.11111111.11111111.11111111
10nnnnnn.nnnnnnnn.HHHHHHHH.HHHHHHHH
класс C
192. 0. 0. 0 = 11000000.00000000.00000000.00000000
223.255.255.255 = 11011111.11111111.11111111.11111111
110nnnnn.nnnnnnnn.nnnnnnnn.HHHHHHHH
Класс D
224.0.0.0 = 11100000.00000000.00000000.00000000
239.255.255.255 = 11101111.11111111.11111111.11111111
1110XXXX.XXXXXXXX.XXXXXXXX.XXXXXXXX
Класс E
240. 0. 0. 0 = 11110000.00000000.00000000.00000000
255.255.255.255 = 11111111.11111111.11111111.11111111
1111XXXX.XXXXXXXX.XXXXXXXX.XXXXXXXX Частные адреса
В адресном пространстве некоторые сети зарезервированы для частных сетей. Пакеты из этих сетей не маршрутизируются через общедоступный Интернет. Это дает частным сетям возможность использовать внутренние IP-адреса, не мешая другим сетям.Частные сети:
10.0.0.1 - 10.255.255.255172.16.0.0 - 172.31.255.255
192.168.0.0 - 192.168.255.255
Специальные адреса
Некоторые IPv4-адреса зарезервированы для определенных целей:
| 127.0.0.0 | Адрес петли (собственный интерфейс хоста) |
| 224.0.0.0 | IP Multicast |
| 255.255.255.255 | Широковещательная рассылка (отправляется на все интерфейсы в сети |




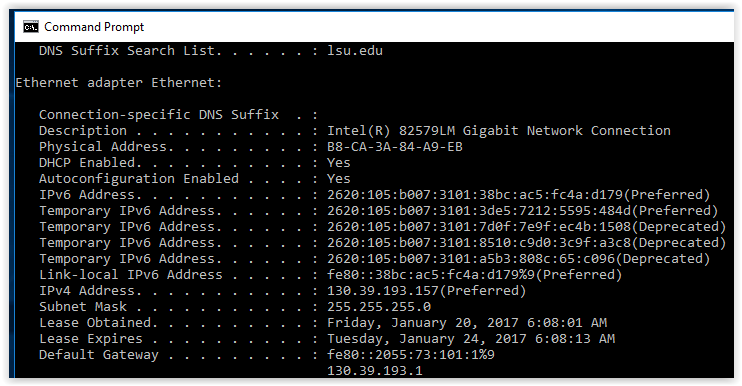 Протокол ARP (Address resolution protocol) показывает соответствие MAC-адресов к IP, выводя все найденные устройства в консоль. Учтите, что после наполнения некоторые записи хранятся не более 15 секунд, поэтому сразу после наполнения кэша запустите сканирование, введя
Протокол ARP (Address resolution protocol) показывает соответствие MAC-адресов к IP, выводя все найденные устройства в консоль. Учтите, что после наполнения некоторые записи хранятся не более 15 секунд, поэтому сразу после наполнения кэша запустите сканирование, введя 

