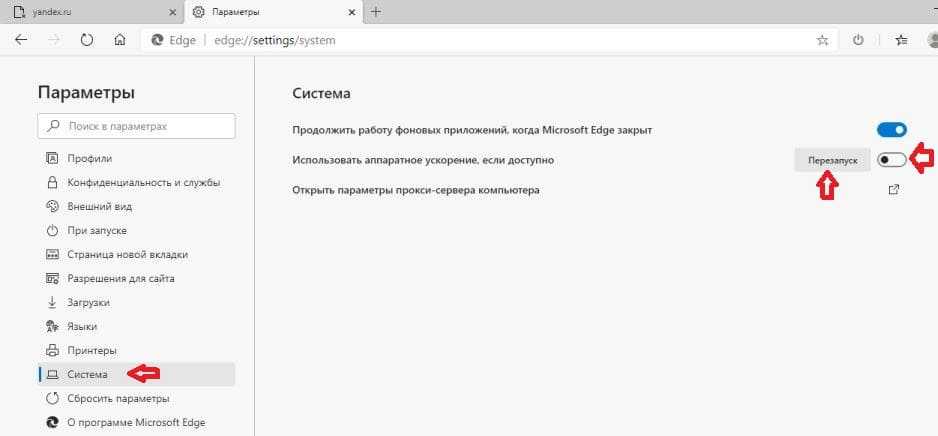Редактор групповых политик gpedit.msc в Windows 10 Home Edition
Консоль редактора локальных групповых политик в Windows (gpedit.msc) используется для тонкой настройки параметров Windows.
Gpedit.msc
– это стандартная mmc оснастка, доступная во всех версиях Windows (Pro/Enterprise/Education), кроме домашних редакций (Home/Single Language). В этой статье мы рассмотрим особенности использования локального редактора GPO, а также способы установить и запустить gpedit.msc в домашних редакциях Windows 10 и Windows 11 Home.
Содержание:
- Настройка Windows с помощью редактора локальных групповых политик gpedit.msc
- Не удается найти gpedit.msc в Windows 10 и 11
- Установка редактора политик gpedit.msc в Windows 10/11 Домашняя
- Утилита Policy Plus – универсальный редактор локальной политик для всех версий Windows
Настройка Windows с помощью редактора локальных групповых политик gpedit.msc
Редактор локальной групповой политики это отдельная MMC оснастка, которая по сути представляет собой графическую надстройку для удобного управления параметрами Windows в реестре. При изменении настроек какой-то политики, редактор сразу вносит изменения в связанный параметр реестра. Вместо того, чтобы искать необходимый ключ и вручную править параметр реестра, администратору гораздо проще найти и отредактировать нужный параметр в редакторе gpedit.msc. В редакторе GPO содержится болеетрех тысяч настроек Windows, которые расположены в стройной иерархии, имеют подробное описание и предлагают для выбора предопределенные опции настройки.
При изменении настроек какой-то политики, редактор сразу вносит изменения в связанный параметр реестра. Вместо того, чтобы искать необходимый ключ и вручную править параметр реестра, администратору гораздо проще найти и отредактировать нужный параметр в редакторе gpedit.msc. В редакторе GPO содержится болеетрех тысяч настроек Windows, которые расположены в стройной иерархии, имеют подробное описание и предлагают для выбора предопределенные опции настройки.
Совет. Соответствие между политиками и ключами реестра можно найти в XLSX документе Microsoft Group Policy Settings Reference Spreadsheet Windows. Версию документа Windows10andWindowsServer2019PolicySettings—20H2.xlsx для Windows Server 2019 и Windows 10 20h3 можно скачать по ссылке: https://www.microsoft.com/en-us/download/details.aspx?id=102158. В этом таблице вы можете найти какой ключ реестра правиться той или иной настройкой конкретной политики.
Для запуска редактора локальных групповых политик в Windows достаточно выполнить команду
gpedit. msc
msc
в командной строке, cmd или окне “Выполнить” (
Win+R
).
Консоль редактора локальной GPO представляет собой древовидную структуру с разделами. Все настройки в консоли gpedit.msc разделены на две большие секции:
- Секция с настройками параметров компьютера (Computer Configuration)
- Секция с настройками параметров пользователей (User configuration)
В каждой секции есть по три подраздела:
- Software Settings
- Windows Settings — здесь расположены основные настройки безопасности Windows (в том числе настройки политики паролей, блокировки аккаунтов, политики аудита, назначения прав пользователей)
- Administrative Templates – настройки различных компонентов и подсистем Windows. Здесь доступны как стандартные административные шаблоны Windows, так и дополнительно установленные admx шаблоны (например, admx шаблоны для управления программами из пакета MS Office или шаблоны для Google Chrome)
Чтобы изменить любой параметр GPO в консоли, нужно найти раздел, в котором он находится и открыть его настройки в правой панели.
По умолчанию все параметры в разделе административных шаблонов не настроены (Not configured). У большинства настроек GPO доступно есть всего три параметра: Enabled/Disabled/Not configured.
Чтобы изменить настройку параметра групповой политики достаточно выбрать новое значение и нажать Ok. В данном примере мы установили данный параметр в Enabled – значит данная настройка Windows включена. Если вы выбрали Disabled, значит вы отключили в Windows настраиваемый параметр.
У некоторых настроек GPO можно задать дополнительные параметры, которые можно настроить в секции Options. Например, чтобы задать файл обоев рабочего стола через GPO, нужно включить политику (Enabled), указать путь к файлу с рисунков в поле и выбрать стиль рисунка.
Описание каждого параметра групповой политики доступно в поле Help. А в поле Supported on указаны версий Windows, для которых данная политика применяется. Например, At least Windows 10 означает, что политика применима только к Windows 10/11 и Windows Server 2016/2019/2022. Данный параметр не будет работать на Windows 8.1 или 7.
Данный параметр не будет работать на Windows 8.1 или 7.
Настройки, заданные в редакторе gpedit.msc имеют высокий приоритет и перезаписывают любые настройки, заданные пользователем или администратором в графическом интерфейсе Windows или в панели управления.
Все примененные настройки локальных политик хранятся в registry.pol файлах в каталогах (вы можете преобразовать данные pol файлы в удобный текстовый формат с помощью утилиты lgpo.exe):
-
%SystemRoot%\System32\GroupPolicy -
%SystemRoot%\System32\GroupPolicyUsers
Если вы удалите файлы из этих папок, вы сбросите все настройки локальных политик (это бывает полезно, когда после изменения каких-то настроек Windows в политиках компьютер перестал пускать пользователя или не загружается).
Не удается найти gpedit.msc в Windows 10 и 11
При попытке выполнить команду запуска Group Policy Editor в Windows 10 Домашняя и Домашняя для одного языка или в Windows 11 Home:
Win+R
->
gpedit. msc
msc
, появляется ошибка:
Не удается найти «gpedit.msc». Проверьте, правильно ли указано имя и повторите попытку.
Вероятно, что по логике Microsoft домашнему пользователя не нужно править локальные настройки через графический интерфейс gpedit.msc. Соответственно, пользователям домашней редакции Windows 10 приходится вносить изменения через редактор реестра, что не так наглядно и более рискованно с точки зрения возможности ошибиться и что-нибудь сломать в системе.
К счастью, в Windows 10 Home есть недокументированная возможность установки редактора gpedit.msc из хранилища пакетов и манифестов образа Windows (\Windows\servicing\packages).
Установка редактора политик gpedit.msc в Windows 10/11 Домашняя
Для установки редактора локальных групповых политик в Windows 10 редакции Домашняя, откройте командную строку с правами администратора и последовательно выполните две однострочные команды:
FOR %F IN ("%SystemRoot%\servicing\Packages\Microsoft-Windows-GroupPolicy-ClientTools-Package~*. mum") DO (DISM /Online /NoRestart /Add-Package:"%F")
mum") DO (DISM /Online /NoRestart /Add-Package:"%F")
FOR %F IN ("%SystemRoot%\servicing\Packages\Microsoft-Windows-GroupPolicy-ClientExtensions-Package~*.mum") DO (DISM /Online /NoRestart /Add-Package:"%F")
Также эти команды можно использовать для установки консоли gpedit.msc в Windows 11 Home.
Для удобства данный код можно сохранить в текстовый файл gpedit-install.bat и запустить с правами администратора. Подождите какое-то время, пока DISM производит установку пакетов из внутреннего хранилища пакетов Windows.
В моем случае в английской редакции Windows 10 Home были установлены пакеты ClientTools и ClientExtensions. Если у вас установлен другой язык, например русский, также будут установлены пакеты с ru-RU:
Microsoft-Windows-GroupPolicy-ClientTools-Package~…~amd64~~….mum
Microsoft-Windows-GroupPolicy-ClientTools-Package~…~amd64~en-US~….mum
Microsoft-Windows-GroupPolicy-ClientExtensions-Package~…~amd64~~….mum
Microsoft-Windows-GroupPolicy-ClientExtensions-Package~…~amd64~en-US~…. mum
mum
Теперь попробуйте запустить консоль gpedit.msc. Должен открыться интерфейс редактора локальной групповой политики (перезагрузка не требуется). Редактор GPO полностью работоспособен даже в домашней версии Windows 10 и содержит все необходимые разделы политик, которые доступны в старших редакциях Windows.
Утилита Policy Plus – универсальный редактор локальной политик для всех версий Windows
Для редактирования настроек локальной групповой политики в Windows вы также можете использовать стороннюю бесплатную утилиту Policy Plus. Данная утилита — это неплохая альтернатива встроенному редактору групповых политик gpedit.msc для всех версий Windows. Скачать утилиту можно по ссылке из репозитория на GitHub: https://github.com/Fleex255/PolicyPlus. Скачайте и запустите Policy Plus с правами администратора (программа портабельная, установки не требует).
Консоль Policy Plus очень похожа на редактор gpedit. msc: дерево с разделами в левом окне и политики в правом.
msc: дерево с разделами в левом окне и политики в правом.
Функционал Policy Plus существенно превосходит возможности редактора политик gpedit.msc. Утилита позволяет подключать файлы административных шаблонов (admx), а при необходимости сама может скачать последние версии шаблонов с сайта Microsoft (Help -> Acquire AMDX Files). Это обязательно нужно сделать пользователям домашних редакций Windows 10, т.к. в системе отсутствует большинство файлов административных шаблонов.
В Policy Plus имеется удобный встроенного поиска политик. Можно искать по тексту, описанию политики, связанным веткам реестра.
Можно редактировать реестр офлайн образа Windows, загружать POL файлы политик и экспортировать настройки групповых политик в файл для переноса на другие компьютеры (Импорт / Экспорт reg и pol файлов).
Довольно удобно, что с помощью встроенного инспектора (Element Inspector) можно посмотреть какие ключи реестра включает та или иная политика и возможные значения параметра.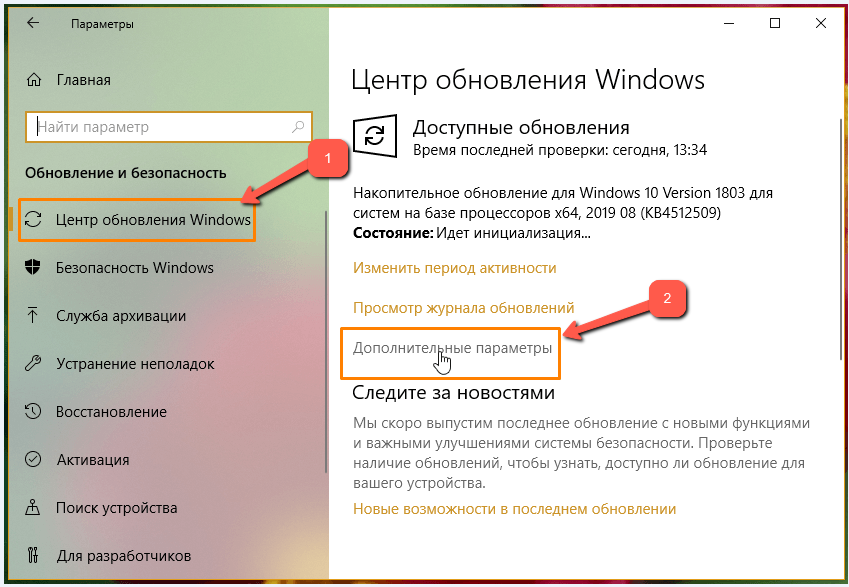
Как отключить Microsoft Edge в Windows 10 ПК или ноутбуке
Microsoft поставляет все сборки своих операционных систем Windows 10 со встроенным браузером Microsoft Edge. Но знаете ли вы, что вы можете отключить Microsoft Edge в Windows 10? Да, это правда.
Вы хотите удалить Microsoft Edge в Windows 10, потому что он работает медленно и глючит и просто занимает место в вашей системе? Что ж, если вы хотите удалить Microsoft Edge с вашего компьютера, то вы находитесь в нужном месте, поскольку сегодня мы рассмотрим, как отключить и удалить Microsoft Edge на ПК с Windows 10. Итак, без дальнейших церемоний, давайте начнем.
В случае, если вы искали лучшие способы удаления Microsoft Edge из операционных систем Windows 10, вы должны знать, что вы можете удалить Microsoft Edge из вашей системы двумя способами: Отключение Microsoft Edge в Windows 10 и U установка Microsoft Edge с компьютера с Windows 10.
В своей личной рекомендации я настоятельно рекомендую вам отключить Microsoft Edge, а не удалять его. Удаление системных приложений приводит к проблемам с нестабильностью в операционных системах Windows, которые известны своей нестабильностью в лучшем виде.
Удаление системных приложений приводит к проблемам с нестабильностью в операционных системах Windows, которые известны своей нестабильностью в лучшем виде.
Как отключить Microsoft Edge в Windows 10
Если вы предпочитаете использовать другие быстрые веб-браузеры или сторонние веб-браузеры вместо Microsoft Edge, вы можете временно отключить встроенный браузер Microsoft на своем компьютере. Вот как отключить Microsoft Edge на ПК с Windows 10 или ноутбуке:
Шаг (1): Сначала откройте проводник и перейдите в C:\Windows\SystemApps.
И в случае, если вы установили Windows на другой диск, просто найдите папку с именем Windows, а затем SystemApps в ней.
Шаг (2). В папке SystemApps щелкните правой кнопкой мыши папку Microsoft.MicrosoftEdge_8wekyb3d8bbwe и выберите параметр «Переименовать».
Если вы не можете вручную найти папку с именем Microsoft.MicrosoftEdge_8wekyb3d8bbwe, просто выполните поиск в проводнике Windows, набрав его.
Шаг (3): Теперь переименуйте его в Microsoft.MicrosoftEdge_8wekyb3d8bbweold, или вы можете дать ему любое имя по вашему желанию.
Шаг (4): Наконец, когда вас попросят подтвердить изменения, просто нажмите кнопку Продолжить.
После того, как вы переименовали папку со всеми файлами Microsoft Edge, встроенный браузер Microsoft будет отключен на вашем компьютере.
Как повторно включить Microsoft Edge на ПК с Windows 10? Что ж, в будущем, если вы захотите снова включить Microsoft edge после того, как отключите его, выполните те же действия, описанные выше, и найдите папку, которую вы переименовали. Найдя папку, просто переименуйте ее обратно в Microsoft.MicrosoftEdge_8wekyb3d8bbwe (то, что было до изменения имени папки), и вы сможете вернуть веб-браузер Microsoft Edge в свою систему.
Как удалить Microsoft Edge в Windows 10
Если вы один из тех, кто хочет знать — возможно ли полностью удалить Microsoft Edge из Windows 10? Тогда ответ — да, вы можете легко удалить браузер Microsoft Edge из вашей системы.
Отказ от ответственности: удаление Microsoft Edge приведет к проблемам со стабильностью, случайным необъяснимым сбоям и синим экранам смерти. Я настоятельно советую вам не удалять Microsoft Edge и рекомендовать вместо этого отключить его или изменить браузер по умолчанию на Chrome или Firefox. Если вы настаиваете на удалении Microsoft Edge, вы делаете это на свой страх и риск.
Хотя Microsoft пытается обеспечить производительность просмотра мирового класса с большей конфиденциальностью и производительностью с помощью встроенного веб-браузера, многие пользователи не хотят использовать Microsoft Edge и хотят полностью удалить Microsoft Edge из операционной системы Windows 10. система. И если вы чувствуете то же самое, то вот самый простой способ, как удалить Microsoft Edge на ПК с Windows 10 или ноутбуке.
Когда дело доходит до полного удаления Microsoft Edge с ПК с Windows 10, тогда использование командной строки Windows PowerShell является наиболее эффективным решением. Итак, выполните следующие действия и узнайте, как удалить Microsoft Edge с помощью Powershell:
Итак, выполните следующие действия и узнайте, как удалить Microsoft Edge с помощью Powershell:
Шаг (1): Прежде всего, нажмите клавиши Windows + S вместе, а затем введите Windows PowerShell в поле поиска.
Шаг (2). Теперь в результате поиска щелкните правой кнопкой мыши Windows PowerShell и выберите «Запуск от имени администратора».
Шаг (3): После открытия Windows PowerShell с правами администратора введите следующую командную строку и нажмите клавишу Enter:
get-appxpackage *edge*
Шаг (4): Теперь вы сможете увидеть всю информацию о Microsoft Edge. Отсюда просто скопируйте информацию помимо PackageFullName.
Шаг (5). Затем введите remove-appxpackage в Windows PowerShell, затем выделите место и введите или вставьте ранее скопированное PackageFullName.
Шаг (6): Наконец, нажмите клавишу Enter и позвольте команде выполнить.
После успешного выполнения команды веб-браузер Microsoft Edge будет удален с вашего компьютера. Таким образом, вы можете увидеть, как просто удалить Microsoft Edge с Windows 10 ПК или ноутбука.
Вы также можете удалить Microsoft Edge в Windows 10 с помощью различных сторонних приложений, однако мы не рекомендуем этого вообще.
Выводы
Мы надеемся, что наше руководство помогло вам отключить Microsoft Edge и удалить Microsoft Edge в операционных системах Windows 10. Если у вас все еще есть какие-либо вопросы относительно полного удаления Microsoft Edge из Windows 10, не стесняйтесь сообщить нам об этом в комментариях ниже, и пока вы там, не забудьте сообщить нам, что вы хотели бы прочитать от нас.
Насколько публикация полезна?
Нажмите на звезду, чтобы оценить!
Средняя оценка / 5. Количество оценок:
Количество оценок:
Оценок пока нет. Поставьте оценку первым.
Статьи по теме:
Как отключить Microsoft Edge в Windows 10
Чтобы еще больше улучшить свою знаменитую операционную систему, Microsoft заменила печально известный браузер Internet Explorer новым, лучшим: Microsoft Edge. Однако многие пользователи по-прежнему скептически относятся к возможностям браузера и хотели бы отключить его в своей системе Windows 10. В этой статье вы можете узнать, как отключить или удалить Microsoft Edge.
Способ 1. Смените браузер по умолчанию
Один из самых простых способов отключить Microsoft Edge — просто изменить браузер по умолчанию на другой браузер, установленный на вашем устройстве. Это сделает так, что ссылки и некоторые файлы, просматриваемые в браузере, будут автоматически открываться в нужном вам приложении, а не в Microsoft Edge по умолчанию.
Прежде чем продолжить этот метод, убедитесь, что нужный веб-браузер уже установлен на вашем устройстве.
- Откройте приложение Settings , щелкнув значок шестеренки в меню «Пуск». Кроме того, вы можете открыть приложение, нажав клавиши Windows и I на клавиатуре.
- Щелкните плитку Приложения . Здесь перейдите на вкладку Приложения по умолчанию , используя меню на левой боковой панели.
- Прокрутите вниз, пока не увидите заголовок Веб-браузер . Если Microsoft Edge указан здесь, вы можете изменить его, щелкнув его значок и выбрав другой браузер из контекстного меню Выберите приложение .
- После выбора другого браузера ваш компьютер будет автоматически открывать ссылки и различные файлы с помощью этого браузера и перестанет использовать для этих целей Microsoft Edge.
Способ 2. Удаление Microsoft Edge
Можно удалить Microsoft Edge, используя обычный метод удаления приложений с нескольких устройств. Большинство операционных систем Windows 10 имеют встроенную функцию Edge, но некоторые пользователи сообщают, что на самом деле они могут удалить Edge обычным способом.
Большинство операционных систем Windows 10 имеют встроенную функцию Edge, но некоторые пользователи сообщают, что на самом деле они могут удалить Edge обычным способом.
- Откройте приложение Settings , щелкнув значок шестеренки в меню «Пуск». Кроме того, вы можете открыть приложение, нажав клавиши Windows и I на клавиатуре.
- Щелкните плитку Приложения . Здесь переключитесь на Приложения и функции с левой панели. Вы должны увидеть список приложений, установленных в настоящее время на вашем компьютере, которые могут быть обнаружены Windows 10.
- Найдите и выберите Microsoft Edge, щелкнув его один раз. Теперь вы можете нажать на Кнопка удаления .
- Нажмите кнопку Удалить еще раз, чтобы подтвердить свой выбор, и подождите, пока Windows 10 удалит Microsoft Edge с вашего компьютера. После успешной установки вы больше не сможете видеть Edge на своем компьютере.

Способ 3. Переименуйте папку Edge
Если вы не можете удалить Microsoft Edge обычным способом, вы все равно можете отключить его, выполнив следующие действия. Этот метод переименовывает папку Microsoft Edge, пытаясь остановить ее функциональность, по существу отключая ее работу на вашем устройстве до тех пор, пока папка не будет восстановлена.
- Нажмите клавиш Windows + R на клавиатуре. Это вызовет утилиту «Выполнить».
- Введите « C:\Windows\SystemApps » без кавычек и нажмите клавишу Enter на клавиатуре. Это запустит проводник и направит вас к определенной системной папке.
- Найдите папку Microsoft.MicrosoftEdge_8wekyb3d8bbwe . Щелкните его правой кнопкой мыши и выберите «Переименовать» в контекстном меню.
- Введите новое имя папки, например Microsoft.MicrosoftEdge_8wekyb3d8bbwe_Old , и нажмите клавишу Enter на клавиатуре.
 Таким образом, вы всегда можете восстановить Microsoft Edge, если это необходимо.
Таким образом, вы всегда можете восстановить Microsoft Edge, если это необходимо. - После внесения изменений Microsoft Edge больше не сможет работать на вашем компьютере, что, по сути, приведет к отключению приложения.
Способ 4. Отключить Edge с помощью PowerShell
PowerShell — это функция в Windows 10, позволяющая выполнять расширенные системные команды. Используя это, вы можете отключить Microsoft Edge, выполнив различные строки команд в правильном порядке.
Предупреждение . Приведенное ниже руководство настоятельно рекомендуется только для опытных пользователей Windows 10. Неправильное использование PowerShell может привести к повреждению вашей системы. Если вы не уверены в использовании этого приложения, свяжитесь с экспертом.
- Откройте параметр «Поиск» на панели задач и введите PowerShell . Щелкните правой кнопкой мыши приложение в результатах и выберите Запуск от имени администратора .
 При появлении запроса контроля учетных записей (UAC) нажмите Да , чтобы разрешить запуск приложения.
При появлении запроса контроля учетных записей (UAC) нажмите Да , чтобы разрешить запуск приложения.
- Нужна помощь? Ознакомьтесь с нашим руководством Как сделать локального пользователя администратором в Windows 10.
Заключительные мысли
Если вам нужна дополнительная помощь, не бойтесь обращаться в нашу службу поддержки клиентов, которая работает круглосуточно и без выходных. Вернитесь к нам за более информативными статьями, посвященными производительности и современным технологиям!
Хотите получать информацию об акциях, предложениях и скидках, чтобы покупать нашу продукцию по лучшей цене? Не забудьте подписаться на нашу рассылку, введя свой адрес электронной почты ниже! Получайте последние новости о технологиях по электронной почте и будьте первыми, кто прочитает наши советы, чтобы стать более продуктивным.
Читайте также
> Как отключить Skype в Windows 10 (5 способов)
> Как отключить отображение вкладок Windows 10 в представлении Alt+Tab
> Как отключить «нажми и работай» в Microsoft Office
> Как отключить аппаратное ускорение в Windows 10
Как отключить кнопку Bing в Microsoft Edge
В этом посте показано, как отключить Bing Кнопка чата/обнаружения в Microsoft Edge . Последняя версия Microsoft Edge содержит новые функции и улучшения, в том числе Edge Copilot. Эта функция объединяет чат на основе искусственного интеллекта и создание контента в браузере. Однако эта функция может не понравиться некоторым пользователям, и они могут захотеть ее отключить. Продолжайте читать этот пост, чтобы узнать, как вы можете это сделать.
В настоящее время нет доступных настроек для отключения кнопки Bing Discover в правом верхнем углу Microsoft Edge, но вы скоро ее увидите.
Скрытие кнопки Bing Discover в Microsoft Edge
Чтобы отключить кнопку Bing Discover в Microsoft Edge, выполните следующие действия. поле и нажмите Enter
Если вы не видите этого в своем Edge, обновите браузер и посмотрите, или воспользуйтесь другими решениями.
Использовать аргумент командной строки
Вот как можно удалить или отключить кнопку Bing (Обнаружение) в Microsoft Edge с помощью аргумента командной строки:
- Открыть Microsoft Edge , перейдите к Настройки > Система и производительность и отключить Ускорение запуска .
- После завершения закройте Microsoft Edge.
- Теперь нажмите кнопку Start , найдите Microsoft Edge , щелкните его правой кнопкой мыши и выберите Open file location .

- Щелкните правой кнопкой мыши файл ярлыка Microsoft Edge и выберите Свойства .
- Перейдите на вкладку Shortcut , щелкните раздел Target и вставьте следующий код после msedge.exe :
--disable-features=msUndersideButton
- Нажмите Apply , а затем Ok , чтобы сохранить изменения.
- Теперь закройте все активные окна Microsoft Edge и перезапустите браузер.
- Кнопка Bing не будет отображаться на боковой панели.
Используйте редактор реестра
Выполните следующие действия, чтобы отключить кнопку Bing в Microsoft Edge с помощью REGEDIT:
- Нажмите клавишу Windows , введите regedit и нажмите Введите .
- Когда откроется редактор реестра, перейдите по следующему пути:
HKEY_LOCAL_MACHINE\SOFTWARE\Policies\Microsoft
- Здесь щелкните правой кнопкой мыши ключ Microsoft и выберите New > Key .

- Назовите новый ключ как Edge .
- Щелкните правой кнопкой мыши на правой панели и создайте новое значение DWORD (32-разрядное) .
- Переименуйте это вновь созданное значение в HubsSidebarEnabled .
- Дважды щелкните HubsSidebarEnabled и установите значение Value Data как 0 .
- Нажмите Ok , чтобы сохранить изменения.
- После этого откройте Microsoft Edge и введите edge://policy в адресной строке.
- Нажмите Reload Policies , и кнопка Bing исчезнет.
Надеюсь, это поможет.
Читать: Как отключить результаты поиска Bing в меню «Пуск» Windows
Как избавиться от боковой панели Bing в Edge?
Чтобы удалить боковую панель Bing в Microsoft Edge, щелкните правой кнопкой мыши файл Microsoft Edge.exe и выберите «Свойства» > «Ярлык».

 Таким образом, вы всегда можете восстановить Microsoft Edge, если это необходимо.
Таким образом, вы всегда можете восстановить Microsoft Edge, если это необходимо. При появлении запроса контроля учетных записей (UAC) нажмите Да , чтобы разрешить запуск приложения.
При появлении запроса контроля учетных записей (UAC) нажмите Да , чтобы разрешить запуск приложения.