Как отключить экран блокировки в Windows 10
  windows
В этой инструкции — способы полностью отключить экран блокировки в Windows 10, с учетом того, что присутствовавшая ранее опция сделать это в редакторе локальной групповой политики не работает в профессиональной версии 10-ки, начиная с версии 1607 (и отсутствовала в домашней версии). Сделано это, полагаю, с той же целью, что и отключение возможности изменить опцию «Возможности потребителя Windows 10», а именно для того, чтобы показывать нам рекламу и предлагаемые приложения. Обновление 2017: в версии 1703 Creators Update опция в gpedit присутствует.
Не стоит путать экран входа (на котором мы вводим пароль, чтобы отключить его см. Как отключить пароль при входе в Windows 10 и выходе из сна) и экран блокировки, который показывает симпатичные обои, время и уведомления, но может показывать и рекламу (просто для России, видимо, еще нет рекламодателей). Далее речь именно об отключении экрана блокировки (который можно вызвать, нажав клавиши Win+L, где Win — клавиша с эмблемой Windows).
Примечание: если проделывать всё вручную вам не хочется, отключить экран блокировки можно с помощью бесплатной программы Winaero Tweaker (параметр находится в разделе Boot and Logon программы).
Основные способы отключения экрана блокировки Windows 10
Два основных способа отключения экрана блокировки включают в себя использование редактора локальной групповой политики (в случае, если у вас установлена Windows 10 Pro или Enterprise) или редактора реестра (для домашней версии Windows 10, подходит и для Pro), способы подходят для Creators Update.
Способ с редактором локальной групповой политики выглядит следующим образом:
- Нажмите клавиши Win+R, введите gpedit.msc в окно «Выполнить» и нажмите Enter.
- В открывшемся редакторе локальной групповой политики перейдите к разделу «Конфигурация компьютера» — «Административные шаблоны» — «Панель управления» — «Персонализация».

- В правой части найдите пункт «Запрет отображения экрана блокировки», дважды нажмите по нему и установите «Включено», чтобы отключить экран блокировки (именно так — «Включено» для отключения).
Примените сделанные настройки и перезагрузите компьютер. Теперь экран блокировки отображаться не будет, вы сразу будете видеть экран входа в систему. При нажатии на клавиши Win+L или при выборе в меню «Пуск» пункта «Заблокировать» также будет включаться не экран блокировки, а открываться окно входа в систему.
Если редактор локальной групповой политики недоступен в вашей версии Windows 10, используйте следующий способ:
- Нажмите клавиши Win+R, введите regedit и нажмите Enter — откроется редактор реестра.
- В редакторе реестра перейдите к разделу HLEY_LOCAL_MACHINE\ SOFTWARE\ Policies\ Microsoft\ Windows\ Personalization (при отсутствии подраздела Personalization, создайте его, нажав правой кнопкой мыши по разделу «Windows» и выбрав соответствующий пункт контекстного меню).
- В правой части редактора реестра нажмите правой кнопкой мыши и выберите «Создать» — «Параметр DWORD» (в том числе для 64-разрядной системы) и задайте имя параметра NoLockScreen.
- Дважды нажмите по параметру NoLockScreen и установите значение 1 для него.
По завершении, перезагрузите компьютер — экран блокировки будет отключен.
При желании, вы также можете отключить фоновое изображение на экране входа в систему: для этого зайдите в параметры — персонализация (или правый клик по рабочему столу — персонализация) и в разделе «Экран блокировки» выключите пункт «Показывать на экране входа фоновый рисунок экрана блокировки».
Еще один способ отключения экрана блокировки Windows 10 с помощью редактора реестра
Один из способов отключить экран блокировки, предусмотренный в Windows 10 — изменение значения параметра AllowLockScreen на 0 (ноль) в разделе HKEY_LOCAL_MACHINE\ SOFTWARE\ Microsoft\ Windows\ CurrentVersion\ Authentication\ LogonUI\ SessionData реестра Windows 10.
Однако, если сделать это вручную, при каждом следующем входе в систему значение параметра автоматически изменяется на 1 и экран блокировки снова включается.
Есть способ обойти это следующим образом
- Запустите планировщик заданий (используйте поиск в панели задач) и нажмите справа «Создать задачу», задайте ей любое имя, например, «Отключение экрана блокировки», отметьте пункт «Выполнить с наивысшими правами», в поле «Настроить для» укажите Windows 10.
- На вкладке «Триггеры» создайте два триггера — при входе в систему любого пользователя и при разблокировке рабочей станции любым пользователем.
- На вкладке «Действия» создайте действие «Запуск программы», в поле «Программа или сценарий» впишите reg а в поле «Добавить аргументы» скопируйте следующую строку
add HKLM\SOFTWARE\Microsoft\Windows\CurrentVersion\Authentication\LogonUI\SessionData /t REG_DWORD /v AllowLockScreen /d 0 /f
После этого нажмите Ок для сохранения созданной задачи. Готово, теперь экран блокировки появляться не будет, вы можете проверить это, нажав клавиши Win+L и сразу попасть на экран ввода пароля для входа в Windows 10.
Как удалить экран блокировки (LockApp.exe) в Windows 10
И еще один, более простой, но, вероятно, менее правильный способ. Экран блокировки представляет собой приложение, находящееся в папке C:\Windows\SystemApps Microsoft.LockApp_cw5n1h3txyewy. И его вполне можно удалить (но не торопитесь), причем Windows 10 не показывает каких-либо беспокойств по поводу отсутствия экрана блокировки, а просто его не показывает.
Вместо удаления на всякий случай (чтобы легко можно было вернуть всё в первоначальный вид) я рекомендую поступить следующим образом: просто переименуйте папку Microsoft.LockApp_cw5n1h3txyewy (нужны права администратора), добавив какой-либо символ к ее имени (см., например, у меня на скриншоте).
Этого достаточно для того, чтобы экран блокировки больше не отображался.
В завершение статьи отмечу, что меня лично несколько удивляет то, как вольно стали подсовывать рекламу в меню пуск после последнего большого обновления Windows 10 (правда заметил это только на компьютере, где производилась чистая установка версии 1607): сразу после установки обнаружил у себя там не одно и не два «предлагаемых приложения»: всяческие Asphalt и не помню, что ещё, причем новые пункты появлялись с течением времени (может пригодиться: как убрать предлагаемые приложения в меню Пуск Windows 10). Подобное нам обещают и на экране блокировки.
Мне это кажется странным: Windows — единственная популярная «потребительская» операционная система, являющаяся платной. И она же единственная, позволяющая себе подобные выходки и отключающая возможности пользователей полностью избавиться от них. Причем не важно, что сейчас мы получали ее в виде бесплатного обновления — все равно в дальнейшем её стоимость будет включена в стоимость нового компьютера, а кому-то нужна будет именно Retail версия за 100 с лишним долларов и, заплатив их, пользователь все равно будет вынужден мириться с этими «функциями».
А вдруг и это будет интересно:
Как отключить экран блокировки в Windows 10
В данной статье мы разберемся, как отключить функцию блокировки экрана в Windows 10 с учетом пары технических нюансов, связанных, во-первых, с тем, что в версиях ОС, вышедших с августа 2016 года (с редакции 1607), осуществить эту операцию посредством редактора локальной групповой политики невозможно. Во-вторых, данного редактора как такового вообще нет в домашней версии операционной системы (Home).
На экране блокировки обычно показываются красивые фоновые изображения, дата и время, различные кнопки для вызова быстрых действий. Но помимо этого здесь также может отображаться и надоедливая реклама. К счастью, в нашей стране пока что такой вид рекламы еще очень мало распространен, так как стоит довольно дорого.
Кстати, для вызова экрана блокировки существует специальная комбинация клавиш Win+L. Воспользовавшись ею, можно быстро и удобно перейти к экрану блокировки, что удобно, к примеру, в офисе, когда нужно ненадолго отойти от компьютера и не хочется выключать его или переводить, скажем, в спящий режим.
Воспользовавшись ею, можно быстро и удобно перейти к экрану блокировки, что удобно, к примеру, в офисе, когда нужно ненадолго отойти от компьютера и не хочется выключать его или переводить, скажем, в спящий режим.
А теперь давайте перейдем, непосредственно, к способами деактивации экрана блокировки.
Отключение экрана блокировки через редактор реестра
Провести процедуру отключения блокировки экрана таким способом несложно. Потребуется лишь поменять значение одного из параметров системного реестра под названием “AllowLockScreen” с 1 на 0.
- Чтобы запустить редактор реестра, нажимаем клавиши Win+R, набираем команду “regedit” и нажимаем Enter.
- Далее переходим по адресу: HKEY_LOCAL_MACHINE\SOFTWARE\Microsoft\Windows\CurrentVersion\Authentication\LogonUI\SessionData.
- Двойным щелчком мыши по параметру “AllowLockScreen” открываем его свойства, меняем значение на 0 и кликаем OK для сохранения настроек.
Примечание: Сложность данного метода заключается в том, что результат будет хоть и положительным, но, к сожалению, временным. После перезагрузки ПК значение параметра “AllowLockScreen” автоматически сменится обратно на единицу. Можно, конечно, выполнять эту процедуру после каждой загрузки ПК, но согласитесь, это весьма неудобно. Можно также прописать bat-ник, выполняющий процедуру замены значения и поставить его в автозагрузку, но это уже довольно сложно.
Использование Планировщика заданий для отключения экрана блокировки
Есть и более простой путь для решения поставленной задачи. Для этого выполняем следующие шаги:
- Открываем строку поиска для нахождения и запуска планировщика заданий.
- В открывшемся окне нажимаем на кнопку “Создать задачу…”.
- Настраиваем параметры новой задачи:
- задаем ей соответствующе имя, например, “Отключение экрана блокировки”.
- ставим галочку напротив пункта “Выполнить с наивысшими правами”.
- в параметре “Настроить для” щелкаем по текущему варианту и из раскрывшегося перечня выбираем свою операционную систему, в нашем случае, Windows 10.

- Затем переходим во вкладку “Триггеры” и создаем два новых триггера, нажав кнопку “Создать…” внизу окна.Делается этого для того, чтобы любой из пользователей мог войти в систему и разблокировать систему.
- первый триггер имеет следующие настройки: начать задачу при входе в систему, для любого пользователя.
- второй триггер: начать задачу при разблокировании рабочей станции, и, также, для любого пользователя.
- в итоге, когда у нас созданы 2 триггера, движемся дальше.
- Переходим во вкладку “Действия” и создаем новое, нажав соответствующую кнопку.
- выбираем параметр “Запуск программы”.
- в поле “Программа или сценарий” указываем значение “reg”.
- в строке под названием “Добавить аргументы” пишем следующий адрес: add HKLM\SOFTWARE\Microsoft\Windows\CurrentVersion\Authentication\LogonUI\SessionData /t REG_DWORD /v AllowLockScreen /d 0 /f.
- Подтверждаем внесенные изменения нажатием кнопки OK.
В результате проделанных действий экран блокировки больше не будет появляться на компьютере в ситуациях, перечисленных в 4 шаге согласно созданным триггерам. Можно это проверить, нажав клавиши Win+L, после чего сразу же будет предложено ввести пароль для входа в систему.
Удаление LockApp для деактивации экрана блокировки
Существует еще один метод отключения экрана блокировки в Windows 10. Суть способа состоит в том, чтобы удалить из системы программу, которая отвечает за запуск блокировки экрана.
- Для того чтобы найти эту программу, открываем папку “Microsoft.LockApp_cw5n1h3txyewy”, полный путь к которой выглядит следующим образом: C:\Windows\SystemApps\Microsoft.LockApp_cw5n1h3txyewy.
- Для отключения блокировки вовсе не обязательно удалять программу, достаточно просто переименовать папку, после чего система не сможет определить путь к ней, и, соответственно, не сможет запустить процесс блокировки экрана.
Примечание: Для осуществления данных действий необходимо работать из учетной записи, обладающей правами администратора.
Настройка через редактор локальной групповой политики
Несмотря на то, что в домашней версии Windows 10 данный редактор не предусмотрен, а также, с помощью него, как мы упомянули выше, отключить экран блокировки начиная с определенных версий уже невозможно, все же упомянуть о данном методе нужно.
- Вызываем окно “Выполнить”, нажав клавиши Win+R. Набираем команду “gpedit.msc” и жмем Enter.
- В открывшемся окне редактора раскрываем содержимое папки “Персонализация”, которая расположена по пути: Конфигурация компьютера\Административные шаблоны\Панель Управления. Затем двойным щелчком открываем свойства строки “Запрет отображения экрана блокировки”.
- Ставим отметку напротив пункта “Включено” и подтверждаем действие нажатием кнопки OK.
Заключение
Операционная система Windows 10 по сути бесплатна, так как зачастую уже предустановлена на компьютере и входит в его стоимость при покупке. Либо ОС получена путем обновления более ранних версий. Однако, в ней заложены механизмы, позволяющие отслеживать и анализировать запросы пользователей для дальнейшего отображения рекламы, которая в некоторых случаях может стать крайне назойливой. Все это приводит к тому, что некоторые пользователи отказываются от использования “десятки” и возвращаются к прежним версиям ОС. Отключение экрана блокировки – один из шагов, который позволяет избавиться от надоедливой рекламы.
Как отключить экран блокировки Windows 10. Блокировка экрана
Думаю, что многие уже познакомились с экраном блокировки Windows 10, хотя он и несет определенную информационную пользу, например, отображение даты и времени, различных уведомлений, но так или иначе, он не всем по вкусу. Дело в том, что после некоторого времени так называемого простоя экран блокируется. Получается, что обладателю Windows 10 необходимо вводить пароль всякий раз, для того чтобы продолжить пользование компьютером. Данный расклад далеко не всех устраивает. Так что эта статья для тех, кто хочет убрать экран блокировки Windows 10.
Так что эта статья для тех, кто хочет убрать экран блокировки Windows 10.
Корпорация Microsoft не предусмотрела в Windows 10 ни галочки, ни переключателя для выключения экрана блокировки через какие-либо настройки, поэтому давайте возьмем наш любимый “бубен” и выключим его сами. Существует несколько способов отключения экрана блокировки. Мы рассмотрим два из них.
Первый способ отключения экрана блокировки осуществляется при помощи утилиты Редактор локальной групповой политики. Этот способ не подойдет для обладателей Windows редакций Home, так как нужная нам утилита вырезана из системы. Для Windows Home версии подойдет второй способ, который рассмотрен ниже.
Чтобы попасть в Редактор локальной групповой политики необходимо нажать на клавиатуре комбинацию клавиш Win + R. В левом нижнем углу экрана появится окошко Выполнить, вводим следующее: gpedit.msc и нажимаем Enter.
Мы видим Редактор локальной групповой политики, теперь необходимо развернуть элементы в списках: сначала Конфигурация компьютера, затем Административные шаблоны, следующим разворачиваем Панель управления, и наконец, Персонализация. Справа раскроется список, в котором кликаем дважды левой кнопкой мыши на Запрет отображения экрана блокировки.
Выскочит новое окошко, где в левой его части нужно активировать параметр Включено, другими словами мы включаем запрет на работу экрана блокировки. В обязательном порядке жмем Применить и Ок.
Вот мы и отключили экран блокировки Windows 10, и теперь при включении операционной системы вы сразу увидите экран входа в систему.
Второй способ осуществляется при помощи Редактора реестра
Этот способ подойдет для пользователей с любыми редакциями Windows 10. Итак, необходимо открыть редактор реестра, делаем следующее: зажимаем на клавиатуре клавиши Win + R. Откроется окошко Выполнить, набираем в окошке regedit и затем кликаем на Enter.
Откроется Редактор реестра переходим в следующий раздел: HKEY_LOCAL_MACHINE/SOFTWARE/Policies/Microsoft/Windows/Personalization. Перейдя в раздел Personalization, необходимо в правой части окошка нажать правой кнопкой мыши в свободном месте. Увидите меню, выбираем в нем Создать — Параметр DWORD (32 бита). А вот если раздела Personalization нет, то необходимо создать и его.
Дадим имя нашему новому параметру — NoLockScreen. Теперь кликаем два раза по новому параметру откроется еще одно окошко, где необходимо присвоить 1 в графе значение. Применяем внесенные изменения нажатием Ок.
Закрываем редактор реестра и радуемся. Нам удалось отключить экран блокировки Windows 10.
Оцените статью. Вам не сложно, а автору приятно
Как отключить блокировку экрана Windows 10
После обновления Windows 10 до версии 1607, многие пользователи пишут, что не могут отключить экран блокировки в групповых политиках и в редакторе реестра. Но в той же статье мы рассматривали отключение экрана блокировки с помощью утилиты, которое еще работает. Сегодня мы добавим еще способы отключения экрана блокировки.
Как отключить блокировку экрана (за исключением при загрузке)
Самый простой способ но не избавляющий полностью от экрана блокировки, если вы выполните всё по данному методу – блокировка экрана будет только при включении компьютера, а после сна вы ее не увидите.
1. Откройте проводник и перейдите по пути C:\Windows\SystemApps (можно сначала открыть диск С, потом папку Windows и зайти в SystemApps, а можно просто в адресной строке вставить C:\Windows\SystemApps и нажать Enter).
2.Найдите папку Microsoft.LockApp_cw5n1h3txyewy => нажмите на нее правой клавишей мыши и выберите из меню “Переименовать”, добавьте в конце любую цифру и нажмите Enter. (к примеру Microsoft.LockApp_cw5n1h3txyewy1).
Теперь Windows 10 не сможет загружать экран блокировки и он будет сразу открывать экран входа в систему. К сожалению этот метод не избавит вас от экрана блокировки при включении компьютера, но избавит от него после сна и после блокировки компьютера.
Чтобы вернуть экран блокировки назад – зайдите через проводник по пути C:\Windows\SystemApps => нажмите на Microsoft.LockApp_cw5n1h3txyewy1 правой клавишей мыши => Переименовать => и уберите цифру, которую добавили выше. После чего экран блокировки снова будет появляться после сна и после блокировки компьютера.
Как пропустить экран блокировки при загрузке системы (автоматический вход в систему)
Если вы хотите чтобы экран блокировки не появлялся при загрузке системы, и чтобы вход в вашу учетную запись происходил автоматически без ввода пароля – делайте следующее:
1.В строке поиска или в меню “Выполнить” (выполнить вызывается клавишами Win+R) введите netplwiz и нажмите клавишу Enter.
2.Нажмите левой клавишей мыши на пользователя под которым входите в систему, после его выделения уберите флажок с “Требовать ввод имени пользователя и пароля”.
3. Введите два раза пароль, который используете для входа в систему и нажмите на “ОК”.
Теперь вход в вашу учетную запись будет происходить автоматически, то есть вы включили компьютер и перед вами не будет появляться экран блокировки, и не будет требовать от вас ввода пароля к вашей учетной записи. Включили компьютер и вам сразу загружается рабочий стол. На сегодня всё, если вы знаете другие способы – пишите в комментариях! Удачи Вам 🙂
Включили компьютер и вам сразу загружается рабочий стол. На сегодня всё, если вы знаете другие способы – пишите в комментариях! Удачи Вам 🙂
Как отключить экран блокировки в Windows 10 (Pro и Home)
Одной из особенностей Windows 10 является наличие экрана блокировки выполненного в мобильном стиле. Этот компонент неплохо выглядит на планшетных устройствах, но на ноутбуках и стационарных компьютерах это дополнительный этап для входа в систему. Поэтому, если вы привыкли к классическому входу в Windows, экран блокировки можно легко отключить.
Рассмотрим 2 способа отключения экрана блокировки в зависимости от версии операционной системы.
Отключение экрана блокировки для Windows 10 Pro
Если у вас Windows 10 версии Pro, то вы можете отключить экран блокировки с помощью редактора групповой политики. Для этого:
1. Используйте сочетание клавиш Windows + R, чтобы открыть окно «Выполнить», введите команду gpedit.msc и нажмите клавишу Enter.
2. После открытия редактора локальной групповой политики перейдите к следующему разделу:
Конфигурация компьютера -> Административные шаблоны -> Панель управления -> Персонализация
3. В правой части окна найдите пункт «Запрет отображения экрана блокировки» и щелкните по нему два раза левой клавишей мыши.
4. Далее измените значение этого параметра на «Включено», нажмите кнопку «ОК» и закройте редактор групповой политики.
Теперь, когда вы перезапустите Windows или просто выполните выход из системы, экран блокировки отображаться не будет.
Отключение экрана блокировки в Windows 10 Домашняя
Home-версия Windows 10 не включает в себя такой инструмент администратора как редактор групповой политики. Но экран блокировки все же можно отключить, но уже с помощью реестра.
! Если вы неопытный пользователь, то вносите изменения в реестр очень аккуратно, т.
к. неправильные действия могут привести к нестабильной работе системы или ее полному отказу.
1. Откройте окно «Выполнить» (Windows +R), введите команду regedit и нажмите «ОК».
2. Перейдите в следующий раздел:
HKEY_LOCAL_MACHINE\SOFTWARE\Policies\Microsoft\Windows\Personalization
Если у вас нет такого раздела, то его нужно создать. Для этого щелкните правой кнопкой мыши на разделе «Windows» -> Создать -> Раздел. Присвойте ему имя «Personalization»
3. Далее, выбрав только что созданный раздел, в правой части окна на пустом месте нажмите правую клавишу мыши, создайте новый параметр DWORD (32 бита) и назовите его NoLockScreen.
4. Сделайте двойной щелчок по параметру NoLockScreen, присвойте ему значение 1 , нажмите «ОК» и закройте редактор реестра.
Перезагрузив компьютер или выйдя из системы, как и в первом примере, вы увидите, что экрана блокировки больше нет.
Также хочу отметить, что экран блокировки будет отключен при настройке автоматического входа в Windows 10.
Как отключить экран блокировки в Windows 10
Привет, друзья. В этой статье рассмотрим такой вопрос — как отключить экран блокировки в Windows 10. Экран блокировки – это системная среда на фоне красивых картинок природы вне пользовательских учётных записей Windows 10, с реализацией функционала входа в учётные записи. На экране блокировки также реализованы функции питания компьютера, подключения к Интернету, смены языка ввода. Без экрана блокировки не обойтись никак, если вы вынуждены использовать компьютер совместно с кем-то, и каждый из вас работает со своей запароленной учётной записью. В таком случае экран блокировки – надёжный страж, который не пускает других в вашу учётную запись, т.е. в ваше личное виртуальное пространство на компьютере. Если же ПК или ноутбук целиком и полностью принадлежит вам, если вы не боитесь, что кто-то зайдёт в вашу учётную запись, нет никакой нужды каждый раз при включении компьютера и его выходе из сна лицезреть экран блокировки, тратя на это время.
Если же ПК или ноутбук целиком и полностью принадлежит вам, если вы не боитесь, что кто-то зайдёт в вашу учётную запись, нет никакой нужды каждый раз при включении компьютера и его выходе из сна лицезреть экран блокировки, тратя на это время.
Как отключить экран блокировки в Windows 10
Итак, друзья, экран блокировки Windows 10. На него мы попадаем при включении и выходе из сна компьютера, при выходе из системы или запуске блокировки экрана клавишами Win+L.
Как убрать его и не тратить время на процедуры входа в учётную запись?
Всё очень просто, друзья: при включении компьютера экран блокировки система Windows 10 автоматически пропускает, если у пользователя нет пароля. Если мы работаем с использованием незапароленной локальной учётной записи, при запуске «Десятка» сама авторизуется в нашей учётной записи, и мы лишь мельком увидим экран приветствия.
Если незапароленных учётных записей на компьютере несколько, автовход будет выполнен в последнюю использованную. Но, увы, автовход в незапароленную учётную запись не работает при выходе компьютера из сна. Как сделать так, чтобы работал? И как отключить экран блокировки, если запароленная учётная запись нужна для иных целей, отличных от защиты физического доступа к компьютеру? Давайте разберёмся с этими двумя вопросами.
Как отключить экран блокировки в Windows 10 при запароленной учётной записи
Итак, к вашему компьютеру физически не имеют доступ левые лица, вы не нуждаетесь в парольной защите своей учётной записи Windows 10 от этих лиц, но пароль вам нужен для иных целей. Например, вы работаете с подключённым аккаунтом Microsoft, а такая учётная запись априори может быть только с паролем. Другой пример: вы используете локальную учётную запись, которая может использоваться без пароля, но пароль вам нужен, скажем, для использования UAC, удалённого подключения по протоколу RDP или ещё для чего-то важного. В таком случае вы можете настроить автоматическую авторизацию при запуске и выходе из сна компьютера с использованием системной оснастки netplwiz или утилиты Autologon от Марка Руссиновича. Детали смотрим в статье «Как убрать пароль при входе в Windows 10».
Детали смотрим в статье «Как убрать пароль при входе в Windows 10».
Как отключить экран блокировки в Windows 10 при выходе из сна
Если вы пользуетесь погружением Windows 10 в режим сна, вы можете настроить систему так, чтобы она при пробуждении не требовала пароль. В системном приложении «Параметры» идём по пути «Учётные записи > Варианты входа». В блоке «Требуется вход» ставим значение «Никогда».
И всё: при выходе из сна операционная система запустится прямо с рабочего стола авторизованной учётной записи, с которой и уходила в сон.
Но если вы работаете с локальной учётной записью без пароля, у вас не будет этой настройки. И при пробуждении Windows 10 будет запускаться с экрана блокировки, и вам каждый раз нужно будет делать клик для беспарольного входа в учётную запись. Как выйти из этой ситуации? Можно добавить простейший пароль, настроить автоматический вход в Windows 10 и отключить требование пароля при выходе компьютера из сна. Добавляем пароль: идём в системное приложение «Параметры» по пути «Учётные записи > Варианты входа». Придумываем пароль.
Можно сделать лёгкий пароль, он даже может состоять из одного символа.
Качаем на сайте Microsoft утилиту Autologon Марка Руссиновича. Запускаем, вводим наш пароль, жмём «Enable».
Теперь у нас в системном приложении «Параметры» по пути «Учётные записи > Варианты входа» появится отмеченная выше настройка «Требуется вход». Ставим её значение «Никогда». И всё: наслаждаемся мгновенным выходом Windows 10 из сна прямо на рабочий стол. Если необходимость ввода пароля будет напрягать при запуске программ, требующих разрешения UAC, отключаем его. Как это сделать, смотрим в статье сайта «Отключение UAC».
Блокировка экрана при бездействии
Друзья, если у вас Windows 10 самоуправно выходит на экран блокировки после какого-то определённого времени вашего отсутствия возле ПК или ноутбука, это значит, что в системе настроена динамическая блокировка. Эта функция блокирует Windows 10 при определённом времени бездействия. В системном приложении «Параметры» по пути «Учётные записи > Варианты входа» в блоке «Динамическая блокировка» снимите галочку разрешения автоматической блокировки устройства.
В системном приложении «Параметры» по пути «Учётные записи > Варианты входа» в блоке «Динамическая блокировка» снимите галочку разрешения автоматической блокировки устройства.
Как отключить экран блокировки в Windows 10
Сразу после включения компьютера, экран блокировки Windows 10 всегда готов нас порадовать приятными взгляду пейзажами или другими не менее интересными изображениями. Тем не менее данная функция не представляет собой полноценную систему безопасности и, вероятно, со временем даже самым искушенным любителям графического искусства приедаются однотипные обои.
На наш взгляд, экран блокировки — это скорее фактор, отодвигающий момент начала работы, вынуждающий лишь тратить лишнее время на вход в систему. К счастью, Microsoft оставили пользователям возможность отключить его, запустив обновление Windows 10 от 10 апреля 2018 года.
В этой статье мы рассмотрим простой способ деактивации экрана блокировки Windows 10, который позволит вам сэкономить в будущем не один час личного времени.
Отключение экрана блокировки
Чтобы достичь желаемой цели, воспользуйтесь несложной инструкцией ниже:
1. Откройте утилиту Выполнить при при помощи клавиш Win + R.
2. Введите команду regedit и нажмите Enter.
3. Проследуйте по пути: HKEY_LOCAL_MACHINE\SOFTWARE\Policies\Microsoft и найдите папку Windows.
4. Щелкните по папке Windows > Создать > Раздел. Назовите новый ключ именем Personalization.
5. Щелкните правой кнопкой мыши по пустому пространству и создайте новый Параметр DWORD (32 бита).
6. Совершите двойной щелчок по созданному параметру, переименуйте его в NoLockScreen и задайте значение 1.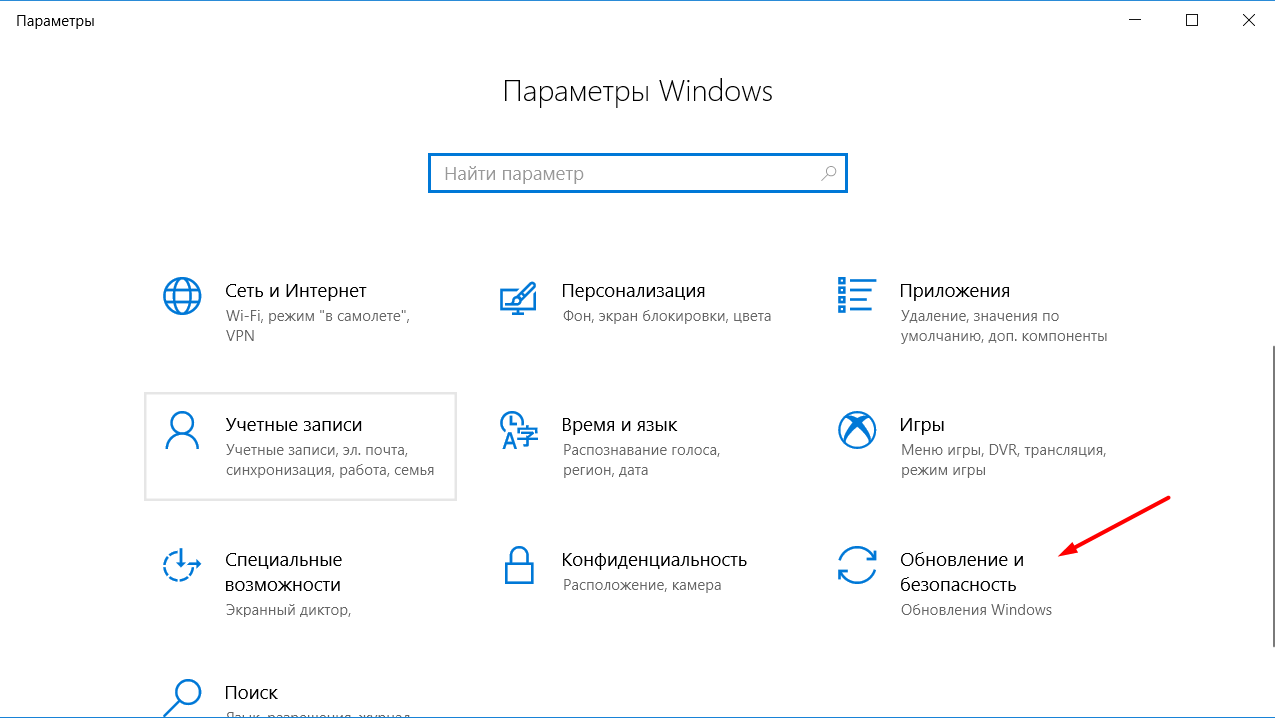
7. Покиньте редактор реестра и перезапустите компьютер.
Теперь вы можете быть абсолютно уверены в том, что экран блокировки Windows 10 больше не потревожит вас и не отнимет драгоценное время.
Надеемся, статья оказалась для вас полезной и помогла ускорить запуск системы Windows 10.
Похожие статьи про восстановление данных:
Дата:
Теги: Windows, Как восстановить
Как отключить экран блокировки в Windows 10
Экран блокировки Windows 10 разделяет многих пользователей. Некоторые не прочь увидеть красивую картинку вместе с анонсом новостей, некоторыми уведомлениями и временем суток. Другие считают это пустой тратой. Зачем щелкать или перетаскивать, чтобы попасть на фактический экран входа в систему?
Отключение экрана блокировки вполне возможно, если вы используете Creators Update или что-то более новое, включая Windows 10 April 2018 Update. Необходимые шаги для версий Home и Pro немного отличаются, но здесь мы рассмотрим их обе.
Как отключить экран блокировки в Домашней редакции Windows 10
Если у вас Windows 10 Домашняя версия, чтобы отключить экран блокировки, вам необходимо внести некоторые изменения в реестр.
VPN-предложения: пожизненная лицензия за 16 долларов, ежемесячные планы за 1 доллар и более
Примечание: Как всегда, при редактировании реестра существует вероятность того, что ваша ОС может выйти из строя, если не будут выполнены точные шаги. Перед началом убедитесь, что вы создали полную резервную копию своего ПК.
- Щелкните правой кнопкой мыши кнопку Start .
Щелкните Искать .
- Введите regedit и нажмите Введите на клавиатуре.

Дважды щелкните HKEY_LOCAL_MACHINE .
- Дважды щелкните ПРОГРАММНОЕ ОБЕСПЕЧЕНИЕ .
Дважды щелкните Политики .
- Дважды щелкните Microsoft .
Щелкните правой кнопкой мыши Windows .
- Щелкните Новый .
Нажмите Клавиша .
- Введите Personalization и нажмите Введите на клавиатуре.
Щелкните правой кнопкой мыши только что созданный ключ Personalization .
- Щелкните Новый .
Щелкните DWORD (32-бит) Значение .
- Введите NoLockScreen и нажмите Введите на клавиатуре.
Дважды щелкните только что созданный DWORD NoLockScreen .
- Введите 1 в поле Value data .
Щелкните ОК .
Чтобы снова включить экран блокировки, измените значение DWORD обратно на 0 .
Как отключить экран блокировки в Pro версии Windows 10
Если вы используете Pro-версию (включая Enterprise и Education) Windows 10, вы можете использовать редактор групповой политики, чтобы удалить экран блокировки.
- Щелкните правой кнопкой мыши кнопку Start .
Щелкните Искать .
- Введите gpedit и нажмите Введите на клавиатуре.
Дважды щелкните Административные шаблоны .
- Дважды щелкните Панель управления .
Щелкните Персонализация .

- Дважды щелкните Не отображать экран блокировки .
Щелкните Включено .
- Щелкните Применить .
Щелкните ОК .
Дополнительные ресурсы
Обновлено 7 июня 2018 г .: Я обновил это руководство, чтобы убедиться, что оно по-прежнему работает после обновления Windows 10 April 2018 Update.
Ра-ра ай-ай-ай рома рома-ма
Давайте рассмотрим и оценим последние слухи об Xbox: Кодзима, Game Pass и другие.
В последнее время Microsoft безостановочно участвует в цикле игровых новостей, сообщая о своих собственных объявлениях наряду с довольно разнообразным набором слухов и предположений, часто вращающихся вокруг популярной службы Xbox Game Pass.Вот основные слухи в этом цикле прямо сейчас, наряду с некоторыми из наших, для хорошей меры. Приготовь солонки.
Как легко отключить экран блокировки в Windows 10
Вы можете отключить ненужный экран блокировки Windows 10, не рискуя редактировать файл реестра. Этот метод на удивление прост и намного безопаснее.
Изображение: stnazkul, Getty Images / iStockPhoto
Каждый раз, когда вы разблокируете заблокированный компьютер с Microsoft Windows 10, вам предоставляется экран блокировки, который затем необходимо щелкнуть или провести, чтобы перейти на экран входа в систему, на котором вы вводите свои учетные данные.На экране блокировки обычно отображается изображение, особенно если вы запускаете Windows 10 Spotlight, но больше ничего полезного.
В предыдущей статье мы показали вам, как отключить экран блокировки Windows 10, настроив ключ в файле реестра Windows. Хотя этот метод все еще работает, он включает в себя незначительно рискованную и немного сложную процедуру редактирования, которая при неосторожном выполнении может потребовать переустановки операционной системы. Есть гораздо более простой и безопасный способ отключить экран блокировки.
Хотя этот метод все еще работает, он включает в себя незначительно рискованную и немного сложную процедуру редактирования, которая при неосторожном выполнении может потребовать переустановки операционной системы. Есть гораздо более простой и безопасный способ отключить экран блокировки.
СМ.: Лучшие команды запуска Windows 10 (бесплатный PDF) (TechRepublic)
В этом практическом руководстве показано, как отключить экран блокировки Windows 10, не прибегая к редактированию файла реестра Windows.
Простой способ отключить экран блокировки Windows 10
Рекомендации по обеспечению безопасности требуют, чтобы пользователи блокировали свои рабочие станции всякий раз, когда они оставляют свои компьютеры без присмотра. Неважно, останется ли компьютер без присмотра всего на минуту, пока вы пьете кофе, вам следует каждый раз блокировать его.Этот шаг безопасности жизненно важен, даже если вы работаете из дома — это должна быть рефлексивная привычка.
Конечно, это также означает, что вы будете часто вводить свои учетные данные для входа в систему в течение дня, что может немного раздражать, особенно если вам нужно каждый раз сначала очищать ненужный экран блокировки. Вот почему может быть полезно отключить экран блокировки Windows 10.
СМОТРЕТЬ: Как изменить настройки экрана блокировки Windows 10 Spotlight (TechRepublic)
Если вы хотите выбрать более простой путь, не вмешиваясь в реестр, откройте проводник и перейдите в каталог Windows.
Папка с файлами, которую мы ищем, обычно будет следовать по этому пути:
C: \ Windows \ SystemApps
Как вы можете видеть на рис. A , эта папка с файлами содержит большое количество системных папок. Мы хотим сосредоточить наши усилия на папке с надписью: Microsoft.LockApp_cw5n1h3txyewy .
Рисунок A
Найдя папку Microsoft. LockApp_cw5n1h3txyewy , щелкните ее правой кнопкой мыши и выберите в контекстном меню функцию «Переименовать».
LockApp_cw5n1h3txyewy , щелкните ее правой кнопкой мыши и выберите в контекстном меню функцию «Переименовать».
На случай, если мы снова захотим включить экран блокировки, мы не хотим слишком сильно менять имя папки, поэтому просто добавьте «.disabled» в конец имени текущей папки ( Рисунок B ) . Система запросит подтверждение. По завершении он должен выглядеть следующим образом:
Microsoft.LockApp_cw5n1h3txyewy.disabled
Рисунок B
По завершении этого шага сохраните свою работу и закройте все открытые приложения, а затем перезагрузите компьютер.
Теперь, когда вы разблокируете заблокированный компьютер с Windows 10, вы попадете прямо на экран входа в систему, где сможете ввести свои учетные данные.Будет устранен ненужный промежуточный шаг щелчка или смахивания экрана блокировки.
Еженедельный бюллетень Microsoft
Будьте инсайдером Microsoft в своей компании, прочитав эти советы, рекомендации и шпаргалки по Windows и Office.Доставка по понедельникам и средам.
Зарегистрироваться Сегодня
См. Также
Как отключить экран блокировки Windows 10
Недавно мы затронули темы, связанные с процессом входа в Windows 10.Одна из вещей, которые Windows 10 включает в этот процесс, — это экран блокировки, который является функцией мобильного стиля. Приятно иметь его на Surface Pro или планшетах с новой ОС. Однако с ноутбуком или традиционным настольным компьютером это всего лишь дополнительный уровень входа в систему, который вы, возможно, захотите отключить.
Есть несколько разных способов отключить экран блокировки, но это будет зависеть от того, какую версию Windows 10 вы используете. Вот как это сделать в обеих версиях.
Отключить экран блокировки Windows 10 Pro
Если вы используете версию Windows 10 Pro, вы можете отключить ее с помощью редактора групповой политики.Для этого нажмите сочетание клавиш Windows Key + R , чтобы открыть диалоговое окно «Выполнить», и введите :
gpedit.msc и затем Enter.
Теперь перейдите в Конфигурация компьютера> Административные шаблоны> Панель управления> Персонализация и выберите Не отображать экран блокировки .
Теперь измените Not Configured на Enabled , нажмите OK и закройте редактор групповой политики.
Вот и все! В следующий раз, когда вы перезагрузите систему, вам больше не нужно будет иметь дело с экраном блокировки.
Отключить экран блокировки Windows 10 Home
Версия Windows 10 Home не включает расширенных инструментов администрирования, таких как редактор групповой политики. Однако вы все равно можете отключить экран блокировки с помощью взлома реестра.
Сначала нажмите Windows Key + R , чтобы открыть диалоговое окно «Выполнить», введите : regedit и нажмите Enter.
Перейдите по адресу HKEY_LOCAL_MACHINE \ SOFTWARE \ Policies \ Microsoft \ Windows \ Personalization .Если у вас нет ключа персонализации, вам нужно его создать.
Щелкните правой кнопкой мыши правую панель и создайте новое значение DWORD (32-разрядное) и назовите его NoLockScreen .
Теперь дважды щелкните значение NoLockScreen и присвойте ему значение данных 1. Затем нажмите OK и закройте редактор реестра.
Вот и все! Перезагрузите компьютер, и экран блокировки будет отключен, и вы сразу перейдете к экрану входа в систему.
Также стоит упомянуть, что если вы настроите свой компьютер с Windows 10 на автоматический вход в систему, он также отключит экран блокировки.
Два способа отключить экран блокировки Windows 10
Экран блокировки — это информативная, симпатичная оболочка для экрана входа в Windows 10, которая не служит большой цели. Чтобы его закрыть, достаточно провести пальцем по экрану или щелкнуть и перетащить, но если вы предпочитаете отключить экран блокировки в Windows 10, есть несколько способов сделать это.
Как отключить экран блокировки в Windows 10
Если вы используете последнее апрельское обновление Windows 10 Home edition, то лучший способ отключить экран блокировки в Windows 10 — это добавить новый раздел реестра.Это несколько шагов, но если вы будете следовать им один за другим, вы скоро узнаете, как навсегда избавиться от экрана блокировки Windows.
Изменение реестра Windows может существенно повлиять на работу Windows, и его не следует делать так легкомысленно. Если вы не уверены в внесенных вами изменениях, начните заново или поговорите со специалистом.
- Откройте редактор реестра Windows 10, набрав « Regedit » в строке поиска Windows. Выберите соответствующий результат.
- Когда вас спросят, разрешить ли приложению вносить изменения в ваше устройство, выберите Да .
- В левом меню дважды щелкните HKEY_LOCAL MACHINE .
- Дважды щелкните ПРОГРАММНОЕ ОБЕСПЕЧЕНИЕ .
- Дважды щелкните Политики .
- Дважды щелкните Microsoft .
- Щелкните правой кнопкой мыши Windows .
- В раскрывающемся меню выберите Новый , затем выберите Ключ.
- Назовите его Персонализация .
- Выберите ключ, который вы только что создали. Щелкните правой кнопкой мыши на правой панели окна и выберите New , затем выберите DWORD (32-bit) Value .

- Переименуйте DWORD «Новое значение # 1», которое вы только что создали, как NoLockScreen . Regedit должен автоматически выбрать имя записи для настройки, но если нет, щелкните ее правой кнопкой мыши и выберите Переименовать .
- Дважды щелкните NoLockScreen .
- В поле Value data введите 1 .
Чтобы узнать, вступили ли в силу внесенные вами изменения, нажмите клавишу Windows + L клавишу, чтобы заблокировать компьютер. Если вы попадаете прямо на экран входа в систему, а не на экран блокировки, который обычно выполняется, поздравляем, вы успешно отключили экран блокировки Windows!
Как отключить экран блокировки в Windows 10 Pro
Хотя внесение изменений в реестр Windows 10 приведет к отключению экрана блокировки в Windows 10 Home и Windows 10 Pro, у последних пользователей есть альтернативный метод, который работает немного быстрее.
Это также работает для версий Windows 10 Enterprise и Education.
- Найдите « Gpedit » в строке поиска Windows 10 и выберите соответствующий результат.
- В окне редактора локальной групповой политики найдите меню слева и дважды щелкните Administrative Templates .
- Дважды щелкните Панель управления .
- Выберите Персонализация .
- Дважды щелкните Не отображать экран блокировки в правой части окна.
- Выберите Включено в верхнем левом углу, затем выберите Применить и выберите ОК.
Проверьте, успешно ли вы отключили экран блокировки, нажав Клавиша Windows + L . Если вы попали на экран входа в систему, а не на экран блокировки, примите наши поздравления, вы удалили экран блокировки Windows 10 из своей системы.
Если вы когда-нибудь захотите снова включить экран блокировки, повторите описанные выше шаги и вместо этого выберите Отключено на шестом шаге.
Спасибо, что сообщили нам!
Расскажите, почему!
Другой
Недостаточно подробностей
Сложно понять
Windows 10: Как включить или отключить экран блокировки
Экран блокировки Windows 10 выглядит красиво, но добавляет досадный дополнительный шаг к разблокировке компьютера. В Windows 10 нет возможности отключить эту функцию по умолчанию, но вы можете отключить экран блокировки с помощью групповой политики или внесения изменений в реестр. Мы покажем вам, как сделать и то, и другое.
Для наглядности в Windows 10 отключение экрана блокировки приведет к удалению изображения и часов, которые отображаются перед экраном входа в систему. Экран входа в систему / экран входа — это то место, где вы вводите свой пароль, и его отключение может иметь последствия для безопасности. Если это то, что вы ищете, ознакомьтесь с нашим руководством по отключению экрана входа в систему.
Когда вы отключаете экран блокировки Windows 10, он применяется ко всем пользователям системы. В результате вам следует посоветоваться с другими членами вашей семьи, прежде чем вносить эти изменения.С учетом сказанного, давайте перейдем к руководству:
Объявление
Как отключить экран блокировки Windows 10 с помощью групповой политики
В Windows 10 самый безопасный способ отключить экран блокировки — через редактор групповой политики. Это займет всего пару минут, но требует Windows 10 Pro или выше. Если у вас Windows 10 Домашняя, попробуйте второй способ.
- Откройте редактор групповой политики
Нажмите клавишу Windows и введите «gpedit» .Нажмите на первый результат в разделе «Лучшее совпадение».
- Перейдите в папку персонализации
В левой панели редактора локальной групповой политики перейдите к «Конфигурация компьютера> Административные шаблоны> Панель управления> Персонализация» . Дважды щелкните «Не отображать экран блокировки» .
- Настройте параметры групповой политики
Отметьте «Включено» , затем нажмите «Применить» , чтобы отключить его, или переключите на «Отключено» для повторного включения.
Как отключить экран блокировки Windows 10 через реестр
Если у вас нет лицензии Pro, лучший способ отключить экран блокировки Windows 10 — это реестр. Однако использование regedit, естественно, может быть пугающим. Если вы не знакомы с ним, прочтите наше руководство по безопасному использованию инструмента.
- Открыть редактор реестра
Нажмите клавишу Windows и введите «Редактор реестра» . Нажмите на первый результат в разделе «Лучшее совпадение».
- Перейдите к значению реестра и измените его.
В адресной строке редактора реестра вставьте
Computer \ HKEY_LOCAL_MACHINE \ SOFTWARE \ Microsoft \ Windows \ CurrentVersion \ Authentication \ LogonUI \ SessionDataНа главной панели дважды щелкните «AllowLockScreen» . Измените «Значение данных» на 0, если вы хотите отключить экран блокировки, и на 1, если хотите его включить. Нажмите «ОК» .
Объявление
Как отключить экран блокировки в Windows 10 • Pureinfotech
В Windows 10 вы можете отключить экран блокировки, чтобы устранить лишнее, и в этом руководстве вы узнаете, как это сделать.
Экран блокировки — это первое визуальное впечатление, которое вы видите при запуске устройства, и он предлагает ценную информацию (например, дату и время, погоду и уведомления приложений) перед входом в систему, но добавляет дополнительный шаг для доступа к вашей учетной записи. .
Если вы не хотите видеть экран блокировки, Windows 10 не включает параметр в приложении «Параметры» или на панели управления, но вы можете отключить эту функцию с помощью редактора групповой политики или реестра.
В этом руководстве вы узнаете, как отключить экран блокировки в Windows 10.
Отключить экран блокировки Windows 10 с помощью групповой политики
Если вы используете Windows 10 Pro, Enterprise или Education, вы можете использовать редактор локальной групповой политики, чтобы отключить первый экран при запуске Windows 10.
Чтобы отключить экран блокировки с помощью групповой политики, выполните следующие действия.
Открыть Запустить в Windows 10.
Найдите gpedit и выберите верхний результат, чтобы открыть редактор локальной групповой политики.
Просмотрите следующий путь:
Конфигурация компьютера> Административные шаблоны> Панель управления> Персонализация
Дважды щелкните политику Не отображать экран блокировки .
Не отображать экран блокировки
Выберите опцию Включено .
Отключить экран блокировки
Нажмите кнопку Применить .
Нажмите кнопку ОК .
Перезагрузите компьютер.
После того, как вы выполните эти шаги, при следующем запуске компьютера вы будете напрямую направлять экран входа в систему.
Удаление экрана блокировки в Windows 10 предотвратит получение уведомлений приложений и важной информации перед входом в свою учетную запись.
Отключить экран блокировки Windows 10 с помощью реестра
Windows 10 Домашняя не включает редактор локальной групповой политики, но по-прежнему можно отключить эту функцию, изменив реестр.Этот метод также работает для Windows 10 Pro, Enterprise и Education.
Открыть Старт .
Найдите regedit и выберите верхний результат, чтобы открыть реестр.
Просмотрите следующий путь:
HKEY_LOCAL_MACHINE \ SOFTWARE \ Policies \ Microsoft \ Windows
Щелкните правой кнопкой мыши ключ (папку) Windows, выберите подменю New и выберите вариант Key .
Назовите клавишу Персонализация и нажмите Введите .
Щелкните правой кнопкой мыши папку Personalization , выберите подменю New и выберите параметр DWORD .
Создать Nolockscreen DWORD
Назовите ключ Nolockscreen и нажмите Введите .
Дважды щелкните клавишу Nolockscreen и установите для нее значения данных от 0 до 1 .
Реестр отключит экран блокировки
Нажмите кнопку ОК .
Перезагрузите компьютер.
После перезагрузки компьютера вы заметите, что экран блокировки был удален, и вы должны увидеть только экран входа в систему.
Мы можем получать комиссию за покупки, используя наши ссылки, чтобы продолжать предлагать бесплатный контент. Информация о политике конфиденциальности.
Все содержимое этого сайта предоставляется без каких-либо гарантий, явных или подразумеваемых. Используйте любую информацию на свой страх и риск . Всегда делайте резервную копию вашего устройства и файлов перед внесением каких-либо изменений. Информация о политике конфиденциальности.
Как отключить экран блокировки в Windows 10
Хотя это правда, что экран блокировки Windows может быть красивым, когда вы включаете компьютер или открываете ноутбук, на самом деле он не служит какой-либо цели безопасности. Фактически, если вы похожи на меня, вы, вероятно, перестали замечать это несколько месяцев или даже лет назад. Для многих людей экран блокировки — это просто то, что мы должны нажать или провести, прежде чем мы сможем добраться до фактического экрана входа в систему, за которым заблокировано содержимое наших компьютеров.К счастью, есть возможность отключить экран блокировки в Windows 10 в обновлении за апрель 2018 г.

 к. неправильные действия могут привести к нестабильной работе системы или ее полному отказу.
к. неправильные действия могут привести к нестабильной работе системы или ее полному отказу.

