Москвичей оставят без бесплатного интернета в автобусах и троллейбусах
|
Поделиться
В столичном наземном транспорте перестанет работать бесплатный интернет через Wi-Fi. Услуга будет приостановлена на период ее модернизации с целью решения проблемы с низкой скоростью доступа к Сети. Сроки повторного запуска пока не установлены.
Автобусы без интернета
В Москве перестанет действовать услуга бесплатного беспроводного интернета в наземном транспорте. Отключение затронет не только автобусы и троллейбусы, но также и трамваи.
По информации «Мосгортранса», услуга будет отключена 1 марта 2020 г., и точные сроки ее возобновления на момент публикации материала установлены не были. По предварительным данным, подключиться к бесплатному Wi-Fi пассажиры столичного наземного транспорта смогут не раньше второй половины 2020 г.
По предварительным данным, подключиться к бесплатному Wi-Fi пассажиры столичного наземного транспорта смогут не раньше второй половины 2020 г.
Интернет вернется в московские автобусы только в следующем полугодии
Основная и единственная причина отключения беспроводного интернета в автобусах – несоответствие качества предоставляемой услуги установленным критериям и требованиям пользователей. «Мосгортранс» собирается провести опрос пассажиров с целью выявления их пожеланий по улучшению услуги и учесть их при ее модернизации. После обновления сервис может быть запущен на магистральных маршрутах, связывающих центр и отдаленные районы Москвы.
Ответственный за интернет
Доступ в интернет в столичном наземном транспорте предоставляет провайдер NetByNet, принадлежащий «Мегафону». В 2015 г. он выиграл конкурс «Мосгортранса» по оснащению 8 тыс. троллейбусов, трамваев и автобусов, курсирующих по столице, необходимым для доступа в интернет через Wi-Fi оборудованием. По информации «Ведомостей», заключенный между NetByNet и «Мосгортрансом» договор по предоставлению интернета через Wi-Fi действует до конца 2020 г. В настоящее время неизвестно, будет ли приостановлено действие договора на период модернизации сети.
В настоящее время неизвестно, будет ли приостановлено действие договора на период модернизации сети.
Что не так с интернетом
Основная проблема в работе интернета в наземном транспорте столицы, на которую обращают внимание пользователи – это низкая скорость доступа к Сети. «Мосгортранс» даже уведомил об этом NetByNet в письменной форме, сообщив, что скорость подключения зачастую ниже указанной в договоре.
По данным ведомства, общая скорость Wi-Fi на весь салон транспортного средства нередко оказывалась ниже заявленных 10 Мбит/с, а скорость подключения каждого абонента не достигала предусмотренных договором 256 кбит/с. В то же время генеральный директор NetByNet Андрей Батанов на запрос «Ведомостей» сообщил, что провайдер исполнил все обязательства по договору с «Мосгортрансом» в полном объеме. «Мы оснастили городской наземный транспорт необходимым оборудованием и развернули Wi-Fi-сеть с использованием технологий 3G и LTE», – отметил Батанов.
Директор NetByNet добавил также, что средняя скорость доступа к сети превышала указанный в контракте диапазон 256 Кбит/с – 10 Мбит/c и находилась на уровне 13,9 Мбит/с.
Wi-Fi на земле и под землей
Сеть, развернутая NetByNet на наземном транспорте Москвы, входит в состав единой столичной зоны бесплатного Wi-Fi, к которой также относится бесплатный беспроводной интернет в метро. Единая зона Wi-Fi была создана осенью 2016 г. Под землей доступ в Сеть обеспечивает «Максимателеком» – как сообщал CNews, он стал единым оператором интернета в метро в начале 2019 г.
Как дать сотрудникам возможность работать над интересными задачами, двигаясь в цифровую трансформацию
Бизнес
В столичном метро бесплатный интернет появился значительно раньше, чем в автобусах и троллейбусах. Впервые власти Москвы заговорили об этом октябре 2012 г.: бесплатный Wi-Fi на всех линиях столичного метрополитена пообещал открыть заместитель московского мэра по вопросам транспорта и развития дорожно-транспортной инфраструктуры Максим Ликсутов. До этого с марта по сентябрь 2012 г. бесплатный доступ в интернет по технологии Wi-Fi предоставлялся оператором МТС в рамках его совместного пилотного проекта с Департаментом информационных технологий правительства Москвы.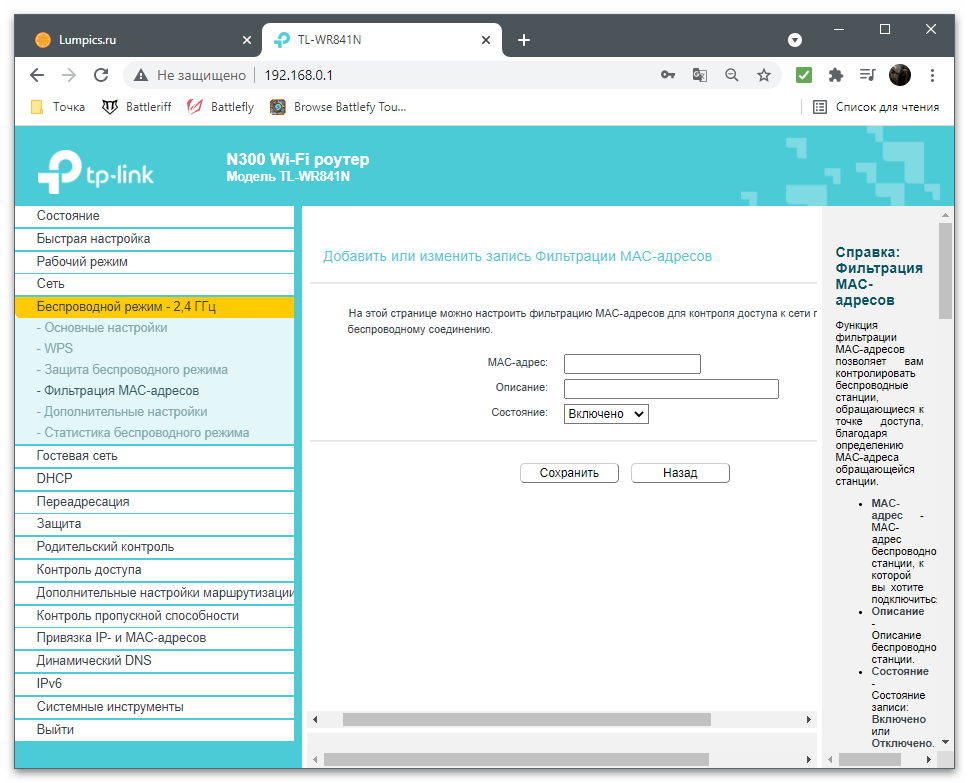 Сеть была доступна во всех 180 вагонах, курсирующих по Кольцевой линии метро.
Сеть была доступна во всех 180 вагонах, курсирующих по Кольцевой линии метро.
В столичном метро тоже есть бесплатный Wi-Fi
Бесплатный Wi-Fi заработал во всем московском метро спустя два года, в декабре 2014 г. На тот момент бесплатным доступом в интернет были оснащены все 12 линий протяженностью более 325 км, а количество вагонов, имеющих точки доступа, превышало 5 тыс.
В сентябре 2019 г. «Максимателеком» начал новый этап модернизации интернета в столичном метрополитене и запустил в режиме тестирования Wi-Fi-сеть на базе протокола Hotspot 2.0. Данная сеть обеспечивает шифрование трафика, защиту от фальшивых Wi-Fi-хотспотов и решает проблему смены пользователем mac-адресов. Сеть работает отдельно от открытой сети с идентификатором «MT_Free», к которой может подключиться любой желающий.
App Store: Wifire Личный кабинет
000Z» aria-label=»26 апреля 2021 г.»>26 апр. 2021 г.
Версия 3.12.1
В новой версии мы устранили проблему с отображением картинок в чате с оператором и push-уведомлений в приложении.
Оценки и отзывы
4,4 из 5
Оценок: 1,7 тыс.
Оценок: 1,7 тыс.
Плохо
Не запоминает мой номер Карты и номер телефона,при оплате постоянно приходится вводить реквизиты
Здравствуйте.

Попробуйте повторить попытку через сайт личного кабинета
Все испортили
После обновления появилась реклама, пока не пройдёт не переключишь. Будем отказываться от ваших услугах. Все испортили .
Здравствуйте.
Приносим Вам свои извинения за доставленные неудобства.
Мы хотим разобраться в ситуации, напишите нам ВКонтакте в сообщество wifire.
Где мультилогин
Шел 3 год по предложению поддержки нескольких логинов, как это реализовано на сайте.
Но вместо этого добавляется не понятно что, сомнительные фишки.
Здравствуйте! Мы обязательно рассмотрим возможность входа в приложение с нескольких лицевых счетов.
Разработчик NetByNet Holding LLC указал, что в соответствии с политикой конфиденциальности приложения данные могут обрабатываться так, как описано ниже. Подробные сведения доступны в политике конфиденциальности разработчика.
Данные, используемые для отслеживания информации
Следующие данные могут использоваться для отслеживания информации о пользователе в приложениях и на сайтах, принадлежащих другим компаниям:
Идентификаторы
Данные об использовании
Конфиденциальные данные
Диагностика
Другие данные
Связанные
с пользователем данные
Может вестись сбор следующих данных, которые связаны с личностью пользователя:
Финансовая информация
Контактные данные
Не связанные
с пользователем данные
Может вестись сбор следующих данных, которые не связаны с личностью пользователя:
Геопозиция
Идентификаторы
Данные об использовании
Конфиденциальные данные
Диагностика
Другие данные
Конфиденциальные данные могут использоваться по-разному в зависимости от вашего возраста, используемых возможностей или других факторов. Подробнее
Подробнее
Поддерживается
Wallet
Ваши абонементы, билеты и карты. Все в одном месте.
Семейный доступ
С помощью семейного доступа приложением смогут пользоваться до шести участников «Семьи».
Операторы отложили платежи – Бизнес – Коммерсантъ
По требованию властей «Ростелеком», «Вымпелком», «МегаФон», МТС и «Эр-Телеком» на время эпидемии не будут ограничивать доступ к интернету и телевидению при нулевом балансе. Оплатить эти услуги можно будет позже. А корпоративные клиенты, например, «ЭР-Телекома» получат бесплатную приостановку обслуживания неработающих офисов.
Крупнейшие операторы проводного домашнего интернета не будут ограничивать доступ к услугам интернета и телевидения даже при нулевом балансе по требованию властей, сообщил “Ъ” источник, знакомый с ситуацией. Это подтвердил собеседник в одном из крупнейших провайдеров. По его словам, такая мера необходима, чтобы граждане, которые находятся на карантине, оставались на связи.
Эта мера будет действовать до конца апреля и может быть продлена в зависимости от ситуации с распространением коронавируса.
О том, что на территории всей страны абоненты «Вымпелкома» смогут даже при нулевом балансе пользоваться услугами широкополосного доступа и сервисом «Билайн ТВ», компания сообщила 19 марта. В «Ростелекоме» подтвердили, что не будут отключать услуги за возникновение задолженности «в текущей ситуации» и предоставят возможность отсроченного платежа. «В первую очередь это важно для клиентов домашних телефонов, среди которых много пожилых людей»,— уточнил представитель оператора.
В МТС подтвердили, что «доступ к ТВ и ШПД в России будет предоставляться при нулевом балансе до 30 апреля». Аналогичные меры уже ввел дочерний провайдер «МегаФона» NetByNet, сообщили в компании.
Аналогичные меры уже ввел дочерний провайдер «МегаФона» NetByNet, сообщили в компании.
С 23 марта по 30 апреля в случае окончания средств на счетах абонентов «Эр-Телекома» они сохранят доступ к образовательным, развлекательным и социальным сервисам с возможностью 30-дневной отсрочки платежа, сообщили в компании. «Штрафы и пени за этот период начисляться не будут»,— отметил представитель оператора. Корпоративные клиенты компании по запросу получат бесплатную приостановку обслуживания для временно неработающих офисов и производств — «каникулы по платежам». По оценкам «ТМТ Консалтинг», сейчас на корпоративных клиентов приходится около 28% в доходах ШПД-операторов.
Спрос на подключение домашнего интернета в Москве резко вырос после того, как мэр Сергей Собянин 18 марта обратился к компаниям и организациям с призывом перевести хотя бы часть сотрудников на режим работы из дома в связи с распространением коронавируса. По данным МТС, количество подключений за три дня текущей недели уже на 20% выше, чем за среднестатистическую неделю этого сезона.
Мера по предоставлению абонентам доступа к услугам связи при нулевом балансе вряд ли существенно повлияют на рынок ШПД, считает гендиректор «ТМТ Консалтинг» Константин Анкилов: «Операторы, по сути, дают абонентам отсрочку платежа, но будут ожидать поступления платежей после окончания режима карантина». В ряде случаев они могут столкнуться со злоупотреблениями, но неполученные доходы вряд ли будут существенными, поскольку сейчас отток на рынке ШПД крайне низкий и составляет единицы процентов, заключает господин Анкилов.
Юлия Тишина
NetByNet нашла директора | ComNews
Главой интернет-провайдера NetByNet, принадлежащего «МегаФону», назначен исполнительный директор компании Андрей Батанов. Его предшественник Вадим Курин покинул NetByNet и развивает сервис онлайн-кредитования.
Об этом сообщила пресс-служба ОАО «МегаФон» (владеет 100% ООО «Нэт Бай Нэт Холдинг»). Новым исполнительным директором этой компании назначен Максим Оропаев.
Прежний генеральный директор NetByNet Вадим Курин, который также являлся одним из совладельцев компании, покинул ее и в мае совместно с Грегори Бернштейном занялся новым проектом: партнеры инвестировали $1,5 млн в сервис онлайн кредитования «Все в кредит» (см. новость на ComNews от 17 мая 2012 г.).
новость на ComNews от 17 мая 2012 г.).
Андрей Батанов с 2007 г. по 2010 г. возглавлял ООО «Инэтера» – провайдера ШПД в Центральном ФО. После того как NetByNet купил «Инэтеру», Батанов стал исполнительным директором объединенного холдинга. Позицию гендиректора NetByNet он занял по приглашению нового гендиректора «МегаФона» Ивана Таврина.
Андрей Батанов сказал репортеру ComNews, что на новом месте продолжит развивать фиксированный ШПД «МегаФона» на территории Москвы, Московской области, Центральной России и Поволжья. «NetByNet – это самый крупный ФШПД-актив в «МегаФоне», и планируется тесная работа со всеми филиалами «МегаФона» в плане развития ФШПД в регионах России, а также последующая интеграция в NetByNet более мелких активов «МегаФона» в других регионах», — сказал Андрей Батанов репортеру ComNews.
Первоочередными задачами на новой должности Андрей Батанов видит «повышение эффективности текущего бизнеса, в том числе снижение CAPEX, а также внедрение новой организационной структуры, ориентированной на дальнейший рост доходов и развитие новых территорий».
Батанов отметил, что инфраструктуру NetByNet планируется использовать и для сотового бизнеса «МегаФона», что позволит повысить эффективность группы. «Также в этом году мы намерены завершить интеграцию купленных сетей в Курске и Чебоксарах и вырасти по выручке не менее чем на 30% по отношению к предыдущему году», — заключил он.
По данным «МегаФона», NetByNet обслуживает 450 тыс. частных и 6 тыс. корпоративных клиентов в Московском регионе и в пяти областях Центрального федерального округа. При этом компания занимает четвертое место на рынке фиксированного широкополосного доступа в Интернет в Москве с долей рынка более 10%.
Досье ComNews
Андрей Батанов работает в области телекоммуникаций более 10 лет. До 2005 г. был заместителем генерального директора по финансам компании «Бител» (сейчас «Билайн»). С 2007 г. по 2010 г. возглавлял ООО «Инэтера». В 2011 г. в составе группы компаний «Нэт Бай Нэт» получил должность директора по слияниям, поглощениям и интеграциям.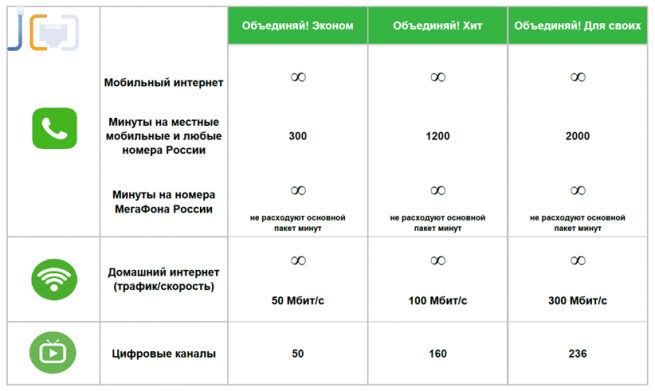 С января по май 2012 г. являлся исполнительным директором ООО «Нэт Бай Нэт Холдинг».
С января по май 2012 г. являлся исполнительным директором ООО «Нэт Бай Нэт Холдинг».
Отключение аналога. Что будет с телевидением? / Блог компании NETBYNET (WIFIRE) / Хабр
В 2019 году Россия должна перейти на цифровое эфирное вещание и отказаться от аналогового телевидения. Это значит, что поймать сигнал домовой антенной уже не получится и многим придется приобретать дополнительные устройства для того, чтобы продолжать смотреть эфирные телеканалы.
Возможно вы воскликните «Come on! Кто смотрит этот ящик в 2019 году?», но окажетесь не правы. Телевидение на сегодняшний день имеет многомиллионную аудиторию и информации с эфирных каналов доверяет подавляющее большинство жителей страны.
Хотя в определенном смысле вы правы – с отключением аналога для многих ничего не изменится, в крупных городах проникновение цифры достигает 90%. У кого-то вообще нет дома телевизора, многие перешли на просмотр эфира через интернет или смартфон.
Отказ России от аналогового телевещания в пользу более современного цифрового формата был предусмотрен федеральной целевой программой «Развитие телерадиовещания на 2009-2018 годы», принятой еще в 2008 году. Первопроходцами уже стали жители Твери и области – 3 декабря 2018 года стартовал пилотный проект по отключению аналога. Первый этап отключения аналога начался сегодня, 11 февраля.
Первопроходцами уже стали жители Твери и области – 3 декабря 2018 года стартовал пилотный проект по отключению аналога. Первый этап отключения аналога начался сегодня, 11 февраля.
По графику, опубликованному на сайте Министерства цифрового развития, связи и массовых коммуникаций Российской Федерации, вся страна должна перейти на цифру летом этого года. Последний этап запланирован на 3 июня 2019 года. К этому времени россиянам желательно успеть приобрести цифровые приставки или новые телевизионные приемники, поддерживающие стандарт цифрового эфирного вещания DVB-T2 и формат видео MPEG-4.
И если большинство пользователей Хабра скорее всего уже обзавелись современным оборудованием, то теперь вам, хабражители, придётся объяснить своим бабушкам и дедушкам, почему им всё-таки придётся выкинуть свой «Горизонт» на свалку.
Поскольку не все понимают, что такое аналоговое ТВ, давайте проясним, какое телевидение вообще может быть у нас дома. Варианта четыре – эфирное, кабельное, IPTV/OTT и спутниковое:
- эфирное аналоговое, когда у вас нет кабеля, и вы ловите сигнал с помощью домовой антенны
- эфирное цифровое, когда помимо специальной антенны для приема сигнала вам нужно подключить приставку, либо телевизор должен иметь встроенный цифровой тюнер
- кабельное аналоговое, когда у вас есть так называемая «коллективная антенна» и в квартиру заведен телевизионный кабель и подключен к телевизору (самый распространенный вариант.
 У вас ничего не отключат).
У вас ничего не отключат). - кабельное DVB-C – цифровой сигнал идет по тому же самому кабелю в шифрованном или открытом виде. Если в шифрованном, то он дешифруется специальной ТВ приставкой, либо CAM-модулем.
- IPTV – технология, когда телевизор подключен к IPTV приставкеТехнология цифрового телевидения в сетях передачи данных по протоколу IP.
- некоторые еще выделяют ОТТ как отдельную технологию, но это скорее способ доставки сигнала, а не технология. ОТТ (Over The Top) – это предоставление услуги через интернет. Как правило подразумевается не собственная сеть оператора, а случай, когда услуга оказывается на чужой сети
- спутниковое ТВ – для получения подобной услуги необходимо установить спутниковая антенна и ресивер. Качество доставки сигнала зачастую зависит от погодных условий. В непогоду можно легко остаться без просмотра любимых каналов.
Бесплатное эфирное цифровое вещание на сегодня предоставит доступ к 20-ти каналам (мультиплекс) плюс 21-ый региональный телеканал, утвержденный Федеральной Конкурсной Комиссией (ФКК) по телерадиовещанию Роскомнадзора для каждого региона РФ. Кабельное тв предоставит вам столько каналов, сколько позволяет емкость вашего кабельного оператора. Как правило это около 60-ти каналов. Но все зависит от оборудования и емкости сети каждого конкретного оператора у вас в доме.
Кабельное тв предоставит вам столько каналов, сколько позволяет емкость вашего кабельного оператора. Как правило это около 60-ти каналов. Но все зависит от оборудования и емкости сети каждого конкретного оператора у вас в доме.
Кабельное цифровое телевещание требует дополнительного оборудования (приставки), но имеет ряд преимуществ – больше каналов, качественная картинка, возможность просмотра HD каналов, дополнительные функции, такие как EPG (Electronic Program Guide), возможности подключать дополнительные премиальные пакеты каналов и др. Справедливости ради нужно сказать, что существует в РФ еще и так называемая открытая цифра. Ее преимущества заключаются в большом наборе каналов, предлагаемых без кодировки и дополнительного декодирующего оборудования. Но как правило случаи ее предоставления сопряжены с пиратством.
Что случится и почему
Федеральная программа позволила построить десятки тысяч ретрансляторов, которые должны принести цифровое телевидение «в каждый дом».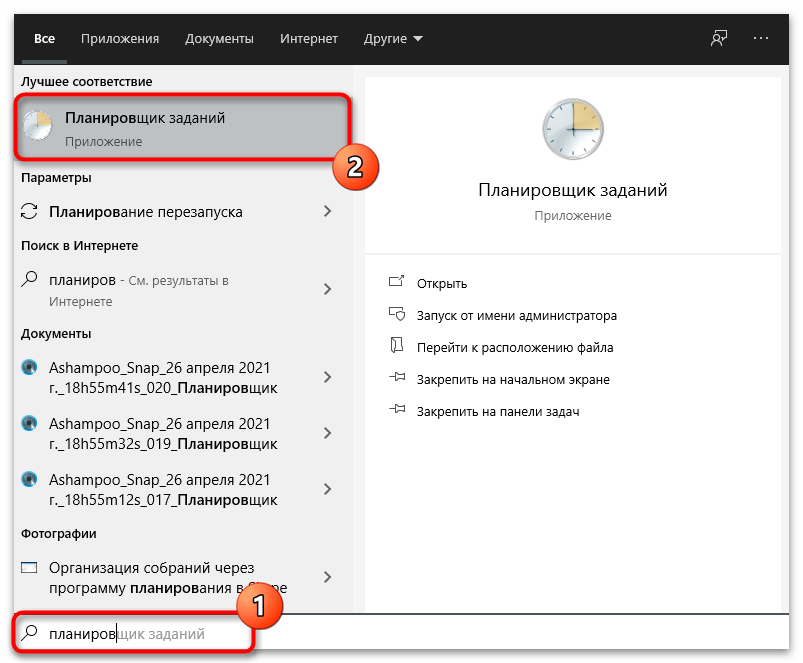 Но почему бы не оставить аналоговое телевидение? Дело в том, что в январе Правительство РФ прекратит финансирование распространения традиционного аналогового сигнала. Это автоматически приведет к отключению старых телевизоров, которые не оснащены специальным цифровым тюнером.
Но почему бы не оставить аналоговое телевидение? Дело в том, что в январе Правительство РФ прекратит финансирование распространения традиционного аналогового сигнала. Это автоматически приведет к отключению старых телевизоров, которые не оснащены специальным цифровым тюнером.
Причин для этого множество. Во-первых, в отличие от аналогового, цифровое телевидение не требует широкого диапазона эфирных частот. Это очень важно, потому что страна у нас большая и даже сейчас многие жители России, особенно те, кто живёт не в крупных городах, могут принимать только один или два телеканала, которые часто транслируются с плохим качеством изображения и звука. Переход должен обеспечить полное покрытие официальными каналами почти всей территории страны.
Кроме того, увеличится количество каналов, которые будут показываться бесплатно. На сегодня это два набора круглосуточных каналов цифрового телевидения, так называемые «мультиплексы».
В первый набор вошли телеканалы:
Первый канал, Россия 1, Матч ТВ, НТВ, Пятый канал, Россия К, Россия 24, Карусель, ОТР, ТВ Центр И три радиостанции — «Радио России», «Маяк» и «Вести FM».
Второй набор каналов был определен на основе прошедшего федерального конкурса:
РЕН-ТВ, Спас, СТС, Домашний, ТВ-3, Пятница, Звезда, Мир, ТНТ, Муз-ТВ.
Делается этот переход еще и потому, что качество у цифрового сигнала гораздо выше аналогового. Это касается как изображения, так и звука.
Что с этим делать?
Проверить, какой телевизор у ваших родителей, бабушек и дедушек. Если он подключен по антенне, а не по кабелю — либо купить новый, поддерживающий стандарт цифрового эфирного вещания DVBТ-2, либо подарить приставку. Второй вариант удобнее и дешевле, так как это оборудование можно подключить даже к аналоговому аппарату. Приставку можно приобрести как у провайдеров, так и в магазинах бытовой техники. Подключение в этом случае будет происходить посредством кабеля. Некоторые приставки можно подключить по Wi-fi.
Но кабель тоже не вечный и мы, как оператор, делаем ставку на интернет. Если у вас есть возможность подключения к домашнему интернету или модему, можно сделать настоящий апгрейд своему старому телевизору до уровня SMART TV с помощью ТВ приставки.
Устройство может не только принимать телевизионные каналы, но и выполнять ряд других функций. Сейчас у нас в продаже современная приставка Wifire TV Media Box Q5. Наш сервис разработан на базе Android AOSP, способен подключаться к любому телевизору.
Сама приставка поставляется со следующими характеристиками:
• CPU:ARM Cortex-A53, 64bit, 4 ядра с частотой до 2.0 ГГц
• GPU: Mali-450, 5 ядер с частотой 750 МГц,
• Память: RAM — 1Gb, FLASH — 8Gb
• Wi-Fi: IEEE 802.11 b/g/n, частота 2,4 и 5 ГГц, 2 антенны в режиме MIMO
• Пульт управления: Bluetooth Low Energy
• Интерфейсы: HDMI, AV, Ethernet, 2xUSB, MicroSD Card, S/PDIF
Работает приставка в двух диапазонах 2.4, 5.0. Ггц как по интернет кабелю, так и по Wi-Fi. Приставка поддерживает все форматы видео, даже UltraHD. Компактна и легко помещается за телевизором.
Таким образом, у вас есть возможность бесплатно смотреть как привычный набор телеканалов первого и второго мультиплекса, так и подключать дополнительные пакеты телеканалов различных тематик и иметь доступ к фильмам и сериалам в высоком разрешении.
Это не только ТВ, но и доступ к огромной библиотеке контента от онлайн-кинотеатров и более 240 каналов, но и возможность использовать ее как медиаплеер – слушать музыку, просматривать фотографии. Приставку при этом не обязательно покупать, вы можете ее взять в рассрочку. И даже если дома или на даче нет фиксированного интернета, приставка работает от мобильного интернета.
Wifire TV также представлен как приложение на Smart TV, смартфонах и планшетах через приложение, телевидение при этом будет доступно на всех устройствах по одному лицевому счету. То есть наше телевидение можно смотреть даже если дома нет телевизора.
Что будет дальше с телевидением?
Сейчас мы переходим на цифру, возможно не за горами то время, когда мы откажется и от кабеля.
Кабельное телевидение может видоизменяться за счет замены телеканалов, но развиваться уже не будет, поскольку частотный ресурс исчерпан. Людям приходится смотреть 20, максимум 60 телеканалов в небольшом разрешении. Мультимедийных возможностей для кабельного телевидения не предусмотрено, в то время как цифровое позволяет увеличивать кол-во телеканалов, совершенствовать качество вещания, внедрять новые форматы, тем самым отвечая потребностям современной аудитории.
Мы видим в этом большие возможности для операторов (развитие технологий) и преимущества для людей – они смогут выбирать, что смотреть.
Телевидение, как и газеты с журналами, не умрет из-за того, что у всех теперь есть интернет. Но изменится. Телевидение уже не привязано к месту и времени, оно доступно с телефона, планшета, люди сами формируют свою сетку вещания благодаря онлайн сервисам сериалов и кино. Уверены, что будущее за интернет-телевидением, которое не имеет ограничений по интеграции новых сервисов, позволяет транслировать телеканалы в высоком разрешении, не привязано к месту и времени.
А пока запасаемся приставками, чтобы наши бабушки не остались без телевизора, а еще лучше – подключаем их к интернету, чтобы они точно всегда были с вами на связи.
Как заблокировать Интернет на Nintendo Switch
Nintendo Switch — отличная игровая консоль, которая предлагает не только мобильность, но и возможность подключения. Однако бывают случаи, когда вам нужно ограничить круг лиц, которые могут и не могут подключаться к сети с вашей консоли.
К счастью, Nintendo Switch предлагает несколько способов заблокировать Интернет или хотя бы ограничить доступ. Читайте дальше, чтобы узнать, как можно сделать и то, и другое.
Режим полета
Самый простой способ ограничить доступ в Интернет на Nintendo Switch — включить режим полета.Это прерывает соединение с любой сетью Wi-Fi и предотвращает повторный вход в систему. Однако простота этого метода также является его недостатком. Перейти в режим полета легко, но также легко выйти из него.
Обратите внимание, что при включении этого режима Wi-Fi и Bluetooth будут отключены. Если Joy Con отключен в режиме полета, для его использования необходимо включить Bluetooth вручную. Кроме того, режим полета недоступен, когда ваш коммутатор находится в режиме телевизора.
Чтобы активировать режим полета, выполните следующие действия:
- В ДОМЕ нажмите «Системные настройки».
- В меню слева выберите «Авиарежим».
- Выберите режим полета, чтобы включить его. Нажмите на нее еще раз, чтобы выключить.
Вы также можете получить доступ к этому с экрана быстрых настроек:
- Нажмите и удерживайте кнопку HOME, пока не появится экран быстрых настроек.
- Выберите режим полета, чтобы включить его. Выберите его еще раз, чтобы выключить.
Чтобы включить Bluetooth в режиме полета, чтобы вы могли использовать Joy Con, выполните следующие действия:
- В ДОМЕ нажмите «Системные настройки».
- В меню выберите режим полета.
- Выберите подключение контроллера (Bluetooth).
- Выберите включить связь Bluetooth.
Настройки Интернета
Другой метод ограничения Wi-Fi на вашем коммутаторе — это вручную удалить любую существующую сеть на устройстве. Консоль, не распознающая сеть Wi-Fi, не сможет подключиться к ней без пароля. Ограничение доступа к этому паролю — хороший способ контролировать, кто и когда будет подключаться к Интернету.
Чтобы изменить настройки Интернета, выполните следующие действия:
- Из ДОМА нажмите «Системные настройки».
- Выберите Интернет в меню слева.
- Выберите «Настройки Интернета».
- Щелкните имя своей сети WIFI.
- Выберите Удалить настройки.
Чтобы повторно подключиться к сети Wi-Fi, вернитесь в меню «Настройки Интернета» и щелкните имя своей сети. Если вы установили пароль, вам будет предложено ввести его. Коммутатор проверит соединение и предложит продолжить.Щелкните ОК, чтобы завершить процесс.
Имейте в виду, что если вы не можете найти свою сеть в меню, подойдите ближе к маршрутизатору и нажмите Y для повторного поиска. Если вы по-прежнему не можете обнаружить свою сеть, возможно, произошла ошибка самого Wi-Fi.
Если название сети отображается серым цветом, значит, безопасность беспроводной сети Wi-Fi несовместима с коммутатором. Список совместимых типов безопасности см. На странице поддержки Nintendo.
Родительский контроль
Родительский контроль не является прямым ограничением доступа консоли к Интернету.Однако некоторые настройки могут использоваться для ограничения времени воспроизведения и подключения к социальным сетям.
Чтобы полностью использовать родительский контроль, вам необходимо загрузить приложение Nintendo Parental Controls. Вы можете найти приложение как на Android, так и на IOS.
После загрузки вы можете изменить настройки родительского контроля, выполнив следующие действия:
- Из ДОМА нажмите Системные настройки
- Выберите родительский контроль
Коммутатор предложит вам синхронизировать консоль с вашим приложением.Следуйте инструкциям на экране. После настройки вы можете установить ограничения в самом приложении. Ограничения по времени игры позволяют вам устанавливать дневные ограничения по времени для использования Switch или индивидуальное время в день. Кроме того, с помощью уровней ограничений можно установить возрастной рейтинг для различных типов программного обеспечения. Здесь также можно ограничить общение с другими консолями и доступ к социальным сетям.
Ограничения интернет-магазина
Другой способ косвенного контроля онлайн-взаимодействия — установить ограничения на покупки для учетной записи Nintendo.Вы можете создать отдельную учетную запись для своего ребенка, которую затем сможете контролировать. Для этого вам необходимо создать семейную группу.
- Откройте свою учетную запись Nintendo на веб-сайте.
- Щелкните Учетная запись Nintendo в верхнем левом углу.
- Выберите семейную группу.
- Выберите Добавить участника.
Если у вашего ребенка уже есть учетная запись Nintendo, выберите ее. Если нет, создайте учетную запись, а затем добавьте ее. Если вашему ребенку меньше 12 лет, он будет автоматически установлен как контролируемая учетная запись.В противном случае это необходимо сделать вручную. Для этого выполните следующие действия:
- Выберите «Семейная группа» в меню учетной записи Nintendo.
- Выберите учетную запись, которую вы хотите контролировать, затем выберите «Установить как контролируемую учетную запись».
- Нажмите ОК.
- На адрес, связанный с учетной записью, будет отправлено письмо с подтверждением. Откройте его, чтобы проверить.
- Войдите в учетную запись, которую вы хотите контролировать.
- Нажмите Принять.
Теперь вы можете установить ограничения на доступ к учетной записи, включая покупки в Интернете.Для этого нажмите на контролируемую учетную запись, чтобы просмотреть доступные ограничения. Теперь вы можете ограничить покупки или даже просмотр Nintendo Eshop, установив соответствующий флажок.
Обеспечение безопасности и защиты
Nintendo Switch предлагает несколько способов ограничения доступа в Интернет. Мы представили некоторые из наиболее полезных доступных методов. Возможность контролировать, когда и как ваш коммутатор подключается к сети, — отличный способ обеспечить безопасность как вас, так и вашей семьи.
Известны ли вам другие способы ограничения доступа вашей консоли к Интернету? Вы когда-нибудь сталкивались с проблемами в управлении своими подключениями? Поделитесь своими мыслями и опытом в разделе комментариев ниже.
Почему не работает на моем телефоне. Мобильный интернет не включается на android: как настроить
Разберем такую ситуацию: вы подключились к роутеру с телефона, система Android показывает, что Wi-Fi подключен, но интернет не работает.Кроме того, значок сети указывает на то, что сигнал отличный и что никакая онлайн-программа не работает. В нашей статье мы рассмотрим варианты устранения этой проблемы.
Устранение проблемы
К сожалению, однозначного решения в данной ситуации быть не может, и в этом вся трудность. Мы опишем очевидные решения для наиболее частых причин, по которым не работает Интернет на вашем телефоне.
Важные нюансы
Прежде чем вы начнете искать проблему в своем телефоне, мы настоятельно рекомендуем вам выполнить несколько шагов; при этом может оказаться, что проблема не в вашем устройстве, а в роутере или даже в провайдере.
- Убедитесь, что ваш интернет-сервис оплачен оператором.
- Проверьте, работает ли Интернет на вашем компьютере, который подключен через кабель.
- Попробуйте подключить к роутеру любое другое устройство по Wi-Fi и выйти через него в интернет.
Если на каком-либо из этапов у вас возникнут трудности, скорее всего проблема не в вашем Android. Если все прошло хорошо, то приступайте к настройке Android.
Перезагрузить роутер
Если ваш роутер долгое время не выключался и не перезагружался, то при длительной непрерывной работе он может выйти из строя.Они могут проявляться совершенно по-разному, например: два Android-устройства подключены к Wi-Fi, но на одном из них раздается интернет, а на другом не работает.
Перезагрузите мобильное устройство
Ситуация, описанная для роутера, относится и к вашему планшету или телефону: могут появляться программные глюки. Для устранения мелких неисправностей проще всего перезагрузить компьютер, после чего они устраняются системой автоматически.
Повторное подключение к сети
Это значит не просто выключить сетевой модуль, а потом снова включить и дождаться переподключения, а сделать это через настройки: «Забыть сеть», а потом переподключиться, введя пароль (если есть).
На Android 6.0.1 это делается следующим образом:
- Найдите имя своей сети и ущипните его, пока не появится список действий.
- Выберите пункт «Удалить эту сеть»
- Затем нажмите на ту же сеть и выберите «Подключиться», предварительно введя пароль (если он был установлен).
Установка правильной даты
Дата в вашем смартфоне, не соответствующая реальной, также может быть причиной ситуации, когда не работает Wi-Fi на телефоне: Wi-Fi подключен, а на Android нет интернета.Проверьте — если дата действительно неправильная, вы можете изменить ее следующим образом:
- Выбрать в настройках «Дата и время».
- Установите флажки напротив пунктов «Использовать время сети» и «Использовать часовой пояс сети», хотя второй пункт не так уж необходим.
После этого ваше реальное время будет запрошено из сети вашего оператора и будет соответствовать действительности.
Если в комнате есть другие беспроводные гаджеты, то по их сигналу они могут мешать работе вашего смартфона или планшета.Рекомендуем изменить канал в настройках роутера.
Из-за большого количества производителей маршрутизаторов мы не можем предоставить универсальные инструкции по смене канала: для этого обратитесь к руководству пользователя вашей модели.
В нашем случае мы использовали TP-Link: нам нужно было перейти в административное меню в «Беспроводная связь»> «Настройки беспроводной связи» и изменить канал на любой другой, затем нажать «Сохранить», как показано на рисунке.
В настройках роутера нужно выбрать защиту WPA2-PSK и шифрование AES в режимах «Автоматически».Этот режим гарантированно обеспечивает успешное подключение большинства устройств.
Проверка уровня сигнала
Если вы и ваше устройство находитесь недостаточно близко к точке доступа, а значок Wi-Fi показывает, что сигнал слабый, в редких случаях это может вызвать проблемы с Интернетом. Постарайтесь подойти ближе к источнику трансляции и посмотреть, изменится ли ситуация к лучшему.
Проверка веб-авторизации
Если вы не пользуетесь домашним интернетом, а просто подключились к незащищенной паролем точке, то, скорее всего, это интернет какой-то компании, которая использует защиту не установкой пароля на подключение, а через веб-авторизацию .То есть вы можете безопасно подключиться к точке доступа, но ни одна программа не покажет, что вы в сети. Чтобы проверить это, просто откройте браузер и перейдите на какую-нибудь страницу. Если действительно есть веб-авторизация, то вы будете автоматически перенаправлены в окно авторизации.
Изменить статический IP-адрес
И последний шаг в решении проблемы — попробовать изменить адрес, выданный роутером, на вашу версию. Делается это следующим образом:
- В настройках Wi-Fi зажать название нужной сети.
На сегодняшний день настройка сети на Android в большинстве случаев происходит автоматически, но иногда может потребоваться участие пользователя для подключения или выбора параметров сети.
Запись навигации:
Для выхода в сеть часто достаточно вставить в устройство SIM-карту. Вам необходимо убедиться, что SIM-карта активирована и для нее подключены услуги сотовой связи. По умолчанию в настройках включен автоматический выбор оператора, смартфон сам найдет сеть и подключится к ней.Если нет, включите этот параметр или выберите своего оператора из списка доступных самостоятельно.
Как настроить тип сети на Android
Современные смартфоны имеют возможность работать в нескольких типах (поколениях) сети: 2G, 3G и 4G (LTE). По умолчанию радиомодуль будет пытаться подключиться к сети более высокого поколения, в случае неудачи он попытается подключиться к сети более низкого поколения. Этот постоянный поиск лучшей сети отрицательно сказывается на заряде аккумулятора.Если вы знаете, что в вашем регионе преимущественно широко распространен 3G, вы можете выбрать соответствующий вариант в настройках, тем самым избавив устройство от лишней нагрузки при поиске 4G. Если вы не используете Интернет для просмотра видео или загрузки больших файлов, вы обычно можете выбрать сеть 2G. Скорость интернета в этой сети оставляет желать лучшего, но такая настройка сети на Android поможет аккумулятору дольше держать заряд.
Настройка Интернета на Android также происходит автоматически, как и настройка сети на Android.Однако могут быть исключения:
- Если вы приобрели смартфон у какого-то малоизвестного производителя, для которого нет автоматических настроек, то настройки придется вводить вручную.
- Если смартфон выпущен для другой страны. В этом случае подключение к сети может оказаться невозможным, поскольку в разных странах для сотовой связи могут использоваться разные частоты.
Для того, чтобы войти в настройки Интернета вручную, необходимо уточнить необходимые параметры точки доступа (APN) при технической поддержке вашего оператора и создать новую точку доступа.
Почему пропадает сеть на Android
Время от времени смартфоны Android, как и все сотовые телефоны, могут испытывать проблемы с качеством сетевого подключения. На мощность сигнала влияет множество факторов, и это может быть вовсе не само устройство или оператор. Вот несколько причин, по которым падает качество связи и скорость интернета:
- Большое расстояние до ближайшей АТС (АТС) особенно заметно за пределами крупных населенных пунктов.
- Нагрузка вышки сотовой связи — если к одной вышке одновременно подключено много абонентов и используется Интернет, то ее скорость для каждого абонента падает.
- Погодные условия — во время дождя каналы радиорелейной связи резко теряют пропускную способность.
- Плотность застройки и другие препятствия на пути прохождения сигнала. Бывает, что из-за препятствий устройство не может поймать сигнал ближайшей АТС и подключается к более удаленной.
- Качество вашего смартфона — покупая бюджетное устройство, вы должны понимать, что в нем установлены не самые лучшие комплектующие.
- В некоторых случаях также негативно сказывается качество принимаемого сигнала.
Как усилить сигнал на Android
Для усиления сигнала в населенных пунктах и за их пределами используются так называемые ретрансляторы GSM / 3G. Устройство представляет собой усиленную антенну, которая может улавливать слабый сигнал и усиливать его для использования абонентами. Также существуют приложения, предназначенные для улучшения качества связи. Они не улучшают сигнал, но они сканируют ближайшие вышки сотовой связи и подключаются к той, которая имеет лучший сигнал.Если у вас возникли проблемы со связью, вы можете попробовать приложение
Нередко с планшетами и мобильными телефонами происходит одна неприятная вещь. На вроде бы рабочем устройстве внезапно пропадает сеть или интернет, а телефон или планшет теряет связь. Почему пропадает сеть? На сегодняшний день производителей мобильных гаджетов довольно много: ASUS (Asus), Acer (Acer), Alcatel (Alcatel), Dell (Dell), Digma (Digma), Explay (Explay), HTC, Huawei, LG, Lenovo (Lenovo). ), Nokia (Nokia), Philips (Philips), Prestigio (Prestigio), Samsung (Samsung) или Sony (Sony).Смеем заверить, что проблемы с Интернетом и сетью могут возникнуть на устройстве любого производителя. Если без всякой причины на вашем планшете или телефоне пропадает интернет-соединение или мобильная сеть, наша публикация может помочь вам понять причину проблемы.
Ни для кого не секрет, что современные телефоны могут иметь три типа связи: цифровая сотовая связь 2G, широкополосная цифровая сотовая связь 3G и возможность подключения телефона через Wi-Fi.Планшеты тоже не отстают и в большинстве моделей есть способ подключения к Интернету через Wi-Fi, и многие производители предлагают планшетные компьютеры с возможностью подключения к сети 3G оператора мобильной связи. Поскольку мы не знаем, с какой технологией и методом подключения у вас возникли проблемы, в этой статье мы коснемся обеих сетей и рассмотрим причины, по которым сотовая связь 2G / 3G и сеть Wi-Fi могут исчезнуть на смартфонах и планшетах.
Если ваш планшет или телефон теряет сеть 2G / 3G и мобильное подключение к Интернету
Если ваш телефон (смартфон) или планшетный компьютер теряет сеть 3G, это может быть вызвано несколькими причинами.Первая причина пропадания 3G интернета — недостаточный сигнал. Планшет или телефон может находиться не в лучшем месте для приема сигнала, в результате чего будет плохой прием в сетях 2G / 3G. Если вы находитесь за городом или среди высоких бетонных построек (например, небоскребов), это может повлиять на прием. В принципе, такая проблема наблюдается у любого оператора, не исключение Билайн, Мегафон, МТС, Скайлинк, Ростелеком, Киевстар, Djuice и другие.
На сайте каждого мобильного оператора, предоставляющего доступ к сети 3G, есть карта покрытия сети.К сожалению, такие карты весьма условны и могут не совпадать с реальностью. Тем не менее, советуем ознакомиться с картой покрытия вашего мобильного оператора. Возможно, причина потери связи в недостаточном сигнале. Иногда проблема, когда планшет или телефон теряет соединение в обычной сети 2G, может быть связана с включенной сетью 3G, которая работает нестабильно. Это связано с тем, что устройство при плохой сети 3G переключается на обычную сотовую сеть 2G, что занимает некоторое время.В этот временной интервал могут произойти обрывы связи.
Если вам не нужна сеть 3G в определенный момент времени, а связь при разговоре по телефону плохая, то есть смысл отключить 3G в настройках. Мы уже писали, как отключить 3G на телефоне или планшете Android. В основном, изменить диапазон сети в настройках вашего гаджета. Однако давайте проясним это для нескольких других производителей.
- На телефонах Nokia выберите «Настройки», затем «Телефон», затем «Сеть» и «GSM».
- На Samsung перейдите в «Настройки», затем в «Сетевые настройки» нажмите «Выбрать диапазон» и войдите в «GSM 900/1800».
- В смартфонах Sony нужно зайти в «Настройки», выбрать «Связь», найти пункт меню «Сотовые сети», затем «Сети GSM / 3G» и установить режим «Только GSM».
- С iPhone еще проще. Зайдите в «Настройки», выберите пункт меню «Общие», войдите в «Сеть» и воспользуйтесь опцией «Отключить / включить 3G».
Помимо плохого сигнала и потери его источника, есть несколько возможных причин, по которым планшет или телефон теряет 3G Интернет.Проблема может заключаться в старой сим-карте. Со временем все изнашивается. Конечно, это не тот случай, когда устройство не видит сим-карту. Но проблему с картой не стоит списывать. Также возможно, что Интернет пропадает из-за аппаратного сбоя модуля GSM или приемной антенны. Если ваш гаджет очень плохо ловит или вообще не ловит сеть, то очень вероятна проблема с оборудованием. Устранить неисправность SIM-карты можно, проверив карту на другом устройстве.Но проверить GSM-модуль или неисправную антенну может только специалист. Иногда в таких случаях помогает протирание контактов антенны и шлейфов модуля. На этом мы закончим с сотовой сетью и мобильным Интернетом и перейдем к WiFi.
На моем телефоне или планшете пропадает Wi-Fi интернет
Если на вашем устройстве, подключенном к Wi-Fi, периодически пропадает интернет, то причин может быть три. Первая причина — низкое качество услуг провайдера. Проблемы с предоставлением услуг доступа в Интернет могут возникнуть даже у таких известных провайдеров, как Билайн, Ростелеком, NetByNet, 2Com, Qwerty, МГТС, ByFly.Но в данном случае речь не об этом. Дело в том, что некоторые провайдеры предоставляют один интернет-канал для всех пользователей дома или подъезда, и в часы пик, в основном вечером, подключение к сети может быть очень плохим. Если вы заметили признаки падения скорости при загрузке файлов и торрентов, или при серфинге в браузере, возможно, стоит измерить скорость входящего и исходящего интернет-соединения.
Причина вторая. Довольно часто WiFi пропадает из-за слабого сигнала.Проблема может быть как в роутере, так и в точке доступа. Мощности разводящей антенны роутера может не хватить на всю комнату. Или стены блокируют сигнал. Поэтому, если планшет или телефон теряет сигнал WiFi, то стоит проверить работу гаджета рядом с источником. Иногда проблему с роутером можно решить, перепрошив его или установив усиленную антенну, а иногда достаточно просто выключить роутер. Здесь мы не рассматриваем случай, когда планшет или телефон вообще не подключается к сети wifi.Эта проблема подробно описана в статье по указанной ссылке.
Третья причина потери сигнала Wi-Fi может быть скрыта в модуле Wi-Fi вашего телефона или планшета. Например, когда пропадает интернет, а после появляется перезагрузка, то причиной может быть неисправность гаджета. Если вы уверены, что WiFi-роутер тут ни при чем, а планшет или смартфон по-прежнему теряет Wi-Fi, то вполне вероятна поломка модуля Wi-Fi. Здесь не обойтись без проверки модуля.Помимо описанных проблем с потерей Wi-Fi и 3G интернета, на общение могут негативно повлиять приложения для Android, iOS или Windows Phone. Если до определенного момента у вас все работало, вспомните, что вы недавно установили на свой гаджет, возможно, проблема в недавно установленной программе или игре. На этом наша статья завершается. Если у вас есть вопрос, задавайте его в комментариях, мы постараемся на него ответить.
Статьи и лайфхаки
Купить желаемую модель смартфона всегда в радость.Крутить в руках, смотреть, слушать музыку, смотреть фильмы, фотографии. И даже установка программ, настройка лаунчера и рабочего стола. Все эти операции можно назвать удовольствием. Одно из главных удовольствий — серфинг в глобальной сети Интернет. Но затем произошел инцидент, вы не можете выйти в Интернет, к любимому человеку, одноклассникам или где-либо еще на работе. Что делать, если на телефоне не работает интернет? Помните, вы случайно уронили любимый гаджет в воду или нет? Однако сам телефон работать не будет, не только интернет.Посмотрим на другие причины.
Интернет не работает: причины и решения
Рассмотрим наиболее частые случаи, почему интернет может не работать на смартфоне и как их решить.
Телефон новый, интернет не настроен. Да, всегда при использовании телефона «из коробки» интернет нужно настраивать. Вручную позвоните в колл-центр и попросите сказать или отправить настройки по SMS. Или сами сходите в сервисный центр и там разбирайтесь.
Параметры были потеряны после аппаратного сброса. Аналогично — настройте указанными выше способами.
На счете нет денег. Звонили девочке, маме, на работу, забыли поставить, так деньги кончились. Решение очень простое: пополните баланс мобильного телефона. Как? Как удобно.
Нет сети. Проверьте, включен ли режим полета. Связь часто пропадает в метро, в поездах, в местах, далеких от цивилизации. Там, где нет постоянной связи с оператором, не будет и мобильного интернета.
На телефоне деньги есть, связь отличная, все настройки введены, а интернета нет. Затем попробуйте перезагрузить телефон. Если это не поможет, позвоните своему оператору сотовой связи и спросите, почему вы не можете выйти в Интернет. Возможно, оператор проводит поверочные работы или произошла неожиданная поломка оборудования.
Все нормально, но выйти в Интернет из любого приложения по-прежнему невозможно. Что-то могло сломаться. Попробуйте перезагрузить смартфон, вытащите аккумулятор и включите его, вставьте другие сим-карты.Если ничего не помогает, то дорога либо в сервисный центр, либо в любую ремонтную мастерскую, где заодно можно узнать, например, и получить консультацию по другим нюансам обращения с устройством.
Программные проблемы. Некоторые приложения при неправильной настройке могут блокировать доступ в Интернет для всех программ. Просмотрите все приложения, настройте те, которые вам нужны, или просто удалите тех, кто отвечает за доступ в Интернет.
Аппаратные сбои. В некоторых моделях (чаще всего китайского производства) выйти в интернет даже при хорошем соединении проблематично.Затем зайдите в Интернет, поищите форум для обсуждения вашей модели и погуглите решение. Или задаем вопрос и ждем ответа. Часто нужно прошивать мобильный телефон, так как все сразу встанет на свои места.
Если Android не подключается к Интернету через мобильную сеть, то причину проблемы следует искать в настройках системы. В редких случаях не работает мобильный интернет из-за сбоев на стороне оператора связи, но обычно пользователь может исправить ошибку самостоятельно.
Эта статья подходит для всех брендов, выпускающих телефоны на Android 9/8/7/6: Samsung, HTC, Lenovo, LG, Sony, ZTE, Huawei, Meizu, Fly, Alcatel, Xiaomi, Nokia и других. Мы не несем ответственности за ваши действия.
Почему на Android не работает мобильный интернет?
Первое, что нужно сделать, если не включается мобильный интернет на Android, — это убедиться, что в настройках включена передача данных.
- Откройте настройки, перейдите в раздел «Подключения» или «Сетевые подключения».
- Перейдите в меню «Использование данных».
- Включите мобильный трафик.
Увеличить
Также можно включить мобильный интернет на Android с помощью быстрого меню. Проведите двумя пальцами вниз от верхнего края экрана, и откроется полное меню с кнопками для быстрого включения функций смартфона.
Увеличить
Следующим шагом будет проверка баланса лицевого счета. Если в вашем телефоне две SIM-карты, вам необходимо посмотреть в настройках, какая из них используется для подключения к мобильному Интернету, и убедиться, что к ней подключен соответствующий пакет услуг.
Еще одной причиной того, что не работает мобильный интернет, может быть некорректная регистрация телефона в сети. Чтобы исправить сбой, просто перезагрузите устройство. Если это не помогает, то проверьте данные точки APN, сравнив их с информацией с официального сайта оператора. Обычно данные APN поступают в сообщении конфигурации при первой установке SIM-карты, но бывает, что пользователь не сохраняет их или они теряются во время использования системы.
- Зайдите на сайт оператора — МТС, Теле2, Билайн, Мегафон или вашу региональную сеть.
- Найдите настройки Интернета для Android в разделе справки.
- Откройте настройки телефона. Вам нужен раздел «Мобильные сети».
- Зайдите в подраздел «Точки доступа».
- Измените текущую точку или создайте новую, используя данные с сайта оператора.
- Перезагрузите устройство.
Ручная настройка APN также помогает в случае, когда интернет не работает в некоторых приложениях. Если это не помогает, можете посоветовать сбросить настройки сети — в последних версиях Android есть такая функция.
Увеличить
Еще одна возможная причина полного отсутствия мобильного интернета — отсутствие покрытия сети. Если в настройках Android выбран режим «LTE / 4G», а устройство находится только в зоне действия сети 3G, то у вас не будет доступа в Интернет. Что делать в такой ситуации:
- Откройте настройки, перейдите в раздел «Подключения».
- Заходим в настройки мобильной сети.
- Откройте «Сетевой режим» и установите автоматическое переключение между LTE, 3G и 2G.
Увеличить
Если Интернет по-прежнему не работает в этом режиме, выберите конкретное значение — 3G или 2G. Если вы находитесь в зоне, где у оператора нет покрытия, никакое изменение режима не поможет. Часто такое случается в дороге между городами — перестает работать не только интернет, но и звонки с помощью смс.
Существует небольшая вероятность того, что проблемы с доступом в Интернет связаны с профилактическим обслуживанием или неисправностью на стороне оператора. Чтобы исключить такую возможность, позвоните своему провайдеру и уточните, почему у вас не работает мобильный интернет.
Автоматическая активация мобильного Интернета
Еще одна проблема мобильного Интернета — автоматическое подключение и списание денег или трафика в зависимости от тарифа. Обычно это происходит из-за того, что какое-то приложение требует и использует его без вашего ведома. Подсчитать очень просто:
- Откройте в настройках раздел «Подключения».
- Перейдите в меню использования данных.
- Посмотрите, какое приложение потратило больше всего трафика.
Чтобы не тратить трафик без вашего ведома, отключите мобильный Интернет. Сделать это можно в том же разделе «Использование данных» или в шторке быстрых настроек Android.
Увеличить
Еще стоит проверить настройки Play Market. Если они включают автоматическое обновление приложений при любом подключении, то телефон будет тратить мобильный трафик, не спрашивая разрешения.
самых быстрых интернет-провайдеров 2014: Россия | PCMag
Прочтите это по русски.
В стране, где все основные средства массовой информации так или иначе контролируются государством, важность надежного доступа в Интернет нельзя недооценивать. Правильно, сегодня мы дадим вам статус широкополосного доступа на самой Родине, в России.
Учитывая тот факт, что Россия имеет самую большую территорию в мире (примерно в 1,6 раза больше второй по величине страны, Канады), можно только задаться вопросом, сколько стоит российским интернет-провайдерам покрытие такой обширной территории.Ответ зависит от того, является ли данная компания частной или бывшей монопольной. Последний «Ростелеком» унаследовал от советских времен всю магистральную оптическую кабельную сеть и большую часть городского оборудования, в том числе кабельные колодцы. Сегодня это наследство помогает компании (около 50 процентов которой до сих пор принадлежит государству) доминировать на рынке, обслуживая около 36 процентов всех подключений к жилым домам. Компания владеет не одним, а двумя крупными брендами интернет-провайдеров в Москве — QWERTY и Onlime.
Хотите узнать о скорости вашего собственного широкополосного интернета?
Протестируйте прямо сейчас!
Также стоит отметить, что плотность населения и уровни доходов сильно различаются в зависимости от региона: в Москве проживает около 12000 человек на квадратную милю со среднемесячным доходом более 1500 долларов США, в то время как в отдаленном горном районе Алтая проживает менее шести человек на квадратную милю каждый. зарабатывая менее 600 долларов в месяц.
Это означает, что многие интернет-провайдеры предлагают свои услуги только там, где это имеет для них смысл, зарабатывая на обслуживании богатых, густонаселенных районов. Некоторые из семи крупнейших интернет-провайдеров (по количеству клиентов) присутствуют даже не в каждом из 83 регионов России. Это позволяет более мелким региональным игрокам удерживать здоровые 25 процентов национального рынка, часто достигая того, чего крупные игроки отказываются идти, или предлагая более высокие скорости по той же цене.
Если говорить о скорости, то в среднем по России загрузка более чем разумная — 23.4 Мбит / с. Это ставит Россию на 34-е место в мировом рейтинге по индексу Ookla Net Index (на момент написания статьи), немного уступая США, но опережая многие другие развитые страны, включая Ирландию, Канаду, Австралию и Новую Зеландию, а также все другие страны БРИКС. страны. Согласно отчету агентства по исследованию рынка TelecomDaily из Санкт-Петербурга за 2 квартал 2014 года, средний абонент широкополосного доступа в России платит 350 рублей (около 10 долларов США) в месяц за загрузочное соединение со скоростью 20 Мбит / с.
Так кто из крупных и второстепенных интернет-провайдеров России обеспечивает лучшую скорость? Читай дальше что бы узнать.
Чтобы измерить скорость Интернета, мы снова стали тесно сотрудничать с Ookla, создателем Speedtest.net, самой популярной в мире службы тестирования широкополосного доступа. Приведенные здесь рейтинги пропускной способности основаны на тестах, проведенных на Speedtest.net миллионами уникальных пользователей, которые предоставили свои скорости загрузки и скачивания.
Затем мы генерируем рейтинг PCMag Internet Speed Index для каждого интернет-провайдера; это взвешенная оценка, рассчитанная из 80% скорости загрузки интернет-провайдера и 20% скорости загрузки.Используя этот индекс скорости, мы можем быстро определить количество самых быстрых интернет-провайдеров.
Самые быстрые интернет-провайдеры в России
Самые быстрые интернет-провайдеры в России и городах России
Одна интересная особенность российского рынка заключается в том, что ни один из ведущих интернет-провайдеров не находится на вершине нашего индекса скорости. Список действительно самых быстрых провайдеров состоит из небольших региональных игроков, которые обслуживают только несколько городов или несколько районов в городе. Из 10 самых быстрых местных российских интернет-провайдеров только «ИнтерСвязь» из Челябинска имеет сколько-нибудь значительный охват, охватывая 15 городов и предлагая скорость до 330 Мбит / с примерно за 1800 рублей (около 50 долларов США) в месяц.Он получил поразительный индекс скорости PCMag — 122,1.
Если посмотреть на основных интернет-провайдеров — тех, кто имеет охват в разных регионах, — скорости значительно снизятся по сравнению с этим числом, но остаются весьма конкурентоспособными по сравнению с остальным миром. На первом месте — «Эр-Телеком», который большинству потребителей известен под своим брендом: Dom.ru. Его высокая скорость загрузки — почти симметричная скорости загрузки — помогает ему получить высокий индекс скорости PCMag, равный 40,3. Достойная скорость и агрессивный маркетинг помогли ему стать вторым по величине потребительским интернет-провайдером в России, но его методы работы с потребителями иногда могут быть не столь безупречными: Dom.ru официально признан виновным в таких вещах, как вводящая в заблуждение реклама, нежелательные холодные звонки и незаконная передача частной информации третьим лицам. Интересно, что именно этот интернет-провайдер доступен во многих городах России, но , а не в Москве.
Не сильно отстает NetByNet — 38,7. Компания, которая начинала как конгломерат небольших операторов связи в Москве, позже приобрела ряд интернет-провайдеров в центральной России и, в свою очередь, была куплена вторым по величине национальным оператором сотовой связи, МегаФоном, за 270 миллионов долларов США.Однако широкополосный интернет-провайдер по-прежнему работает под оригинальной торговой маркой.
Самые быстрые интернет-провайдеры в городах России
Самые быстрые интернет-провайдеры в городах России
Если посмотреть на города России, нет никаких сомнений в том, что некоторые небольшие города за пределами Москвы и Санкт-Петербурга заняли довольно высокие места в нашем списке. Россиянам, которые жаждут только быстрого Интернета, следует жить в Урене Нижегородской области к востоку от Москвы. Местные интернет-провайдеры в этом городе с населением 12000 человек (согласно переписи населения 2010 года) увеличили скорость до среднего индекса скорости PCMag, равного 205.7. Для сравнения, второй по скорости город — Челябинск — всего 82,9 балла.
Что касается крупных городов, то Москва (индекс 24,6) и Санкт-Петербург (индекс 25,6) не самые быстрые по средней скорости. Это результат того, как демография повлияла на развитие доступа в Интернет по всей России. С конца 1990-х годов чуть менее 75 процентов населения проживало в городах. Подавляющее большинство горожан проживают в многоэтажных домах. К началу нового века менее 30 процентов семей все еще имели стационарные телефоны.Это привело к тому, что xDSL потерял популярность, поэтому только два из семи основных провайдеров широкополосного доступа имеют заметное количество абонентов DSL: МТС и лидер рынка / бывший монополист Ростелеком. Akado разработала некоторые из своих сетей с использованием кабеля DOCSIS. Остальные всегда полагались на Ethernet внутри зданий с оптоволоконным транзитом. Эта комбинация предлагает более низкие капитальные затраты, лучший способ модернизации и не требует какого-либо дорогостоящего / специфического оборудования на стороне клиента, что снижает затраты на установку для всех.
Однако доля линий DSL — не единственный фактор, снижающий общую скорость Интернета. Еще больше потребительская инерция. Среднестатистического российского клиента часто просто не беспокоит обновление устаревшего тарифного плана на 10 Мбит / с, потому что он не испытывает никакого дискомфорта при использовании социальных сетей и просмотре видео на YouTube с такой скоростью. Таким образом, новые поставщики услуг с новыми клиентами, использующими более быстрое обслуживание, получают преимущество, как и те интернет-провайдеры, которые автоматически повышают скорость.
Москва
Для города, который является столицей и самым густонаселенным местом в России (с населением 12 миллионов человек), при этом средний индекс скорости PCMag равен 24.6 — это нормально, отдельные интернет-провайдеры могут обеспечить потрясающую скорость. У нас есть полная десятка лучших в этом списке, чтобы продемонстрировать тот факт, что небольшие регионалы в городе, такие как NLine, поставляют товары — этот индекс скорости PCMag 113,2 почти вдвое превышает следующий лучший результат. Только когда вы перейдете на шестое место, вы увидите «крупного» интернет-провайдера (NetByNet) — и его индекс скорости 41,7 тоже довольно фантастический. Но москвичи могут добиться большего.
Санкт-Петербург
Второй по величине город России примерно такой же, как Москва, но игроки другие.Местный провайдер NewLink находится на вершине; первым крупным интернет-провайдером оказался Dom.ru с индексом скорости PCMag 43,3, который превосходит его собственный национальный индекс.
Заключение
Всегда стоит проверять, на какой технологии работает ваш провайдер. Интернет-провайдеры со значительной долей подписчиков DSL предсказуемо оказались ниже в индексе скорости PCMag. Ethernet всегда является лучшим выбором, как и оптоволокно со скоростью в сотни Мбит / с. Последний догоняет Россию и является оптимальным путем перехода с xDSL.
Когда дело доходит до выбора интернет-провайдера в России, мы сразу советуем проверить небольшие местные предприятия, прежде чем выбирать крупные, хорошо разрекламированные «федеральные» бренды. В отсутствие больших маркетинговых бюджетов привлекать и удерживать клиентов непросто для маленьких ребят, что вынуждает их предлагать дополнительные льготы и лучшие скорости — часто по более низким ценам.
Тем не менее, если вам нужно выбрать крупного интернет-провайдера, то абсолютным лидером, безусловно, является Dom.ru , который занимает первое место среди всех известных интернет-провайдеров как в стране, так и в Санкт-Петербурге. NetByNet также хорошо зарекомендовал себя как в стране, так и в Москве.
Получите наши лучшие истории!
Подпишитесь на Что нового сейчас , чтобы каждое утро получать наши главные новости на ваш почтовый ящик.
Этот информационный бюллетень может содержать рекламу, предложения или партнерские ссылки. Подписка на информационный бюллетень означает ваше согласие с нашими Условиями использования и Политикой конфиденциальности. Вы можете отказаться от подписки на информационные бюллетени в любое время.
обзор функций и настройки Wi-Fi роутера.Недорогой роутер Zyxel Keenetic Start II Как настроить модем zyxel keenetic Start
Настройка Wi-Fi роутера ZyXEL Keenetic Start
Маршрутизатор ZyXEL Keenetic Start позволяет подключать до 4 устройств в квартире с помощью проводных линий связи со скоростью до 100 Мбит / с, а также обеспечивает подключение беспроводных устройств со скоростью беспроводной передачи данных до 150 Мбит / с. Рассмотрим необходимые настройки для работы этого роутера в сети Insis.
1. Подключение роутера к ПК, на котором выполняется настройка:
Подключите входящий кабель «Insis» к синему порту на маршрутизаторе (порт «ИНТЕРНЕТ»), затем с помощью патч-корда подключите сетевую карту вашего ПК к одному из четырех желтых портов на маршрутизаторе («ДОМАШНЯЯ СЕТЬ 1 -4 «). В этом случае в настройках получения IP-адреса на сетевой карте необходимо установить «Получать автоматически». Подробнее о сетевых настройках на Ethernet-интерфейсе ПК вы можете узнать в разделах справки «Инструкции по настройке сети в Windows»… «:
2. Вход в интерфейс настройки маршрутизатора и изменение пароля по умолчанию:
Чтобы войти в интерфейс настройки маршрутизатора, вам необходимо открыть браузер (Internet Explorer, Mozilla Firefox, Google Chrome, Opera и т. Д.) И ввести адрес http://192.168.1.1/. Имя пользователя по умолчанию — admin, пароль — admin. Если вы не можете получить доступ к веб-интерфейсу или маршрутизатор ранее был настроен для использования в других условиях, мы рекомендуем вам восстановить заводские настройки или проверить настройки входа в сеть на вашем ПК.Заводские настройки на этом роутере восстанавливаются нажатием скрытой кнопки сброса в течение 5-10 секунд. После этого индикаторы на роутере погаснут, а затем снова загорятся, что будет означать сброс текущих настроек и восстановление настроек по умолчанию. В настройках ПК должен быть установлен параметр «Получить автоматически». Как изменить настройки сети на ethernet-интерфейсе ПК, вы можете узнать в разделах помощи «Инструкция по настройке сети в Windows …». После этого нужно нажать кнопку «Веб-конфигуратор» и изменить пароль по умолчанию:
3.Настройка доступа в Интернет:
Для настройки доступа в Интернет в разделе «Интернет» (значок планеты на нижней панели интерфейса) выберите подраздел «Подключения», нажмите на подключение «Широкополосное подключение» и введите следующие данные:
После этого необходимо нажать «Применить».
4. Настройка беспроводной сети:
Для настройки беспроводной сети в разделе «Сеть-Wi-Fi» (значок Wi-Fi на нижней панели интерфейса) установите следующие параметры:
После этого необходимо нажать «Применить».
5. Обновление прошивки роутера:
Сделанных настроек достаточно для выхода в Интернет, но для более стабильной и качественной работы рекомендуется обновить версию микроконтроллера роутера. Это можно сделать в разделе «Система — Компоненты» (значок шестеренки на нижней интерфейсной панели). Необходимо выбрать необходимые компоненты (наиболее важные выбираются автоматически) и нажать кнопку «Обновить».
6.Ответы маршрутизатора на запросы ICMP:
Для диагностики качества соединения при обращении в службу технической поддержки необходимо разрешить маршрутизатору отвечать на запросы ICMP. Перейдите в раздел «Безопасность — Межсетевой экран» (значок щита в нижней интерфейсной панели). Необходимо нажать «Добавить правило» и зарегистрировать следующие данные:
Этих настроек достаточно для комфортной работы в Интернете. При возникновении вопросов вы всегда можете обратиться в круглосуточную техподдержку по телефону 8-800-755-05-55.
С момента своего появления на рынке этот маршрутизатор завоевал большую популярность среди населения. Дело, конечно, не только в его качестве, но и в цене. Это первый роутер ZyXEL в этой ценовой категории. Приобрести вполне приличный роутер за чуть больше тысячи рублей — большая удача. А если это аппарат от известного производителя, то вдвойне. Устройство отличается от более продвинутых моделей наличием всего одной антенны и отсутствием USB-портов на панели. Наивысшая поддерживаемая скорость передачи данных составляет 150 Мбит / с.Плюс есть поддержка IPTV. Нас будут интересовать подробности настройки роутера Zyxel Keenetic Start применительно к отечественному оператору связи Ростелеком.
Начало процедуры настройки такое же, как и для любого другого роутера: нужно зайти в браузер на компьютере, подключенном к устройству, а затем ввести в адресной строке — http://192.168.1.1.
Логин и пароль для входа:
- Логин: admin.
- Пароль: 1234.
Появится окно, в котором нужно нажать кнопку «Быстрая настройка»
— запустит «Мастер установки», с его помощью настроить роутер проще всего.
Мастер установки
Мастер настройки проводит пользователя через серию экранов для настройки одного параметра. С помощью этого мастера настройка роутера zyxel keenetic start выглядит так:
- В первом окне предлагается указать MAC-адрес определенного устройства.Этот параметр не является обязательным и необходим только в том случае, если ваш провайдер привязывает абонента к MAC сетевой карты его компьютера. Чтобы узнать MAC-адрес вашей платы, введите в консоли следующую инструкцию: ipconfig / all.
- Во втором окне отображается IP-адрес и DNS абонента. Это тоже необязательная настройка, потому что в подавляющем большинстве случаев IP-шник назначается автоматически. Если это не так, запишите здесь IP-адрес и адрес DNS-сервера.
- Третье окно — это окно для авторизации подключения к вашему провайдеру. Здесь вы указываете свой логин и пароль в сети конкретного провайдера. Для этого вам нужно будет снять флажок «У меня нет пароля для доступа» и указать необходимые значения. Во многих случаях указывать их не нужно.
- Четвертое окно содержит сводку ваших настроек. Мастер завершил свою работу и предлагает перейти в т. Н. «Веб-конфигуратор» — NDMS V2.
Вторая часть балета «Марлезон»
После запуска веб-конфигуратора вам нужно будет изменить пароль по умолчанию, чтобы получить доступ к настройкам на что-то еще. Последующие действия выглядят так:
Если все сделано правильно, то сеть должна сразу заработать. Приведенная выше инструкция подходит для роутера zyxel keenetic start с провайдером Ростелеком; для других провайдеров процедура может отличаться. В качестве примера приведем настройки роутера для «Билайн».
Инструкция для «Билайн»
Веб-конфигурация для «Билайн» хоть и выполняется в том же окне «Авторизация», но отличается от конфигурации для «Ростелекома» в нескольких моментах. Сначала вместо типа подключения PPoE мы устанавливаем тип L2TP. Во-вторых, мы задаем имя будущей сети в поле «Описание». В-третьих, адрес сервера в данном случае не пустой, а содержит значение tp.internet.beeline.ru. И, наконец, необходимо установить данные для аутентификации — для Билайн поле логина заполняется номером лицевого счета у этого провайдера.В остальном все настройки такие же, как у Ростелекома. После указания параметров не забудьте нажать кнопку «Применить».
Покупка дорогостоящего оборудования не всегда целесообразна. Если вы выбираете роутер для дома или офиса, лучше обратить внимание на статьи бюджета, например, модель Keenetic Start от Zyxel. Он разработан как надежное устройство распределения LAN и Wi-Fi для нескольких пользователей. Рассмотрим маршрутизатор, его основные характеристики и возможности более подробно.
Маршрутизатор Start Keenetic работает от обычной сети 220 В, он полностью автономен, прост в настройке и не требует обслуживания.
Модель имеет весь необходимый функционал для подключения к сети Интернет. Но главное его отличие от более дорогих моделей — надежность.
Keenetic разработан для обеспечения бесперебойного взаимодействия всех электронных устройств дома с «глобальной сетью». Функционал позволяет настроить несколько типов подключения — Link DUO — к провайдеру:
- Прямо в Интернет.
- Через местные ресурсы провайдеров, так называемую районную сеть.
Типы сетей
Также маршрутизатор Start Keenetic создает сети двух типов: домашнюю и гостевую. К дому подключены следующие устройства:
- Ресивер для IPTV.
- Компьютеры в количестве 4-х по локальной сети (проводные).
- Смартфоны, ноутбуки и IP-камеры через беспроводное соединение … Количество устанавливается пользователем.
Гостевая сеть настроена для беспроводного подключения к роутеру Start Keenetic в обход домашней сети, что обеспечивает безопасность личных данных.
Первая модель роутера Start Keenetic, к сожалению, не имеет возможности подключения нескольких провайдеров и добавления резервного канала 3 / 4G. Также отсутствует возможность подключения внешнего диска и, как следствие, установки торрент-клиента. Нет сервера DLNA для управления медиафайлами с телефона.
Типы подключения
Основная цель Start Keenetic — предоставить доступ в Интернет по выделенной провайдером линии. Модель работает с разными типами соединений:
- VPN (PPTP и L2TP).
- VLAN 802.1Q.
- PPPoE.
- IPv4 / IPv6.
- 802.1X.
Процессор MIPS обеспечивает возможность работы с файлообменниками сразу с нескольких устройств на скорости до 80 Мб / с.
Беспроводное соединение Wi-Fi использует новейший протокол 802.11n, который обеспечивает передачу данных со скоростью до 150 Мбит / с. Для удобства авторизации встроено взаимодействие с устройствами стандарта WPS.
Таким образом, подключение нового устройства займет несколько секунд.
Дополнительная функциональность
Общий пакет
V В Keenetic встроен бесплатный сервис Яндекс.DNS, который защищает компьютер или смартфон от вредоносных сайтов и ресурсов для взрослых. Встроенный интернет-фильтр также блокирует загрузку зараженных файлов и предупреждает о ненадежных страницах.
Для работы с устройствами в локальной сети в маршрутизатор встроен управляемый коммутатор. Он соединяет компьютеры, приемники и другие устройства со скоростью 10/100 Мбит / с. Для упрощения работы пользователя Start Keenetic также оснащен DHCP-сервером, который автоматически выдает IP-адрес каждому новому устройству.
Если в доме есть дети, то функция родительского контроля, предоставляемая сервисом SkyDNS, пригодится. С помощью этого сервиса самостоятельно выбираются доступные ребенку категории сайтов, и создаются фильтры для его ограничения.
С помощью Start Keenetic и клиентов DynDNS и NO-IP можно получить удаленный доступ к вашему маршрутизатору. А также создавать файловые и веб-серверы, делиться ими с друзьями. Кроме того, используйте сервер для наблюдения за домом в режиме онлайн, установив сетевую камеру.
В общем, это все характеристики, описание которых поможет вам разобраться в модели интернет-центра.
Внешний вид
Start представляет собой прямоугольную коробку из глянцевого пластика с ребристым рисунком вдоль корпуса. На передней панели расположены индикаторы, показывающие:
- Подключение к Интернету.
- Количество устройств, подключенных через LAN.
- Наличие еды.
- Статус Wi-Fi (вкл / выкл).
- Авторизован ли маршрутизатор Start Keenetic провайдером.
В правом верхнем углу находится кнопка управления Wi-Fi … Сзади пять разъемов для кабеля RJ-45 Lan. Четыре — для подключения сетевых устройств, пятое — для. А также на задней панели есть разъем для подключения блока питания, кнопка Reset для сброса настроек и кнопка включения. Одна антенна входит в стандартную комплектацию для улучшения беспроводного сигнала.
Подключение и подготовка к работе
Перед первым запуском роутера Start Keenetic необходимо его собрать.Если вы планируете подключить ПК с помощью кабеля LAN, вам понадобится провод, обжатый с обеих сторон разъемами. Один конец подключается к сетевой карте компьютера или ноутбука, другой — напрямую к роутеру Start Keenetic. После этого нужно подключить кабель с интернетом от провайдера к порту для внешнего WAN-подключения.
На последнем этапе подключается блок питания. Сначала провод от блока подключается к разъему, обозначенному «5V 2A», а после этого сам блок встраивается в сеть 220V.
Для стартового маршрутизатора Zyxel Keenetic настройка происходит при предоставлении доступа в Интернет. Она выполняется через браузер, и при первом запуске эта процедура выполняется через проводные и беспроводные соединения. Если сеть зашифрована, используемый по умолчанию пароль указан на самом роутере или в документации к нему. Конфигурации настраиваются вручную или с помощью «Мастера установки».
Настройки
Как уже было сказано, для настройки «Кинетического старта» нужно пройти через браузер на любом устройстве, подключенном к роутеру.Для этого вам не нужно иметь доступ к Интернету. Открыв любой браузер, в строке для ввода адреса нужно будет вбить IP модема. Он указан на коробке с устройством. Но если таких данных нет, стандартный адрес Zyxel Keenetic Start 2 и первой модели — 192.168.1.1. В случае сбоя подключения нужно изменить строку на 192.168.0.1.
Когда к компьютеру подключено несколько устройств, роутеру Start Keenetic назначается совершенно другой адрес.Чтобы узнать точный IP на Windows 7 и старше, вам следует перейти в раздел «Управление сетями и общим доступом», а после — меню «Изменить параметры адаптера». Здесь отображаются все устройства — локальные и виртуальные — подключенные к сетевой карте. Все они подписаны, так что модем сразу будет найден.
Далее нужно дважды кликнуть по иконке с Start Keenetic connection, а затем — по кнопке «Подробнее». Найдите строку «IP шлюза по умолчанию». Введите информацию об этой конкретной строке в браузере.
Если все сделано правильно, откроется окно, в котором предлагается быстро настроить систему в двух режимах: ручном и автоматическом. Рассмотрим подробнее каждую из них.
Автоматический тюнинг
Чтобы начать установку Start Keenetic автоматически, нажмите кнопку «Быстрая установка». Появится окно, в котором соединение будет проверяться офлайн, откроется меню с полями для авторизации. Здесь нужно ввести логин и пароль, полученные от компании-поставщика услуг.Если провайдер использует соединение PPPoE, установите флажок «Поставщик предоставлен …» и выберите сервер. После того, как все данные авторизации будут введены, нажмите кнопку «Далее».
Модем Start Keenetic автоматически проверит наличие обновлений на своем сервере. Если они есть, необходимо нажать «Обновить». После этого будет произведена установка компонентов. Во время установки нельзя выключить ПК и сам роутер, необходимо дождаться завершения процедуры. По завершении обновления устройство автоматически перезагрузится, все настройки сохранятся.
После обновления появится окно с сообщением с предложением подключить функцию безопасного Интернета, предоставляемую Яндекс.DNS. Услуга полезная, но не обязательная. Если интернет слабый, лучше отключить его, сняв соответствующий флажок. Теперь нажмите кнопку «Далее» и наслаждайтесь работой в Интернете.
Подключение к Интернету вручную на примере некоторых провайдеров
Подключение Start Keenetic вручную зависит от типа подключения, используемого интернет-провайдером.
Дом.ру и Ростелеком
Во-первых, давайте разберемся, как установить соединение с провайдером, используя протокол PPPoE, используемый большинством провайдеров. Первым делом нужно перейти в настройки Пуск, если это первый запуск роутера. Затем при выборе типа настройки выбирайте не быструю, а «Веб-конфигуратор». Если запуск не первый, нужно перейти в раздел «Интернет», расположенный в нижней панели, а затем перейти на вкладку PPPoE / VPN. После этого нажмите кнопку «Добавить новое соединение».
Откроется подменю «Настройки подключения»; установите флажки в первых двух полях. Теги будут нести ответственность за то, что интернет-центр Keenetic использует именно этот протокол для доступа в Интернет. В строке «Описание» необходимо ввести будущее имя соединения, используя любое имя. Тип протокола: PPPoE. Далее в выпадающем списке «Подключиться через …» нужно выбрать широкополосное соединение.
Следующее: «Имя пользователя» и «Пароль» предоставляются провайдером в договоре.Указанные данные необходимо ввести в эти два поля. Остальное следует оставить по умолчанию. Последний пункт — нажать кнопку «Применить». Чтобы проверить, работает ли соединение, перейдите в раздел «Подключения» на стартовом роутере. Метка с зеленой галочкой должна появиться напротив новой строки с придуманным описанием.
Билайн
Для создания подключения к провайдеру Билайн необходимо снова зайти в настройки интернет-центра, раздел Интернет и выбрать подключение L2TP.Этот тип ручной настройки подходит как для Zyxel Keenetic Start ii, так и для первой версии. В первом абзаце установите флажок «Включить интерфейс». Затем придумайте имя для будущего подключения. Имя будет отображаться в строке подключения. Строка «Подключиться через …» требует выбора широкополосного подключения.
Для основного раздела: «Использовать для доступа …» установлена галочка. В строке «Адрес сервера» введите tp.internet.beeline.ru. Поля логина и пароля заполняются данными, предоставленными оператором «Билайн».Также проверяется самый последний раздел TCP-MSS.
Вот и все, теперь Start Keenetic подключен к интернет-провайдеру.
NetByNet
Оператор NetByNet использует несколько типов подключения, включая PPPoE или l2tp. Но чаще всего это DHCP и привязка по MAC-адресу, а также через статический IP-адрес. Модем Keenetic можно подключить любым способом. Первые два типа подключения были описаны для операторов «Билайн» и «Ростелеком», поэтому мы подробно разберем последние способы.
Для подключения по IP в разделе «Интернет» выберите IPoE из списка доступных протоколов.
В первую очередь необходимо выбрать коннектор, через который будет обеспечиваться подключение Start Keenetic к Интернету. Следовательно, необходимо установить два флажка под крайним правым разъемом WAN. Установите флажок напротив строки «Включить интерфейс» и добавьте любое имя подключения в раздел «Описание», полагаясь на свой выбор.
Следующее поле VLAN ID остается по умолчанию.Здесь необходимо ввести цифру 8. Для получения IP-адреса и маски подсети вы можете обратиться к своему провайдеру, но данные должны быть указаны в договоре. Затем напротив DHCP снимите галочку и поставьте в самый последний раздел: «Это прямое соединение …».
Осталось только настроить DNS серверы для Start роутера. Для этого перейдите в соответствующий раздел, расположенный там же, где и IPoE. Серверы предоставляются провайдером, но если их нет, используются сторонние ресурсы.Например, в обе строки вводится значение 212.1.224.6, конфигурация сохраняется.
Чтобы организовать интернет-соединение через MAC-адрес, необходимо обратиться в службу технической поддержки NetByNet. MAC-адрес находится в нижней части маршрутизатора. Сотрудники сами привяжут интернет-центр Keenetic. После этого пользователю нужно будет установить соединение, как в предыдущем IPoE. При этом поля IP-адрес и маска подсети оставьте пустыми, а во всех остальных разделах установите флажки.
Для настройки Wi-Fi необходимо перейти в настройки интернет-центра.Затем в нижнем меню найдите значок соответствующей беспроводной сети. Откроется подменю точки доступа. Чтобы включить или отключить его, необходимо поставить / снять галочку рядом со строкой «Включить точку доступа».
Теперь непосредственно о настройках «Wi-Fi» на Keenetic. Второе поле — это имя сетевого SSID, по умолчанию используется заводское имя Keenetic — ****. При необходимости легко поменять на любой другой. Также внизу есть настройка, позволяющая скрыть вашу личную сеть от посторонних — подменю «Скрыть SSID».В этом случае только авторизованные устройства смогут подключиться к Wi-Fi.
Если вы хотите подключить свой ноутбук или смартфон к скрытому Wi-Fi, вам нужно будет ввести свое имя пользователя и пароль в меню «Подключения к беспроводной сети» на стартовом устройстве. В этом случае гаджет начнет поиск сети, найдет ее и войдет в систему. Но только при правильном входе в систему, иначе соединение не произойдет.
Следующее поле после SSID — это сетевая безопасность.Здесь нужно выбрать протокол безопасности. Самым надежным на данный момент является протокол WPA2, но вскоре будет представлен новый — WPA3, который обеспечивает ряд дополнительных защит для устройств, использующих Wi-Fi.
Если вы не используете пароль и сеть является общедоступной, будет выбрано пустое поле шифрования. После выбора протокола вам нужно будет ввести пароль в нижней строке, достаточно одного 8 символов. Код состоит из любых символов выбранного регистра (прописные, прописные) и специальных символов с цифрами.
Это были основные настройки безопасности интернет-центра. Теперь нужно указать регион. По умолчанию используется Российская Федерация, что является правильной настройкой. После выхода стандарта последней версии автоматически устанавливается 802.11bgn. Благодаря ему роутер в автономном режиме выбирает максимальную скорость передачи данных для подключенного устройства, от 10 до 150 Мбит / с.
Выбор канала влияет на скорость передачи данных, а также на корректность работы.Чем больше устройств подключено к одному каналу, тем больше задержка при отправке данных. При отправке количество «битых» пакетов увеличивается, что снижает скорость передачи. Основная проблема в том, что каналы используются всеми маршрутизаторами в одном диапазоне. Поэтому найти пустой довольно сложно. Обычно каналы 3-8 используются реже всего. Приложения для смартфонов используются для определения чистоты канала.
Следующее поле — «Уровень сигнала» — отвечает за область, на которую будет распространяться беспроводная сеть.Параметр можно независимо настраивать для конкретных нужд пользователя. Имейте в виду, что бетонные стены и проводка значительно уменьшат радиус действия. Для улучшения сигнала антенна должна быть в вертикальном положении, а сам роутер — на высоте 1-1,5 метра от уровня пола.
WPS
Последний раздел — это функция WPS. Он используется для упрощенного подключения к интернет-центрам, имеющим аналогичные возможности. WPS активируется как в режиме настройки, так и при нажатии кнопки включения Wi-Fi на самом роутере.Главное помнить, что на модели Start быстрое нажатие на кнопку отвечает за включение / отключение WPS. Но если нажать кнопку на несколько секунд, настройки сети будут сброшены, и все придется делать заново. Для беспроводного подключения любого устройства с помощью WPS к интернет-центру Keenetic необходимо включить эту функцию на обоих гаджетах. После этого при проверке на смартфоне или ноутбуке появится кнопка для обычного подключения и подключения с помощью WPS. Нажав на последний, вы авторизуете сеть без ввода пароля.
Настройка в режиме повторителя (повторителя), усилителя, адаптера или точки доступа
Маршрутизатор Start может быть настроен в любом из указанных выше режимов. Для этого в настройках перейдите во вкладку настроек и в раздел «Режимы»:
После выбора режима потребуется перезагрузить модем. Если Keenetic будет использоваться в качестве усилителя, доступ в Интернет на нем не требуется. Главное, чтобы такой доступ был у первого роутера, сигнал которого нужно усилить, и оба они работали в режиме Wi-Fi.Маршрутизатор Start автоматически «поймает» сигнал и усилит его.
IPTV
Для подключения приставки на роутере Keenetic должна быть установлена последняя версия прошивки. Как это делается, будет рассказано далее в статье. После обновления прошивки подключите ресивер к одному из четырех портов LAN. Но не к порту WAN, который используется для подключения к Интернету. Затем перейдите в настройки Стартового модема, раздел WAN и в строке «Выбор портов» укажите разъем, к которому подключен приемник.Также необходимо вбить данные IP и пароля, предоставленные провайдером.
Протокол IPv6
Для настройки туннельного подключения IPv6 перейдите к настройке «Пуск» и выберите требуемый протокол подключения на вкладке «Интернет». Затем нажмите кнопку «Добавить соединение». Откроется окно с настройками, в первых двух строках нужно поставить галочки. Раздел «Описание» необходимо заполнить, здесь нужно ввести придуманное название будущей сети.
Протокол IPv6 в интернет-центре Keenetic работает путем создания туннеля между IPv4 и новой версией… Следовательно, для его создания вам потребуются данные, предоставленные провайдером. Если есть, заполняют графы «Адрес сервера» и «IPv6-адрес». В строке «Префикс IPv6» нужно ввести предыдущую строку без «маски», то есть без символов «/ 64» и нажать «Применить». Все, теперь Старт работает по новому протоколу.
Динамический DNS
Подключение данной функции в модели Keenetic осуществляется через внешние сервисы. Если у вас уже есть готовый поддомен, зарегистрированный на одном из сторонних ресурсов, вам необходимо перейти во вкладку DyDNS.В разделе «Используемая услуга» выберите «Другое». URL-адрес, который был ранее выдан и скопирован на стороннем сайте, вставляется в «Адрес сервера». После этого вводится правильное доменное имя. Поля «Имя» и «Пароль» необходимо оставить пустыми. В последней строке «Мы используем DDNS» ставится галочка и нажимается «Обновить».
Настройки безопасности (антивирус, межсетевой экран)
Для перехода к настройкам безопасности на стартовом роутере необходимо перейти в раздел «Безопасность -> Межсетевой экран».Здесь установлены правила, ограничивающие доступ к определенным сайтам.
Переходя к настройкам, нужно нажать кнопку «Добавить правило», после чего откроется необходимое окно. Здесь вы можете выбрать: будет ли правило что-то запрещать или, наоборот, разрешать. Также «Zixel Kinetic Start» выбирает, в каком порядке будет применяться фильтр: для домашней сети или внешних адресов. Чтобы настроить фильтрацию посещаемых ресурсов, необходимо создать правила для протоколов TCP, UDP и ICMP и оставить строку «Порты» в позиции «Любые».
Родительский контроль
Для установки на модемы Keenetic предусмотрена функция расписания. Он находится в «Настройках», раздел «Система -> Расписание».
При нажатии на кнопку добавляется новое расписание. В меню есть удобная система регулирования трансляции. Можно ограничить несколько сетей:
- Весь Интернет.
- Wi-Fi.
- Гостевой Wi-Fi.
В меню есть выбор конкретного устройства с ограниченным доступом… После того, как все конфигурации установлены, нажмите кнопку «Применить», фильтр заработает.
Настройка принтера
К сожалению, из-за отсутствия USB-разъема на модели Start отсутствует прямое подключение принтера к Интернет-центру.
Настройка VPN-сервера
Чтобы подключить VPN-сервер к Keenetic, перейдите в настройки сети и выберите протокол PPPoE / VPN. Заполните столбец «Описание», например введите VPN.Тип протокола — L2TP. В подменю «Подключиться через …» необходимо оставить настройку, заданную маршрутизатором Start Keenetic. В следующие два поля — «Логин» / «Пароль» — введите данные, предоставленные провайдером. В столбце «Адрес сервера» указывается сервер, предоставленный интернет-провайдером. Сохраните конфигурацию.
Возможные неисправности и способы их устранения
Большинство проблем, возникающих при работе с интернетом, решаются сбросом настроек до заводских.Если нет подключения или работает медленно, стоит проверить, не подключен ли еще кто-нибудь.
Также нужно внимательно следить за тем, чтобы роутер Start не перегревался и регулярно очищался от пыли.
Запустить обновление прошивки интернет-центра
Для корректной работы домашнего устройства необходимо обновить программное обеспечение. Более поздние версии прошивки не только стабильны, но и обладают расширенной функциональностью. Установка на Start Keenetic осуществляется несколькими способами. Давайте рассмотрим каждый из вариантов.
Через веб-интерфейс
Чтобы обновить прошивку интернет-центра Keenetic с компьютера, необходимо загрузить с официального сайта последнюю версию программного обеспечения маршрутизатора. В настройках Пуск перейдите в разделы «Система -> Конфигурация». Список файлов отображается на странице. Нажмите на тот, который выделен синим цветом и с шестеренкой на этикетке. Вам будет предложено выбрать новый файл. Здесь вам пригодится предварительно загруженная прошивка для модели Keenetic. Во время установки обновленного программного обеспечения ни в коем случае нельзя выключать или перезагружать устройство.Вам нужно подождать, пока все пойдет автоматически.
Через мобильное приложение
Для обновления прошивки устройства через телефон или планшет нужно проделать те же операции, что и при установке с компьютера.
Сброс настроек роутера Start Keenetic до заводских
Для сброса настроек на модеме «Zixel» Start есть специальная клавиша, расположенная на задней панели устройства, рядом с антенной Wi-Fi. Для сброса нужно зажать 10 секунд. Для этого удобнее всего использовать иглу или шило с тонким цевьем.
Выход
Маршрутизатор
Start Keenetic — хорошее решение, если вам нужен надежный и недорогой модем для дома или небольшого офиса. Маршрутизатор поставляется с простым в использовании веб-конфигуратором и множеством полезных функций.
Плюсы запуска Keenetic
Среди достоинств роутера можно выделить следующие:
- Выбор протоколов.
- Наличие сетевого фильтра.
- Встроенная система «DNS.Yandex» для фильтрации сайтов и скачиваемых файлов.
- SkyDNS для ограничения доступа к контенту, не предназначенному для детей.
Минусы
Из недостатков выделим:
- Отсутствие порта USB, что выгодно отличает данные роутеры от братьев Start Keenetic 4G и Light.
- Отсутствие USB резко ограничивает функционал: нет торрент-клиента, возможность подключения принтера.
Семейство домашних беспроводных маршрутизаторов Zyxel Keenetic значительно отличается от многих аналогичных продуктов, представленных на рынке.Эти решения разработаны и официально поставляются только на рынки России и СНГ. В них самое интересное для наших пользователей — программное обеспечение, созданное с учетом особенностей отечественных провайдеров и их услуг. Кроме того, близкое расположение разработчиков к непосредственным пользователям продукта играет важную роль в его развитии.
Прошлой осенью компания представила два новых устройства, которые позиционируются в верхнем сегменте — модели Keenetic Giga III и Keenetic Ultra II.А недавно на рынке начального уровня появился новый представитель — модель Keenetic Start II, о которой и пойдет рассказ. Его стоимость на момент публикации около 1500 рублей.
Внешний вид
Маршрутизатор поставляется в компактной (по сравнению с предыдущими решениями Zyxel) картонной коробке, для которой выбраны синие тона. Комплект поставки минимальный-достаточный — роутер, блок питания (9 В 0,6 А) и инструкция. Обратите внимание, что продукт изначально разрабатывался с русским языком везде — от коробки до веб-интерфейса, не говоря уже о веб-сайте и технической поддержке, и мы скорее можем говорить о добавлении английской версии, чем о локализации для нашего рынка.
Сетевой патч-корд, вероятно, был добавлен не специально, так как сейчас возраст мобильных клиентов. К тому же роутер прекрасно настраивается «по воздуху», в том числе с мобильных устройств.
По внешнему виду роутер похож на другие устройства этой серии. Используется черный пластик, а практичный матовый вариант мы видим только на торцах, а верхняя и нижняя панели глянцевые.
Размеры корпуса примерно 14х10.5х3 сантиметра без антенн. Последние несъемные, имеют две степени свободы и устанавливаются на боковых концах. Общая длина 18 см, подвижная часть 16,5 см. Внутри почти на всю длину установлены антенны на 5 дБи в виде печатных плат, что интереснее, чем варианты, использованные в предыдущих моделях бюджетного сегмента.
На боковых торцах корпуса есть вентиляционные решетки, но вряд ли они понадобятся в данном случае.Сверху на корпусе есть одна кнопка, для которой можно назначить действия на одно нажатие, двойное нажатие и долгое нажатие. По умолчанию он выполняет функцию подключения клиентов через WPS и включения / отключения Wi-Fi. Спереди три тускло-зеленых индикатора — статус, Wi-Fi и Интернет.
Сзади расположены два сетевых порта 10/100 Мбит / с со встроенными индикаторами активности, скрытая кнопка сброса и вход питания. Уменьшение количества проводных портов — еще один преднамеренный шаг к снижению затрат, основанный на собственной статистике компании.Это, в частности, приводит к невозможности одновременного подключения компьютеров и телеприставки, для которой необходим собственный выделенный порт, по кабелю.
Обратите внимание на наличие двух резиновых ножек и двух пластиковых выступов на дне, которые также служат настенным креплением. Между ними есть наклейка с уникальным именем и паролем от беспроводной сети, MAC-адресом и другими данными.
Конфигурация
Маршрутизатор собран на базе однокристальной системы MediaTek MT7628N с одним вычислительным ядром 575 МГц.Объем оперативной памяти DDR2 составляет 64 МБ, а флэш-памяти — 8 МБ. Проводных портов всего два, как мы писали выше. Максимальная скорость их работы — 100 Мбит / с. Для беспроводных клиентов есть точка доступа, поддерживающая 802.11b / g / n в диапазоне 2,4 ГГц с максимальной скоростью соединения 300 Мбит / с. Обратите внимание, что на этой платформе нет аппаратного NAT, но есть выделенные блоки для реализации некоторых других ресурсоемких алгоритмов.
В целом это вполне типичный современный бюджетный вариант.Из особенностей отметим наличие всего двух проводных портов, а также установку двух антенн.
Программное обеспечение
Прошивка маршрутизаторов Zyxel Keenetic имеет модульную структуру и может обновляться через Интернет. Перед тестированием на устройство была установлена прошивка версии V2.07 (ABCM.2). Внешний вид интерфейса и программные возможности унифицированы с другими устройствами. Разница может быть связана только с различиями в конфигурации оборудования (например, наличием второго беспроводного интерфейса или USB-портов).
Итак, помимо удобного управления работой, гибких возможностей подключения к провайдерам, настройки услуг IPTV, гостевой беспроводной сети, правил трансляции портов, межсетевого экрана, есть еще такие интересные и полезные функции, как доступ к облаку для мониторинга и контроль, udpxy-сервер (UDP-HTTP-прокси), KeenDNS (собственный динамический DNS-сервис), модули для работы со SkyDNS и Яндекс.DNS, контроль пропускной способности клиента, сервер удаленного доступа PPTP VPN и даже модуль для работы с IPsec.Обратите внимание, что облачный KeenDNS может обеспечить удаленное управление маршрутизатором, даже если он использует «серый» адрес от провайдера.
Производительность
Это устройство относится к бюджетному сегменту и вряд ли будет использоваться с высокоскоростными (более 100 Мбит / с) подключениями к Интернету, гигабитными клиентами или сетевыми запоминающими устройствами. Так что оценивать его нужно с учетом работы с «обычными» компьютерами и ноутбуками, а также недорогими смартфонами и планшетами.
Несмотря на то, что здесь всего один проводной порт и, скорее всего, многие просто не будут его использовать, оценка скорости прокладки кабеля в разных режимах поможет понять возможности платформы.
Учитывая используемую платформу и оптимизацию программного обеспечения, реализованную программистами компании, мы ожидали именно таких результатов. Можно смело сказать, что устройство отлично справляется со всеми вариантами подключения на скорости до 100 Мбит / с, в том числе в полнодуплексном режиме. Так что даже в бюджетном сегменте сегодня можно найти роутеры, не ограничивающие производительность массовых версий интернет-подключений.
Напомним, что это устройство имеет только один порт для подключения клиентов по кабелю.Сегодня, на наш взгляд, это вполне приемлемо для многих пользователей, которым требуется только беспроводное соединение для смартфонов, ноутбуков и планшетов. Однако здесь подстерегает еще одна неприятность — полоса 2,4 ГГц в городских районах очень загружена, поэтому вполне может возникнуть ситуация, когда однодиапазонный маршрутизатор не сможет обеспечить требуемые скорости и зону покрытия. При этом у пользователя нет другого способа решить эту проблему, кроме как перейти на диапазон 5 ГГц или установить точку доступа в каждой комнате, что приводит к значительному удорожанию решения (не говоря уже о том, что что частота 5 ГГц также является редкостью среди недорогих клиентов.). Это, пожалуй, самый значимый момент, на который стоит обратить внимание в бюджетном сегменте. Учтите, что улучшение антенн или увеличение мощности вашего роутера, а также замена его другим (однодиапазонным) роутером, к сожалению, могут не дать в этой ситуации существенного преимущества.
Keenetic Start II использует конфигурацию из двух антенн, что обеспечивает максимальную скорость соединения 300 Мбит / с. Однако многие недорогие смартфоны и планшеты смогут подключаться только на скорости 65 или 72 Мбит / с из-за наличия только одной встроенной антенны и отсутствия поддержки «широкого канала» и, конечно же, здесь нет вины. роутер в этом.Добавьте к этому тот факт, что реальная скорость обычно составляет половину скорости соединения и портов маршрутизатора 100 Мбит / с, и результаты, представленные на следующем графике, нас не удивят.
С хорошим адаптером Asus PCE-AC68, который явно не будет использоваться с этим роутером на практике, может получить 80-90 Мбит / с, а с недорогим операторским смартфоном — порядка 30-50 Мбит / с. Тест проводился на расстоянии около четырех метров прямой видимости в одной комнате.
Последним тестом производительности, который мы проводили с этим устройством, была скорость встроенного сервера PPTP.Он позволяет (при наличии «белого» адреса от провайдера) реализовать безопасный удаленный доступ к вашей локальной сети практически с любого типа клиентского оборудования. На графике показаны результаты, усредненные по сценариям приема, передачи и полнодуплексного обмена данными.
При использовании MPPE маршрутизатор обеспечивает около 30 Мбит / с, но если вас устраивает вариант без шифрования, то скорость будет 70 Мбит / с или более, в зависимости от типа интернет-соединения.
Заключение
Маршрутизатор Zyxel Keenetic Start II — модель бюджетного сегмента, интересная своим программным обеспечением и достаточно быстрой аппаратной платформой. Устройство имеет традиционный дизайн корпуса с возможностью крепления на стене. Обратите внимание, роутер позиционируется не только как дополнение к текущей линейке, но и как универсальное недорогое устройство, которое может выполнять роль роутера для беспроводных клиентов, а также быть точкой доступа или ретранслятором. Таким образом, установка всего двух сетевых портов — лишь особенность данной модели.В этом сегменте вполне ожидаемо наличие точки доступа с поддержкой только диапазона 2,4 ГГц, а ее эффективность существенно зависит от радиосреды в месте использования. При этом роутер оснащен быстрым процессором, способным справиться с маршрутизацией на скорости до 100 Мбит / с включительно для любого типа подключения. Встраиваемое ПО поддерживает технологии и стандарты, актуальные на нашем рынке, а также имеет множество дополнительных возможностей, среди которых, в первую очередь, доступ к облаку, сервис udpxy, поддержка SkyDNS и Яндекс.DNS, управление пропускной способностью, VPN-серверы и альтернативные режимы работают.
Кстати, стоит отметить, что недавно Keenetic Lite III (около 1900 рублей) и Keenetic 4G III (около 2300 рублей) перешли на аналогичную аппаратную платформу, которая теперь имеет ревизию B. Так что результаты тестирования производительности представлены в и им этот материал подойдет …
Net Disabler: временно отключить подключение к Интернету
Net Disabler — это бесплатная переносимая программа для устройств Microsoft Windows, предназначенная для временного отключения подключения устройства к Интернету.
Выключатель Интернета может быть полезен время от времени, например, чтобы заблокировать кому-либо подключение к машине или убедиться, что процессы не звонят домой в определенный момент времени, или чтобы предотвратить загрузку вредоносных программ дополнительных полезных данных.
Хотя это можно сделать разными способами, от отключения сетевого кабеля или отключения WiFi на маршрутизаторе до использования брандмауэра или команды netsh.
Такие программы, как Turn Internet Off для Windows или NetGuard для Android, предлагают аналогичные функции.
Net Disabler
Net Disabler — это бесплатная программа для Windows, которая предоставляет для этого простой в использовании интерфейс управления.
Бесплатная программа совместима со всеми последними версиями Windows и предлагается в 32-битной и 64-битной версиях.
При запуске отображает основные настройки. Вам необходимо выбрать один или несколько доступных вариантов блокировки — отключить устройства, заблокировать с помощью DNS или заблокировать с помощью брандмауэра Windows — и затем нажать кнопку «Применить настройки», чтобы заблокировать сетевые соединения с использованием выбранного метода (ов).
Чтобы восстановить подключение к Интернету, просто снимите флажки и снова нажмите кнопку «Применить настройки».
Программа указывает, включено или отключено подключение к Интернету напрямую, чтобы вы знали его состояние с первого взгляда.
Щелчок по меню открывает дополнительные параметры. Сетевые адаптеры, например, содержат список всех адаптеров, и вы можете использовать меню, чтобы включить или исключить некоторые из них.
Вы также можете установить пароль, защищающий приложение от несанкционированного доступа.Это может быть интересно, если вы хотите запустить его в другой учетной записи пользователя, например, в учетной записи ребенка, и таким образом ограничить подключение к Интернету временно или даже навсегда.
Меню содержит ссылки на диспетчер устройств, сетевые подключения и настройки брандмауэра для быстрого доступа.
Вы также можете запустить программу из командной строки. Базовая команда для 64-разрядной версии — netdisabler_x64.exe / E для включения подключения к Интернету и netdisabler_x64.exe / D для отключения подключения.В 32-разрядной версии используется та же команда, но без части _x64 в имени файла, например netdisabler.exe / D.
Вы можете указать целевые действия с помощью команды / T. Доступны 1 (Устройство), 2 (DNS) и 3 (Брандмауэр). Команда netdisabler_x64.exe / D / T 3 отключает подключение к Интернету с помощью брандмауэра.
Заключительные слова
Net Disabler — полезная портативная программа, которую можно запускать по запросу из любого места. Легко заблокировать Интернет и восстановить подключение позже.
Теперь вы : Вы иногда блокируете подключение к Интернету?
Рейтинг автора
Название программного обеспечения
Net Disabler
Операционная система
Windows
Категория программного обеспечения
Сеть
Целевая страница
Реклама
SEC.gov | Превышен порог скорости запросов
Чтобы обеспечить равный доступ для всех пользователей, SEC оставляет за собой право ограничивать запросы, исходящие от необъявленных автоматизированных инструментов.Ваш запрос был идентифицирован как часть сети автоматизированных инструментов за пределами допустимой политики и будет обрабатываться до тех пор, пока не будут приняты меры по объявлению вашего трафика.
Пожалуйста, объявите свой трафик, обновив свой пользовательский агент, чтобы включить в него информацию о компании.
Чтобы узнать о передовых методах эффективной загрузки информации с SEC.gov, в том числе о последних документах EDGAR, посетите sec.gov/developer. Вы также можете подписаться на рассылку обновлений по электронной почте о программе открытых данных SEC, в том числе о передовых методах, которые делают загрузку данных более эффективной, и о SEC.gov, которые могут повлиять на процессы загрузки по сценарию. Для получения дополнительной информации обращайтесь по адресу [email protected].
Для получения дополнительной информации см. Политику конфиденциальности и безопасности веб-сайта SEC. Благодарим вас за интерес к Комиссии по ценным бумагам и биржам США.
Код ссылки: 0.5dfd733e.1633040235.ce5dc8b7
Дополнительная информация
Политика безопасности в Интернете
Используя этот сайт, вы соглашаетесь на мониторинг и аудит безопасности.В целях безопасности и обеспечения того, чтобы общедоступная служба оставалась доступной для пользователей, эта правительственная компьютерная система использует программы для мониторинга сетевого трафика для выявления несанкционированных попыток загрузки или изменения информации или иного причинения ущерба, включая попытки отказать пользователям в обслуживании.
Несанкционированные попытки загрузить информацию и / или изменить информацию в любой части этого сайта строго запрещены и подлежат судебному преследованию в соответствии с Законом о компьютерном мошенничестве и злоупотреблениях 1986 года и Законом о защите национальной информационной инфраструктуры 1996 года (см. Раздел 18 U.S.C. §§ 1001 и 1030).
Чтобы обеспечить хорошую работу нашего веб-сайта для всех пользователей, SEC отслеживает частоту запросов на контент SEC.gov, чтобы гарантировать, что автоматический поиск не влияет на возможность доступа других лиц к контенту SEC.gov. Мы оставляем за собой право блокировать IP-адреса, которые отправляют чрезмерное количество запросов. Текущие правила ограничивают пользователей до 10 запросов в секунду, независимо от количества машин, используемых для отправки запросов.
Если пользователь или приложение отправляет более 10 запросов в секунду, дальнейшие запросы с IP-адреса (-ов) могут быть ограничены на короткий период.Как только количество запросов упадет ниже порогового значения на 10 минут, пользователь может возобновить доступ к контенту на SEC.gov. Эта практика SEC предназначена для ограничения чрезмерного автоматического поиска на SEC.gov и не предназначена и не ожидается, чтобы повлиять на людей, просматривающих веб-сайт SEC.gov.
Обратите внимание, что эта политика может измениться, поскольку SEC управляет SEC.gov, чтобы гарантировать, что веб-сайт работает эффективно и остается доступным для всех пользователей.
Примечание: Мы не предлагаем техническую поддержку для разработки или отладки процессов загрузки по сценарию.
Подключите интернет акадо к старому проводу. Как настроить роутер Akado
Это совсем не сложно, если вы понимаете, что именно происходит во время наших действий. Вся настройка происходит на фирменном роутере TP-Link
… Почему именно TP-Link ? Пообщавшись с разными роутерами, я был приятно удивлен стабильностью их работы: однажды настроил и на несколько лет забыл, без зависаний, скорости резания и прочей лишней ерунды)
Включаем роутер, если не начинают мигать лампочки, начинаем шарить в поисках найденной в некоторых моделях кнопки ВКЛ / ВЫКЛ
На обороте наклейка с адресом, а также Имя пользователя ( Имя пользователя ) и Пароль ( Пароль ) для входа в web — интерфейс роутера, где и будет происходить настройка.
Соединяем кабелем, входящим в комплект, компьютер или ноутбук с роутером используя ЖЕЛТЫЙ порты 1-4 .
В адресной строке браузера вводим изученную информацию 192.168.0.1 и нажимаем Enter появляется окно аутентификации (идентификация), в поля имя пользователя и пароль вводим данные с наклейки, затем ОК
Попадаем на страницу фортуны (вкладка Статус ).
Пойдем сверху вниз, сначала идет версия микропрограммы ( версия микропрограммы ) и версия модели ( версия аппаратного обеспечения ).
ЛВС она
Локальная сеть ( Local Area Network ) в нашем случае это сетевые характеристики роутера — заводской 48-битный адрес сетевого устройства ( MAC-адрес ), адрес в сеть, построенная на протоколе (набор соглашений) IP ( I nternet P rotocol Address), маска подсети ( Subnet Mask ) необходима для определения границ [подсетей, если таковые имеются )
Wireless — все, что связано с Wi-Fi — вещание беспроводная сеть ( Wireless radio ), ее имя ( имя он S ervice S et Id entifier), рабочий режим ( Mode ) поддерживающие устройства b , g , n IEEE 802.11 стандарт передачи данных, ширина канала ( Channel Width ) излучение электромагнитных волн, канал работы ( Channel ) самый свободный выбирается автоматически, ограничение максимальной скорости ( Max Tx Rate ), снова исправить ( MAC-адрес ) и объединить несколько точек доступа для создания беспроводных сетей ( W ireless D istribution S ystem)
WAN — Глобальная компьютерная сеть ( Глобальная сеть ) это самое интересное, все, что связано с подключением к Интернету.Уже знакомые нам MAC и IP адреса , маска подсети , маска подсети и сетевой шлюз ( Default gateway ) по умолчанию, именно через него к нам проходит трафик из интернета, доменное имя server ( DNS Server) конвертирует понятные и легко запоминающиеся названия сайтов, например yandex.ru, , в понятные для сетевых устройств IP-адресов. Попробуйте ввести этот IP 87.250.250.3 в адресную строку и сразу поймете!) Завершает список длительность соединения ( Online Time ).
Статистика трафика Статистика обмена информацией , в этом столбце записано полученных, ( полученных, ) и отправленных, ( отправленных, ) байт и пакетов.
Время работы системы Время непрерывной работы роутера, за 8 дней его ни разу не перезагружали)
Онлайм
Здесь количество перемещений минимально, нужно просто зайти в раздел Network -> WAN и в поле connection type ( WAN Connection Type ) выбрать Dynamic IP , бережно настроек сети Онлайн ! Конечно сохраняем настройки нажимаем кнопку Сохраняем внизу страницы)
После того, как все настроено, подключаем к оставшейся розетке ( WAN ) роутера интернет-кабелем и радуемся жизни!
Если пользуетесь интернетом
Билайн
Так же настраиваем подключение к сети в разделе Network -> WAN , только в этом случае тип подключения ( WAN Connection Type ) выбираем L2TP / Russia L2TP … Ситуация с L2TP интереснее простого Dynamic IP … Так что наш гость Layer 2 tunneling protocol ( L ayer 2
T unnel P rotocol) позволяет создавать виртуальную частную сеть ( V irtual P rivate N etwork) в Интернете.
В поле имя пользователя ( Имя пользователя ) запишите номер из договора с провайдером начиная с 0895
.
Пароль введите Пароль … Должен быть в договоре, например, может совпадать с №
Нам также нужно ввести адрес VPN сервера ( IP-адрес сервера / имя ), он tp.internet.beeline.ru
Маршрутизатор получит остальные сетевые настройки автоматически благодаря протоколу динамической конфигурации ( D ynamic H ost C onfiguration P rotocol) назначению IP -адреса , Gateway ( Шлюз), , сервер доменных имен (DNS).
Нажимаем Сохраняем и погружаемся в инет, если платно конечно)
При условии, что интернет-кабель, идущий в квартиру, мы еще подключаем в розетку роутера ( WAN )!
Если вы используете Netbynet или Akado Internet
В данном случае нам понадобится, первый раздел в настройках роутера, куда мы должны смотреть, это Network затем — MAC Clone , здесь всего два поля: MAC-адрес нашего компьютера ( MAC-адрес вашего ПК )
и MAC-адрес маршрутизатора ( WAN MAC-адрес ).Все, что нам нужно сделать, это сделать им IDEAL , для этого мы нажимаем Clone MAC Address (копировать MAC-адрес), а затем Save !
Теперь остается только в том же разделе Сеть перейдите на вкладку WAN и выберите тип подключения ( Тип подключения WAN ) Динамический IP ( Динамический IP ), остальные параметры сети будут » поступают «автоматически с сервера интернет-провайдера.Запомните кнопку Сохранить !
А еще про подключение кабеля с интернетом, к розетке ( WAN ) роутера для конечного результата)
Это такие разные интернет провайдеры)
Сегодня я расскажу вам о принципах настройки роутеров от провайдера Акадо. Подключаем этого провайдера к абонентам в Москве и Московской области. Настройка роутеров Akado выполняется по-разному, у них нет стандартного типа подключения, соединение со статическим IP-адресом, используется PPPoE, настройка с помощью DHCP-сервера — это автоматическая настройка вашего роутера, т.е.е. настройки передаются вам через специальный сервер.
Перед тем, как приступить к настройке, я рекомендую вам уточнить тип интернет-соединения у техподдержки Akado. Вам также потребуются имя пользователя и пароль для входа в маршрутизатор и настроенное соединение с маршрутизатором. Узнать, как настроена сетевая карта, можно здесь:
Схема подключения
Настройка роутера через DHCP-сервер
После подключения роутера нужно перейти к его настройкам.Для начала нужно узнать основной ip-адрес вашего роутера, он обычно указывается в инструкции, либо на этикетке самого роутера, либо на коробке от роутера.
После того, как вы узнали данные для входа, перейдите в настройки.
Откройте браузер, введите адрес в адресной строке, в моем случае это: http://192.168.1.1
После этого откроется веб-интерфейс, я покажу его с помощью D-Link DIR -300 в качестве примера:
Щелкните Manual Internet Connection Setup, у вас все может быть иначе, суть в том, что вам нужно найти настройки WAN.
Нужно выбрать тип подключения на Dynamic IP (DHCP)
DNS сервер не указываем, MTU = 1500. После этого сохраняем настройки роутера, нажав кнопку Save Settings. На этом настройка режима динамического IP (DHCP) завершена.
Настройка режима PPPoE
Для настройки в режиме PPPoE вам необходимо заполнить следующие параметры.
Выберите режим подключения PPPoE (имя пользователя / пароль).
- Адресный режим — динамический IP.
- User Name — имя пользователя (ваш логин, уточняйте в Акадо).
Введите остальные параметры, как на картинке, затем сохраните настройки маршрутизатора, нажав кнопку «Сохранить настройки». На этом настройка в режим PPPoE завершена.
Настройка в режиме VPN (PPTP)
Для настройки в режиме VPN (PPTP) вам необходимо заполнить следующие параметры.
Выберите режим подключения PPTP.
Основные параметры:
- Режим адреса — Статический IP.
- IP-адрес PPTP — это IP-адрес сервера.
- PPTP Subnet Mask — маска подсети.
- PPTP Getway IP-адрес является основным шлюзом.
- IP Address PPTP Server — укажите адрес сервера 10.10.10.10;
- Имя пользователя — логин (ваш логин, уточняйте в Акадо).
- Пароль — ваш пароль пользователя (уточняйте в Акадо).
- Verify Password — введите пароль еще раз.
Параметры (IP-адрес PPTP, маска подсети PPTP, IP-адрес PPTP Getway) выдаются индивидуально для каждого пользователя.Заполните остальные параметры, как на картинке, затем сохраните настройки роутера, нажав кнопку «Сохранить настройки». Настройка режима VPN (PPTP) завершена.
Нашли опечатку? Выделите текст и нажмите Ctrl + Enter
.
У провайдера со звучным названием Akado есть интересная особенность. Он может использовать один из следующих протоколов подключения: статический IP-адрес, динамический IP-адрес, PPPoE и, возможно, что-то еще. Но в каждом случае MAC-адрес подключенного устройства будет сравниваться со значением, хранящимся в базе данных.
В Akado настройка роутера выглядит просто, другое дело, что не все модели поддерживают, например, PPPoE и клонирование MAC одновременно. Попробуем разобраться в этих деталях.
Akado logo
Существуют маршрутизаторы, в которых отсутствует опция «подмена MAC-адреса» для соединений по протоколу PPPoE. Вернее, это касается даже не самих устройств, а их прошивки (опция может быть добавлена в более новой версии ПО). Так что проблемы могут возникнуть при использовании протокола подключения PPPoE.Теоретически никто не отменяет возможность позвонить в службу техподдержки с просьбой заменить значение MAC в базе. Только после этого подключать компьютер к сетевому кабелю станет бесполезно: соединение не будет работать. И единственное устройство, имеющее доступ к Интернету, — это роутер.
Перед настройкой маршрутизатора необходимо знать две вещи. Во-первых, вам нужно выяснить, какой протокол используется для соединения. Если это не «DHCP-клиент» (он же «динамический IP-адрес») и не «статический IP-адрес», то необходимо ответить на другой вопрос.Это звучит так: поддерживает ли этот роутер клонирование MAC с нужным протоколом?
В качестве примера рассмотрим настройку маршрутизатора для протокола подключения PPPoE. Он покажет вам, как создать соединение в пользовательском интерфейсе маршрутизаторов DIR-XX D-Link (вариант с синим и белым дизайном).
Настройка PPPoE-соединения
На отдельном листе бумаги должна быть следующая информация:
- Авторизация абонента «Акадо»
- Пароль этого абонента
- MAC-адрес сетевой карты, подключенной к модему Akado
MAC-адрес в компьютере можно просмотреть следующим образом: щелкните правой кнопкой мыши значок подключения, выберите строку «Состояние».Далее перейдите во вкладку «Поддержка», нажмите «Подробнее». Вы можете увидеть значение MAC в первой строке.
Последовательность предварительных действий
Прежде всего, для подключения к роутеру необходимо правильно настроить компьютер (точнее его сетевую карту). В «свойствах» проводного подключения указать, что «Протокол TCP / IP» будет работать, получение IP и DNS автоматически:
Настройка сетевой карты
Далее с помощью патч-корда подключите любой порт LAN маршрутизатора к сетевому порту ПК.Но порт WAN или Internet используется для подключения кабеля провайдера (в нашем случае патч-корд идущий от модема). В последнюю очередь на роутер подается питание, а затем нужно подождать минуту.
Если на значке подключения на компьютере горит восклицательный знак, после щелчка правой кнопкой мыши по значку выберите слово «Исправить». Веб-интерфейс маршрутизаторов D-Link доступен по следующему адресу: 192.168.0.1. Пароль и логин администратора: admin и admin (или пустой пароль и admin).
Кроме того, обратите внимание, что если ошибку подключения не удается исправить в течение минуты после включения маршрутизатора, выполняется полная перезагрузка. Это также рекомендуется, если вы не можете открыть интерфейс конфигурации. На включенном и загруженном роутере нажмите кнопку сброса, удерживая ее 10-15 секунд.
Устанавливаем соединение с Акадо в роутере
Открыв первую страницу веб-интерфейса, выбираем режим ручной настройки:
Стартовая страница интерфейса D-Link
Затем заходим в «Сеть» «-> Вкладка» Подключения «нажимаем» Добавить «:
На открывшейся странице нужно выбрать используемый протокол (у нас это PPPoE):
Настройка PPPoE-соединения (Start)
Не забывайте, что поле «MAC» здесь должно содержать то значение, которое мы рекомендовали заранее записать на листе.Задайте необходимую последовательность символов заглавными латинскими буквами.
Продолжим настройку соединения:
Настройка PPPoE-соединения (продолжение)
На странице, которую мы видим, содержатся все необходимые параметры.
Необходимо установить только некоторые из них:
- Логин выдан Akado
- Пароль с подтверждением
- Необходимо проверить «Keep Alive»
Значение MTU оставлено по умолчанию, но можно поставить галочку «IGMP» (если предполагается настройка IPTV)
Важно знать! Флажки «NAT» и «Firewall» в любом случае нужно ставить!
Вкладка «Настроенные соединения»
Последний шаг выглядит следующим образом.В меню, расположенном вверху справа, выберите пункт «Система» -> «Сохранить и перезапустить». После перезагрузки соединение будет создано автоматически. Удачных настроек!
Как подключить роутер к Акадо?
Ответ мастера:
Есть два способа подключить маршрутизатор Wi-Fi к Интернету Akado: с помощью маршрутизатора DSL или путем подключения маршрутизатора локальной сети к уже установленному модему DSL. Второй вариант заслуживает особого внимания.
Для работы нужен сетевой кабель.
Если на компьютере уже есть настроенный модем DSL, который служит для доступа компьютера в Интернет, в этом случае сетевой кабель необходимо отсоединить от устройства. Подключитесь к WAN-порту нового Wi-Fi роутера. С помощью второго сетевого кабеля подключите стационарный компьютер к разъему LAN вашего роутера.
Запускают интернет-браузер и открывают веб-интерфейс настроек Wi-Fi роутера. Вы должны ввести свой логин и пароль, после чего вы сможете получить доступ к настройкам.После открытия меню WAN выберите функцию DynamicIP. В поле «MAC-адрес» прописывается физический адрес сетевой карты компьютера, с которого был настроен роутер. Затем нажмите кнопку CloneMACAddress. Поля адреса DNS должны быть установлены на 0.0.0.0.
Нажав кнопку «Применить», вы сохраните введенные настройки. После входа в меню беспроводной связи активируйте работу беспроводной точки доступа. Установите нужный тип безопасности. После этого вам нужно будет ввести пароль, который обеспечит подключение к беспроводной сети.При работе с сетью Akado необходимо отключить функцию Firewall, так как она будет только мешать. Для этого необходимо установить параметр Disable.
Сохранив все настройки роутера, необходимо перезагрузить компьютер. После этого, войдя в веб-интерфейс сетевого оборудования, откройте меню Статус. Значение поля «MAC-адрес» должно соответствовать физическому адресу сетевой карты ПК. Если в поле IP-адреса установлено значение 0.0.0.0, необходимо нажать кнопки DHCP Release, DHCP Renew.В русской версии прошивки это может быть «DHCP Renew».
Точка беспроводного доступа уже создана, теперь осталось подключить к ней ноут. После открытия настроек адаптера беспроводной сети необходимо выбрать Интернет-протокол TCP / IP. Установите флажки рядом с полями Получить адрес DNS-сервера автоматически и Получить IP-адрес автоматически. Настройки сохранены.
АКАДО — телекоммуникационный оператор, предоставляющий услуги Интернета, цифрового телевидения, радио и телефонной связи в трех крупнейших городах России: Москве, Екатеринбурге и Санкт-Петербурге.Петербург. У него достаточно положительных отзывов, так как он работает на современном оборудовании и предоставляет услуги по самым современным стандартам.
Оператор работает по последнему слову техники
Учитывая, что основной технологией для подключения к всемирной паутине является DOCSIS, у многих пользователей возникает много вопросов о том, как настроить и подключить оборудование. Предлагаем разобраться в этом подробнее.
Что такое технология DOCSIS
Технология DOCSIS предполагает предоставление всех телекоммуникационных услуг через телевизионный коаксиальный кабель.То есть вы можете смотреть телевизор и пользоваться интернетом по одному проводу. Это очень удобно, так как не нужно прокладывать кабели от нескольких поставщиков. В плане оплаты тоже все намного удобнее.
Есть несколько технологических стандартов. Самый современный — EuroDOCSIS 3.0. В большинстве районов Москвы именно он утилизируется. Сейчас максимальная скорость доступа составляет 150 Мбит / с. Перспективы развития технологии обещают достичь скорости до 800 Мбит / с.
Настройка роутера для работы в сети АКАДО
Схема подключения
При подключении к АКАДО коаксиальный кабель вводится в комнату. Он ничем не отличается от обычного ТВ-кабеля. У входа в квартиру установлен разветвитель. Его задача — распределить сигнал между различными устройствами. К нему подключаются другие устройства, такие как модем, тюнер или радио. В нашем случае будет подключен роутер с поддержкой технологии DOCSIS. Вам не нужно беспокоиться о том, где его купить, поскольку компания при подключении дает возможность купить или арендовать его.После этого вы включаете роутер и подключаетесь к его беспроводной сети на любом из ваших устройств.
Настройки маршрутизатора через веб-интерфейс
- Подключите коаксиальный кабель AKADO к соответствующему разъему на роутере. Надежно затяните его, чтобы он был плотно затянут.
- Подключите роутер к электросети 220 В, нажмите кнопку включения на задней панели устройства.
- На задней панели роутера вы найдете информацию о логине и пароле беспроводной сети (SSID — имя сети, пароль — пароль), а также учетные данные для входа в интерфейс настроек (Login — адрес доступа, ID — логин. , PW — пароль).
- Обычно настройка выполняется через логин 192.168.0.1, логин — admin, пароль — admin или пароль. Используйте любой браузер.
- Поскольку авторизация происходит по MAC-адресу оборудования, вам не нужно вводить какие-либо данные. Все, что вы можете изменить и настроить, — это режим работы сети и протокол безопасности. Мы рекомендуем использовать стандарт WPA2 и алгоритм шифрования AES. Они самые надежные. Вы можете найти этот элемент в разделе «Настройка беспроводной сети».
При первом подключении вам придется подождать несколько часов, пока не появится Интернет. Это связано с тем, что MAC-адрес роутера должен быть активирован на сервере AKADO.
Заключение
Как видите, настроить Интернет из AKADO совсем несложно. При первом подключении мастера настроят для вас все оборудование. Вам нужно будет все делать самому, если вы переставляете комнату, а мастер не хочет ждать несколько дней.
Вы пользуетесь услугами провайдера AKADO? Приглашаем вас оставлять комментарии с отзывами.
В зависимости от адреса абонента подключение к Akado Telecom осуществляется с помощью кабеля Ethernet или коаксиального кабеля с модемом. Уточнить доступную технику по вашему адресу вы можете в техподдержке вашего интернет-провайдера, указав улицу и номер дома. Настройка роутера, предоставленного провайдером, выполняется мастером бесплатно. За дополнительную плату сотрудник компании поможет настроить стороннее сетевое оборудование.
Подключение Акадо через кабельный модем
Для жителей домов, подключенных к провайдеру через коаксиальный кабель, доступ в Интернет возможен только при использовании кабельного модема. ISP Akado рекомендует следующие бренды для сетей DOCSIS:
- Technicolor;
- HUMAX;
- Motorola;
- UPVEL;
- Webstar;
- SAGEM.
Работа кабельного модема заключается в преобразовании аналоговых сигналов в цифровые. Преобразованные данные отправляются через сетевой порт, к которому подключен компьютер или WiFi-роутер.Подключите коаксиальный кабель дома или квартиры к соответствующему разъему на кабельном модеме. Вставьте кабель от WiFi-роутера или компьютера в порт Ethernet. Подключите устройство и дождитесь его загрузки. После этого приступаем к настройке целевого оборудования.
Важно! Akado не гарантирует правильную работу модемов, приобретенных у сторонних поставщиков. Чтобы иметь возможность обратиться в службу поддержки для настройки оборудования, используйте устройства, предоставленные поставщиком.
Настройка Ethernet-соединения
Если дом абонента подключен к сети по технологии Ethernet, в комнату проложен стандартный сетевой кабель. Достаточно подключить его к роутеру, ноутбуку или компьютеру. Благодаря тому, что на стороне провайдера работает DHCP-сервер, любое устройство, подключенное по кабелю, автоматически получит параметры подключения. Вставьте шнуры в соответствующие разъемы, подключите роутер к розетке и нажмите кнопку питания, если таковая имеется.
Примечание! Подключите кабель Akado к порту «Интернет» или «WAN». Устройства локальной сети необходимо подключать к разъемам «LAN».
Как настроить WiFi на роутере
Откройте веб-интерфейс роутера по адресу, указанному на наклейке внизу устройства. Введите стандартное имя пользователя и пароль, а затем нажмите кнопку «Войти». Если обычные данные не подходят (появляется ошибка авторизации), восстановите заводские параметры.Для этого нажмите кнопку «Сброс» и удерживайте ее 10-15 секунд. Затем попробуйте снова войти в админку.
Перейдите в «WiFi -> Общие настройки». Укажите имя, под которым будет отображаться ваша беспроводная сеть. Выберите автоматическую настройку канала, чтобы не устанавливать каждый раз фактический рабочий диапазон. Щелкните ссылку «Параметры безопасности», чтобы отметить параметр WPA-PSK / WPA2-PSK в раскрывающемся списке «Сетевая проверка подлинности». Установите ключ шифрования PSK, который будет использоваться для подключения к сети Wi-Fi.Нажмите «Изменить» в правом нижнем углу страницы, затем нажмите «Сохранить», чтобы перезагрузить WiFi-роутер и начать новые настройки.
Важный совет! Помимо ключа доступа WiFi не забудьте сменить пароль от роутера. Некоторые модели также позволяют изменять логин, используемый для работы с панелью управления.
В этом руководстве описывается, как подключить маршрутизатор к провайдеру Akado. Маршрутизатор D-Link используется для демонстрации работы с панелью управления.Вышеуказанные настройки подходят для обоих способов подключения. Интерактивное телевидение (IPTV) и цифровая телефония также могут быть подключены через сеть Akado. Использование комплексных тарифных планов выгоднее, чем заказ услуг по отдельности.
Настроить роутер Akado и OnLime максимально просто. Точнее, настраивать ничего не нужно — просто подключите кабель к роутеру и пользуйтесь интернетом. Однако у новичка все еще может возникнуть вопрос, как настроить роутер Akado или OnLime, поэтому я сделал подробные инструкции, универсальные для любой модели Wi-Fi роутера, вне зависимости от производителя — TP-Link, D-Link, Asus, Zyxel Keenetic, Xiaomi, Tenda, Netis, Netgear или что-то еще.Отличие может быть только во внешнем оформлении интерфейса раздела администратора, а также в названиях и расположении разделов настроек.
Справочник подходит для любого провайдера, даже если его нет в списке, который предоставляет Интернет с использованием динамического IP-адреса — Qwerty, Akado, 2KOM, Cactus, Onlime, MosNet, RiNet, StarLink и другие.
Подключение маршрутизатора Akado и OnLime
Чтобы подключить маршрутизатор к Интернету из Akado, Online, Qwerty или 2KOM, вам сначала необходимо вставить кабель провайдера в порт WAN, а кабель Ethernet (патчкорд), входящий в комплект поставки. один конец в сетевую карту компьютера, другой в порт LAN на маршрутизаторе
На компьютере (Windows 7) перейдите в раздел сетевых настроек по цепочке:
Пуск> Панель управления> Сеть и Интернет> Центр управления сетями и общим доступом > Управление сетевыми подключениями> Изменить настройки адаптера.
Щелкните правой кнопкой мыши элемент «Подключение по локальной сети» и перейдите в «Свойства»
Перейдите в раздел «Интернет-протокол версии 4» и установите флажки «Получить IP-адрес автоматически» и «Получить адрес DNS-сервера автоматически. «
Сохраняем настройки.
Настройка маршрутизатора для Интернета из OnLime и Akado
Следующим шагом будет подключение маршрутизатора к Интернету из OnLime и Akado. На нижней крышке корпуса роутера находим IP или WEB адрес для входа в админку, а также логин и пароль
Открываем браузер на компьютере и вводим указанный IP адрес в адресное здание , затем во всплывающем окне — логин и пароль со стикера.
Находим в меню роутера пункт «WAN» или «Интернет»
В графе «Тип WAN-соединения» выбираем «Динамический IP»
В графе «MAC-адрес» указываем « Клонировать с компьютера »(если у провайдера есть привязка IP)
Если это невозможно, и MAC-адрес необходимо зарегистрировать вручную
, то возвращаемся в раздел« Сетевые подключения »на компьютере, дважды -щелкните левой кнопкой мыши на «Подключение по локальной сети» и перейдите в «Свойства».Здесь находим «Физический адрес» — это значение нужно записать в соответствующее текстовое поле в роутере.
Сохраняем настройки и перезагружаем роутер.
Настройка WiFi на роутере для Akado и OnLime
Осталось только настроить WiFi, который будет раздавать интернет от OnLime и Akado. В меню открываем раздел «Беспроводная сеть».
Устанавливаем собственные значения для:
- SSID — имя вашей Wi-Fi сети, которое будет отображаться в списке для подключения
- Метод защиты сети —
- Тип шифрования — AES или TKIP
- Key — пароль для подключения к WiFi, не менее 8 символов
Применяем настройки.Открываем ноутбук или смартфон с WiFi модулем, включаем.
Щелкните значок беспроводного подключения в правом нижнем углу панели значков Windows.
Мы находим сеть с нашим именем в списке и подключаемся, используя только что введенный пароль.
Нам нравится беспроводной Интернет Akado и Onlime — подключить роутер так легко и просто, я уверен, что вы тоже сможете его настроить!
Подключение к Интернету «Акадо» , возможно, с использованием двух технологий.
Один из них, DOCSIS , обычно предполагает использование существующих коаксиальных сетей кабельного телевидения (обычный кабельный ТВ). Эта технология считается рентабельной и с энтузиазмом используется провайдерами. кабельное телевидение для предоставления своим клиентам доступа в Интернет . Подключение требует использования специального модема.
Вторая технология для подключений к Интернету — Ethernet , является наиболее распространенной сетевой технологией и предназначена для подключения к компьютерной сети дома, в офисе и даже на крупных предприятиях.В технологии используются кабельные системы Ethernet на основе витой пары и оптоволоконного кабеля, в зависимости от расстояний между точками подключения. Для подключения одного порта не требуется никакого дополнительного оборудования. Однако, если вы собираетесь подключиться к нескольким компьютерам и вам нужно создать домашнюю или офисную сеть, вам понадобится маршрутизатор или коммутатор.
Технология DOCSIS .
Современные операторы кабельного телевидения, расширяя свои услуги, переходят от традиционного вещания телепрограмм к предоставлению интерактивных услуг разного рода, в том числе Интернет и IP-телефония … В настоящее время наиболее экономичным средством предоставления услуг интерактивная услуга является DOCSIS (Спецификация интерфейса услуги передачи данных по кабелю).
DOCSIS — это стандарт, который был создан в 90-х годах для обеспечения высокоскоростной широкополосной передачи данных по гибридным оптико-коаксиальным линиям в Северной Америке. DOCSIS является очень популярным стандартом среди операторов кабельного телевидения , так как не требует прокладки дополнительных кабельных линий и в свое время снискал себе всемирную известность как высокоскоростная технология доступа … Стандарт предусматривает два потока сигналов: нисходящий поток от станции к абоненту и восходящий поток от абонента к станции. Функции распределения этих потоков выполняет специальный кабельный модем у абонента (либо подключается кабельный модем со встроенным Wi-Fi роутером) и распределительная головная станция оператора. С января 2003 года по всему миру было продано более 25 миллионов DOCSIS — кабельных модемов. В настоящее время используются две версии DOCSIS … это DOCSIS 2.0 и DOCSIS 3.0 , отличие последнего заключается в возможности объединения до 16 каналов, что приводит к значительному увеличению скорости доступа.
Технология Ethernet .
Сети Ethernet построены на основе 8-жильного кабеля витая пара, который предназначен для подключения компьютеров внутри помещений. Это связано с тем, что по стандарту длина витой пары не может быть более 100 м. Защита волокна от внешних воздействий позволила создать каналы связи протяженностью до 10 км и более.Сейчас на базе Ethernet строится основная часть сетей ШПД городских кабельных операторов.
Отличительной особенностью таких сетей является:
- Высокая скорость передачи данных это 100 Мбит / с, 1000 Мбит / с, 10 Гбит / с.
- Простой для подключения компьютеров с помощью разъема RJ-45.
- Низкая стоимость базового пользовательского оборудования.
- Гибкость и расширяемость Интернета, недорогое оборудование, купленное в компьютерном магазине, позволит создать офисную сеть любой сложности с большим количеством компьютеров.
Использование провайдерами современных управляемых коммутаторов и программного обеспечения при построении своих сетей позволяет использовать необычные для стандарта Ethernet качества, значительно расширяющие возможности технологии Ethernet , такие как:
- Кольцевая инфраструктура позволяет повысить отказоустойчивость сети к выходу из строя и отказу магистрального оборудования.
- Службы для обеспечения уровней приоритета определенному трафику, позволяющие зависящему от времени трафику видеоконференцсвязи проходить через Интернет и IP-телефонии .
- Дополнительные средства защиты информации позволяют создавать закрытые сети и шифровать данные.
Использование оптоволоконного кабеля защищает сигнал от любых помех, поскольку ни магнитные, ни электрические поля не влияют на распространение света в кабеле.
Сегодня я расскажу вам о принципах настройки роутеров от провайдера Акадо. Подключаем этого провайдера к абонентам в Москве и Московской области. Настройка роутеров Akado выполняется по-разному, у них нет стандартного типа подключения, соединение со статическим IP-адресом, используется PPPoE, настройка с помощью DHCP-сервера — это автоматическая настройка вашего роутера, т.е.е. настройки передаются вам через специальный сервер.
Перед тем, как приступить к настройке, я рекомендую вам уточнить тип интернет-соединения у техподдержки Akado. Вам также потребуются имя пользователя и пароль для входа в маршрутизатор и настроенное соединение с маршрутизатором. Узнать, как настроена сетевая карта, можно здесь:
Схема подключения
Настройка маршрутизатора через DHCP-сервер
После подключения роутера нужно зайти в его настройки.Для начала нужно узнать основной ip-адрес вашего роутера, он обычно указывается в инструкции, либо на этикетке самого роутера, либо на коробке от роутера.
После того, как вы узнали данные для входа, перейдите в настройки.
Откройте браузер, введите адрес в адресной строке, в моем случае это: http://192.168.1.1
После этого откроется веб-интерфейс, я покажу его на примере D-Link DIR-300:
Щелкните Manual Internet Connection Setup, у вас все может быть иначе, суть в том, что вам нужно найти настройки WAN.
Вам нужно выбрать тип подключения по динамическому IP (DHCP)
DNS-сервер не указываем, MTU = 1500. После этого сохраняем настройки роутера, нажав кнопку Save Settings. На этом настройка режима динамического IP (DHCP) завершена.
Настройка режима PPPoE
Для настройки в режиме PPPoE вам необходимо заполнить следующие параметры.
Выберите режим подключения PPPoE (имя пользователя / пароль).
- Адресный режим — Динамический IP.
- User Name — имя пользователя (ваш логин, уточняйте в Акадо).
Введите остальные параметры, как на картинке, затем сохраните настройки маршрутизатора, нажав кнопку «Сохранить настройки». На этом настройка в режим PPPoE завершена.
Настройка в режиме VPN (PPTP)
Для настройки в режиме VPN (PPTP) вам необходимо заполнить следующие параметры.
Выберите режим подключения PPTP.
Основные параметры здесь:
- Режим адреса — Статический IP.
- IP-адрес PPTP — это IP-адрес сервера.
- PPTP Subnet Mask — маска подсети.
- PPTP Getway IP-адрес является основным шлюзом.
- IP Address PPTP Server — укажите адрес сервера 10.10.10.10;
- Username — логин (ваш логин, уточняйте у Akado).
- Пароль — ваш пароль пользователя (уточняйте у Акадо).
- Verify Password — введите пароль еще раз.
Параметры (IP-адрес PPTP, маска подсети PPTP, IP-адрес PPTP Getway) выдаются индивидуально для каждого пользователя.

 Но вместо этого добавляется не понятно что, сомнительные фишки.
Но вместо этого добавляется не понятно что, сомнительные фишки. У вас ничего не отключат).
У вас ничего не отключат).