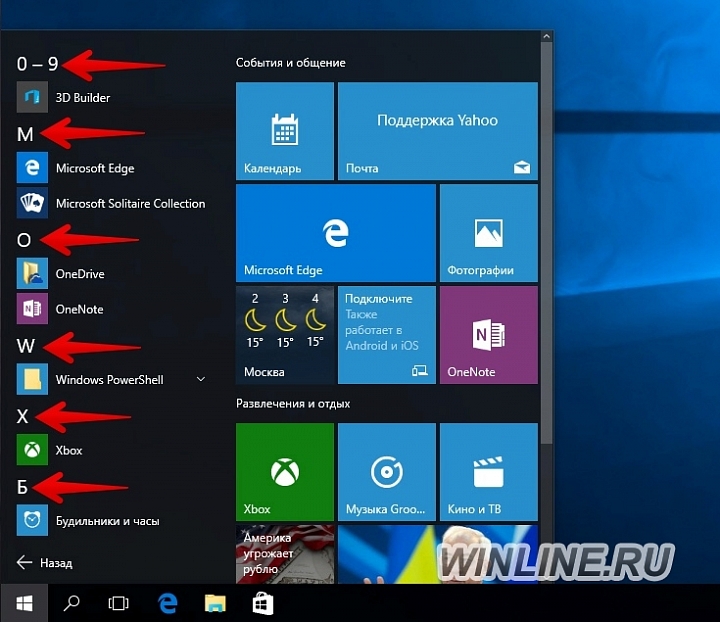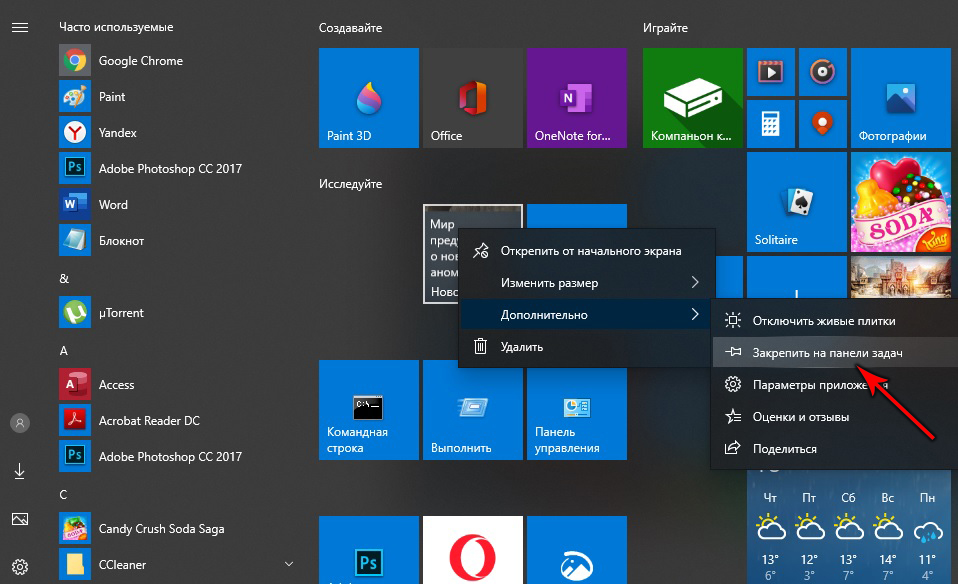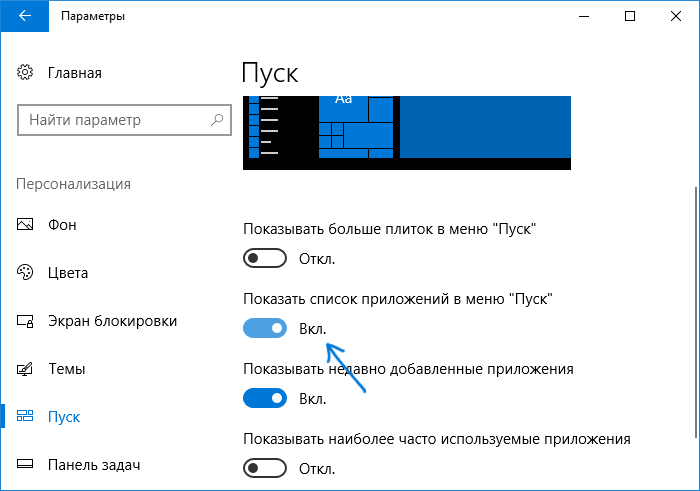Открыть меню «Пуск» в Windows 10
Windows 10
В отличие от своей предшественницы Windows 8.1, в Windows 10 имеется правильное меню «Пуск». Меню «Пуск» в Windows 10, хотя и выглядит не так, как в Windows 7 и Vista, ведет себя более или менее одинаково.
При настройках по умолчанию наиболее часто используемые и недавно добавленные приложения отображаются в левой части меню «Пуск». Плитки приложений, включая живые, отображаются в правой части меню «Пуск». Когда вы прикрепляете файл или программу к Пуску, она появляется справа.
Microsoft представила ряд настроек для настройки и настройки внешнего вида по умолчанию. Вы можете изменить цвет по умолчанию меню «Пуск», высоту и ширину меню «Пуск», добавить или удалить плитки, добавить или удалить папки, создать группу ваших любимых приложений, изменить размер плиток, добавить новые ссылки в меню «Пуск» и многое другое.
В Windows 7 и предыдущих версиях мы могли найти настройки меню «Пуск» в панели задач и в свойствах меню «Пуск», которые появляются, когда вы щелкаете правой кнопкой мыши на панели задач и выбираете «Свойства».
Диалоговое окно панели задач и свойств меню «Пуск» также присутствует в Windows 10, но настройки меню «Пуск» перенесены в приложение «Настройки». Приложение «Настройки» предлагает следующие настройки для настройки и настройки меню «Пуск» или экрана в Windows 10:
# Иногда показывать предложения приложений и контента в меню «Пуск»
# Сохранение и отображение недавно открытых программ в меню «Пуск»
# Показать группу недавно добавленных приложений
# Настройка мест для ссылки в списке (варианты добавления загрузок, документов и других мест)
# Используйте полноэкранный запуск, когда на рабочем столе
# Сохранение и отображение недавно открытых элементов в меню «Пуск» и на панели задач
Если вы хотите изменить настройки по умолчанию для меню «Пуск» в Windows 10, следуйте приведенным ниже инструкциям, чтобы перейти к настройкам меню «Пуск».
Метод 1 из 2
Простой способ открыть настройки запуска
Шаг 1: Щелкните правой кнопкой мыши на рабочем столе и выберите « Персонализация», чтобы открыть раздел «Персонализация» приложения «Настройки».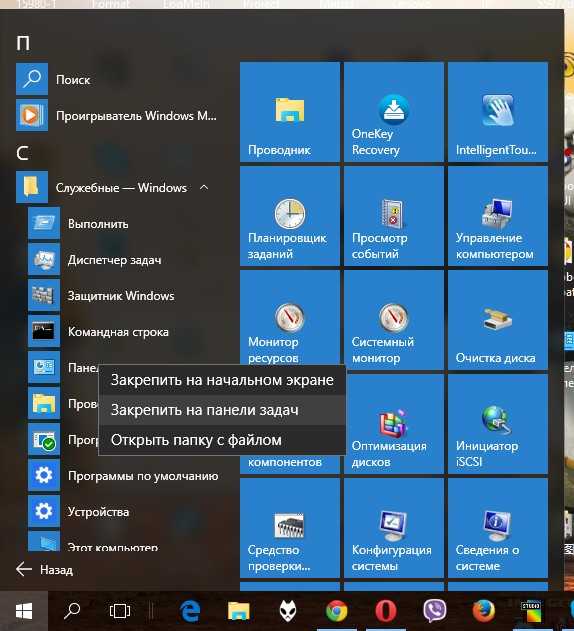
Шаг 2: В левой части приложения «Настройки» нажмите « Пуск», чтобы увидеть настройки меню «Пуск» с правой стороны.
Шаг 3. Чтобы отобразить цвет в меню «Пуск», выберите параметр «Цвет» на левой панели, а затем включите параметр «Показать цвет» на панели «Пуск», панели задач и центре действий.
Совет: Вы можете закрепить настройки «Пуск» в меню «Пуск» для быстрого доступа. Чтобы закрепить его на «Пуск», щелкните правой кнопкой мыши на «Пуск» (см. Рисунок), а затем нажмите «Прикрепить для запуска».
Метод 2 из 2
Еще один способ открыть настройки запуска в Windows 10
Шаг 1. Откройте приложение «Настройки», щелкнув значок «Настройки» в меню «Пуск».
Шаг 2. После запуска приложения «Настройки» нажмите « Персонализация» .
Шаг 3: С левой стороны нажмите Пуск, чтобы увидеть параметры запуска с правой стороны.
Совет: Вы даже можете использовать окно поиска на панели задач или «Пуск» для быстрого доступа к настройкам «Пуск».
Довольны ли вы новым меню «Пуск» в Windows 10?
Windows 10
10 способов, как открыть командную строку в Windows 10
Что такое командная строка и где она находится?
Командная строка (также называемая консолью или терминалом) представляет собой текстовый интерфейс в операционной системе , который пересылает команды от пользователя операционной системе. Это позволяет, например, систематизировать файлы, запускать программы или выполнять другие команды, связанные с операционной системой, компьютером или сетью.
Командная строка используется для ввода различных команд и запуска текстовых программ в Windows. Некоторые команды CMD появились со времен MS-DOS. До Windows ME Windows была графическим пользовательским интерфейсом поверх операционной системы на основе командной строки. В более поздних версиях графический интерфейс был интегрирован, а командная строка или cmd.exe стала его неотъемлемой частью. Он запускается в окне, в котором вы можете вводить текстовые команды.
В более поздних версиях графический интерфейс был интегрирован, а командная строка или cmd.exe стала его неотъемлемой частью. Он запускается в окне, в котором вы можете вводить текстовые команды.
Мы покажем вам различные способы, как открыть командную строку в Windows 10.
Как открыть командную строку в windows 10 из меню Пуск
Наиболее распространенный способ открыть командную строку, как и все программы Windows, – из меню «Пуск». В этом меню вы найдете командную строку в системном подменю Windows. Вместо утомительной прокрутки вниз щелкните одну из букв, разделяющих меню «Пуск» на группы по алфавиту, например «A» вверху. Затем отображаются все буквы. Щелкните «W», и меню «Пуск» автоматически прокрутится вниз.
Командную строку можно найти в разделе «Система Windows» меню «Пуск».
Как запустить командную строку от имени администратора на Windows 10?
По умолчанию командная строка и все программы, запускаемые из нее, имеют те же права доступа, что и вошедший в систему пользователь. Однако для некоторых критических системных задач требуются права администратора для выполнения инструкций командной строки.
Однако для некоторых критических системных задач требуются права администратора для выполнения инструкций командной строки.
Щелкните правой кнопкой мыши командную строку в меню «Пуск» и выберите параметр «Запуск от имени администратора» в контекстном меню «Дополнительно». Выберите «Да», чтобы подтвердить выбор во всплывающем окне «Контроль учетных записей». Появится окно командной строки с надписью «Администратор» в строке заголовка. Любые программы, запущенные таким образом, автоматически получат права администратора. Еще одно различие между командной строкой администратора и стандартной командной строкой заключается в том, что версия для администратора запускается из \ WINDOWS \ system32, а не из личного каталога пользователя.
Открытие командной строки из меню быстрой ссылки
Меню Windows 10 Quick Link, которое вы открываете, щелкнув правой кнопкой мыши логотип Windows «Пуск» или используя сочетание клавиш Win + X, содержит параметры «Windows PowerShell» и «Windows PowerShell (администратор)». Windows PowerShell — это расширенная командная строка с дополнительными функциями. Однако многих пользователей это сбивает с толку и иногда ведет себя непредсказуемо при запуске текстовых программ.
Windows PowerShell — это расширенная командная строка с дополнительными функциями. Однако многих пользователей это сбивает с толку и иногда ведет себя непредсказуемо при запуске текстовых программ.
Вы можете заменить пункты меню Windows PowerShell на командную строку. Для этого перейдите в «Персонализация» -> «Панель задач» в приложении «Параметры Windows» и отключите следующий параметр: «Замените командную строку на Windows PowerShell в меню, когда я щелкаю правой кнопкой мыши кнопку« Пуск »или нажимаю клавишу с логотипом Windows + X».
Использование «Выполнить» для открытия командной строки
Диалоговое окно «Выполнить», которое можно открыть с помощью сочетания клавиш Win + R, позволяет открывать любую программу Windows, вводя ее имя. Введите «cmd» и нажмите «ОК», чтобы открыть командную строку. Удерживая клавиши Shift и Ctrl, нажмите кнопку «ОК», чтобы запустить командную строку от имени администратора. Вам нужно будет подтвердить запрос из Контроля учетных записей пользователей.
Открытие командной строки из поля поиска
Вы также можете запускать программы из поля поиска на панели задач. Просто введите « cmd» в поле поиска. Командная строка будет отображаться как лучшее соответствие в результатах поиска. Запустите его, нажав клавишу Enter. Справа от результатов поиска вы найдете кнопку для запуска командной строки от имени администратора.
Как открыть командную строку из проводника
Если у вас открыто окно проводника, вы можете ввести «cmd» в строке вверху, которая содержит имя текущего каталога. Затем открывается командная строка с текущим каталогом в качестве отправной точки.
Закрепление командной строки в области плитки меню Пуск
Чтобы избежать прокрутки, вы можете закрепить командную строку в области плитки в меню «Пуск». Для этого щелкните правой кнопкой мыши Командная строка в подменю «Система Windows». В контекстном меню выберите «Закрепить в начале». Командная строка теперь появится в виде новой плитки в меню «Пуск», и отсюда ее можно будет запустить одним щелчком мыши. Удерживая кнопку мыши, перетащите плитку в желаемое место. Плитку в меню «Пуск» можно расположить произвольно.
Удерживая кнопку мыши, перетащите плитку в желаемое место. Плитку в меню «Пуск» можно расположить произвольно.
Вместо использования контекстного меню вы также можете перетащить командную строку прямо из подменю «Система Windows» в область плитки меню «Пуск». Пункт меню в разделе «Система Windows» сохраняется.
Закрепление ярлыка командной строки на панели задач
Если вы часто используете командную строку, вы можете открыть ее с помощью значка на панели задач. Это намного быстрее, чем открывать его через меню «Пуск». Щелкните правой кнопкой мыши командную строку в меню «Пуск» и выберите параметр «Закрепить на панели задач» в контекстном меню «Дополнительно». Теперь вы можете открыть командную строку в любое время, щелкнув значок на панели задач. Вы можете запустить командную строку от имени администратора, удерживая клавиши Shift и Ctrl и щелкнув значок командной строки.
Создание ярлыка командной строки на рабочем столе
Значок на рабочем столе еще один способ доступа быстро командной строки. Это полезно, если вы часто используете командную строку. Чтобы создать ярлык на рабочем столе в Windows 10, щелкните правой кнопкой мыши «Командная строка» в меню «Пуск» и выберите параметр «Открыть расположение файла» в контекстном меню «Дополнительно». Откроется окно проводника с важными системными программами. Щелкните правой кнопкой мыши командную строку, выберите «Отправить», а затем «Рабочий стол (создать ярлык)».
Это полезно, если вы часто используете командную строку. Чтобы создать ярлык на рабочем столе в Windows 10, щелкните правой кнопкой мыши «Командная строка» в меню «Пуск» и выберите параметр «Открыть расположение файла» в контекстном меню «Дополнительно». Откроется окно проводника с важными системными программами. Щелкните правой кнопкой мыши командную строку, выберите «Отправить», а затем «Рабочий стол (создать ярлык)».
Дважды щелкните значок, чтобы открыть командную строку. Вы можете щелкнуть правой кнопкой мыши, чтобы запустить эту программу от имени администратора, как и любую другую программу.
Создание сочетания клавиш для командной строки
Клавиш очень быстрый способ открыть окно командной строки. Выбранный вами ярлык еще не должен быть назначен Windows. Например, вы можете использовать Ctrl + Shift + E. Для этого щелкните правой кнопкой мыши только что созданный ярлык на рабочем столе и выберите «Свойства» в контекстном меню.
На вкладке «Ярлык» щелкните поле «Клавиша быстрого доступа», а затем нажмите комбинацию клавиш, которую хотите использовать.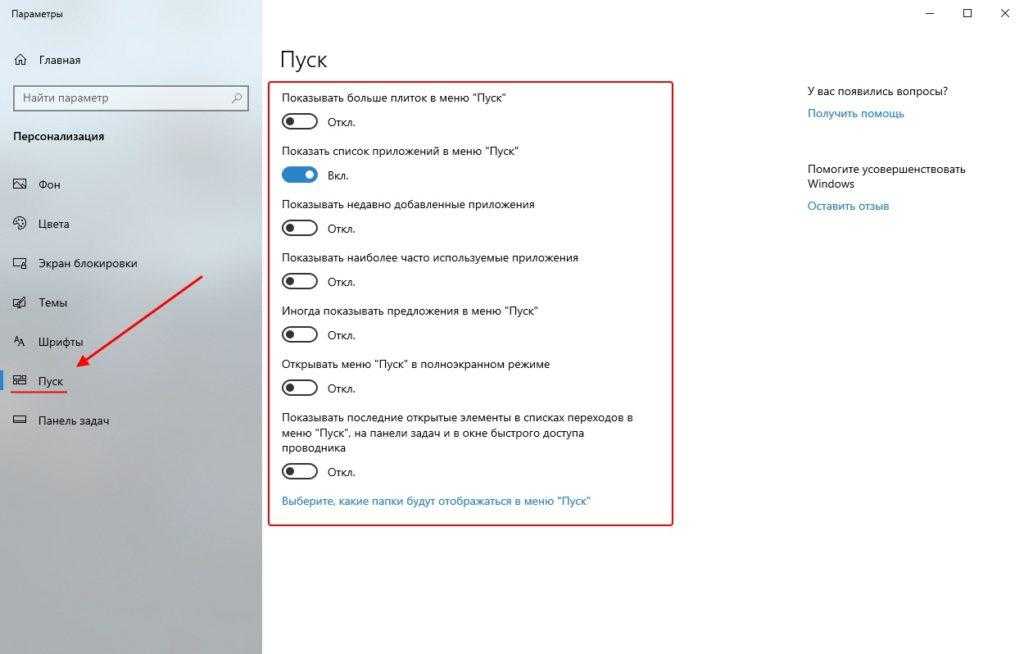
Сохраните изменения, нажав ОК. Затем вы можете использовать выбранную комбинацию клавиш для открытия командной строки в любое время, если любая активная программа, запущенная на переднем плане, еще не использует то же сочетание клавиш для другой функции.
Рекомендуем почитать:
- Как сделать загрузочную флешку Windows 10: инструкция
- Как зайти в безопасный режим Windows 10
- Как установить Windows 7 с флешки
- Как переустановить Windows 10?
- Как установить Windows 10 с нуля?
- 100+ советов, как ускорить работу ноутбука на Windows 10.
Как открыть меню «Пуск» в Windows 10 (удобный доступ)
Обновлено
Нам всем нужен доступ к нашим программам и другим ярлыкам. В меню «Пуск» есть большая часть того, что у нас есть. Итак, вот как открыть меню «Пуск» в Windows 10.
Содержание
- Открытие меню «Пуск» в Windows 10
- Способ 1 — с помощью клавиатуры
- Способ 2 — нажмите кнопку «Пуск» в Windows, чтобы открыть его
- Как изменить размер меню «Пуск» в Windows 10
- Закрепить программы в нем для быстрого доступа
- Открепить программу от него
- Упорядочить программы в меню «Пуск»
- Переименовать группы
- В заключение открыть меню
- Щелкните меню Пуск .
Нажмите на клавиатуре.
- Нажмите на фотографию своего профиля.
Нажмите кнопку Развернуть в верхнем левом углу меню «Пуск», прежде чем щелкнуть свое имя и фотографию профиля.
- Выберите нужную команду.
- Команды включают:
- Изменить настройки учетной записи : Внесите изменения в свою учетную запись Microsoft, включая изображение и пароль.
- Блокировка : Заблокируйте компьютер, требуя пароль для его разблокировки.

- Выход : Выйдите из Windows и разрешите вход другому пользователю.
- Нажмите кнопку Пуск .
Также отображаются недавно добавленные и наиболее часто используемые приложения.
- Щелкните приложение, чтобы открыть его.
- Нажмите кнопку Пуск .
Появятся все установленные приложения.
- Прокрутите их, пока не найдете нужное приложение, и щелкните его правой кнопкой мыши.
- Выберите пин-код для запуска .
- Нажмите кнопку Пуск .
- Щелкните правой кнопкой мыши плитку приложения, которую хотите удалить.
- Выберите Открепить от начального экрана .
При откреплении приложение удаляется из меню «Пуск», но не удаляется.

Вы также можете щелкнуть правой кнопкой мыши приложение в списке приложений в меню «Пуск», чтобы открепить его.
- Нажмите кнопку Пуск .
- Щелкните правой кнопкой мыши плитку приложения.
- Выберите Изменить размер .
- Выберите нужный размер.
- Нажмите Пуск меню.
- Наведите курсор на внешний край меню «Пуск», пока не появится двойная стрелка.
- Нажмите и перетащите край меню «Пуск», чтобы изменить его размер.
- Нажмите кнопку Пуск .
- Нажмите на пустое место между группами плиток.
- Введите имя группы и нажмите . Введите .
- Щелкните имя плитки существующей группы, чтобы изменить его.
- Введите вместо существующего имени новое и нажмите Введите .
- Нажмите кнопку Пуск .
- Нажмите и перетащите нужную плитку в новое место в меню «Пуск».

27 Из этого меню, мы можем запускать приложения, изменять настройки и настраивать размер и содержимое.
Это краткое руководство по открытию меню «Пуск», поэтому я буду краток и прямолинеен.
Способ 1 — с помощью клавиатуры
Нажмите и удерживайте клавишу Windows (⊞) и коснитесь клавиши E на клавиатуре. Затем отпустите клавишу Windows.
Это мой любимый метод, так как он быстрый и не зависит ни от чего, кроме подключения клавиатуры.
Способ 2. Нажмите кнопку «Пуск» в Windows, чтобы открыть ее. кнопку, чтобы открыть его.
Если вы наведете на него указатель мыши, вы увидите небольшую метку под названием «Пуск».
Это наиболее часто используемый метод и мой любимый способ его открытия.
Открыть меню «Пуск». Наведите указатель мыши на его правый верхний угол. Нажмите и удерживайте левую кнопку мыши, перемещая мышь, чтобы изменить ее размер и форму до нужного размера.
Закрепите на нем программы для быстрого доступа
Откройте меню «Пуск». Наведите указатель мыши на программу, которую вы хотите закрепить внутри нее. Нажмите левую кнопку мыши.
Нажмите левую кнопку мыши.
Наведите указатель мыши на «Закрепить на начальном экране» и нажмите левую кнопку мыши.
Теперь ваша программа будет закреплена на правой панели.
Открепить программу от него
В меню Пуск, кроме закрепления и открепления элементов, можно еще их упорядочить.
Наведите указатель мыши на программу, которую вы хотите упорядочить. Нажмите и удерживайте левую кнопку мыши и перемещайте мышь, чтобы переместить программу в нужное место. Отпустите левую кнопку мыши, когда ваша программа окажется в нужном месте.
Группы переименования
Существуют сгруппированные области, в которых вы можете группировать различные программы на основе ваших личных критериев.
Наведите указатель мыши на метку группы и нажмите левую кнопку мыши. Теперь вы можете редактировать метку, редактируя текст.
Если у группы еще нет имени, просто наведите указатель мыши на область над группой. Когда указатель мыши пересекается с безымянной меткой (вы увидите, что появляется «Группа имен»), нажмите левую кнопку мыши, чтобы ввести новое имя.
Есть и другие способы открыть меню «Пуск», но, честно говоря, не вижу смысла копать глубже.
Эти два метода эффективны и хорошо служили мне на протяжении всей моей компьютерной карьеры.
Марло Стридом
Всю свою жизнь Марло был одержим компьютерами. Проработав 25 лет в области компьютеров и электроники, теперь он любит писать о компьютерах, чтобы помогать другим. Большую часть времени он проводит перед своим компьютером или другой техникой, чтобы продолжать учиться. Подробнее о Марло
Откройте и настройте меню «Пуск»
В меню «Пуск» представлены приложения, настройки и файлы, а также живые плитки. Некоторые приложения могут отображаться в виде живых плиток, которые могут отображать динамическую информацию из этого приложения. Например, почтовые сообщения будут отображаться на плитке приложения «Почта», а на плитке приложения «Погода» будет отображаться ваш прогноз погоды.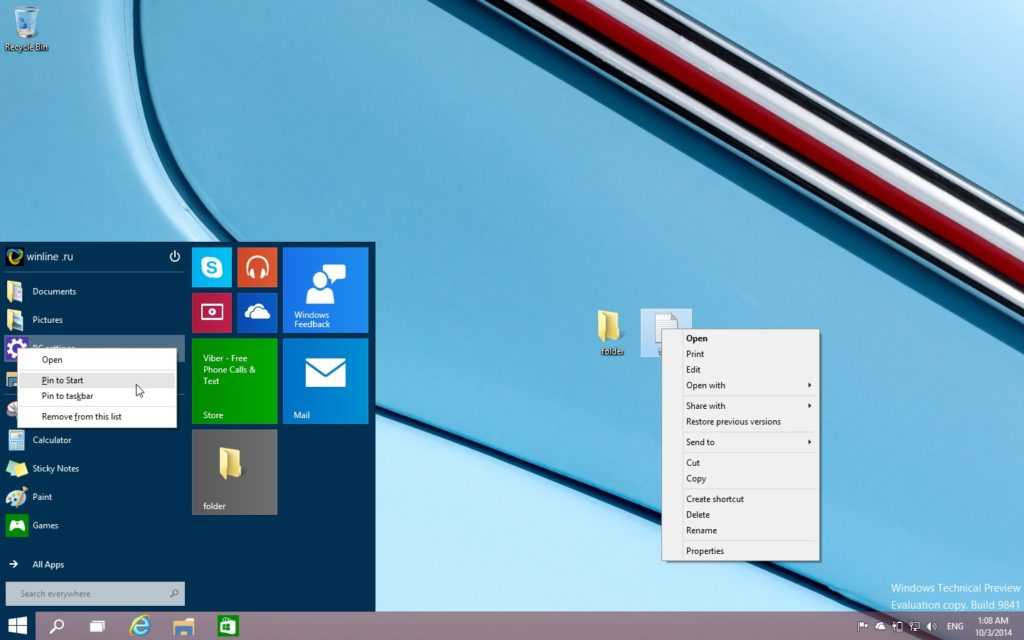
Хотя Windows 8 заменила старое меню «Пуск» экраном «Пуск», меню «Пуск» вернулось и стало лучше, чем раньше в Windows 10. Начните использовать Windows 10, войдя в меню «Пуск».
Просмотр команд учетной записи
Чтобы разместить полный список приложений и программ в меню «Пуск», некоторые функции, такие как «Проводник», приложение «Параметры», фотография учетной записи пользователя и кнопка питания, отображаются слева.
Нажмите + L , чтобы заблокировать компьютер.
Открыть приложения
Вы можете просмотреть список всех установленных приложений в алфавитном порядке через меню «Пуск». В предыдущих версиях Windows 10 функция «Все приложения» использовалась для доступа к списку приложений. Представление приложений было обновлено, чтобы уменьшить количество кликов, необходимых для доступа к приложениям в меню «Пуск».
Windows 10 поставляется с некоторыми предустановленными приложениями. В этой таблице подробно описаны многие приложения по умолчанию, которые вы найдете в меню «Пуск». Каждое из этих приложений можно настроить в соответствии с вашими интересами и потребностями.
| Приложение | Описание | |
|---|---|---|
| Будильники и часы Установите будильник на определенное время, используйте таймер или секундомер для событий и просматривайте свои часы или другие региональные часы. | ||
| Калькулятор Используйте стандартный калькулятор для расчетов и преобразований. Преобразования полезны при поездке в другой регион, где используются другие единицы измерения. | ||
| Карты Просмотр определенного местоположения на карте или получение маршрутов и информации о пробках на основе вашего местоположения. | ||
| Деньги Отслеживайте акции, читайте магазины финансовых новостей и получайте текущие финансовые данные. | ||
| News Доступ к новостям из таких изданий, как Associated Press, CNN, Reuters и New York Times.  Настройте новости в соответствии с вашими интересами. Настройте новости в соответствии с вашими интересами. | ||
| Блокнот Введите заметки для последующего просмотра. | ||
| Skype Используйте Интернет, чтобы делать видео- или телефонные звонки друзьям и родственникам. | ||
| Спорт Используйте MSN Sports для просмотра главных спортивных новостей, запланированных игр и последних результатов. Настройте для просмотра информации о ваших любимых командах. | ||
| Sway Создавайте онлайн-презентации с заголовками, текстом, изображениями/видео или встроенным содержимым. Презентации Sway аналогичны презентациям, созданным в PowerPoint. | ||
| Диктофон Используйте микрофон компьютера для записи заметки. | ||
| Погода Просматривайте текущие погодные условия в вашем городе или другом городе и пятидневный прогноз. 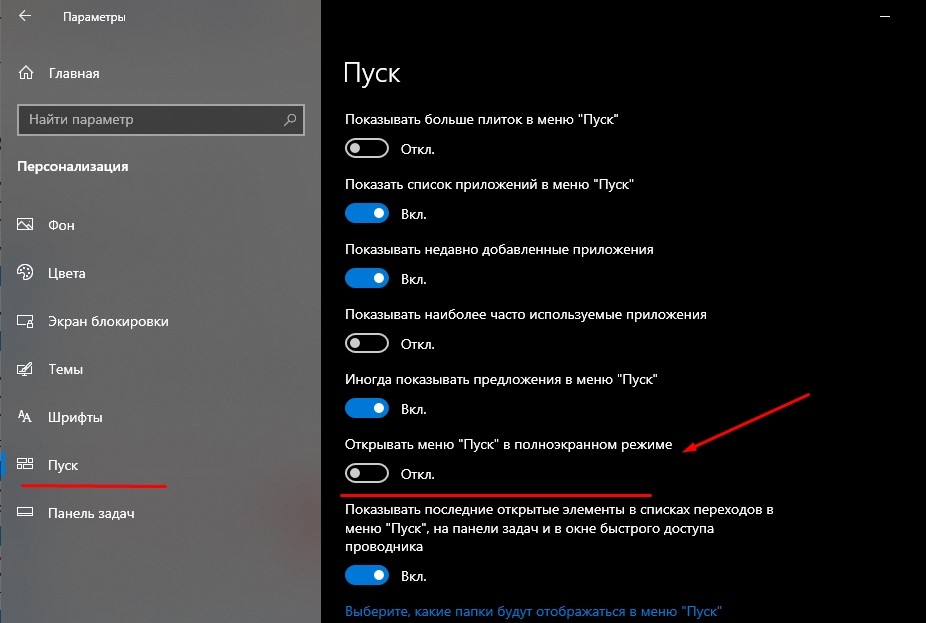 Приложение Погода использует службу погоды MSN для получения этой информации. Приложение Погода использует службу погоды MSN для получения этой информации. | ||
Вы можете добавить или «закрепить» часто используемые приложения в меню «Пуск» для быстрого доступа.
Приложение закреплено в меню «Пуск» и также отображается в виде живой плитки.
Удаление закрепленного приложения
Если вы обнаружите, что больше не используете закрепленное приложение, вы можете удалить его из меню «Пуск» так же легко, как и добавили.
Изменение размера плитки приложения
Некоторые приложения отображаются в виде живых плиток, которые являются ярлыками для открытия приложений. Живые плитки также предоставляют информацию в реальном времени из этого конкретного приложения. Если есть живая плитка, которая вам нравится, но вы хотите увидеть немного больше информации о ней, например, в приложении «Погода», вы можете увеличить плитку.
Размер плитки изменен.
Windows 10 дает вам еще больше свободы выбора того, сколько (или мало) вы видите в меню «Пуск». Вы можете изменить размер меню «Пуск», которое расширяет или сворачивает вид ваших живых плиток.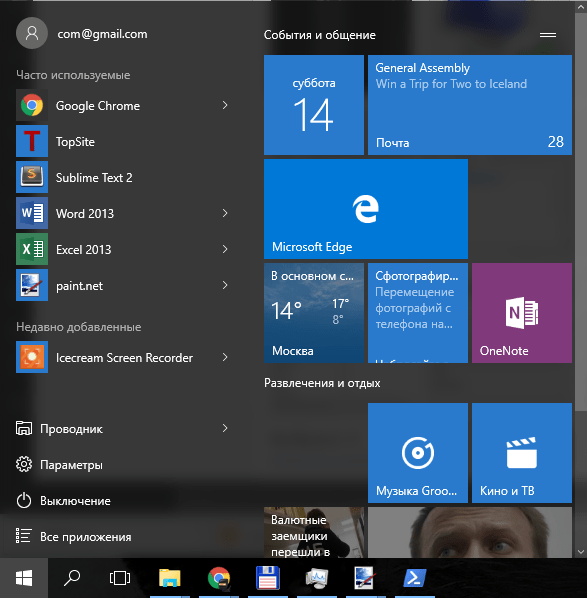
Назовите группу плиток
Живые плитки сгруппированы по типу. Вы заметите промежуток между группами плиток, где вы можете добавить заголовок группы. Легко изменить или добавить название группы.
Перемещение плитки приложения
Если вам не нравится расположение живых плиток, вы можете перемещать их.