Как открыть Рабочий стол Windows
Содержание статьи
Как настроить виртуальные рабочие столы в Windows 10
Windows 10 имеет встроенную функцию, позволяющую пользователям не только подключать два или более компьютеров к одному монитору, но и создавать несколько виртуальных рабочих столов. Каждое из них будет отображать различные приложения, программы и окна, позволяющие выполнять множество задач.
Он отлично подходит для людей, которые хотят хранить свои личные и бизнес-приложения и данные отдельно, для выделения места под конкретные задачи и для организации групп связанных заданий.
Эта статья объяснит, как:
- Создайте новый виртуальный рабочий стол.
- Переключение между рабочими столами.
- Работа с приложениями и окнами на виртуальных рабочих столах.
- Закройте окна виртуального рабочего стола.
- Настройте несколько рабочих столов.
Создайте новый виртуальный рабочий стол в Windows 10
Вы можете создать столько виртуальных рабочих столов в Windows 10, сколько захотите. Однако не создавайте слишком много, иначе вы потеряете контроль и не сможете организовать свою деятельность.
Переключение между рабочими столами
После добавления дополнительных рабочих столов, представление задач покажет их все в верхней части экрана.
Ниже приведены несколько способов переключения с одного рабочего стола на другой:
- Если вы уже находитесь в представлении задач , выберите рабочий стол, который хотите использовать, нажав на него.
- Используйте клавиатуру, нажав клавишу Windows + Tab . Это поднимет представление задач . Нажмите на рабочий стол, который вы хотите использовать. Переходите с экрана на экран с помощью клавиши Tab.
- Чтобы переключаться между рабочими столами, не используя представление задач, удерживайте клавиши Windows и Ctrl и нажимайте клавишу со стрелкой влево или вправо для прокрутки открытых рабочих столов.

- Прецизионные сенсорные панели или устройства с сенсорным экраном могут перемещаться с одного рабочего стола на другой с помощью четырехпроводного пролистывания.
Работа с приложениями и Windows на виртуальных рабочих столах
Если вы создали новый виртуальный рабочий стол, который вы не хотите использовать, нажмите X в верхней части виртуального рабочего стола, чтобы удалить его.
Теперь, когда вы создали новые рабочие столы, как вы заполняете их приложениями и программами, которые вам нужны?
Вы можете открывать разные программы на каждом виртуальном рабочем столе, созданном в Windows 10. Если вы откроете приложение или окно на одном рабочем столе, оно останется открытым и останется на этом рабочем столе. Некоторые приложения, такие как Microsoft Word или Chrome, позволяют открывать разные окна на разных рабочих столах.
Однако другие приложения (например, приложение Магазина Windows) позволяют использовать их только в одном окне за раз. Для этих приложений, если он запущен на рабочем столе 1 и вы пытаетесь открыть его на рабочем столе 2, вы вернетесь к рабочему столу 1, на котором запущено приложение.
Это может быть неудобно. Единственный вариант — посмотреть в представлении задач, чтобы найти, где было установлено приложение.
Вы можете переместить открытое окно с одного рабочего стола на другой, выполнив следующие действия:
- Перейдите на рабочий стол, где окно открыто.
- Нажмите кнопку « Просмотр задач» или используйте сочетание клавиш Windows + Tab.
- Щелкните правой кнопкой мыши на окне, которое вы хотите переместить.
- Выберите опцию Переместить в .
- Откроется список всех рабочих столов на вашем компьютере.
- Выберите рабочий стол, куда вы хотите переместить окно, и оно будет перемещено.
Закрыть виртуальный рабочий стол Windows
Наличие нескольких виртуальных рабочих столов на вашем компьютере с Windows 10 очень полезно. Однако, в зависимости от вашего оборудования и от того, сколько вы открываете за раз, производительность вашей системы может ухудшиться.
Используйте сочетание клавиш Windows + Ctr l + F4, чтобы закрыть виртуальный рабочий стол. Повторите ярлык, чтобы закрыть больше или все оставшиеся рабочие столы.
Настройте несколько рабочих столов
Чтобы управлять видом виртуального рабочего стола, щелкните правой кнопкой мыши в любом открытом окне.
Если вы хотите прикрепить рабочий стол к левой или правой части экрана, вы можете использовать параметры привязки из Snap Assist для организации экранов с двумя окнами рядом.
- Используйте сочетание клавиш, удерживая клавишу Windows и нажимая клавишу со стрелкой влево или вправо .
- Snap Assist переместит активное окно в выбранном вами направлении.
- Другая половина экрана покажет все остальные ваши открытые окна.
- Нажмите на окно, которое вы хотите на другой стороне экрана.
Используйте несколько виртуальных рабочих столов в качестве временных рабочих областей в Windows 10, чтобы оставаться продуктивными и организованными. Например, вместо переключения между PowerPoint, браузером и музыкальным приложением, их размещение на разных рабочих столах облегчает перемещение между ними. Вам также не нужно сворачивать и максимизировать каждую программу, пока вы используете другую.
Как быстро показать или вернуться на рабочий стол в Windows [7, 8, 10]
Приветствую!
Наверняка, в процессе работы за компьютером у вас возникает ситуация, когда надо моментально отобразить рабочий стол или перейти на него. Некоторые пользователи прибегают к утомительному сворачиванию окон, что его загораживают, не зная, что есть способы, которые в мгновение ока позволят отобразить рабочий стол. О них мы сегодня и поведаем.
Содержание:
Возвращаемся на рабочий стол с помощью клавиатурной комбинации
Первый метод – использование комбинации клавиш клавиатуры.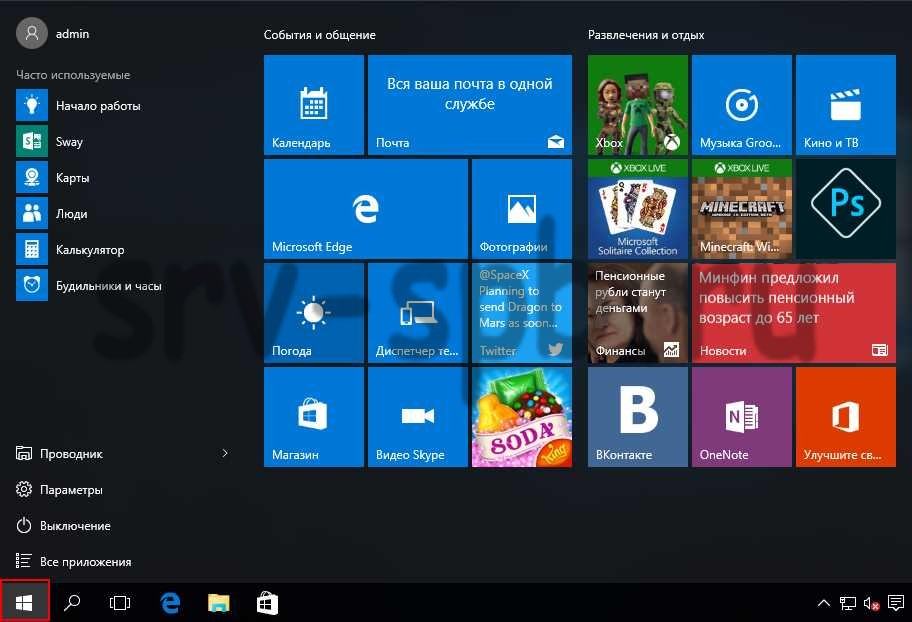 В Windows данной комбинацией является сочетание Win + D – нажмите её и мгновенно будут свёрнуты окна папок и приложения, и вы сможете увидеть рабочий стол и осуществить желаемые действия.
В Windows данной комбинацией является сочетание Win + D – нажмите её и мгновенно будут свёрнуты окна папок и приложения, и вы сможете увидеть рабочий стол и осуществить желаемые действия.
Возврат на рабочий стол с помощью панели задач (трея)
Вторым способом отображения и быстрого перехода на рабочий стол будет являться использование специально созданной для этого кнопки в панели задач.
Наведя курсор мыши в правый нижний угол (на данную кнопку) – все открытые окна станут полупрозрачными, и вы сможете увидеть рабочий стол, а убрав с неё курсор – окна вернутся в первоначальное положение. Если же вы кликните по данной кнопке, то все открытые окна будут моментально свернуты, и вы сможете беспрепятственно воспользоваться рабочим столом Windows .
Возврат с помощью контекстного меню в трее
И наконец, последний способ – это использование контекстного меню панели задач. Для этого наведите мышку на панель задач, причём на свободную от иконок открытых приложений и папок зону и совершите клик правой клавишей мышки.
Высветится контекстное меню, в котором необходимо выбрать пункт «Показать рабочий стол». Нажав на него, вы сразу же увидите рабочий стол, который не загораживают никакие окна по причине того, что они все свернутся в трей (панель задач).
Это всё. Я уверен, что вы сможете выбрать наиболее оптимальный способ быстрого отображения и перехода на рабочий стол в Windows из предложенных и подробно описанных вариантов.
В свою очередь, Вы тоже можете нам очень помочь.
Просто поделитесь статьей в социальных сетях с друзьями.
Поделившись результатами труда автора, вы окажете неоценимую помощь как ему самому, так и сайту в целом. Спасибо!
- Помогла понравилась статья? Поделись ею в соцсетях!
- Спасибо!
Привет.
Не секрет, что в экономике ныне дела обстоят не лучшим образом, цены растут, а доходы падают. И данный сайт также переживает нелёгкие времена 🙁
И данный сайт также переживает нелёгкие времена 🙁
Если у тебя есть возможность и желание помочь развитию ресурса, то ты можешь перевести любую сумму (даже самую минимальную) через форму пожертвований, или на следующие реквизиты:
Номер банковской карты: 5331 5721 0220 5546
Кошелёк Яндекс Деньги: 410015361853797
Кошелёк WebMoney: P865066858877
PayPal: [email protected]
QIWI кошелёк: +79687316794
BitCoin: 1DZUZnSdcN6F4YKhf4BcArfQK8vQaRiA93
Оказавшие помощь:
Сергей И. — 500руб
— 468руб
— 294руб
Мария М. — 300руб
Валерий С. — 420руб
— 600руб
Полина В. — 240руб
Рабочий стол Windows
Рабочий стол – это первое, что вы видите на мониторе по окончании загрузки операционной системы после включения компьютера. Можно сказать, что это ваше основное рабочее место, на котором могут находиться элементы управления, объекты Windows, ваши документы и ярлыки для запуска программ.
Рабочий стол Windows разделен на 2 части:
Панель задач компьютера
Панель задач находится в самой нижней части рабочего стола. На ней расположены кнопка «Пуск», панель быстрого запуска, панель для отображения открытых документов и запущенных программ, область уведомлений.
Один из важных элементов управления компьютером – это кнопка «Пуск». При щелчке левой кнопкой мыши открывается Главное меню, которое дает доступ ко всем элементам управления компьютером, установленным программам, настройкам операционной системы. С помощью этой кнопки компьютер выключается, перезагружается или переходит в режим сна.
На панели быстрого запуска располагают ярлыки часто запускаемых программ. Здесь для запуска нужен всего лишь один щелчок кнопки мыши, что и определило название этой области панели задач.
На панели запущенных программ, открытых файлов и папок находятся значки открытых на дынный момент окон.
Далее находится языковая панель, показывающая, на каком языке происходит в данный момент ввод с клавиатуры. Кроме того, с помощью языковой панели происходит переключении языка ввода.
Кроме того, с помощью языковой панели происходит переключении языка ввода.
В области уведомлений, которая еще имеет название «системный трей», находятся значки программ работающих в тихом, невидимом для пользователя режиме, так называемом фоновом режиме. Как правило, в этом режиме работают программы, запускаемые автоматически при загрузке Windows и не требующие от пользователя действий. Здесь находится календарь с часами, значок регулировки громкости и значок подключения к сети интернет или локальной сети. В этой области также отображаются всплывающие сообщения, сигнализирующие о каком либо событии. Например, о наличии свежих обновлений для операционной системы, сообщения от программ, работающих в фоновом режиме и т.д.
Область ярлыков рабочего стола
В этой области располагаются ярлыки программ, часто используемых файлов и папок, двойной щелчок по которым открывает эти объекты. Изначально, после установки Windows, на рабочем столе вы увидите лишь несколько значков: в зависимости от версии операционной системы – это иконки Корзины, Мой компьютер, Мои документы, Сетевое окружение.
В процессе работы с компьютером вы сами можете добавлять и удалять нужные вам ярлыки, располагать их как вам угодно. Все иконки здесь находятся на так называемом фоне рабочего стола, который имеет название «обои». Обои вы можете самостоятельно менять в зависимости от вашего вкуса из имеющего набора Windows или установив в качестве фона любую фотографию.
Таким образом, можно сказать, что практически рабочий стол – это ваше основное виртуальное рабочее место за компьютером. Так же как с обыкновенным столом, здесь вы располагаете все необходимые вам инструменты и материалы.
Поделиться.
Еще по теме:
- Как установить Windows на компьютер Собранный настольный компьютер или ноутбук — это еще не полноценная система, с которой можно работать. На каждое подобное устройство, имеющее все аппаратные составляющие, необходимо […]
- Что такое Microsoft Store? Microsoft Store был запущен в качестве основного магазина приложений в Windows 8, но быстро стал основной платформой для распространения всех видов контента и для Windows 10.
 Microsoft […]
Microsoft […] - Удаленный помощник Windows Удаленный помощник в Windows помогает компьютерным неофитам в трудную минуту. Просто обратитесь к нему, и опытный пользователь, находящийся за тысячи километров от вас, сможет подключиться […]
- Настройка звука на компьютере Подсоедините колонки к компьютеру, подключив их к соответствующему разъему (чаще всего обозначенному символом небольшого мегафона или колонок) на компьютере, ноутбуке или мониторе. В […]
- Встроенная справка Windows Система Windows настолько многообразна, что рано или поздно вы неизбежно столкнетесь с неправильной работой программы или устройства, причем возникшая проблема может быть достаточно […]
2 Комментариев
Игорь, клик правой кнопкой мыши на любом свободном месте рабочего стола, выбрать в появившемся меню пункт «Персонализация». Далее, в окне персонализации кликнуть на «Изменение значков рабочего стола» (в левой панели) и установить отметку «Корзина». Потом «Применить» и «Ок»
Как быстро открыть рабочий стол на Windows 10
Операционная система от Microsoft разрешает в свободном режиме и без ограничений взаимодействовать с колоссальным количеством процессов и служб. Одновременно на экране может работать и браузер, и мессенджер, и медиапроигрыватель. И куда же без Microsoft Office и отдельных документов Word и Excel.
Порой работа в Windows 10 превращается в настоящий хаос, из-за чего появляется желание систематизировать каждый процесс, свернув лишние окна. Но как открыть рабочий стол на Windows 10 не за кучу кликов, а всего за секунду? Пора разобраться в сути на наглядном примере!
Вывести комбинацией клавиш
Операционная система от Microsoft разрешает сразу же свернуть все открытые окна и вернуться к рабочему столу с помощью комбинации клавиш Win + D. Работает метод и с браузерами, и с мессенджерами, и с открытыми вкладками «Проводника», и даже с ресурсоемким программным обеспечением.
Попасть через Панель задач
Альтернативный способ добраться до рабочего стола — воспользоваться особенностями стандартной панели задач, по умолчанию закрепленной в нижней части интерфейса и разрешающей обращаться к трею, диспетчеру задач и «Центру уведомлений». Отдельная особенность — функция взаимодействия с открытыми окнами. Панель задач разрешает скрыть лишние элементы и отобразить рабочий стол сразу двумя способами:
Отдельная особенность — функция взаимодействия с открытыми окнами. Панель задач разрешает скрыть лишние элементы и отобразить рабочий стол сразу двумя способами:
1. Кнопка — если переместить курсор левее трея и всей статистической информации в правой нижней части интерфейса и нажать на подсвечивающийся прямоугольник левой кнопкой мыши, то все окна сразу же скроются, а на экране появится заставка рабочего стола с серией ярлыков и каталогов.
Если же нажать правой кнопкой мыши, то отобразится скромная панель быстрого доступа, где предусмотрен выбор между «Свернуть» или же перейти к «Параметрам» отображения рабочего стола при наведении.
2. Контекстное меню — кроме поиска трея и «прямоугольников» разработчики предлагают напрямую взаимодействовать с панелью задач через контекстное меню (вызывается правой кнопкой мыши), где уже доступен пункт «Показать рабочий стол» на экран компьютера.
.
Как и в случае с остальными способами, описанными выше, в уже свернутом состоянии окна можно вернуть обратно, повторив процедуру в таком же порядке, и даже выбрав тот же пункт из контекстного меню, но уже с новым названием «Показать все окна».
Выйти из Режима планшета
Операционная система Windows 10 переняла у предшественника — Windows 8 — нестандартный режим работы в статусе «Планшета», где окна открываются лишь в полноэкранном режиме, а меню «Пуск» преображается в меню из плиток и кубиков.
И, хотя режим добавлен специально для взаимодействия с системой через сенсорный экран, в некоторых ситуациях желание избавиться от неудобного формата перевешивает появляющиеся плюсы. Вернуться все назад поможет «Центр уведомлений», открываемый через кнопку, расположенную рядом с треем. После вызова меню остается найти пункт «Режим планшета» и включить функцию стандартным нажатием на иконку.
Изменения применяются автоматически — перезагрузка ПК не понадобится.
Как быстро показать или вернуться на рабочий стол в Windows [7, 8, 10]
Приветствую!
Наверняка, в процессе работы за компьютером у вас возникает ситуация, когда надо моментально отобразить рабочий стол или перейти на него. Некоторые пользователи прибегают к утомительному сворачиванию окон, что его загораживают, не зная, что есть способы, которые в мгновение ока позволят отобразить рабочий стол. О них мы сегодня и поведаем.
Некоторые пользователи прибегают к утомительному сворачиванию окон, что его загораживают, не зная, что есть способы, которые в мгновение ока позволят отобразить рабочий стол. О них мы сегодня и поведаем.
Содержание:
Возвращаемся на рабочий стол с помощью клавиатурной комбинации
Первый метод – использование комбинации клавиш клавиатуры. В Windows данной комбинацией является сочетание Win + D – нажмите её и мгновенно будут свёрнуты окна папок и приложения, и вы сможете увидеть рабочий стол и осуществить желаемые действия.
Возврат на рабочий стол с помощью панели задач (трея)
Вторым способом отображения и быстрого перехода на рабочий стол будет являться использование специально созданной для этого кнопки в панели задач.
Наведя курсор мыши в правый нижний угол (на данную кнопку) – все открытые окна станут полупрозрачными, и вы сможете увидеть рабочий стол, а убрав с неё курсор – окна вернутся в первоначальное положение. Если же вы кликните по данной кнопке, то все открытые окна будут моментально свернуты, и вы сможете беспрепятственно воспользоваться рабочим столом Windows .
Возврат с помощью контекстного меню в трее
И наконец, последний способ – это использование контекстного меню панели задач. Для этого наведите мышку на панель задач, причём на свободную от иконок открытых приложений и папок зону и совершите клик правой клавишей мышки.
Высветится контекстное меню, в котором необходимо выбрать пункт «Показать рабочий стол». Нажав на него, вы сразу же увидите рабочий стол, который не загораживают никакие окна по причине того, что они все свернутся в трей (панель задач).
Видеоинструкция
Это всё. Я уверен, что вы сможете выбрать наиболее оптимальный способ быстрого отображения и перехода на рабочий стол в Windows из предложенных и подробно описанных вариантов.
Я уверен, что вы сможете выбрать наиболее оптимальный способ быстрого отображения и перехода на рабочий стол в Windows из предложенных и подробно описанных вариантов.
25 скрытых трюков в Windows 10
Windows — огромная операционная система с множеством функций,
на которые вы никогда не наткнетесь. Рассмотрим некоторые из них
ОС Windows от Microsoft — это переплетенный набор
функций, созданный поверх других функций, которые берут свое начало от начала проверенной
временем операционной системы. Каждая отдельная функция, в свою очередь, является
результатом работы команды преданных инженеров, которые создают лучший (часто настраиваемый)
опыт.
С таким сложным программным обеспечением становится
понятно, что есть небольшие хитрости в использовании пользовательского интерфейса,
о которых большинство людей даже не подозревают. Мы собрали список полезных советов,
которые помогут вам получить больше от вашей Microsoft Windows 10. Или, по крайней
мере, научить вас некоторым вещам, о которых вы, возможно, не подозреваете.
Некоторые из них были доступны в Windows в течение
нескольких поколений, а другие являются родными для Windows 10. Последнее обновление
Microsoft для ОС появилось в мае, когда оно
добавило кучу новых функций и убило несколько других . Таким образом, существует множество новых функций и приемов, позволяющих
максимально эффективно использовать возможности Windows.
У нас есть много преданных поклонников Windows, которые
наверняка знают хотя бы некоторые из этих функций, но вы, вероятно, не знаете их
всех.
Секретное
меню Пуск
Если вы являетесь поклонником этого старомодного (то
есть не плиточного) меню «Пуск», вы все равно можете его использовать. Если щелкнуть
правой кнопкой мыши значок Windows в нижнем левом углу, появится текстовое меню
перехода с рядом известных популярных направлений (Приложения и компоненты, Поиск,
Выполнить). Все эти опции доступны через стандартный интерфейс меню, но вы сможете
Все эти опции доступны через стандартный интерфейс меню, но вы сможете
быстрее получить к ним доступ через этот текстовый интерфейс.
Показать
кнопку на рабочем столе
Эта кнопка на рабочем столе на самом деле восходит
к Windows 7, но тем не менее удобна. В правом нижнем углу рабочего стола находится
секретная кнопка. Не видите ее? Посмотрите полностью вниз и вправо, за пределы даты
и времени. Там вы найдете маленький кусочек невидимой кнопки. Нажмите на нее, чтобы
свернуть все открытые окна.
Также есть возможность свернуть окна, когда вы наводите
курсор на эту кнопку вместо нажатия. Выберите ваши предпочтения в меню «Настройки»>
«Персонализация»> «Панель задач»
Встряска
Эта функция на самом деле дебютировала в Windows 7,
но я обнаружил, что многие люди не знают об этом или не используют его. Если у вас
дисплей, полный окон, уберите беспорядок, взяв верхнюю часть окна, которое вам нравится,
и «встряхните» его, чтобы свернуть все остальные окна. Встряхните снова, и окна
вернутся.
Поверните
свой экран
Этот совет вряд ли полезен большинству, но вы можете
вращать экран, одновременно нажимая Ctrl + Alt + D и любую из кнопок со стрелками. Стрелка вниз перевернет его вверх дном, кнопки со стрелками влево или вправо повернут
на 90 градусов в сторону, а стрелка вверх вернет вас к стандартной ориентации. Если
вы используете несколько дисплеев, эта функция позволяет вам ориентировать только
данный дисплей.
Кроме того, вы можете щелкнуть правой кнопкой мыши
фон рабочего стола> Параметры графики> Поворот, чтобы перевернуть страницу
различными способами. Эта функция доступна в Windows 7 и 10.
Создать ярлык
для выключения
Этот трюк сложен и, вероятно, не стоит усилий. Щелкните
правой кнопкой мыши на рабочем столе> Создать> Ярлык . В появившемся всплывающем
окне вставьте следующую строку кода:
% WINDIR% system32 SlideToShutDown. exe
exe
Это создает кликабельный значок на вашем рабочем столе,
который вы можете переименовать. Чтобы завершить работу с помощью мыши перетащите
его вниз в нижнюю часть экрана. Имейте в виду, это не сон, это отключение.
Включить
«Режим Бога»
Вы опытный пользователь, который хочет получить доступ
к полным настройкам вашего компьютера? «Режим Бога» для вас. Щелкните правой кнопкой
мыши на рабочем столе> «Создать»> «Папка». Переименуйте новую папку в:
GodMode. {ED7BA470-8E54-465E-825C-99712043E01C}
Чтобы открыть окно «Режим Бога», дважды щелкните папку
и получите полный доступ к настройкам.
Щелкните
правой кнопкой мыши Tiles
Хотите быстро персонализировать плитки? Просто щелкните
по ним правой кнопкой мыши, чтобы открыть всплывающее меню. Это меню предоставит
вам различные возможности, такие как возможность открепления из меню «Пуск», изменение
размера окон или отключение этой активной плитки.
Щелкните
правой кнопкой мыши на панели задач
Вот удобное меню, которое позволит вам быстро получить
доступ к ряду предустановок для панелей инструментов, Cortana и схем окон. Там много
всего, и от вас потребуется всего лишь один клик.
Перетащите,
чтобы закрепить окна
Эта функция была доступна еще в Windows 7, но имеет
некоторые дополнительные возможности в Windows 10.
Возьмите любое окно и перетащите его в сторону, где
оно «уместится» на половину экрана. В Windows 10 у вас есть возможность перетаскивать
окно в любой угол, чтобы окно занимало четверть экрана вместо половины. Если вы
используете несколько экранов, перетащите курсор в угол границы и дождитесь сигнала
подсказки, чтобы сообщить, откроется ли окно в этом углу.
Вы можете запросить аналогичное поведение, используя
клавишу Windows и любую из кнопок со стрелками.
Скрытые игры
в Кортане
Это не игры в «веселом» смысле, а крутые маленькие
убийцы времени, с которыми Кортана может помочь вам. Вы можете набрать (или сказать)
«Rock Paper Scissors», «Roll the Die» или «Flip the Coin» в Cortana для забавного
(?) Графического игрового процесса.
Быстрый
переход между виртуальными рабочими столами
Вам нравится многозадачность на вашем ПК? В Windows
10 Microsoft наконец-то предоставила готовый доступ к виртуальным рабочим столам . Так что теперь вы можете действительно многозадачность.
Чтобы попробовать это, нажмите на представление задач
(значок справа от меню Windows). Это разделит все ваши открытые окна и приложения
на значки. Затем вы можете перетащить любой из них туда, где написано «Новый рабочий
стол», что создает новый виртуальный рабочий стол. Это позволит вам, скажем, разделить
ваши рабочие приложения, личные приложения и социальные сети на разные рабочие столы.
После того, как вы щелкнете из представления задач,
вы можете переключаться между виртуальными рабочими столами, нажимая кнопку Windows
+ Ctrl + стрелка вправо / влево. Это позволит вам автоматически переключаться между
всеми открытыми окнами, которые вы разделили на разные рабочие столы, при этом все
значки на рабочем столе останутся неподвижными.
Чтобы удалить виртуальные рабочие столы, просто вернитесь
в представление задач и удалите отдельные виртуальные рабочие столы — это не
закроет приложения, содержащиеся на этом рабочем столе, а просто отправит их на
следующий нижний рабочий стол.
Сделайте окно
командной строки прозрачным
Эта функция, вероятно, будет полезна только для узкой
ниши пользователей, но если вам нравится копаться во внутренностях Windows используя командную строку , Windows 10 предоставляет призрачный способ взаимодействия с ней.
Чтобы получить доступ к интерфейсу командной строки
в Windows 10, щелкните меню Windows и введите «Командная строка», чтобы открыть
быстрый доступ к своему настольному приложению. Нажмите это. Чтобы персонализировать
Нажмите это. Чтобы персонализировать
опыт, щелкните правой кнопкой мыши вверху окна, чтобы открыть всплывающее
меню, и выберите «Свойства». Перейдите на вкладку «Цвета», чтобы увидеть ряд параметров
персонализации. Внизу этой вкладки вы найдете ползунок «Непрозрачность», который
позволяет видеть через окно командной строки. Эта функция позволяет вам кодировать
в командной строке, одновременно наблюдая за рабочим столом.
Уведомления о
тишине с помощью Focus Assist
Focus Assist, ранее известный как «Тихие часы», представляет
собой переработанную функцию обновления от апреля 2018 года, которая дает вам больший контроль над уведомлениями, которые появляются на
вашем компьютере. Перейдите в « Настройки»> «Система»> «Помощь при фокусировке»,
а затем прочтите полное руководство по настройке уведомлений для всего: от контактов и приложений до тревог по
конкретным задачам.
Закрепите
свои контакты
Теперь вы можете закрепить свои самые близкие контакты на панели задач так же, как и ваши наиболее используемые приложения. Просто
нажмите на значок «Люди», и в нижней части всплывающего окна появится возможность
найти и закрепить контакты на панели задач. Не видите контактов? Перейдите на вкладку
«Приложения» в верхней части окна, чтобы подключить приложение «Почта», Skype или
другие приложения из Магазина Microsoft и импортировать контакты, чтобы настроить
эквивалент значков быстрого набора прямо на панели задач Windows 10.
Совместное
использование
В открытом документе или фотографии теперь вы можете
поделиться файлом напрямую с близлежащими
устройствами так же, как работает Apple AirDrop. Щелкните
значок «Поделиться» на панели инструментов документа или фотографии, чтобы открыть
панель, а затем нажмите «Включить общий доступ к соседним объектам», чтобы увидеть,
какие близкие получатели находятся в пределах досягаемости.
Смешанная
реальность просмотра
Обновление Windows Fall Creators установило приложение
просмотра смешанной реальности на вашем компьютере с Windows 10; недавно он был
переименован в 3D Viewer. Сделайте быстрый поиск в Cortana и откройте приложение,
чтобы поиграть с 3D-моделями — теми, которые вы создали в Paint 3D, или загрузили
из библиотеки Microsoft, содержащей тысячи моделей. Если у вас есть одна из партнерских гарнитур Windows Mixed Reality от Microsoft или вы хотите поиграть с разработкой 3D
и смешанной реальности, это приложение — ваш путь к повышению уровня.
Прекратите
печатать, начните диктовать
Распознавание речи всегда было сильной стороной для Microsoft, но в последнем выпуске Windows
10 это почти вторая натура. В меню «Настройки» перейдите к «Время и язык»> «Речь»>
«Связанные настройки» и нажмите «Речь, чернила и настройки конфиденциальности»,
чтобы включить речевые службы и предложения ввода.
Как только вы это сделаете, вы можете использовать
комбинацию клавиш Windows Key-H в любом текстовом поле, чтобы открыть окно Cortana,
которое записывает ваш голос через микрофон вашего компьютера с Windows и диктует
речь в вашем текстовом поле. Вам все еще нужно будет вводить знаки препинания вручную,
но сэкономьте время на вводе, диктуя электронные письма, сообщения и многое другое.
Управляйте своим умным домом
Cortana теперь может контролировать все ваши умные домашние устройства и через
Windows 10. Настройки немного сложно найти, потому что вы не можете просто найти
на панели Cortana умный дом или «подключенный дом». Вместо этого вам нужно искать
Cortana Notebook, который выводит список дел, напоминаний и предлагаемых задач для
Cortana. Однако, чтобы найти подключенную домашнюю функцию, вам нужно нажать на
вкладку «Управление навыками» в правом верхнем углу всплывающего окна.
Оттуда прокрутите вниз и нажмите на Подключенный дом. Во-первых, переключите опцию вверху на «Включить подключенный дом», после чего вы
Во-первых, переключите опцию вверху на «Включить подключенный дом», после чего вы
сможете войти на все свои умные домашние устройства, включая Nest, SmartThings, Ecobee, Honeywell и Hue, и подключиться к Cortana. После включения все, что вам нужно сделать, это сказать: «Привет, Кортана, установите
термостат на 70 градусов».
Темный режим
для проводника
Темный режим некоторое время был доступен для меню
«Пуск», панели задач, центра действий и других приложений, но теперь вы, наконец,
можете использовать его для окна проводника. Вы можете настроить темный режим, перейдя
в «Настройки»> «Персонализация»> «Цвета» и прокрутив вниз, где вы увидите
«Выберите режим приложения по умолчанию». Переключите это от светлого к темному.
Включить
режим освещения
Темный режим сейчас в моде среди наших приложений,
устройств и операционных систем, но с обновлением Windows 10 мая 2019 года Microsoft хочет вернуть свет. Облегченный режим Windows 10 с подсветкой, доступный
в настройках дисплея, проще для глаз и может быть настроен для определенных компонентов
и приложений Windows с помощью новой пользовательской опции, которая позволяет выбирать
светлый или темный режим для отдельных элементов в Windows 10.
Облачный
буфер обмена
Буфер обмена Windows существует уже много лет и не
видел особых улучшений — до сих пор. В обновлении Windows 10 за октябрь 2018 года Microsoft представила несколько впечатляющих функций. После обновления
откройте «Настройки»> «Система»> «Буфер обмена». Чтобы начать сохранение нескольких
элементов в буфер обмена, включите переключатель «История буфера обмена». Тогда
ознакомьтесь с полным руководством о том, как его
использовать .
Обновленный
инструмент захвата экрана
Снимок экрана — еще одна особенность, когда Microsoft
наконец-то закрывает пробел в функциональности с macOS в обновлении за октябрь 2018
года. Вместо неуклюжего инструмента Snipping Tool теперь вы можете запустить новую
Вместо неуклюжего инструмента Snipping Tool теперь вы можете запустить новую
утилиту обрезки под названием Snip & Sketch (ранее входившую в состав Windows Ink ) с помощью простой команды Shift-Windows key-S, чтобы сделать полноэкранный
или прямоугольный снимок экрана. Это как инструмент для захвата экрана в macOS Mojave , но с добавленной
возможностью цифрового рисования.
Скрытая
игровая панель
Используя команду Windows key-G, вы можете открыть
новую улучшенную игровую панель. Это позволяет вам переключить ваш компьютер с Windows
в игровой режим (который объединяет системные ресурсы для игры, отключает уведомления
и позволяет записывать и транслировать ваши игры), а также добавлены панели для
управления звуком. Вы также можете выполнить поиск игровой панели в меню «Пуск»,
чтобы настроить собственные сочетания клавиш для включения и выключения микрофона,
захвата экрана, таймера записи и многого другого во время игры. И обязательно ознакомьтесь
со сводкой лучших игр для ПК .
Нажмите Пауза
при обновлении
Мы все знаем, что обновления важны. Они предоставляют
вашей ОС новейшие функции, исправления безопасности и многое другое. Но иногда вы
просто хотите, чтобы Windows оставила вас в покое без этих всплывающих окон. Если
вы перейдете в «Настройки»> «Обновления и безопасность»> «Центр обновления
Windows» после загрузки обновления за май 2019 года, вы увидите варианты приостановки
обновления функций. Параметры зависят от того, какая у вас версия Windows 10 (Домашняя
или Профессиональная)
Разблокировать
каймоджи и символы
Нажмите Windows Key-Period (.), Чтобы открыть расширенное
нижнее правое меню смайликов, символов «Kaimoji», созданных из символов Юникода,
и широкого спектра различных символов.
.
Настройка рабочего стола в Windows 10
Привет всем! Начинаем новый курс по освоению операционной системы Windows 10 и первый урок посвятим изучению рабочего стола и все что с ним связано. Здесь мы зададим рабочему столу нужный вид и настроим его так, чтобы работа за компьютером стала более удобной.
Здесь мы зададим рабочему столу нужный вид и настроим его так, чтобы работа за компьютером стала более удобной.
Рабочий стол это графическая среда, где отображаются папки ярлыки элементы управления системой и прочее. Снизу по умолчанию располагается Панель задач с кнопкой ПУСК. Для удобства пользователя была предусмотрена возможность менять внешний вид рабочего стола.
Панель задач это элемент интерфейса по умолчанию расположенный внизу рабочего стола предназначенный для быстрого запуска программ, а так же для управления запущенными приложениями.
Панель задач
Начнем с Панели задач и рассмотрим ее основные элементы.
- Кнопка ПУСК – основная кнопка предоставляющая доступ к главному меню системы, ее настройкам, программам и многому другому.
- Панель быстрого запуска. Название говорит само за себя. Данная панель предоставляет доступ к быстрому запуску программ. На нее можно добавлять приложения пользующиеся наибольшей популярностью и запускать их одним нажатием.
- Панель запущенных приложений – позволяет отслеживать запущенные программы, управлять и переключаться между ними
- Область уведомлений. Здесь отображаются некоторые системные иконки, иконки запущенных приложений, время и дата, язык, уведомления и прочее.
Меню ПУСК
Познакомимся чуть ближе с меню ПУСК.
При нажатии левой кнопкой мыши по данному меню откроется область, в которой отображаются установленные программы, часто используемые программы, плитки и прочее. Отсюда можно получить доступ к параметрам системы. Здесь находится кнопка выключения компьютера.
При нажатии правой кнопкой мыши по меню ПУСК откроется следующее меню:
Здесь выведены наиболее важные элементы системы к которым можно получить быстрый доступ. В процессе изучения курса мы затронем многие пункты данного меню.
Основные настройки Панели задач
Ну и раз уж мы взялись за панель задач давайте рассмотрим наиболее важнее ее настройки. Щелкните правой кнопкой мыши по свободному месту данной панели и выберите Параметры. В результате откроется следующее окно.
- Закрепить панель задач. Если данная опция отключена, то появляется возможность менять положение данной панели перетягивая ее мышью вверх, вниз или в бок, а так же изменять ее размеры
- Автоматически скрывать панель задач в режиме рабочего стола. Включение этого параметра прячет панель задач, и для ее отображения следует навести указатель мыши вниз экрана.
- Использовать маленькие кнопки панели задач. Визуально уменьшает элементы панели задач.
- Положение панели задач на экране. Дает возможность выбрать одно из четырех положений панели. Попробуйте все положения и оставьте наиболее удобное.
- Группировать кнопки на панели задач. Объединяет значки одной программы в общую группу.
- Выберите значки отображаемые в панели задач. Здесь можно настроить значки которые будут отображаться в области уведомлений.
- Включение и выключение системных значков. Собственно включает или отключает вывод того или иного значка.
Поработайте с данными настройками и приведите панель задач к желаемому виду.
Рабочий стол
Итак переходим к настройкам рабочего стола. Щелкнув правой кнопкой мыши по свободному месту на рабочем столе, высветится контекстное меню (изображение ниже). Пройдем по некоторым его пунктам.
- Вид. При наведении на данный пункт меню отображается подменю, где можно настроить внешний вид значков рабочего стола, то есть их размер: мелкие, обычные, крупные. Выберите каждый параметр левой кнопкой мыши и остановитесь на том, который Вам больше подходит.

- Упорядочить значки автоматически. Активировав данный параметр, ярлыки будут располагаться друг за другом и Вы потеряете возможность перемещать их по рабочему столу. Потренируйтесь самостоятельно. Отметте галочкой этот параметр и попробуйте переместить значок в другой угол экрана. Для того чтобы перетащить значок по экрану нужно нажать по нему левой кнопкой мыши и не отпуская кнопки двигать.
- Выровнять значки по сетке. Данный параметр рисует на экране невидимую сетку которая располагает ярлыки в ячейках ровно друг за другом как по горизонтали, так и по вертикали. Активировав этот параметр теряется возможность точного расположения значка на экране. Он будет выравниваться по сетке.
- Отображать значки рабочего стола. Данный параметр либо скрывает ярлыки рабочего стола, либо отображает их на своих местах.
- Сортировка. Сортирует значки рабочего стола в зависимости от выбранного параметра: по имени, по размеру, по типу элемента, по дате изменения.
- Обновить. Обновляет рабочий стол и его элементы. Иногда изменения рабочего стола не вступают в силу самостоятельно и для этого необходимо задействовать этот параметр.
- Параметры экрана. Выводит окно настроек экрана.
- Персонализация. Запускает настройки параметров экрана.
Остановимся на последних двух пунктах поподробнее.
Параметры экрана.
Кликнув по данному пункту меню откроется окно следующего содержания:
В данном разделе мы рассмотрим только лишь пункт Экран, поскольку остальные не относятся к нашей сегодняшней теме.
Если Вас не устраивает размер шрифта и других элементов, то его можно изменить, потянув ползунок вправо. В результате все элементы станут крупнее.
Параметр Ориентация меняет отображение экрана поворачивая его на 90 либо на 180 градусов.
Настройка уровня яркости соответственно увеличивает либо уменьшает яркость подсветки экрана.
Дополнительные параметры экрана. Пройдя по этой ссылке становятся доступны еще некоторые настройки экрана. Нам же интересна здесь настройка Расширение.
Разрешение. Меняет размеры выводимого на экран изображения. Лучше не менять данный параметр и оставлять тот, который рекомендует система, иначе изображение на компьютере может исказиться и стать не пропорциональным. Но бывают случаи когда изменив данный параметр работать за компьютером становится комфортнее. Поэтому если не устраивает соотношение сторон, то можно поэкспериментировать.
А мы переходим к разбору последнего пункта меню.
Персонализация.
Кликните правой кнопкой мыши по свободному месту на рабочем столе и выберите пункт Персонализация. Перед Вами откроется окно примерно следующего содержания:
Фон.
Дает возможность изменить изображение рабочего стола, поставить фотографию или группу изображений, которые будут менять друг друга через определенный промежуток времени. Есть возможность выбора одного из трех вариантов фона:
- Фото
- Сплошной цвет
- Слайд-шоу
Фото появляется возможность выбрать изображение из предоставленных или же нажав по кнопке Обзор найти необходимое на компьютере. Если же выбранное изображение не соответствует параметрам экрана, то есть остаются пустые места сверху снизу или по бокам, то можно его подкорректировать, задав ему Положение.
Сплошной цвет позволяет выбрать из предложенных и задать экрану однотонный фон.
Слайд-шоу позволяет выбрать на компьютере через кнопку Обзор папку с изображениями, которые будут меняться через определенный промежуток времени, который в свою очередь так же можно настроить.
Цвета.

Здесь есть возможность задать определенный цвет для меню Пуск и некоторых других элементов. Так же можно добавить меню Пуск и панели задач прозрачности включив соответствующий параметр.
Экран блокировки.
Данный экран появляется при включении компьютера, при определенном бездействии компьютера или же принудительно заблокировав компьютер. Здесь так же можно настраивать вид и некоторые параметры отображения. Разберем основные настройки экрана блокировки.
Имеется три варианта фона: Windows интересное, фото, и слайд-шоу.
Windows интересное подгружает картинки из интернета и самостоятельно выставляет их на экран блокировки.
Фото дает возможность выбора определенного изображения на экран блокировки.
Слайд-шоу как мы уже знаем транслирует показ слайдов которые меняют друг друга через определенный промежуток времени.
Определившись с выбором фона можно добавить на экран блокировки приложения которые будут выводить некоторые сведения.
Параметр Показывать на экране входа фоновый рисунок экрана блокировки соответственно переносит фон и на экран Входа. Экран входа в систему следует за экраном блокировки где необходимо ввести пароль к своей учетной записи или подтвердить ее.
Темы
Переходим к разделу Темы. Справа отобразятся следующие параметры:
- Параметры темы
- Дополнительные параметры звука
- Параметры значков рабочего стола
- Параметры указателя мыши
Переходим по ссылке Параметры темы. Откроется окно “Персонализация”
Здесь сосредоточены все темы и есть возможность их выбора. Так же, перейдя по ссылке Другие темы в интернете Вы можете выбрать и скачать понравившуюся. Закроем данное окно и перейдем по ссылке Дополнительные параметры звука. Здесь вручную для каждого программного события можно выбрать звучание.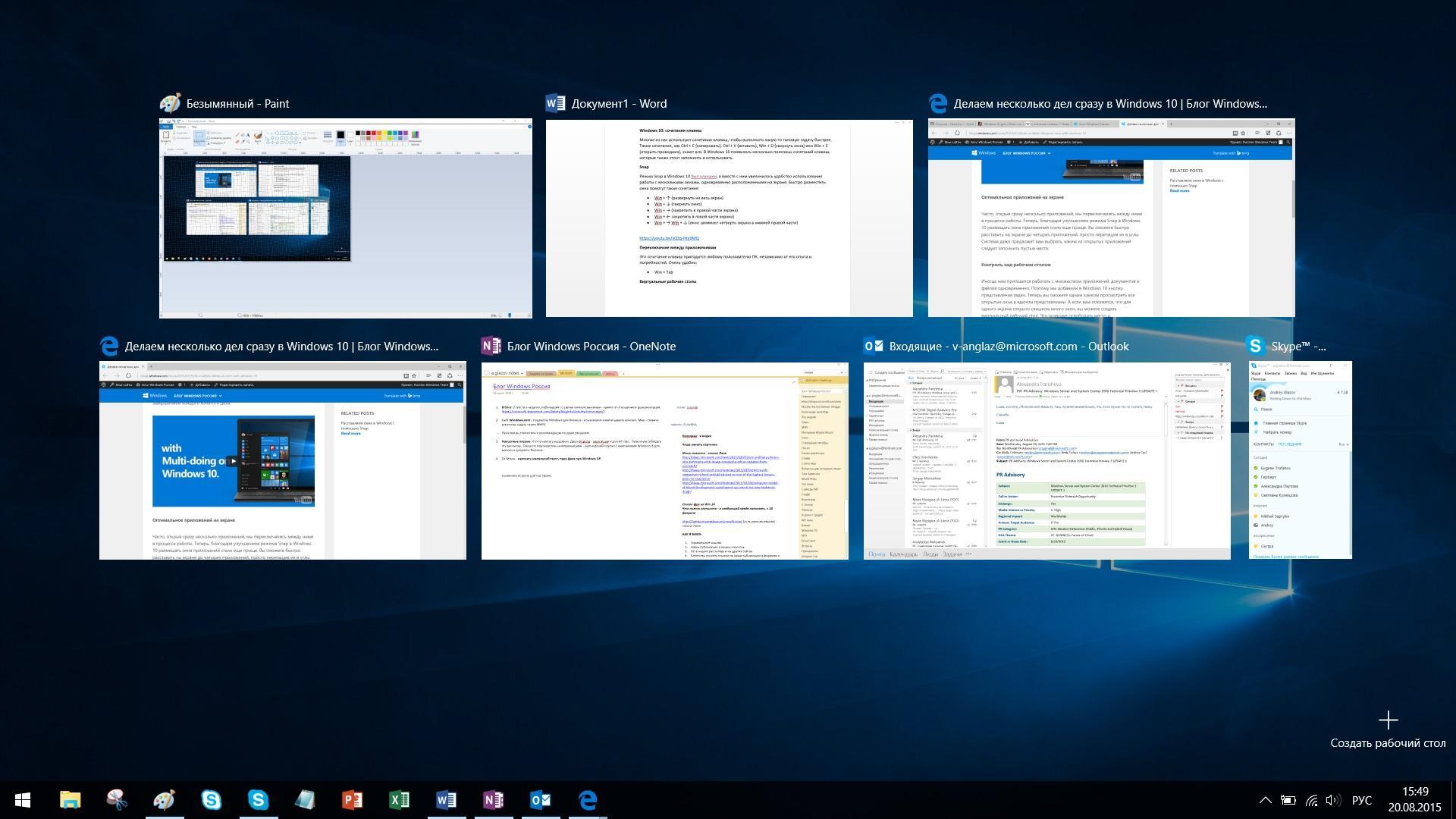 Это обычно никто не делает оставляя все как есть. Закройте окно “Звук”. Переходим по ссылке к Параметрам значков рабочего стола. Здесь галочкой Вы можете выбрать значки необходимые для отображения на рабочем столе, или же наоборот снять галочку чтобы убрать определенный значок. Так же в поле ниже можно задать значку другую иконку. Для этого выберите значок левой кнопкой мыши и нажмите по кнопке Сменить значок. Далее выберите из предоставленного списка нужный, после чего нажать ОК.
Это обычно никто не делает оставляя все как есть. Закройте окно “Звук”. Переходим по ссылке к Параметрам значков рабочего стола. Здесь галочкой Вы можете выбрать значки необходимые для отображения на рабочем столе, или же наоборот снять галочку чтобы убрать определенный значок. Так же в поле ниже можно задать значку другую иконку. Для этого выберите значок левой кнопкой мыши и нажмите по кнопке Сменить значок. Далее выберите из предоставленного списка нужный, после чего нажать ОК.
Идем дальше. Рассмотрим Параметры указателя мыши. Откроется окно где нам нужна вкладка Указатели. Здесь можно изменить указатель мыши выбрав определенную схему и отметив из списка ниже понравившийся указатель левой кнопкой мыши. Для сохранения параметров не забываем нажать OK.
Пуск
Настроим следующие отображаемые элементы меню Пуск:
- Показывать больше плиток. соответственно выводит больше плиток в правой части меню Пуск. Поставьте на свое усмотрение.
- Иногда показывать рекомендации в меню пуск. Отключите этот параметр если он включен.
- Показывать наиболее часто используемые приложения. Соответственно выводит список приложений, которые используются на компьютере наиболее часто. Можно включит параметр чтобы иметь быстрый доступ к таким приложениям.
- Показывать недавно добавленные приложения. Будет отображать недавно установленные приложения. Тут по желанию.
- Открывать начальный экран в полноэкранном режиме. Активировав данный параметр меню будет раскрываться во весь экран. Попробуйте, может Вам понравится такой вид Пуска.
- Показывать последние открытые элементы… Пусть показывает.
С настройками персонализации на сегодня все. Теперь Вы можете настраивать свое рабочее место и приводить его к нужному виду для более комфортабельной работы.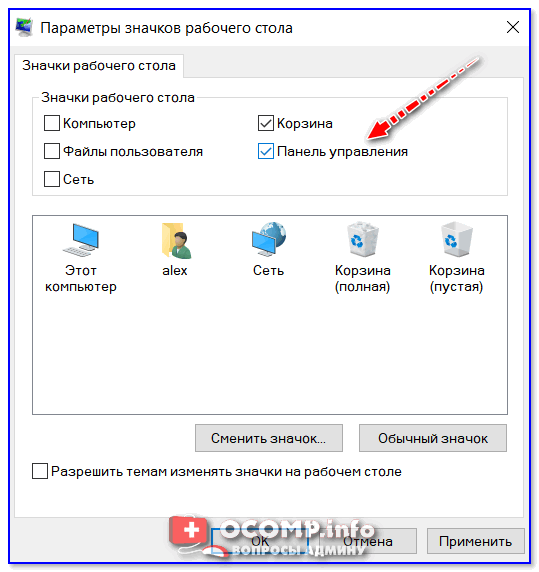
Виртуальные рабочие столы Windows 10
30 сентября компания представила следующую версию операционной системы семейства Windows, которая получила название Windows 10. Днём позже, всем желающим стала доступна версия Technical Preview, которая служит для демонстрации некоторых возможностей разрабатываемой ОС.
Помимо меню «Пуск», о настройке которого мы рассказывали в прошлой статье, Windows 10 получила виртуальные рабочие столы. Если вы знакомы с Linux или Mac, то наверняка знаете, что это очень полезная функция. Когда вы откроете много программ сразу, виртуальные столы позволяют организовать работу с ними.
Функция виртуальных рабочих столов Windows 10 называется «Task View» и удобно расположилась на панели задач. Нажав на кнопку «Task View» вы увидите интерфейс, где можно увидеть открытые виртуальные рабочие столы, закрыть их, или добавить новые. При первом запуске там будет только возможность добавить «Add a desktop»:
Менять рабочие столы местами нельзя. При закрытии стола на котором есть запущенные приложения, все эти приложения переместятся на соседний виртуальный рабочий стол. Обычно на находящийся слева, но если закрыть самый левый, то открытые приложения перенесутся на соседний правый.
Эскизы запущенных приложений вы всегда можете увидеть через «Task View», который позволяет их закрывать и перемещать.
Чтобы переместить приложение между рабочими столами, кликните правой кнопкой мыши на его миниатюре и выберите рабочий стол на который хотите перенести программу.
Переключаться между виртуальными столами можно при помощи сочетания клавиш. В интерфейсе «Task View» это делается клавишами вправо/влево.
Для более удобной работы с горячими столами предусмотрено ещё несколько «горячих клавиш»:
- Win + Ctrl + D – создать новый рабочий стол и переключение на него;
- Win + Ctrl + F4 – закрыть текущий рабочий стол;
- Win + Ctrl + стрелка влево/вправо – переключение между соседними рабочими столами.

Вот и всё. Если про что-то забыли рассказать — пишите в комментариях, обязательно добавим.
Подводя итог, хочется отметить, что мы искренне рады тому факту, что Microsoft прислушалась к пользователям и предоставила возможность использования виртуальных рабочих столов. Да, их реализация пока несовершенна, но, будем надеяться, что к выходу финальной версии Windows 10, которая ожидается где-то к середине 2015 года, компания доработает их функционал. Благо, обратная связь с разработчиками внедрена в Technical Preview на уровне приложения.
включить на экране компьютера, а также выйти из любой программы, и вернуться обратно
Операционная система от Microsoft разрешает в свободном режиме и без ограничений взаимодействовать с колоссальным количеством процессов и служб. Одновременно на экране может работать и браузер, и мессенджер, и медиапроигрыватель. И куда же без Microsoft Office и отдельных документов Word и Excel.
Порой работа в Windows 10 превращается в настоящий хаос, из-за чего появляется желание систематизировать каждый процесс, свернув лишние окна. Но как открыть рабочий стол на Windows 10 не за кучу кликов, а всего за секунду? Пора разобраться в сути на наглядном примере!
Вывести комбинацией клавиш
Операционная система от Microsoft разрешает сразу же свернуть все открытые окна и вернуться к рабочему столу с помощью комбинации клавиш Win + D. Работает метод и с браузерами, и с мессенджерами, и с открытыми вкладками «Проводника», и даже с ресурсоемким программным обеспечением.
Вернуть исчезнувшие окна обратно вновь поможет та же комбинация — Win + D. Злоупотреблять функцией не стоит — слишком частые переходы могут привести к вылетам или запредельной нагрузке на оперативную память, с чем едва ли справятся недостаточно производительные персональные компьютеры.
Попасть через Панель задач
Альтернативный способ добраться до рабочего стола — воспользоваться особенностями стандартной панели задач, по умолчанию закрепленной в нижней части интерфейса и разрешающей обращаться к трею, диспетчеру задач и «Центру уведомлений». Отдельная особенность — функция взаимодействия с открытыми окнами. Панель задач разрешает скрыть лишние элементы и отобразить рабочий стол сразу двумя способами:
1. Кнопка — если переместить курсор левее трея и всей статистической информации в правой нижней части интерфейса и нажать на подсвечивающийся прямоугольник левой кнопкой мыши, то все окна сразу же скроются, а на экране появится заставка рабочего стола с серией ярлыков и каталогов.
Если же нажать правой кнопкой мыши, то отобразится скромная панель быстрого доступа, где предусмотрен выбор между «Свернуть» или же перейти к «Параметрам» отображения рабочего стола при наведении.
2. Контекстное меню — кроме поиска трея и «прямоугольников» разработчики предлагают напрямую взаимодействовать с панелью задач через контекстное меню (вызывается правой кнопкой мыши), где уже доступен пункт «Показать рабочий стол» на экран компьютера.
.
Как и в случае с остальными способами, описанными выше, в уже свернутом состоянии окна можно вернуть обратно, повторив процедуру в таком же порядке, и даже выбрав тот же пункт из контекстного меню, но уже с новым названием «Показать все окна».
Выйти из Режима планшета
Операционная система Windows 10 переняла у предшественника — Windows 8 — нестандартный режим работы в статусе «Планшета», где окна открываются лишь в полноэкранном режиме, а меню «Пуск» преображается в меню из плиток и кубиков.
И, хотя режим добавлен специально для взаимодействия с системой через сенсорный экран, в некоторых ситуациях желание избавиться от неудобного формата перевешивает появляющиеся плюсы. Вернуться все назад поможет «Центр уведомлений», открываемый через кнопку, расположенную рядом с треем. После вызова меню остается найти пункт «Режим планшета» и включить функцию стандартным нажатием на иконку.
Изменения применяются автоматически — перезагрузка ПК не понадобится.
Как использовать виртуальный рабочий стол в Windows 10
Если вы одновременно работаете с большим количеством приложений или же используете ПК для разнонаправленных задач, то виртуальный рабочий стол может значительно облегчить вашу работу.
Используя виртуальный настольный ПК, вы можете создать несколько отдельных рабочих столов, каждый из которых будет демонстрировать различные открытые окна и приложения. В MacOS и Linux уже давно существует похожая функция, и только совсем недавно подобное стало возможно и в системе Windows. До этого виртуальные рабочие столы в Windows можно было использовать при помощи приложений сторонних разработчиков.
Добавление нового виртуального рабочего стола
Добавить новый виртуальный рабочий стол не так уж и сложно. На панели задач выберите опцию «Просмотр задач». Если вдруг подобная функция вам не видна, то кликните правой кнопкой мыши на любую свободную зону панели задач и выберите вариант «Показать кнопку Просмотра задач». «Просмотр задач» также можно открыть, нажав комбинацию клавиш «Windows+Tab».
«Просмотр задач» в полноэкранном режиме показывает запущенные на вашем компьютере приложения и позволяет переключаться между ними. Чтобы добавить новый рабочий стол, нажмите «Создать рабочий стол» в правом нижнем углу экрана.
Windows 10 позволяет создать столько рабочих столов, сколько необходимо. В экспериментальном порядке было создано более 200 рабочих столов. Но стоит все же ограничиться минимальным количеством. Наличие десятка рабочих столов скорее всего сведет на нет любые усилия по упрощению рабочего процесса.
Переключение между виртуальными рабочими столами
Когда у вас создано несколько рабочих столов, кнопка «Просмотр задач», находящаяся внизу экрана, будет демонстрировать их все. Чтобы увидеть, какие именно приложения открыты в данный момент, наведите курсор мыши на эту кнопку.
Вы можете кликнуть по одному из рабочих столов, чтобы открыть его, либо же сразу перевести в полноэкранный режим какую-либо открытую программу. Это очень похоже на обычное переключение между приложениями на рабочем столе.
Между виртуальными рабочими столами можно переключаться и при помощи клавиатуры. Нажмите «Windows+Tab», чтобы вызвать «Просмотр задач», после чего при помощи стрелок выберите необходимую вкладку и нажмите Enter, чтобы развернуть ее.
Вы также можете переключаться непосредственно между рабочими пространствами при помощи комбинации клавиш «Windows+Ctrl+Стрелка влево\Стрелка вправо». Если же вы используете сенсорное устройство, то для перехода от одного рабочего стола к другому нужно провести четырьмя пальцами по экрану.
Использование нескольких виртуальных рабочих столов для работы с системой Windows
Когда новые рабочие столы созданы, и вы знаете, как между ними переключаться, пришло время наполнить их необходимыми приложениями. Есть нюанс: если вы выбираете определенный рабочий стол и открываете на нем приложение, то это приложение останется открытым именно в этом виртуальном пространстве. К примеру, если вы переходите на «Рабочий стол 3» и открываете браузер Chrome, то вкладка с этим браузером будет находиться на этом рабочем столе до тех пор, пока вы ее не закроете или не переместите на другой рабочий стол.
Есть приложения, которые можно одновременно использовать для разных проектов на нескольких рабочих столах — тот же Chrome или Microsoft Word. Но некоторые приложения позволяют открыть только одно рабочее окно. Например, если вы откроете Windows Store на «Рабочем столе 3», а после перейдете на «Рабочий стол 2» и попробуете на нем открыть это же приложение, то система автоматически вернет вас в открытое на «Рабочем столе 3» окно.
И, к сожалению, в Windows невозможно четко определить, открыто ли приложение на одном из рабочих столов. Вернемся к примеру с Windows Store. Если вы откроете его на «Рабочем столе 3», то увидите, что приложение открыто (на значке приложения снизу светится белая полоска).
Если же вы перейдете на любой другой рабочий стол, то приложение будет выглядеть так, будто оно не используется.
Кстати, можно перемещать приложения и окна с одного рабочего стола на другой. Нажмите «Windows+Tab», чтобы открыть окно «Просмотра задач». Наведите курсор мыши на приложение и перетащите его на другой рабочий стол.
Кроме того, можно кликнуть правой кнопкой мыши на открытое окно, выбрать опцию «Переместить в», и нажать на необходимый рабочий стол из появившегося списка. А можно сразу же создать новый рабочий стол, чтобы туда перенести необходимое вам приложение.
Удаление виртуального рабочего стола
Чтобы удалить виртуальный рабочий стол, нажмите клавиши «Windows+Tab», после чего в открывшемся «Просмотре задач» кликните на кнопку закрытия рабочего стола.
Если на рабочем столе остались открытыми какие-либо приложения, то они просто переместятся на предыдущий рабочий стол. К примеру, если вы закрываете «Рабочий стол 3», то все открытые окна автоматически перейдут на «Рабочий стол 2».
К сожалению, но встроенная функция виртуального рабочего стола в Windows 10 по-прежнему довольно ограничена по сравнению с теми, что содержатся в других операционных системах. Вы не можете установить ни разные обои, ни разные цветовые схемы для разных рабочих столов. В нескольких виртуальных пространствах нельзя установить различные панели задач или даже другие значки — любой вид персонализации просто невозможен. Также нет возможности быстро перейти к конкретному рабочему столу: вам нужно либо последовательно переключаться с помощью клавиатуры, либо использовать для переключения «Просмотр задач».
Виртуальные рабочие столы сохраняются после перезагрузки вашего компьютера, но проблема в том, что даже если вы установите автоматический запуск определенных программ вместе с загрузкой вашей системы, то все эти программы будут запускаться на «Рабочем столе 1». После каждого включения компьютера необходимо будет вручную заново переносить программы на соответствующие рабочие пространства. Но, так или иначе, использовать несколько виртуальных рабочих столов в качестве временного рабочего пространства крайне удобно — это позволяет четче организовать рабочую деятельность.
Источник
Как использовать несколько рабочих столов в Windows 10
Windows 10, теперь пользующаяся обновлением October 2020 Update, по-прежнему упрощает настройку и использование нескольких виртуальных рабочих столов в Windows 10. Несколько рабочих столов отлично подходят для организации несвязанных текущих проектов или для быстрого сокрытия этого браузера от босса. игра, в которую нельзя перестать играть. А если вы еще не обновились до Windows 10, обязательно ознакомьтесь с нашей коллекцией лучших вариантов ноутбуков с Windows и последней версией ОС.
Готовы к повседневной работе с несколькими рабочими столами? Пошли!
Как создать новый виртуальный рабочий стол в Windows 10
Создание нового виртуального рабочего стола может быть выполнено парой щелчков мышью или с помощью сочетания клавиш.
Нажмите кнопку Просмотр задач на панели задач.
- Вы также можете использовать сочетание клавиш Windows + Tab на клавиатуре или провести одним пальцем слева от сенсорного экрана.
Щелкните Новый рабочий стол . (Он расположен в верхнем левом углу экрана.)
Источник: Windows Central
Вот и все. Легко, правда? Также есть сочетание клавиш Ctrl + Windows + D , которое немедленно создаст новый виртуальный рабочий стол.
VPN-предложения: пожизненная лицензия за 16 долларов, ежемесячные планы за 1 доллар и более
Как переключаться между виртуальными рабочими столами в Windows 10
Теперь, когда вы создали новый виртуальный рабочий стол, вы можете быстро переключиться несколькими способами.
Нажмите кнопку Просмотр задач на панели задач.
- Вы также можете использовать сочетание клавиш Windows + Tab на клавиатуре или провести одним пальцем слева от сенсорного экрана.
Щелкните Desktop 2 или любой другой виртуальный рабочий стол, который вы создали.
Источник: Windows Central
Вы можете в любой момент вернуться к исходному рабочему столу, выполнив указанные выше действия, но выбрав Рабочий стол 1.Также есть сочетание клавиш Ctrl + Windows + стрелка влево и вправо , которое можно использовать для переключения между виртуальными рабочими столами. Используете устройство с тачпадом? Вы можете провести четырьмя пальцами влево или вправо для переключения между виртуальными рабочими столами.
Как перемещать окна между виртуальными рабочими столами в Windows 10
Существует два способа перемещения окон между виртуальными рабочими столами. Во-первых, вы можете щелкать и перетаскивать окна; во-вторых, вы можете щелкнуть окно правой кнопкой мыши и использовать меню.
Метод «щелкни и перетащи»
Нажмите кнопку Просмотр задач на панели задач.
- Вы также можете использовать сочетание клавиш Windows + Tab на клавиатуре или провести одним пальцем слева от сенсорного экрана.
- Щелкните и удерживайте окно , которое вы хотите переместить.
Перетащите и отпустите окно на альтернативном рабочем столе .
Источник: Windows Central
Метод контекстного меню
Нажмите кнопку Просмотр задач на панели задач.
- Вы также можете использовать сочетание клавиш Windows + Tab на клавиатуре или провести одним пальцем слева от сенсорного экрана.
Щелкните правой кнопкой мыши окно , которое вы хотите переместить на другой рабочий стол.
Источник: Windows Central
- Наведите курсор на Переместитесь на .
Щелкните рабочий стол , на который вы хотите переместить окно.
Источник: Windows Central
Вы можете перемещать окна вперед и назад между рабочими столами, сколько душе угодно.
Как дублировать окна на виртуальных рабочих столах
Определенные окна или коллекции окон из одного приложения могут дублироваться на всех виртуальных рабочих столах.
Нажмите кнопку Просмотр задач на панели задач.
- Вы также можете использовать сочетание клавиш Windows + Tab на клавиатуре или провести одним пальцем слева от сенсорного экрана.
Щелкните правой кнопкой мыши активное окно .
Источник: Windows Central
- Щелкните Показать это окно на всех рабочих столах , чтобы дублировать одно окно.
Щелкните Показать окна из этого приложения на всех рабочих столах , чтобы дублировать все окна из одного приложения.
Источник: Windows Central
Как удалить виртуальный рабочий стол в Windows 10
Хотите вернуться только к одному рабочему столу? Без проблем.
Нажмите кнопку Просмотр задач на панели задач.
- Вы также можете использовать сочетание клавиш Windows + Tab на клавиатуре или провести одним пальцем слева от сенсорного экрана.
- Наведите курсор на рабочий стол, который вы хотите удалить.
Щелкните значок X в правом верхнем углу значка на рабочем столе.
Источник: Windows Central
Открытые и запущенные окна на закрытом рабочем столе будут возвращены на исходный рабочий стол.Вы также можете использовать сочетание клавиш Ctrl + Windows + F4 , чтобы немедленно закрыть виртуальный рабочий стол, который вы просматриваете в данный момент.
Дополнительные ресурсы по Windows 10
Чтобы получить дополнительные полезные статьи, статьи и ответы на распространенные вопросы о Windows 10, посетите следующие ресурсы:
советов по управлению несколькими Windows
Урок 5: Советы по управлению несколькими окнами
/ ru / windows10 / Getting-started-with-windows-10 / content /
Советы по управлению несколькими окнами
Windows 10 имеет несколько функций, которые упрощают многозадачность и работу с несколькими окнами одновременно.
Примечание. В этом уроке основное внимание будет уделено использованию Windows 10 на настольном или портативном компьютере. Если вы используете планшетный компьютер с сенсорным экраном, некоторые из приведенных ниже инструкций будут работать по-другому (а некоторые функции будут вообще недоступны). Прочтите наш урок об использовании Windows 10 на планшете, чтобы узнать больше.
Оснастка
Snap позволяет быстро изменять размер окон, что особенно удобно, когда вы хотите видеть два окна рядом. Для этого щелкните и перетащите желаемое окно влево или вправо, пока курсор не достигнет края экрана, затем отпустите мышь.Окно защелкнет на месте. Чтобы отменить привязку окна , просто щелкните и перетащите окно вниз.
Примечание. Если при привязке открыто несколько окон, вы сможете выбрать окно для автоматической привязки к другой стороне экрана.
Флип
Вы можете использовать Flip для переключения между открытыми окнами. Для этого нажмите и удерживайте клавишу Alt на клавиатуре, затем нажмите клавишу Tab . Продолжайте нажимать клавишу TAB, пока не будет выбрано желаемое окно.
Представление задач
Представление Task view похоже на Flip, но работает немного иначе. Чтобы открыть представление задач, нажмите кнопку представления задач в нижнем левом углу панели задач. В качестве альтернативы вы можете нажать клавишу Windows + Tab на клавиатуре. Появятся все ваши открытые окна, и вы можете щелкнуть, чтобы выбрать любое окно, которое хотите.
Виртуальные рабочие столы
Вместо того, чтобы держать все открытыми на одном рабочем столе, вы можете переместить некоторые окна на виртуальный рабочий стол , чтобы убрать их с пути.Эта функция не была доступна в предыдущих версиях Windows и особенно полезна для одновременного управления большим количеством окон. Чтобы создать новый рабочий стол, откройте Task view , затем выберите New desktop в правом нижнем углу.
После создания нескольких рабочих столов вы можете использовать представление задач для переключения между ними. Вы также можете перемещать окна между рабочими столами . Для этого откройте представление задач, затем щелкните и перетащите окно на нужный рабочий стол.
Чтобы закрыть виртуальный рабочий стол , откройте представление задач и щелкните X в правом верхнем углу любого рабочего стола, который вы хотите закрыть.
Отображение рабочего стола
Если у вас открыто много окон одновременно, может быть трудно увидеть рабочий стол. В этом случае вы можете щелкнуть нижний правый угол панели задач, чтобы свернуть все открытые окна. Просто щелкните его еще раз, чтобы восстановить свернутые окна.
/ ru / windows10 / personalizing-your-desktop / content /
Как сделать рабочий стол по умолчанию в Windows 10, 8.1
автор Иван Енич
Эксперт по поиску и устранению неисправностей
Последнее обновление:
Для решения различных проблем с ПК мы рекомендуем DriverFix:
Это программное обеспечение будет поддерживать ваши драйверы в рабочем состоянии, тем самым защищая вас от распространенных компьютерных ошибок и сбоев оборудования. Проверьте все свои драйверы сейчас за 3 простых шага:
- Загрузите DriverFix (проверенный файл загрузки).
- Нажмите Начать сканирование , чтобы найти все проблемные драйверы.
- Нажмите Обновить драйверы , чтобы получить новые версии и избежать сбоев в работе системы.
- DriverFix загрузили 0 читателей в этом месяце.
Превращение рабочего стола в Windows 10, Windows 8.1 в постоянную настройку по умолчанию очень полезно, особенно если вы новый пользователь и привыкли к старому рабочему столу Windows.Хотя сделать рабочий стол по умолчанию в Windows 10, 8 и Windows 8.1 было непросто, Microsoft реализовала функцию, которая делает это. Итак, если вам интересно узнать, как это сделать, ознакомьтесь с приведенными ниже рекомендациями.
В этом руководстве в несколько коротких шагов объясняется, как сделать рабочий стол по умолчанию в Windows 10, 8.1 прямо при загрузке ПК. Весь процесс займет у вас не более 2 минут. Обычно Windows 10, 8.1 имеет другой загрузочный образ, чем предыдущие.Многие люди были разочарованы тем фактом, что им приходится щелкать каждый раз, когда компьютер запускается в приложении Desktop. Давайте посмотрим, как мы можем облегчить им задачу.
Сделать рабочий стол по умолчанию в Windows 10
1. После загрузки ПК с Windows нам нужно щелкнуть левой кнопкой мыши по приложению «Рабочий стол» в левой части экрана, чтобы войти в режим рабочего стола.
Как переключать рабочие столы на компьютере с Windows 10
- Вы можете легко переключать рабочие столы на компьютере с Windows 10, чтобы организовать свои действия, открыв несколько виртуальных рабочих столов.Когда вы находитесь на определенном рабочем столе, Windows скрывает всю вашу другую работу.
- Windows 10 позволяет просмотреть все открытые рабочие столы или создать новый, нажав кнопку «Просмотр задач» на панели задач.
- В представлении задач вы можете щелкнуть рабочий стол, на который хотите переключиться, создать новый или перетащить окна с одного рабочего стола на другой.
- Посетите домашнюю страницу Business Insider, чтобы узнать больше.
Windows 10 позволяет создавать несколько рабочих столов и переключаться между ними парой щелчков мышью.Таким образом, вы можете работать над несколькими разными проектами одновременно, не чувствуя загроможденности и не смешивая окна и приложения с разными видами деятельности.
Вы можете не только переключаться между разными рабочими столами, но также легко перемещать открытые окна с одного рабочего стола на другой.
Ознакомьтесь с продуктами, упомянутыми в этой статье:
Windows 10 (от 134,99 долл. США при лучшей покупке)
Lenovo IdeaPad (от 299,99 долл. США при наилучшей покупке)
Как переключать рабочие столы в Windows 10
1. Нажмите кнопку «Просмотр задач» на панели задач. Вы также можете нажать клавишу Windows + «Tab» на клавиатуре.
Щелкните кнопку «Просмотр задач».Дэйв Джонсон / Business Insider
2. Нажмите кнопку «Просмотр задач», чтобы просмотреть рабочие столы, открытые программы и историю программ, которые вы недавно использовали.
3. В верхней части экрана вы увидите все ваши текущие виртуальные рабочие столы. Наведите курсор на рабочий стол, чтобы увидеть программы и вкладки, которые в данный момент открыты в этом окне.
4. Щелкните рабочий стол, на который хотите переключиться, или щелкните «Новый рабочий стол», чтобы открыть новый пустой виртуальный рабочий стол. Виртуальные рабочие столы отображаются в верхней части экрана над историей используемых вами программ.
Выше приведены рабочие столы, которые вы можете выбрать, или возможность создания нового рабочего стола.Дэйв Джонсон / Business Insider
5. Под рабочими столами вы можете увидеть историю всех программ и окон, которые вы использовали. Прокручивая список вниз, вы уходите в прошлое. Вы можете повторно открыть окно, просто щелкнув по нему.
6. Кроме того, вы можете быстро переключаться между рабочими столами, не переходя в «Представление задач», нажав «CTRL» + клавишу Windows + клавишу со стрелкой вправо или «CTRL» + клавишу Windows + клавишу со стрелкой влево на клавиатуре.
Как переместить окно с одного рабочего стола на другой в Windows 10
Если вы используете окно на одном рабочем столе, но хотите, чтобы оно находилось на другом рабочем столе, вы можете легко перенести его.
1. Щелкните значок «Представление задач» на панели задач. Вы также можете нажать клавишу Windows + «Tab» на клавиатуре.
2. Наведите курсор на рабочий стол. Когда вы увидите окно, которое хотите переместить, щелкните и перетащите окно на другой рабочий стол и отпустите его.Теперь вы переместили его между рабочими столами.
Используя мышь, перетащите окно на рабочий стол, на который вы хотите его переключить.
Дэйв Джонсон / Business Insider
Вы можете перетаскивать окна между рабочими столами, чтобы изменить порядок окон, совместно использующих рабочий стол.
Как быстро переключиться на рабочий стол Windows
Что нужно знать
- Самый простой: используйте ярлык Win + D для отображения и скрытия рабочего стола.
- Также можно включить кнопку Task View для отображения эскизов окон и виртуальных рабочих столов.
- Также просто: щелкните правой кнопкой мыши на панели задач и выберите Показать рабочий стол .
В этой статье рассказывается о нескольких способах быстрого доступа к рабочему столу в Windows 10 и о том, как создавать виртуальные рабочие столы.
Мигель Ко / Lifewire
Как отобразить и скрыть рабочий стол Windows 10
Используйте ярлык Win + D для отображения и скрытия рабочего стола. Эта команда заставляет Windows немедленно переключиться на рабочий стол и свернуть все открытые окна на панель задач. Используйте тот же ярлык, чтобы вернуть эти открытые окна.
Этот ярлык работает на всех версиях Windows, по крайней мере, до XP.
Как создавать виртуальные рабочие столы
Windows 10 включает в себя виртуальные рабочие столы, которые предлагают более одной версии вашего рабочего пространства.Одним из хороших способов использования виртуальных рабочих столов является разделение профессиональной и личной работы.
Нажмите Win + Ctrl + D , чтобы добавить новый виртуальный рабочий стол. Повторите команду кнопки, чтобы создать больше. Для переключения между экранами нажимайте клавиши Win + Ctrl , а также клавиши со стрелками влево, и вправо, .
Как отобразить представление задач для просмотра всех виртуальных рабочих столов
Нажмите кнопку Task View на панели инструментов, чтобы открыть полноэкранный оверлей, в котором отображаются эскизы каждого виртуального рабочего стола и приложений, поддерживающих историю временной шкалы.Эта функция была новой в выпуске Windows 10 18.09.
Если вы не видите кнопку просмотра задач, щелкните правой кнопкой мыши панель задач и выберите Показать кнопку просмотра задач .
Кнопка «Просмотр задач» по умолчанию выглядит как диафильм рядом со значком Кортаны на панели задач. В представлении задач вы можете найти приложения и веб-страницы, которые вы ранее просматривали. Вы также можете удалять, перемещать элементы и добавлять новые виртуальные рабочие столы.
Спасибо, что сообщили нам!
Расскажите, почему!
Другой
Недостаточно подробностей
Сложно понять
Смотрите различные виртуальные рабочие столы на одном компьютере
Избавьтесь от ненужных вещей на экране с помощью нового «Представления задач» Windows 10 и отдельных виртуальных рабочих столов
Виртуальные рабочие столы — отличный способ оставаться организованным.Например, у вас может быть одновременно открыто несколько программ для проекта A. Однако ваш менеджер останавливается у вашего стола и просит вас немедленно выполнить задачу для проекта B. Вместо того, чтобы закрывать все свои программы Project A, чтобы избежать перегрузки панели задач, вы можете создать отдельный рабочий стол для каждого проекта. Разделение проектов с помощью виртуальных рабочих столов также может помочь вам сосредоточиться на текущей задаче. Функция виртуальных рабочих столов в Windows 10 называется «Просмотр задач» и расположена на панели задач.
Добавление виртуальных рабочих столов
Чтобы добавить виртуальный рабочий стол:
- Нажмите кнопку «Просмотр задач» на панели задач, чтобы открыть панель «Просмотр задач».Все ваши виртуальные рабочие столы отобразятся на экране.
- На панели «Просмотр задач» щелкните «Новый рабочий стол», чтобы добавить виртуальный рабочий стол.
- Используйте панель просмотра задач, чтобы выбрать виртуальный рабочий стол, над которым вы хотите работать.
Вы можете легко переключаться между рабочими столами с помощью сочетаний клавиш вместо открытия панели просмотра задач. Используйте клавиши Windows + Ctrl + стрелка влево и Windows + Ctrl + стрелка вправо для перехода между виртуальными рабочими столами. Чтобы просмотреть все открытые окна и программы на определенном виртуальном рабочем столе, используйте Alt + Tab.
Дополнительные ресурсы для повышения производительности
- У нас есть больше советов по повышению производительности в разделах Недавние публикации и Категории . Они находятся в правой части экрана при просмотре с рабочего стола.
- Чтобы узнать о предстоящих курсах по Word, Outlook, PowerPoint и другим приложениям Microsoft , посетите нашу страницу с расписанием курса .
- Чтобы запланировать индивидуальный класс для любого приложения Microsoft в кампусе вашей организации, свяжитесь с нашей группой обучения .
Обязательно ознакомьтесь с нашими другими советами по программному обеспечению, чтобы узнать больше о приложениях Microsoft Office, Crystal Reports и многом другом.
Подпишитесь на новости обучения
Как настроить виртуальные рабочие столы в Windows 10
Windows 10 имеет встроенную функцию, позволяющую пользователям не только подключать два или более компьютеров к одному монитору, но и создавать несколько виртуальных рабочих столов. На каждом из них будут отображаться разные приложения, программы и окна, позволяющие выполнять многозадачность.
Отлично подходит для людей, которые хотят хранить свои личные и бизнес-приложения и данные отдельно, для выделения места для конкретных задач и для организации групп связанных заданий.
В этой статье объясняется, как:
- Создайте новый виртуальный рабочий стол.
- Переключение между рабочими столами.
- Работа с приложениями и окнами на виртуальных рабочих столах.
- Закройте окна виртуального рабочего стола.
- Настроить несколько рабочих столов.
Создание нового виртуального рабочего стола в Windows 10
- На панели задач найдите кнопку Просмотр задач и щелкните ее.
- На изображении выше это значок рядом с панелью поиска. Если вы не видите кнопку Просмотр задач , щелкните правой кнопкой мыши любое открытое пространство на панели задач и выберите Показать кнопку просмотра задач , чтобы включить ее.
- Вы также можете использовать ярлык, удерживая нажатой клавишу Windows + Tab .
- Когда вы откроете Task View , вы увидите все приложения, запущенные на вашем компьютере. Переключитесь на приложение, щелкнув по нему.
- Добавьте новый рабочий стол, нажав кнопку Новый рабочий стол , расположенную в правом нижнем углу экрана.
- В области просмотра задач будут отображаться все открытые программы, расположенные в прямоугольниках поперек экрана.
Вы можете создать столько виртуальных рабочих столов в Windows 10, сколько захотите. Однако не создавайте слишком много, иначе вы можете потерять контроль и не сможете организовывать свои действия.
Переключение между рабочими столами
После добавления дополнительных рабочих столов в представлении задач они все будут отображаться в верхней части экрана.
Ниже приведены несколько способов переключения с одного рабочего стола на другой:
- Если вы уже находитесь в Task View , выберите рабочий стол, который хотите использовать, щелкнув по нему.
- Используйте клавиатуру, нажав клавишу Windows + Tab . Это вызовет представление Task View . Щелкните на рабочем столе, который хотите использовать. Переходите от экрана к экрану с помощью клавиши Tab.
- Чтобы переключаться между рабочими столами без использования представления задач, удерживайте клавиши Windows и Ctrl и нажимайте клавишу со стрелкой влево или вправо для прокрутки открытых рабочих столов.
- Пользователи прецизионных сенсорных панелей или устройств с сенсорным экраном могут перемещаться с одного рабочего стола на другой с помощью движения четырьмя пальцами.
Работа с приложениями и Windows на виртуальных рабочих столах
Если вы создали новый виртуальный рабочий стол, который не хотите использовать, нажмите X в верхней части виртуального рабочего стола, чтобы удалить его.
Теперь, когда вы создали новые рабочие столы, как вы заполните их необходимыми приложениями и программами?
Вы можете открывать разные программы на каждом виртуальном рабочем столе, созданном в Windows 10.Если вы откроете приложение или окно на одном рабочем столе, оно останется открытым и останется на этом рабочем столе. Некоторые приложения, такие как Microsoft Word или Chrome, позволяют открывать разные окна на разных рабочих столах.
Однако другие приложения (например, приложение Windows Store) позволяют использовать их только в одном окне за раз. Для этих приложений, если они запущены на рабочем столе 1 и попытаются открыть его на рабочем столе 2, вы вернетесь обратно на рабочий стол 1, на котором запущено приложение.
Это может быть неудобно.Единственный вариант — посмотреть в представлении задач, чтобы узнать, где было установлено приложение.
Вы можете переместить открытое окно с одного рабочего стола на другой, выполнив следующие действия:
- Перейдите на рабочий стол, где открыто окно.
- Нажмите кнопку Просмотр задач или используйте сочетание клавиш Клавиша Windows + Tab.
- Щелкните правой кнопкой мыши окно, которое хотите переместить.
- Выберите опцию Перейти к .
- Откроется список всех рабочих столов на вашем компьютере.
- Выберите рабочий стол, на который вы хотите переместить окно, и оно будет перемещено.
Закрыть виртуальный рабочий стол Windows
Очень полезно иметь несколько виртуальных рабочих столов на вашем компьютере с Windows 10. Однако, в зависимости от вашего оборудования и количества открытых одновременно, производительность вашей системы может снизиться.
Используйте ярлык Windows key + Ctrl l + F4 , чтобы закрыть виртуальный рабочий стол.Повторите этот ярлык, чтобы закрыть больше или все оставшиеся рабочие столы.
Настройка нескольких рабочих столов
Чтобы управлять представлением виртуального рабочего стола, щелкните правой кнопкой мыши любое открытое окно.
Если вы хотите прикрепить рабочий стол к левой или правой стороне экрана, вы можете использовать параметры привязки из Snap Assist, чтобы организовать свои экраны с двумя окнами рядом.
- Используйте сочетание клавиш, удерживая клавишу Windows и нажимая клавишу влево, или , стрелка вправо, .
- Snap Assist переместит активное окно в выбранное вами направление.
- На другой половине экрана будут отображаться все остальные открытые окна.
- Щелкните нужное окно на другой стороне экрана.
Используйте несколько виртуальных рабочих столов в качестве временных рабочих мест в Windows 10, чтобы оставаться продуктивным и организованным. Например, вместо того, чтобы переключаться между PowerPoint, браузером и музыкальным приложением, их размещение на разных рабочих столах упрощает перемещение между ними.
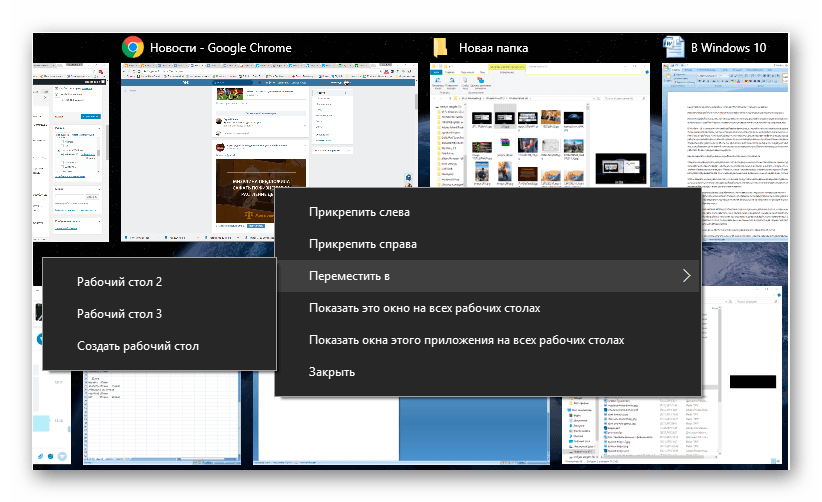
 Microsoft […]
Microsoft […]
