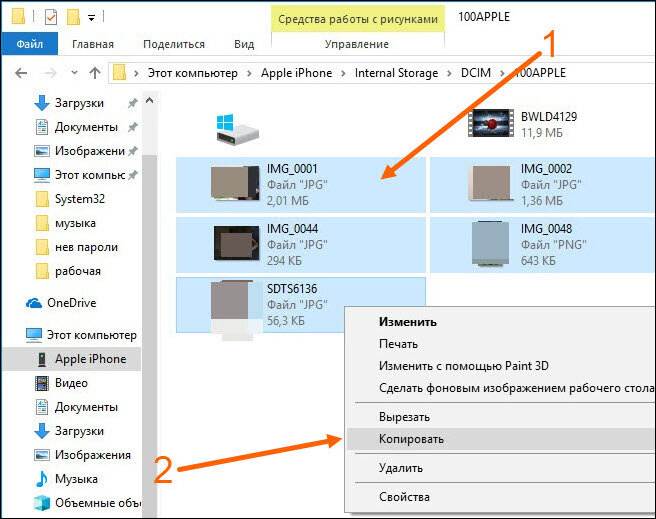Как с iPhone передать фото по Bluetooth: 5 способов
Всем привет! Сегодня мы поговорим про то, как с айфона передать фото, видео, музыку и другие файлы по блютуз на другой айфон, смартфон Android или компьютер. Если перекинуть фото или видео, которое есть в вашей галерее очень просто. То вот с передачей сторонних файлов могут возникнуть трудности, но обо всем по порядку. Поехали!
Если у вас возникнуть какие-то вопросы, то смело пишите в комментариях.
Содержание
- Передача фотографий
- Передать фото по почте
- Передать фото и видео с айфона на компьютер или Mac
- На Mac
- ПК
- Передача файлов
- Задать вопрос автору статьи
Передача фотографий
- Для начала давайте включим Bluetooth на самом айфоне – для этого на рабочем столе выберите иконку «Настройки» и далее перейдите в раздел «Bluetooth».
- Передатчик можно также включить в дополнительном быстром меню – смахните пальцем снизу-вверх и нажмите по соответствующей иконке.

- После включения функции iPhone начнет поиск ближайших устройств. Далее останется просто нажать на название второго смартфона. Если вы не можете его обнаружить, то проверьте, чтобы на нем тоже был включен Bluetooth.
- Далее переходим в галерею, где находятся все фотографии. Можно выбрать снимок отдельно или сразу несколько фото. Для этого нажмите на пункт дополнительных функций, после этого выбираем «Передачу через Bluetooth».
- Вы увидите список подключенных устройств, выбираем второй телефон.
- При подключении нужно будет ввести код – обычно это стандартные комбинации типа 0000 или 1234.
- После того как фотографии будут переданы – отключите «Голубой зуб».
Таким образом можно очень просто скинуть фото с айфона на айфон. На Андроид тоже можно, но иногда возникают некоторые трудности. В любом случае – попробуйте! Если возникнут сложности, то можно попробовать другие способы, описанные ниже.
youtube.com/embed/ymh0cuJXfXY?feature=oembed» frameborder=»0″ allow=»accelerometer; autoplay; clipboard-write; encrypted-media; gyroscope; picture-in-picture» allowfullscreen=»»>
Передать фото по почте
Если у вас по каким-то причинам не получается выполнить передачу фотографий, то можно их отослать по почте. Открываем приложение «Почта», далее нажимаем по скрепке, чтобы прикрепить фотографии и отсылаем на почту, которая привязана ко второму телефону.
Можно сделать и по-другому, открыть галерею, выбрать нужные фото, и далее выбрать «Отправить» – «Почта».
И тут компания Apple подготовила для нас небольшую подлянку, так как почему-то больше 25 МБ почта iPhone передавать не может. Поэтому просто делаем передачу несколько раз.
Передать фото и видео с айфона на компьютер или Mac
Проще всего просто зайти на iCloud.com, авторизоваться и скачать фотографии оттуда, с любого доступного устройства. Все фото, видео синхронизируются с облаком, поэтому они там будут находиться постоянно.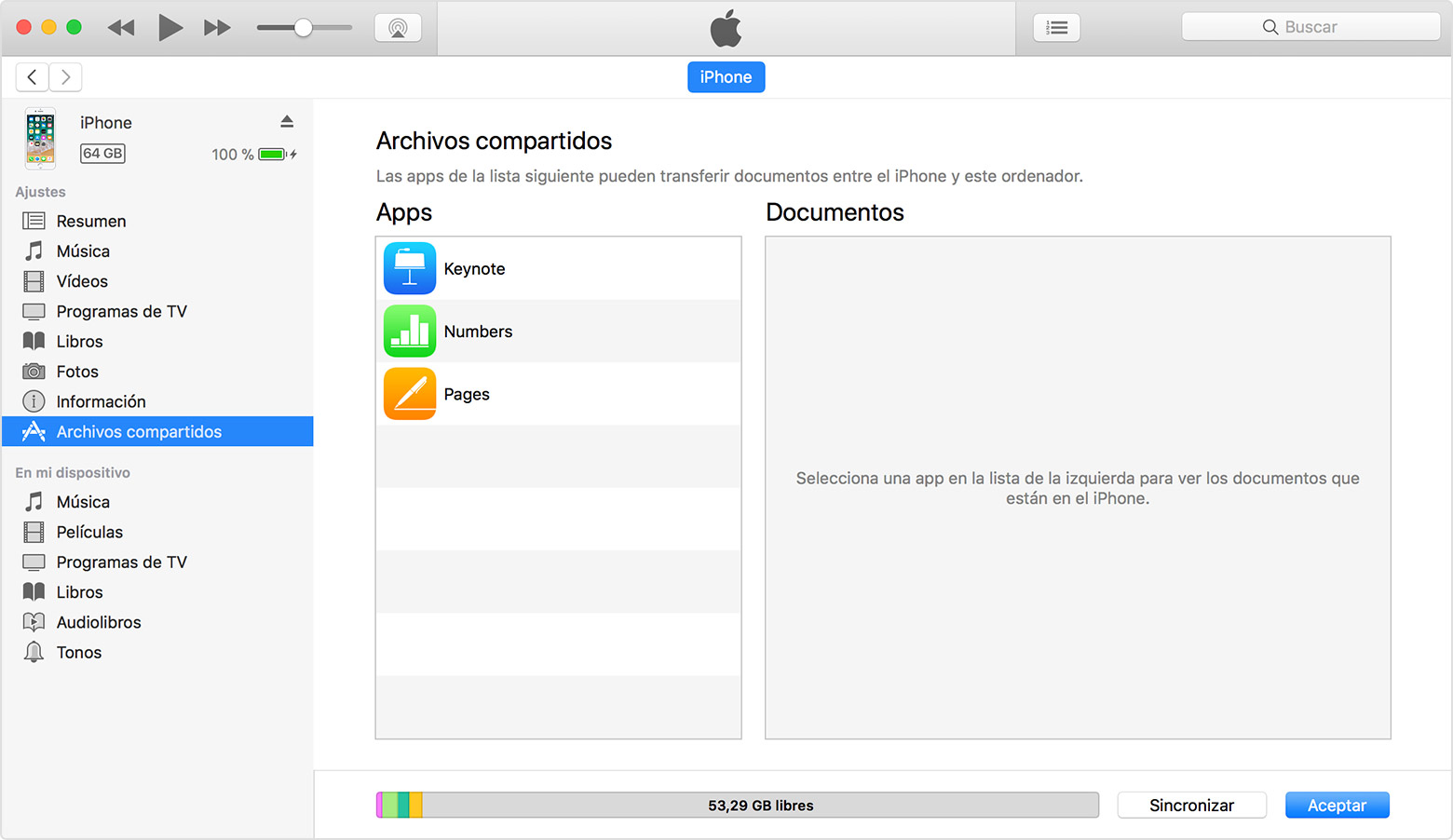
Если вы не ищете лёгких путей, то давайте попробуем передать данные по USB кабелю. Подключаем его к компьютеру или Mac.
На Mac
- Открываем «Фото» на компе.
- Далее откроется экран «Импорт».
- Возможно потребуется разблокировать iPhone. Если вас спросят: «Доверять ли этому компьютеру?» – кликните «Доверять».
- Выбираем фото и видео, которые хотите перекинуть и нажимаем «Импортировать».
ПК
- Скачиваем или обновляем последнюю версию iTunes.
- Разблокируйте смартфон.
- Нажимаем доверять компьютеру.
- Запустите программу iTunes, выберите фотографии из раздела «Фото» и импортируйте.
Передача файлов
Вот с передачей файлов дела обстоят куда сложнее, так как у компании Apple есть политика защиты авторских прав.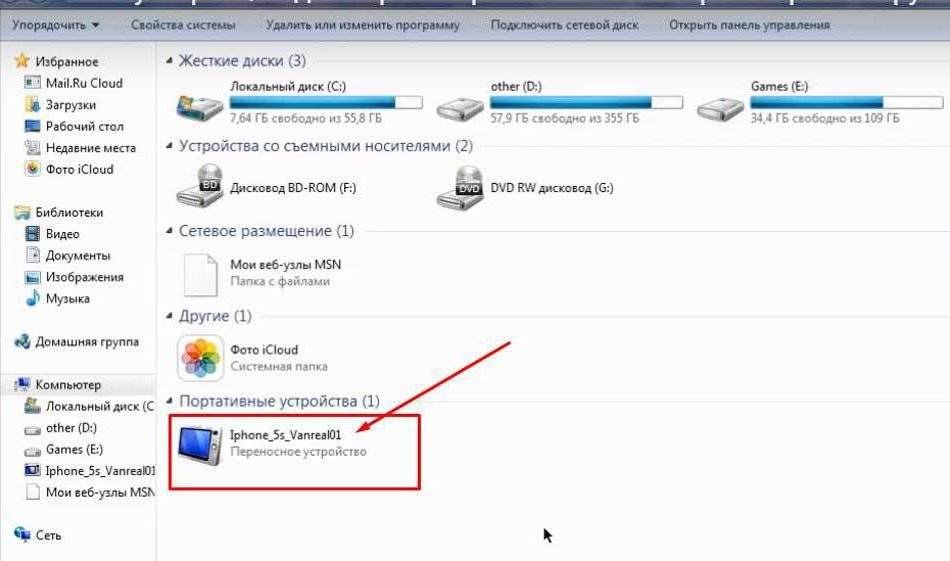 И якобы, при передаче файлов по Bluetooth вы можете таким образом передавать пиратский скопированный контент (фильмы, песни, документы и т.д.). А так как компания Apple не может это контролировать, то напрямую без обходных путей передать файлы через блютуз нельзя.
И якобы, при передаче файлов по Bluetooth вы можете таким образом передавать пиратский скопированный контент (фильмы, песни, документы и т.д.). А так как компания Apple не может это контролировать, то напрямую без обходных путей передать файлы через блютуз нельзя.
Но есть так называемые обходные пути. На смартфоне от компании Apple нужно получить так называемые Jailbreak. Jailbreak – позволяет получать доступ к файлам операционной системы iOS. Чтобы его получить, нужно взломать сам смартфон. На разных ОС все делается по-разному, поэтому эту информацию ищем уже в интернете.
После взлома вам будет доступен магазин Cydia – это альтернативная платформа App Store, где существуют интересные программы, которые уже могут передавать любые файлы на
- iBluetooth – платная программа, которая стоит 4 доллара. В ней есть все возможности, передачи любых файлов по блютус.
- AirBlue Sharing – удобная утилита, которая позволяет кидать любые файлы не только на смартфоны от компании Apple, но также на гаджеты с операционными системами Android и Windows.

- Celeste 2 – самое дорогое приложение, но одно из самых действенных и удобных. При передаче вы сможете выбрать любой файлы со смартфона.
Как перенести фотографии с iPhone на ПК или Mac и обратно
iPhone был и до сих пор является широко используемым устройством во многих карманах по всему миру. Его возможности делать высококачественные фотографии и видео теперь могут конкурировать с профессиональными инструментами для съемки, вроде фото- и видеокамерами. Набрав кучу материала, некоторые пользователи начинают задаваться вопросом, как перенести свои любимые или просто ненужные кадры на Mac или ПК Windows. Вне зависимости от того, делается ли это для резервного копирования на других устройствах или просто освобождения места на iPhone, мы покажем вам различные способы сделать это. В приведенном ниже руководстве содержатся инструкции в основном по переносу фотографий в macOS и обратно, однако также есть некоторые дополнительные упоминания о Windows. Первая часть этого руководства посвящена импорту файлов с iPhone, а вторая уже обратно на iPhone.
Используйте AnyTrans
AnyTrans утилита очень удобна в переносе фотографий, видео и других данных на ПК или Mac. Вы можете легко выбрать тип данных для передачи, конвертировать файлы HEIC, создавать резервные копии и многое другое:
Скачать AnyTrans
- После загрузки и установки AnyTrans на вашем компьютере, запустите ее и подключите iPhone к компьютеру или Mac с помощью USB-кабелей.
- AnyTrans определит соединение и модель iPhone, после этого нажмите Content to Computer or Content to Mac кнопку.
- Выберите тип фотографий или другой тип данных, которые хотите переместить, и папку на вашем ПК для хранения файлов, а затем нажмите Следующая кнопку.
- Подождите, пока передача не будет завершена.

Обратите внимание, что начиная с iOS 8.3 из-за политики безопасности Apple вы не сможете копировать приложения, однако другие данные можно все еще без проблем переместить на компьютер или Mac.
Перенос фотографий с iPhone на Mac и Windows
1. Перенос фотографий с iPhone через USB
Это первый вариант, с которого мы хотели бы начать. Нам понадобится USB-кабель (вы можете использовать кабель от вашего зарядного устройства) и устройство на Mac или Windows. Ниже приведены шаги, разделенные на разные методы в зависимости от того, какое устройство вы используете.
macOS Catalina и более поздние версии:
- Сначала подключите iPhone к Mac с помощью USB-кабеля. То же самое можно сделать и с iPad или iPod touch.
- Далее необходимо открыть приложение Фото на вашем Mac. Вы можете найти это приложение, перейдя в Finder > Приложения. Вместо этого, вы также можете нажать на кнопку поиска в правом верхнем углу рабочего стола и найти его вручную.
- Теперь вы должны увидеть список всех медиафайлов, хранящихся на подключенном iPhone. Если этот список не отображается, тогда следует нажать на имя вашего iPhone на боковой панели слева.

- При появлении запроса разблокируйте устройство iOS или iPadOS. Если на устройстве iOS или iPadOS появится запрос с надписью Доверять этому компьютеру, нажмите Доверять для продолжения.
- Чтобы выбрать, куда вы хотите импортировать фотографии, рядом с Импорт в выберите существующий альбом или создайте новый.
- Наконец, выберите фотографии, которые хотите импортировать, и нажмите Импортировать выбранные, или нажмите Импортировать все новые фотографии.
- Дождитесь завершения передачи и отключите устройство.
macOS Mojave:
- Повторите первые два шага из вышеперечисленных инструкций.
- Затем выберите Файл в верхней части рабочего стола и нажмите Импортировать….
- Выберите папку, в которую вы хотите перенести файлы.
- Удерживайте кнопку Command (CMD) на клавиатуре и выберите фотографии, которые хотите передать.
 После выбора всего нужного, нажмите на Обзор на импорт.
После выбора всего нужного, нажмите на Обзор на импорт. - Mac может определить, пытаетесь ли вы перенести фотографии, которые уже были скопированы ранее. Если это так, нажмите на Импортировать новую фотографию.
- Вы также можете нажать на Импортировать все новые объекты для переноса всех фотографий, для которых ранее не были созданы резервные копии. Таким образом, вам не придется выбирать их вручную и играть в угадайку.
Windows 10:
- Во-первых, убедитесь, что у вас установлена последняя версия iTunes установлена на вашем компьютере.
- Затем подключите iPhone или другое устройство к Mac с помощью USB-кабеля.
- Разблокируйте свое устройство iOS или iPadOS.
- Если на устройстве iOS или iPadOS появится запрос на Доверять этому компьютеру или что-то подобное, коснитесь Доверять or Разрешить для продолжения.
- Затем рядом с Меню Пуск кнопкой, введите Фото и откройте его.

- В правом верхнем углу окна нажмите на Импортировать > С USB-устройства.
- Выберите, куда вы хотите, чтобы они были импортированы, нажав на шестеренку значку.
- Затем выберите нужные файлы и импортируйте их.
- Подождите некоторое время и наслаждайтесь тем, что медиафайлы вашего iPhone доступны и в Windows.
Альтернативный метод для Windows:
- Подключите ваше устройство к Windows ПК.
- Дважды щелкните по Этот компьютер и щелкните правой кнопкой мыши по подключенному устройству. Выберите Импорт изображений и видеороликов.
- Вы можете выбрать между двумя вариантами: Импортировать все новые объекты, которые ранее не были перенесены на ваш ПК, или Просмотр, упорядочение и группировка элементов для импорта для самостоятельного выбора медиафайлов.
- Нажмите Следующая и выберите файлы, которые хотите импортировать.
 Вы также можете нажать на Дополнительные параметры чтобы изменить местоположение, куда будут импортированы файлы.
Вы также можете нажать на Дополнительные параметры чтобы изменить местоположение, куда будут импортированы файлы. - В конце, нажмите Импортировать когда выберите все нужное.
2. Синхронизация фотографий с iPhone через iCloud
iCloud — чрезвычайно полезный сервис, встроенный во всю экосистему Apple. Он позволяет пользователям делать резервные копии медиафайлов и получать к ним доступ с любого устройства, синхронизированного с той же учетной записью Apple. Таким образом, если на вашем устройстве iPhone включена эта функция, вы можете легко просматривать свои медиафайлы на Mac (или даже на Windows ПК) и загружать фотографии прямо на свой компьютер. Если у вас не включена функция Фото iCloud, выполните следующие шаги, а затем посмотрите, как перенести фотографии из него.
Чтобы настроить Фото iCloud:
- Будь то iPhone, iPad или iPod Touch, перейдите в Настройки и нажмите [ваше имя] наверху.

- Затем перейдите в ICloud > Фото и выберите опцию Фото iCloud .
- После этого, перейдите к следующим шагам.
Чтобы перенести файлы из Фото iCloud:
- Нажмите на Меню Apple в левом верхнем углу экрана и выберите Системные настройки.
- Затем перейдите в Apple ID
и войдите в систему, если это необходимо. - Выберите iCloud на левой боковой панели и убедитесь, что у вас выбрана опция Фото .
- После этого перейдите на веб-сайт iCloud.
- Выберите фотографии и видео, которые вы хотите загрузить.
- Нажмите и удерживайте кнопку загрузки в правом верхнем углу окна.
 Если вы хотите загрузить свой контент в том виде, в котором он был изначально сделан или импортирован, выберите Оригинал без изменений. Для JPEG or H.264 форматов — (включая измененные, и даже если изначально они имели HEIF or HEVC формат) — выберите Наиболее совместимые.
Если вы хотите загрузить свой контент в том виде, в котором он был изначально сделан или импортирован, выберите Оригинал без изменений. Для JPEG or H.264 форматов — (включая измененные, и даже если изначально они имели HEIF or HEVC формат) — выберите Наиболее совместимые.
На этом этапе у вас будут синхронизированы оба устройства с iCloud. Это значит, что вы можете видеть все свои резервные копии медиафайлов на обоих устройствах. Однако, если вы все еще хотите загрузить их прямо на свой Mac, продолжайте с этими инструкциями ниже:
Как получить доступ к iCloud в Windows:
- Скачйте iCloud для Windows.
- Откройте его и войдите в свой Apple ID
. - Затем нажмите Опции рядом с Фото и Фото iCloud.
- Нажмите Готово , а затем Применить в конце.
После этого вы сможете открыть приложение Фото iCloud и загрузить свои файлы прямо на ПК с Windows.
3. Перенос мультимедиа с iPhone через AirDrop
В дело вступает еще одна удобная функция, разработанная Apple, — она называется AirDrop, которая хорошо известна среди пользователей IOS. Данная функция использует технологии Wi-Fi и Bluetooth для передачи файлов с iPhone на Mac и наоборот. Небольшое примечание: для AirDrop требуется модель Mac не ниже 2012 года или более поздней версии, работающая как минимум с OS X Yosemite, для передачи фотографий с iPhone на Mac. Вот как вы можете воспользоваться данной функцией:
Данная функция использует технологии Wi-Fi и Bluetooth для передачи файлов с iPhone на Mac и наоборот. Небольшое примечание: для AirDrop требуется модель Mac не ниже 2012 года или более поздней версии, работающая как минимум с OS X Yosemite, для передачи фотографий с iPhone на Mac. Вот как вы можете воспользоваться данной функцией:
- Откройте приложение под названием Фото на вашем iPhone.
- Выберите фото/видео, которые хотите передать, и нажмите на кнопку Поделиться в левом нижнем углу.
- Нажмите на AirDrop и выберите свой компьютер из списка.
Сохраните, когда файл появится на вашем компьютере. Если вы используете ту же учетную запись iCloud, тогда мультимедийные файлы, переданные по AirDrop, будут автоматически сохранены.
Перенос фотографий с Mac и Windows обратно на iPhone
Три метода, перечисленные ниже, в основном такие же, как и выше, с небольшими отличиями, поскольку вместо этого мы собираемся передавать или синхронизировать фотографии с компьютера на iPhone.
1. Синхронизируйте фотографии с Mac через iCloud
Мы уже делали это раньше, но для синхронизации iPhone с Mac. Шаги точно такие же, поэтому мы просто продублируем их снова. Вам нужно будет убедиться, что iCloud включен на обоих устройствах, которые вы пытаетесь синхронизировать.
Убедитесь, что iCloud работает на iPhone:
- Будь то iPhone, iPad или iPod Touch, перейдите в Настройки и нажмите [ваше имя] наверху.
- Затем перейдите в ICloud > Фото и выберите опцию Фото iCloud .
- После этого, перейдите к следующим шагам.
Убедитесь, что iCloud работает на Mac:
- Нажмите на Меню Apple в левом верхнем углу экрана и выберите Системные настройки.
- Затем перейдите в Apple ID
и войдите в систему, если это необходимо. - Выберите iCloud на левой боковой панели и убедитесь, что у вас выбрана опция Фото .

После этого вы сможете увидеть все фотографии, хранящиеся на Mac, в вашей фотогалерее на вашем iPhone. Вот так просто!
2. Перенос фотографии через AirDrop с Mac
- In Finder, откройте папку с фотографиями и видео, которые хотите перенести на iPhone или другие устройства.
- Выберите фото/видео и нажмите на Поделиться кнопку выше. Выберите AirDrop.
- Затем нажмите на имя вашего устройства iPhone и завершите нажатием на Готово.
Дополнительные советы
Еще одна полезная альтернатива, которой лично я регулярно пользуюсь, — передача и сохранение необходимых файлов через различные мессенджеры. У вас могут быть установлены такие приложения, как WhatsApp или Telegram, на обоих устройствах (Mac и iPhone или Windows и iPhone). Эти приложения позволяют отправлять различные медиафайлы с возможностью сохранения их сразу после этого. Таким образом, я бы также рекомендовал попробовать отправить необходимые фотографии какому-нибудь другу или вашей собственной группе мессенджеров на iPhone, затем открыть приложение на компьютере, щелкнуть правой кнопкой мыши по доставленным файлам и сохранить их. То же самое можно сделать в обратном порядке.
То же самое можно сделать в обратном порядке.
Итоги
Обычно совершенно бессмысленно сохранять фотографии или другие медиафайлы с iPhone, например, прямо на жесткий диск ПК с Windows или Macbook. Такие встроенные инструменты, как iCloud, позволяют хранить файлы и иметь к ним доступ одновременно на всех синхронизированных устройствах. Да, вот такое вот волшебство экосистемы Apple, которое большинство людей не зря так хвалят. Мы надеемся, что вы нашли это руководство полезным и смогли найти наилучший способ сохранения доступа к файлам.
Как перенести фотографии с вашего iPhone на ПК с Windows
Apple
Если вы похожи на меня, то, вероятно, за эти годы вы сделали тысячи фотографий на свой iPhone. Но теперь вы хотите скопировать их на свой компьютер для редактирования или просто на хранение. Без проблем; есть несколько способов сделать это.
Вы можете просто подключить iPhone к компьютеру через USB-кабель и получить доступ к фотографиям с телефона. Вы можете использовать приложение Windows Photos для импорта фотографий с телефона в определенную папку.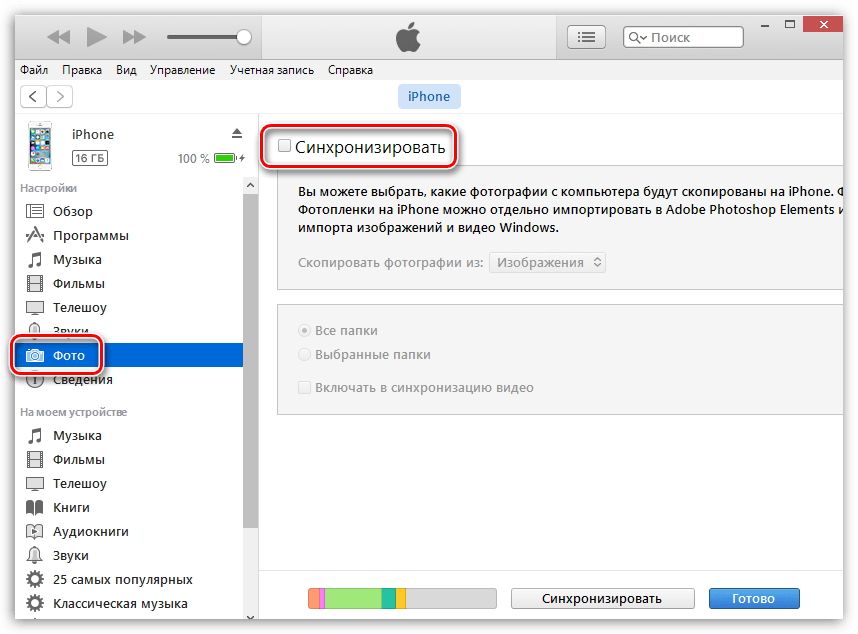 Если вы воспользуетесь преимуществами OneDrive, вы сможете автоматически загружать новые фотографии, сделанные на iPhone, в папку «Изображения OneDrive». И вы всегда можете синхронизировать свои фотографии с iCloud.
Если вы воспользуетесь преимуществами OneDrive, вы сможете автоматически загружать новые фотографии, сделанные на iPhone, в папку «Изображения OneDrive». И вы всегда можете синхронизировать свои фотографии с iCloud.
Также: Как я взял под свой контроль фотографии на своем iPhone и освободил гигабайты
Давайте рассмотрим каждый метод, чтобы вы могли выяснить, какой из них лучше всего подходит для вас.
Подключите телефон к компьютеру
Самый простой способ передачи фотографий — просто подключить iPhone к компьютеру через USB.
См. также
Как записать телефонный звонок на iPhone
Как очистить кеш на вашем iPhone (и зачем это нужно)
Как сделать скриншот с прокруткой на Android и iPhone
Как добавить транспортную карту в Apple Wallet
Ваш телефон должен отображаться как устройство в проводнике. Дважды щелкните значок вашего iPhone и просмотрите папки «Внутреннее хранилище» и «DCIM».
Дважды щелкните значок вашего iPhone и просмотрите папки «Внутреннее хранилище» и «DCIM».
Вы должны увидеть одну или несколько вложенных папок, каждая из которых имеет номер, указывающий год и месяц, когда были сделаны содержащиеся в ней фотографии.
Откройте папку с фотографиями, к которым вы хотите получить доступ. Оттуда откройте другое окно в проводнике, указав папку, в которую вы хотите скопировать фотографии. Выберите фотографии для передачи, а затем перетащите или скопируйте и вставьте их в папку на вашем ПК ( Рисунок 1 ).
Рисунок 1: Выберите фотографии.
Скриншот/Лэнс Уитни
Хотя это кажется самым простым способом передачи фотографий, он не всегда работает надежно. Иногда папка DCIM не появляется. В других случаях ваши последние фотографии могут быть не видны. В этих случаях отключение, а затем повторное подключение телефона к компьютеру может решить эту проблему.
Также: Как использовать Photoshop на вашем iPhone
Использование приложения «Фотографии» в Windows
Другой вариант — импортировать фотографии на компьютер с помощью приложения «Фотографии» от Microsoft. Для этого подключите iPhone к компьютеру через USB. Откройте приложение «Фотографии Windows». Нажмите значок «Импорт» в правом верхнем углу и выберите вариант «С подключенного устройства» ( Рисунок 2 ).
Для этого подключите iPhone к компьютеру через USB. Откройте приложение «Фотографии Windows». Нажмите значок «Импорт» в правом верхнем углу и выберите вариант «С подключенного устройства» ( Рисунок 2 ).
Рис. 2: Импорт с подключенного устройства.
Скриншот/Лэнс Уитни
Приложение должно обнаружить подключенный iPhone и отобразить сохраненные на нем фотографии. По умолчанию фотографии будут импортированы в папку «Изображения» под вашей учетной записью пользователя, но вы можете изменить это, щелкнув ссылку «Изменить место назначения» и выбрав другую папку.
Щелкните раскрывающееся меню «Выбрать» и выберите, хотите ли вы импортировать все папки или только те, которые были с момента последнего импорта.
Вы также можете выбрать все фотографии за определенный месяц и год или вручную выбрать отдельные фотографии. Кроме того, вы можете удалить все фотографии на вашем телефоне после того, как они были импортированы.
После настройки импорта нажмите кнопку «Импортировать [x число] из [x] элементов», и фотографии будут перенесены в выбранную папку назначения на вашем ПК. Если вы решили удалить фотографии со своего телефона, вам будет предложено подтвердить удаление в качестве последнего шага ( Рисунок 3 ).
Если вы решили удалить фотографии со своего телефона, вам будет предложено подтвердить удаление в качестве последнего шага ( Рисунок 3 ).
Рисунок 3: Импорт элементов.
Скриншот/Лэнс Уитни
Используйте OneDrive
Если вы уже используете OneDrive для резервного копирования и синхронизации файлов, вы можете подключить его для резервного копирования и синхронизации фотографий с iPhone на ПК. Чтобы настроить это, загрузите и установите приложение OneDrive для iOS на свой телефон, если вы еще не используете его. Откройте приложение и коснитесь значка «Фотографии» внизу. Нажмите кнопку «Включить» для загрузки с камеры.
Вы можете загрузить выбранные фотографии, разрешить доступ ко всем фотографиям или запретить доступ. Вы хотите выбрать вариант, чтобы разрешить доступ ко всем фотографиям. После этого ваши фотографии загружаются и отображаются на экране «Фотографии» приложения OneDrive (, рис. 4, ).
Рис.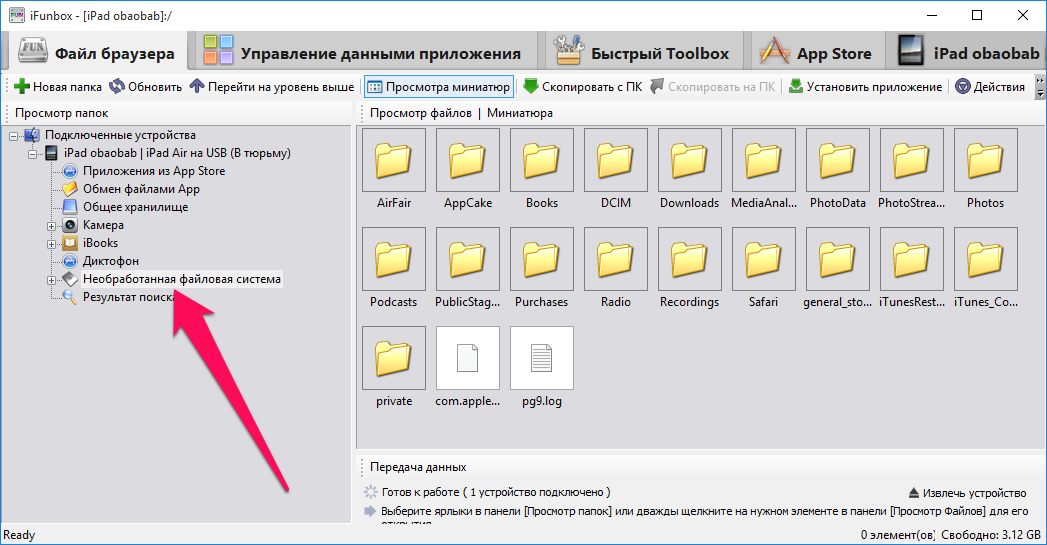 4. OneDrive запрашивает доступ к фотографиям.
4. OneDrive запрашивает доступ к фотографиям.
Скриншоты/Лэнс Уитни
На компьютере откройте папку OneDrive, выберите «Фотографии», а затем выберите «Фотопленка». В Camera Roll вы увидите подпапки для года, а затем для месяца. Откройте одну из папок месяца, чтобы увидеть фотографии внутри. Вы можете либо оставить фотографии в OneDrive доступными на своем ПК, либо скопировать их в локальную папку ( Рисунок 5 ).
Рис. 5. фотографий в OneDrive.
Снимок экрана/Лэнс Уитни
Использование фотографий iCloud
Другой вариант копирования фотографий с iPhone на ПК с Windows — использование фотографий iCloud. Это обеспечивает доступ к вашим фотографиям не только на вашем компьютере, но и на любом другом устройстве Apple, синхронизируемом с iCloud. На вашем iPhone перейдите в «Настройки» и выберите свое имя в верхней части экрана. Коснитесь настройки iCloud, выберите «Фото», а затем включите «Синхронизировать этот iPhone». Вы также можете щелкнуть переключатель «Общие альбомы», если хотите поделиться или получить доступ к общим альбомам с другими людьми ( Рисунок 6 ).
Вы также можете щелкнуть переключатель «Общие альбомы», если хотите поделиться или получить доступ к общим альбомам с другими людьми ( Рисунок 6 ).
Рисунок 6: Включить синхронизацию фотографий iCloud.
Скриншоты/Лэнс Уитни
Далее вам необходимо загрузить приложение iCloud для Windows из Магазина Microsoft. Откройте приложение после установки и нажмите кнопку «Параметры» для фотографий. Проверьте параметры «Фото iCloud» и «Общие альбомы», если они еще не установлены. Нажмите «Готово», а затем нажмите «Применить» (рис. 7 ).
Рис. 7: Включить фото iCloud.
Скриншот/Лэнс Уитни
Откройте проводник и щелкните запись iCloud Photos. Теперь вы должны увидеть все ваши синхронизированные фотографии ( Рисунок 8 ).
Рисунок 8: Ваши фотографии iCloud в Windows.
Снимок экрана/Лэнс Уитни
Приложение iCloud для Windows — удобный вариант для ПК с Windows, но у него есть пара существенных недостатков.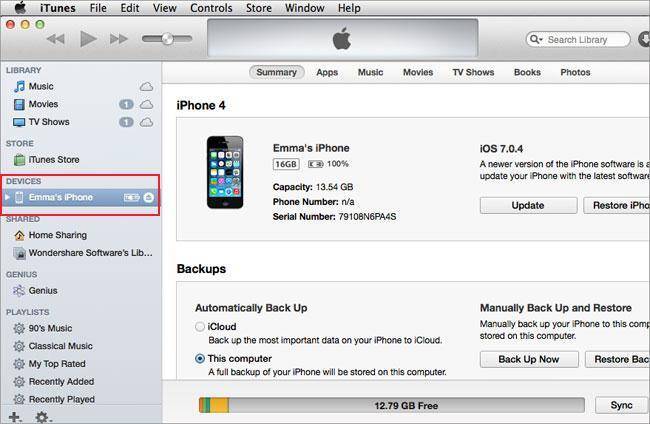 Приложение сбрасывает все ваши фотографии в одну плоскую структуру папок, поэтому они не организованы в соответствии с папками или альбомами, которые вы могли создать на своем iPhone или в iCloud. Кроме того, приложение не поддерживает настоящую двустороннюю синхронизацию, поэтому, если вы удалите фотографию в папке iCloud на ПК с Windows, она не будет удалена в iCloud или на других ваших устройствах.
Приложение сбрасывает все ваши фотографии в одну плоскую структуру папок, поэтому они не организованы в соответствии с папками или альбомами, которые вы могли создать на своем iPhone или в iCloud. Кроме того, приложение не поддерживает настоящую двустороннюю синхронизацию, поэтому, если вы удалите фотографию в папке iCloud на ПК с Windows, она не будет удалена в iCloud или на других ваших устройствах.
Лучшие варианты
В целом, я думаю, что Windows Photos — лучший выбор для ручной передачи фотографий с iPhone на ПК с Windows, а OneDrive — лучший способ для их автоматической передачи.
Дополнительные инструкции
Как перенести фотографии с ПК на iPhone без iTunes [6 основных способов]
«У меня на ПК хранится множество памятных фотографий, но я ничего не знаю об iTunes. Не могли бы вы помочь мне перенести фотографии с с ПК на iPhone без iTunes?» Вы когда-нибудь сталкивались с такой ситуацией раньше? Без iTunes передача фотографий с iPhone становится проще.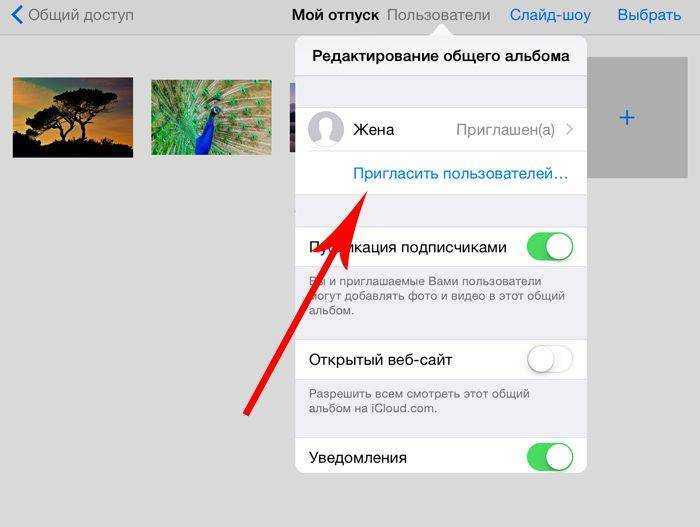 Если вам интересно, как перенести фотографии с iPhone на ПК без iTunes, вы не можете пропустить этот пост, в котором представлены 6 способов, которые помогут вам избавиться от этой проблемы.
Если вам интересно, как перенести фотографии с iPhone на ПК без iTunes, вы не можете пропустить этот пост, в котором представлены 6 способов, которые помогут вам избавиться от этой проблемы.
Следуя этому руководству, вы можете легко получить пошаговые инструкции по размещению изображений на iPhone без iTunes. Подойдя к концу чтения, вы узнаете, как лучше всего передавать изображения на iPhone без iTunes в сравнении.
Часть 1: лучший способ переноса фотографий с ПК на iPhone без iTunes
Часть 2: Другие 5 советов по переносу фотографий с компьютера на iPhone без iTunes
Совет 1. Используйте iCloud для размещения изображений на iPhone без iTunes
Совет 2. Используйте Dropbox для передачи изображений на iPhone без iTunes
Совет 3. Используйте Google Фото для добавления фотографий на iPhone без iTunes
Совет 4. Используйте OneDrive для копирования фотографий на iPhone с ПК без iTunes
Совет 5. Используйте электронную почту для загрузки фотографий с компьютера на iPhone без iTunes
Часть 1 :Лучший способ переноса фотографий с ПК на iPhone без iTunes
В начале этой темы мы хотели бы порекомендовать лучший способ переноса фотографий с ПК на iPhone без iTunes с помощью инструмента под названием iPhone Photo Transfer . На данный момент это самый простой и удобный способ передачи фотографий с ПК на iPhone без iTunes, что избавляет вас от сложного процесса передачи изображений. Конечно, iPhone Photo Transfer, безусловно, предлагает вам отличный сервис по вашему требованию.
На данный момент это самый простой и удобный способ передачи фотографий с ПК на iPhone без iTunes, что избавляет вас от сложного процесса передачи изображений. Конечно, iPhone Photo Transfer, безусловно, предлагает вам отличный сервис по вашему требованию.
Чтобы перенести фотографии с ПК на iPhone, iPhone Photo Transfer выполняет эту сложную работу за считанные минуты. Поскольку вы хотите перенести изображения с ПК на iPhone без iTunes, эта простая программа может легко вас удовлетворить. Кроме того, это предотвращает любой риск утечки конфиденциальной информации на телефоне. Как лучший способ переноса фотографий с ПК на iPhone без iTunes, так что рекомендуемый iPhone Photo Transfer — ваш лучший выбор
Полностью подходит для последних версий iPhone, таких как iPhone 14/13/12/11/XS Max/XS/XR/X/8/7/6 и т. д. Кроме того, не беспокойтесь о старая версия iPhone/iPad/iPod, которую также поддерживает приложение. Теперь нажмите кнопку загрузки и продолжайте передавать фотографии с ПК на iPhone без iTunes.
Читайте также : Как перенести видео с компьютера на iPhone без iTunes
Основные возможности iPhone Photo Transfer:
* Ваш лучший инструмент для переноса фотографий
Если вы ищете один сервис для переноса фотографий с ПК на iPhone, не используя iTunes и не задумываясь о месте для хранения, вам следует рассмотреть iPhone Photo Transfer. Это может помочь вам перенести фотографии с ПК на iPhone одним щелчком мыши. Помимо фотографий, вы также можете передавать на iPhone музыку, видео, контакты, сообщения и другие файлы.
* Ваш борец за конфиденциальность
Если вы беспокоитесь об утечке вашей конфиденциальности, iPhone Photo Transfer перенесет фотографии прямо с вашего ПК на iPhone, не собирая и не сохраняя ваши личные данные. Это обеспечивает безопасность ваших данных от утечки вашей конфиденциальной информации.
* Ваш продуктивный помощник
Если вам все еще надоела медленная передача, iPhone Photo Transfer ускорит скорость передачи фотографий. Это гарантирует предотвращение выхода из строя таких явлений, как системная ошибка и переключение системы.
Это гарантирует предотвращение выхода из строя таких явлений, как системная ошибка и переключение системы.
3 шага для переноса фотографий с ПК на iPhone с помощью iTunes:
> Шаг 1: завершите установку и запустите программу
Обратите внимание, что на ваш компьютер загружена правильная версия программы iPhone Photo Transfer. Запустите iPhone Photo Transfer и подключите устройство к компьютеру с помощью USB-кабеля.
> Шаг 2: Выберите файлы фотографий
При простом подключении программа на экране отобразит интерфейс. Как вы можете видеть в меню слева, выберите вкладку « Фото » и нажмите кнопку « + » в верхнем интерфейсе, который подготавливает передачу фотографий на ваш iPhone, а затем нажмите « Открыть ». кнопка.
> Шаг 3. Экспортируйте фотографии на iPhone
После выбора целевых файлов, которые вы хотите передать, вам нужно нажать кнопку « Экспорт в » и выбрать устройство iOS. Вскоре фотографии будут перенесены на ваш iPhone с ПК без iTunes.
Вскоре фотографии будут перенесены на ваш iPhone с ПК без iTunes.
Вот как можно перенести фотографии с ПК на iPhone без iTunes. Знаете ли вы, как передавать файлы с ПК на iPhone без iTunes или как управлять данными iPhone без iTunes? Проверьте здесь, чтобы узнать больше информации.
Часть 2: Другие 5 советов по переносу фотографий с компьютера на iPhone без iTunes
Совет 1. Используйте iCloud для размещения изображений на iPhone без iTunes
Первый совет — используйте iCloud. iCloud — это одна из служб Apple, которая автоматически загружает ваши фотографии на iPhone. Возникает вопрос: как использовать iCloud для размещения фотографий на iPhone без iTunes? Если вы купили услугу iCloud, вы не должны пропустить этот путь.
Действия по переносу фотографий с ПК на iPhone с помощью iCloud:
> Шаг 1: Войдите и загрузите фотографии
— Посетите веб-сайт iCloud.com и войдите в свою учетную запись службы Apple.
— Нажмите кнопку « Photos » в главном меню, и вы найдете свою библиотеку фотографий iCloud на экране вашего компьютера.
— Чтобы поместить фотографии в iCloud, нажмите кнопку « Загрузить фотографии » в правом верхнем углу и выберите фотографии, которые вы хотите импортировать.
> Шаг 2: Загрузите фотографии на iPhone
— После размещения фотографий в iCloud перейдите в « Настройки » на своем iPhone и нажмите « Ваше имя» » в верхнем интерфейсе.
— Затем щелкните значок « iCloud » и перейдите в раздел « Фото «, куда были помещены ваши фотографии.
— Наконец, нажмите « Мой фотопоток «. Теперь ваши фотографии автоматически загружаются в фотоальбом вашего iPhone
Возможно, вам понадобится:
Совет 2. Используйте Dropbox для передачи изображений на iPhone без iTunes
Dropbox — неплохой способ переносить изображения на iPhone без iTunes.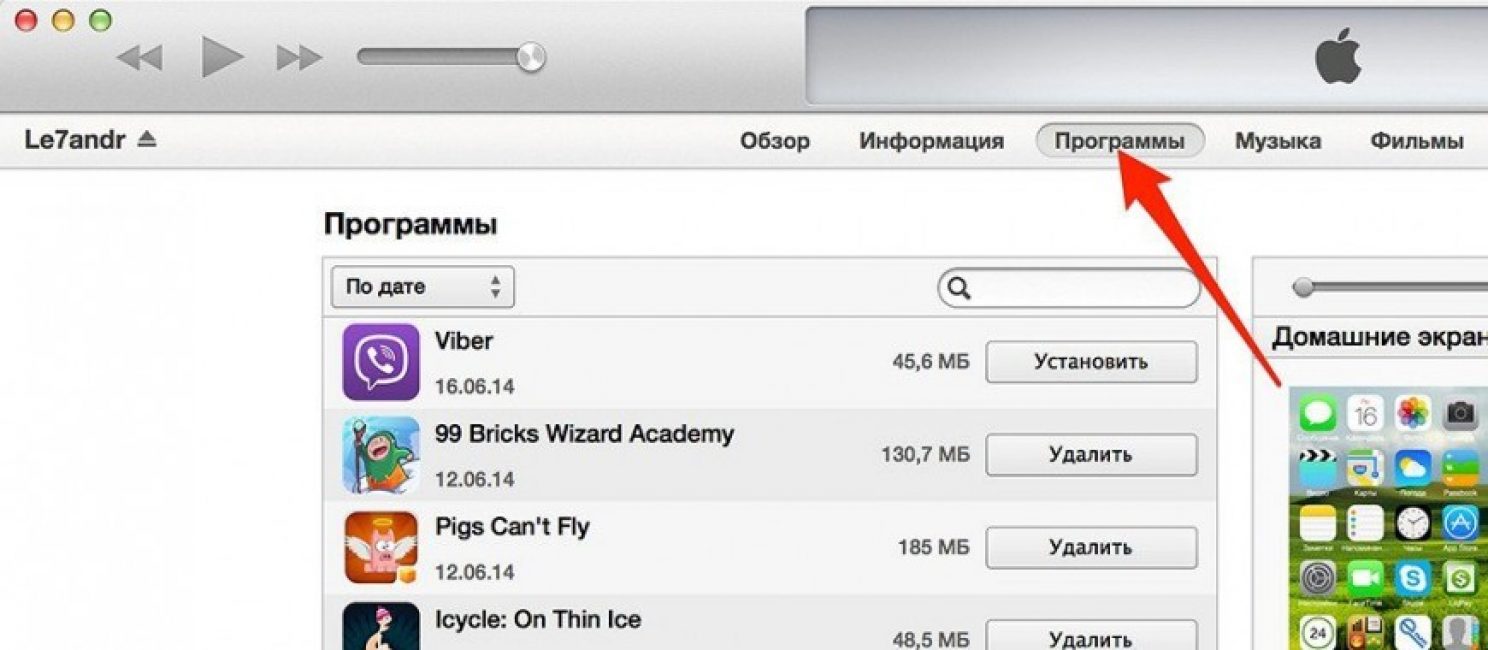 Тем не менее, он предоставляет только ограниченное бесплатное хранилище в размере 2 ГБ для своих пользователей. Если вам нужно больше места для хранения, вы должны приобрести их различные услуги. Подобно методу iCloud, вы просто заходите на веб-сайт и вам нужно установить программу на свой компьютер.
Тем не менее, он предоставляет только ограниченное бесплатное хранилище в размере 2 ГБ для своих пользователей. Если вам нужно больше места для хранения, вы должны приобрести их различные услуги. Подобно методу iCloud, вы просто заходите на веб-сайт и вам нужно установить программу на свой компьютер.
Действия по переносу изображений на iPhone с ПК без iTunes с помощью Dropbox:
> Шаг 1. Посетите веб-сайт и перенесите фотографии
— Посетите сайт dropbox.com прямо на своем компьютере и войдите в свою учетную запись.
— Затем создайте папку и загрузите фотографии со своего ПК в свою учетную запись Dropbox, нажав на опцию « Загрузить файлы ».
После этого вы можете перейти в приложение Dropbox на своем iPhone, чтобы просмотреть загруженные изображения.
> Шаг 2. Загрузите фотографии на iPhone
. Откройте приложение Dropbox на своем iPhone и войдите в ту же учетную запись.
— Перейдите на вкладку « Скачать » и выберите фотографии, которые необходимо передать.
— Подождите некоторое время, пока он не завершит процесс.
Совет 3. Используйте Google Photos для добавления фотографий на iPhone без iTunes
Если вы раньше были пользователем смартфона Android и имеете учетную запись Google, вам будет предложено бесплатное хранилище объемом 15 ГБ на Google Диске. В отличие от двух вышеуказанных методов, вам необходимо загрузить приложение Google Диска как на свой ПК, так и на устройство iOS, чтобы вы могли добавлять фотографии на iPhone без iTunes. Папка с фотографиями появится на iPhone в приложении Google Диск. Метод можно разделить на 2 части на ПК/на iPhone.
Шаги для переноса фотографий с ПК на iPhone с помощью Google Диска:
> Шаг 1: Установите Google Диск и войдите в учетную запись на ПК
— Загрузите Google Диск на свой ПК.
— после установки войдите в Google Фото с помощью своего идентификатора Gmail со своего ПК.
. На главной странице Google Фото щелкните значок « Загрузить », который имеет форму облака со стрелкой посередине.
На главной странице Google Фото щелкните значок « Загрузить », который имеет форму облака со стрелкой посередине.
— Выберите папку с фотографиями на » Google Photos & Create Album(s) «. После того, как вы загрузите фотографии, те же фотографии будут автоматически добавлены в Google Фото.
> Шаг 2. Добавьте фотографии на iPhone с Google Диска
— Запустите Google Приложение «Фотографии» на вашем iPhone и нажмите «Меню» в левом интерфейсе.0002 — Выберите фотографии, которые хотите загрузить, и нажмите кнопку « Select «.
— После этого нажмите кнопку « Поделиться » рядом с кнопкой « + ».
— Нажмите « Сохранить », и все выбранные изображения будут сохранены на вашем iPhone.
Совет 4. Используйте OneDrive для копирования изображений на iPhone с ПК без iTunes
OneDrive предоставляет те же услуги, что и другие облачные сервисы, и дает вам 5 ГБ свободного места для хранения.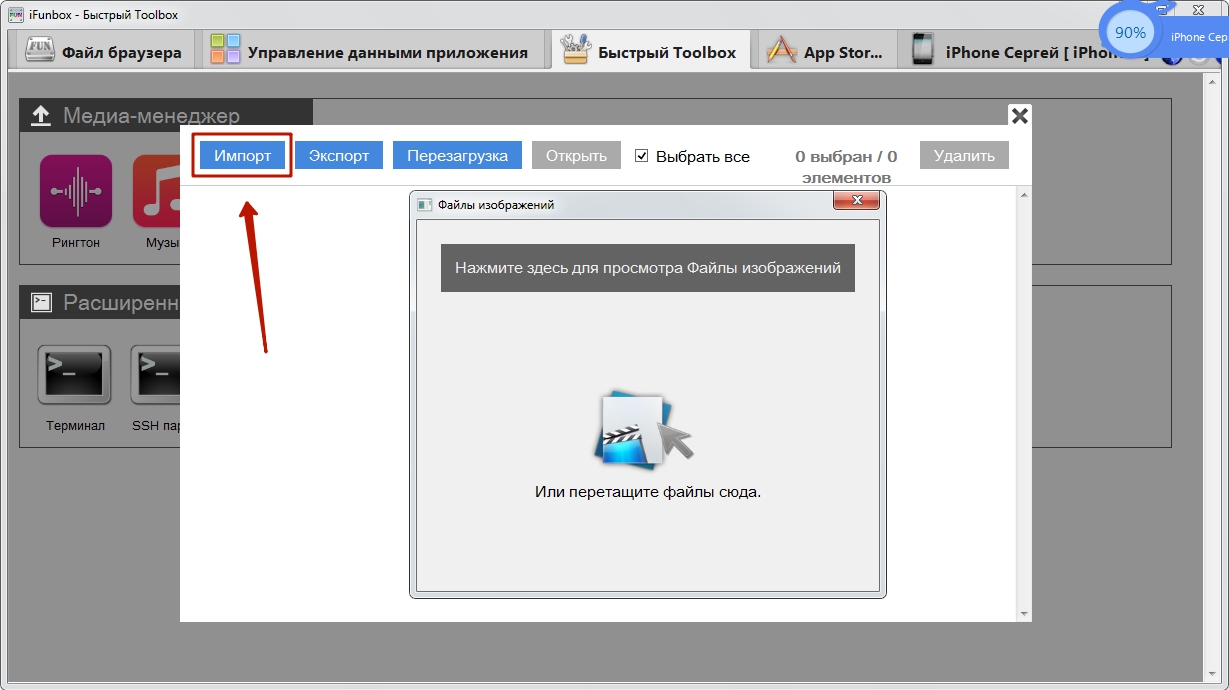 Кроме того, вам также необходимо установить приложение OneDrive как на ПК, так и на iPhone. Чтобы скопировать изображения на iPhone с ПК без iTunes, просто перетащите файлы фотографий в приложение OneDrive. Подождите некоторое время, фотографии будут показаны на iPhone.
Кроме того, вам также необходимо установить приложение OneDrive как на ПК, так и на iPhone. Чтобы скопировать изображения на iPhone с ПК без iTunes, просто перетащите файлы фотографий в приложение OneDrive. Подождите некоторое время, фотографии будут показаны на iPhone.
Шаги по переносу фотографий с ПК на iPhone с помощью OneDrive:
> Шаг 1. Установите OneDrive и запустите программу на ПК
. Определите правильную версию OneDrive и загрузите ее на свой ПК.
— Запустите приложение OneDrive.
— Выберите « Фото » и нажмите « Камера импортирует », перетащив файл с фотографиями в программу. Процесс копирования задержится на несколько секунд.
> Шаг 2. Добавьте фотографии на iPhone из OneDrive
Когда вы открываете приложение OneDrive на своем iPhone, фотографии добавляются с исходным качеством.
Совет 5. Используйте электронную почту для передачи фотографий с компьютера на iPhone без iTunes
Наконец, использование электронной почты — это традиционный способ передачи фотографий с компьютера на iPhone без iTunes.



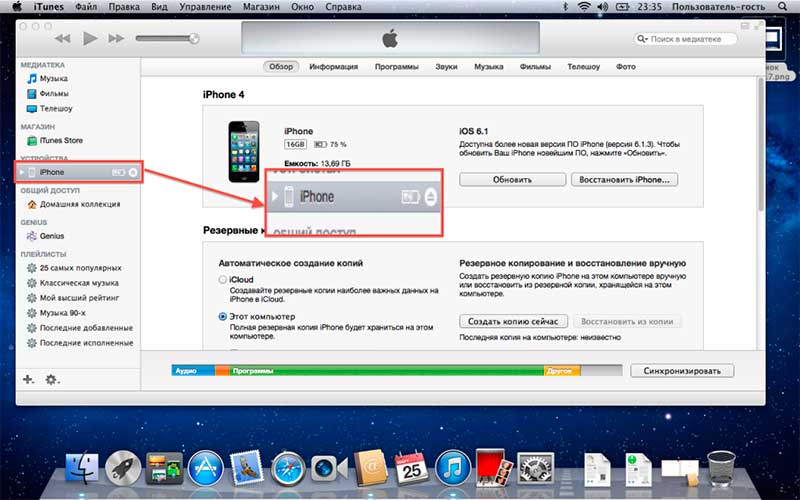
 После выбора всего нужного, нажмите на Обзор на импорт.
После выбора всего нужного, нажмите на Обзор на импорт.
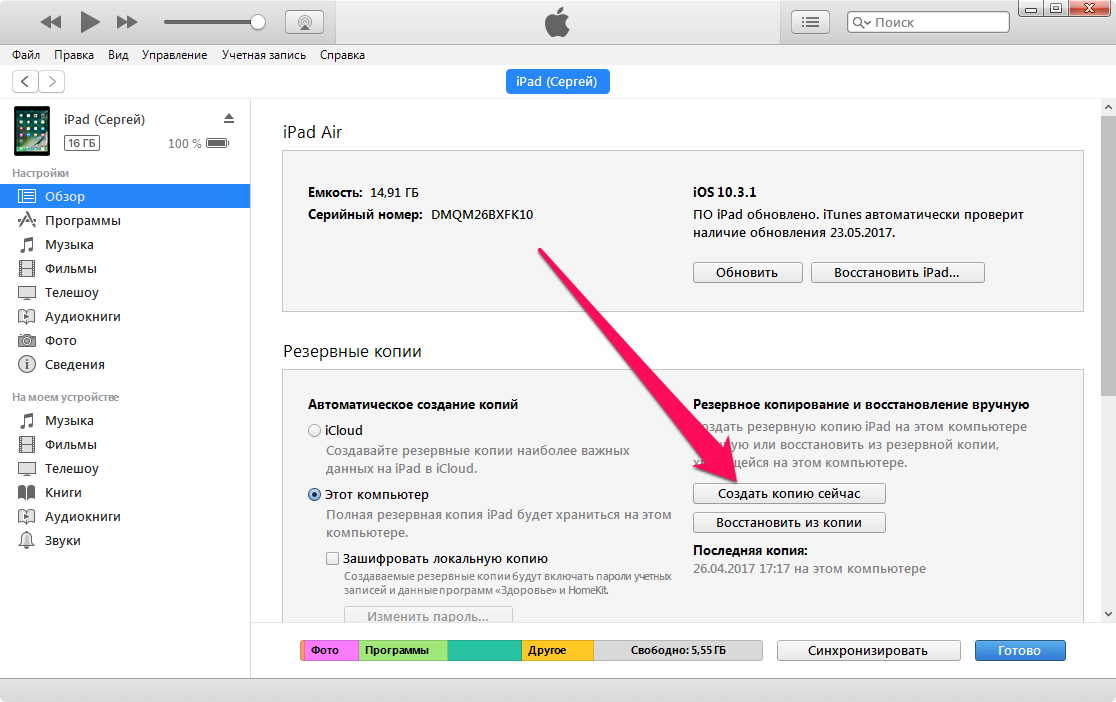 Вы также можете нажать на Дополнительные параметры чтобы изменить местоположение, куда будут импортированы файлы.
Вы также можете нажать на Дополнительные параметры чтобы изменить местоположение, куда будут импортированы файлы.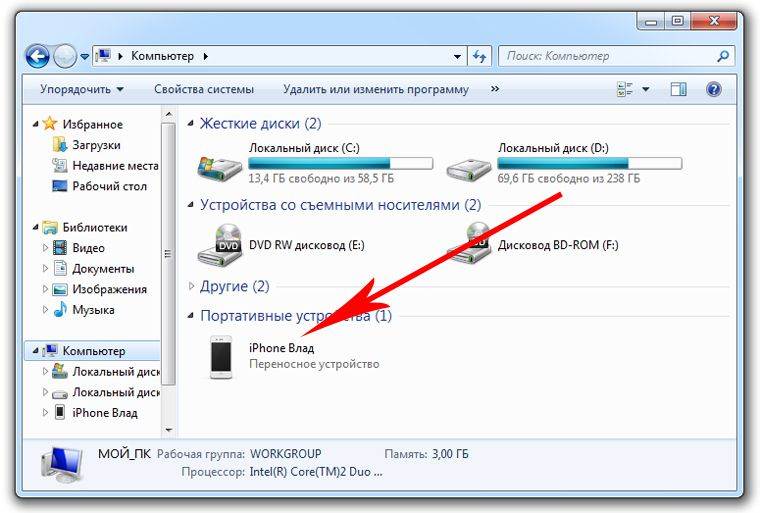
 Если вы хотите загрузить свой контент в том виде, в котором он был изначально сделан или импортирован, выберите Оригинал без изменений. Для JPEG or H.264 форматов — (включая измененные, и даже если изначально они имели HEIF or HEVC формат) — выберите Наиболее совместимые.
Если вы хотите загрузить свой контент в том виде, в котором он был изначально сделан или импортирован, выберите Оригинал без изменений. Для JPEG or H.264 форматов — (включая измененные, и даже если изначально они имели HEIF or HEVC формат) — выберите Наиболее совместимые.