Как восстановить телефон из состояния кирпича? Простые советы
Результатом неправильных действий при прошивке гаджета может стать «окирпичивание» девайса. В таком случае ваш смартфон превращается в неспособный включиться кусок металла и годится только для забивания гвоздей.
Большинство ситуаций такого типа можно исправить с помощью компьютера, USB – кабеля, и специальных утилит.
Восстановление смартфона из нерабочего состояния
Действия со сторонними оболочками (скаченными из Интернета) обычно приводят к моментальной потере гарантии. Поэтому перепрошивку придется заказывать у неофициальных мастеров, а это дорого и небезопасно. Однако, если Android не включается, необходимые ремонтные работы можно выполнить дома – используя ПК и программу для установки модифицированной версии ОС вручную. Указанные ниже способы помогут разобраться, как восстановить телефон из состояния кирпича.
Причины «окирпичивания»
Если после прошивки телефон не включается, не реагирует на аппаратные кнопки и не заряжается – налицо «симптомы» окирпичивания. Кроме банальной неопытности пользователя при желании модернизировать свой девайс, можно выделить такие причины неполадок:
- Сбой в работе операционной системы. Может возникнуть даже от «безобидных» действий вроде отключения системных приложений и установки различных оптимизаторов, ускорителей и «уборщиков мусора» на смартфон.
- Прерванная установка обновления ОС или принудительное выключение гаджета на процессе прошивки.
- Обновления ПО, после которых смартфон не видит даже компьютер, а экран не включается. Такие случаи – редкость, но для полной уверенности обязательно ждите 1-2 дня перед установкой скачанного файла с обновлениями. Даже известные производители, например, Samsung – допускают критичные ошибки.
Существует несколько способов возврата смартфона в рабочее состояние. Обычно помогает принудительный полный сброс через Recovery или повторная перепрошивка с помощью ПК.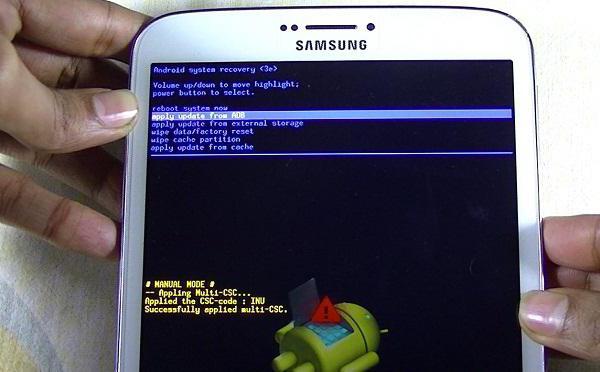
Способы прошивки нерабочего телефона
Восстановление телефона после неудачной прошивки не займет много времени, если под рукой есть компьютер и USB-кабель для подключения. Придется скачать дополнительные утилиты, например, для Samsung – это программа Odin. Реанимировать смартфон поможет возврат к заводским параметрам. Как прошить Андроид, если он не включается, написано ниже.
Использование ПК и программ для перепрошивки
Для восстановления смартфона предварительно загрузите необходимый файл с самой прошивкой на компьютер. Это может быть как стандартная для устройства ОС, установленная с завода, так и кастомная версия. Загружайте файлы только с проверенных сайтов и форумов.
Реанимация с помощью компьютера
Использование специализированного ПО поможет быстро вернуть девайс к жизни. Для разных моделей телефонов разработаны соответствующие программы – FlashTool, с помощью которой проводят восстановление «кирпичей» Sony и других брендов, а также Odin – универсальная утилита для Samsung. Рассмотрим процесс восстановления на примере Odin:
- Загрузите и установите утилиту на ваш ПК. Скачайте проверенную модификацию ОС или чистый Android.
- Убедитесь, что мощности вашего блока питания хватит для нормальной установки. Откройте программу и подключите телефон к компьютеру, используя кабель USB.
- В окне программы укажите путь сохранения файла с необходимыми компонентами, нажав на три точки у параметра PDA. Нажмите «Start».
- Дождитесь завершения процедуры и включайте смартфон – все должно работать.
Использование кастомного Recovery
Когда на мобильник была установлена модификация, «убившая» даже встроенный Recovery, поможет настройка кастомного. Если система не запускается, используйте следующую инструкцию:
- Скачайте утилиту FlashTool с официального сайта.
- Загрузите исполняемый файл для рекавери. Использовать можно только версию, разработанную конкретно под ваш девайс.
 Случается так, что самой новой версии CWM рекавери может и не быть для вашего устройства – тогда используйте более старую.
Случается так, что самой новой версии CWM рекавери может и не быть для вашего устройства – тогда используйте более старую. - Подключите «кирпич» к ПК и откройте FlashTool. В пункте Scatter Loading укажите путь для исполняемого файла CWM.
- После завершения установки, включите смартфон в режиме рекавери и установите файл с прошивкой, выбрав опцию «Install ZIP from SdCard». Предварительно стоит сделать общий сброс, используя «Wipe data/Factory reset».
Возвращение заводской прошивки
Существует несколько способов возвращения работоспособности Андроид для разных ситуаций. Если после превращения телефона в кирпич желание устанавливать модификации пропало – верните официальное ПО, используя все те же программы – FlashTool и Odin. Официальные файлы можно найти на форумах, в теме с вашим устройством.
Как избежать дальнейших ошибок при обновлении системы?
Некоторые модели Android могут утратить работоспособность даже без манипуляций с операционной системой. Виной станет обычное обновление безопасности или функционала, загруженное на девайс автоматически.
Отключить автоматическое обновление и устанавливать патчи безопасности через 1-2 дня после выхода – хорошее решение для владельцев устройств с ОС от Google.
Заключение
Превращение телефона в кирпич – неприятная, но вполне исправимая ситуация, возникающая при неправильных действиях или сбоях в обновлении. Для устранения проблемы и возвращения гаджета к жизни можно использовать компьютер и специальное ПО. Если ничего не помогает, единственное решение – нести устройство к специалистам.
Видео
( Пока оценок нет )
Возвращаем окирпиченный смартфон к жизни — «Хакер»
Содержание статьи
Большая часть статей рубрики X-Mobile посвящена хакам и твикам, которые требуют получения прав root, модификации прошивки или ее замены на кастом. Однако далеко не каждый читатель готов подвергать свой смартфон подобным операциям, опасаясь, что они способны превратить девайс в кирпич или привести к появлению нестабильности в работе. Сегодня я развенчаю эти мифы и покажу, что даже в самой патовой ситуации вернуть смартфон к жизни не так уж и сложно.
Однако далеко не каждый читатель готов подвергать свой смартфон подобным операциям, опасаясь, что они способны превратить девайс в кирпич или привести к появлению нестабильности в работе. Сегодня я развенчаю эти мифы и покажу, что даже в самой патовой ситуации вернуть смартфон к жизни не так уж и сложно.
Разрушаем мифы
Поговорим о том, что же все-таки такое «превратить смартфон в кирпич» и какие еще подводные камни могут ждать юзера на пути изменения системы и установки кастомных прошивок. Какие глюки можно поймать при этом и можно ли убить смартфон, неправильно его перепрошив? Потеряешь ли ты гарантию навечно или смартфон можно будет вернуть к прежнему состоянию? Действительно ли кастомные прошивки могут подвести владельца смартфона в самый неподходящий момент и стоят ли они того?
Миф 1. Неправильная перепрошивка может убить смартфон
Убить смартфон может падение с пятого этажа, но никак не перепрошивка. Основная проблема, с которой сталкивается любой, кто хочет перепрошить смартфон, — во время установки прошивки может произойти сбой, что приведет к ее неработоспособности, и смартфон фактически превратится в кирпич.
Все это так, но только на бумаге. Чтобы понять почему, достаточно разобраться, как работает процесс перепрошивки смартфона и какие системные компоненты при этом используются. Для получения возможности установки на смартфон сторонней прошивки необходимо разблокировать загрузчик (не во всех случаях), получить root и установить кастомную консоль восстановления (ClockworkMod или TWRP), способную ставить прошивки с любой цифровой подписью.
Консоль восстановления TWRP
Консоль восстановления хранится в отдельном разделе внутренней NAND-памяти и никак не связана с установленной операционной системой. После установки модифицированной версии консоли появится возможность прошить кастомную прошивку или даже другую ОС (Firefox OS, например). Если во время установки прошивки произойдет сбой, смартфон окажется не в состоянии ее загрузить, однако консоль восстановления останется на месте, и все, что нужно будет сделать, — это вновь загрузиться в recovery и заново установить прошивку.
Кроме этого, любая кастомная консоль восстановления содержит в себе функцию бэкапа/восстановления, которая позволяет сделать резервную копию основной прошивки и восстановить ее в неизменном виде (со всеми приложениями, настройками и данными) в том случае, если что-то пойдет не так. Фактически смартфон можно будет вернуть к первоначальному состоянию.
Перед перепрошивкой обязательно сделай бэкап с помощью кастомной консоли восстановленияВосстановить бэкап можно с помощью Android-приложения Nandroid Manager
Ты можешь спросить: что будет, если произойдет сбой во время установки самой консоли восстановления? Ничего, в этом случае получится обратная ситуация, когда сама операционная система останется на месте, а консоль окажется утрачена. Чтобы с ней разобраться, достаточно заново прошить recovery прямо из Android.
Гипотетически можно представить себе ситуацию, когда будут убиты и прошивка, и консоль восстановления (хотя это довольно сложно сделать), но даже в этом случае на месте всегда останется первичный загрузчик, прошитый в постоянную память смартфона.
Вывод: убить смартфон, устанавливая стороннюю прошивку через кастомную консоль восстановления, невозможно. На месте всегда останется либо recovery, либо первичный загрузчик.
Миф 2. Кастомные прошивки ненадежны
Прошивка прошивке рознь. На просторах всемирной паутины можно найти огромное количество сборок Android на любой вкус и цвет, и большинство из них действительно шлак, который может привести к нестабильностям в работе смартфона и потери части функциональности. Поэтому первое, что следует запомнить, — дело стоит иметь только с серьезными кастомными прошивками, развиваемыми большими командами опытных разработчиков. В первую очередь это CyanogenMod, Paranoid Android, AOKP, OmniROM и MIUI.
Второе. Прошивки бывают двух типов: официально поддерживаемые и портированные сторонними разработчиками. Тот же CyanogenMod, например, имеет официальную версию для смартфона Nexus 4, но не имеет таковой для Motorola Defy. Зато для Defy есть неофициальный порт CyanogenMod 11 от разработчика с ником Quarx. Их отличие заключается в том, что за поддержку и правильную работоспособность первой отвечает команда CyanogenMod, тогда как второй — Quarx лично. Официальные версии прошивки обычно полностью работоспособны, а вот корректность работы вторых зависит от стороннего разработчика.
Зато для Defy есть неофициальный порт CyanogenMod 11 от разработчика с ником Quarx. Их отличие заключается в том, что за поддержку и правильную работоспособность первой отвечает команда CyanogenMod, тогда как второй — Quarx лично. Официальные версии прошивки обычно полностью работоспособны, а вот корректность работы вторых зависит от стороннего разработчика.
Ну и третье. Существуют стабильные и разрабатываемые версии прошивки. Стабильные версии CyanogenMod имеют индекс M (CyanogenMod 11.0 M7, например). Такая версия прошивки обычно не содержит багов. Разрабатываемые версии (в случае с CyanogenMod это ежедневные ночные сборки) могут содержать ошибки, а поэтому не рекомендуются для повседневного использования.
Вывод: если устанавливать на смартфон стабильную официальную версию «нормальной» прошивки, риск столкнуться с багами минимален. Все остальное — для экспериментаторов.
Миф 3. Софт, требующий права root, способен окирпичить смартфон
В теории приложение, обладающее правами root, может сделать с прошивкой смартфона все что угодно, в том числе стереть ее полностью. Поэтому с таким софтом необходимо быть крайне осторожным. Тот софт, о котором мы рассказываем на страницах журнала, полностью безопасен и проверен на собственной шкуре. Кроме того, за все время использования смартфонов на Android (а это начиная с версии 1.5) я ни разу не сталкивался с ситуацией, когда софт с поддержкой root убивал бы смартфон.
Софт, распространяемый через Google Play, обычно полностью соответствует заявленным характеристикам, и, если бы он приводил к кирпичу или оставлял в недрах смартфона бэкдор, в магазине он не продержался бы и недели. В любом случае здесь нужно следовать правилу «доверяй, но проверяй» и внимательно читать инструкции по использованию root-приложений.
Миф 4. Права root делают смартфон уязвимым для вирусов
Уязвимым для вирусов смартфон делают не права root, а баги, используемые для их получения. Инструменты рутинга и вирусы могут использовать одни и те же уязвимости Android для получения прав root, поэтому сам факт наличия root на устройстве ничего не меняет. Грамотно написанный вирус не будет запрашивать права стандартным способом, выдавая свое присутствие, вместо этого он воспользуется той же уязвимостью, чтобы получить их скрытно.
Грамотно написанный вирус не будет запрашивать права стандартным способом, выдавая свое присутствие, вместо этого он воспользуется той же уязвимостью, чтобы получить их скрытно.
Более того, имея root, ты получаешь возможность установить свежую версию Android (в виде кастомной прошивки), в которой эти баги уже исправлены. Также не стоит забывать, что большинство кастомных прошивок позволяют отключать root или создавать белые списки приложений, которые смогут эти права использовать.
Миф 5. Рутованный смартфон может сбоить
Софт, предназначенный для получения root, делает четыре простые вещи: запускает эксплойт, который позволяет получить права root в системе, монтирует раздел /system в режиме записи, копирует в каталог /system/xbin бинарник su, требуемый для получения прав root в дальнейшем, и устанавливает приложение SuperSU или SuperUser, которое будет получать управление каждый раз, когда какое-либо приложение запросит права root с помощью su.
Ни один из этих этапов не может привести к сбою или убить смартфон. Единственное, что может произойти, — эксплойт вызовет ошибку сегментирования и смартфон уйдет в перезагрузку, после чего продолжит нормально работать.
Все запросы прав root можно отследить с помощью SuperSU или встроенной функции кастомной прошивки
Миф 6. Получив root и установив кастомную прошивку, я потеряю гарантию
Гарантия теряется не от самого факта получения root, а из-за его обнаружения сервисным центром. Большинство устройств можно избавить от прав root с помощью приложения Universal Unroot или заново установив стоковую прошивку с помощью официального приложения от производителя.
Из этого правила, тем не менее, есть два исключения. Первое — это система Knox, предустановленная на новые смартфоны и планшеты Samsung, такие как Galaxy S4, S5, Note 3 и Note 10.1. Knox обеспечивает повышенный уровень безопасности Android, реагируя на любые модификации прошивки и установку сторонних ядер и прошивок. В том случае, если пользователь производит данные действия, система устанавливает триггер, который подтверждает факт модификации.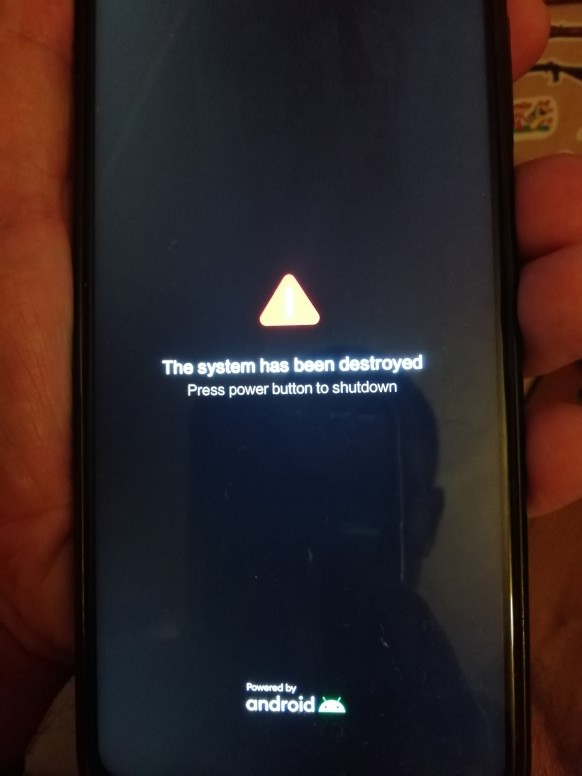 Триггер реализован аппаратно (чип eFuse), поэтому сбросить его в начальное положение не получится. С другой стороны, не совсем ясно, откажет ли сервисный центр на этом основании ремонтировать девайс. Второе: чип eFuse установлен и на некоторых других устройствах (например, смартфонах от LG), и он также позволяет точно определить, был ли смартфон рутован или перепрошит.
Триггер реализован аппаратно (чип eFuse), поэтому сбросить его в начальное положение не получится. С другой стороны, не совсем ясно, откажет ли сервисный центр на этом основании ремонтировать девайс. Второе: чип eFuse установлен и на некоторых других устройствах (например, смартфонах от LG), и он также позволяет точно определить, был ли смартфон рутован или перепрошит.
Если же говорить о кастомных прошивках, тут все сложнее. Обычно операция перепрошивки требует разблокировки загрузчика, а это можно сделать либо с помощью специальных эксплойтов, либо с помощью веб-сервиса производителя смартфона. В любом случае разблокированный загрузчик будет точно свидетельствовать о том, что смартфон принадлежал далеко не блондинке.
На некоторых смартфонах есть возможность заблокировать загрузчик обратно, однако об этом следует узнавать отдельно, а также иметь в виду, что заново заблокированный загрузчик, скорее всего, получит статус Re-locked, а не Locked, как было изначально (так происходит на смартфонах HTC, например). Исключение здесь составляют только смартфоны и планшеты линейки Nexus, загрузчик которых можно в три клика блокировать и разблокировать без всяких танцев с бубном, и никто ни к чему не придерется.
INFO
В Linux ADB и Fastboot можно установить отдельно от Android SDK. В Ubuntu: sudo apt-get install android-tools-fastboot. В Fedora: sudo yum install android-tools.
Чтобы система Knox не мешала работе root-приложений, ее можно отключить с помощью следующей команды из терминала: su pm disable com.sec.knox.seandroid.
Выводы
Получение root и перепрошивка смартфона — абсолютно безопасные операции, которые не могут окирпичить смартфон по чисто техническим причинам. Единственное исключение — попытка хакнуть начальный загрузчик с целью его разблокировки. В этом случае может сработать чип eFuse (если таковой в смартфоне есть) и заблокировать возможность включения смартфона.
К счастью, сегодня производители смартфонов либо предпочитают не блокировать возможность включения смартфона с хакнутым загрузчиком (выставляя триггер, свидетельствующий о факте такого действия, как это делает Knox), либо реализуют специальный веб-сервис, который позволяет безболезненно разблокировать загрузчик с потерей гарантии на смартфон, что избавляет юзеров от необходимости рисковать, ломая загрузчик.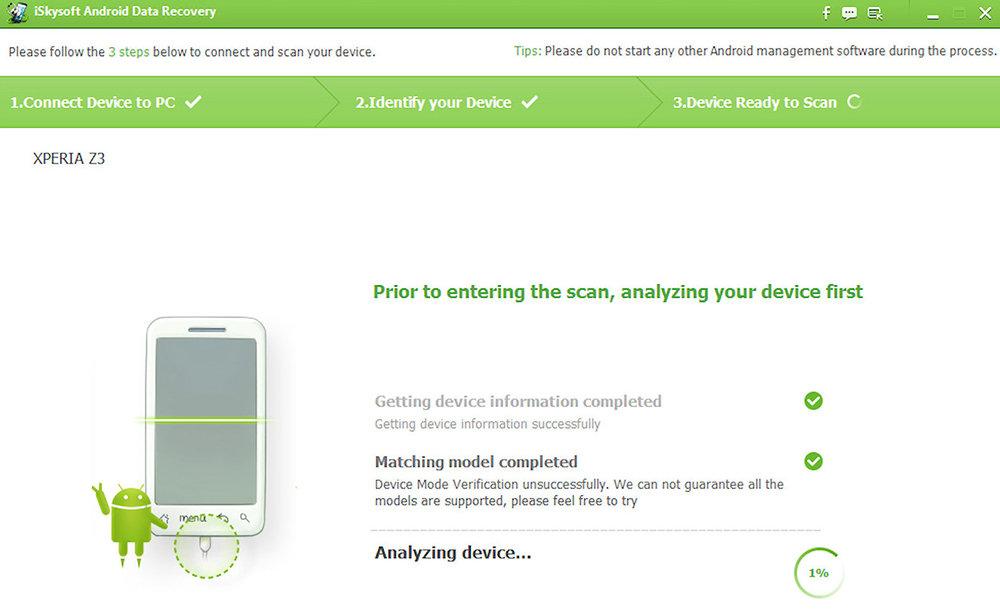
Проблемы, которые могут возникнуть при перепрошивке
Итак, теперь поговорим о том, какие проблемы могут возникнуть при получении root и перепрошивке и как с ними бороться.
Сценарий первый: после неудачной перепрошивки смартфон перестал загружаться
Неудачная перепрошивка может быть вызвана несколькими факторами: села батарея, и прошивка залилась только наполовину, прошивка оказалась сбойной или предназначенной для другой модели смартфона. В конце концов, на смартфоне просто не хватило места, что может произойти при попытке установить свежую версию Android на смартфон трех-четырехлетней давности.
Внешне все эти проблемы обычно проявляются либо в бесконечных сбросах смартфона до начального логотипа производителя, либо в так называемом boot-лупе, когда анимация загрузки крутится на экране больше пяти-десяти минут. Возможны и проблемы с экраном (разноцветная рябь) и неработающим тач-скрином, которые также препятствуют использованию смартфона.
Во всех этих случаях достаточно сделать одну простую вещь: выключить смартфон долгим нажатием кнопки питания, затем включить с зажатой кнопкой уменьшения громкости (в некоторых смартфонах используется другая комбинация), а после того как попадешь в recovery, заново установить прошивку (Install zip from sdcard -> Chooze zip from sdcard) или восстановить бэкап (Backup and restore -> Restore). Все легко и просто.
Сценарий второй: прошивка работает, но recovery недоступен
Такое может произойти после неудачной установки или обновления консоли восстановления. Проявляется проблема в том, что после перезагрузки смартфона и включения с зажатой кнопкой уменьшения громкости появляется черный экран, после чего смартфон либо сбрасывается, либо повисает.
Решить эту проблему не просто, а очень просто. Установить консоль восстановления на абсолютное большинство смартфонов можно с помощью приложений TWRP Manager, ROM Manager или ROM Installer. Они сами определяют модель смартфона, скачивают и прошивают нужный recovery, не требуя перезагрузки. Если же с их помощью восстановить консоль не удается, достаточно найти в Сети инструкцию по установке recovery на свой девайс.
Если же с их помощью восстановить консоль не удается, достаточно найти в Сети инструкцию по установке recovery на свой девайс.
ROM Manager позволяет установить recovery в два тапа
Сценарий третий: не доступна ни прошивка, ни recovery
Честно говоря, мне трудно представить такой сценарий, но, как подтверждает практика, он вполне реален. Выйти из этой ситуации можно двумя путями: использовать fastboot для заливки recovery на смартфон либо воспользоваться инструментом от производителя для установки стоковой прошивки. Второй способ мы подробнее рассмотрим в следующем разделе, а о fastboot я расскажу здесь.
Fastboot представляет собой инструмент, работающий напрямую с первичным загрузчиком устройства и позволяющий производить заливку на смартфон прошивок, recovery и разлочку загрузчика (в устройствах линейки Nexus). Поддержка fastboot есть во многих смартфонах и планшетах, но некоторые производители блокируют возможность его использования. Так что придется проконсультироваться о его наличии с интернетом.
Чтобы получить доступ к fastboot, понадобятся драйверы и Android SDK. Когда они будут установлены, открываем командную строку, переходим в каталог установки SDK, далее в каталог platform-tools, выключаем смартфон, включаем с зажатыми кнопками громкости (обеими) и подключаем его с помощью USB-кабеля к ПК. Далее необходимо найти образ recovery в формате .img для твоего устройства и выполнить команду:
$ fastboot flash recovery образ.img
Или даже заставить смартфон загрузить recovery без его фактической установки:
$ fastboot boot образ.img
Таким же образом можно прошить официальное обновление прошивки:
$ fastboot update файл-обновления.zip
Найти подходящий для твоего девайса recovery можно либо на сайте TWRP, либо в форумах XDA-Developers и 4PDA.
Возвращаем смартфон к первоначальному состоянию
В этом разделе я расскажу о способах возвращения смартфона к чистому стоку, в каком бы состоянии он ни находился.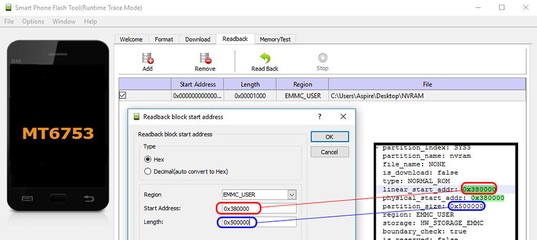 Данные инструкции можно использовать как для раскирпичивания смартфона, так и для удаления следов рутинга и перепрошивки. К сожалению, я не могу рассказать о всех возможных моделях, поэтому остановлюсь на четырех наиболее популярных флагманах: Nexus 5 (этот экземпляр я называю контрольным), Galaxy S5, LG G2 и Sony Xperia Z2.
Данные инструкции можно использовать как для раскирпичивания смартфона, так и для удаления следов рутинга и перепрошивки. К сожалению, я не могу рассказать о всех возможных моделях, поэтому остановлюсь на четырех наиболее популярных флагманах: Nexus 5 (этот экземпляр я называю контрольным), Galaxy S5, LG G2 и Sony Xperia Z2.
Nexus 5 и другие гуглофоны
Вернуть устройства линейки Nexus к первоначальному состоянию проще, чем любой другой смартфон или планшет. На самом деле это настолько просто, что тут даже рассказывать не о чем. Фактически все, что нужно сделать, — это установить драйверы ADB/fastboot (в Linux даже они не нужны), скачать архив с прошивкой и запустить скрипт. Пошагово вся операция выглядит так:
- Скачиваем и устанавливаем ADB Driver Installer отсюда.
- Скачиваем и устанавливаем Android SDK.
- Скачиваем архив с прошивкой для нужного девайса с сайта Google.
- Выключаем девайс, включаем с зажатыми кнопками громкости (обеими) и подключаем с помощью USB-кабеля.
- Распаковываем архив c прошивкой и запускаем скрипт flash-all.bat (Windows) или flash-all.sh (Linux) и ждем окончания операции.
- Запускаем командную строку, переходим в каталог с Android SDK, далее platfrom-tools и выполняем команду fastboot oem lock для залочки загрузчика.
Для тех, кому интересно, что делает скрипт, вот список команд:
fastboot flash bootloader bootloader-ИМЯ-ДЕВАЙСА-ВЕРСИЯ.img
fastboot reboot-bootloader
fastboot flash radio radio-ИМЯ-ДЕВАЙСА-ВЕРСИЯ.img
fastboot reboot-bootloader
fastboot flash system system.img
fastboot reboot-bootloader
fastboot flash userdata userdata.img
fastboot flash recovery recovery.img
fastboot flash boot boot.img
fastboot erase cache
fastboot flash cache cache.img
Galaxy S5
Со смартфоном Galaxy S5 все несколько сложнее, но в целом довольно просто. В этот раз понадобится самсунговское приложение Odin, с помощью которого и будет происходить прошивка смартфона. Последовательность действий:
Последовательность действий:
- Сбрасываем смартфон до заводских настроек.
- Скачиваем и устанавливаем последнюю версию USB-драйверов Samsung отсюда.
- Скачиваем и устанавливаем последнюю версию Odin отсюда.
- Переходим на сайт samfirmware.com, вводим в поиске модель SM-G900F, находим прошивку с пометкой Russia, скачиваем и распаковываем.
- Выключаем смартфон и включаем с зажатыми кнопками уменьшения громкости и «Домой», ждем пять секунд, пока не появится предупреждающее сообщение.
- Нажимаем кнопку увеличения громкости, чтобы перевести смартфон в режим Odin.
- Подключаем смартфон с помощью USB-кабеля.
- Запускаем Odin, нажимаем кнопку PDA и выбираем файл с расширением tar.md5 внутри каталога с распакованной прошивкой.
- Нажимаем кнопку Start в Odin и ждем, пока закончится процесс прошивки.
Как я уже говорил, эта операция вернет смартфон к первоначальному состоянию, но не сбросит триггер, установленный системой Knox (если она была в стандартной прошивке). Поэтому сервисный центр, возможно, откажет в ремонте.
Odin собственной персоной
Odin есть даже в мобильном варианте
LG G2
Восстановление LG G2 к заводскому состоянию также не вызовет особых проблем. Количество шагов в этом процессе несколько больше, но сами по себе они не требуют особой подготовки и знаний. Итак, что сделать, чтобы вернуть на G2 заводскую прошивку:
- Скачиваем и устанавливаем ADB Driver Installer отсюда.
- Скачиваем официальную прошивку (Europe Open 32G или Europe Open) отсюда.
- Скачиваем и устанавливаем LG Mobile Support Tool, а также FlashTool (goo.gl/NE26IQ).
- Выключаем смартфон, зажимаем кнопку увеличения громкости и вставляем USB-кабель.
- Разворачиваем архив FlashTool и запускаем файл UpTestEX.exe.
- В открывшемся окне выбираем Select Type -> 3GQCT, Phone Mode -> DIAG, в опции Select KDZ file выбираем прошивку, скачанную во втором шаге.
- Нажимаем кнопку CSE Flash внизу экрана.

- В открывшемся окне нажимаем Start.
- В следующем окне выбираем страну и язык и нажимаем Ok.
- Ждем окончания прошивки, а затем выключаем и включаем смартфон.
Это все. Но имей в виду, что, как и в случае с Samsung, смартфон до сих пор будет иметь статус Rooted, и это не исправить.
Sony Xperia Z2
Теперь о том, как вернуть к заводскому состоянию смартфон Sony Xperia Z2. Как и в предыдущих двух случаях, для этого понадобится стоковая прошивка и официальная утилита для прошивки. Ты запускаешь утилиту на ПК, подключаешь смартфон с помощью USB-кабеля и запускаешь процесс обновления. Пошагово все это выглядит так:
- Скачиваем и устанавливаем ADB Driver Installer отсюда.
- Сбрасываем смартфон до заводских настроек.
- Скачиваем и устанавливаем Flash Tool с официального сайта Sony и последнюю прошивку отсюда.
- Копируем файл прошивки в каталог C:/Flashtool/Firmwares.
- Выключаем смартфон и включаем с зажатыми клавишами уменьшения громкости и «Домой».
- Подключаем смартфон к ПК с помощью USB-кабеля и запускаем Flash Tool.
- Нажимаем кнопку со значком молнии в Flash Tool. В открывшемся окне выбираем Flashmode, дважды щелкаем по прошивке в открывшемся списке.
WARNING
Во многих смартфонах разлоченный загрузчик не позволит выполнить обновление по воздуху.
В 90% случаев разлочка загрузчика повлечет за собой удаление всех данных со смартфона, включая карту памяти.
Выводы
Прошивка смартфона, а уж тем более получение root-доступа вовсе не такие страшные и опасные операции, какими они могут показаться на первый взгляд. Если делать все правильно и не прибегать к инструментам, которые разблокируют загрузчик смартфона в обход инструментов производителя, окирпичить смартфон не удастся. Да, в некоторых случаях придется повозиться, чтобы вернуть все на место, но что лучше — пользоваться залоченным смартфоном, который не позволяет сделать и половины тех вещей, на которые он способен, или получить полный контроль над аппаратом? В конце концов, переустановка Windows на ПК никого не пугает.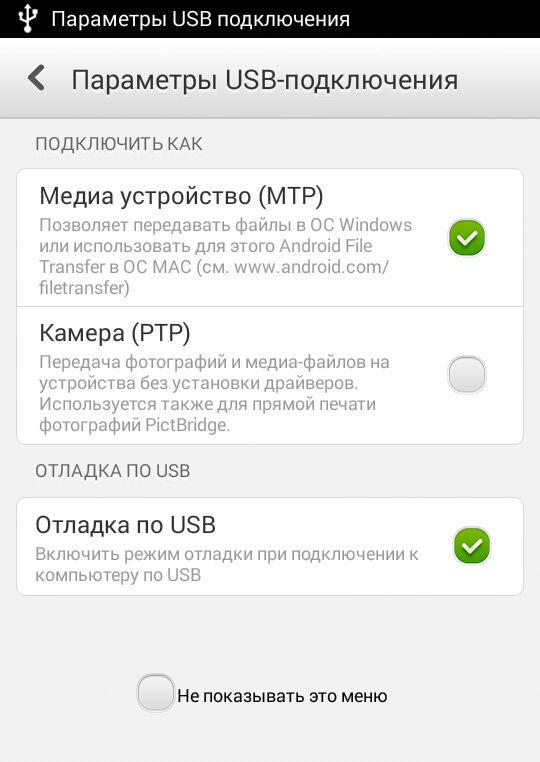
Как восстановить планшет после неудачной прошивки?
Для начала, попытаемся разобраться, что стоит считать “неудавшейся прошивкой”. Вероятней всего, вы воспользовались стоковой (неофициальной) прошивкой, из-за чего весь сыр-бор. Если после этого экран отображает все в зеркальном положении, или не реагирует сенсор на касания, или некорректно работает wi-fi и т.д., или планшет зависает на серебристой надписи ANDROID — все это поправимо. Вы узнаете, что делать в таком случае и как спасти свой драгоценный планшет.
Также мы поговорим о более тяжелом случае, когда после прошивки ваш планшет больше не включается, либо экран зажигается на каких-то несколько мгновений, и сразу гаснет. Такой планшет принято назвать “кирпичом”.
Первый вариант
Главные симптомы:
1. При включении виснет на логотипе АНДРОИД — загрузка продолжается “вечно”
2. Зеркальный экран (перевернутое в другую сторону изображение)
3. Не работает тач. Вы видите перед собой изображение, но дисплей совершенно не реагирует на касания
4. Любые другие значимые проблемы в работе аппарата или программной начинки, с которыми вы не сталкивались до прошивки
5. Обратите внимание: при всем этом компьютер распознает планшет как подключенное устройство
Решение
1. Найдите заводскую, стандартную для вашего планшета прошивку (еще такую прошивку называют “нулевая”. Искать нужно в двух местах: вначале на сайте производителя аппарата. У каждого производителя есть свой официальный сайт, обычно указан на коробке или в инструкции. Ищите через поиск Google, если не найдете нужной прошивки.
2. Нашли нужную прошивку? Ну слава Богу. Прошейтесь ею, только проследите, чтобы аккумулятор был заряжен на все 100. Как прошиваться в сто-пятисотый раз писать не буду, если не знаете или не помните, как это делается, ознакомьтесь с инструкцией по прошивке.
Второй вариант.
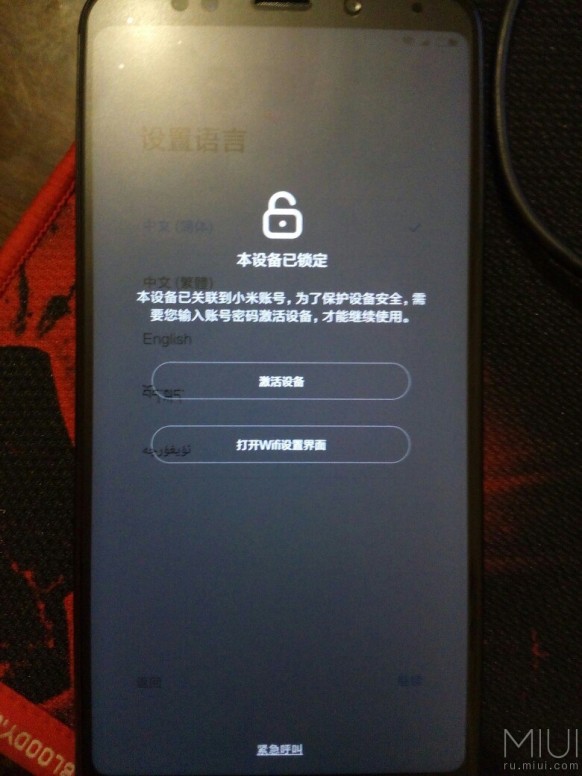 Симптомы кирпича:
Симптомы кирпича:
1. Планшет вообще не включается после прошивки.
2. Включается экран на несколько секунд, и сразу же выключается.
3. Компьютер не может найти и определить планшет, как подключенное устройство. Нет ни звуковой, ни визуальной реакции ПК на подключение через USB.
Если в первом случае мы обошлись переливанием крови прошивки, на этот раз придется прибегать к хирургическому вмешательству. Вышеуказанные “симптомы” явно указывают на то, что поврежден загрузчик, который отвечает за то, чтобы ОС запускалась. Это вшитая микропрограмма, без которой ни один планшет не будет работать (это чем-то похоже на БИОС в компьютере, если вы понимаете, о чем речь).
Решение
Решение здесь лишь одно — восстановить SPI загрузчик. Понадобится разборка планшета, программатор на LPT, паяльник, 4 резистора. И это вовсе не шутка! Нужно будет в разобранном планшете отыскать и выпаять SPI память, затем подключить чип к программатору и прошить его заводским загрузчиком. Потом это все дело запаять обратно, собрать все обратно и прошить на ту самую нулевую, т.е. заводскую прошивку. Всего то и делов, подумаешь.
Если вам не хочется всем этим заниматься, просто отнесите кирпич в сервисный центр или другу-хакеру, там вам помогут. Только в СЦ придется заплатить — по гарантии такое вам никто не сделает. А вот другу хакеру платить не обязательно.
Если все же вы решили испытать судьбу, и попробовать сделать все самостоятельно, могу лишь пожелать вам удачи и дать ссылку на подробную инструкцию по восстановлению SPI загрузчика.
Телефон не включается вообще. Что делать если слетела прошивка?
Многие из нас знакомы с такой операционной системой, как «Андроид». Все владельцы устройств под управлением этой оболочки знают, что пользоваться «Андроидом» просто и удобно: всегда под рукой любимые приложения, полезные функции, а интерфейс настолько гибкий, что его почти полностью можно изменить по своему усмотрению.
«Кирпич» — что это?
«Андроид» начал свой путь еще с далекого 2009 года и с тех пор разработчики занимались раскруткой и усовершенствованием оболочки, не зная сна и отдыха. Систематически выходят обновления и новые версии. Как правило, пользователь покупает гаджет с уже установленной на него операционной системой и на протяжении всей «жизни» устройства остается прошивка данной версии (версия операционной системы). Но иногда требуется ее переустановка из-за технических неполадок или по собственному желанию пользователя. Тогда приходится нести любимое устройство в сервисный центр, к опытному мастеру, а некоторые принимаются за перепрошивку самостоятельно.
Тут у многих начинающий юзеров, которые знакомы с «Андроидом» на уровне не выше, чем установка приложений с Play Market, «вырастают крылья». Они, начитавшись различных инструкций на просторах Всемирной сети, думают, что переустановка ОС — дело несложное и что справятся с этим сами. К тому же сэкономят определенную сумму, которую бы взяли в сервисном центре. Но вскоре такие пользователи понимают, что преувеличили собственные силы и завершить перепрошивку должным образом не выходит.
В таком случае есть различные сценарии развития событий. Самый прискорбный из них — когда телефон превращается в кирпич. Возможно, вы уже слышали эту формулировку раньше, но не понимали, что она означает. «Закирпичивание», или «окирпичивание», устройства означает, что оно частично или полностью перестает работать. То есть не включается, не реагирует на нажатие кнопок или подключение к компьютеру. Можно ли восстановить кирпич-«Андроид»? Конечно, можно. Отсюда и такое название — кирпич, ведь функциональность гаджета теперь не больше, чем у камня, и теперь вы можете им разве что орехи колоть. Довести устройство до такого состояния довольно сложно, для этого нужен талант. Но спешим вас обрадовать — устройство в любом случае подлежит восстановлению, если вы не восприняли всерьез идею про орехи, да и сам аппарат находится в целости и невредимости.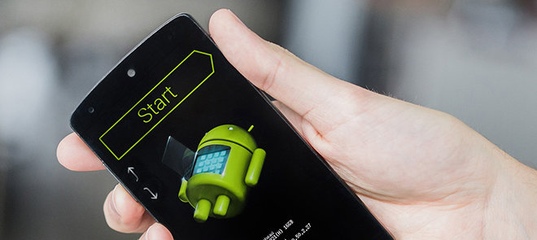 Итак, как восстановить «Андроид»-кирпич?
Итак, как восстановить «Андроид»-кирпич?
Почему устройство может стать кирпичом?
Для того чтобы понять, как восстановить «Андроид»-кирпич, в первую очередь нужно понять механизм, при котором устойство в него превращается. Так сказать, пойти от обратного. Да и лишний раз неплохо бы все-таки доказать пользователям, что без физического вмешательства в корпус и внутреннее устройство смартфона или планшета нельзя его полностью «убить» и можно вернуть к работе способами, о которых мы расскажем ниже. Растолковывать будем простым языком. В вашем устройстве имеется Она расположена во внутренней памяти и не имеет точек пересечения с операционной системой, то есть, это две самостоятельные субстанции. И даже если в процессе перепрошивки произойдут сбои, неполадки или ошибки, эта самая консоль останется в нетронутом виде и с помощью нее можно будет переустановить прошивку заново. Кроме того, на эту консоль можно сделать резервную копию ОС со всей нужной информацией.
Без паники
Назревает вопрос: «А если с самой консолью будет что-то не так и она исчезнет?» Ликвидация консоли происходит довольно редко, но даже если так случилось, операционная система останется на месте, и уже из нее с помощью специальных утилит можно будет восстановить консоль. Случаев, когда «улетает» и консоль, и операционная система, практически не бывает, нужно обладать просто феерическим везением, чтобы уничтожить две эти оболочки одновременно, но восстановление возможно и в этом варианте.
Как восстановить кирпич-«Андроид» в домашних условиях
Если вы неплохо разбираетесь в технологиях, но по каким-то причинам вы превратили устройство в кирпич, восстановить его можно и дома. Есть несколько вариантов, при которых происходит окирпичивание. Разберем каждый случай отдельно.
Невозможно зайти в операционную систему
То есть сам гаджет подает признаки жизни, его можно включить, но прошивка бесконечно зависает, сбрасывается или просто на экране вы наблюдаете окно загрузки или включения, но по факту ничего не происходит. Во-первых, не стоит торопиться с выводами. Например, люди, которые не понимают, как восстановить китайский кирпич-«Андроид», начинают паниковать уже спустя несколько минут после появления экрана включения, а ведь такому устройству нужно еще больше время на «размышления», чем качественному аппарату. К осознанию того, что пошло что-то не так можно приходить лишь спустя 10-15 минут после включения.
Во-первых, не стоит торопиться с выводами. Например, люди, которые не понимают, как восстановить китайский кирпич-«Андроид», начинают паниковать уже спустя несколько минут после появления экрана включения, а ведь такому устройству нужно еще больше время на «размышления», чем качественному аппарату. К осознанию того, что пошло что-то не так можно приходить лишь спустя 10-15 минут после включения.
Тогда ваши действия заключаются в следующем: полностью выключайте устройство и снова заходите в режим recovery (системная консоль, пребывание в которой является неотъемлемой частью самой перепрошивки, так что рассказывать о том, что это такое и как туда попасть, вряд ли нужно). После этого вы можете заново попробовать установить ту же прошивку, что и в первый раз (Install zip from sdcard -> Chooze zip from sdcard)
или сделать бэкап системы (Backup and restore -> Restore)
. Обратите внимание, что если вы после первой попытки перепрошить устройство не смогли войти в систему, то, возможно, сама ОС была некачественной или не предназначенной для вашего гаджета, и «ставить» ее заново не нужно. Подберите другую версию или восстановите старую. Те же неполадки могут возникать, если заряда батареи было недостаточно для завершения процесса или памяти для установки новой системы (модель устройства устарела для новой версии прошивки).
Невозможно зайти в режим recovery после перепрошивки
Есть и такой вариант, что после перепрошивки сама ОС работает нормально, но зайти в консоль не выходит. Все поправимо и гораздо проще, чем вы думаете. На одноименном Play Market можно найти специальные программы, предназначенные для того, чтобы вернуть вам режим recovery. Например, такие приложения, как TWRP Manager или Installer прекрасно справляются со своей задачей. Если же ваше устройство специфическое и подобные утилиты не помогли вам, то есть и другие способы, как восстановить «Андроид»-кирпич режима консоли.
Вы «убили» и прошивку, и режим консоли
Такое бывает очень редко, и если вы искали, как восстановить «Андроид»-кирпич через компьютер, то настало ваше время. Без ПК тут уже не обойтись. Вам нужно будет зайти в fastboot-режим и выполнить ряд несложных действий. На этом пункте внимание мы не заостряем, ведь для каждой модели устройства есть свой способ входа в данный режим, и именно разновидность гаджета определяет все дальнейшие действия пользователя. Как восстановить «Андроид»-кирпич на планшете? Ряд действий мало чем отличается от процедуры со смартфоном.
Без ПК тут уже не обойтись. Вам нужно будет зайти в fastboot-режим и выполнить ряд несложных действий. На этом пункте внимание мы не заостряем, ведь для каждой модели устройства есть свой способ входа в данный режим, и именно разновидность гаджета определяет все дальнейшие действия пользователя. Как восстановить «Андроид»-кирпич на планшете? Ряд действий мало чем отличается от процедуры со смартфоном.
Мы рассказали вам о том, как восстановить «Андроид»-кирпич. Верните к жизни ваш гаджет и пользуйтесь им с удовольствием!
Вопрос самостоятельной прошивки мобильного устройства и без того не очень простой, а если телефон «мертвый», то все кажется вообще безнадежным. Однако, мы вас обрадуем: есть способ восстановить даже невключающиеся «кирпичи», которые когда-то были полноценными смартфонами. В этой статье разберем, как прошить невключающийся телефон с помощью программы Phoenix.
Подготовка
- Скачиваем программу Phoenix .
- Скачиваем необходимую прошивку для своего мобильного устройства (база прошивок — ). Важно! Выбирайте самую свежую версию прошивки, так у вас больше шансов оживить девайс.
- Открываем корпус смартфона, находим на наклейке аккумулятора код изделия и переписываем его.
- Устанавливаем программу Phoenix.
Прошивка
- Запускаем программу Phoenix в режиме администратора.
- В окошке напротив надписи Connections проверяем наличие записи «NO CONNECTION».
- Кликаем по меню File, выбираем пункт Open Product.
- В появившемся окне выбираем код девайса, переписанный с аккумулятора.
- Кликаем по меню Flashing, выбираем пункт Firmware Update.
- В новом окне нажимаем на кнопку с изображение трех точек и указываем необходимый языковой пакет.
- В окне Firmware Update отмечаем галочкой пункт Dead Phone USB flashing, нажимаем кнопку Update Software и ждем завершения прошивки. Готово!
Важно! Эта инструкция не гарантирует восстановление жизни мобильного устройства.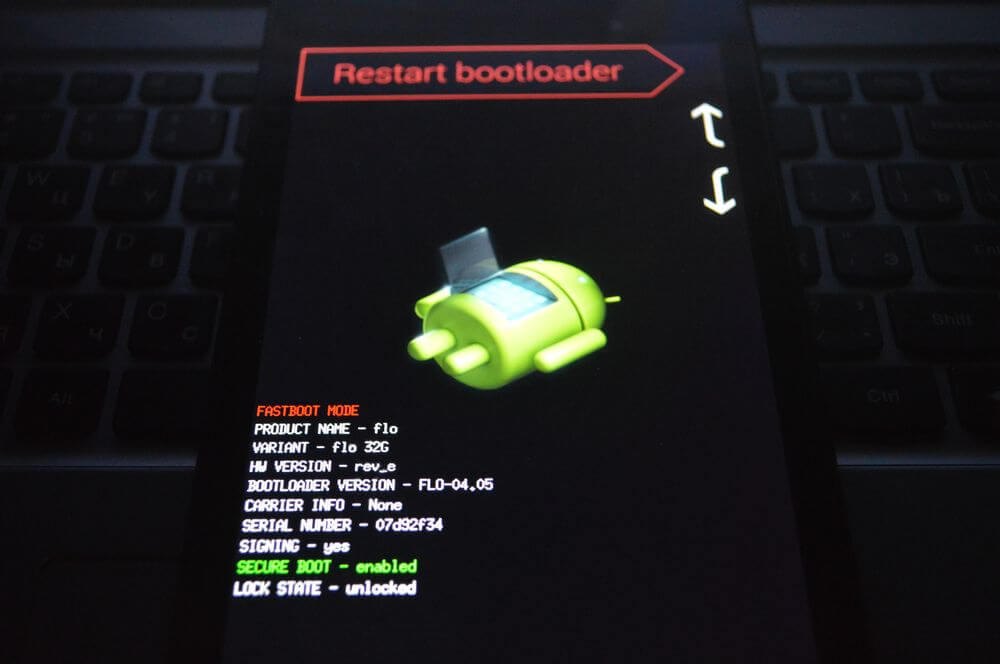 Если данные меры не помогли, вероятнее всего, проблема девайса вызвана аппаратным сбоем.
Если данные меры не помогли, вероятнее всего, проблема девайса вызвана аппаратным сбоем.
Сегодня мы узнаем, как восстановить телефон после неудачной прошивки. Это не требует много времени, лишь закачки необходимого ПО и нескольких дополнительных действий.
Восстанавливаемся с помощью официального обеспечения
Если вы пытались обновить Android с помощью официальной прошивки, то помочь в восстановлении помогут утилиты от производителя.
- загляните на сайт компании, скачайте там драйверы и прочее ПО
- подключите компьютер к телефону
- восстановите изначальное состояние устройства
В ПО каждой фирмы за это отвечает определенный раздел, но найти его обычно не составляет труда.
Задействуем Recovery
Если вы пытались установить на устройство стороннюю прошивку, то в лучшем случае можно будет восстановить систему путем сброса настроек. Его можно запустить, одновременно нажав кнопки громкости и включения. На различных устройствах комбинации могут отличаться. Выбираете строку «wipe data», затем запускаете обнуление содержимого устройства. Можно попытаться установить операционную систему заново, для этого выберите «choose zip from sdcard». Находим архив с прошивкой, запускаем процесс инсталляции по новой. Лучше использовать другую версию, так как старый вариант может привести к тем же проблемам.
Пользуемся Flash Tool
Именно эта программа поможет вам во всех тех случаях, когда надо вернуть мобильное устройство к изначальному состоянию. Способ применим почти на всех смартфонах. Сначала скачайте и установите ADB Driver Installer. Копируем файл прошивки в папку Firmwares, расположенную в каталоге Flashtool. Берем устройство и подключаем к ПК с помощью USB-кабеля. Теперь жмите кнопку со значком молнии в Flash Tool, а затем выбираем в программе прошивку устройства.
Отметим, что в тех случаях, когда на вашем смартфоне установлен root, поставить официальную прошивку будет проблематично, обычно такие действия приводят к сбоям.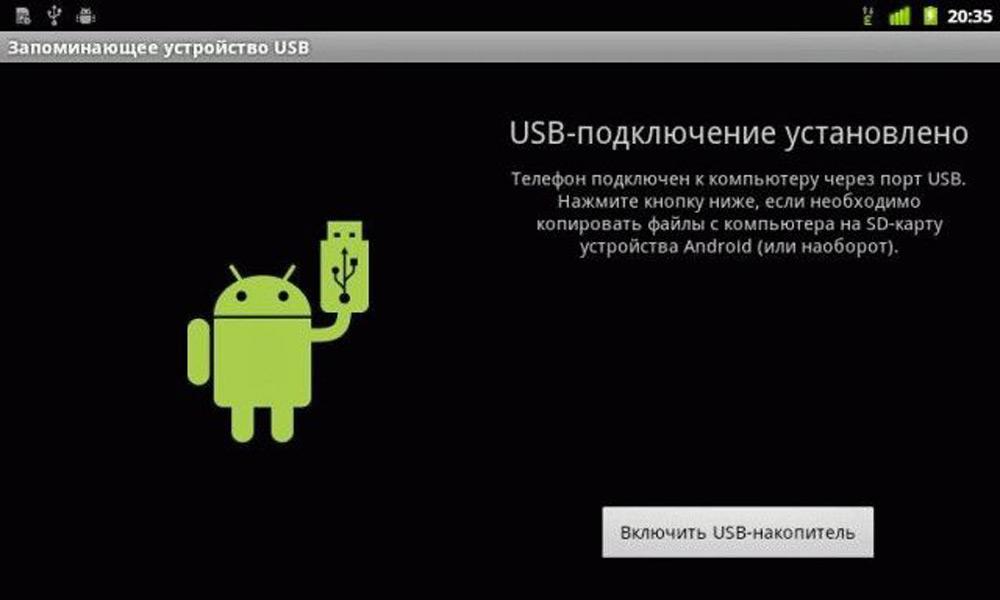
В дополнение видео с подробной инструкцией по «откату» прошивки.
Окирпичивание – это полная или частичная потеря работоспособности устройством Android. Ни один пользователь, самостоятельно прошивающий гаджет, не застрахован от превращения умного телефона в бессмысленный «кирпич», поэтому вопрос, как выполнить восстановление в домашних условиях, возникает на различных форумах достаточно часто.
Исправление последствий неудачной прошивки
Если смартфон постоянно сбрасывается при загрузке или на экране 5-10 минут крутится логотип, но система не запускается, то технически это еще не «кирпич». Такое устройство можно быстро восстановить через меню Recovery, заново его перепрошив.
- Выключите телефон.
- Зажмите клавишу уменьшения громкости и нажмите кнопку включения, чтобы попасть в меню Recovery.
У вас есть два варианта – восстановить бэкап, если вы его делали (это одно из основных требований при прошивке), или заново прошить телефон. Для запуска бэкапа перейдите в раздел «Backup and Restore» и запустите восстановление предыдущего состояния системы.
Для перепрошивки выберите раздел «Install zip from sdcard» и укажите нужный файл операционной системы. Этот способ исправляет ошибки, возникающие при неполной прошивке: например, когда телефон отключился во время записи файлов.
Обратная ситуация – прошивка запускается, в Recovery попасть нельзя. Такая проблема устраняется еще проще: для возврата консоли восстановления можно использовать приложения TWRP Manager, ROM Installer или ROM Manager. Эти приложения после установки определяют модель смартфона и самостоятельно загружают нужный recovery.
Если перечисленные приложения с задачей не справились, найдите инструкцию по установке консоли восстановления для своей модели мобильного устройства.
Восстановление «кирпича»
Рассмотрим более сложный вариант, когда смартфон реально превращается в «кирпич» – не запускается ни система, ни меню Recovery. Восстановить его в домашних условиях тоже реально: для этого нужно использовать официальную прошивку от производителя. Рассмотрим порядок восстановления на примере телефона Samsung:
Восстановить его в домашних условиях тоже реально: для этого нужно использовать официальную прошивку от производителя. Рассмотрим порядок восстановления на примере телефона Samsung:
Ваш «кирпич» снова станет работоспособным аппаратом, вернувшись к первоначальному состоянию.
Прошивка с помощью Flashtool
Этот способ подходит для телефонов Sony, но его можно применить на мобильных устройствах от других производителей. Вам понадобится:
- Сам «кирпич», который вы хотите восстановить.
- Официальная прошивка в формате FTF.
- Установленная на компьютер программа Flashtool с прошивочными драйверами.
Перед началом работы желательно отключить антивирус и файрвол, чтобы избежать некорректной работы утилиты Flashtool. Кроме того, приступая к восстановлению «кирпича», убедитесь, что телефон полностью заряжен.
Программа восстановления подготовит прошивку Андроид и предложит подключить «кирпич» к компьютеру. Зажмите на устройстве клавишу «Громкость вниз» и подключите телефон к компьютеру.
Программа Flashtool должна идентифицировать подключенный к компьютеру «кирпич» и запустить на нем прошивку. Если восстановление пройдет удачно, то в конце лога вы увидите сообщение «Flashing finished». После этого можно отключить телефон от компьютера и включить его – Андроид должен запуститься без ошибок.
У каждого производителя есть собственная утилита для перепрошивки, поэтому лучше искать инструкции по восстановлению по конкретной модели телефона, превратившегося в «кирпич». Если в домашних условиях вернуть устройство в работоспособное состояние не получается, то остается обратиться в сервисный центр.
Самостоятельная прошивка телефона или планшета — рискованное занятие, особенно если процедура выполняется пользователем впервые. В результате неумелых действий или программных ошибок устройства может перестать включаться, и тогда приходиться искать способы его восстановления.
Почему мог произойти бой
Можно выделить несколько причин, по которым прошивка оказывается неудачной:
- Аварийное завершение обновление (телефон был отключен от компьютера, разрядился аккумулятор).

- Некорректная версия прошивки.
- Ошибки пользователя при перепрошивке.
Неполадки после обновления можно устранить.
В худшем случае телефон превратится в «кирпич», но даже из этого состояния Android устройство восстанавливается.
Сбой после официального обновления
Если для обновления Android вы использовали официальные инструменты, то восстановить телефон после неудачной прошивки можно с помощью утилиты от производителя. Скачайте необходимое программное обеспечение на сайте компании, в разделе «Поддержка» или «Сервис». Кроме того, понадобятся драйверы мобильного устройства, которые должны быть инсталлированы на компьютер.
- Подключите телефон к компьютеру.
- Найдите раздел, позволяющий выполнить восстановление, и запустите откат внесенных изменений.
У каждого производителя есть собственная программа обновления, поэтому внимательно посмотрите все пункты и меню. Если у вас телефон LG, то в утилите LG Mobile Support Tool в разделе «Дополнительные возможности» вы увидите пункт «Восстановление после ошибки обновления».
После запуска этого инструмента утилита скачает из интернета подходящую версию Android и вернет телефон или планшет в работоспособное состояние.
Проблемы после кастомной прошивки
Если проблемы в работе Android возникли после установки через режим Recovery кастомной прошивки, то восстановить телефон можно повторным обновлением. Если вы сами ставили прошивку, то уже должны знать, как открыть режим Recovery. Обычно он запускается одновременным нажатием кнопки включения и клавиши громкости.
Навигацию по меню Recovery осуществляется клавишами громкости и кнопкой включения. Если вы до неудачной прошивки делали бэкап Android, то воспользуйтесь пунктом «Backup and restore», чтобы восстановить телефон к сохраненному ранее состоянию. Если бэкапа нет:
После завершения установки телефон должен начать работать корректно. Вы можете инсталлировать другую версию прошивки, если первая оказалось неудачной – просто замените архив на SD-карте и выполните указанные выше рекомендации.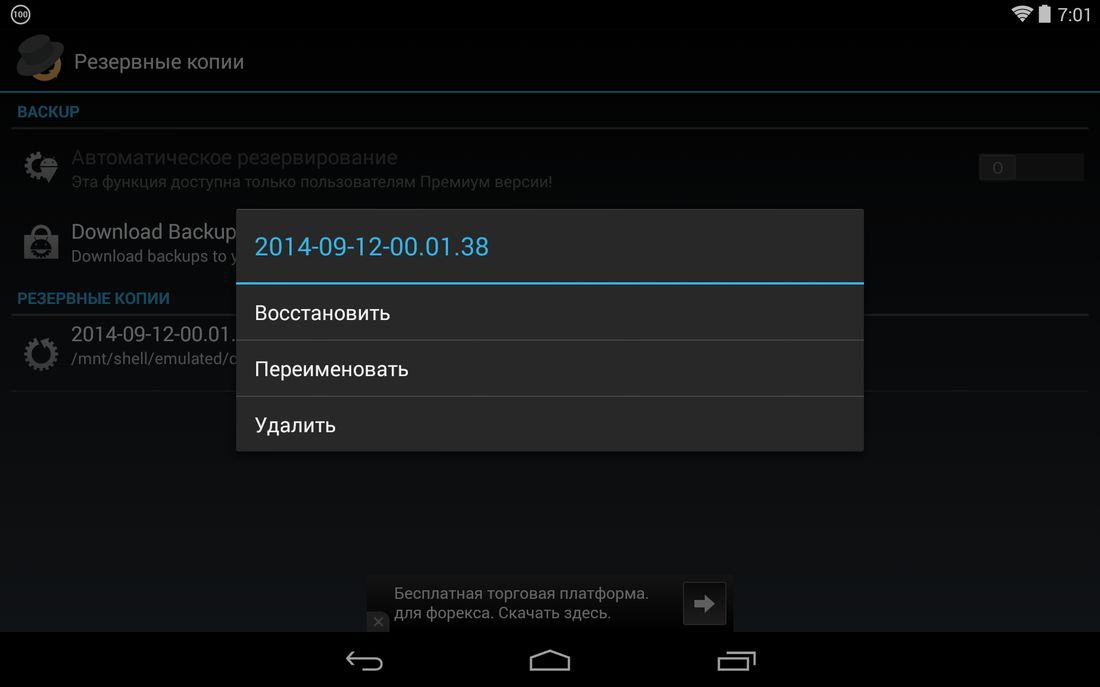
Сброс прошивки
Если после повторной прошивки телефон заработал, рекомендуется сделать сброс настроек Android до заводского состояния. Эта процедура исправит возникающие ошибки и вернет изначальную версию операционной системы:
При сбросе все данные из памяти будут удалены, поэтому предварительно переместите нужные файлы на компьютер или другой накопитель. Система восстановится к заводскому состоянию, все ошибки должны быть исправлены.
Восстановление после неудачной прошивки телефонов планшетов в Одессе
Запись на ремонт (048)794-44-02 и приходите по адресу вверху сайта
Об услуге
Для улучшения работы телефона или разлочки необходимо прошить телефон или планшет. Иногда это может закончится неудачно по причине села батарея во время прошивки, прошили не той прошивкой, не тот загрузчик установили в телефон, выключили свет во время прошивки и прочие.
Признаки неудачной прошивки телефонов, планшетов
- телефон не включается/ не загружается
- телефон, планшет больше не включается, либо экран зажигается на каких-то несколько мгновений и сразу гаснет
- компьютер не может найти и определить телефон, планшет, как подключенное устройство. Нет ни звуковой, ни визуальной реакции ПК на подключение через USB.
- прочие неисправности
Как происходит восстановление после неудачной прошивки телефонов, планшетов в сервисном центре ИТСА
- Вы привозите телефон, планшет в сервис;
- Инженеры делают диагностику;
- Менеджеры согласовывают стоимость и сроки восстановления;
- После согласования в случае согласия проводятся работы;
- О готовности ремонта оповещаем по телефону
Стоимость (цена) восстановления после неудачной прошивки телефона и планшета
| Вид работ | Стоимость ремонта, грн | Стоимость запчастей, грн | Гарантия, мес |
| Восстановление после неудачной прошивки | 500 | — | на работы 1 месяц |
Пример выполненной работы
Ремонт телефона LG L70 (D325) в Одессе. Восстановление IMEI
Почему мы сможем вам помочь
Для того, чтобы возможно было предоставить услугу, было закуплены три программатора под разные типы памяти. Каждый программатор умеет делать что-то одно, но хорошо. Например один прошивает аппарат из состояния «кирпич», второй может напрямую работать с памятью, третий может снять блокировки и прочее. Стоимость такого оборудования 800$
Как прошить Андроид, если он не включается
Бытует множество причин, из-за которых аппарат на платформе Андроид может прекратить включаться:
1. Некорректная перепрошивка системы.
2. Неудачная попытка получения ROOT правовладения.
3. Несанкционируемые действия по изменению системных данных операционной системы и многие прочие.
Стоит отметить, что большинство подобных случаев можно решить методом обыкновенной перепрошивки, особенно когда ваш Андроид вообще не включается, про что, именно, и пойдёт речь в сегодняшней статье.
Приступаем к решению проблемы
Данная проблема абсолютно решаема, но только в том случае, когда загрузчик не тронут. Для того, чтобы убедиться в его работоспособности, необходимо нажать на клавишу включения – дисплей устройства должен проявить хоть какую-то реакцию. Это может быть робот, а иногда и просто восклицательный знак. Появление таких значков говорит о том, что вся проблема именно в операционной системе, а это означает, что, в 95% случаев, ничего критического в этом нет.
Были замечены такие случаи, когда экран устройства и вовсе никак не реагировал на попытку включения. Тогда следует просто подсоединить гаджет к компьютеру и попробовать нажать на клавишу «Включение» или нажать комбинацию из кнопок «Включение» и «Vol-». Если ПК увидит подключение нового устройства, то хорошие шансы прошить Андроид всё же имеются.
Прошивка Андроида при помощи софта производителя
Один из наиболее элементарных методов – возвратить работоспособность смартфона или планшета через программы от производителя. Но стоит отметить, что не все бренды обладают таким функционалом. Например, компания LG предусмотрела такой способ.
Для восстановления требуется:
- Произвести установку программы от производителя на свой компьютер. Для устройств марки LG она именуется как «Mobile Support Tool».
- Используя данный софт необходимо произвести загрузку драйвера для своего гаджета. Для этого в программе имеется специальная вкладка «Установка USB драйвера». Пользователю нужно всего лишь выбрать из предложенного списка свою модель и нажать кнопку подтверждения.
- Далее необходимо подключить смартфон (планшет) к компьютеру при помощи стандартного шнура и нажать на кнопку «Включение» или комбинацию «Включение» + «Vol-». В появившемся окне должен обнаружится подключённый аппарат.
- В самой программе необходимо зайти во вкладку «Дополнительных возможностей», которая располагается с правой стороны вверху, и нажать на пункт «Восстановление после сбоя обновления». Далее следует руководиться появившейся инструкцией.
Прошивка при помощи установленного кастомного Recovery
Данный метод разрешает произвести прошивку вашего Андроид, если имеется доступ к функции Recovery. Чтобы попасть в меню данной функции нужно зажать комбинацию из клавиш «Включение» и «Vol-».
Если данный режим включается, и вы видите приблизительно такие пункты меню, как выше на картинке, то необходимо сделать следующее:
- Произвести загрузку требуемого файла с прошивкой для конкретной модели в разрешении «ZIP». Найти его просто – многие производители на своих официальных сайтах предоставляют пользователям такие файлы. Также имеется много сторонних сайтов с такими файлами, достаточно просто вписать запрос в поисковую строку.
- Скинуть скачанный софт с компьютера на карту памяти Андроида и вставить её в слот. Если же устройство не обладает таким слотом, то данный метод прошивки пользователю не подходит.
- Далее следует зайти в режим Recovery, зажав комбинацию из клавиш «Включение» и «Vol-».
- Зайти во вкладку «wipe data», в директорию «factory reset», чтобы произвести очистку памяти от повреждённых файлов.
- Затем требуется нажать на пункт «Install zip from card», выбрать ранее скинутый файл на карте памяти гаджета и сделать подтверждение нажатием на кнопку «Да».
- Дождаться завершения операции и перезагрузить устройство нажатием на пункт «Reboot system».
Прошивка через кастомный софт для Windows
Если после прошивки аппарат не включается, то его можно также перепрошить используя одну из неофициальных программ для компьютера. Для каждого бренда софт отдельный и некоторые шаги процедуры могут отличаться, но всё же большинство из них очень схожи:
- Для LG – отлично подходит софт «KDZ Updater».
- Для Samsung – программа «Odin».
- Для HTC – приложение «Android SDK Platform».
- Для Sony Xperia — официальная программа «PC Companion».
- Для Lenovo — программа «SP Flash Tool».
Процесс выполнения прошивки:
- Необходимо установить на компьютер требуемый прошивальщик. Как вы поняли, в зависимости от производителя вашего гаджета.
- Далее требуется скачать прошивку для конкретной модели устройства.
- Произвести запуск установленной программы.
- Подсоединить устройство к ПК через стандартный шнур и нажать комбинацию кнопок «Включение» и «Vol-».
- Через программу выбрать файл с прошивкой и нажать кнопку «Запуск».
- Дождаться окончания процесса.
- Перезагрузить гаджет.
пошаговая инструкция и рекомендации. Пропал звук на устройстве
Поскольку от прошивки во многом зависит функциональные возможности и прочие важные аспекты работы прибора, многие пользователи пытаются обновлять прошивку телефонов самостоятельно. Как правило, подобная самодеятельность заканчивается успешно, но если что-то пошло не так, телефон может перестать включаться, ввиду чего, потребуется принять срочные меры для возврата телефона в работоспособное состояние.
Возможные причины поломки
Существует целый ряд причин, способных вызвать подобные проявления и лишить телефон способности корректно работать.
Как правило, все они связаны с нарушением инструкции, которой следует придерживаться . Чаще всего, сбой вызывают:
- Аварийные завершения работы телефона или компьютера в процессе прошивки;
- Неподходящая версия прошивки;
- Прочие ошибки, допущенные пользователем.
Несмотря на то, что состояние смартфона после неудачной прошивки способно напугать владельца, бояться здесь нечего, так как в подавляющем большинстве случаев, телефон вполне возможно вернуть в исходное состояние.
Восстановительные мероприятия
Если после прошивки телефон не включается, андроид криво установился, для начала необходимо установить, какой метод использовался для выполнение обновления. Если был задействован механизм и прошивка, предусмотренная производителем, то восстановить смартфон будет заметно легче.
Для этого потребуется посетить официальный сайт изготовителя устройства, на котором представлены необходимые для этого программы, а также подробно описан процесс восстановления. Важно учесть, что для каждой модели смартфона он будет разный, ввиду чего, возможно давать только общие рекомендации.
Но ситуация кардинально меняется, если пользователь планировал установить на смартфон, так называемую, «кастомную» прошивку. Её выполняют, как правило, через режим резервного восстановления, называемый Recovery в большинстве устройств. Для восстановления смартфона, испорченного подобным образом, потребуется выполнить несложную последовательность действий:
- Запустить режим восстановления (в большинстве смартфонов для этого потребуется одновременно зажать кнопку включения и громкости), навигация в котором происходит с помощью этих же клавиш;
- Осмотреть раздел Backup на предмет наличия резервной копии для восстановления;
- Если её нет, требуется выбрать пункт Factory reset или аналогичный, осуществляющий ;
- Очистить кэш, выбрав соответствующий пункт в меню;
- Вставить карту памяти, содержащую прошивку, после чего повторить установку.
После выполнения этих несложных манипуляций, смартфон возвращается к работоспособному состоянию. Для корректной работы после подобного восстановления, может потребоваться сбросить настройки андроид уже в привычном интерфейсе телефона. Это позволит избежать мелких ошибок и улучшит стабильность работы.
Давайте разбираться как через компьютер/ноутбук прошить Android, если он не хочет включаться. В данном случае подразумевается телефон и планшет под управлением ОС Андроид.
Данная статья подходит для всех брендов, выпускающих телефоны на Android 9/8/7/6: Samsung, HTC, Lenovo, LG, Sony, ZTE, Huawei, Meizu, Fly, Alcatel, Xiaomi, Nokia и прочие. Мы не несем ответственности за ваши действия.
Системные сбои в работе могут быть настолько серьезными, что или сброс настроек их не исправляют. Если вы столкнулись с такой ситуацией, то полезно будет знать, как перепрошить Андроид, чтобы вернуть телефон в рабочее состояние.
Проверка загрузчика
Первое, что нужно сделать, прежде чем прошивать Андроид, — убедиться, что проблема имеет программный характер. Нажмите кнопку Power: если телефон проявляется хоть какие-то признаки жизни (щелкает, горит логотип, завис робот, восклицательный знак), то загрузчик исправен. Значит, можно прошить смартфон, и он дальше будет работать.
Даже если при нажатии кнопки питания ничего не происходит, паниковать рано. Подключите устройство к компьютеру через USB и нажмите кнопку питания или сочетание «Power» и клавиши уменьшения громкости.
Если компьютер увидит подключенный телефон, значит, его можно прошить — главное знать, как самому это сделать. Если никаких признаков жизни смартфон не подает, несите его в сервисный центр. Вероятно, устройство не включается из-за аппаратных неполадок, устранение которых требует вмешательства компетентного специалиста.
Прошивка Android через компьютер
Раз система повреждена настолько, что не включается, придется ее переустанавливать — проще говоря, прошивать телефон через компьютер. Если производитель предусмотрел такую возможность и разработал специальный софт, то проблем не будет.
Например, повезло владельцам смартфонов LG: за них все сделает программа LG Mobile Support Tool, которую можно скачать на сайте производителя техники.
- Установите и запустите LG Mobile Support Tool.
- Инсталлируйте драйверы телефона в разделе «Установить USB драйвер».
- Подключите смартфон через USB. Нажмите кнопку питания или сочетание «Питание + Vol-». Устройство должно отобразиться в окне программы.
Увеличить
Откройте раздел «Дополнительные возможности» и нажмите «Восстановить после ошибки обновления». Остальную работу приложение выполнит самостоятельно, устранив неполадки, которые мешают Андроиду работать. Аналогичная программа есть и для Sony Xperia — PC Companion.
Увеличить
Если официального приложения для прошивки или восстановления системы нет, можно использовать софт от сторонних разработчиков. Для каждого бренда есть своя программа:
- LG — KDZ Updater.
- Samsung — Odin.
- HTC — Android SDK Platform Tools.
- Lenovo — SP Flash Tool.
Работают перечисленные программы по одному принципу. Вы подключаете телефон через USB, скачиваете файл прошивки для конкретной модели смартфона и устанавливаете его через приложение. После успешной установки Андроид снова запускается и работает без ошибок.
Прошивка Android через Recovery Menu
Если на телефоне до появления проблем с системой было установлено кастомное Recovery (например, TWRP или Clockwork Mod), то можно прошить устройство без программ на компьютере. Тем не менее, сам компьютер понадобится, чтобы скачать прошивку и перенести на карту памяти.
- Найдите прошивку для своей модели телефона и скачайте её на компьютер.
- Закиньте файл на карту памяти и установите её в смартфон. Если смартфон не поддерживает microSD, этот способ не сработает.
- Запустите Recovery Menu. Обычно используется сочетание «Питание» + «Vol+».
- Очистите телефон от поврежденных файлов, выбрав пункт «wipe data/factory reset».
- Нажмите «install zip from sdcard».
- Выберите файл прошивки, закинутый на карту памяти, и подтвердите установку.
Увеличить
После окончания инсталляции нажмите «Reboot system now», чтобы завершить установку и применить конфигурацию. После перезагрузки Android должен запуститься без проблем.
Многие пользователи ждут с нетерпением когда производители выпустят новое обновление прошивки своего Андроид сматфона. Как правило, в них исправляются баги предыдущих версий ОС, добавляются новые возможности и оптимизируется работа в целом. Но что делать, если после обновления телефон стал работать хуже, чем работал изначально? Рассмотрим более подробно, зачем и как восстановить телефон после неудачной прошивки Android.
Самостоятельная прошивка Андроид устройства – это всегда рискованное мероприятие, последствия за которое несет сам пользователь. Если, конечно, речь не идет об установке стандартного официального обновления по воздуху или с помощью фирменной программы на компьютере. В этом случае ответственность за последствия обновления лежит на разработчике, так что можно смело обращаться по гарантии в сервисный центр. Но прежде чем поднимать панику и всеми возможными способами пытаться восстановить оригинальную прошивку, нужно понять, действительно ли произошел сбой. Можно выделить несколько основных причин, которые могут привести к неудаче при перепрошивке:
- Аварийное прерывание (телефон был отсоединен от компьютера, аккумулятор смартфона разрядился, и т.д.)
- Неподходящая версия ОС.
- Неправильные настройки, ошибки пользователя.
Любая из вышеперечисленных проблем может стать причиной некорректной работы мобильного устройства, постоянных системных сбоев и т.д. В том случае, когда телефон не включается или стал работать хуже, чем до установки обновления, нужно приступать к активным действиям по восстановлению.
Как откатить прошивку
При неудачном обновлении возникает вопрос, как вернуть старую ОС? В зависимости от того, использовали ли вы официальную или кастомную версию прошивки, варианты восстановления будут разные. Рассмотрим оба случая более подробно.
Сбой вызванный установкой официальной прошивки от разработчика
Такое происходит не часто, однако в некоторых ситуациях телефон может некорректно работать и при установке официального обновления. Сделать откат и восстановить заводскую версию операционной системы мобильника в данном случае довольно просто. Для этого пользователю понадобятся компьютер с установленными драйверами на мобильное устройство и специальная программа. В зависимости от производителя вашего смартфона или планшета, требуемую утилиту необходимо скачать с официального сайта разработчика. Дальнейшие действия по установке родной прошивки можно записать в двух пунктах:
- Подсоединить мобильное устройство к стационарному компьютеру или ноутбуку через USB кабель.
- Запустить программу, найти в ней раздел восстановления и запустить откат выполненных изменений.
Сайт с программой Samsung Kies
После этого программа автоматически выполнит поиск и установку требуемой версии ОС и вернет мобильник к первоначальному состоянию.
Интерфейс программы на компьютере
Сбой вызванный установкой кастомной (пользовательской) прошивки
В данном случае поможет повторное обновление из режима Recovery. Для того, чтобы зайти в режим восстановления необходимо выключить мобильное устройство и одновременно зажать комбинацию клавиш. В большинстве случаев это кнопки: включения + громкость вниз.
Управления в меню Recovery осуществляется теми же клавишами: громкости и включения. В том случае, когда вы перед перепрошивкой сделали бекап системы, то достаточно выбрать пункт “Backup and restore”. Если бекапа сделано не было, то процедура восстановления займет чуть больше времени. Необходимо выполнить следующие действия:
- Сбросить все настройки, выбрав пункт “wipe data/factory reset”.
- Отформатировать раздел кеша, нажав на “wipe cache partition”.
- Попробовать заново установить прошивку, выбрав пункт “install zip from sdcard” и кликнув на файл с заранее созданным архивом на карте памяти.
После этого телефон должен работать нормально. Можно также попробовать скачать и установить подобным способом другую версию ОС.
Более подробно о том, как сделать откат только что поставленной прошивки смотрите в обучающем видеоролике, представленном ниже.
Как вернуть заводскую прошивку?
Если вы хотите вернуть заводскую версию ОС, исправив накопленные системные ошибки, то сделать это можно прямо из меню главных настроек смартфона. Для этого потребуется:
- Включить мобильное устройство, перейти в главные настройки (через меню приложений либо нажав на значок шестиренки в правом верхнем углу при опускании шторки).
- Найти вкладку “восстановление и сброс”, после чего нажать пункт “сброс настроек” (Hard reset) и согласиться с необходимыми условиями.
После успешного выполнения данной операции, ваш телефон или планшет вернется к заводским параметрам ОС. Рекомендуем перед тем, как сбросить настройки, выполнить архивацию важных данных либо сохранить их на отдельный носитель, поскольку они будут удалены из памяти.
В обучающем видеоролике, представленном ниже, рассмотрена процедура выполнения сброса настроек мобильного гаджета, работающего на баз ОС Андроид, до заводских.
Самостоятельная прошивка телефона или планшета — рискованное занятие, особенно если процедура выполняется пользователем впервые. В результате неумелых действий или программных ошибок устройства может перестать включаться, и тогда приходиться искать способы его восстановления.
Почему мог произойти бой
Можно выделить несколько причин, по которым прошивка оказывается неудачной:
- Аварийное завершение обновление (телефон был отключен от компьютера, разрядился аккумулятор).
- Некорректная версия прошивки.
- Ошибки пользователя при перепрошивке.
Неполадки после обновления можно устранить.
В худшем случае телефон превратится в «кирпич», но даже из этого состояния Android устройство восстанавливается.
Сбой после официального обновления
Если для обновления Android вы использовали официальные инструменты, то восстановить телефон после неудачной прошивки можно с помощью утилиты от производителя. Скачайте необходимое программное обеспечение на сайте компании, в разделе «Поддержка» или «Сервис». Кроме того, понадобятся драйверы мобильного устройства, которые должны быть инсталлированы на компьютер.
- Подключите телефон к компьютеру.
- Найдите раздел, позволяющий выполнить восстановление, и запустите откат внесенных изменений.
У каждого производителя есть собственная программа обновления, поэтому внимательно посмотрите все пункты и меню. Если у вас телефон LG, то в утилите LG Mobile Support Tool в разделе «Дополнительные возможности» вы увидите пункт «Восстановление после ошибки обновления».
После запуска этого инструмента утилита скачает из интернета подходящую версию Android и вернет телефон или планшет в работоспособное состояние.
Проблемы после кастомной прошивки
Если проблемы в работе Android возникли после установки через режим Recovery кастомной прошивки, то восстановить телефон можно повторным обновлением. Если вы сами ставили прошивку, то уже должны знать, как открыть режим Recovery. Обычно он запускается одновременным нажатием кнопки включения и клавиши громкости.
Навигацию по меню Recovery осуществляется клавишами громкости и кнопкой включения. Если вы до неудачной прошивки делали бэкап Android, то воспользуйтесь пунктом «Backup and restore», чтобы восстановить телефон к сохраненному ранее состоянию. Если бэкапа нет:
После завершения установки телефон должен начать работать корректно. Вы можете инсталлировать другую версию прошивки, если первая оказалось неудачной – просто замените архив на SD-карте и выполните указанные выше рекомендации.
Сброс прошивки
Если после повторной прошивки телефон заработал, рекомендуется сделать сброс настроек Android до заводского состояния. Эта процедура исправит возникающие ошибки и вернет изначальную версию операционной системы.
Восстановление Android после сбоя после неудачного обновления
Вы все слышали об этом, и, наконец, ваш день настал. Вы получили новое обновление системы. Но тогда что-то идет не так. Может быть, просто ничего не изменится; обновление нигде не найти.
Или это может вызвать еще более серьезные проблемы, например, сбой всей вашей системы. Внезапно это изменение, которое должно было принести замечательные вещи в ваш телефон, на самом деле превратилось в худшее.Но не беспокойтесь, потому что есть общие причины, по которым обновления не работают, и общие решения для решения этой проблемы. Кроме того, мы можем помочь вам восстановить любые утерянные данные.
Проблема 1: нестабильное сетевое соединение
Возможно, ваше устройство настроено на отключение от Wi-Fi, как только Android засыпает. Обновления не терпят прерываний, и это почти наверняка вызовет проблемы. В качестве профилактической меры перед обновлением установите для соединения Wi-Fi значение Always и убедитесь, что у вас достаточно заряда аккумулятора.
Решения:
Reboot
Если это сработает — поздравляем, потому что это, безусловно, самое простое решение.
Перепрошить прошивку
В зависимости от производителя устройства это могут быть разные способы. Выполните поиск на нашем сайте, чтобы узнать, как обновить ваше конкретное устройство вручную.
Восстановление утерянных данных с помощью программного обеспечения для восстановления
Одним из примеров является EaseUS. Это популярное решение, которое поможет вам восстановить потерянные фотографии, файлы, музыку и т. Д.
Выполните сброс до заводских настроек
Если вы не теряли данные раньше, сделайте это сейчас, поэтому сделайте резервную копию.
Обновление через компьютерное программное обеспечение
Некоторые производители предоставляют программное обеспечение для обновления вашего Android с настольным компьютером с помощью кабеля USB. Одним из таких примеров является Verizon’s Software Update — Software Upgrade Assistant для Samsung . Кроме того, в Google Play есть сторонние приложения, например Upgrade для Android .
Скачать: Обновление для Android Go Next
Проблема 2: Обновление не удалось с ошибками
Если похоже, что ваше обновление начинает работать, но затем останавливается и показывает Ошибка , попробуйте эти исправления.
Решения:
Воспользуйтесь помощью оператора связи
Будь то приложение, предоставляемое оператором связи, или помощь одного из их технических специалистов, поставщики услуг часто помогут решить проблемы с обновлением.
Wipe Cache Partition
Войдите в режим восстановления, используя комбинацию клавиш, которая подходит для вашего устройства.Затем вы можете использовать кнопки громкости для навигации и выбора. Выберите опцию Wipe Cache , затем вернитесь в главное меню и выберите Reboot System Now . Очистка кэша будет доступна в варианте Advanced , если вы установили пользовательское восстановление, и может оказаться очень полезным, если вы недавно пытались прошить новое ПЗУ. Также посетите Mounts and Storage и Wipe Data , а также Wipe Cache там.В большинстве случаев это решение решит проблему с загрузкой Android.
Factory Reset
Загрузитесь с помощью загрузчика или восстановления, если необходимо, и сбросьте настройки до заводских. Сначала сделайте резервную копию любых данных.
Flash ROM
Вероятно, проблема связана с несовместимым файлом или неисправным кодом. Если у вас есть доступ к загрузчику или режиму восстановления и у вас есть резервная копия системы, все, что вам нужно, — это восстановить эту резервную копию из меню.В противном случае вы захотите установить новое официальное стандартное ПЗУ на свое устройство или пользовательское ПЗУ, которое работало в прошлом. Прошить ПЗУ и перезагрузиться. Если у вас есть Samsung, вы можете использовать программу Odin , чтобы помочь вам. Для Motorola — RSD Lite . Стандартные ПЗУ HTC можно установить прямо из режима загрузчика. Пользователи Sony могут использовать Flashtool . ADB — еще один широко используемый инструмент.
Проблема 3. Застрял при восстановлении системы Android
Вы видите симпатичного маленького робота с восклицательным знаком внутри красного треугольника или похожего на то, что он находится в центре синей лазерной операции? Или, может быть, перед вами список команд.Если вы не видите никаких параметров, нажмите клавишу Power . Добро пожаловать в Восстановление системы! Это не всегда похоже на Hotel California . Хотите верьте, хотите нет, но экран восстановления призван помочь вам. Это может быть важным инструментом при восстановлении аварийного Android после неудачного обновления.
Решения:
Обратитесь к поставщику услуг
Если вы не чувствуете себя комфортно и хотите перестраховаться, возможно, лучше всего позвонить своему оператору связи или попросить технического специалиста взглянуть на ваше устройство Android.
Проверьте исправность ключа
Найдите кнопки, которые нажимаются. Это может быть связано с пылью, грязью, пролитой жидкостью, маслом или даже с футляром, который вы используете. Очищать пуговицы можно очень осторожно. Сначала выключите Android и извлеките аккумулятор, если ваше устройство позволяет. Вы можете нанести изопропиловый спирт на ватную палочку для очистки или использовать аэрозольный баллончик. Если это ваш случай, попробуйте другой, который вам больше подходит.
Используйте программное обеспечение производителя
Подключите устройство к компьютеру и получите небольшую помощь от программного обеспечения производителя.Samsung предлагает Samsung Kies , LG предлагает LG PC Suite , пользователи Sony Xperia могут воспользоваться Sony PC Companion и т. Д. Эти программы могут помочь вам выполнить резервное копирование данных и выполнить любые необходимые обновления.
Аппаратный сброс
Выберите Wipe Data / Factory Reset с помощью кнопок громкости, затем используйте клавишу Power или Menu для подтверждения.
Установка прошивки вручную
Если у вас Samsung, вы сможете использовать Odin .Если вы можете загрузить официальную прошивку на свою SD-карту, вы просто сделаете этот выбор ( Применить обновление с SD-карты ) в меню Recovery .
Проблема 4. Куда делось обновление?
Даже после того, как вы, наконец, восстановите работоспособность Android, у вас все равно останется проблема с отсутствующим обновлением. Почему он просто вызвал проблемы и исчез? Как вернуть его и успешно обновить?
Решения:
Проверить наличие обновлений вручную
Перейдите в «Настройки »> «О телефоне»> «Обновление системы ».
Сообщение об ошибке: «Обновление программного обеспечения временно недоступно».
Возможно, вам понадобится новая SIM-карта.
Для кода ошибки «410»
Перезагрузитесь, затем очистите кеш.
Обновление боковой загрузки
Включить Настройки разработчика и Отладка по USB . При необходимости разблокируйте загрузчик. Перейдите на официальный сайт производителя из браузера ПК. Прошить ПЗУ и перезагрузиться. Если у вас есть Samsung, вы можете использовать программу Odin , чтобы помочь вам.Для Motorola — RSD Lite . Стандартные ПЗУ HTC можно установить прямо из режима загрузчика. Пользователи Sony могут использовать Flashtool . ADB — еще один широко используемый инструмент.
Проблема 5: Зависание в загрузочном цикле
Это, к сожалению, очень часто возникает после обновления. К счастью, вы сможете восстановить данные без потери данных.
Решения:
Перезагрузка
Выключите и снова включите устройство, если это возможно.
Soft Reset
Все просто, если работает. Нажмите и удерживайте кнопку Power около 10 секунд. Некоторые устройства требуют одновременного удерживания кнопок Power и Volume Up . Перезагрузите телефон.
Использовать режим восстановления
Режим восстановления позволяет выполнить перезапуск , применить обновление из внешнего хранилища, очистить данные / сброс настроек к заводским настройкам, очистить раздел кеша и / или Применить обновления из кеша .
Восстановление данных и возврат к заводским настройкам
Загрузитесь в режим восстановления, используя комбинацию клавиш вашего конкретного устройства, и выберите оттуда Wipe data / Factory reset .
Проблема 6: Приложения также вылетают из строя
Приложения могут аварийно завершить работу или загадочно исчезнуть. Восстановление разбитого Android после неудачного обновления также может включать приложения.
Решения:
Загрузочное устройство в безопасном режиме
Это может зависеть от устройства, но один из способов войти в безопасный режим — это долгое нажатие клавиш уменьшения громкости и Power . Safe Mode позволяет загружаться в систему без запуска стороннего программного обеспечения. это то, что вы можете использовать, чтобы определить, связана ли ваша проблема с приложением или с системой, потому что он загружается только с теми приложениями, которые поставляются с вашим Android прямо из коробки. Если ваша система нормально работает в безопасном режиме, скорее всего, проблема в загруженном вами приложении.
Soft Reset
Вытащите аккумулятор из Android и вставьте обратно.
Переустановить приложения
Удалите, а затем повторно установите проблемные приложения.
Просмотр файлов
Если ваши приложения исчезли, но у вас остался тот же объем места, используйте файловый менеджер для просмотра файлов.
Скачать: ES File Explorer
Установка / удаление обновлений приложений
Перейдите в Google Play> Мои приложения , чтобы узнать, доступны ли обновления. Если проблема была вызвана обновлением приложения, по возможности откатите его.
Проблема 7: Программа перепрограммирования ПЗУ не может найти устройство
Если вы пытаетесь установить ПЗУ и используете пользовательское восстановление, вы вполне можете столкнуться с этой проблемой или с ошибкой Status 7 .
Решения:
Обновление Custom Recovery
Поскольку ошибка Status 7 обычно возникает в устаревшем CWM Recovery, обновите его до последней версии с помощью ROM Manager .
Загрузка: ROM Manager
Включить отладку по USB
Перейдите в Настройки > Об устройстве . Внизу вы найдете Build number . Коснитесь его 7 раз. Когда вы увидите объявление о том, что вы разработчик, вернитесь к Settings и выберите Developer Options > USB Debugging .
Используйте TWRP вместо
Если проблема в CWM, попробуйте другой вариант.
Скачать: TWRP Manager (требуется ROOT)
Проверить USB-кабель
Обычно лучше всего работает тот, который идет в комплекте с вашим устройством.
Заключение
Удалось ли вам восстановить разбитый Android после неудачного обновления? Или у вас все еще есть проблемы? Дайте нам знать в комментариях ниже.
Feature Image Credit
как восстановить планшет или телефон? Прошивка Android через Recovery Menu
Если ваш гаджет на платформе Android перестал включаться, это означает, что вы выполнили какое-то действие, которое привело к таким проблемам.Возможно, вы установили конфликтующее приложение или вирусную программу, неправильно обновили устройство, получили права Root или удалили, изменили системные файлы. Причин может быть много, и сейчас для нас не так важно, почему это произошло. В этой статье мы решим проблему не включения мобильного гаджета в операционной системе Android с помощью новой прошивки.
Решение
Если с загрузчиком все нормально, то в решении проблемы нет ничего сложного. Но для начала нужно убедиться, что это так.Нажмите «Power» и наблюдайте за реакцией экрана. Если с загрузчиком все в порядке, вы увидите на экране восклицательный знак, Android или лежащего робота. Если есть реакция, все дело в операционной системе, а значит, новая прошивка решит проблему.
Если вы ничего не видите на экране, подключите смартфон или планшет к компьютеру и нажмите «Power» или комбинацию кнопок Power + регулировки громкости (уменьшение). Компьютер должен увидеть, что к нему подключается мобильный гаджет.В этом случае также есть возможность обновить программное обеспечение.
Восстановление с помощью программы производителя
Самый простой способ восстановить устройство, которое не включается, — это скачать утилиту для установки драйверов и обновления ОС на официальном сайте производителя. Не для всех моделей смартфонов и планшетов этот вариант подходит. Но если ваше устройство производства LG сделайте следующее:
Если установлен кастомный Recovery CWM
Есть еще одна возможность обновить ПО для «мертвого» Android.Но для того, чтобы им пользоваться, у вас должен быть доступ к Recovery. Чтобы перейти в специальный режим, одновременно нажмите клавиши «Питание» и «Громкость -».
Если на устройстве запущено Recovery, выполните следующие действия :
Через кастомное приложение Windows для прошивки
Вы можете использовать неофициальную программу. Следуйте инструкциям по установке программного обеспечения.
Этапы выполнения
- Скачать программу (флешер) на ПК.
- Загрузите прошивку для устройства.
- Подключите устройство к ПК и нажмите «Power» + «Vol -».
- Выберите файл с Android с помощью утилиты и установите.
Этот пост (инструкция или мини-FAQ) предназначен для людей, у которых возникают трудности при перепрошивке или обновлении программного обеспечения своего электронного устройства. Здесь будут выделены все типичные ошибки, мешающие прошить телефон.
Если честно, за все время работы инженером я видел немало таких проблем. Все сразу вспомнить не получится, но я покажу вам основную массу этих косяков, не позволяющих прошить аппарат.И поэтому со временем это руководство будет пополняться и пополняться.
Так же можете писать в комментариях свои проблемы с прошивкой — это только приветствуется. Прежде чем приступить к прошивке, обновлению программного обеспечения, рутированию или другим действиям, которые могут убить устройство, соблюдайте следующие правила.
1. Внимательность и «прямые руки»
Практически каждый день мне приходится исправлять чужие косяки, приведшие к неработоспособности устройства по вине пользователя — он просто хотел обновить прошивку на своем телефоне, но он этого никогда не делал и нажимал в процессе ни одну кнопку, или читал по инструкции невнимательно прошивкой, либо выбрал ту или иную версию ПО — превратил любимый гаджет в «кирпич» — бесполезный кусок пластика, стекла и металла.
Учитесь на чужих ошибках. Это означает, что прежде чем нажимать кнопку СТАРТ или ЗАГРУЗИТЬ (есть и другие), найдите работающую схему для обновления программного обеспечения, прошивки, рутирования, установки любого другого программного обеспечения. Делайте все строго по инструкции и не меняйте настройки флешера, если не знаете, к чему это может привести. Просто будь осторожен.
2. Плохой аккумулятор
Из-за неисправного или разряженного аккумулятора устройство может не полностью мигать или даже не запускать сам процесс.Такие случаи тоже не редкость. На ум сразу приходит Fly IQ4404 Spark с его неуклюжим аккумулятором. Я полностью зарядил эту батарею и поставил аппарат на прошивку, и через несколько мгновений (иначе) при загрузке файлов вылетает ошибка и процесс останавливается. И вот у нас есть «кирпич». Но этот мух не боится ему таких зигзагов судьбы, достаточно заново запустить прошивку.
Запускаю заново (аккумулятор полностью заряжен, если верить индикатору телефона) и через минуту снова ошибка.Ну думаю сдохла «флешка» и начинаю расстраиваться, но не сдаюсь. Ставлю третий раз прошить, но уже без этого аккума, и подбираю блок питания. Аппарат прошился. Вы можете возразить мне и сказать, что это какая-то случайность, но это факт.
У меня не было ни одного, ни даже десяти. Но справедливости ради скажу, что это частный случай и в 99 процентах устройств прошиваются нормально, если аккумулятор заряжен. Есть методика, которую можно вообще без батареи прошить.Но лучше не рисковать — не поленитесь зарядить аккумулятор.
3. Проблемы с ПО
Бывает, что аппарат не хочет прошиваться из-за установленного на компьютере или ноутбуке софта. Здесь все индивидуально, но происходит то же самое.
Например, есть модели телефонов, которые «шьются» только на WINDOWS XP PROFESSIONAL SP3, а на семерке уже не определяются или тупо не устанавливается прошивальщик, выдающий ошибку. Также, если в операционной системе не установлены необходимые компоненты, драйверы установились нормально, но смартфон больше не определялся в системе.
У меня была такая ерунда из-за урезанной винды — WINDOWS XP HOME EDITION. Пришлось вручную все предустановить, а это то геморрагическое. Вот еще несколько причин, которые приведут к ошибкам — битые архивы прошивок и прошивальщиков, несовместимые версии программного обеспечения с оборудованием — бывает, что для определенной модели телефона выпускают несколько разных ревизий материнских плат, на которых установлены процессорные микросхемы и память разных производителей. Установлено из-за этого бывает несколько прошивок, неправильно установленные драйвера, отсутствие прав администратора в системе.
При некорректной прошивке может слететь бут (зона загрузки) и устройство вообще перестанет подавать какие-либо признаки жизни — в 90 процентах случаев вам придется обращаться в сервисный центр, где есть специальный программист. Так что будьте очень осторожны, перепроверьте все несколько раз.
4. Проблемы оборудования
Если ваше устройство зависает, выключается, не включается или быстро разряжает аккумулятор во время работы, то не факт, что эти проблемы исчезнут при обновлении ПО или сбросе настроек.Здесь, скорее всего, все намного печальнее, а именно из-за аппаратной части гаджета.
Вот несколько типичных косяков, из-за которых телефон может не мигать — системный разъем поврежден или загрязнен, кабель прошивки поврежден или он не полностью оригинальный, неисправны разъемы USB или COM компьютера, жидкость внутри устройства, проблемы со схемами питания и т. д. Причин может быть очень много. В этом случае обратитесь в сервисный центр для диагностики.
Обязательно перед перепрошивкой:
1.
Полностью зарядите аккумулятор.
2.
Визуально проверьте наличие повреждений шерсти, загрязнения разъемов ПК и телефона. Если есть необходимость исправить.
3.
Убедитесь в оригинальности и исправности прошивки кабеля.
4.
Проверить на вирусы и целостность все загруженные прошивки, прошивки, драйверы и т. Д.
5.
Также убедитесь, что драйверы, прошивальщик и другие необходимые программные компоненты установлены правильно.
6.
Строго следуйте инструкциям при обновлении программного обеспечения.
Если вы будете следовать этим простым правилам, у вас будет гораздо меньше кровотечений во время процесса обновления программного обеспечения. Пишите в комментариях свои косяки с прошивкой. Мы вместе их исправим. Удачи.
Поделиться:
Вопрос о самостоятельной прошивке мобильного устройства уже не очень простой, а если телефон «сдох», то все кажется безнадежным. Однако мы вас обрадуем: есть способ восстановить даже невключенные «кирпичики», которые когда-то были полноценными смартфонами.В этой статье мы обсудим, как прошить неподключенный телефон с помощью программы Phoenix.
Обучение
- Загрузите программу Phoenix.
- Загрузите необходимую прошивку для своего мобильного устройства (база прошивок -). Важный! Выбирайте последнюю версию прошивки, чтобы у вас было больше шансов оживить устройство.
- Открываем корпус смартфона, находим код товара на наклейке с аккумулятором и перезаписываем.
- Установите программу Phoenix.
Прошивка
- Запускаем программу Феникс в режиме администратора.
- В окне напротив надписи Connections проверяем наличие записи «NO CONNECTION».
- Щелкните меню «Файл» и выберите пункт «Открыть продукт».
- В появившемся окне выбираем код устройства, перезаписанный с аккума.
- Нажмите в меню «Мигание», выберите пункт «Обновление прошивки».
- В новом окне нажмите на кнопку с изображением трех точек и укажите необходимый языковой пакет.
- В окне «Обновление прошивки» отметьте галочкой пункт «Мертвый телефон, USB-прошивка», нажмите кнопку «Обновить программное обеспечение» и дождитесь завершения прошивки. Сделанный!
Важно! Данное руководство не гарантирует восстановления жизни мобильного устройства. Если эти меры не помогли, скорее всего, проблема в устройстве вызвана аппаратным отказом.
Многие из нас знакомы с такой операционной системой, как Android. Все владельцы устройств с этой оболочкой знают, что пользоваться Android просто и удобно: у вас всегда под рукой любимые приложения, полезные функции, а интерфейс настолько гибкий, что вы можете практически полностью изменить его на свое усмотрение.
«Кирпич» — что это?
«Андроид» начал свой путь еще в 2009 году и с тех пор разработчики занимались продвижением и улучшением оболочки, не зная сна и отдыха. Систематические обновления и новые версии. Как правило, пользователь покупает гаджет с уже установленной на нем операционной системой, и на протяжении «жизни» устройства остается прошивка этой версии (версии операционной системы). Но иногда его нужно переустановить из-за технических проблем или по собственному желанию пользователя.Тогда придется отнести понравившееся устройство в сервисный центр, к опытному мастеру, а некоторые берут на перепрошивку самостоятельно.
Здесь у многих начинающих пользователей, знакомых с «Андроидом» на уровне не выше, чем установка приложений из Play Market, «отрастают крылья». Прочитав различные инструкции в Интернете, они думают, что переустановка ОС — это простое дело и что они могут сделать это сами. Кроме того, они сэкономят определенную сумму, которую возьмут в сервисном центре.Но вскоре такие пользователи понимают, что они преувеличили свои сильные стороны, и не собираются доводить до конца перепрошивку.
В этом случае возможны разные сценарии. Самый неудачный из них — когда телефон превращается в кирпич. Возможно, вы слышали эту формулировку раньше, но не понимали, что она означает. «Кирпичный» или «кирпичный» устройства означает, что оно частично или полностью перестает работать. То есть не включается, не реагирует на нажатие кнопок или подключение к компьютеру.Можно ли восстановить кирпич «Андроид»? Конечно вы можете. Отсюда и название — кирпич, потому что по функциональности гаджет теперь не больше, чем у камня, и теперь им можно только орехи колоть. Довести прибор до такого состояния довольно сложно, для этого нужен талант. Но спешим вас обрадовать — устройство в любом случае подлежит восстановлению, если вы не отнеслись к задумке о орехах всерьез, а само устройство цело и невредимо. Итак, как восстановить кирпич «Андроид»?
Почему устройство может стать кирпичом?
Чтобы понять, как восстановить «Андроид» кирпич, сначала нужно понять механизм, с помощью которого устройство превращается в него.Так сказать, пойти наоборот. И еще раз было бы неплохо доказать пользователям, что без физического вмешательства в корпус и внутреннее устройство смартфона или планшета вы не сможете его полностью «убить» и вернуться к работе способами, о которых мы поговорим ниже. Мы будем переводить простым языком. Ваше устройство находится во внутренней памяти и не имеет точек пересечения с операционной системой, то есть это два независимых вещества. И даже если во время процесса перепрошивки произойдет сбой, сбои или ошибки, эта же консоль останется нетронутой и с ее помощью вы сможете заново переустановить прошивку.Кроме того, вы можете создать резервную копию ОС со всей необходимой информацией на этой консоли.
Без паники
Назревает вопрос: «А если с самой консолью что-то не так и она пропадает?» Ликвидация консоли происходит довольно редко, но даже если это произошло, операционная система останется на месте, и вы можете восстановить консоль с нее с помощью специальных утилит. Практически не бывает случаев, когда и консоль, и операционная система «улетают», просто нужно иметь феерическую удачу, чтобы уничтожить эти две оболочки одновременно, но восстановление в этой версии тоже возможно.
Как восстановить кирпич — «Андроид» в домашних условиях
Если вы разбираетесь в технике, но по каким-то причинам превратили девайс в кирпич, можете восстановить дома. Есть несколько вариантов, при которых происходит обмуровка. Разберем каждый случай отдельно.
Невозможно войти в операционную систему
То есть гаджет сам подает признаки жизни, его можно включить, но прошивка бесконечно зависает, сбрасывается или просто на экране вы видите бут или питание в окне, но на самом деле ничего не происходит.Во-первых, не торопитесь с выводами. Например, люди, не понимающие, как восстановить китайский «Android» кирпич, начинают паниковать уже через несколько минут после появления экрана включения, а ведь такому устройству нужно даже больше времени на «размышления», чем качественный аппарат. К осознанию того, что что-то пошло не так, можно прийти только через 10-15 минут после включения.
Далее ваши действия следующие: полностью выключите устройство и снова войдите в режим восстановления (системная консоль, пребывание в которой является неотъемлемой частью самой перепрошивки, поэтому вряд ли нужно говорить о том, что это такое и как туда добраться ).После этого можно попробовать еще раз установить ту же прошивку, что и в первый раз (Install zip from sdcard -> Chooze zip from sdcard) или сделать резервную копию системы (Backup and restore -> Restore). Обратите внимание, если после первой попытки перепрограммировать устройство вам не удалось войти в систему, то, возможно, сама ОС была плохого качества или не предназначена для вашего гаджета, и вам не нужно ее заново «устанавливать». Выберите другую версию или восстановите старую. Те же проблемы могут возникнуть, если батареи было недостаточно для завершения процесса или памяти для установки новой системы (модель устройства устарела для новой версии прошивки).
Невозможно войти в режим восстановления после перепрошивки
Есть такая опция, что после перепрошивки сама ОС работает нормально, но из консоли не выходит. Все поправимо и намного проще, чем вы думаете. В одноименном Play Market можно найти специальные программы, призванные вернуть вам режим восстановления. Например, такие приложения, как TWRP Manager или Installer, хорошо справляются со своей задачей. Если специфические для вашего устройства и похожие утилиты вам не помогли, то есть другие способы восстановить «Android» кирпичный режим консоли.
Вы «убили» и прошивку, и режим консоли.
Это случается очень редко, и если вы искали, как восстановить кирпич «Андроид» через компьютер, то ваше время пришло. Без ПК не обойтись. Вам нужно будет перейти в режим быстрой загрузки и выполнить ряд простых шагов. Мы не акцентируем внимание на этом моменте, потому что для каждой модели устройства есть способ входа в этот режим, и именно вид гаджета определяет все дальнейшие действия пользователя.Как восстановить кирпич «Андроид» на планшете? Ряд действий мало чем отличается от процедуры со смартфоном.
Мы рассказали вам, как восстановить кирпич «Андроид». Верни свой гаджет к жизни и пользуйся им с удовольствием!
Многие пользователи с нетерпением ждут, когда производители выпустят новое обновление прошивки для своих смартфонов Android. Как правило, они исправляют ошибки предыдущих версий ОС, добавляют новые функции и оптимизируют работу в целом.Но что делать, если после обновления телефон стал работать хуже, чем работал изначально? Рассмотрим подробнее, почему и как восстановить телефон после неудачной прошивки Android.
Самостоятельная прошивка Android устройства — всегда рискованное событие, последствия которого несет сам пользователь. Если, конечно, речь не идет об установке стандартного официального обновления по воздуху или с помощью проприетарной программы на компьютер. В этом случае ответственность за последствия обновления лежит на разработчике, поэтому вы можете смело обращаться в сервисный центр по гарантии.Но прежде чем поднимать панику и пытаться всеми возможными способами восстановить оригинальную прошивку, необходимо понять, действительно ли произошел сбой. Существует несколько основных причин, которые могут привести к сбою при перепрошивке:
- Аварийное прерывание (телефон был отключен от компьютера, разрядился аккумулятор смартфона и т. Д.)
- Неподходящая версия ОС.
- Неправильные настройки, ошибки пользователя.
Любая из вышеперечисленных проблем может вызвать неисправность мобильного устройства, необратимые сбои системы и т. Д.В том случае, если телефон не включается или начинает работать хуже, чем до установки обновления, необходимо приступить к активным действиям по восстановлению.
Как откатить прошивку
При неудачном обновлении возникает вопрос, как вернуть старую ОС? В зависимости от того, использовали ли вы официальную или кастомную версию прошивки, варианты восстановления будут разными. Рассмотрим оба случая подробнее.
Сбой из-за установки официальной прошивки от разработчика
Это случается не часто, но в некоторых ситуациях телефон может работать некорректно при установке официального обновления.Откатиться и восстановить заводскую версию операционной системы мобильного телефона в этом случае достаточно просто. Для этого пользователю понадобится компьютер с установленными драйверами для мобильного устройства и специальной программой. В зависимости от производителя вашего смартфона или планшета необходимую утилиту необходимо скачать с официального сайта разработчика. Дальнейшие действия по установке встроенного ПО можно записать в двух пунктах:
- Подключите мобильное устройство к настольному компьютеру или ноутбуку с помощью кабеля USB.
- Запустите программу, найдите в ней раздел восстановления и начните откат внесенных изменений.
Веб-сайт с Samsung Kies
После этого программа автоматически найдет и установит нужную версию ОС и вернет мобильный телефон в исходное состояние.
Программный интерфейс на компьютере
Сбой из-за установки кастомной (кастомной) прошивки
В этом случае поможет второе обновление из режима Recovery. Для того, чтобы войти в режим восстановления, выключите мобильное устройство и одновременно зажмите комбинацию клавиш.В большинстве случаев это кнопки: питание + уменьшение громкости.
Управление в меню Recovery осуществляется теми же клавишами: громкость и включение. В том случае, если вы перед прошивкой сделали резервную копию системы, просто выберите пункт «Резервное копирование и восстановление». Если резервное копирование не было выполнено, процедура восстановления займет немного больше времени. Вы должны выполнить следующие шаги:
- Сбросьте все настройки, выбрав «стереть данные / восстановить заводские настройки».
- Отформатируйте раздел кеша, щелкнув «очистить раздел кеша».
- Попробуйте переустановить прошивку, выбрав «установить zip с sdcard» и нажав на файл с ранее созданным архивом на карте памяти.
После этого телефон должен нормально работать. Вы также можете попробовать скачать и установить аналогичным образом другую версию ОС. Для получения дополнительной информации о том, как выполнить откат только что установленной микропрограммы, см. Обучающее видео ниже.
Как вернуть заводскую прошивку?
Если вы хотите вернуть заводскую версию ОС, исправив накопившиеся системные ошибки, вы можете сделать это прямо из меню основных настроек смартфона.Для этого потребуется:
- Включите мобильное устройство, зайдите в основные настройки (через меню приложения или нажав на значок шестигранника в правом верхнем углу при опускании шторки).
- Найдите вкладку «Восстановление и сброс», затем нажмите «Аппаратный сброс» и согласитесь с необходимыми условиями.
После успешного завершения этой операции ваш телефон или планшет вернется к заводским настройкам ОС. Мы рекомендуем перед сбросом сделать резервную копию важных данных или сохранить их на отдельный носитель, так как они будут удалены из памяти.
В обучающем видео, представленном ниже, описана процедура сброса мобильного гаджета, работающего на базах ОС Android, до заводских настроек.
Android зависает на экране загрузки и как это исправить
Android-телефоны могут зависать на экране запуска. Проблема может быть легкой и исчезнуть через несколько минут. Однако оно может быть постоянным, и телефон не сможет правильно загрузиться, пока проблема, вызвавшая его, не будет решена. Это особенно актуально при обновлении с одной версии Android до более высокой.Телефон может не только зависать, но и постоянно перезагружаться, не выходя за пределы логотипа бренда. Это может быть следствием ряда факторов, как изложено ниже. В зависимости от вашей модели и причины проблемы существует несколько способов решения проблемы.
Что может привести к зависанию телефона или планшета Android на экране запуска?
Хотя в большинстве случаев телефон или планшет зависает на долгое время, бывают случаи, когда можно позволить телефону еще несколько минут.Обновление может занять на устройстве больше ОЗУ (сокращение от Random Access Memory) и, следовательно, задержку. Еще одно часто встречающееся название «застрял на экране загрузки» — «застрял на логотипе». Однако есть много других факторов, которые могут вызвать эту проблему.
Изменения в программном обеспечении
Android — гибкая операционная система. Платформа позволяет пользователям настраивать ее по своему усмотрению. Настраиваемый характер ОС позволяет пользователям выполнять разблокировку, root, прошивку и возиться.Если по какой-либо причине пользователь вмешивается в систему Android, есть вероятность столкнуться с программными проблемами, такими как задержка загрузки. К счастью, гибкость Android позволяет ему принимать различные исправления и возвращаться к прежнему состоянию. Даже при проблемах с программным обеспечением система не выходит из строя полностью.
Если проблема связана с изменениями в системе Android, стандартные исправления, такие как Factory Reset, могут не работать. Это связано с тем, что проблема заключается в программном обеспечении Android. Поэтому для владельцев Android-устройств жизненно важно быть осторожными с настройками.Если инструкции по настройке следуют из онлайн-источника, рекомендуется следовать тем же инструкциям, чтобы повторить шаги.
Проблемы в процессе настройки могут выйти из-под контроля. Когда это произойдет, лучше всего начать с самого начала. Если настройки не могут быть выполнены, возврат к более ранним настройкам Android сэкономит время. Прежде чем начать заново, выключить телефон и снова попробовать настройки, попробуйте исправить несколько ошибок, как описано далее в этом руководстве.
Обновления программного обеспечения Android
Обновления — частая причина зависания телефонов Android при запуске, просто показывая логотип бренда. Это происходит, когда обновление не было завершено должным образом. Неполное обновление может быть вызвано: плохое подключение к Интернету, компьютер, используемый для обновления, отключается или зависает во время обновления, соединение между телефоном и компьютером прерывается, телефон зависает во время обновления и не может завершить установку, телефон выключен во время обновления прогресс или любая другая причина, которая мешает установке до ее завершения.
Перед запуском обновления устройство Android уведомит пользователя о продолжительности обновления. Большинство устройств сообщают пользователю, что процесс нельзя прерывать. Более того, некоторые устройства Android позволяют запускать обновление только после того, как телефон будет заряжен до определенного процента. Это снижает вероятность того, что телефон отключится во время обновления.
Когда обновление останавливается до его завершения, существующая версия Android повреждается, а новая не завершена.Это означает, что у телефона нет системы, на которой можно было бы работать. Существует несколько способов устранения этой проблемы, как будет описано далее в этом руководстве.
Неисправные приложения
Если приложение было недавно установлено на устройство, есть вероятность, что оно несовместимо с другими приложениями на устройстве или с версией Android. Когда приложение конфликтует с системой Android и другими приложениями или устаревает, это может вызвать проблему. Это особенно верно, когда приложение загружается из сторонних источников, а не из Google Play Store.Приложение может быть вредоносным или содержать вирус.
При устранении неполадок системы Android на устройстве первым шагом является обнаружение неисправных или вредоносных приложений. При необходимости эти приложения следует удалить. Если удаление приложения не помогает правильно загрузить устройство, следует выполнить другие действия по устранению неполадок.
Ошибки или вирусы в программном обеспечении
Ошибки, сбои и вирусы берут под контроль систему Android. Это может привести к тому, что система отключится и не включится.Обычно пользователь не может управлять устройством, поэтому оно резко выключается. Ошибки и вирусы могут попасть на устройство Android из Интернета или из файлов, отправленных на устройство.
Ошибки и вирусы заметить непросто. Они вторгаются в устройство и берут под свой контроль систему, так что пользователь не получает ни малейшего представления о том, что происходит. Однако, когда устройство начинает показывать признаки инфекции, найти лекарство становится несложно.
Неисправная карта MicroSD
В большинстве случаев при устранении неполадок телефона, который не загружается, карта памяти часто упускается из виду.Однако, когда MicroSD неисправен или неисправен, это может привести к такой проблеме. Лучшее средство — выключить устройство и отключить SD-карту. Если телефон не выключается, отключение батареи приведет к принудительному выключению; Однако это невозможно на устройствах со встроенными батареями.
После извлечения SD-карты устройство должно быть включено. Если он загрузится правильно, проблема будет устранена. Это будет означать, что проблема связана с SD-картой или портом SD-карты, а не с программным обеспечением.Чтобы устранить проблему с SD-картой, необходимо создать резервную копию важных файлов на устройстве. Это защищает пользователя от вредоносных файлов на SD-карте.
Однако перед устранением неполадок с SD-картой ее необходимо снова вставить в телефон, чтобы убедиться, что это была причина проблемы. Эту же SD-карту следует протестировать на ПК; если ПК его правильно считывает, значит, с SD-картой все в порядке. Другая SD-карта, вставленная в устройство Android, также покажет, были ли проблемы со старой SD-картой.
Если проблема связана с SD-картой, первым делом ее следует отформатировать. Если после форматирования это не сработает, единственным оставшимся вариантом будет покупка новой SD-карты.
Как исправить зависание Android на экране загрузки:
Мягкий сброс
Мягкий сброс используется для решения многих проблем с программным обеспечением. Однако программный сброс можно использовать только при незначительной проблеме с программным обеспечением. Это также первый шаг, когда мобильное устройство сталкивается с другими проблемами, такими как неполучение сообщений.
Перезагрузите устройство
Это первый шаг в устранении неполадок устройства Android, которое не загружается после экрана запуска. Если этого не было сделано, это следует сделать в первую очередь. Некоторые устройства имеют функцию перезапуска, в то время как для некоторых устройство необходимо выключить, а затем снова включить.
Отсек аккумулятора
Для устройств Android, в которых используется съемный аккумулятор, проблему можно легко решить, сняв аккумулятор и заменив его через пару секунд.После этого следует включить устройство для проверки его работы. Если все работает хорошо, значит, проблема решена.
Однако есть устройства со встроенным аккумулятором. Для этих устройств следует попробовать имитацию заряда батареи. По сути, имитация разрядки аккумулятора — это инструкция, которая говорит устройству Android выключиться и снова включиться. Смоделированные значения заряда батареи различаются для разных устройств. В некоторых устройствах одновременное удерживание кнопки питания и кнопки уменьшения громкости помогает.Простой поиск в Интернете или запрос у производителя устройства расскажут пользователю, как выполнить имитацию разряда батареи.
В случае, если данное устройство не имитирует разрядку аккумулятора и аккумулятор не может быть извлечен, этот шаг следует пропустить при поиске и устранении неисправностей.
Загрузка в безопасном режиме
Когда устройство загружается в Safe Mode , оно загружается без сторонних приложений и поставляется с исходными настройками. Это лучший способ узнать, есть ли на устройстве неисправные или плохие приложения.Когда на устройстве запущено проблемное приложение, безопасный режим отключает приложение во время запуска. Это позволяет пользователю легко удалить приложение перед перезагрузкой устройства. В безопасном режиме данные не теряются.
Не существует стандартного способа доступа к безопасному режиму на устройствах Android, поскольку версии Android, бренды и модели телефонов различаются. Это означает, что пользователь должен искать безопасный режим для своего конкретного устройства. По сути, это включает в себя выключение устройства, а затем его включение, удерживая кнопку питания и набор других клавиш.Информацию о том, как загрузиться в безопасном режиме для конкретного устройства, можно получить у производителя или с помощью простого онлайн-поиска.
Следует проявлять осторожность при загрузке устройства в безопасном режиме, поскольку аналогичный метод используется при удалении всех данных на телефоне. Небольшая ошибка в помощи кнопок может привести к потере данных. Как только безопасный режим для данного устройства определен, процедура должна быть выполнена незамедлительно.
Если устройство загружается в безопасном режиме и полностью включается, пользователю необходимо удалить все приложения, которые были добавлены недавно, отменить обновления программного обеспечения и удалить все новые темы, добавленные на устройство.Удалить приложения так же просто, как удалить их. Если удаление недавно добавленных приложений и обновлений не решает проблему, устройство необходимо будет снова загрузить в безопасном режиме и удалить другие, казалось бы, проблемные приложения.
Если безопасный режим недоступен на данном устройстве Android, этот шаг следует пропустить и рассмотреть другие методы устранения неполадок.
Связано: как отключить безопасный режим на Android
Очистка кэша устройства
Кэш
относится к программному или аппаратному компоненту устройства Android, который хранит данные для справки.Эти данные могут быть результатом ежедневного использования устройства или могут быть дубликатами данных из другого источника на устройстве. Когда эти данные занимают значительное место на устройстве, они могут застрять на экране загрузки.
Очистить кеш можно с помощью инструмента Android System Recovery . Как и в случае с безопасным режимом, доступ к инструменту восстановления зависит от устройства. Восстановление системы позволяет пользователю выполнять ряд задач, включая перезапуск устройства, обновление программного обеспечения и очистку раздела кеша.
На большинстве устройств для доступа к инструменту восстановления системы необходимо удерживать нажатой клавишу включения, одну из клавиш громкости и клавишу возврата домой. Опять же, процедура различается для разных устройств. Следует проявлять осторожность, чтобы не стереть все данные на устройстве.
Очистка кеша Dalvik
Это вариант для тех, кто пытался прошить новое ПЗУ на свои устройства и установил CWM , что является сокращением от ClockWorkMod Recovery . Здесь пользователь может получить доступ к Advanced Menu для CWM и затем выбрать «Wipe Dalvik». Процесс может предложить пользователю принять очистку. Когда устройство Android пытается использовать старый кеш Dalvik, это может привести к проблеме, которая приводит к зависанию на экране загрузки.
Для владельцев мобильных устройств, на которых не установлен CWM, и тех, кто никогда не пытался перепрограммировать новое ПЗУ на свои устройства, этот шаг можно пропустить. Опять же, пользователи Android, которые не понимают кеш Dalvik и CWM, также должны пропустить этот шаг.
Устройство доступа из пакета PC Suite производителя
Некоторые производители смартфонов не предлагают комплекты для ПК, но большинство их предлагают.Это программа, которая позволяет пользователям Android получать доступ к своим устройствам на ПК и выполнять такие задачи, как передача файлов, обновление программного обеспечения, удаление файлов и приложений и ряд других задач. Некоторые из программ пакета ПК включают Samsung Kies на устройствах Samsung, PC Companion для устройств Sony и LG PC Suite для устройств LG.
Когда устройство синхронизируется с любой из этих программ, пользователь сможет выполнять резервное копирование данных и управлять программами, и это может иметь большое значение для решения проблемы устройства Android, которое не загружается правильно.
При использовании пакета PC Suite телефон должен находиться в режиме загрузки. Это позволяет пользователю получить доступ к критически важным настройкам, даже если телефон не выключился полностью. Пользователи могут получить доступ к PC Suite для своих различных устройств, выполнив простой поиск в Интернете. В большинстве случаев набор ПК для данного устройства не будет работать для другого устройства. Таким образом, нужно искать в пакете только то конкретное устройство, которое у них есть.
Если пакет для ПК не работает и ни один из других методов мягкого сброса не помог, значит, проблема с устройством Android серьезная, и следует рассмотреть возможность аппаратного сброса.
Аппаратный сброс
Проблема с аппаратным сбросом в том, что данные теряются. Он включает в себя удаление всех данных с устройства и восстановление настроек по умолчанию, какими было новое устройство. Это лучший метод устранения неполадок.
Аппаратный сброс используется в качестве стандартного метода устранения неполадок, когда устройства Android имеют проблемы, связанные с программным обеспечением. В зависимости от того, что вызывает у Android-устройства, полный сброс может помочь решить проблему зависания на экране загрузки.
При выполнении аппаратного сброса устройство должно быть выключено.Если устройство не может выключиться, следует вытащить аккумулятор или использовать один из описанных выше способов для его отключения. Опять же, устройство не следует подключать к зарядному устройству. На некоторых устройствах аппаратный сброс работает, даже когда они включены.
Аппаратный сброс, как и доступ к безопасному режиму, включает удержание комбинаций клавиш. Процесс займет несколько минут, и устройство перезагрузится. Это то же самое, что «Сброс заводских настроек», доступный в настройках устройств Android. Сочетания клавиш для аппаратного сброса доступны на веб-сайте производителя устройства или из сторонних источников в Интернете.
Что даст аппаратный сброс?
При выполнении аппаратного сброса на устройстве Android все стирается. Пользователь теряет файлы, а также теряет приложения. Это помогает в случае, если проблема возникла в результате добавления к нему приложения или вредоносного файла. Ergo, это быстрое решение, когда необходимо удалить вирус. Единственным недостатком является то, что у пользователя нет возможности фильтровать то, что он хочет удалить.
По сути, аппаратный сброс вернет устройство в исходное состояние.Все сообщения, журналы вызовов, изображения, музыка, видео, кеш и контакты удаляются. Конечно, для решения этой проблемы рекомендуется безопасный режим.
Преимущество безопасного режима в том, что он отключает только те приложения, которых не было, когда устройство было новым. Это дает пользователю больше шансов устранить проблему. Однако при использовании безопасного режима может пройти некоторое время, прежде чем проблема будет полностью решена. Опять же, отключенные приложения не обязательно теряются или удаляются.Пользователи могут включить эти приложения или удалить их в соответствии с требованиями устранения неполадок.
В ситуациях, когда безопасный режим недоступен или не решает проблему зависания телефона на экране загрузки, полный сброс становится незаменимым инструментом.
Чего не удается достичь при аппаратном сбросе?
Аппаратный сброс должен быть последним вариантом, поскольку никто не хочет терять данные. Даже в этом случае это один из инструментов для устранения неполадок, который устранит многие проблемы, связанные с программным обеспечением, файлы и любые другие проблемы в течение нескольких минут.Однако, если проблема глубоко укоренилась в операционной системе (ОС) устройства, даже полный сброс не решит ее. Проблемы, связанные с ПЗУ устройства, сокращенно от Read Only Memory, прошивкой, загрузчиком и версией Android, не решаются простым жестким сбросом.
Если устройство застревает на экране загрузки из-за настроек программного обеспечения или пользователь пытался установить пользовательское ПЗУ, разблокировать, перепрограммировать или изменить систему, полный сброс не решит проблему. Это связано с тем, что проблема заключается в самой платформе, на которой работает устройство.Когда на устройстве выполняются настройки и манипуляции, они инструктируют устройство о том, как обрабатывать будущие процессы, в том числе сбросы.
При аппаратном сбросе обновления программного обеспечения не могут быть отменены. Это означает, что устройство, которое недавно было обновлено до Android 6.0 Marshmallow с Android 5.0 Lollipop, не вернется к Android Lollipop после аппаратного сброса. В устройстве сохранена обновленная версия Android. Это означает, что если проблема с загрузкой возникла в результате обновления или обновления программного обеспечения, она все равно возникнет после аппаратного сброса.
В большинстве случаев проблемы с программным обеспечением возникают, когда процесс установки не завершен. Это приводит к повреждению программного обеспечения, на котором устройство не может работать. В этом случае расширенное устранение неполадок может предложить хорошее решение.
Устранение неполадок для устройств, которые нельзя исправить с помощью аппаратного сброса
Когда все перечисленные выше методы устранения неполадок не работают, расширенное устранение неполадок безопасно перезагрузит устройство и выведет его из цикла загрузки. Тем не менее, расширенное устранение неполадок не предвещает ничего хорошего для большинства пользователей и, следовательно, часто игнорируется, а устройство исключается как испорченное.
Пункты к примечанию
Расширенный поиск и устранение неисправностей изменяет прошивку устройства и основное программное обеспечение, на котором оно работает. С этой целью рекомендуется, чтобы пользователи рассмотрели возможность подачи претензий по гарантии, если на устройство все еще распространяется гарантия, прежде чем пытаться устранить неполадки. При изменении прошивки устройства гарантия аннулируется. Это означает, что позволить производителю решить эту проблему будет хорошим решением. Если, однако, гарантия на устройство уже истекла, единственным вариантом является продолжение расширенного поиска и устранения неисправностей.
При выполнении такого рода поиска и устранения неисправностей пользователю необходимо помнить важные детали. Во-первых, разблокировка загрузчика устройства Android удалит все данные пользователя с устройства путем форматирования внутренней памяти. Перед установкой любого пользовательского или стандартного ПЗУ в устройство рекомендуется, чтобы пользователь подтвердил, что ПЗУ было создано для его конкретного устройства. Это можно сделать, проверив номер модели устройства.
Перед установкой нового ПЗУ, ядра, патча или мода пользователь должен сделать резервную копию исходного ПЗУ на случай, если установка не сработает.Изменения прошивки и программного обеспечения могут привести к большему количеству проблем, если не следовать указаниям в процессе установки. Когда пользователь пропускает какой-либо шаг во время установки или устанавливает программное обеспечение или прошивку, которые не соответствуют сборке устройства, устройство не запускается. Это добавит проблему к уже существующей.
Следует отметить, что ни один из расширенных способов устранения неисправностей не должен выполняться в качестве первого шага. Выполнение этих шагов приведет к потере данных, а в случае неправильного выполнения может привести к дополнительным проблемам.Когда возникают вторичные проблемы при попытке исправить устройство, застрявшее на экране загрузки, устранение проблемы будет включать в себя полный сброс или прошивку нового ПЗУ на устройстве. Для тех, кто не разбирается в технологиях, рекомендуется отнести устройство к профессионалу, который будет следовать инструкциям в письме. Это помогает уменьшить проблемы, которые могут возникнуть из-за неправильной установки или неправильных обновлений.
Выполнение расширенного поиска и устранения неисправностей
Расширенный поиск и устранение неисправностей — это немного технический. Однако пользователи все равно могут продолжить, если только они заинтересованы.Это вариант, который пользователь оставил после того, как устройство не загрузится после своего логотипа даже после попытки всех методов мягкого и жесткого сброса. Проблема будет вызвана серьезной проблемой в программном обеспечении и прошивке устройства. Поэтому для ее устранения неисправное программное обеспечение необходимо заменить на работоспособное. Это возвращает телефон в исходное рабочее состояние.
Как и все другие методы, при попытке исправить проблему следует проявлять осторожность, чтобы не испортить устройство еще больше.
Разблокировка загрузчиков
Когда загрузчик устройства не работает должным образом, есть вероятность, что устройство не загрузится должным образом и может застрять на экране запуска.
Проще говоря, загрузчик — это программа или код, который запускается при включении устройства. Загрузчик запускается перед загрузкой ОС телефона. Загрузчик на каждом устройстве Android указывает ядру загружаться должным образом. Когда возникает проблема с загрузчиком, устройство не знает, как правильно загружаться. Это может привести к тому, что на устройстве будет отображаться логотип телефона, а затем он будет многократно включаться и выключаться. Этот цикл будет продолжаться до тех пор, пока проблема не будет решена.
В большинстве случаев производители блокируют загрузчики.Это означает, что невозможно настроить программное обеспечение, на котором работает устройство. Когда загрузчик разблокирован, он предоставляет пользователю отличный доступ, позволяя ему возиться и изменять настройки устройства в соответствии с требованиями.
Проблемы с загрузчиком обычно возникают, когда пользователь разблокирует загрузчик во время прошивки пользовательского ПЗУ. Во время процесса разблокировки загрузчик мог быть изменен, что привело к его неправильной работе. Однако проблему можно обратить.
В большинстве случаев проблемы с загрузчиком вызывают непрерывную перезагрузку устройства.Это будет означать, что загрузчик не может завершить процесс загрузки.
Устранение неполадок загрузчика
Когда пользователь знает, что он вмешался в загрузчик, особенно при попытке установить или прошить новое ПЗУ, то лучше всего начать с его разблокировки. Разблокировка загрузчика и последующее включение устройства расскажут пользователю, в чем проблема. Есть разные способы разблокировать загрузчик в зависимости от марки и модели устройства. Конкретные комбинации клавиш для процесса можно найти в Интернете или у производителя соответствующего устройства.
После разблокировки загрузчика пользователь может оставить его разблокированным и использовать устройство в качестве суперпользователя или повторно заблокировать его, чтобы вернуть устройство в рабочее состояние производителя. Не блокировать загрузчик может быть рискованно. Это означает, что пользователь может ошибиться и изменить настройки программного обеспечения Android. Когда это произойдет, возникнут серьезные проблемы с программным обеспечением, побуждающие пользователя искать дополнительные советы по устранению неполадок.
После повторной блокировки загрузчика риски удаления или перемещения файла снижаются, и устройство будет работать оптимально.Рекомендуется повторно заблокировать устройство. Это особенно важно, когда устройство используется более чем одним пользователем.
Если после разблокировки загрузчика устройство по-прежнему не загружается правильно, то повторная блокировка загрузчика и перезагрузка устройства могут помочь. Пользователь должен обязательно следовать инструкциям по разблокировке и блокировке, предоставленным производителем их конкретного устройства. Это поможет избежать ошибок, которые могут привести к еще большему количеству проблем.
Если устройство работает правильно, то это последний шаг, который необходимо сделать пользователю.Однако, если устройство по-прежнему не загружается правильно, единственным оставшимся вариантом будет его перепрошивка.
Замена неисправного или поврежденного программного обеспечения Android
Замена дефектного программного обеспечения происходит после того, как разблокировка и блокировка загрузчика устройства не решает проблему, пользователь все равно может попытаться устранить дефектное программное обеспечение и заменить его новым и функциональным программным обеспечением. Здесь пользователю нужно будет установить новое ПЗУ на устройство Android. При установке ПЗУ не имеет значения, было ли оно официально выпущено производителем, то есть стандартное ПЗУ, или это кастомное ПЗУ; либо будет работать нормально.
Однако пользователь должен убедиться, что ПЗУ создано для конкретной марки и модели его устройства. Установка или прошивка нового ПЗУ в устройство, которое не будет выходить за пределы экрана загрузки, — это быстрый способ заставить устройство легко начать загрузку.
Существуют разные способы прошивки нового ПЗУ в устройство. Процесс продиктован маркой и моделью устройства Android. Следовательно, хорошее исследование, прежде чем приступить к процессу, пригодится. Поначалу процесс может показаться сложным, особенно для пользователей, а не для технических специалистов.Если следовать указаниям производителя, процесс будет легким.
Сводка
Устройства
Android могут зависать на стартовом экране и не загружать что-либо еще. Обычно это происходит, когда приложения были введены в систему или были недавние обновления программного обеспечения, которые не соответствуют текущей системе. Зависание устройств может произойти из-за неполных обновлений программного обеспечения или из-за того, что загрузчик не работает. Хорошо, что на платформе Android нет необратимых или исправимых проблем.Простой трюк — выключить устройство, снова включить его и дать ему больше времени для загрузки. Бывают случаи, когда устройство застревает на экране загрузки более чем на несколько часов, а затем отключается из цикла загрузки.
Если устройство не может переключиться, физическое или имитационное вытягивание батареи должно помочь. Затем следует попробовать безопасный режим. Здесь пользователь получает доступ к безопасному режиму своего устройства и отключает все новые приложения. Это упрощает поиск и устранение неполадок, связанных с приложениями программного обеспечения устройства.
Если безопасный режим не работает, пользователь должен стереть кеш и кеш Dalvik. Это можно сделать, обратившись к инструменту восстановления системы устройства. Очистка кеша освобождает место и удаляет вирусы. Кэш Dalvik доступен только на устройствах, на которых было установлено новое ПЗУ. Пакет устройств для ПК поможет пользователю легко устранять неполадки. Однако не все устройства предлагаются с пакетом для ПК.
Мягкий сброс позволяет пользователю решить проблему без потери данных. Однако, если программный сброс не работает, может пригодиться аппаратный сброс.Это позволяет пользователю стереть все данные и вернуть устройство в исходное состояние. Это предлагает способ удалить вирусы и сторонние приложения, которые могут повлиять на устройство.
Когда аппаратный сброс не работает, остается только два варианта; либо разблокировка загрузчика, либо установка нового ПЗУ. Это расширенные шаги по устранению неполадок. Хотя они могут показаться немного техническими, быстрое выполнение шагов от производителя должно помочь пользователю быстро выполнить весь процесс.
При выполнении вышеуказанных шагов пользователю может потребоваться изучить некоторые процессы устранения неполадок.Например, доступ к безопасному режиму, инструменту восстановления системы, разблокировке загрузчика и аппаратному сбросу устройства зависит от устройства. В большинстве случаев используется набор комбинаций клавиш, уникальных для устройства.
Пользователь может избежать всех проблем, позаботившись о своих устройствах. Самое главное, никогда не следует прерывать обновление устройства, так как это приведет к повреждению системы. Приложения лучше всего загружать или обновлять из Google Play Store. Другие источники или приложения, хотя они могут работать, не рекомендуются, так как они могут быть вредоносными.Следует избегать внесения изменений в операционную систему Android устройства за исключением случаев крайней необходимости. Для установки прошивка нового ПЗУ на устройстве должна выполняться только тогда, когда этого требуют условия.
Как исправить Samsung Galaxy J3, который не загружается или не включается после обновления прошивки [Руководство по устранению неполадок и возможные решения]
- Узнайте, почему ваш Samsung Galaxy J3 (# GalaxyJ3) больше не может успешно загружаться после прошивки обновите и узнайте, как устранить его, чтобы узнать причину и в конечном итоге устранить проблему.
- Узнайте, как устранить неполадки с телефоном, который не включается или не включается после обновления.
Samsung Galaxy J3, устройство среднего класса, выпущенное #Samsung в 2016 году, получил довольно много обновлений прошивки, и ни одно из них не было большим. Владельцы, загрузившие обновление, должны были установить обновления, содержащие исправления безопасности и другие улучшения, связанные с производительностью, но обновление, большое или маленькое, тем не менее, является обновлением.Поэтому всегда возможно, что устройство может испытывать проблемы с производительностью.
Среди наиболее распространенных проблем, которые могут возникнуть после обновления прошивки, — трудности с загрузкой и полное отсутствие включения. Я рассмотрю эти проблемы в этом посте, так как мы получили множество жалоб от наших читателей, владеющих новым Galaxy J3. Но прежде всего я просто хочу отличить процесс загрузки от включения. Первое, на самом деле, с точки зрения непрофессионала, это просто процесс загрузки прошивки, основных служб, приложений и т. Д.так что у устройства действительно есть питание. Последнее, однако, означает, что телефон не может даже заставить экран мерцать, не говоря уже о питании всех его аппаратных компонентов.
Теперь продолжите чтение, чтобы понять, почему возникают эти проблемы, и узнать, как устранить неполадки в телефоне, если одна из них случится с вами. Щелкните ссылку ниже, чтобы перейти к конкретной проблеме:
Для наших читателей, которые могут испытывать различные проблемы, найдите время, чтобы посетить нашу страницу устранения неполадок Galaxy J3, поскольку мы уже рассмотрели некоторые из наиболее распространенных проблем, о которых сообщают наши читатели.Попробуйте найти проблемы, похожие на вашу, и используйте предлагаемые нами решения и / или руководства по устранению неполадок. Если они вам не подходят или вам нужна дополнительная помощь после их использования, не стесняйтесь обращаться к нам, заполнив нашу анкету по проблемам Android. Будьте как можно более подробными, чтобы мы могли предоставить более точные и индивидуальные решения.
Устранение неполадок Galaxy J3, который не загружается после обновления
Если телефон Android, такой как Galaxy J3, не смог успешно загрузиться или завис во время процесса загрузки, возможно, на устройстве возникла незначительная прошивка проблема, хотя есть вероятность, что она вызвана некоторыми приложениями.Вам необходимо тщательно устранить неполадки в телефоне, чтобы не потерять файлы и / или данные. С учетом сказанного, вот что вам нужно сделать:
Попробуйте запустить телефон в безопасном режиме
Проблема в том, что телефон больше не может успешно загружаться после обновления, а загрузка в безопасном режиме временно отключится. все сторонние приложения. Почему это необходимый шаг? Это связано с тем, что существует вероятность того, что некоторые приложения больше не совместимы с новой системой, и когда телефон пытается нормально загрузиться, некоторые службы могут столкнуться с ошибками, что препятствует загрузке телефона.
Вам нужно попробовать запустить телефон в безопасном режиме, чтобы система работала в диагностическом состоянии и загружала только микропрограммное обеспечение, основные службы и предустановленное приложение. Следовательно, если проблема вызвана одним или несколькими сторонними приложениями, телефон должен иметь возможность успешно загрузиться в этом режиме. Выполните следующие действия, чтобы загрузить J3 в безопасном режиме:
- Нажмите и удерживайте клавишу питания за пределами экрана с именем устройства.
- Когда на экране появится «SAMSUNG», отпустите кнопку питания.
- Сразу после отпускания клавиши питания нажмите и удерживайте клавишу уменьшения громкости.
- Продолжайте удерживать клавишу уменьшения громкости, пока устройство не перезагрузится.
- Безопасный режим отображается в нижнем левом углу экрана.
- Отпустите клавишу уменьшения громкости, когда увидите «Безопасный режим».
Попробуйте выполнить описанные выше действия несколько раз, если телефон отказывается загружаться в безопасном режиме, просто чтобы убедиться, что он действительно не может запуститься в этом режиме. После нескольких попыток, а телефон все еще не может войти в состояние диагностики, перейдите к следующей процедуре устранения неполадок, описанной ниже.
Однако, если телефон успешно загрузился в безопасном режиме, проблема не так серьезна, как кажется, но может потребоваться время для поиска сторонних приложений, вызывающих проблему. Начиная с недавних установок, попробуйте отключить или удалить подозрительные приложения и попробуйте загрузить телефон в обычном режиме, чтобы проверить, сможет ли он загрузиться.
Загрузите телефон в режиме восстановления и очистите раздел кеша.
Предполагая, что телефон не может загрузиться в безопасном режиме, это следующее, что вам следует сделать.Что он делает, так это удаляет все кеши, созданные системой, чтобы освободить место для новых. Когда телефон загружается в первый раз, система создает кеши, чтобы приложения и службы работали без сбоев при следующем их использовании. Однако при обновлении прошивки некоторые из этих кешей сразу же устареют, а другие могут стать поврежденными. Если новая система продолжит их использовать, могут возникнуть проблемы, связанные с производительностью и питанием. Итак, в этом случае я хочу, чтобы вы попытались стереть раздел кеша, чтобы устройство создавало новые кеши для служб в обновленной прошивке.
- Выключите Galaxy J3. Нажмите и удерживайте кнопку питания, нажмите «Выключить», а затем нажмите «ВЫКЛЮЧЕНИЕ» для подтверждения.
- Нажмите и удерживайте клавишу увеличения громкости и клавишу возврата на главный экран, затем нажмите и удерживайте клавишу питания.
- Когда отображается экран с логотипом устройства, отпустите только клавишу питания.
- Когда отобразится логотип Android, отпустите все клавиши («Установка обновления системы» будет отображаться в течение 30–60 секунд перед отображением параметров меню восстановления системы Android).
- Несколько раз нажмите клавишу уменьшения громкости, чтобы выделить «очистить раздел кеша».’
- Нажмите кнопку питания, чтобы выбрать.
- Нажмите кнопку уменьшения громкости, чтобы выделить «да», и нажмите кнопку питания, чтобы выбрать.
- Когда очистка раздела кеша будет завершена, будет выделено «Перезагрузить систему сейчас».
- Нажмите кнопку питания, чтобы перезапустить устройство.
Для телефона, который не может загрузиться после обновления прошивки, очистка раздела кэша может решить проблему, но нет никаких гарантий. Итак, если это не удалось, вам нужно продолжить выполнение общего сброса, загрузив телефон в режиме восстановления и выбрав следующий вариант.
- Выключите Galaxy J3. Нажмите и удерживайте кнопку питания, нажмите «Выключить», а затем нажмите «ВЫКЛЮЧЕНИЕ» для подтверждения.
- Нажмите и удерживайте кнопку увеличения громкости, а затем нажмите и удерживайте клавишу «Домой». Удерживая оба, нажмите и удерживайте кнопку питания.
- Когда на экране появится логотип Android, отпустите все три клавиши. Прежде чем появится экран восстановления Android, может пройти около минуты.
- На экране восстановления Android используйте клавишу уменьшения громкости, чтобы выделить параметры, в этом случае выделите параметр «стереть данные / восстановить заводские настройки».’
- Нажмите кнопку питания, чтобы выбрать выделенный параметр.
- Нажимайте кнопку уменьшения громкости, пока не будет выделена опция «Да — удалить все данные пользователя».
- Нажмите кнопку питания, чтобы подтвердить сброс.
- После завершения сброса нажмите кнопку питания, чтобы выбрать «Reboot system now».
- Телефон будет перезагружаться немного дольше, чем обычно, и сброс завершен.
Сброс наверняка решит проблему при условии, что телефон действительно может успешно загрузиться в режиме восстановления, но если нет, то это другая история.
Я надеюсь, что это руководство по устранению неполадок поможет вам решить проблему с вашим Galaxy J3, но если вам нужна дополнительная помощь, не стесняйтесь обращаться к нам.
Устранение неполадок Galaxy J3, который не включается после обновления прошивки
Из двух проблем эта немного сложнее, потому что телефон, который не включается или не включается, также может иметь проблемы, связанные с оборудованием И когда это произойдет, мы мало что можем с этим поделать, потому что, просто открутив один винт, вы немедленно аннулируете гарантию на свое устройство.Это руководство по устранению неполадок на самом деле поможет вам определить, проблема ли это в прошивке или в оборудовании, и лучшее, что мы можем сделать, — это исключить первое. Вот что я предлагаю вам сделать:
Шаг 1. Выполните мягкую перезагрузку на Galaxy J3
Первое, что вам нужно сделать для исключения проблемы с прошивкой, — это выполнить эту процедуру. Мягкая перезагрузка вашего Galaxy J3 решит проблему, из-за которой по какой-то причине произошел сбой прошивки. Все, что вам нужно сделать, это вынуть аккумулятор и, пока он разряжен, нажать и удерживать кнопку питания в течение минуты, чтобы разрядить электричество, накопленное в некоторых компонентах телефона.После этого вставьте аккумулятор обратно, закрепите его задней крышкой и попробуйте снова включить телефон. Если он по-прежнему не включается, на следующем шаге мы можем узнать, связана ли проблема с оборудованием.
Шаг 2. Попробуйте зарядить свой Galaxy J3, чтобы проверить, реагирует ли он.
Это не решение, но если проблема вызвана разряженной батареей, это должно сработать. Основная причина, по которой я хочу, чтобы вы это сделали, заключается в том, чтобы вы могли видеть, заряжается ли телефон или реагирует ли он, когда он обнаруживает, что электрический ток течет по его цепям.Если это так, то вы можете быть уверены, что с оборудованием все в порядке, и вы просто позволяете устройству заряжаться, пока оно не достигнет 100%. После зарядки попробуйте снова включить его, чтобы проверить, включается ли он на этот раз, но если нет, переходите к следующему шагу.
Однако, если он не заряжается или не подтверждает подключение, возможно, у вас проблема с зарядкой. Я предлагаю вам прочитать наше руководство: Как исправить Samsung Galaxy J3, который не заряжается [Руководство по устранению неполадок].
Шаг 3. Попытка загрузить телефон в безопасном режиме
Это тоже не исправление, а способ определить, вызвана ли проблема сторонними приложениями.Если телефон запускается в безопасном режиме, значит, ваши приложения имеют к нему какое-то отношение. Все, что вам нужно сделать на этот раз, — это найти виновника и удалить их, начиная с самых последних установок. Вот как вы пытаетесь загрузить телефон в безопасном режиме:
- Нажмите и удерживайте клавишу питания за пределами экрана с названием устройства.
- Когда на экране появится «SAMSUNG», отпустите кнопку питания.
- Сразу после отпускания клавиши питания нажмите и удерживайте клавишу уменьшения громкости.
- Продолжайте удерживать клавишу уменьшения громкости, пока устройство не перезагрузится.
- Безопасный режим отображается в нижнем левом углу экрана.
- Отпустите клавишу уменьшения громкости, когда увидите «Безопасный режим».
Если, однако, ваш телефон по-прежнему не включается в безопасном режиме, следующий шаг может помочь.
Шаг 4. Попытка запустить телефон в режиме восстановления
Опять же, это не исправление, а способ узнать, способен ли ваш телефон по-прежнему включать все свои аппаратные компоненты даже без загрузки прошивки. Графический интерфейс и все сервисы и приложения.Если он может успешно загрузиться в режиме восстановления, то есть большая вероятность, что вы сможете решить проблему, либо очистив раздел кеша, либо выполнив общий сброс. Вот как вы загружаете J3 в режиме восстановления:
- Выключите Galaxy J3. Нажмите и удерживайте кнопку питания, нажмите «Выключить», а затем нажмите «ВЫКЛЮЧЕНИЕ» для подтверждения.
- Нажмите и удерживайте кнопку увеличения громкости, а затем нажмите и удерживайте клавишу «Домой». Удерживая оба, нажмите и удерживайте кнопку питания.
- Когда на экране появится логотип Android, отпустите все три клавиши.Прежде чем появится экран восстановления Android, может пройти около минуты.
Выберите подходящие варианты, чтобы попытаться исправить ваш телефон. Однако, если устройство не может успешно загрузиться в режиме восстановления, вы ничего не можете с этим поделать, кроме как отправить его для проверки и / или ремонта. Для нормальной работы телефона может потребоваться переустановка микропрограммы.
СВЯЗАТЬСЯ С НАМИ
Мы всегда открыты для ваших проблем, вопросов и предложений, поэтому не стесняйтесь обращаться к нам, заполнив эту форму.Мы предлагаем эту бесплатную услугу, и мы не берем за нее ни цента. Но учтите, что мы получаем сотни писем каждый день, и мы не можем ответить на каждое из них. Но будьте уверены, мы читаем каждое полученное сообщение. Для тех, кому мы помогли, поделитесь нашими сообщениями с друзьями, просто поставьте лайк на нашей странице в Facebook и Google+ или подпишитесь на нас в Twitter.
Как исправить Samsung Galaxy J7 (2017), который не включается после обновления (простые шаги)
Samsung Galaxy J7 2017 был выпущен с Android 7.0 Nougat уже установлен, поэтому любые обновления, которые были выпущены для устройства, должны были быть небольшими. Я говорю это потому, что некоторые из наших читателей связались с нами по поводу проблемы с их J7. Многие из них сообщили, что их устройство больше не будет включаться после обновления, в то время как другие сказали, что их телефоны имеют только черные экраны, но они, похоже, включены.
После нескольких лет оказания поддержки нашим читателям мы уже несколько раз сталкивались с подобными проблемами и знаем кое-что, что может помочь их исправить.Я предоставлю вам решение, которое сработало со многими нашими читателями, так что продолжайте читать. Однако мы не даем гарантии, что сможем решить каждую проблему, поэтому после решения я также предоставлю вам простое руководство по устранению неполадок, которому вы должны следовать, чтобы вы могли что-то сделать с проблемой, прежде чем решите передать ее на рассмотрение. сервисный центр.
Прежде всего, если у вас есть другие проблемы с вашим устройством, посетите нашу страницу устранения неполадок Galaxy J7, поскольку мы уже решили несколько распространенных проблем с этим телефоном.Скорее всего, есть уже существующие решения ваших проблем, поэтому просто найдите время, чтобы найти проблемы, похожие на ваши. Если вы не можете найти его или вам нужна дополнительная помощь, не стесняйтесь обращаться к нам, заполнив нашу анкету по проблемам Android. Предоставьте нам как можно больше информации, чтобы нам было проще устранить проблему. Не волнуйтесь, мы предлагаем эту услугу бесплатно, поэтому все, что вам нужно сделать, это предоставить нам достаточную информацию о проблеме.
Решение для Galaxy J7, которое не включается после обновления.
Чаще всего это просто сбой системы, поэтому устройство больше не реагирует на нажатие и удержание клавиши питания. Сбой системы может быть вызван повреждением кешей или системных файлов, сбоями приложений, жидкими и физическими повреждениями, серьезной проблемой прошивки или аппаратной проблемой. Когда дело доходит до проблем, связанных с программным обеспечением, всегда есть шанс исправить это самостоятельно, но когда дело доходит до проблем с оборудованием, вам может потребоваться технический специалист для их решения.
Итак, возвращаясь к нашей основной теме, чтобы решить эту проблему, вот что я предлагаю вам сделать:
- Нажмите и удерживайте кнопку уменьшения громкости и кнопку питания одновременно в течение 10 секунд.
Предполагая, что в вашем телефоне все еще достаточно батареи и нет проблем с оборудованием, он должен нормально загрузиться, как и всегда. Эту процедуру мы называем принудительным перезапуском, которая имитирует отключение батареи, что имеет аналогичные эффекты с процедурой извлечения батареи, которую мы часто делаем для телефонов со съемными батареями.Он очень эффективен при сбоях системы, а также при незначительных проблемах, связанных с программным обеспечением, так что это стоит того. В конце концов, это легко и безопасно.
Если телефон не реагирует на этот метод, следующее, что вы должны сделать, в основном то же самое, но с небольшим отличием:
- Сначала нажмите и удерживайте кнопку уменьшения громкости и не отпускайте ее.
- Нажмите и удерживайте кнопку питания, одновременно удерживая кнопку уменьшения громкости.
- Удерживайте обе клавиши нажатыми в течение 10 секунд или до тех пор, пока не включится экран.
Нажатие и удерживание кнопки уменьшения громкости сначала не приведет к включению телефона, но нажатие кнопки питания немедленно заставит устройство реагировать на это, потому что оно жестко запрограммировано для каждого электронного устройства, чтобы включаться / выключаться при включении питания клавиша нажата и / или удерживается. Поскольку вы выполняете комбо, вам нужно сначала нажать и удерживать кнопку уменьшения громкости, прежде чем запускать телефон для включения с помощью клавиши включения / выключения.
А что, если устройство по-прежнему не реагирует на это? Что ж, вот еще одна вещь, которую вы должны попробовать…
- Подключите оригинальное зарядное устройство вашего устройства к исправной розетке.
- Подключите телефон к зарядному устройству с помощью оригинального кабеля для передачи данных, который идет в комплекте.
- Независимо от того, реагирует ли телефон на зарядное устройство или нет, оставьте телефон подключенным к зарядному устройству в течение 10 минут.
- Попробуйте еще раз выполнить процедуру принудительного перезапуска, чтобы проверить, отреагирует ли телефон на этот раз.
После этого, а ваш Galaxy J7 все еще не включается, вам действительно нужно устранить неполадки вашего устройства. Продолжайте читать, поскольку я также готовлю руководство по устранению неполадок, которому вы должны следовать ниже.
СВЯЗАННЫЕ СООБЩЕНИЯ:
Устранение неполадок Galaxy J7, который не включается после обновления
Я понимаю, что некоторым из вас неудобно выполнять какую-то процедуру, которую вы, возможно, не понимаете, поэтому я предлагаю вам немедленно принести телефон в в сервисный центр, если вы так считаете. Для тех, кто хочет попытаться устранить неполадки на своих устройствах, продолжайте читать, поскольку один из методов может сработать для вас.
Прежде чем мы начнем, я хочу, чтобы вы проверили свой телефон на предмет возможных физических повреждений и повреждений, вызванных жидкостью, выполнив следующие действия:
- Найдите царапины, вмятины и трещины, поскольку они являются наиболее частыми признаками физических повреждений.Любая сила, которая может повредить внутренние компоненты, должна оставить след снаружи.
- Попытайтесь увидеть, нет ли следов жидкости в USB-порту / порту зарядного устройства, потому что он всегда служит шлюзом для воды. Насколько я понимаю, ваш Galaxy J7 2017 является водонепроницаемым, но он не является водонепроницаемым, поэтому жидкость все равно может попасть в телефон.
- Очистите это место ватным тампоном или вставьте в него небольшой кусок папиросной бумаги, чтобы впитать влагу.
- Проверьте индикатор повреждения жидкостью (LDI), чтобы узнать, сработал он или нет.Сработавший LDI должен стать красным или пурпурным. LDI находится в слоте для SIM-карты.
Убедившись, что проблема не связана с физическим повреждением или повреждением жидкости, попробуйте выполнить следующие процедуры, чтобы узнать, может ли ваш телефон по-прежнему переключаться в один из режимов.
Попробуйте запустить свой Galaxy J7 в безопасном режиме
Обычно мы запускаем телефоны в безопасном режиме, чтобы все сторонние приложения были временно отключены, но в этом случае мы просто хотим знать, может ли ваше устройство по-прежнему работать в этом режиме. mode, потому что если это так, то вы уже можете считать эту проблему исправленной.Выполните следующие действия, чтобы загрузить J7 в безопасном режиме:
- Выключите устройство.
- Нажмите и удерживайте кнопку питания за пределами экрана с названием модели.
- Когда на экране появится «SAMSUNG», отпустите кнопку питания.
- Сразу после отпускания клавиши питания нажмите и удерживайте клавишу уменьшения громкости.
- Продолжайте удерживать клавишу уменьшения громкости, пока устройство не перезагрузится.
- Безопасный режим отображается в нижнем левом углу экрана.
- Отпустите клавишу уменьшения громкости, когда увидите безопасный режим.
Если телефон действительно включается и загружается в этот режим, перезагрузите его, как обычно, но на данном этапе устранения неполадок проблема уже преобразована в простую проблему с загрузкой, которую очень легко исправить в большинстве случаев. .
Теперь, если у телефона все еще есть проблемы с загрузкой, перезагрузитесь еще раз в безопасном режиме, а затем найдите приложение, которое вызывает проблему, и удалите его.
- На главном экране коснитесь панели приложений.
- Нажмите «Настройки»> «Приложения».
- Коснитесь нужного приложения в списке по умолчанию или коснитесь значка с тремя точками> Показать системные приложения, чтобы отобразить предустановленные приложения.
- Коснитесь нужного приложения.
- Нажмите «Удалить».
- Нажмите «Удалить» еще раз для подтверждения.
Я знаю, что легче сказать, чем сделать, особенно если на вашем устройстве уже установлены сотни приложений. Итак, если вы думаете, что было бы намного проще и быстрее просто сделать резервную копию ваших файлов и данных и выполнить сброс, сделайте это. Вы по-прежнему сможете создавать резервные копии важных файлов в безопасном режиме.После резервного копирования выполните следующие действия, чтобы сбросить настройки телефона:
- Создайте резервную копию данных во внутренней памяти. Если вы вошли в учетную запись Google на устройстве, вы активировали Anti-theft, и вам потребуются ваши учетные данные Google для завершения общего сброса.
- На главном экране коснитесь значка приложений.
- Нажмите «Настройки»> «Облако и учетные записи».
- Нажмите «Резервное копирование и сброс».
- При желании коснитесь Резервное копирование моих данных, чтобы переместить ползунок в положение ВКЛ или ВЫКЛ.
- При желании нажмите «Восстановить», чтобы переместить ползунок в положение «ВКЛ» или «ВЫКЛ».
- Используйте клавишу возврата, чтобы вернуться в меню «Настройки», и нажмите «Общее управление».
- Нажмите «Сброс»> «Сброс заводских данных».
- Коснитесь Сброс.
- Если у вас включена блокировка экрана, введите свой PIN-код или пароль.
- Нажмите «Продолжить».
- Коснитесь Удалить все.
С другой стороны, если телефон тоже отказывается включаться в безопасном режиме, попробуйте следующий метод.
Попробуйте загрузить телефон в режиме восстановления
Пришло время воспользоваться возможностями восстановления системы Android.Это то, что мы часто называем режимом восстановления, и, как следует из названия, он может помочь вам восстановить контроль над своим телефоном. Дело в том, что режим восстановления на самом деле является отказоустойчивым для устройств Android, поэтому даже если у вашего телефона есть серьезные проблемы с прошивкой, вы все равно сможете загрузить его в этом режиме. Это то, что мы хотим знать, и это все, что вам нужно, чтобы определить, связана ли проблема с оборудованием или только с прошивкой.
Предполагая, что телефон успешно загружается в этом режиме, вы можете попытаться немедленно перезагрузить его, чтобы узнать, загрузится ли он в обычном режиме без каких-либо действий.Вы можете выбрать «Перезагрузить систему сейчас» в режиме восстановления. Опять же, в тот момент, когда телефон загружается в этом режиме, проблема не включается в проблему с загрузкой. С учетом сказанного, если при запуске в обычном режиме возникает проблема, сначала попробуйте очистить раздел кеша. Если это не сработает, попробуйте выполнить общий сброс. Вот как вы это делаете:
Как загрузиться в режиме восстановления и стереть раздел кеша
Нажмите и удерживайте клавишу увеличения громкости и клавишу «Домой», затем нажмите и удерживайте клавишу питания.
- Когда отобразится логотип Android, отпустите все клавиши (в течение 30–60 секунд будет отображаться «Установка обновления системы», затем «Нет команды» перед отображением параметров меню восстановления системы Android).
- Несколько раз нажмите клавишу уменьшения громкости, чтобы выделить «очистить раздел кеша».
- Нажмите кнопку питания, чтобы выбрать.
- Нажмите клавишу уменьшения громкости, чтобы выделить «да», и нажмите клавишу питания, чтобы выбрать.
- Когда очистка раздела кэша завершена, выделяется «Перезагрузить систему сейчас».
- Нажмите кнопку питания, чтобы перезапустить устройство.
Как загрузиться в режиме восстановления и выполнить общий сброс
Обратите внимание, что все ваши файлы и данные, включая приложения, контакты, сообщения, изображения, музыку, видео и т. Д., Хранятся во внутренней памяти вашего телефона будет удален.
- Выключите устройство.
- Нажмите и удерживайте клавишу увеличения громкости и клавишу возврата на главный экран, затем нажмите и удерживайте клавишу питания.
- Когда появится логотип Android, отпустите все клавиши («Установка обновления системы» будет отображаться в течение 30–60 секунд, затем «Нет команды» перед отображением параметров меню восстановления системы Android).
- Несколько раз нажмите кнопку уменьшения громкости, чтобы выделить «стереть данные / сбросить настройки до заводских.
- Нажмите кнопку питания, чтобы выбрать.
- Нажимайте клавишу уменьшения громкости, пока не будет выделено «Да — удалить все данные пользователя».
- Нажмите кнопку питания, чтобы выбрать и запустить общий сброс.
- Когда общий сброс завершен, высвечивается «Перезагрузить систему сейчас».
- Нажмите кнопку питания, чтобы перезапустить устройство.
Если телефон по-прежнему отказывается загружаться в режиме восстановления, пора отнести его в сервисный центр, чтобы технический специалист мог взглянуть на него для вас.Я надеюсь, что это руководство по устранению неполадок так или иначе поможет вам. Если у вас все еще есть другие проблемы, свяжитесь с нами в любое время.
Свяжитесь с нами
Мы всегда открыты для ваших проблем, вопросов и предложений, поэтому не стесняйтесь обращаться к нам, заполнив эту форму. Мы предлагаем эту бесплатную услугу, и мы не берем за нее ни цента. Но учтите, что мы получаем сотни писем каждый день, и мы не можем ответить на каждое из них. Но будьте уверены, мы читаем каждое полученное сообщение.Для тех, кому мы помогли, поделитесь нашими сообщениями с друзьями, просто поставьте лайк на нашей странице в Facebook и Google+ или подпишитесь на нас в Twitter.
Сообщения, которые вы также можете прочитать:
Как исправить загрузочный цикл в Android | Small Business
Когда системные файлы Android перестают правильно обмениваться данными, у устройства могут возникнуть проблемы с запуском. Циклы загрузки являются результатом того, что системные файлы не знают, как работать на начальном этапе запуска, и могут быть вызваны множеством причин, от загрузки новых приложений до случайного изменения системных файлов.
Программный сброс телефона Android
Первым шагом в устранении цикла загрузки является простой программный сброс. Выключите телефон Android и извлеките аккумулятор. Если вы не можете извлечь аккумулятор из вашей конкретной модели телефона, оставьте устройство выключенным как минимум на пять минут. Снова включите устройство, чтобы увидеть, решена ли проблема с загрузкой. Иногда быстрый программный сброс — это все, что нужно, чтобы избавиться от ошибок в процессе запуска.
Заводские настройки устройства
Заводские настройки телефона полностью сотрут данные и восстановят исходные заводские настройки.Выключите устройство и загрузите его в режим восстановления. Точные шаги для загрузки в режим восстановления зависят от производителя телефона — обратитесь к руководству пользователя. Оттуда выберите «Wipe Data / Factory Reset» и запустите процесс. После очистки выберите «Перезагрузить систему сейчас» в главном меню.
Использование CWM Recovery
Если ваш телефон уже рутирован с помощью CWM, шаги по очистке устройства отличаются. Выключите телефон и запустите его в режиме восстановления CWM, одновременно нажав клавиши «Домой», «Питание» и «Увеличение громкости» (эта комбинация клавиш может отличаться для вашего конкретного телефона Android).Выберите «Дополнительно», выберите «Очистить», а затем выберите «Кэш Dalvik». Затем выберите «Mounts and Storage», а затем используйте «Wipe / cache». Перезагрузите телефон, и проблема должна быть решена.
Причины цикла загрузки
Основная проблема, обнаруженная в цикле загрузки, — это недопонимание, которое не позволяет операционной системе Android завершить запуск. Это может быть вызвано повреждением файлов приложения, ошибками при установке, вирусами, вредоносными программами и поврежденными системными файлами. Если вы недавно пытались разблокировать свой телефон или загрузили новое приложение и оказались в цикле загрузки, скорее всего, проблема вызвана изменениями, внесенными вами в систему.Большинство проблем можно решить с помощью сброса настроек до заводских, но имейте в виду, что изменение системных файлов телефона всегда сопряжено с риском сделать устройство непригодным для использования.
Как исправить ошибку при установке обновления системы Android?
Изучите некоторые эффективные решения для устранения проблемы с установкой обновления Android!
Обзор: Вы видите сообщение об ошибке при установке нового обновления Android на свой смартфон? Ваш телефон зависает при загрузке обновления системы Android? Не волнуйся! Просто прочтите этот пост, и исправить обновление системы Android не смогло самостоятельно установить проблему .
Совет эксперта: Для пользователей телефонов Samsung, если при обновлении системы Android не удалось обновить , то одним из прямых и быстрых решений для решения проблемы является использование программного обеспечения Android Repair .
С помощью программного обеспечения Android System Repair вы можете:
- Эффективно восстановить нормальную работу ОС Android, тем самым исправив ошибку обновления / установки системы Android.
- Решение в один клик для проблем с обновлением / установкой системы Android.
- Поддерживает все последние модели телефонов Samsung.
- 100% программа только для чтения. Безопасный, надежный и простой в использовании.
Бесплатная загрузка пробная версия / Купить сейчас Ремонт Android для устранения проблем с обновлением системы Android / установкой сбоев
Честно говоря, многие пользователи Android сталкиваются с проблемами / ошибками / проблемами при установке нового обновления системы на их телефон Android.
Проведя несколько часов в Интернете, я обнаружил, что многие пользователи телефонов разных марок и моделей задают вопросы по следующим вопросам: —
- Как исправить ошибку при установке обновления системы Android?
- Как исправить не загружается обновление системы Android?
- Не удалось установить обновление системы. Проблема с проверкой Android
- Как исправить ошибку обновления системы Android?
- Загрузка обновления системы Android застряла
- И так далее…
Например, просто ознакомьтесь с практическими сценариями реальных пользователей!
Также прочтите: Исправление ошибки «Install_Failed_User_Restricted» Android Studio с использованием устройств Redmi
Практический сценарий 1. Не удалось установить обновление системы Android 10 на Pixel 3
Ошибка установки Android 10
Получено OTA-обновление для Android 10 вчера вечером.Я нахожусь в Германии, использую Pixel 3.
Обновление загружается, проходит процесс установки, затем меня просят нажать кнопку, чтобы начать перезагрузку. Я делаю так … Телефон выполняет несколько длительных циклов перезагрузки и не может нормально загрузиться. Наконец, он сдается и открывается в более старой версии Android 9.
Я пробовал весь этот процесс дважды вчера вечером и один раз сегодня утром.
Крайне неприятно!
Источник: Справка по Android — служба поддержки Google
Практический сценарий: пользовательский телефон Google Pixel зависает при установке обновления системы
Pixel не обновляется до какой-либо прошивки.Телефон зависает при «установке обновления системы»
Если оставить телефон на экране «установка обновления системы», через 5 минут он остановится и попросит возобновить работу. У меня эта проблема была больше 6 месяцев. Как только он не обновился до Android 9, я попробовал новую бета-версию прошивки, но столкнулся с той же проблемой.
Источник: Справка по телефону Pixel — Служба поддержки Google
Затем сообщите нам общие причины / причины — Почему вашему Android не удалось установить обновление системы на ваш телефон?
Почему на вашем Android не удалось установить обновление системы?
Может быть несколько причин сбоя обновления / установки / загрузки системы Android на телефоне.Но некоторые из общих причин упомянуты ниже.
- Для обновления может быть недостаточно внутренней памяти.
- Плохое или прерванное интернет-соединение.
- Возможно, ваше устройство несовместимо с новым обновлением Android.
- И иногда обновления магазина Google Play тоже создают проблемы.
Хорошо, а теперь без промедления, давайте перейдем к решениям проблем с установкой обновления Android .
Также прочтите: Исправьте ошибку эмулятора Android «INSTALL_FAILED_INSUFFICIENT_STORAGE»
Решение 1. Перезагрузите телефон и попробуйте еще раз, чтобы установить обновление
Самый первый шаг, который вы должны сделать здесь, — это перезагрузить телефон.
Позвольте мне сказать вам, что многие проблемы решаются автоматически, просто перезагружая телефон.
Итак, чтобы решить проблему с обновлением или установкой системы Android, вы можете попробовать перезагрузить устройство. После перезагрузки устройства вы можете попробовать переустановить обновление. Теперь установка должна работать.
Решение 2. Проверьте, совместимо ли ваше устройство с новым обновлением или нет
Большая часть моделей устройства не поддерживает новое обновление Android.
Итак, проверьте, есть ли модель телефона вашего устройства в списке для нового обновления. Если ваша модель телефона включена только в список, вы можете обновить систему Android своего телефона, иначе вы не сможете.
Решение 3. Проверьте подключение к Интернету
Перед тем, как начать процесс загрузки и установки нового обновления системы, необходимо убедиться, что у вас хорошее подключение к Интернету.
Если вы используете сеть Wi-Fi для обновления системного программного обеспечения, я надеюсь, что у вас должно быть хорошее интернет-соединение и скорость.Однако вы также можете использовать свои мобильные данные.
Если у вас плохое интернет-соединение и низкая скорость, есть вероятность, что обновление / установка вашей системы не удастся.
Также прочтите: Как исправить код ошибки 963 в магазине Google Play
Решение 4. Освободить внутреннее пространство для хранения
Во многих случаях обновление / установка системы Android завершается неудачно из-за недостаточного внутреннего пространства для хранения. Итак, прежде чем вы начнете процесс обновления системы, вы должны сначала убедиться, что у вас достаточно внутренней памяти на вашем телефоне.
Если на вашем устройстве недостаточно места для хранения, вам необходимо освободить место на вашем Android, а затем попытаться переустановить обновление.
Чтобы освободить место, вы можете удалить ненужные фотографии, видео и другие файлы из внутренней памяти телефона. Вы можете удалить приложение, которое не используете, чтобы освободить место.
Кроме того, с помощью надежного приложения для управления файлами вы даже можете удалить ненужные файлы и многие другие ненужные файлы.
Освободив место, вы можете попробовать установить обновление системного программного обеспечения.
Также прочтите: Как исправить ошибку Android «Система не отвечает»
Решение 5. Очистить данные и кеш приложения Google Play Store
Иногда возникает проблема «Не удалось обновить систему Android» в Google Play Store обновить. В таких случаях выполните следующие действия, чтобы устранить проблему с ошибкой обновления системы Android.
- На телефоне перейдите в « Настройки ».
- Перейдите в раздел « Applications ».
- Найдите приложение « Google Play Store » и нажмите на него.
- Наконец, нажмите « Очистить данные », а затем нажмите « Очистить кэш ».
Теперь попробуйте еще раз, чтобы установить обновление системы.
Решение 6. Попробуйте Android Repair, чтобы исправить проблемы с обновлением / установкой системы Android
Это рекомендуемое решение, которое вы должны попробовать программное обеспечение Android Repair , поскольку оно эффективно исправляет ОС Android до нормального , тем самым исправляет обновление системы Android / проблемы сбоя установки или ошибки с легкостью.
Это программное обеспечение может исправить практически все проблемы и проблемы системы Android. Он может легко справиться с ошибкой обновления системы Android, приложениями продолжают сбои, зависают в загрузочном цикле, застревают на черном или белом экране смерти, застревают на логотипе бренда, Play store не работает, Android блокируется или не отвечает, Android не включается или выключается , и так далее.
Ниже выполните шаги , чтобы исправить ошибку обновления Android при установке с помощью программного обеспечения Android Repair .
Вам также может понравиться:
Шаги по исправлению обновления системы Android не удалось установить
Шаг 1. Подключите Android к ПК
Сначала загрузите , установите Android Repair на свой компьютер и запустите его.
Затем выберите « Восстановить » из доступных вариантов.
Теперь подключите телефон или планшет Android к компьютеру и выберите « Android Repair » среди доступных вариантов.
В следующем окне выберите правильную торговую марку, номер модели, страну / регион, оператора связи. После этого подтвердите предупреждающее сообщение и нажмите « Next ».
Программа Android Repair может удалить все данные на вашем устройстве.Просто введите «000000» для подтверждения, чтобы продолжить.
Примечание: Настоятельно рекомендуется создать резервную копию данных Android перед восстановлением Android с помощью Android Repair Tool.
Шаг 2. Восстановление телефона Android в режиме загрузки
Перед восстановлением Android важно загрузить устройство Android в режиме загрузки.
Ниже следуйте инструкциям по загрузке телефона / планшета Android в режиме DFU!
Для телефона / планшета Android с кнопкой «Домой»:
- Выключите устройство.
- Нажмите и удерживайте кнопку « Home + Power + Volume Down » в течение нескольких секунд (5-10 секунд).
- Отпустите все кнопки и нажмите кнопку « Volume Up », чтобы войти в режим загрузки.
Для телефона / планшета Android без кнопки «Домой»:
- Выключите устройство.
- Нажмите и удерживайте кнопки « Power + Volume Down + Bixby » в течение нескольких секунд (в течение 5-10 секунд).
- Отпустите все кнопки и нажмите кнопку « Volume Up », чтобы войти в режим загрузки.
После этого нажмите « Далее ». Программа начнет загрузку прошивки.
После загрузки и проверки прошивки программа автоматически начнет восстанавливать ваше устройство Android.
Всего за несколько минут на вашем телефоне или планшете Android будут исправлены все системные проблемы, ошибки и проблемы.
Также прочитано: Решено: «Android запускается», за которым следует «Оптимизация приложения». Проблема
Заключение
Проблема «Ошибка обновления системы Android» возникает нечасто.
 Случается так, что самой новой версии CWM рекавери может и не быть для вашего устройства – тогда используйте более старую.
Случается так, что самой новой версии CWM рекавери может и не быть для вашего устройства – тогда используйте более старую.
